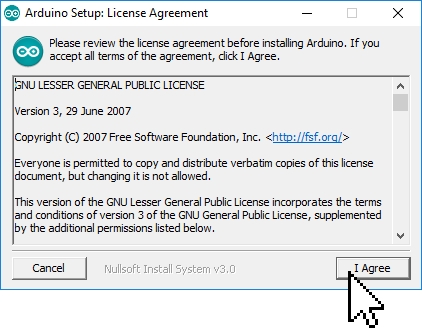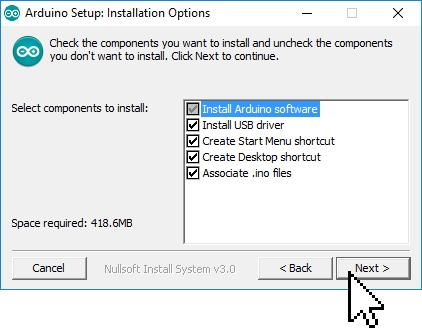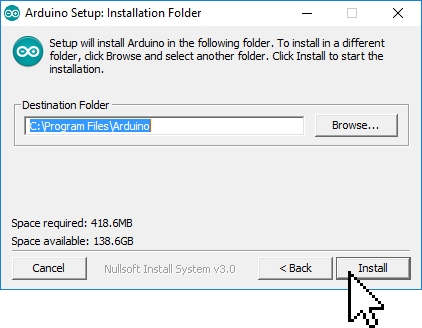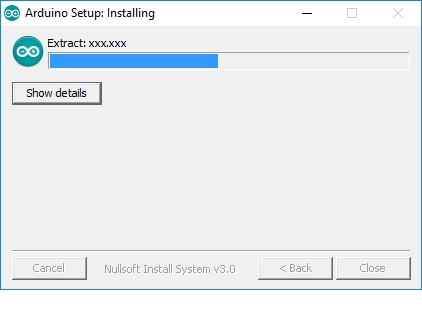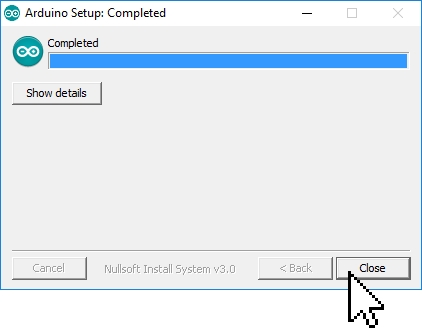2.2.1
Changed
- Bump Arduino Firmware Uploader dependency to 2.4.1 (#2206)
Fixed
- Fix missing translations for русский and Türkçe (#2201)
Full Changelog: 2.2.0…2.2.1
2.2.0
Added
- Add Linux ARM 64-bit support to build system (#2078)
- Expose Arduino state to VS Code extensions (#2110)
- Add advanced setting for moving Serial Monitor to the right panel (#2102)
- Add 中文(繁體) («Chinese (Traditional)») localization (#2151)
- Indicate submenu containing selected board Tools > Board menu (#2035)
- Add «Light High Contrast» theme (#2027)
Changed
- build: use
execFileSyncfor npm scripts (33ab2a6) - build: use
execafor the packager (36e2092) - Adjust release procedure and CI system for «trunk-based» development strategy (#2120, #2177)
- Update Theia framework to
1.39.0(#2027, #2144) - Bundle application using webpack (#2144)
- Simplify board and port handling (#2165)
- Bump Arduino Firmware Uploader dependency to 2.4.0 (#2165, #2186)
- Generalize name of «Firmware Updater» (#2176)
- Bump Arduino CLI dependency to 0.34.0 (#2121, #2126, #2178, #2186)
- Update translation files (#2031, #2027, #2144)
Removed
- Drop support for MKR 1000 WiFi/WiFi101 and MKR Vidor 4000 from «Firmware Uploader» and «Upload SSL Root Certificates» features (#2176)
Fixed
- Correct order of displayed
sentenceandparagraphtext in Library Manager (#2026) - Avoid unnecessary
GET /sketchesrequest (#1849) - Enable error diagnostics for sketches in Cloud sketchbook (#669)
- Fix failure of «Save As..» operation when sketch path contains certain characters (#2043)
- Remove non-functional language server-related items from editor context menu (#1394)
- Fix light coloration of title bar when using dark theme (#321, #2125)
- Fix truncation of sketch content when file exceeds 64 kB (#2086)
- Show notification if installation via Boards Manager or Library Manager fails (#621)
- Fix silent failure of save when sketch out of sync with file system (#2051)
- Fix unavailability of language server-based features when sketch stored on different drive from system temp folder (#2034)
- Allow recovery of all types of soft bricked native USB boards (#2089)
- Fix sketch save failure when offline (#2079)
- Warn user when IDE is unable to save the sketch (#2081)
- Include all log
argsin the log message (#2101) - Correctly handle presence of multiple supported boards in Firmware Updater and Certificate Uploader UI (#2158)
- Fix unexpected port selection loss during upload to certain boards (#43, #82, #1366)
- Fix unexpected board+port selection change when board is disconnected (#2143)
- Fix hang on startup when attempting to restore sketch from previous session fails with unusual error (#2166)
- Do not start obsolete daemon watcher process (#2182)
- Fix lack of response to first click on «New Tab» menu item (#2183)
- Fix missing app icon for AppImage on Linux (#2190)
Security
- Remove unsafe use of
innerHTML(#2064) - Remove unsafe/fragile use of
shelloption in process spawning code (#2067, #2112)
Thanks to everyone who’s helping us improve the quality of Arduino IDE:
- @nmzaheer
- @streak324
Full Changelog: 2.1.1…2.2.0
2.1.1
2.1.0
Added
- Allow leading underscore in sketch filenames (#1955)
- Open library examples from Library Manager (#1927)
- Pull and Push icons on editor toolbar when Cloud sketch is open (#1899)
- Use icons to indicate pulled state of Cloud sketches in sketchbook list (#1879)
- Show «[Cloud]» indicator in title of windows with Cloud sketch open (#1878)
- Support pushing local sketches to Arduino Cloud (#1876)
Changed
- Base Boards/Library Manager button text on library installation state (#1607)
- Make Boards/Library Manager uninstall interface easier to find (#19)
- Default Boards/Library Manager version menu selection to latest (#1924)
- Improve performance of Library Manager search (#1949)
- Refocus Serial Monitor after verify/upload (#1979)
- Indicate theme type in Preferences menu (#1994)
- Update Arduino CLI dependency to 0.32.2 (#1996)
Removed
- Don’t offer deprecated themes in Preferences dialog (#1283)
Fixed
- Fix Sketchbook view scroll position reverting when selected item scrolled off screen (#1766)
- Fix corruption of multibyte characters in pulled Cloud sketch (#449)
- Fix IDE crash when pushing Cloud sketch (#634)
- Fix incomplete scroll in Serial Monitor after autoscroll enabled (#1736)
- Fix Serial Monitor autoscroll not done for content received when view not in focus (#1724)
- Fix incomplete JSONC support for
settings.json(#1945) - Fix startup fails when
arduino.cli.daemon.debugsetting enabled (#1942) - Fix Library Manager version menu change after closure of dependencies installation dialog (#1707)
- Fix Boards/Library Manager entry clipping (#1591)
- Don’t offer installation of already installed release in Boards/Library Manager (#781)
- Focus the search field when Boards/Library Manager is opened (#1941)
- Support using debugger with boards platforms installed under non-default data directory location (#1911)
- Fix editor cursor randomly jumping to beginning of line (#437)
- Fix duplicated editor tabs (#1791)
- Focus button in Sketchbook view instead of view container (#1978)
- Show error when monitor process creation fails (#1508)
- Always update
themeIdsettings after theme change (#1988) - Use appropriate location for manual extension installation folder (#1851)
- Always add
#includedirective forarduino_secrets.hwhen pulling Cloud sketches with secrets (#1999)
Full Changelog: 2.0.4…2.1.0
2.0.4
Added
- Enable rename and delete of Cloud sketches (#1825)
- Add activity bar icon for Arduino Cloud login (#1877)
- Add support for macOS notarization during local builds (#1916)
Changed
- Show custom board option settings in Tools menu (#343)
- Use a local npm registry for app packaging (#1757)
- Always show File > Sketchbook menu item (#569)
- Always show Tools > Port menu item (#655)
- Use more efficient method to get Arduino CLI version (#1572)
- Remove encoding from status bar (#1393)
- Allow addition of existing code files to sketch (#284)
- Communicate cause of debugger not starting with uncompiled sketch (#808)
- Add leading+trailing line break to «Copy for Forum» content (#1859)
- Improve contrast of cursor color in «Dark (Arduino)» theme (#1251)
- Improve contrast of «Output» view stderr text in «Light (Arduino)» theme (#1087)
- Bump Arduino CLI to 0.31.0 (#1921)
- Use
hardwareIdfor board auto-selection (#1913) - Update translations (#1763)
Fixed
- Fix File > Preferences disabled if dialog used soon after IDE startup (#1735)
- Prevent opening of multiple «Preferences» dialog instances (#1735)
- Fix support for user-installed theme extensions (#1742)
- Always set «Updatable» filter when Boards Manager/Library Manager opened from update offer dialog (#1740)
- Fix corruption of multi-byte UTF-8 symbols in Serial Monitor (#589)
- Fix Sketch > Upload/Upload Using Programmer menu items remaining disabled after completion of upload (#1722)
- Fix proxy protocol incorrectly shown as «SOCKS» in «Preferences» dialog (#1775)
- Fix support for SOCKS5 proxy protocol (#1769)
- Fix IDE startup hang if sketchbook folder location not accessible (#1764)
- Update affected UI elements after «Sketchbook location» preference change (#796)
- Update affected UI elements after «Add .ZIP Library…» operation (#659)
- Restart language server after change to platform or library (#670)
- Support IDE installation paths that contain
#(#1124) - Pass custom board option settings to language server (#1029)
- Make File > Sketchbook menu reflect sketchbook folder structure (#1185)
- Populate «Board Info» dialog from port data (#1489)
- Use established sort order in Boards Manager and Library Manager listings (#1106)
- Prevent creation of sketches with non-compliant names (#1599)
- Correct handling of primary sketch tab deletion (#649)
- Fix missing toolbar context menu items when editor doesn’t have focus (#1847)
- Fix unexpected sketch deletion when location inside sketch folder selected as rename target (#1882)
Thanks to everyone who’s helping us improve the quality of the Arduino IDE:
- @palazzol
- @wh201906
Full Changelog: 2.0.3…2.0.4
2.0.3
Changed
- Switched from
arduino.window.zoomLeveltowindow.zoomLevelpreference (#1675) - Update Cortex-Debug to recent version (#246)
Fixed
- Fix editor widget resolving when creating new tab (#1718)
- Fix keybindings to switch between tabs on MacOs (#1685)
- Other ino files are not reflected in the window title (#1656)
- Debugger does not disconnect after stopping it (#995)
- Scrollbar covers bottom line of Serial Monitor output (#1602)
- Problem leaving «focus» mode (#1550)
editor.hover.delaysetting not used by new windows (#571)- Window title changes to «index.html» during reload (#999)
- Missing translation in Theia’s view-container context menu (#1498)
- Indentation guides are always visible (#1613)
- Rightmost tab is selected by default (#643)
- Selecting «New Remote Sketch» from File menu has no effect if «Remote Sketchbook» widget is not open (#1715)
- Serial Monitor sends spurious data (#375)
- Unable to start debugger when watch expressions are configured (#1582)
- Conditional breakpoint only stops the first time (#268)
Thanks to everyone who’s helping us improve the quality of the Arduino IDE:
- @asereq
- @palazzol
Full Changelog: 2.0.2…2.0.3
2.0.2
Added
- Create remote sketch (#1580)
Fixed
- Spurious IDE update notifications when using snapshot or nightly builds (#1440)
- Autoformat removes new-line before EOF (#1487)
- «Open Recent» menu missing after recent sketch is deleted (#1596)
- Additional sketches can’t be opened via file association/command line argument (#1590)
- «Built-in» examples fail to open with Linux AppImage (#1586)
- «Sketchbook» menu missing if sketch name is invalid regex (#1600)
- First time load of project with many files very slow (#1612)
Thanks to everyone who’s helping us improve the quality of the Arduino IDE:
- @kaysievers
- @nmzaheer
- @joshuag1000
- @FrightRisk
Full Changelog: 2.0.1…2.0.2
2.0.1
Added
- Make links to Boards Manager and Library Manager clickable inside the sketch (#1442)
- Message history in Serial Monitor (#1404)
- Create a custom sketch template for new sketches (#1559)
- Add a project contributor guide (#1419)
Changed
- Can send message to the monitor with
Enter(#572) - Show user fields dialog again if upload fails (#1386)
- Update translation files (#1462)
- Put Arduino libs on top of the Library Manager (#1541)
- Changed the daemon output from
jsontotext(#1544) - Make the «INSTALL» button always visible in Boards Manager and Library Manager (#1568)
Fixed
- Occasional «Unable to watch for file changes in this large workspace» warnings (#39)
- Label of unidentified port missing in «Board Selector» after opening new window (#1383)
- Bring existing Serial Plotter window to foreground when selected from IDE UI (#1346)
- UI unresponsive when sketch has a very long line (#1343)
- Align the primary button in all dialogs in IDE (#1368)
- Serial Monitor autoscroll only makes bottom line partially visible (#972)
- Dialogs UI scalability — Unexpected dialog layouts (#1350)
- Color contrast in the Firmware Updater dialog with the dark theme (#1441)
- Sketchbook folder not created on startup (#1445)
- 3rd party URLs dialog should not wrap text (#1470)
- Keyboard bindings do not work properly after change to different keyboard layouts (#989)
- Add missing translations (#1431)
- Spurious IDE update notifications when using snapshot or nightly builds (#1440)
- «Check for Arduino IDE Updates» operation fails when automatic update checks are disabled (#1437)
- Avoid intellisense widgets being covered by the bottom panel (#1479)
- When opening a dialog, set the focus inside it (#1373)
- Attempt to open deleted sketch from Sketchbook or Examples menus fails silently (#53)
- Serial Plotter requires
\r\nline endings (#1360) - IDE is non-functional if package index can’t be loaded (#1084)
- Only package indexes should updated after changing the «Additional Boards Manager URL» preference. (#1156)
- Application allows setting interface scaling interface past limits (#1384)
- Parts of the UI disappear when window is to small (#662 #1515)
- Incorrect spacing of the horizontal rules in the editor hover (#1503)
- Sort Board selection menus like as described in the platform’s
boards.txtconfiguration file (#802) - Intermittent failure to recognize ports (#573)
- The style of the buttons in the library installation dialog break when the labels are too long (#1314)
- Uploading disabled without port selection (#702 #770)
- Opening invalid sketch via file association/command line fails silently (#964)
Thanks to everyone who’s helping us improve the quality of the Arduino IDE:
- @aliphys
- @Chose99
- @dankeboy36
- @Edivad99
- @nbourre
- @nmzaheer
- @r3inbowari
- @plampix
- @tigoe
Full Changelog: 2.0.0…2.0.1
2.0.0
The moment you (and us) all have been waiting for has arrived.
Let’s all welcome the official, stable release of Arduino IDE 2.0
🎉🎉🎉
This new IDE provides a modern user interface thanks to its responsive interface, as well as a completely overhauled backend supplied by the Arduino CLI.
We hope you’ll enjoy it as much as we enjoy bringing it to you.
Yours truly,
Arduino Team
2.0.0-rc9.4
Fixed
- Leading zeros are stripped from Serial Monitor timestamps (#580)
- Fixed compile regression updating arduino-cli to 0.27.1
Full Changelog: 2.0.0-rc9.3…2.0.0-rc9.4
Thanks to everyone who’s helping us improve the quality of the Arduino IDE:
- @nmzaheer
Мы решили сэкономить вам пару кликов и разместить у себя свежие версии среды разработки Arduino IDE, потому что на официальном сайте порой чёрт ногу сломит, пока найдёт нужную ссылку. Где скачать Arduino IDE — ваш выбор: файлы дистрибутивов абсолютно идентичны. Сейчас представлена последняя версия Arduino IDE 2.2.1 (релиз от 31.08.2023) и старая версия 1.8.19 (релиз от 20.12.2021).
Скачать для Windows
- Инсталлятор для Windows — Windows 10 (64 бита) и новее.
- Архив ZIP для Windows — установка без прав админа, портативная версия для флешки.
Скачать для macOS
- Приложение для macOS — macOS X 10.14 Mojave (64 бита) или новее.
Скачать для Linux
- AppImage для Linux (64 бита) — переносимое приложение для систем Linux x86-64.
- Архив Linux (64 бита) — версия для Linux-систем с архитектурой x86-64.
Для установки из архива в общем случае нужно выполнить следующие команды.
# Распаковываем архив и заходим в каталог
$ tar xvf arduino-latest-*.tar.xz
$ cd arduino-1.*
# Устанавливаем (только для текущего пользователя)
$ ./install.sh
# Добавляем себе права на пользование USB-портами
$ sudo usermod -a -G dialout $USER
В отдельных дистрибутивах Linux проще воспользоваться командой установки из пакетов.
# Arch Linux
$ sudo pacman -S arduino
# Fedora Linux
$ sudo dnf install arduino
# Debian, Ubuntu, Mint Linux
$ sudo apt-get install arduino
Как переключить язык
Arduino IDE при установке выбирает язык системы по умолчанию. Если вам понадобится переключить интерфейс на другой язык, это можно сделать в общих настройках программы.
- Заходим в главном меню в пункт «Файл → Параметры».
- Выбираем нужный язык в выпадающем списке «Язык редактора».
- Перезапускаем среду.
Старая версия Arduino IDE 1.8.19
- Инсталлятор для Windows — Windows 7 и новее.
- Архив ZIP для Windows — установка из архива.
- Приложение для Windows 8.1/10 в Microsoft Store
- App для macOS — macOS X 10.8 Mountain Lion или новее.
- Linux x86 (64 бита)
- Linux x86 (32 бита)
- Linux ARM (64 бита)
- Linux ARM (32 бита)
Поддерживаемые платы
Arduino IDE из коробки работает со всеми оригинальными платами на архитектуре AVR и их прямыми аналогами.
- Оригинальные контроллеры Arduino
- Iskra Uno (аналог Uno)
- Iskra Neo (аналог Leonardo)
- Iskra Mega (аналог Mega 2560)
- Iskra Mini (аналог Mini)
- Uno Slot (гибрид Uno с платформой Troyka Slot)
- Strela (аналог Leonardo с драйверами моторов)
Также поддерживаются сторонние платы и контроллеры на других архитектурах: SAM, SAMD, Cortex-M. Они добавляются в среду отдельными пакетами. Ниже перечислены примеры установки некоторых таких плат.
- Arduino Due
- Arduino M0 Pro
- Arduino MKR GSM 1400
- Arduino MKR Vidor 4000
- Wi-Fi Slot
- Troyka-модуль Wi-Fi
- ESP32 DevKit v1
- ESP8266 (ESP-01)
- Контроллеры STM32
- Контроллеры Teensy
Полезные ссылки
- Как подключить Arduino к компьютеру
- Как добавить новую плату в Arduino IDE
Arduino для Windows 7
|
|
|
| Версия | Платформа | Язык | Размер | Формат | Загрузка |
|---|---|---|---|---|---|
|
Arduino 1.8.5 для Windows |
Windows 7 |
Русский | 94.8MB | .exe |
Скачать бесплатно |
|
Arduino 1.8.5 для Mac для MAC |
MAC | Русский | 157.7MB | .zip |
Скачать бесплатно |
|
Arduino последняя версия |
Windows | Русский | 102.8MB | .exe |
Скачать бесплатно |
|
Arduino русская версия |
Windows | Русский | 101.8MB | .exe |
Скачать бесплатно |
|
Arduino x64 |
Windows | Русский | 96.8MB | .exe |
Скачать бесплатно |
|
Arduino x32 |
Windows | Русский | 103.8MB | .exe |
Скачать бесплатно |
|
Arduino x86 |
Windows | Русский | 98.8MB | .exe |
Скачать бесплатно |
|
Arduino 2022 |
Windows | Русский | 101.8MB | .exe |
Скачать бесплатно |
|
Arduino 2021 |
Windows | Русский | 100.8MB | .exe |
Скачать бесплатно |
|
Arduino 2020 |
Windows | Русский | 102.8MB | .exe |
Скачать бесплатно |
| * скачайте бесплатно Arduino для Windows, файл проверен! |
Обзор Arduino
Arduino (Ардуино) – среда для разработки автоматизированной системы управления устройств, подключенных к аппаратно-вычислительной плате Arduino – контроллеру. На основании взаимодействия этих важных частей, пользователь может создавать и редактировать простые или сложные алгоритмы управления внешними элементами. К ним относят электромоторы, светодиоды или реле.
Читать Далее »
Arduino скачать бесплатно для windows
Для работы с Ардуино нам понадобится компьютер (или смартфон), USB data-кабель и некоторый софт.
Компьютер с Windows 7 или выше. На WinХР новые версии Arduino IDE либо работают очень плохо, либо не работают вовсе. Также не компилируются некоторые библиотеки и ядро esp8266. MacOS и Linux-подобные оси тоже подходят, так как среда разработки Arduino IDE кроссплатформенная. Программировать Ардуино можно с планшета или даже смартфона под Андроид при помощи официального приложения, соответственно смартфон/планшет должен иметь поддержку OTG (подключение и работа с внешними устройствами через USB порт). Но это большое извращение, а также не все библиотеки будут компилироваться на смартфоне.
USB кабель должен быть именно Data-кабелем, по такому кабелю передаются данные (например таким подключается к компьютеру смартфон/фотоаппарат/плеер). Есть три типа USB штекера, которые используются на платах Ардуино: mini-USB (Arduino Nano), micro-USB (Wemos Mini, NodeMCU) и USB type B (Arduino UNO, MEGA), бывают и китайские поделки на USB type C. Кабель можно купить у китайцев, иногда он идёт в комплекте с платой, можно взять в наших магазинах (~50 рублей), либо просто поискать на полке.
Arduino IDE
Установка
Среда разработки Arduino IDE, качаем с официального сайта и устанавливаем актуальную версию для своей операционной системы. В окне загрузки жмём JUST DOWNLOAD, чтобы начать загрузку без пожертвования
- Прямая ссылка на установщик 1.8.13 для Windows 7 и выше
- Если у вас Windows XP – качаем версию 1.6.13
- Во время установки программа попросит установить драйвер – соглашаемся на всё
- Установка на Linux из системного репозитория – читать тут
- Установка на MacOS – читать тут
- КРИТИЧЕСКИ НЕ РЕКОМЕНДУЕТСЯ ставить Arduino Windows app из магазина приложений Windows 10, а также Beta Builds, Hourly Builds и старые версии IDE!
Распаковка портативной версии
Вместо полной установки программы можно скачать архив с уже “установленной”, на странице загрузки он называется Windows ZIP file. Вот прямая ссылка на 1.8.13. Распаковав архив, получим портативную версию Arduino IDE, которую можно скинуть на флешку и использовать на любом компьютере без установки программы. Но понадобится установить драйвер для китайских плат, а также драйверы из папки с программой Arduino IDE. Возможно понадобится установить Java.
Обновление IDE
Перед установкой новой версии нужно удалить старую. Ни в коем случае не удаляйте папку установленной IDE из Program Files, удалять нужно через “Установка и удаление программ“, либо запустив файл uninstall.exe из папки с установленной программой. Иначе установщик откажется устанавливать новую программу, так как в системе остались следы от старой. Решение этой проблемы описано в видео ниже. Вкратце о том, как удалить IDE вручную:
Удаляем папки:
- Папка с программой
- C:\Program Files (x86)\Arduino\ (64-битная версия Windows)
- C:\Program Files\Arduino\ (32-битная версия Windows)
- Папка со скетчами и библиотеками
- Документы\Arduino\
- Папка с настройками и дополнительными “ядрами” плат
- C:\Пользователи (или Users)\Ваш_пользователь\AppData\Local\Arduino15\
Удаляем следы из реестра:
- Открыть редактор системного реестра:
- Windows 10: Пуск/regedit
- Предыдущие: Пуск/Выполнить/regedit
- В открывшемся окне: Правка/Найти…
- В окне поиска пишем arduino\uninstall
- Поиск
- Удаляем найденный параметр (см. скриншот ниже)
- На всякий случай Правка/Найти далее
- Удаляем и так далее, пока не удалим все найденные параметры с arduino\uninstall
- После этого можно запускать установщик и устанавливать новую программу
Решение проблем
- Если перестала запускаться Arduino IDE – удаляем файлик preferences.txt из C:\Пользователи (или Users)\Ваш_пользователь\AppData\Local\Arduino15\
Драйверы
Оригинальные платы от Arduino используют USB контроллер производства FTDI, либо отдельный микроконтроллер в качестве USB интерфейса. Если вы используете китайские платы, то вам понадобится дополнительный драйвер на китайский USB-TTL контроллер. Называется он CH340 (CH341), является производимым в Китае дешёвым аналогом дорогого шведского FTDI чипа.
Windows
Скачать драйвер CH341 можно по ссылкам:
- Официальный сайт
- FTP моего сайта
- Яндекс.Диск
Некоторые платы могут плохо работать с актуальной версией драйвера на Windows 11, помогает установить версию от 2022г (удалив новую):
- FTP моего сайта
- Яндекс.Диск
- Сайт OEM Drivers
Запускаем и в появившемся окошке нажимаем INSTALL. Готово!
Если во время установки Arduino IDE вы по какой-то причине пропустили установку драйверов, то их можно установить вручную из папки с программой, расположенной по пути
- C/Program Files/Arduino/drivers (для 32-х разрядной системы)
- C/Program Files (x86)/Arduino/drivers (для 64-х разрядной системы).
Запустить файл
- dpinst-x86.exe (для 32-х разрядной системы)
- dpinst-amd64.exe (для 64-х разрядной системы)
MacOS
- Актуальная информация: при скачивании с официального сайта в архиве можно найти инструкцию по установке
- Статья со ссылкой на драйвер и инструкциями
- Драйвер CH341 для Mac можно скачать по ссылке с моего сайта, либо со страницы источника. Если у вас будут какие-то проблемы с OSX Sierra и выше, читайте вот эту статью
- Рекомендация от подписчика – устанавливать версию драйвера v1.4 вот отсюда
Linux Mint
- Актуальная информация: при скачивании с официального сайта в архиве можно найти инструкцию по установке
- Статья со ссылкой на драйвер и инструкциями
В Linux уже встроен необходимый драйвер, но Arduino IDE может отказаться с ним работать: Linux определяет ардуинку как устройство ttyUSB*, обычно это ttyUSB0 (это можно узнать командой dmesg в терминале), то есть в системе появляется интерфейс /dev/ttyUSB0. Чтобы с ним работать, нужны права доступа. Читать и писать на устройство /dev/ttyUSB0 имеет пользователь root и пользователи группы dialout. Работы с правами суперпользователя лучше избегать, поэтому следует занести своего пользователя в группу dialout. Это можно сделать следующей командой (обратите внимание, команда whoami в обратных кавычках)
sudo usermod -a -G dialout `whoami`
После этого нужно перелогиниться. Дальше запускаем Arduino IDE и в меню «Инструменты/Порт» ставим галочку напротив /dev/ttyUSB0.
Linux Arch
Вся информация по работе с IDE на данной ОСи есть вот в этой статье.
После установки и настройки всего необходимого можно попробовать прошить плату. Запускаем Arduino IDE и переходим к следующему уроку, где эту самую IDE рассмотрим более подробно.
Другие программы
- Пакет JRE (Java). Так как IDE написана на Java, для её работы требуется пакет JRE. Также качаем свежую версию с официального сайта и устанавливаем. Не актуально для свежих версий Arduino IDE, но может пригодиться для других программ.
- Дополнительно: прогерский блокнот Notepad++ для комфортной работы с текстовыми файлами библиотек или прошивок – официальный сайт.
Видео
Полезные страницы
- Набор GyverKIT – большой стартовый набор Arduino моей разработки, продаётся в России
- Каталог ссылок на дешёвые Ардуины, датчики, модули и прочие железки с AliExpress у проверенных продавцов
- Подборка библиотек для Arduino, самых интересных и полезных, официальных и не очень
- Полная документация по языку Ардуино, все встроенные функции и макросы, все доступные типы данных
- Сборник полезных алгоритмов для написания скетчей: структура кода, таймеры, фильтры, парсинг данных
- Видео уроки по программированию Arduino с канала “Заметки Ардуинщика” – одни из самых подробных в рунете
- Поддержать автора за работу над уроками
- Обратная связь – сообщить об ошибке в уроке или предложить дополнение по тексту ([email protected])
Для написания (редактирования) и загрузки (прошивки) программ (скетчей) в Arduino необходимо установить программу для программирования, как Arduino IDE, или воспользоваться on-line Web-редактором. Скачать (загрузить) программу Arduino IDE последней версии, или воспользоваться web-редактором можно из раздела Software сайта arduino.cc.
Скачивание (загрузка) Arduino IDE с официального сайта:
Зайдите на официальный сайт Arduino и выберите, из предложенного списка, операционную систему на которой работает Ваш компьютер. В данной статье мы рассмотрим установку Arduino IDE на операционную систему Windows. Выбрав первую строку «Windows Installer» Вы установите Arduino IDE (как устанавливаете любые другие программы), а выбрав вторую строку «Windows ZIP file for non admin install» Вы скачаете ZIP-архив с папкой программы, которую сможете запускать без установки (даже если у Вас нет прав администратора Вашего компьютера).
Вне зависимости от того, какую операционную систему Вы выберите, Вам будет предложено поблагодарить разработчиков, именно предложено, тут дело Ваше.
Если Вы просто хотите скачать программу, то нажмите на кнопку «JUST DOWNLOAD», если хотите скачать программу и поблагодарить разработчиков, способствуя дальнейшему развитию ПО, то нажмите на кнопку «CONTRIBUTE & DOWNLOAD».
Дождитесь завершения загрузки файла
.
После завершения загрузки, файл должен находиться в папке: « Этот компьютер > Загрузки » (если Вы не указали иное место для сохранения файла).
- Если Вы скачивали (загружали) ZIP-архив (выбрав на первом этапе пункт «Windows ZIP file for non admin install»), то распакуйте папку из архива в любое место на Вашем компьютере.
Следующий раздел «Установка Arduino IDE» не для Вас, так как устанавливать программу Вам не нужно, перейдите к разделу «Запуск Arduino IDE». Для начала работы в Arduino IDE нужно запустить файл «arduino.exe», из того места, куда Вы распаковали архив.
- Если Вы скачивали (загружали) установочный файл (выбрав на первом этапе пункт «Windows Installer»), то следуйте инструкциям в следующем разделе «Установка Arduino IDE».
Установка Arduino IDE:
Запустите установочный файл
из папки: « Этот компьютер > Загрузки » (у Вас вместо символов X.X.X в названии файла будут цифры версии Arduino IDE).
Далее подряд будут появляться следующие сообщения:
- 1 сообщение: ознакомляет Вас с лицензионным соглашением, нажмите на кнопку «I Agree», появится 2 сообщение.
- 2 сообщение: предлагает Вам выбрать компоненты инсталляции, нажмите на кнопку «Next», появится 3 сообщение.
- 3 сообщение: предлагает Вам выбрать путь для установки Arduino IDE, нажмите на кнопку «Install», появится 4 сообщение.
- 4 сообщение: информирует Вас о ходе выполнения установки Arduino IDE, по окончании которой появится 5 сообщение.
- 5 сообщение: информирует Вас об окончании установки Arduino IDE, нажмите на кнопку «Close».
В процессе установки, над окном 4 сообщения, могут появляться окна Windows запрашивающие у Вас разрешение на установку драйверов:
Разрешайте установку драйверов нажимая на кнопку «Установить», эти драйверы позволят определять и работать с платами Arduino подключёнными по шине USB.
На этом установка Arduino IDE завершена.
На Вашем рабочем столе должна появиться иконка программы:
Запуск Arduino IDE:
При первом запуске программы может появиться сообщение Брандмауэра Windows о блокировке доступа для некоторых сетевых функций Java Arduino IDE:
Разрешите доступ нажав на кнопку «Разрешить доступ». После чего, данное окно появляться не будет.
Откроется окно программы Arduino IDE:
На следующем рисунке указано назначение областей и функциональных кнопок программы:
Теперь можно написать скетч (код) и загрузить (залить/прошить) его в Arduino. Но перед этим, надо подключить плату Arduino к компьютеру и указать программе Arduino IDE, какую именно плату Arduino Вы подключили, и к какому порту…
Подключение платы Arduino:
После того как Вы подключите плату Arduino через USB порт к компьютеру, программе Arduino IDE нужно указать, какую именно плату Arduino Вы подключили. Для этого выберите нужную плату из списка в разделе меню « Инструменты > Плата > Название Вашей платы », как это показано на следующем рисунке:
Теперь нужно выбрать Com-порт к которому подключена Ваша плата Arduino. Для этого выберите нужный Com-порт из списка доступных Com-портов в разделе меню « Инструменты > Порт > Номер доступного порта », как это показано на следующем рисунке:
Если USB контроллер Вашей платы Arduino реализован на чипе FTDI или ему аналогичных, то в списке доступных Com-портов Вы не увидите название платы Arduino в скобках напротив Com-порта. В нашем случае Вы бы увидели просто «COM1» и «COM7», тогда возникает вопрос, а к какому из этих портов подключена плата Arduino?
Решается данный вопрос очень просто. Отключите плату Arduino от компьютера и откройте меню « Инструменты > Порт ». В списке Com-портов Вы увидите только доступные Com-порты, то есть в нашем случае только «COM1». Теперь подключите плату Arduino к компьютеру и опять откройте меню « Инструменты > Порт ». Теперь Вы увидите что список Com-портов увеличился на один (в нашем случае к «COM1» добавился «COM7»), именно к появившемуся Com-порту и подключена Ваша плата Arduino.
Если при подключении платы Arduino Вы не увидели появление нового Com-порта, значит USB контроллер Вашей платы Arduino реализован на чипах сторонних производителей и для него требуется установить дополнительный драйвер. Как, например, драйвер для чипа CH340G.
Загрузка скетча из программы Arduino IDE в плату Arduino:
После того, как Вы указали тип платы Arduino, выбрали Com-порт и написали свой скетч (код программы), скетч можно загрузить (залить/прошить) в контроллер платы Arduino. Для этого выберите пункт меню « Скетч > Загрузка » или нажмите на кнопку в виде круга со стрелкой:
Если Вы написали скетч в новом окне и не сохраняли его в файл, то перед его загрузкой в плату Arduino, программ Arduino IDE предложит Вам его сохранить. Введите название, под которым Вы желаете сохранить скетч в файл и нажмите на кнопку «Сохранить».
Во время загрузки Вы увидите строку состояния которая будет отображать ход выполнения компиляции и загрузки скетча. Если в скетче нет ошибок и он успешно загружен, то в области уведомлений появится информация о количестве использованной и доступной памяти Arduino, а над областью уведомлений появится надпись «Загрузка завершена.».
Небольшой скетч приведённый выше (на картинке) заставит мигать светодиод на плате Arduino. Многие скетчи упрощаются и сокращаются при использовании библиотек. О том что такое библиотеки и как их устанавливать, Вы можете узнать в разделе Wiki — Установка библиотек в Arduino IDE.



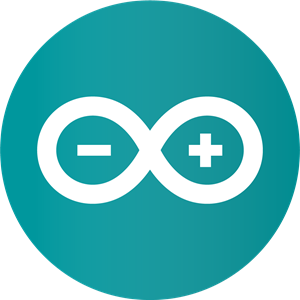
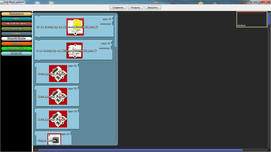
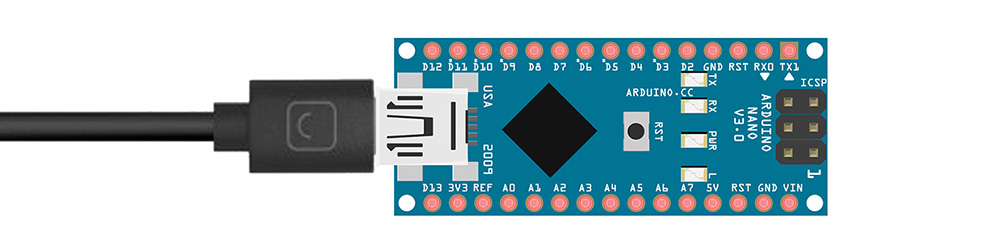

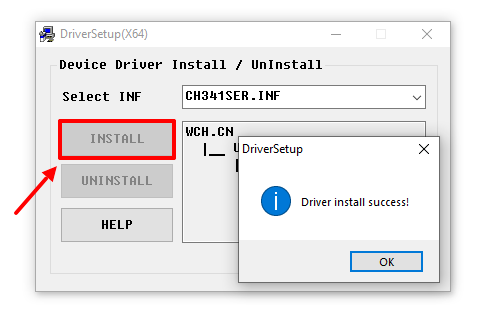
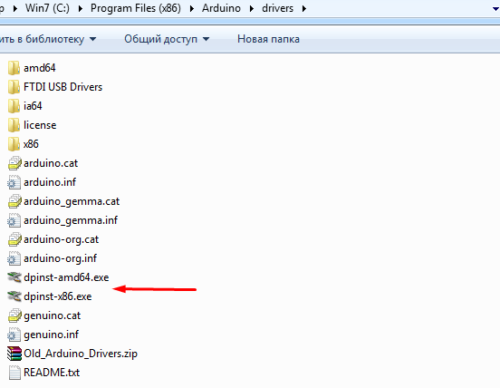



 , из того места, куда Вы распаковали архив.
, из того места, куда Вы распаковали архив.