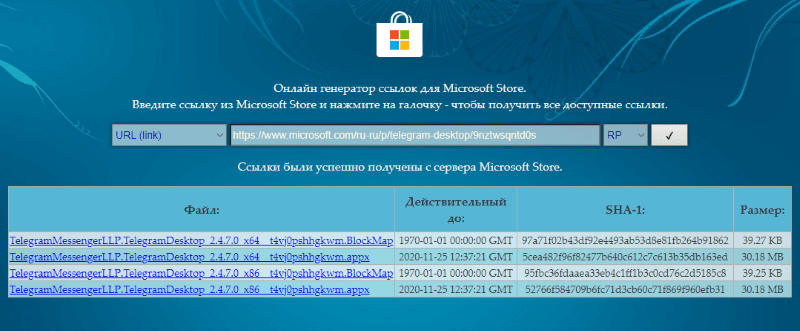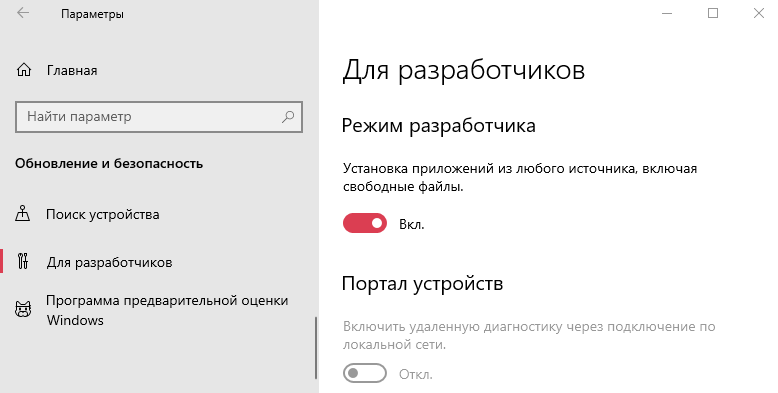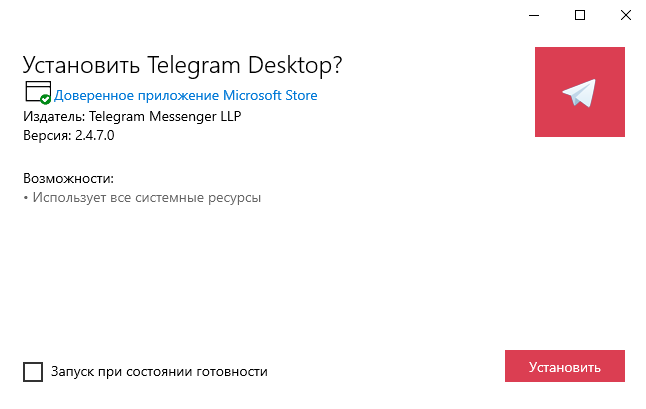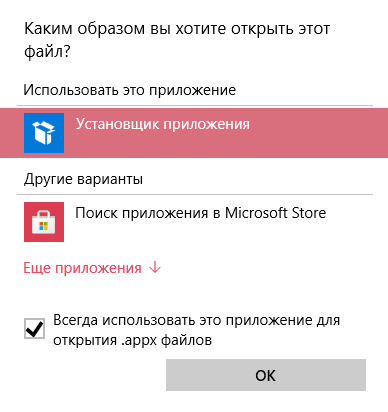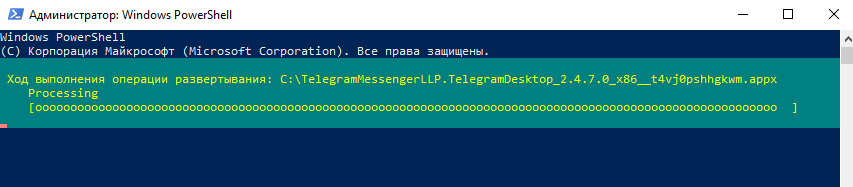В этой инструкции для начинающих — подробно о том, как установить программы Appx и AppxBundle в Windows 10 (для компьютеров и ноутбуков) и какие нюансы следует учитывать при установке. Также может пригодиться: Как установить MSIXBundle и MSIX в Windows 11 и Windows 10.
Примечание: очень часто вопрос о том, как установить Appx возникает у пользователей, которые скачали платные приложения магазина Windows 10 бесплатно на сторонних сайтах. Следует учитывать, что загруженные из неофициальных источников приложения могут представлять угрозу.
Установка приложений Appx и AppxBundle
По умолчанию установка приложений Appx и AppxBundle не из магазина заблокирована в Windows 10 в целях безопасности (аналогично блокировке приложений из неизвестных источников на Android, не дающей установить apk).
При попытке установить такое приложение вы получите сообщение «Чтобы установить это приложение включите режим загрузки неопубликованных приложений в меню «Параметры» — «Обновление и безопасность» — «Для разработчиков» (код ошибки 0x80073CFF).
Пользуясь подсказкой, выполняем следующие шаги:
- Заходим в Пуск — Параметры (или нажимаем клавиши Win+I) и открываем пункт «Обновление и безопасность».
- В разделе «Для разработчиков» отмечаем пункт «Неопубликованные приложения».
- Соглашаемся с предупреждением о том, что установка и запуск приложений из-за пределов Магазина Windows могут подвергнуть риску безопасность вашего устройства и личных данных.
Сразу после включения возможности установки приложений не из магазина, установить Appx и AppxBundle можно будет простым открытием файла и нажатием кнопки «Установить».
Еще один способ установки, который может пригодиться (уже после включения возможности установки неопубликованных приложений):
- Запустить PowerShell от имени администратора (можно начать набирать PowerShell в поиске на панели задач, затем нажать по результату правой кнопкой мыши и выбрать пункт «Запустить от имени Администратора» (в Windows 10 1703, если вы не изменяли поведения контекстного меню Пуск, нужный пункт можно найти, кликнув правой кнопкой мыши по пуску).
- Ввести команду: add-appxpackage путь_к_файлу_appx (или appxbundle) и нажать Enter.
Дополнительная информация
Если скаченное вами приложение не устанавливается описанными способами, полезной может оказаться следующая информация:
- Приложения Windows 8 и 8.1, Windows Phone могут иметь расширение Appx, но не устанавливаться в Windows 10 как несовместимые. При этом возможны разные ошибки, например, сообщение о том, что «Попросите у разработчика новый пакет приложения. Этот пакет не подписан с помощью доверенного сертификата (0x80080100)» (но эта ошибка не всегда говорит о несовместимости).
- Сообщение: Не удалось открыть файл appx/appxbundle «Сбой по неизвестной причине» может говорит о том, что файл поврежден (или вы скачали что-то, не являющееся приложением Windows 10).
- Иногда, когда простое включение установки неопубликованных приложений не срабатывает, можно включить режим разработчика Windows 10 и попробовать снова.
Пожалуй, это все на тему установки приложения appx. Если остались вопросы или, наоборот, есть дополнения — буду рад увидеть их в комментариях.
- Зачем устанавливать appxbundle, msixbundle, msix, appx и где их взять?
- Активация режима разработчика в Windows
- Установка appxbundle, msixbundle, msix и appx при помощи PowerShell
- Установка appxbundle, msixbundle, msix и appx при помощи программы «Установщик приложения»
Программы для операционных систем Windows 10 и 11 распространяются не только в виде исполнимых EXE-файлов, но и в виде пакетов msix и appx или наборов приложений appxbundle и msixbundle. Все они — приложения, написанные под универсальную платформу Windows (Windows Universal Platform или UWP), которые могут функционировать не только на компьютерах, но и на мобильных устройствах, игровых приставках Xbox One, очках смешанной реальности Microsoft HoloLens или интерактивных досках (экранах) Surface Hub.
Appxbundle, msixbundle, msix и appx можно условно назвать аналогом пакетов APK, знакомых продвинутым пользователям смартфонов под управлением Android. Чтобы установить на Android приложение не из Play Market, а какого-либо другого источника, нужно будет скачать APK-файл, а затем вручную запустить его на телефоне. И то же самое можно сказать о рассматриваемых Windows-пакетах.
Но в отличие от APK, файлы appxbundle, msixbundle, msix и appx не получится запустить так же просто, как на смартфоне Android. Это можно будет сделать, предварительно активировав «Режим разработчика» в настройках системы и установив специальное приложение из Microsoft Store. Можно обойтись и без этого приложения, используя возможности PowerShell. Рассмотрим все по порядку.
Зачем устанавливать appxbundle, msixbundle, msix, appx и где их взять?
Приложения, скачиваемые с Microsoft Store, распространяются в виде указанных установочных пакетов. Но не всякую программу можно загрузить из магазина — некоторые из них распространяются, например, через GitHub и прочие сайты, не имеющие отношения к Microsoft. Это, во-первых.
А, во-вторых, сохранив установочные пакеты appxbundle, msixbundle, msix, appx на компьютере, в будущем их можно будет устанавливать без доступа в интернет, т.е. примерно так же, как и в случае с оффлайн EXE-установщиками. И здесь возникает вопрос о том, как скачать appxbundle, msixbundle, msix или appx из Microsoft Store. А вот как:
- Откройте в браузере страницу Microsoft Store, посвященную той программе, которую следует скачать, и скопируйте ссылку в адресной строке (желательно только ту ее часть, что находится до вопросительного знака).
- Далее перейдите на сайт, являющийся онлайн-генератором ссылок для Microsoft Store. Просто вставьте скопированную ранее ссылку в текстовое поле по центру страницы и нажмите кнопку с галочкой. Если ниже отобразится сообщение о том, что «Сервер вернул пустой список», попробуйте изменить напротив текстового поля с «RP» на какой-нибудь другой, затем повторите попытку.
- Если все нормально, останется кликнуть по одной из ссылок, заканчивающихся строкой «.appxbundle, .msixbundle, .msix или .appx». Обратите внимание, что некоторые программы могут иметь разные версии для 32-х (x86) и 64-битных (x64) операционных систем Windows.
Есть одно замечание по скачанному файлу. Иногда они скачиваются без какого-либо расширения, а вместо названия — имеют какой-то непонятный набор символов. Так произошло и в нашем случае. Поэтому просто переименовываем файл или просто приписываем к нему то расширение, которое указано в ссылке.
Теперь у нас имеется файл-установщик. Осталось включить режим разработчика и установить приложение.
Активация режима разработчика в Windows
Нижеследующая инструкция была составлена в среде Windows 11. В Windows 10 имеются отличия в названиях и местоположениях разделов, опций, настроек и т.д., мы будем приводить их в скобках. Действия следующие:
- Открываем окно «Параметры», используя комбинацию клавиш «Win + I» либо кликнув по соответствующему значку в меню «Пуск»:
- Переходим во вкладку «Конфиденциальность и безопасность» (в Windows 10 — «Обновление и безопасность»), затем идем в раздел «Для разработчиков» (в Windows 10 вместо раздела отобразится одноименная вкладка):
- Осталось перевести переключатель «Режим разработчика» в положение «Вкл.», а затем подтвердить это действие в отобразившемся окне с предупреждением.
Теперь можно приступать к установке скачанного appx-файла. Начнем с PowerShell.
Установка appxbundle, msixbundle, msix и appx при помощи PowerShell
Установка appxbundle и appx немного отличается от установки msix и msixbundle тем, что для последних двух форматов нужно сначала установить программу «MSIX Core». Начнем с appxbundle и appx.
Первым делом нужно запустить оболочку PowerShell от имени администратора. Например, через программу «Диспетчер задач»:
- Запустите «Диспетчер задач» (Ctrl + Shift + Esc), откройте в нем меню «Файл», затем выберите «Запустить новую задачу»:
- Впишите в открывшееся окно без кавычек команду «powershell», установите галочку напротив «Создать задачу с правами администратора» и нажмите «ОК»:
Дальнейшие шаги:
- Для установки пакетов приложений формата appxbundle и appx в PowerShell предусмотрена специальная команда формата:
add-appxpackage —path <путь до файла appxbundle или appx>
- Для упрощения задачи мы скопировали скачанный APPX-файл в корень «Локального диска F». В нашем случае команда имеет следующий вид:
add-appxpackage -path F:\7zip.appx
- Копируем ее в окно PowerShell и нажимаем Enter.
- Ожидаем окончания установки:
- Как и в случае с установкой приложений из Microsoft Word, после установки пакета из PowerShell ярлык для запуска программы на рабочем столе не появляется. Но значок можно найти в меню «Пуск» в разделе «Все приложения» или, воспользовавшись встроенным поиском по имени программы:
Для установки пакетов msix и msixbundle скачиваем здесь программу MSIX Core нужной разрядности и устанавливаем ее. Дальнейшие действия также выполняется в консоли PowerShell, запущенной от имени администратора:
- Команда PowerShell для установки msix и msixbundle имеет следующий вид:
msixmgr.exe —AddPackage <путь до файла msix или msixbundle> —quietUXn
- Для эксперимента мы будем устанавливать программу NotepadPlus, скачанную нами ранее в виде пакета .msix. Вводим в PowerShell следующую команду:
msixmgr.exe —AddPackage F:\notepadplus.msix —quietUXn
На этом заканчиваются все различия между установкой пакетов msix/msixbundle и appxbundle/appx.
Установка appxbundle, msixbundle, msix и appx при помощи программы «Установщик приложения»
Чтобы не использовать PowerShell каждый раз, когда требуется установить appxbundle, msixbundle, msix или appx, можно использовать программу «Установщик приложения», она же — «App Installer». Приложение можно установить через Microsoft Store обычным способом или по инструкции для appx/appxbundle выше.
Теперь для установки рассматриваемых пакетов всех 4-х типов достаточно будет кликнуть по ним два раза мышкой. Если отобразится окно «Каким образом вы хотите открыть этот файл», выберите в нем «Установщик приложения» или «msixmgr.exe», установите галочку напротив «Всегда открывать это приложение» и нажмите «ОК»:
Запуск пакетов приведет к открытию окна, в котором останется нажать кнопку «Установить»:
На этом и закончим.
Способ 1: Штатный установщик
Если в Windows 10 не сбились ассоциации, запустить установку приложения в формате Appхbundle можно обычным двойным кликом, но перед этим необходимо убедиться, что в операционной системе разрешена установка из свободных источников.
- Откройте приложение «Параметры» и перейдите в раздел «Обновление и безопасность» → «Для разработчиков». Установите переключатель «Режим разработчика» в положение «Вкл».
- Подтвердите в открывшемся диалоговом окне активацию «Режима разработчика».
- Запустите файл устанавливаемой программы двойным кликом. По умолчанию файлы данного типа ассоциируются со штатным приложением «Установщик приложений», в этом случае значок пакета Appхbundle будет иметь вид как скриншоте ниже.
- Если значок пустой, кликните по файлу Appхbundle правой кнопкой мыши и выберите опцию «Открыть с помощью».
- Из списка доступных программ выберите «Установщик приложения». Если программа отсутствует, ее нужно будет установить из Microsoft Store.
- После запуска файла Appхbundle откроется окошко мастера-установщика UWP-приложения, нажмите в нем кнопку «Установить».

Как правило, универсальные приложения устанавливаются в тихом режиме, не требуя дополнительных действий со стороны пользователя.
Способ 2: Консоль «PowerShell»
Для установки пакетов приложений Appхbundle можно также использовать консоль «PowerShell», что, однако, не отменяет необходимости включения функции «Режим разработчика».
- Активируйте «Режим разработчика», если это не было сделано раньше. Как включить этот режим, описано в Способе 1.
- Запустите от имени администратора консоль «PowerShell» из контекстного меню кнопки «Пуск» или иным известным вам способом.
- Введите в консоли команду вида
add-appxpackage полный путь к файлу appxbundleи нажмите клавишу ввода.


В случае наличия на компьютере необходимых для работы данного приложения компонентов будет выполнена установка Appхbundle, при этом ярлык запуска приложения появится в меню «Пуск».
Еще статьи по данной теме:
Помогла ли Вам статья?
Универсальные приложения формата .Appx/.AppxBundle в Windows 10 обычно устаналиваются в онлайне режиме через магазин приложений Microsoft Store. И хотя в Windows вы можете установить приложение из appx файла (sideload), в магазине приложений Microsoft нельзя скачать установочный файл в appx формате. В этой статье мы покажем, как скачать appx файл любого UWP приложения из Microsoft Store и вручную установить его в Windows 10. Вы можете использовать эту методику для установки APPX приложений на компьютерах, в которых нет доступа к Microsoft Store (офлайн и изолированные системы, или корпоративный сегмент), а также в LTSC версиях Windows 10 (в которых Store отсутствует by design).
Наша задача — скачать установочный appx файл произвольного универсального приложения из Microsoft Store. Есть два способа получения ссылки на загрузку APPX файла: с помощью специального онлайн сервиса и с помощью утилиты Fiddler.
Содержание:
- Получаем установочные файлы APPX приложений из Microsoft Store
- Как скачать APPX файл универсального приложения с помощью Fiddler?
- Установка приложения из Appx/AppxBundle файла в Windows 10
Получаем установочные файлы APPX приложений из Microsoft Store
Рассмотрим наиболее простой способ скачать APPX файлы любого приложения из Store вместе с зависимостями.
- Откройте браузер, перейдите в магазин приложений Microsoft (https://www.microsoft.com/en-us/store/apps/windows?icid=CNavAppsWindowsApps) и откройте страницу нужного вам приложения. Скопируйте из адресной строки URL адрес приложения в магазине. В нашем примере мы скачаем установочные APPX файлы для приложения iTunes. URL адрес этого приложения https://www.microsoft.com/en-us/p/itunes/9pb2mz1zmb1s?cid=msft_web_chart ;
- Откройте веб сайт https://store.rg-adguard.net/ (данный онлайн сервис Online link generator for Microsoft Store позволяет получить прямые ссылки на установочные APPX файлы приложений магазина). Вставьте в строку поиска URL ссылку на iTunes и в выпадающем списке выберите Retail;
- Перед вами откроется список ссылок на установочные файлы appx приложений и необходимых зависимостей. Зависимости – это приложений или библиотеки, которые нужно установить для корректной работы iTunes;
- Как вы видите, в списке довольно много файлов. Не нужно скачивать их все. В первую очередь определите битность своей Windows Для Windows 10 x64 нужны пакеты, имена которых заканчиваются на
x64
(для 32 битной версии Windows 10 нужно скачать
x86
пакеты, а для ARM-версии Windows –
arm
); - Также обратите внимание на версии файлов зависимостей. Не нужно качать все файлы подряд. Как правило, достаточно скачать самую последнюю версию приложения. Например, в нашем примере нужно скачать только последнюю версию библиотеки
Microsoft.VCLibs.140.00.UWPDesktop
; - Если в полученном списке файлов есть также пакеты с расширением appxbundle, скачайте их также. Если у скачанного файла нет расширения, добавьте расширение. appxbundle вручную;
Также в Microsoft Store могут быть и другие форматы установочных файлов: .msixbundle (MSI установщик) и .EAppx (обновление appx приложения).
- Скачайте все выбранные вами APPX и APPX bundle файлы. В моем примере список файлов получился таким:
Microsoft.VCLibs.140.00.UWPDesktop_14.0.30035.0_x64__8wekyb3d8bbwe.Appx
AppleInc.iTunes.MobileDeviceSupport_14050.7.53001.0_neutral_~_nzyj5cx40ttqa.AppxBundleAppleInc.iTunes.iPodVoiceOver_1430.3.53001.0_neutral_~_nzyj5cx40ttqa.AppxBundle
AppleInc.iTunes_12113.17.53090.0_neutral_~_nzyj5cx40ttqa.AppxBundle
Итак, вы скачали все необходимые файлы APPX приложения из Microsoft Store. Ручная установка APPX приложений из скачанных файлов описана в последнем разделе этой статьи.
Данный способ не позволит вам скачать защищенные или платные appx приложения, а также предыдущие версии UWP приложений.
Как скачать APPX файл универсального приложения с помощью Fiddler?
Есть более сложный способ получения ссылки на установочные APPX файлы приложения из магазина Microsoft. При установке любого приложения, клиент Microsoft Store на вашем компьютер получает прямую HTTP/HTTPS ссылку на загрузку .appx файла. Вы можете перехватить URL этой прямой ссылки с помощью утилиты Fiddler, использующейся для инспектирования и отладки HTTP трафика.
Скачайте установочный файл FiddlerSetup.exe с официального сайта (https://www.telerik.com/download/fiddler).
После установки запустите fiddler.exe с правами администратора. В открывшемся окне нажмите кнопку WinConfig в панели навигации.
Откроется окно расширения AppContainer Loopback Utility. В данном списке нужно выбрать универсальные UWP приложения, трафик которых нужно перенаправлять на Fiddler. Чтобы уменьшить количество «паразитного» трафика, получаемого Fiddler-ом от других приложений, в списке выберите только приложение Microsoft Store и сохраните изменения (Save Changes).
В основном окне Fiddler нужно очистить текущий лог — Edit -> Remove -> All Sessions (Ctrl + X).
Теперь нужно запустить магазин приложений Microsoft, найти нужное приложение, и запустить его установку (в качестве примере, попробуем получить ссылку на установочный appx файл приложения Calculator Free).
Переключитесь в окно Fiddler и следите за устанавливаемыми HTTP сессиями приложения Store. Их довольно много. Чтобы найти событие получения доступа к URL с файлом приложения, воспользуемся поиском по сессиям (Find -> appx).
Fiddler желтым цветом подсветит URL адреса с ключевым словом appx в URL. В нашем примере нас интересует строка (Result: 200, Protocol: HTTP, Host: tlu.dl.delivery.mp.microsoft.com). Скопируйте полученный URL адрес в буфер обмена, выбрав в контекстном меню Copy -> Just Url .
В моем примере URL получился таким
_http://tlu.dl.delivery.mp.microsoft.com/ filestreamingservice/files/33e08cf2-faf3-4e23-a9a3-5d7c0502a6a4?P1=1627653445& P2=404&P3=2&P4=F%2fZeZWLKUurYuEwkJjnfuFc9zUJxjfiKD%2fGpH5OdktlnVwrfdcLsHeQER5c1RA5b%2fwH1ZVPQ8cJLOgWcoKEXjg%3d%3d
Откройте полученный URL адресу в любом браузере и скачайте файл с расширением appx на диск. Файл также можно скачать с помощью любого менеджера загрузок или PowerShell (как скачать файл по HTTP с помощью Powershell).
Важно. Url –ссылка на файл appx приложения не является постоянной и доступна в течении небольшого промежутка времени. Нужно успеть скачать файл до истечения срока жизни ссылки (ERROR 403: Time-Limited URL validation failed). Если не успели – придется удалить приложение и повторить все заново. В некоторых случаях скачанный файл имеет расширение .zip, нужно изменить его расширение на .appx или .appxbundle.
Установка приложения из Appx/AppxBundle файла в Windows 10
Полученные appx (appxbundle) файлы приложения и зависимости теперь можно скопировать на другой компьютер с Windows 10 (Windows Server 2016/2019) и установить в офлайн режиме, минуя Microsoft Store с помощью простого двойного щелчка по appx файлу.
Также вы можете установить APPX приложение со всеми зависимостями с помощью PowerShell. Отдельное APPX приложение файл можно установить из файла следующей командой:
add-appxpackage –path "C:\Users\admin\Downloads\ DigitalchemyLLC.CalculatorFree_1.4.0.78_neutral__q7s52g45wnx0g.Appx"
Если нужно установить сразу несколько appx/appxbundle файлов с зависимостями, скопируйте все скачанные файлы в один каталог и установите их следующими командами PowerShell:
$Path = ‘C:\tools\Appx\itunes’
Get-Childitem $Path -filter *.appx| %{Add-AppxPackage -Path $_.FullName}
Get-Childitem $Path -filter *.appxbundle | %{Add-AppxPackage -Path $_.FullName}
Проверьте, что ваше приложение установилось и его значок появился в меню Пуск.
Если попытаться установить APPX приложение без предварительной установки зависимостей, появится ошибка:
Deployment failed with HRESULT: 0x80073CF3, Package failed updates, dependency or conflict validation. Windows cannot install resource package xxxxxx because the app package it requires could not be found. Ensure that the app package is installed before installing the resource package.
Графический установщик может показать пакет, который нужно установить:
Установщику приложений не удалось установить зависимости пакетов. Попросите у разработчика ИМЯ_ПАКЕТА.
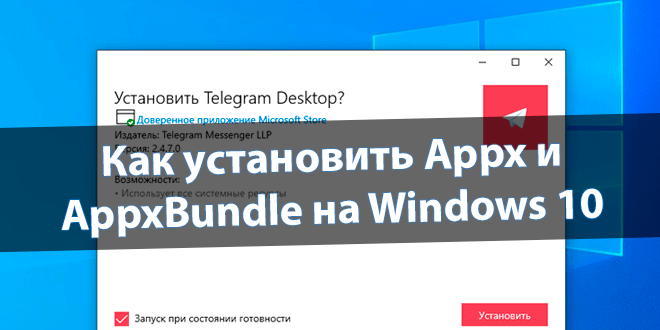
Формат файлов .Appx, .AppxBundle и .MsixBundle относится к доверенным приложениям с Microsoft Store. Пакеты включают имя, описание и разрешения вместе с двоичными файлами. Корпорация Майкрософт позволяет загружать и устанавливать Appx со сторонних источников.
Эта статья расскажет, как установить Appx и AppxBundle приложения на Windows 10. Расширение не особо знакомо большинству пользователей. Потому что по умолчанию запрещается установка приложений с недостоверных источников (только из Microsoft Store).
Впервые Metro-приложения появились ещё в операционной системе Windows 8.1. Далее были представлены универсальные UWP-приложения с выходом новой ОС Windows 10. Приложения с расширениями .appx и .appxbundle распространяются через встроенный Магазин.
- Appx — формат установочного пакета приложения для операционной системы Windows 8 и 10. Используется разработчиками при упаковке и публикации приложений в Windows Store.
- Msix — формат пакетов приложений Windows для упаковки усовершенствованным способом. Поддерживает современные функции упаковки и развертывания приложений.
Все программы Магазина Windows 10 хранятся в формате .appx, .appxbundle или .msixbundle. Microsoft Store не только загружает приложение, но и автоматически устанавливает его. Пользователь даже не увидит файл установщика с расширением .appx.
Как скачать .appx и .appxBundle
Сервис Adguard позволяет скачивать приложения с Microsoft Store. Вы загружаете установщик с расширением .appx или .appxbundle (сейчас ещё появился новее формат .msixbundle). Рекомендуется скачивать непосредственно приложения только с достоверных источников.
Откройте сайт store.rg-adguard.net (онлайн-генератор ссылок для Microsoft Store). Введите прямую ссылку на приложение из Microsoft Store, например, Телеграм (www.microsoft.com/ru-ru/p/telegram-desktop/9nztwsqntd0s). Нажмите на галочку — чтобы получить все ссылки.
В представленном списке выберите нужный Вам файл в формате .appx, .appxbundle или .msixbundle. Можно загрузить файл Appx (само приложение) и EAppx (его обновление). Нужный мне установщик приложения Телеграм Десктоп собственно и имеет расширение .appx.
Как установить приложение Appx
Вам нужно включить режим разработчика на примере Windows 10 версии 20H2. Откройте Параметры > Обновление и безопасность > Для разработчиков. И перетянув ползунок включите Установку приложений из любого источника, включая свободные файлы.
Установка и запуск приложений, не опубликованных в Магазине Windows 10, может ослабить безопасность Вашего ПК. Собственно Вы рискуете и личными данными. Это может нанести ему Вам вред. Подтвердите своё намерение включить режим разработчика нажав кнопку.
Запустите загруженный файл с расширением .appx. В окошке установщика приложения Telegram нажмите Установить. Процесс установки занимает буквально несколько секунд. Вы сразу же можете нажать Запустить (или если приложение установлено Установить заново).
Возможно, у Вас неправильно настроенные ассоциации файлов. В контекстном меню файла нужно будет выбрать Открыть с помощью. Отмечаем Всегда использовать это приложение для открытия .appx файлов и выделив Установщик приложения нажмите ОК.
Или выполните команду: add—appxpackage —path «Местоположение Файла Appx« в оболочке Windows PowerShell (запущенной от имени администратора). В моём случае: add—appxpackage —path C:\TelegramMessengerLLP.TelegramDesktop_2.4.7.0_x86__t4vj0pshhgkwm.appx.
Ход выполнения операции развёртывания собственно и отображает процесс установки appx файла. По завершении у Вас появится установленное приложение в списке установленных программ. С помощью Windows PowerShell удалять универсальные приложения Windows 10.
Заключение
Для установки приложений Appx, AppxBundle и MsixBundle нужно включить режим разработчика Windows 10. Необходимо активировать возможность устанавливать ПО с неизвестных источников. Эти форматы чаще используются разработчиками и тестерами.
Загрузить себе Appx установщик платных приложений конечно можно. Схитрить и обойти приобретение лицензии не получится. Для установки используем установщик приложения или обновлённую оболочку Windows PowerShell, которые уже предустановлены в системе.
(4 оценок, среднее: 3,00 из 5)
Администратор и основатель проекта Windd.pro. Интересуюсь всеми новыми технологиями. Знаю толк в правильной сборке ПК. Участник программы предварительной оценки Windows Insider Preview. Могу с лёгкостью подобрать комплектующие с учётом соотношения цены — качества. Мой Компьютер: AMD Ryzen 5 3600 | MSI B450 Gaming Plus MAX | ASUS STRIX RX580 8GB GAMING | V-COLOR 16GB Skywalker PRISM RGB (2х8GB).