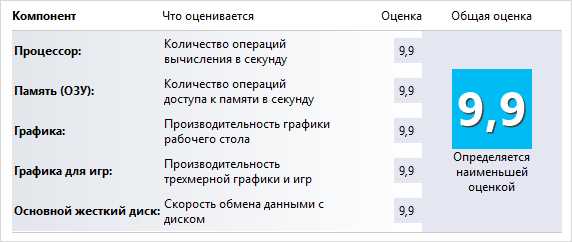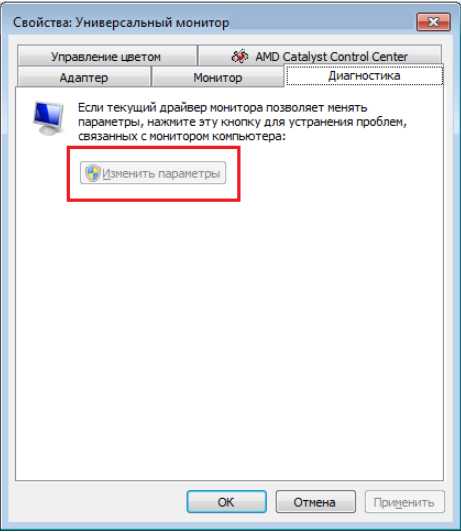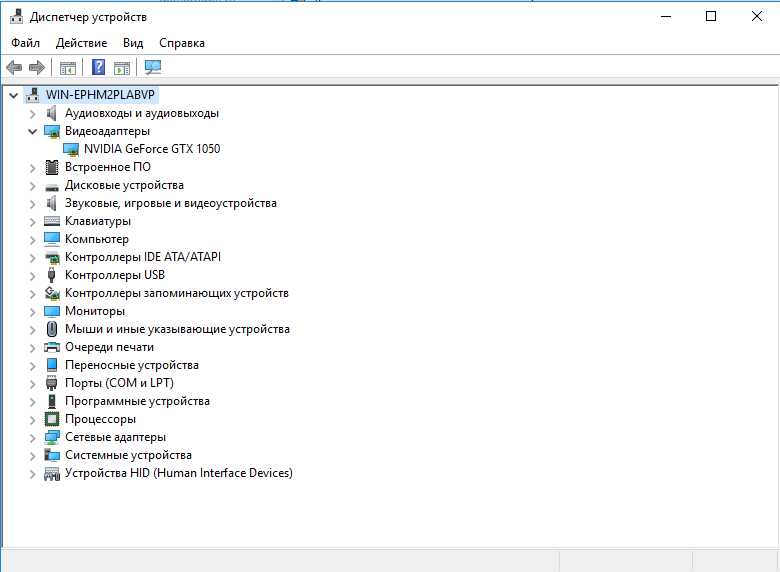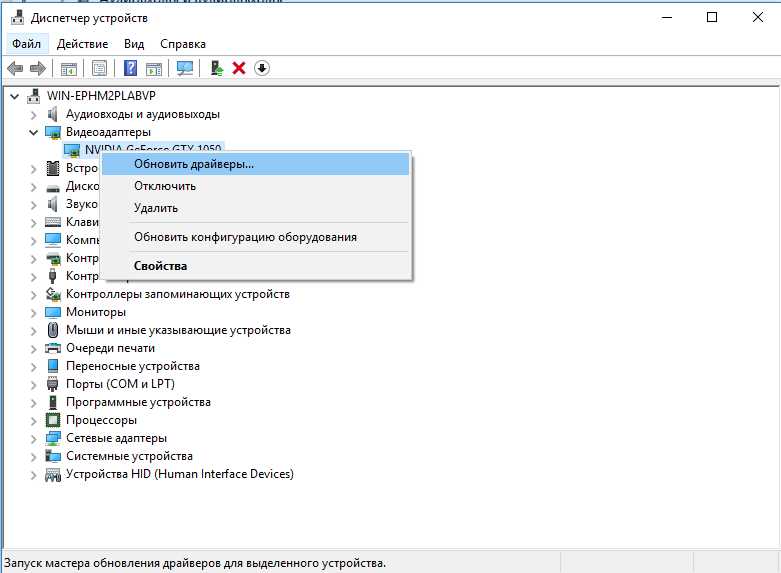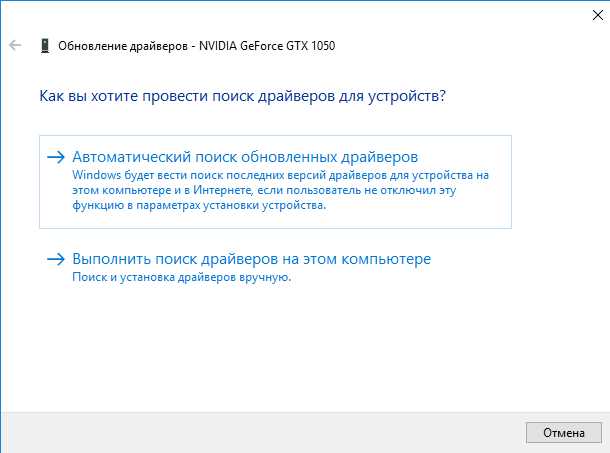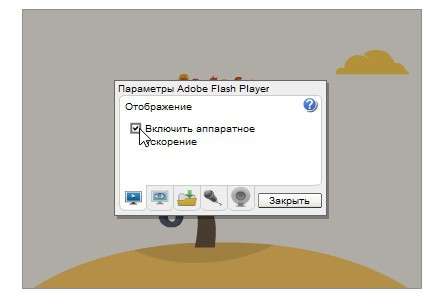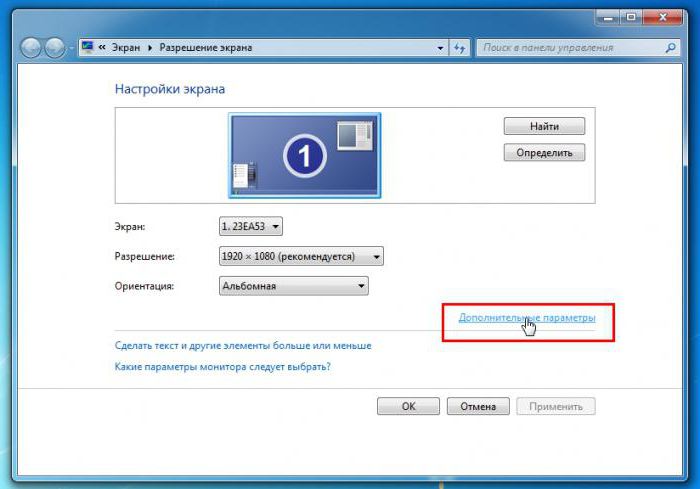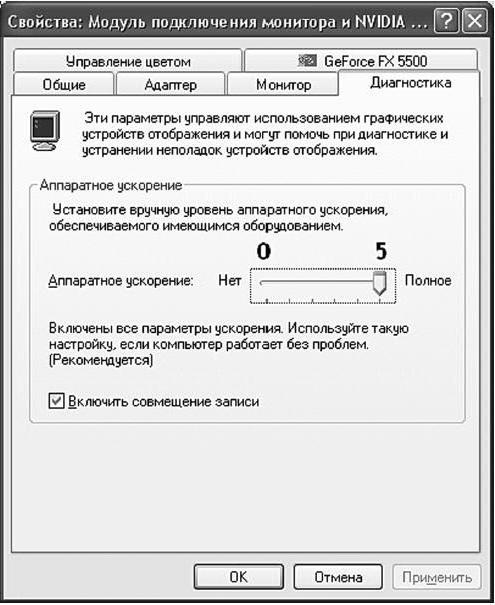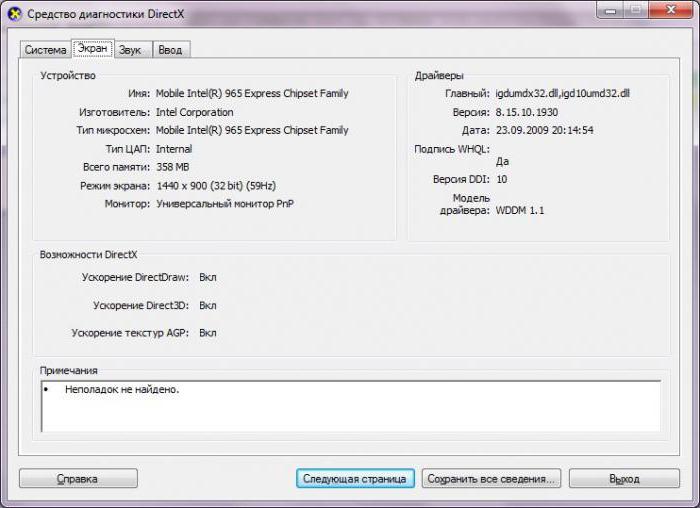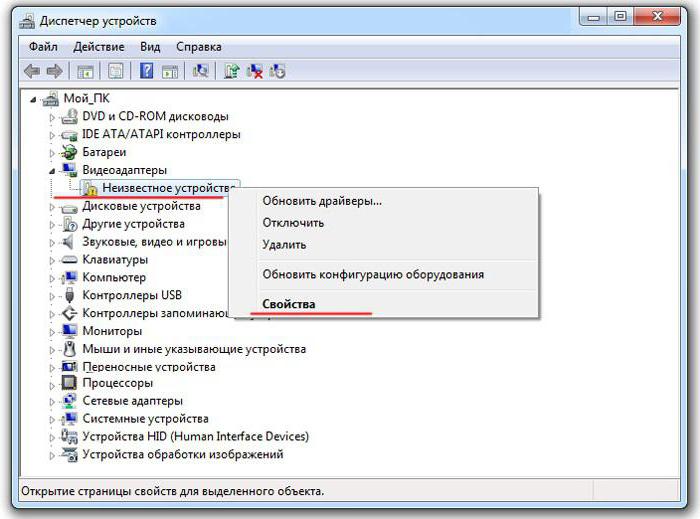Содержание
- Активация аппаратного ускорения
- Способ 1: Установка драйверов
- Способ 2: Обновление DirectX
- Вопросы и ответы
Активация аппаратного ускорения видеокарты позволяет ускорить обработку графики, а, значит, и повысить производительность компьютера в целом. Давайте разберемся, как произвести включение этой функции на ПК с Виндовс 7.
Читайте также: Как повысить производительность компьютера на Windows 7
Активация аппаратного ускорения
Нужно отметить, что в Виндовс 7 по умолчанию аппаратное ускорение включено. Если же оно деактивировано, то причиной этому могут послужить следующие факторы:
- Устаревшее «железо»;
- Неактуальные драйвера;
- Проблемы с DirectX.
Первая проблема решается заменой старых компонентов аппаратной части компьютера (чаще всего видеокарты) на новые аналоги. Мы же в данной статье подробно рассмотрим устранение последних двух указанных факторов для включения аппаратного ускорения. Но для начала давайте выясним, как узнать, включено ли аппаратное ускорение на вашем компьютере или нет. Делается это довольно просто.
- Наберите на клавиатуре Win+R и в появившееся окошко введите команду:
dxdiagЖмите «OK».
- Активируется «Средство диагностики DirectX», где следует переместиться во вкладку «Экран».
- Теперь следует обратить внимание на информацию в блоке «Возможности DirectX». Если там напротив всех пунктов стоит значение «Вкл», то это означает, что на вашем компьютере аппаратное ускорение уже включено. В противном случае нужно выполнить меры по его активации, о которых мы поговорим ниже.
Способ 1: Установка драйверов
Возможной причиной, почему не происходит активация аппаратного ускорения, может быть наличие старых или некорректных драйверов видеокарты. Тогда нужно произвести процедуру переустановки данного компонента.
- Жмите «Пуск» и перемещайтесь в «Панель управления».
- Войдите в раздел «Система и безопасность».
- Найдите в блоке «Система» элемент «Диспетчер устройств» и щелкните по нему.
- В запустившемся интерфейсе «Диспетчера устройств» кликните по наименованию раздела «Видеоадаптеры».
- Отобразится список подключенных к ПК видеокарт. Щелкните правой кнопкой мыши по названию той из них, через которую в данный момент работаете, и в открывшемся списке выберите «Обновить драйверы…».
- Далее жмите «Автоматический поиск…».
- Запустится поиск драйверов в интернете. При обнаружении свежих апдейтов они будут инсталлированы в систему, что после перезагрузки ПК приведет ко включению аппаратного ускорения.
Урок: Как обновить драйвера на Виндовс 7
Но не всегда подобные манипуляции приводят к желаемому результату. В некоторых случаях подгружаются не официальные драйвера производителя видеокарты, а стандартные драйвера Виндовс или же вовсе обновления не обнаруживаются. Необходимо установить именно то ПО, которое рекомендует изготовитель адаптера.
Наиболее оптимальный вариант – это переустановить драйвер, используя тот носитель (например, диск), который поставлялся вместе с видеоадаптером. Тогда достаточно подключить его к компьютеру соответствующим способом и после активации руководствоваться теми рекомендациями, которые будут отображаться на экране монитора. После установки ПО при необходимости требуется произвести процедуру обновления непосредственно через его интерфейс.
К сожалению, не всегда данный вариант действий возможно выполнить, например, из-за отсутствия физического носителя с нужным ПО. Если вы знаете модель своего адаптера и адрес официального сайта его производителя, то драйвера можно скачать с указанного веб-ресурса.
Но бывают случаи, когда пользователь не знает модель видеокарты или адрес сайта изготовителя. В такой ситуации можно произвести поиск актуального драйвера по ID устройства с последующей его установкой.
Урок: Как найти драйвер по ID оборудования
Кроме того, можно установить одну из специальных программ для сканирования компьютера на наличие драйверов и инсталляции отсутствующих или устаревших объектов. Одним из самых популярных ПО данного типа является DriverPack Solution.
Урок:
Программы для установки драйверов
Как обновить драйвера на компьютере с помощью DriverPack Solution
В конечном итоге обновление или переустановка драйверов могут помочь запустить аппаратное ускорение в Виндовс 7.
Способ 2: Обновление DirectX
Ещё одной причиной, почему у вас может быть неактивно аппаратное ускорение, является наличие на компьютере устаревшей версии DirectX. Тогда нужно произвести обновление данного элемента до актуального состояния, загрузив последний вариант библиотек с официального сайта Майкрософт.
Скачать обновление DirectX
- После загрузки запустите инсталлятор DirectX. Откроется «Мастер установки» библиотек, в котором, прежде всего, нужно принять лицензионное соглашение, установив радиокнопку в позицию «Я принимаю…» и нажав «Далее».
- В следующем окне необходимо подтвердить или отказаться от установки дополнительного ПО. Если у вас нет особых причин его инсталлировать, то советуем снять галочку с чекбокса и нажать «Далее» во избежание засорения компьютера ненужными программами.
- После этого будет выполнена процедура инсталляции библиотек DirectX.
- Далее вам останется только нажать кнопку «Готово» для завершения работы в «Мастере установки» и перезагрузить компьютер. Обновление библиотек DirectX приведет к автоматической активации аппаратного ускорения.
Несмотря на то что на современных компьютерах с Виндовс 7 аппаратное ускорение активировано по умолчанию, в некоторых случаях оно может быть отключено. Исправить данную ситуацию чаще всего можно путем обновления драйверов видеокарты или библиотеки DirectX.
Автор:
Обновлено: 28.07.2018
Аппаратное ускорение – применение аппаратных средств (т.е. непосредственно компьютерных комплектующих, а не ПО или данных) для того, чтобы ускорить выполнение отдельных функций и программ. Если оно отключено, все программы выполняет процессор общего назначения и это может значительно сказываться на быстроте действия компьютера.
Как включить аппаратное ускорение на Виндовс 7
Содержание
- Актуальность включения и последствия
- Пошаговая инструкция включения
- Ускорение DirectX
- Неполадки и их устранение
- Проверка драйверов видеокарты
- Ручная установка
- Переустановка DirectX
- Обновление операционной системы
- Если ничего не помогло
- Видео — Как включить — отключить аппаратное ускорение в Windows 7
Актуальность включения и последствия
Поскольку именно комплектующие, за исключением процессора, будут отдавать свою производительность на выполнение программ, активация ускорения наиболее полезна пользователем ПК и ноутбуков с хорошим «железом» (например, мощной видеокартой).
В таком случае включение аппаратного ускорения может дать наиболее полезный эффект в работе высоко требовательных игр, графических и видео редакторов, других ресурсозатратных приложений.
Увеличенная нагрузка на все аппаратные средства компьютера приводит к их быстрому износу. Поэтому рекомендуется отключать функцию после выполнения требующих его задач.
Пошаговая инструкция включения
Аппаратное ускорение можно активировать с помощью настроек графической микросхемы. Для начала стоит удостовериться в потребности вмешиваться в конфигурацию системы.
Как проверить работу аппаратного ускорения:
- Правым кликом мышки нажать на любую свободную область рабочего стола. Перейти в пункт «Разрешение экрана».
Правой кнопкой мышки нажимаем на пустом месте рабочего стола, открываем пункт «Разрешение экрана»
- Появится меню, где следует пройти по ссылке «Дополнительные параметры».
Переходим по ссылке «Дополнительные параметры»
- Откроется еще одно окно свойств, где нужно перейти по вкладке «Диагностика».
Переходим по вкладке «Диагностика»
- Здесь находится кнопка настройки параметров. Если по ней нельзя кликнуть – аппаратное ускорение уже работает.
Если кнопка «Изменить параметры» неактивна, значит аппаратное ускорение уже подключено
- Если кнопка «Изменение параметров» активна, то нажав на нее, можно настраивать графический адаптер. Ползунок аппаратного ускорения можно установить на одну из пяти шкал. Чем правее он установлен, тем сильнее задействуются дополнительные ресурсы видеокарты.
Двигаем ползунок на нужное значение, нажимаем «Применить», затем «ОК»
Ускорение DirectX
Как правило в современных системах ускорение DirectX для видео- и звуковой карты включен изначально.
Но стоит удостовериться, что это действительно так:
- Сочетанием клавиш «Win+R» (нажать одновременно, кнопка «Win» обычно находится слева на клавиатуре между клавишами «Ctrl» и «Alt», на ней нарисован логотип Windows) вызывается специальная консоль «Выполнить».
Нажимаем одновременно клавиши «Win+R», вызвав окно «Выполнить».jpg
- В появившейся консоли ввести команду «dxdiag» и нажать «ОК».
В поле «Открыть» вводим команду «dxdiag», нажимаем «ОК»
- Откроется окно, где требуется перейти во вкладку «Экран».
Переходим во вкладку «Экран»
- Здесь можно увидеть небольшую рамку с названием «Возможности DirectX». Если параметры «DirectDraw», «Direct3D», настройки текстур AGP включены, а окошко «Примечания» сигнализирует о том, что неполадок не найдено, беспокоиться не о чем. Иначе, следует переходить к следующему заголовку статьи.
Если в разделе «Возможности DirectX» все параметры включены и есть надпись «Неполадок не найдено», значит аппаратное ускорения работает исправно
Неполадки и их устранение
Основные неполадки программного обеспечения, по вине которых приложение выдает соответствующую ошибку:
- драйвер видеоадаптера устарел;
- некорректно распакован набор DirectX;
- не обновлена система Windows 7.
Проверка драйверов видеокарты
Для нормальной работы графического адаптера требуются подходящие для него и, главное, актуальные на данный момент драйвера. При первом запуске компьютера Windows 7 автоматически находит нужное ПО. Но оно не всегда может работать правильно. Кроме того, следует регулярно обновлять драйвера (т.к. новые правки вносятся достаточно часто) и, лучше всего, это делать вручную.
Проверка программного обеспечения видеокарты производится следующим образом:
- Зайти в «Панель управления» через меню «Пуск».
Открываем «Панель управления» через меню «Пуск»
- Найти и открыть «Диспетчер устройств».
В режиме «Просмотр» выставляем «Крупные значки», находим и открываем «Диспетчер устройств»
- Появится окошко, в котором необходимо раскрыть ветку «Видеоадаптеры».
Раскрываем ветку «Видеоадаптеры», щелкнув один раз по стрелочке рядом с пунктом
На заметку! Если рядом с адаптером находится желтая восклицающая иконка, определенные проблемы с драйвером имеются, и его, скорее всего, придется устанавливать вручную. Перейдите к пункту «Ручная установка» в этой статье.
При наличии желтого треугольника нужно обновить драйвера для видеоадаптера
В ином случае стоит проверить актуальность ПО:
- Кликнув по наименованию графической платы правой кнопкой мыши, а затем выбрав пункт «Свойства».
Правой кнопкой мышки щелкаем по названию видеоадаптера, выбираем пункт «Свойства»
- В окне свойств перейти во вкладку «Драйвер». Здесь необходимо обратить внимание на дату разработки программного обеспечения. Если версия устарела, ее следует обновить, нажав на соответствующую кнопку в этом же меню.
Переходим во вкладку «Драйвер», нажимаем «Обновить»
- Система предложит один из вариантов поиска новых драйверов. В данном случае есть смысл только автоматического выбора поиска новых версий. При неудачной попытке Windows найти новое обеспечение, остается последний вариант.
Выбираем «Автоматический поиск обновленных драйверов»
Нажимаем «Закрыть», возвращаемся назад, и выбираем обновление вручную
![Якорь Якорь]() Ручная установка
Ручная установка
- Необходимо найти в интернете официальный сайт производителя видеокарты. Название фирмы изготовителя уже известно из «Диспетчера устройств».
В поисковике любого браузера вводим название видеоадаптера
Открываем сайт разработчика
- На сайте нужно найти раздел с драйверами, а далее выбрать тип, серию и семейство продукта, а также битность операционной системы.
Открываем вкладку «Драйверы и поддержка»
- Остается лишь скачать последнюю версию.
Выбираем один из 2-х вариантов, во втором случае нужно заполнить все поля и нажать «Display Results»
- Установить ее и перезагрузить компьютер.
Выбираем подходящие драйвера, нажимаем «Download»
Щелкаем на ссылку поиска драйверов вручную
Ставим галочку на пункт «Включая вложенные папки», нажимаем кнопку «Далее» и ожидаем завершения установки
Переустановка DirectX
В современных играх прорисовкой графических объектов занимается библиотека DirectX.
При неудачном запуске приложение может сообщить об одной из следующих проблем:
- пакет DirectX устарел и его нужно обновить;
- аппаратное ускорение выключено и запуск невозможен.
В случае с DirectX ошибка обычно сигнализирует о потере каких-либо dll-файлов, либо о неправильной установке всего пакета. Это распространенный случай, если установщик был скачен с не официального сайта.
Решение следующее:
- Перейти по следующей ссылке https://www.microsoft.com/ru-RU/download/35 на официальный сайт Microsoft.
Вставляем скопированную ссылку в поисковике любого браузера, нажимаем «Enter»
- Скачать и установить предложенный пакет DirectX, отказавшись, по желанию, от других пакетов обновлений.
Нажимаем «Скачать»
Обновление операционной системы
Пользователям с выбранной опцией автоматического обновления Windows этот пункт статьи не поможет. Тем же, кто вручную отключил обновления или не уверен в наличии у себя последних патчей, выпущенных разработчиками Microsoft, потребуется актуализация версии ОС.
Порядок действий:
- В меню «Пуск» перейти в «Панель управления».
Открываем «Панель управления» через меню «Пуск»
- Найти и открыть «Центр обновления Windows».
В режиме «Просмотр» выставляем «Мелкие значки», находим и открываем «Центр обновления Windows»
- Кликнуть «Проверка обновлений».
Кликаем по кнопке «Проверка обновлений»
Таким образом система сама найдет и скачает нужные файлы, а затем установит их на компьютер.
Если ничего не помогло
Последний вариант – откатить Windows к состоянию, когда все работало исправно. При этом должны быть заранее созданы точки восстановления. Достаточно редко ускорение отказывает на неисправных видеокартах, в таком случае остается только заменить плату на новую.
Видео — Как включить — отключить аппаратное ускорение в Windows 7
Рекомендуем похожие статьи
Все устройства в компьютере изначально работают не на полную мощность и её можно повысить. Один из способов ускорить работу ОС – включить аппаратное ускорение Windows, в частности «семёрки». Функция позволяет увеличить производительность системы за счёт оптимизации работы видеокарты и процессора. Также ускорение помогает улучшить качество изображения на экране.
Для чего используется аппаратное ускорение?
Аппаратное ускорение Windows 7 применяется для повышения скорости работы операционной системы и её обработки процессов. Особенно часто данное ускорение применяется при необходимости запуска ресурсоёмких процессов, вроде игр или графических редакторов.
На практике не слишком ясно, что же конкретно делает эта функция. Чтобы понимать её особенности, нужно разобраться в принципе действия. Работает ускорение по простому алгоритму – перераспределяет нагрузку между процессором и видеокартой. Таким образом при чрезмерной нагрузке на процессор, часть задач может обработать видеокарта, уменьшая время отклика программы. Аналогично происходит при загрузке видеокарты. Если есть свободные ресурсы на ЦП и видеокарте, на устройства отправляются те данные, которые они могут быстрее обработать.
Функция доступна владельцам практически всех версий Виндовс и на «семёрке» она есть. Особых требований к её включению не существует, подойдёт любой компьютер: ноутбук или стационарный ПК. Комплектация устройств также не имеет ключевого значения, даже на мощных ПК аппаратное ускорение позволяет обрабатывать данные быстрее.
Читайте также: Активация Windows 7
Причины, по которым функция может быть отключена
Самая главная причина, что не работает аппаратное ускорение Виндовс 7 – его раньше никто не включил. По умолчанию система не активирует эту функцию. Если её вручную никогда не запускали, она работать не будет. Подобная ситуация касается только старых моделей видеокарт. Новые видеоадаптеры при установке правильных драйверов сразу работают с ускорением.
Ещё к вероятным причинам отключения относятся неактуальные видеодрайвера и старая версия DirectX.
Определить активно ли аппаратное ускорение или нет довольно просто опытному пользователю по производительности системы. Если Windows работает медленно с ресурсоёмкими приложениями, скорее всего функция ускорения отключена.
Чтобы не гадать включено ускорение или нет, можно посмотреть оценку производительности Виндовс:
- Нажать на меню «Пуск», сделать клик ПКМ по «Мой компьютер» и выбрать опцию «Свойства».
- На новой странице запустить оценку производительности ПК с помощью кнопки «Оценка».
- Если система дала низкий бал производительности в сфере графики, ускорение отключено.
Ещё один способ – нажать Win + R и ввести dxdiag. В новом окне в графе «Возможности DirectX» отображается активно ли ускорение или нет.
Способ, позволяющий включить аппаратное ускорение
Если функция автоматически не активировалась, есть один простой и рабочий способ включить аппаратное ускорение Windows 7, который не требует установки дополнительных программ.
Аппаратное ускорение как включить:
- Выполнить клик ПКМ по рабочему столу и выбрать «Разрешение экрана».
- В графе «Настройки экрана» следует нажать на ссылку «Дополнительные параметры».
- Перейти на страницу «Диагностика».
- Нажать на кнопку «Изменить параметры».
- С помощью ползунка установить степень ускорения.
Часто бывает, что кнопка «Изменить параметры» выключена, её нельзя нажать. В таком случае всё уже работает и дополнительных действий не нужно.
Что делать, если не получается включить аппаратное ускорение на Виндовс 7?
Иногда в системе функция вовсе недоступна, из-за чего её невозможно включить. Тому причины – устаревшее ПО. Для включения аппаратного ускорения нужно иметь актуальную версию DirectX и видеодрайверов.
Обновление DirectX
Порой причина не в старом DirectX, а в конкретных файлах платформы были утеряны или повреждены. И в случае с неактуальной версией, и в случае с битыми файлами решение одно – установка DirectX заново.
Как поставить DirectX:
- Перейти на страницу загрузки DirectX с сайта Microsoft.
- Запустить полученный онлайн-установщик. Он подберёт подходящую версию приложения, скачает его с сети и установит в системе.
Установка необходимых драйверов
Обновление видеодрайверов помогает не только включить ускорение, но и повысить производительность видеокарты. Рекомендуется своевременно обновлять графические драйверы.
Алгоритм действий:
- Нажать на кнопку «Пуск», кликнуть ПКМ на «Мой компьютер» и выбрать «Свойства».
- Перейти на страницу «Диспетчер устройств».
- Раскрыть список «Видеоадаптеры».
- Сделать клик ПКМ по модели дискретной видеокарты и выбрать «Обновить драйверы…».
- Выбрать «Автоматический поиск обновлённых драйверов».
Альтернативный способ обновиться – перейти на оф сайт производителя видеокарты и скачать новый драйвер под установленную модель видеоадаптера.
После устранения проблем с драйверами появится возможность активировать аппаратное ускорение на «семёрке». Может быть и такое, что никаких сбоев не появится и ускорение активируется сразу. После включения функции пользователь должен ощутить существенный прирост производительности системы, особенно при запуске игр.
Если у Вас остались вопросы по теме «Инструкция по включению аппаратного ускорения в Windows 7», то можете задать их в комментария
Сайт: tvoykomputer.ru
Приветствую всех увлекающихся компьютерами и информационными технологиями в целом. Буквально сегодня мне задали очень интересный вопрос… — как включить аппаратное ускорение на виндовс 7?
Я помню еще аппартаное ускорение можно было включить в Windows 98, когда DirectX был версии 6.0, но тут разговор шел именно о Windows 7, в которой такой функции в общем то и нет, аппаратное ускорение всегда активно, если корректно установлен драйвер видеокарты.
В итоге, как оказалось — проблема эта была связана с игрой World Of Tanks, и на работу других приложений и игр не влияло. Причиной этой ошибки являлись всего лишь устаревшие драйвера графического адаптера. Таким образом нам чтобы исправить данную проблему нужно всего лишь обновить драйвера на видеокарту.
Как включить аппаратное ускорение на Windows 7
[ads]
Вообще я бы для начала протестировал нашу видеокарту, чтобы разобраться — есть ли тут ее вина или нет. Об этом я подробно писал вот здесь. Там есть несколько видов тестов, так что на все случаи жизни подойдет.
[su_box title=»Совет от тыжпрограммиста» style=»soft» box_color=»#25B7D3″ title_color=»#3E3E3F» radius=»4″]Все бы хорошо, но сперва рекомендую скачать d3dx9 43 dll для windows 7, который входит в состав DIrectX, а так же в статье объясняю — почему нельзя качать такие файлы с посторонних сайтов. Если вы проигнорируете рекомендации, описанные мной, то велика вероятность сделать только хуже — выбор за вами (просто скачать и зарегистрировать данный файл — не является решением проблемы)[/su_box]
Если прогнав тесты никаких проблем выявлено не было, то смело идем на сайт производителя видеокарты и качаем свежие драйвера для нашей видюшки. К сожалению большинство понятия не имеют какая видеокарта у них установлена… если вы один из них — то на этот случай у меня есть полезная заметка: как определить видеокарту в компьютере.
Официальные страницы загрузки драйверов
Официальный сайт Nvidia — http://www.nvidia.ru/Download/Find.aspx?lang=ru
Официальный сайт AMD/ATI — http://support.amd.com/ru-ru/download
Ну вот и все, после установки свежих драйверов вопросов как включить аппаратное ускорение на Windows 7 возникать не должно. Кстати, на всякий случай обновите DirectX — лишним это точно не будет.
По всей видимости, очень многие пользователи современных компьютеров слышали о таком понятии, как «аппаратное ускорение». Вот только далеко не все знают, что это такое и зачем нужно. Еще меньше тех, кто понимает, как включить аппаратное ускорение на Windows 7, например. Предлагаемые далее решения позволят использовать настройки не только в седьмой версии Windows, но и в любых других.
Для чего нужно аппаратное ускорение (Windows 7)
Начнем с того, что некоторые пользователи ошибочно полагают, что применение аппаратного ускорения относится исключительно к видеокартам с целью задействования возможностей графического процессора, что позволяет снизить нагрузку на центральный. Отчасти так оно и есть.
Если посмотреть на этот вопрос несколько шире, можно с уверенностью утверждать, что все это применимо и к видео-, и к аудиосистеме компьютера (например, платформа DirectX включает поддержку многоканального звука). В любом случае аппаратное ускорение представляет собой снижение нагрузки на ЦП и ОЗУ за счет того, что ее частично (или полностью) берут на себя другие «железные» компоненты.
Вот только многие не понимают, насколько целесообразно его использовать. Посудите сами, ведь при перераспределенной нагрузке в сторону повышения для графического или звукового чипов они со временем могут достаточно сильно износиться и даже выйти из строя. Поэтому в вопросе того, как включить аппаратное ускорение на Windows 7, не стоит вдаваться в крайности. Нужно использовать сбалансированные параметры с разумным задействованием всех устройств и равномерным распределением нагрузки между ними. В случае установки пиковых значений гарантий долговечности какого-то компонента никто дать не может.
Как включить аппаратное ускорение на Windows 7
Итак, начнем с самого простого. Первым делом разберемся с графикой. Включить аппаратное ускорение (Windows 7 берем в качестве примера, хотя данное решение можно применять во всех других версиях) можно через настройки графического чипа. Но сначала нужно проверить, требуется ли пользовательское вмешательство.
Через меню ПКМ в свободной зоне «Рабочего стола» переходим к разрешению экрана и используем гиперссылку дополнительных параметров. В появившемся окне свойств смотрим на вкладку диагностики. Вверху имеется кнопка изменения параметров. Если она неактивна, значит, аппаратное ускорение уже включено.
В противном случае нажимаем на нее, после чего происходит перенаправление к настройкам графического адаптера. Здесь имеется специальный ползунок, передвигая который вправо-влево, можно изменять уровень устанавливаемых параметров. Самое крайнее правое положение соответствует максимально задействованному ускорению.
Примечание: в Windows 10 раздел диагностики в настройках графического адаптера отсутствует, а аппаратное ускорение (собственно, как и седьмой модификации) включено по умолчанию.
Вопросы, касающиеся DirectX
Теперь несколько слов о том, как включить аппаратное ускорение DirectX. Как и в случае с общими настройками системы, оно и для видео-, и для звукового адаптера включено изначально, так что менять что-то не нужно. Но удостовериться в том, что оно активно, не помешает.
Для просмотра и диагностики используется диалог DirectX, вызываемый командой dxdiag, вводимой в консоли «Выполнить». Здесь на вкладке монитора необходимо проверить параметры DirectDraw, Direct3D и настройки текстур AGP (иногда в список может быть включен параметр ffdshow). По умолчанию напротив каждой строки будет стоять значение «Вкл.», а в окошке ниже будет присутствовать сообщение, что неполадок не найдено. Если по каким-то причинам они обнаружились, переходим к их устранению.
Возможные причины неполадок
Чаще всего невозможность включения аппаратного ускорения на уровне системы или в настройках платформы DirectX связана с некорректно установленными, отсутствующими или устаревшими драйверами вышеуказанных устройств.
Проверяем их в «Диспетчере задач» (devmgmt.msc). Если напротив звуковой или видеокарты стоит желтый треугольник с восклицательным знаком (или устройство не определено), это явный признак того, что с драйвером имеются проблемы. Его нужно переустановить, используя для этого собственную базу данных системы, оригинальный диск или загруженные дистрибутивы из интернета.
Но бывает и так, что с устройствами все в порядке. Тем не менее через меню ПКМ выбираем строку свойств, а новом окне на вкладке драйвера смотрим на дату выпуска. Если драйвер на текущую дату сильно устарел, нажимаем кнопку обновления и дожидаемся завершения процесса (заметьте, что Windows обновлять драйвера самостоятельно не умеет).
Однако намного лучше использовать специальные утилиты поиска и обновления вроде Driver Booster. Во-первых, обращение будет производиться прямо на сайт производителя оборудования; во-вторых, будет инсталлирован именно тот драйвер, который максимально подходит для работы устройства; в-третьих, он будет установлен в систему максимально корректно. Участие пользователя минимально.
Заключение
Вот, собственно, и все, что касается того, как включить аппаратное ускорение на Windows 7. Стоит это делать или нет — сугубо личное дело. Но если подходить к вопросу разумно, лучше не использовать аппаратное ускорение, что называется, на полную. В этом случае срок службы установленного оборудования может сократиться очень сильно.