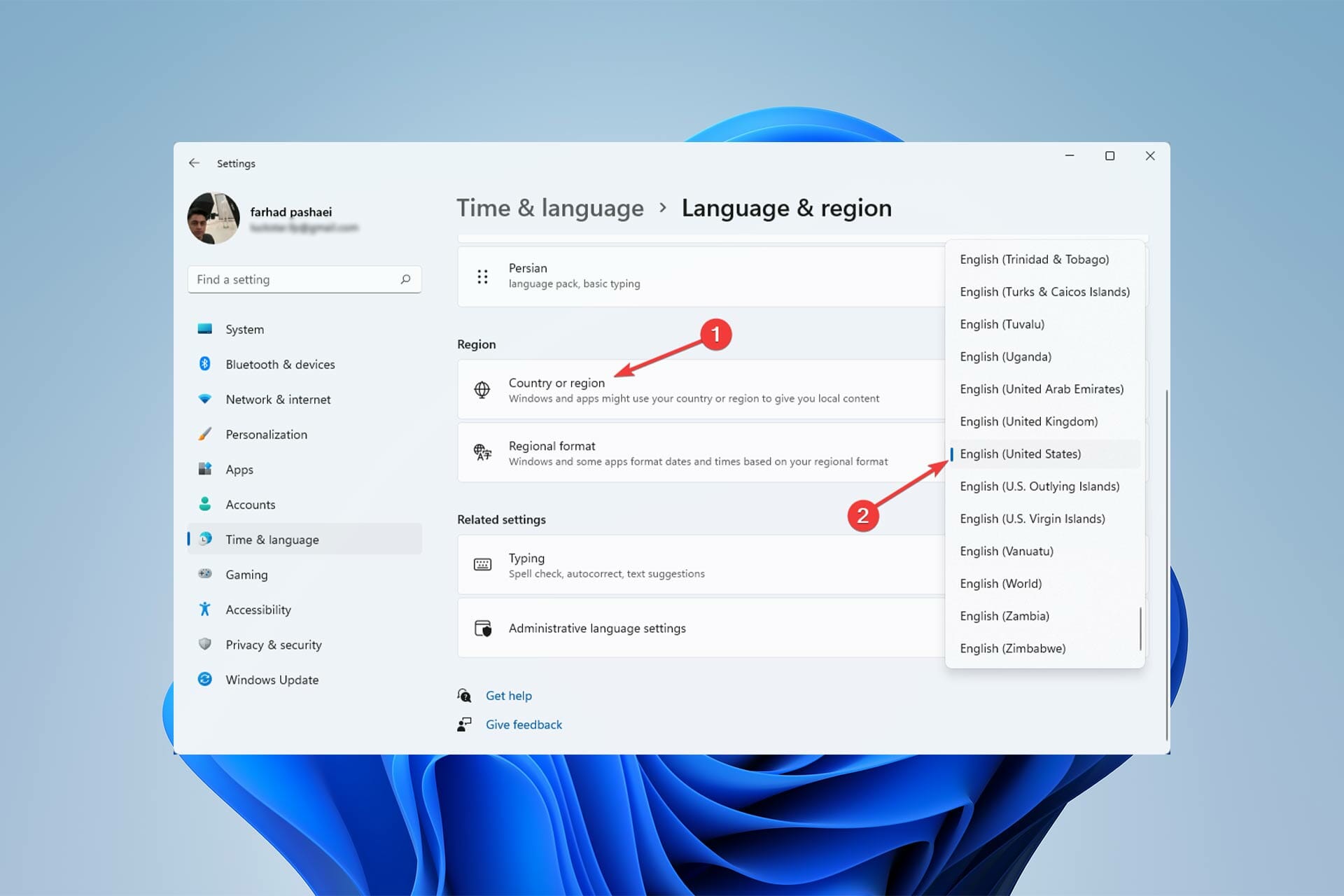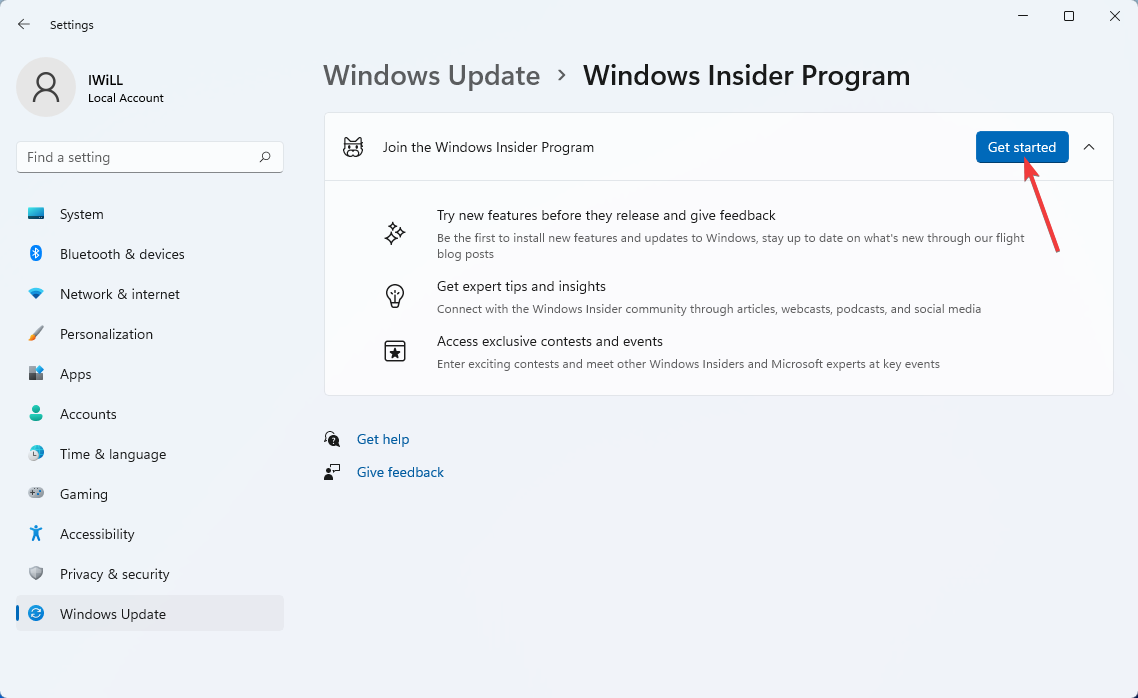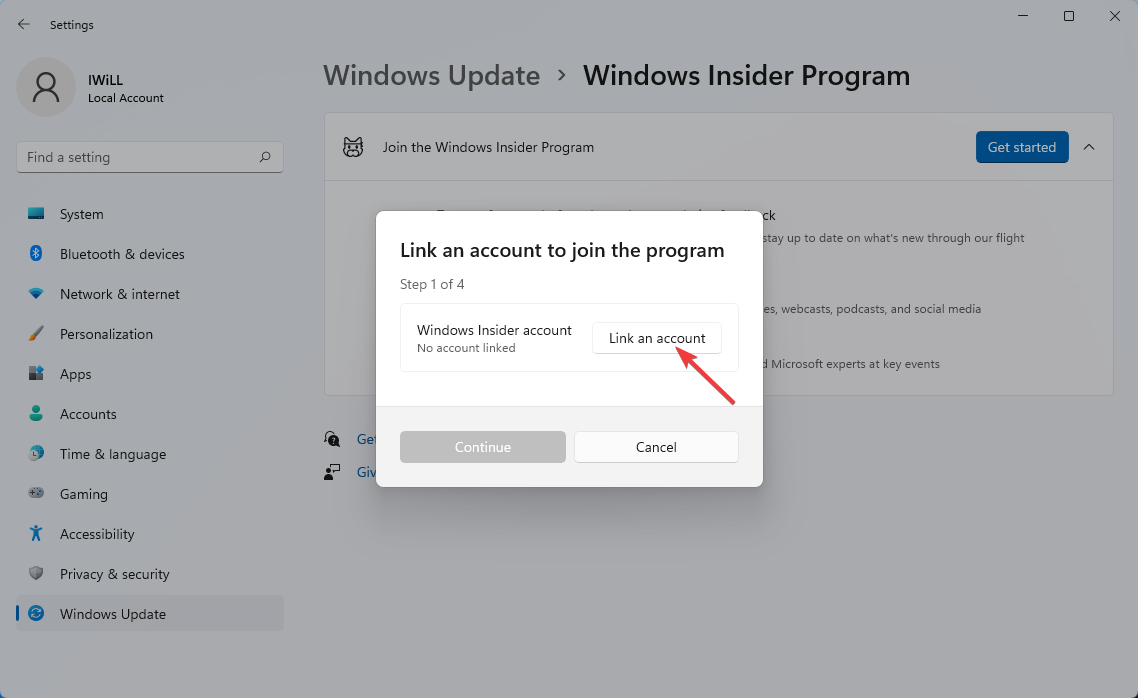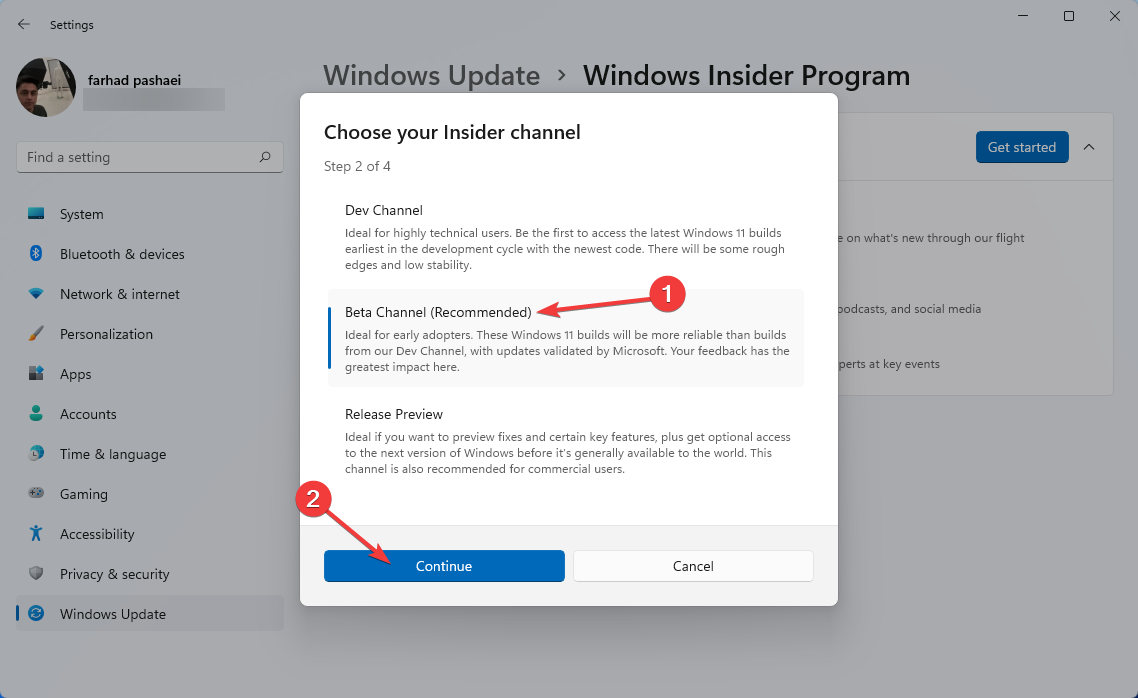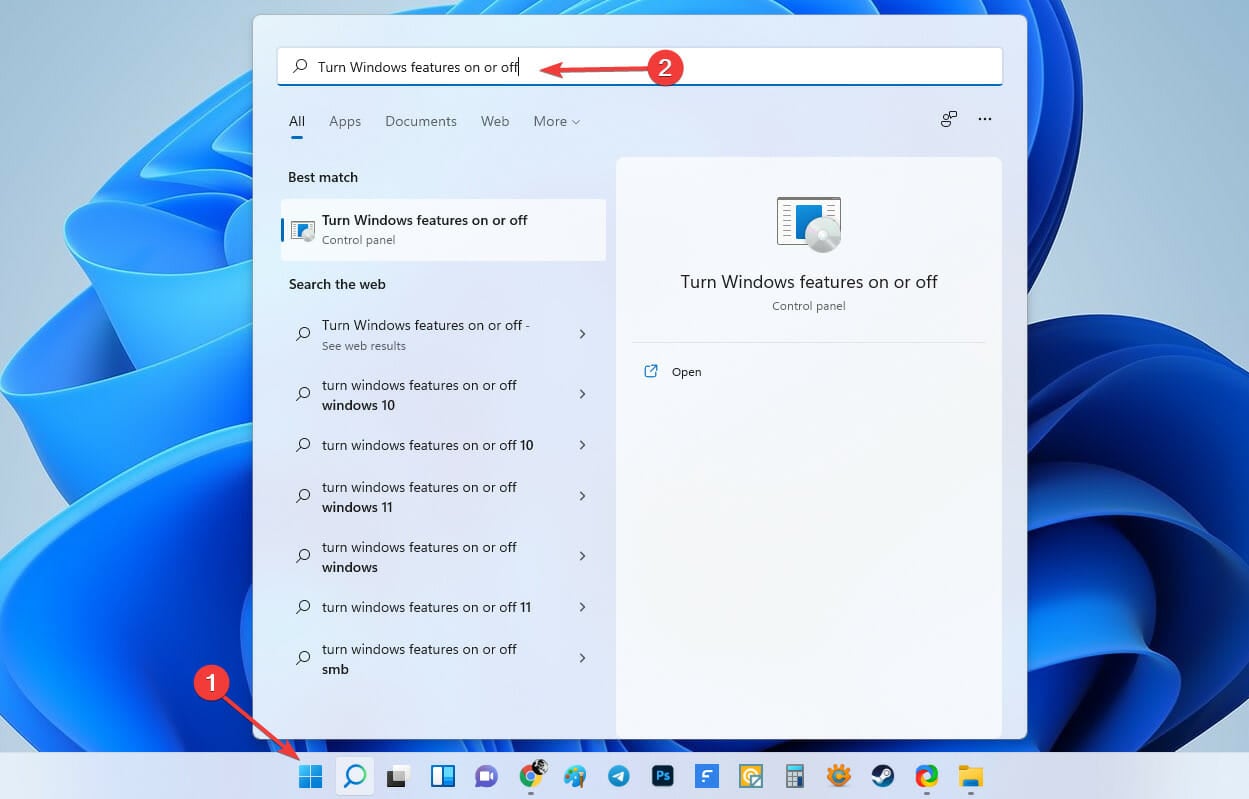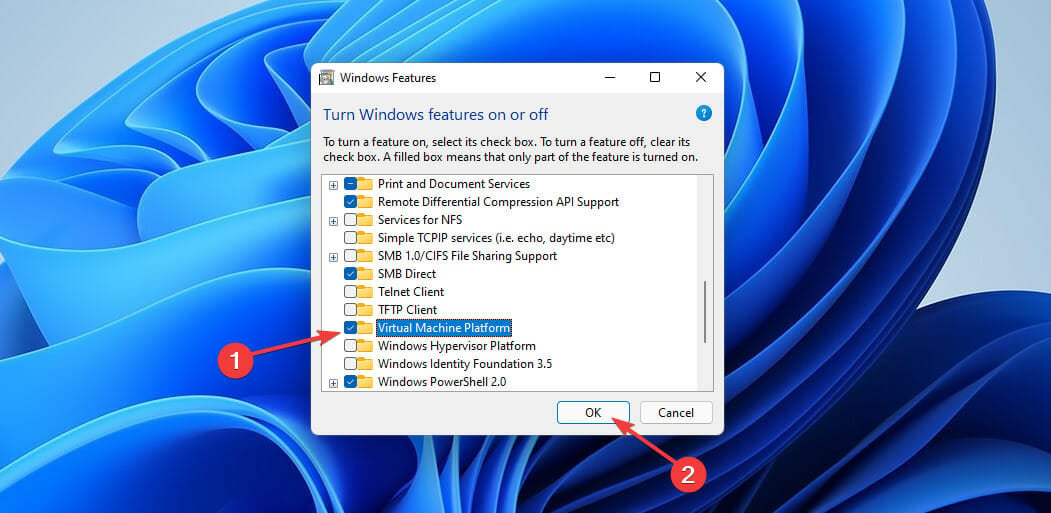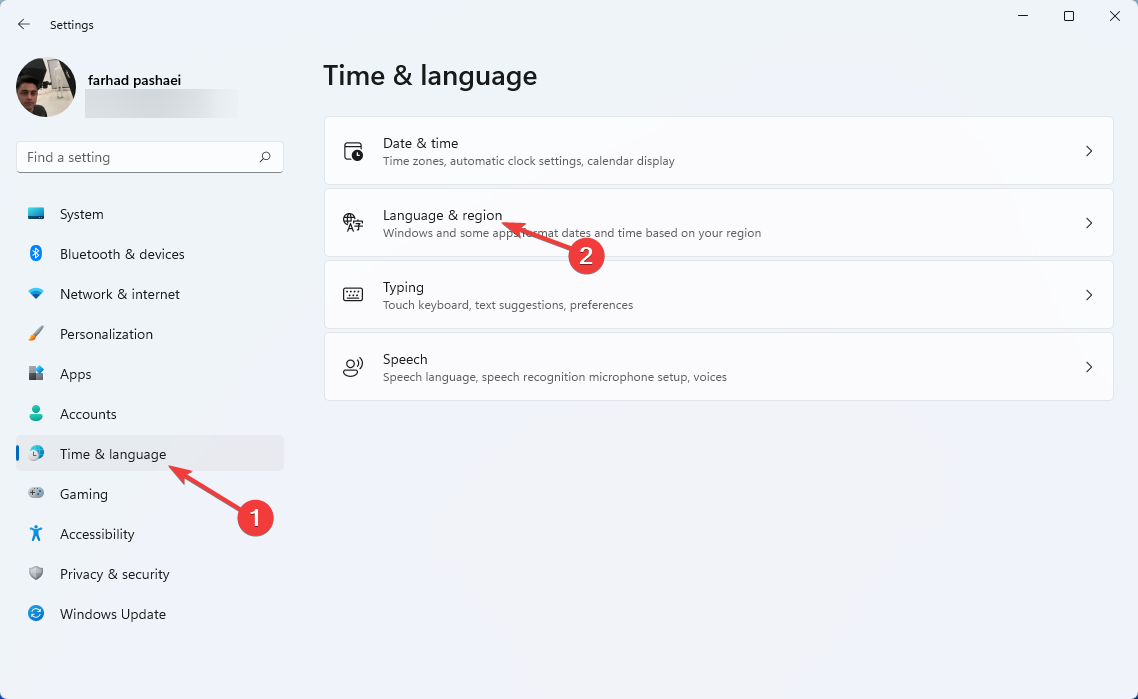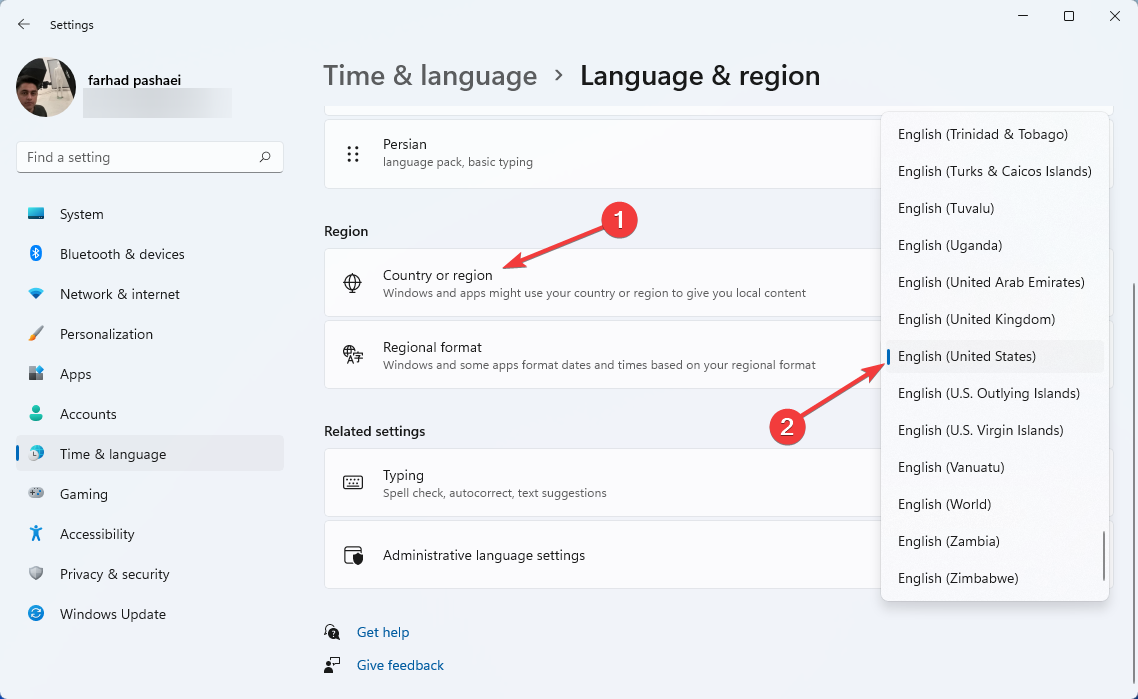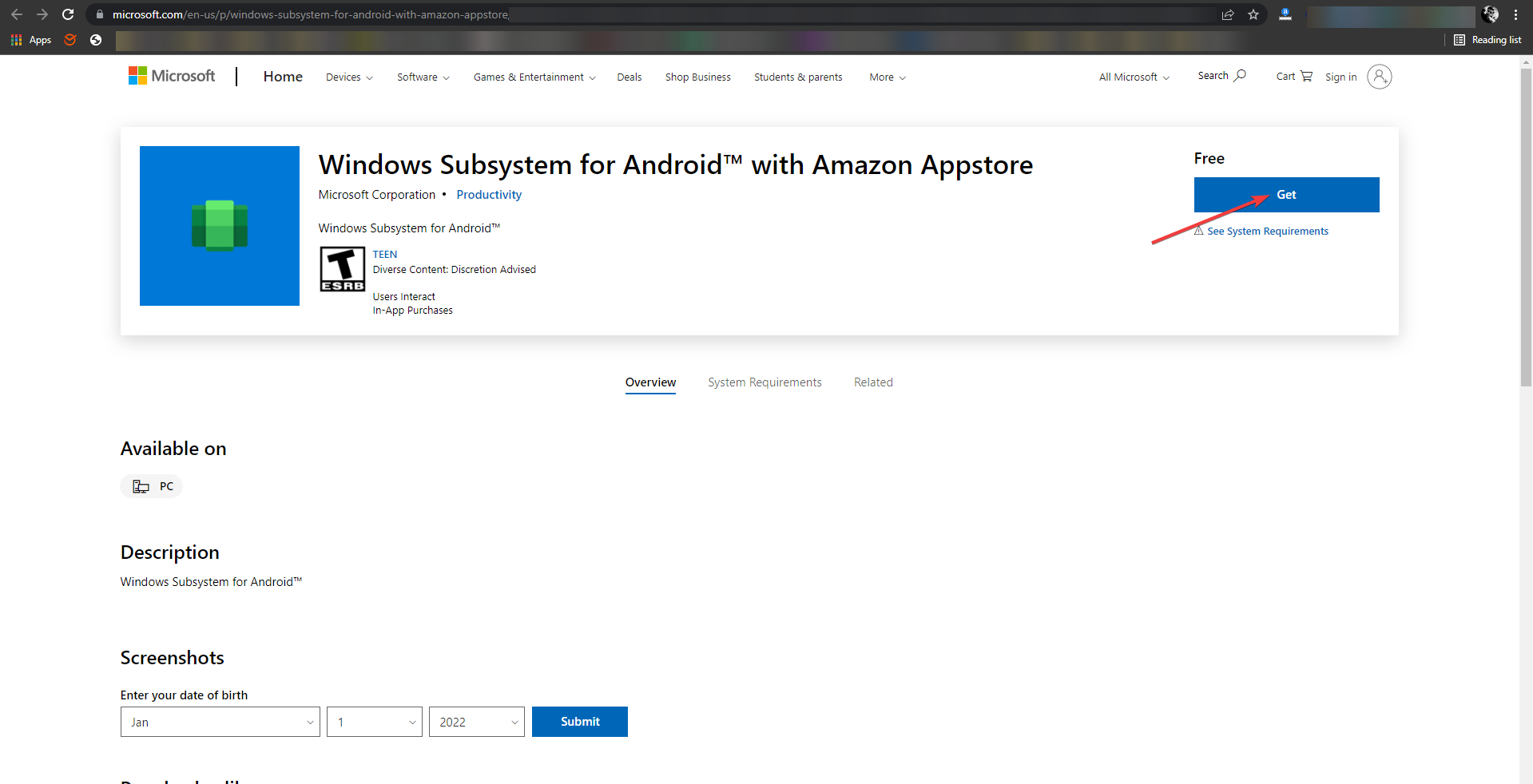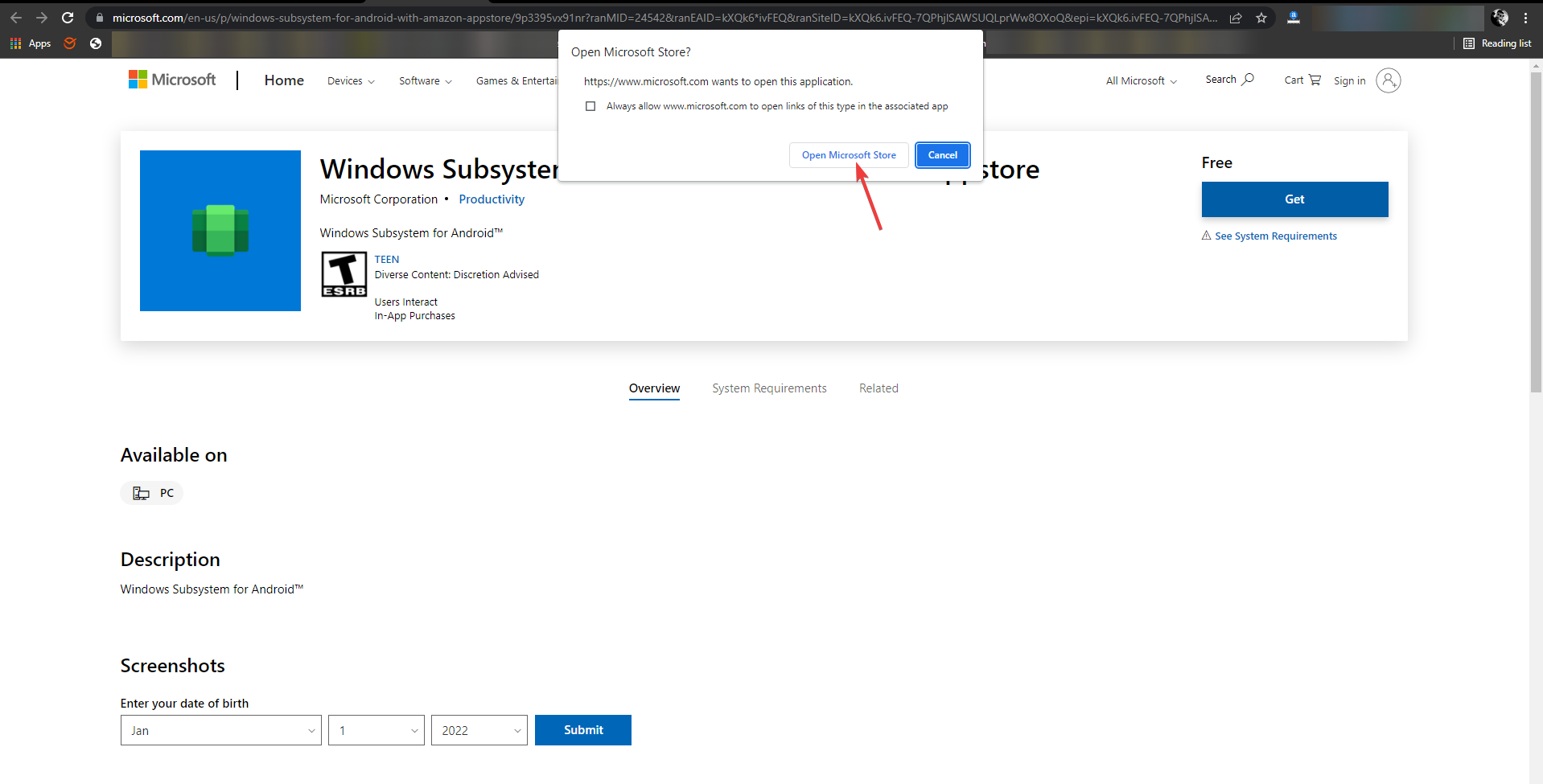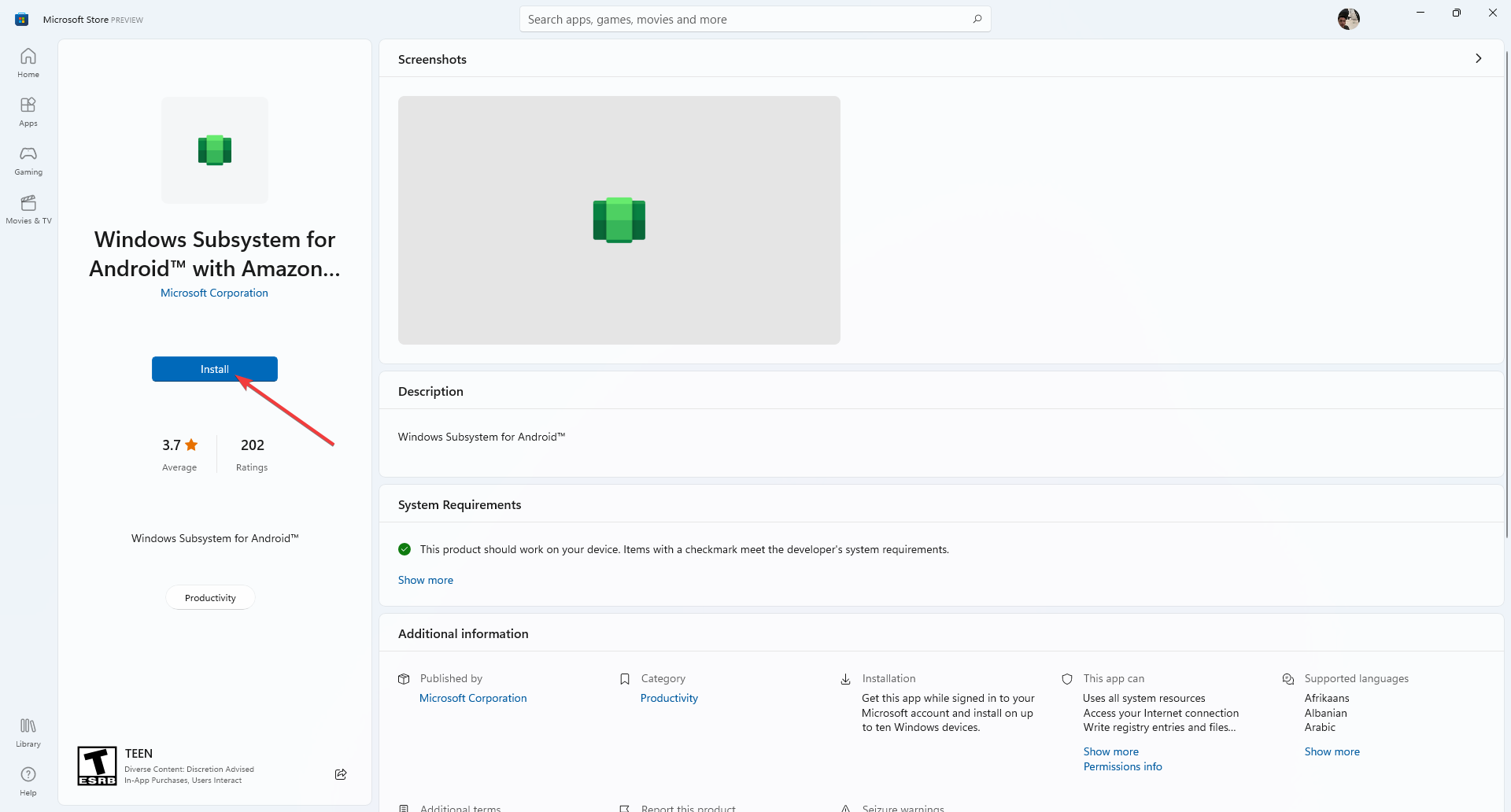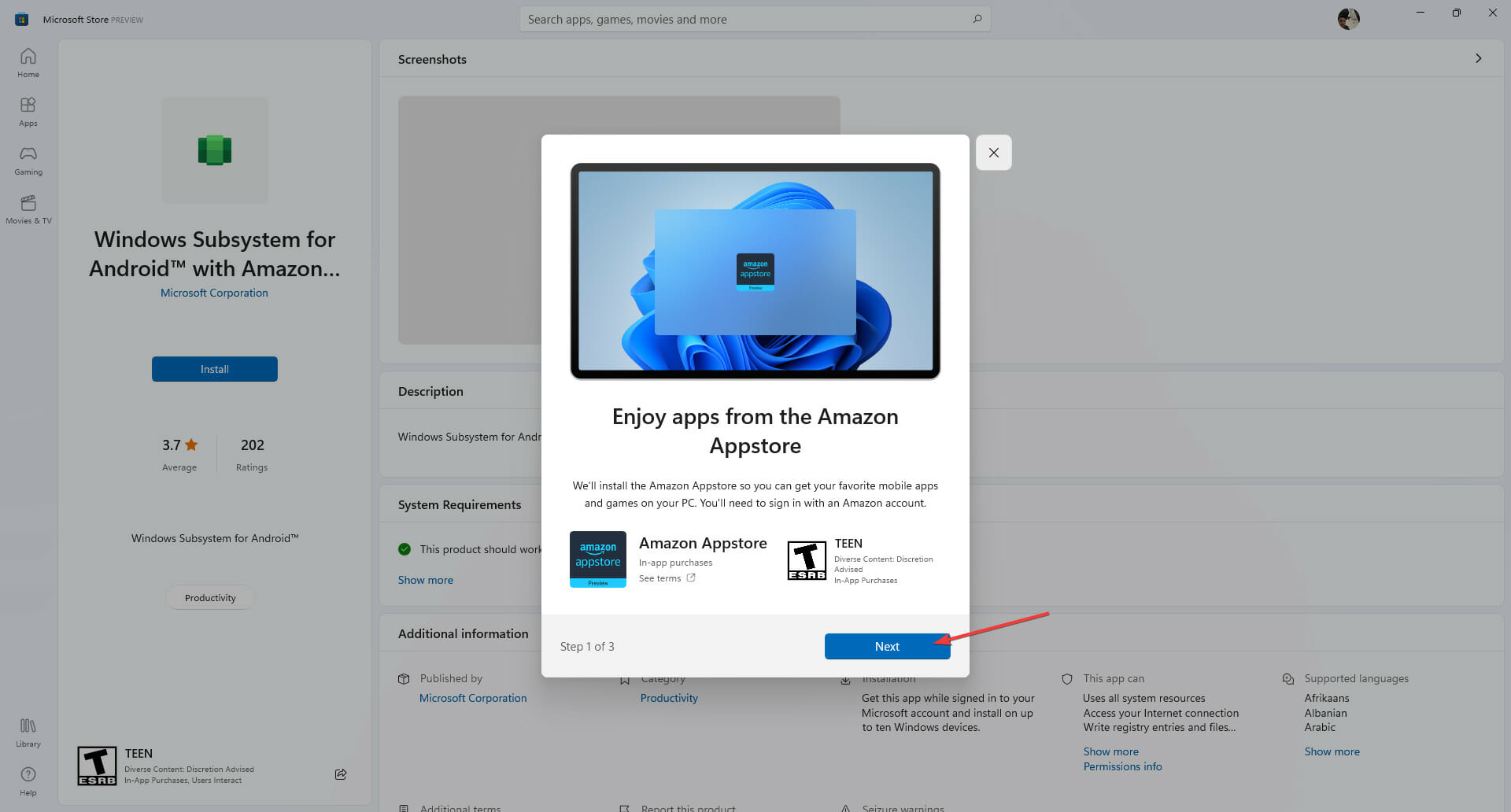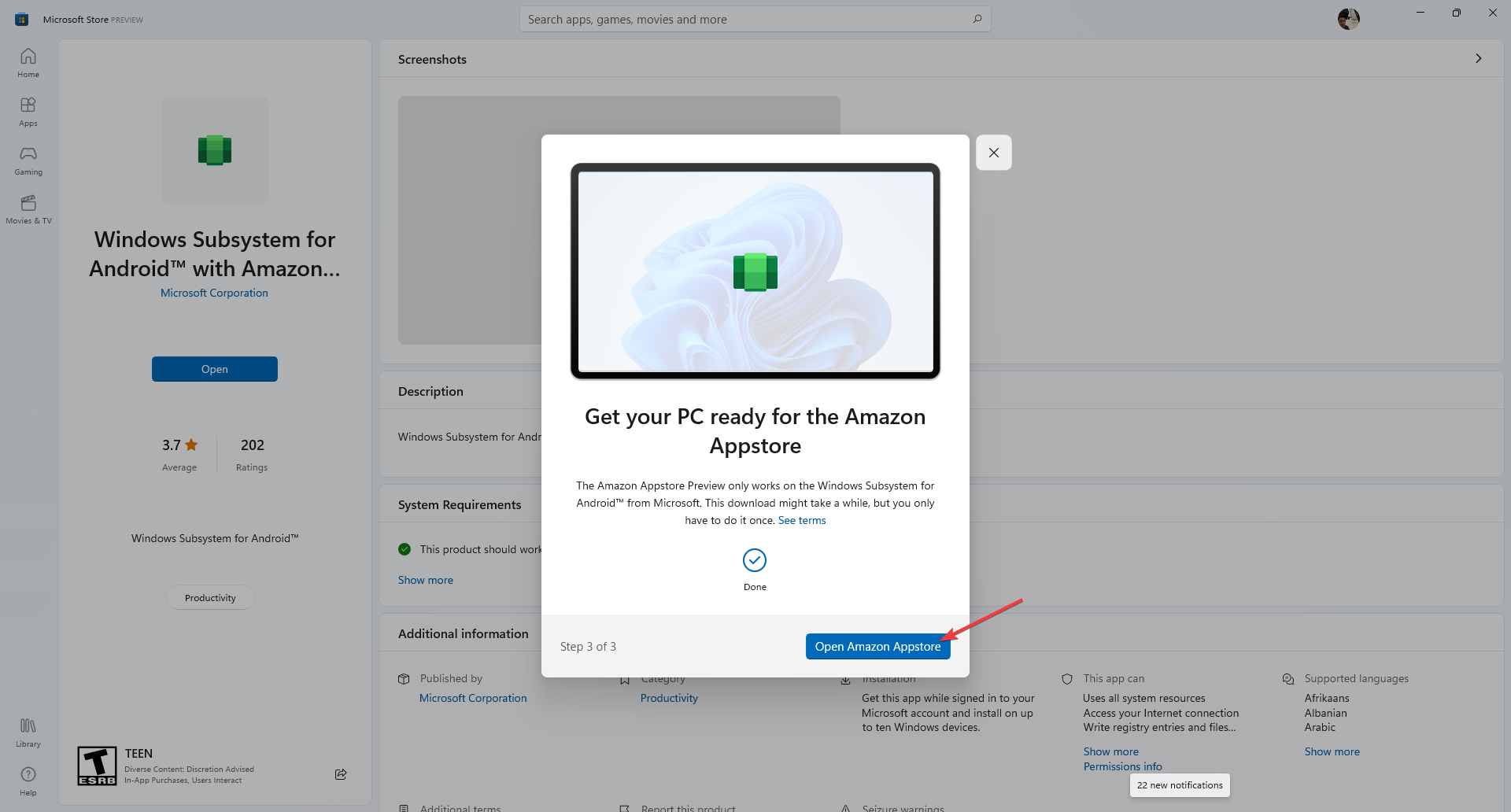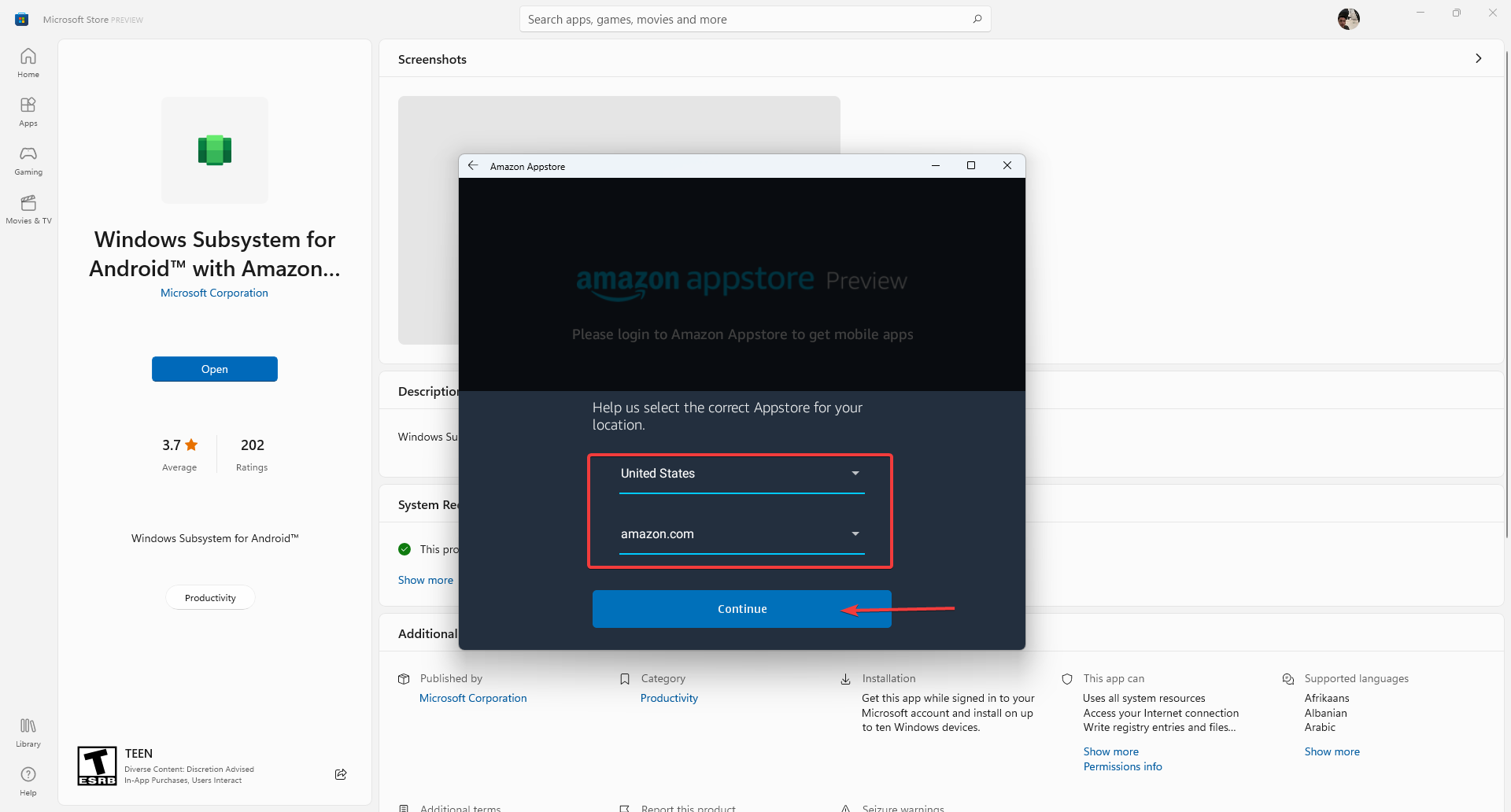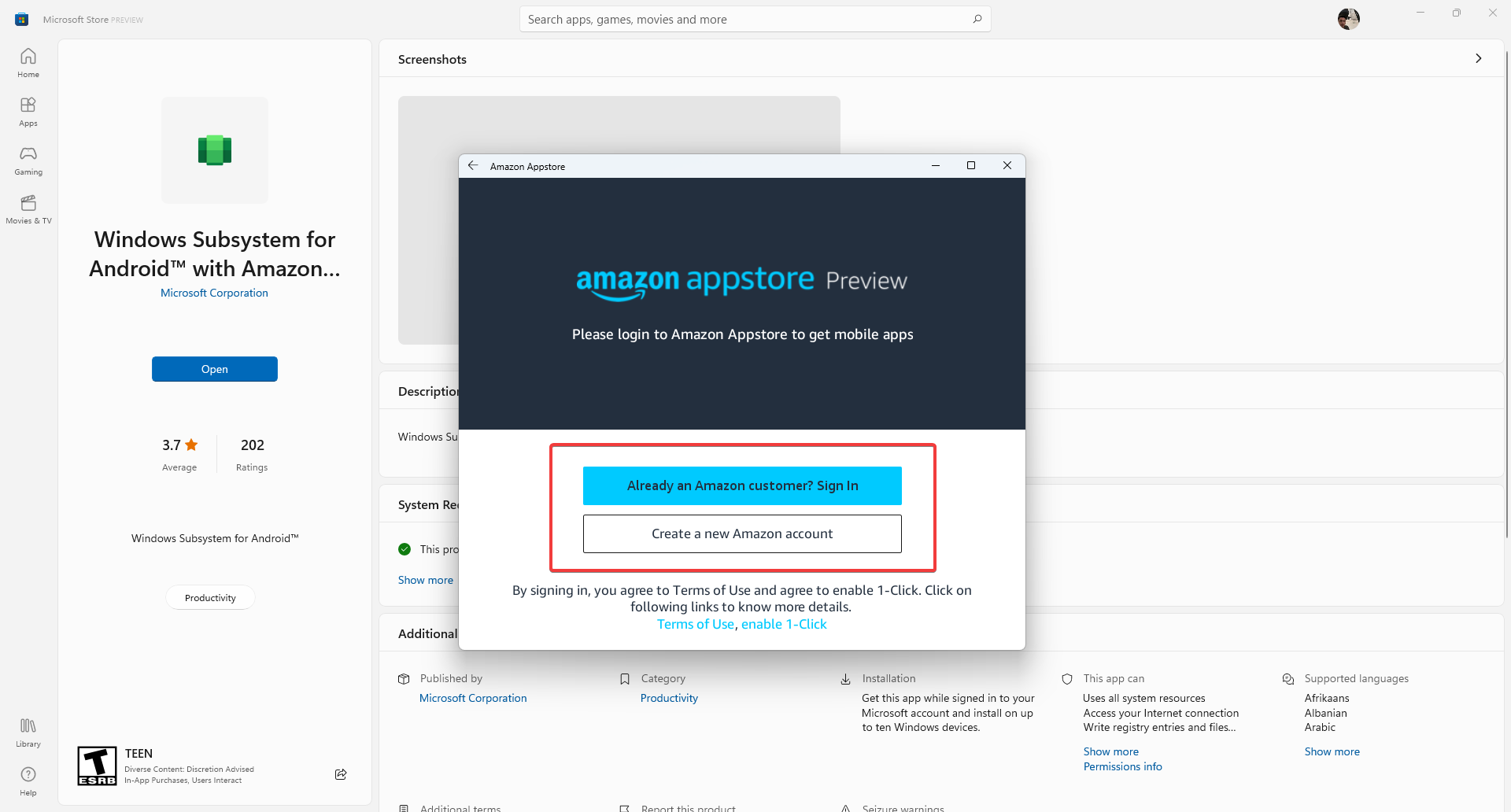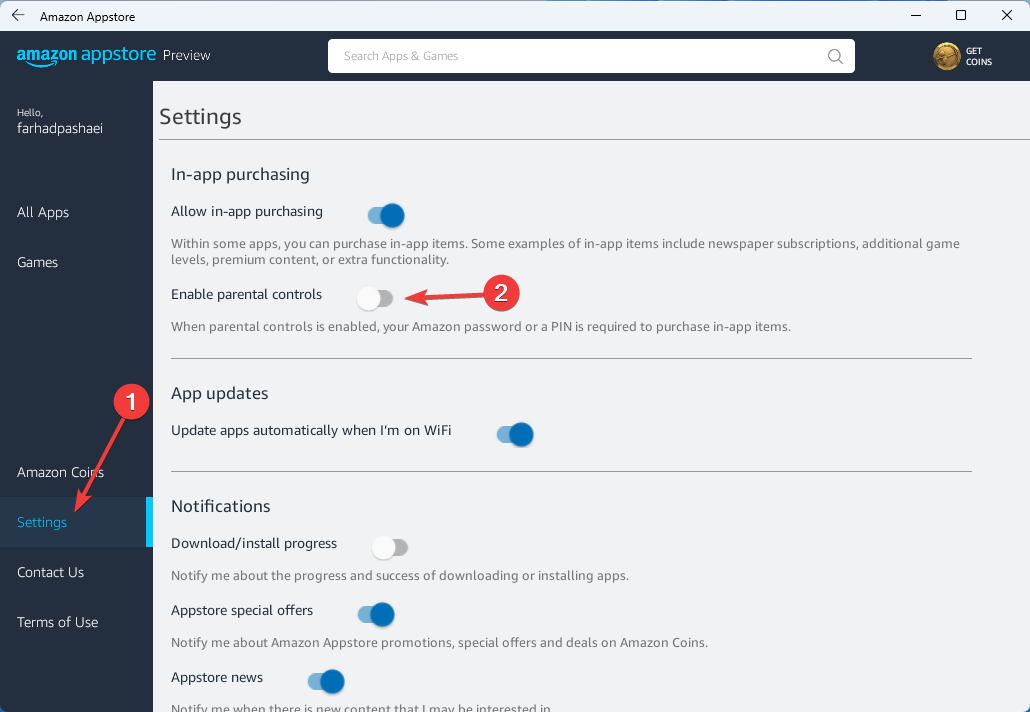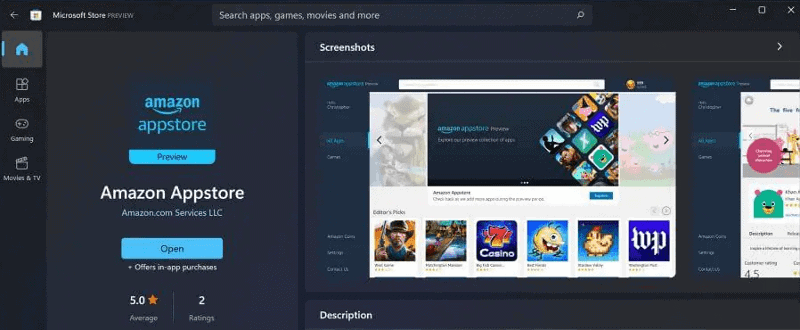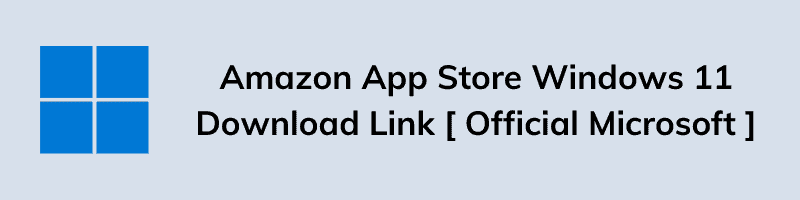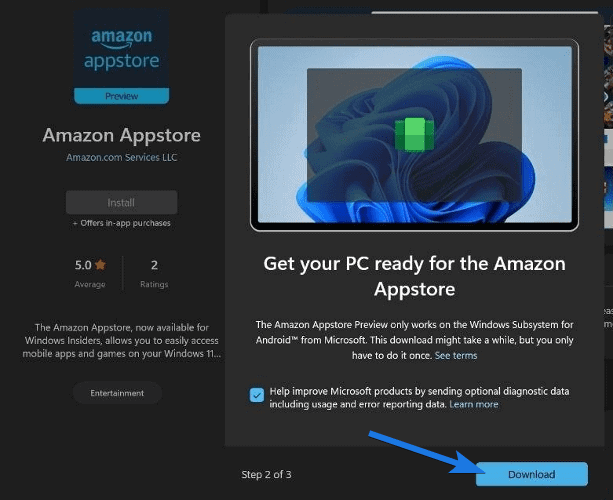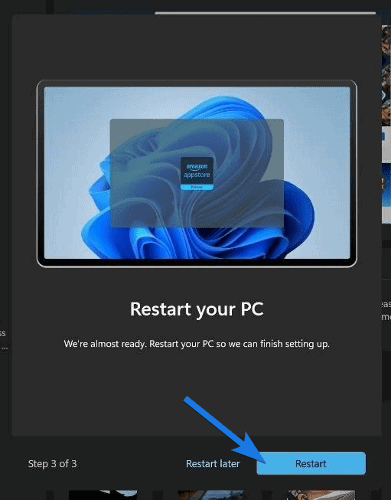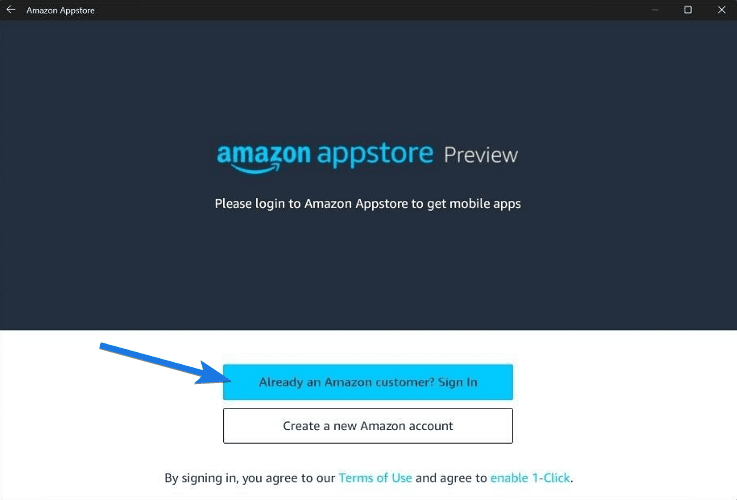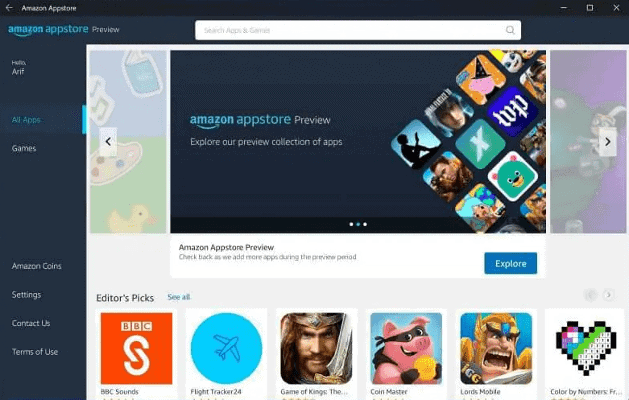To use mobile apps on your Windows 11 PC, you need to install the Amazon Appstore. Once it’s set up, you’ll be able to browse and install mobile apps from a curated catalogue.
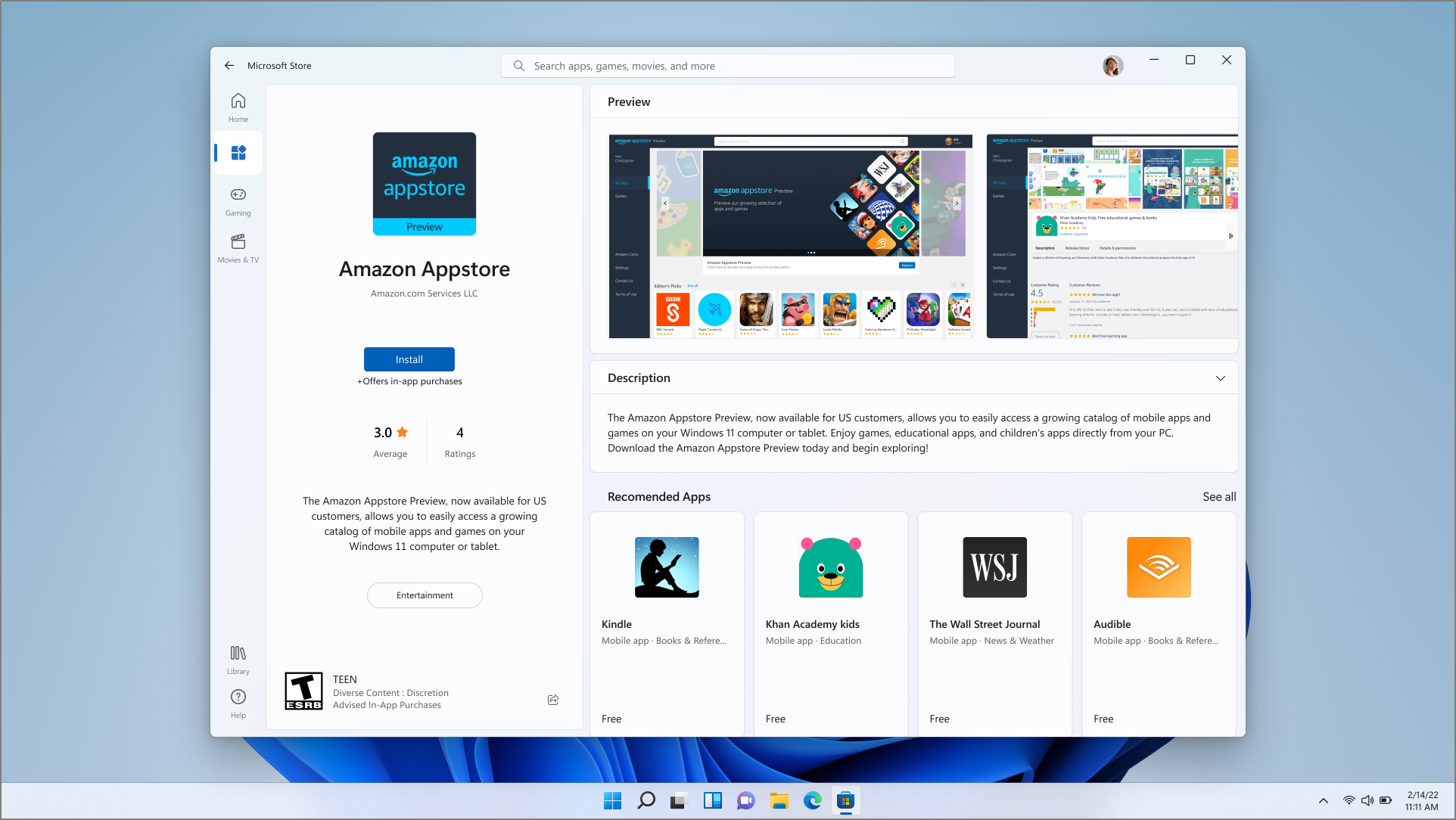
Android is a trademark of Google LLC.
Before you begin
The Amazon Appstore and mobile apps are only available in select countries and regions. To find if your country or region is supported, go to Countries and regions that support Amazon Appstore on Windows.
Device requirements
Make sure your device has Windows 11 installed. To see the minimum requirements needed for your PC, go to Windows 11 Specs and System Requirements. To use mobile apps on your device, your PC also needs to meet these requirements:
|
RAM |
8 GB (minimum) |
|
Storage type |
Solid State Drive or SSD (recommended) |
|
Processor architecture |
x64 or ARM64 |
|
Virtual Machine Platform |
This setting needs to be enabled. For more info, go to Enable virtualization on Windows 11 PCs. |
Install the Amazon Appstore
To install the Amazon Appstore, you’ll need to install it from the Microsoft Store.
Get the Amazon Appstore
After it’s finished installing, the Amazon Appstore and the Windows Subsystem for Android™ Settings app will appear in the Start menu and your app list. When you’re ready, open the Amazon Appstore and sign in with your Amazon account.
Important: An Amazon account is required to download mobile apps from the Amazon Appstore.
Cellular data usage
If your PC supports a cellular network connection and you have a data plan with a mobile operator, the Amazon Appstore and any installed mobile apps can use cellular data.
Related
-
More on apps from the Amazon Appstore
-
Enable virtualization on Windows 11 PCs
-
Troubleshoot mobile apps on Windows
-
Privacy with Windows Subsystem for Android™ and Amazon Appstore
Need more help?
Want more options?
Explore subscription benefits, browse training courses, learn how to secure your device, and more.
Communities help you ask and answer questions, give feedback, and hear from experts with rich knowledge.
by Vladimir Popescu
Being an artist his entire life while also playing handball at a professional level, Vladimir has also developed a passion for all things computer-related. With an innate fascination… read more
Updated on
- The Amazon Appstore allows you to run Android apps on your Windows 11 PC but it’s only available for the U.S.
- Changing your computer’s Country and Region settings will help you install it.
- The whole procedure involves additional changes to your PC, but our step-by-step guide provides all the information needed.
For many of us, the ability to run smartphone apps on a computer has been a long-held dream, and the option to install Amazon Appstore on Windows 11 has made that dream come true.
In the meantime, you might be wondering what it has to do with Amazon Appstore. This service, on the other hand, allows you to install Android apps on Windows 11.
However, this feature is currently only available in the United States, but with this guide, you will be able to use it even if you are not in the U.S.A.
Before we go into how to install Amazon Appstore, don’t hesitate to check out the app’s requirements. So, without further ado, let’s get started.
What are the system requirements for installing Amazon Appstore on a PC?
One of the main reasons for installing the Amazon Appstore is to run Android apps. To be able to do this, your computer must meet the following requirements:
- Windows 11
- At least 8 GB of RAM
- Intel Core i3 8th Gen processor, AMD Ryzen 3000, or Qualcomm Snapdragon
- Sign up for the Windows Insider Beta Channel
- Enabled Virtualization feature
- Country & Region: U.S.
Adding the Amazon App Store and (subsequently running Android apps) is not an easy process, and there are a few changes you need to make.
Once you’ve done that, you can easily add the store to your Windows 11 computer to install Android apps.
If you’re wondering which apps are available in the Amazon Appstore, you can rest assured that the most popular Android apps are also available on Windows 11.
How we test, review and rate?
We have worked for the past 6 months on building a new review system on how we produce content. Using it, we have subsequently redone most of our articles to provide actual hands-on expertise on the guides we made.
For more details you can read how we test, review, and rate at WindowsReport.
How do I install Amazon Appstore on Windows 11 outside U.S.?
1. Join the Windows Insider Program
- To get to Settings, first hit the Windows + I key combination.
- Select Windows Update from the left pane, and then Windows Insider Program from the right pane.
- Choose Get Started in the next window.
- After that, select Link an account. You must register if you do not already have one.
- Select Beta Channel and then the Continue option after logging in.
- To finish the process of joining the Windows Insider Program, click Restart now in the next step.
The Amazon Appstore is currently only available to Windows Insider beta users. As a result, if you want to install this app store on your computer and use its features, you must register in the beta channel.
2. Enable Virtualization
- First, open Start menu then search for Turn Windows features on or off and hit Enter.
- In this section, enable the Virtual Machine Platform feature and then click OK.
- Next, Restart your computer.
By following these steps, the Virtual Machine Platform lets you create or run virtual machines on your Windows operating system.
3. Change the region to United States
- Using the Windows + I key combination, go to Settings.
- From the left panel, choose Time & language, then Language & region from the right menu.
- Select the United States from the drop-down menu by clicking on Country & Region option.
- Now restart your computer to apply the changes.
As mentioned earlier, this app is only available for devices in the United States. As a result, you must change the region of your computer to the United States.
After changing your computer’s location, it’s time to change your IP address as well, as failing to do so would prevent you from creating a U.S based Amazon account.
For this, we recommend PIA (Private Internet Access), a secure and user-friendly VPN. It’s as simple as downloading their app and purchasing a subscription, then you’re good to go with an unrestricted internet connection.
Aside from the ability to access the Internet without restriction, it offers MACE features that are capable of blocking advertisements, trackers, and dangerous websites at the DNS level.
Furthermore, PIA encrypts your data using trusted, open-source VPN protocols such as OpenVPN and WireGuard to keep it safe.
⇒ Get Private Internet Access
4. Install the Windows Subsystem for Android with Amazon Appstore
- Go to the Windows Subsystem for Android with Amazon Appstore page on Microsoft Store and click on the Get button.
- Select Open Microsoft Store from the pop-up menu that appears.
- Click the Install button under Windows Subsystem for Android with Amazon Appstore in the Microsoft Store.
- To download and install it, follow the on-screen instructions.
It is critical to have Windows Subsystem for Android installed on your Windows 11 computer in order to run Android apps available in Amazon Appstore.
Unfortunately, for some users, WSA is not working on Windows 11, but you can still enjoy Android games by using a dedicated emulator like LD Player.
There are many Android emulators out there but this one will definitely improve your gaming experience and allows you to open more games simultaneously.
- How to enable the Amazon Appstore on Windows 11
- How to install Android games and apps on Windows 11
- How to run the Google Play Store on Windows 11
5. Install Amazon Appstore
- You’ll be prompted to Open the Amazon Appstore after downloading the Windows Subsystem for Android and Amazon Appstore. Click on it.
- Select United States then click Continue.
- Sign in if you already have an Amazon account; if not, choose Create a new Amazon account.
- You can now install Android apps on your Windows 11 computer.
You can use the search bar at the top to search for your favorite apps. Then, to download the apps, simply click the Get button under them.
Is there a parental control feature in the Amazon Appstore?
- Open Amazon Appstore.
- Toggle on Parental Controls after clicking on Settings.
Amazon, like all other app stores, has parental controls. When this feature is activated, you will be needed to enter your Amazon password or a pin to purchase in-app items.
By installing the Amazon Appstore on your computer, you can run Android apps on Windows 11.
If this feature isn’t what you expected and you’re comfortable with your Android device’s apps, you can uninstall the Android App installer.
This feature gives you many capabilities, and you may install your favorite apps on your computer simply by clicking the Get button under the app’s name.
For those of you who are interested in learning how to open APK files, refer to our article.
Amazon Coins can be used to buy eligible apps, games, and in-app purchases from the Amazon Appstore. These coins are virtual currency with a value of $0.01 per coin.
Read this guide if you want to install Android games on your Windows 11 computer. Also, let us know in the comments section below which app are you going to get first?
Android features in Windows! Isn’t that a fantastic idea? Definitely yes. Windows developers promised that vision in their newly designed Windows 11, but when it launched, the Android feature was nowhere to be found!
However, in the Windows 11 update, developers include the Amazon Appstore via the Microsoft store. With that Appstore, you can use android apps on Windows 11. But sadly, it’s in a trial period and only available in the U.S.
So when I researched the installation process of the Amazon Appstore, I sorted out some easy methods. That can help you download and install the App Store without any hassle.
Without skipping, read the full article to learn about the process.
Let’s start!
Can You Get Amazon Appstore on Windows?
Yes, you can get Amazon Appstore on Windows 11. To install the App Store, you must open the Microsoft store, search for Amazon Appstore and download it from there. After the download, install it and open a new amazon account or log in to your previous one.
You can easily run your desired android apps on the Windows 11 system with the help of Amazon Appstore. But there is an inconvenience; the Appstore is in trial condition and is not very stable. As a result, you can use it only if you are in the U.S.
But several Windows users want to use the android feature on their Windows 11. It can only be done when you bypass the amazon location system. If you want to know how to bypass the amazon location settings, just follow on.
Also, installing Windows 11 upgrade assistant on your computer reduces the download and installation time, especially if you are updating from Windows 10.
System Requirements for Amazon Appstore on PC
Before installing the Amazon Appstore, ensure that your PC fulfills the system requirement. Otherwise, you will lose precious time and data over the frustrating installation process.
According to Microsoft support, you will need the mentioned requirement if you want to install and use the Amazon Appstore.
Here are the system requirements for Amazon Appstore on PC:
If your computer fulfills all these criteria, you can download and install the Amazon Appstore and use it for its android features.
Follow our guide on how to Install & Uninstall Fonts on Windows 11.
How to Install the Amazon Appstore on Windows 11 From the U.S
The Amazon Appstore offers an excellent opportunity for Windows users. They can easily access many Android apps and features in their Windows system. It will increase their user experience and work productivity.
Here are the steps to install the Amazon Appstore on Windows 11:
Now you have successfully installed the Amazon Appstore on your Windows 11 system.
Important Note: You should connect to a VPN when traveling from one country to another.
You may also like to read: Fix When Windows 11 Won’t Install.
How to Set Up the Amazon Appstore on Windows 11 Outside the U.S
Many people across the globe want to use Android on their Windows 11 system. But the beta version of Amazon Appstore is only for the U.S region. How to install the Amazon Store, then? Don’t worry; follow the steps carefully.
Here are the steps to set up Amazon Appstore on Windows 11 outside the U.S:
1. Connect The Windows Insider Program
You must join the Windows insider program to use the Amazon Appstore app. Track down the instructions.
Here are the steps to connect the Windows insider program:
Now you are joined into the Windows insider program.
Read more on how to Fix Windows 11 Install Error 0x800f0922.
2. Allow Virtualization
Enabling the virtualization will help your system access the newly installed Amazon Appstore. So allow your PC’s virtual machine platform.
Here are the ways to enable the virtual machine platform:
- Open the Search bar.
- Type Turn Windows features on or off and select the program.
- Enable the Virtual Machine Platform option.
Your virtualization is all set now.
Related content you should read: Fix cFosSpeed Driver Preventing Windows 11 Installation.
3. Modify The Region To The U.S
The Amazon Appstore is only accessible from the U.S region, so you must change your country or region settings from Windows 11 system.
Here are the steps to change your region to the U.S:
Your country & region is now set to the United States. And you can use the Amazon Appstore now.
4. Set Up Windows Subsystem For Android™ With Amazon Appstore
After finishing all the above steps, now is the time to set up the Windows subsystem for android with the Amazon Appstore.
Here are the steps to set up the Windows subsystem for android:
- Navigate to the Windows Subsystem For Android™ With Amazon Appstore.
- Click on the Get in Store app option.
- Select the Open Microsoft Store option from the pop-up menu.
- Choose the Install option.
- Follow the on-screen manual to download and install the app.
The Amazon Appstore subsystem for android is installed on your PC.
5. Set Up Amazon Appstore
Now it’s time for you to enter the Amazon Appstore and download your desired android application.
Here are the steps to set up the Amazon Appstore:
The Amazon Appstore is all set on your Windows 11 system.
You may also like 10 Best Free Widgets and Gadgets on Windows 11.
FAQs
How do I install mobile apps on Windows 11?
Install and open the Amazon Appstore and select the mobile app you want to set up. Then click the Install button and let the Appstore take care of the process. After the installation, search the app from the Windows search bar and select it to use.
Why can’t I install the Amazon Appstore on Windows 11?
There may be some issues while installing the Amazon Appstore because the trial version of the app is only supported in the U.S.
Can I revert back to Windows 10 from Windows 11?
Yes, the Windows 11 system will give you 10 days to revert back to Windows 10. If you want to revert in that period, just follow System > Recovery > Go back.
Wrapping Up
Amazon Appstore can combine Windows systems and android systems in a perfect blend. But the Amazon Appstore is now available in beta version, so people outside the U.S can not operate this splendid application.
I am giving an Amazon location bypassing system in this article, but sometimes it doesn’t work because of some amazon monitoring issue. But you must try it, and if luck favors you will be able to use the app.
Let me know about your installation journey in the comment below.
Have a great day!
Содержание
- Включение необходимого компонента
- Способ 1: Установка инсталляторов с поддержкой WSA
- Способ 2: Получение Amazon Appstore
- Способ 3: Принудительная установка WSA
- Способ 4: Установка пакетов через PowerShell
- Вопросы и ответы
Включение необходимого компонента
Для работы WSA в Windows 11 обязательно необходимо включить песочницу, что осуществляется через дополнительные компоненты ОС. Без этого вы хоть и сможете инсталлировать необходимые файлы, но запуск приложений не будет успешным.
- Откройте меню «Пуск» и через поиск отыщите «Панель управления».
- После запуска классического приложения найдите «Программы и компоненты» и перейдите к данному разделу.
- На панели слева щелкните по ссылке «Включение или отключение компонентов Windows».
- В списке компонентов найдите «Песочница Windows» и поставьте галочку возле данного пункта. Далее обязательно перезагрузите компьютер, чтобы изменения вступили в силу.

Подсистема Windows для Android работает далеко не на всех компьютерах, поэтому официальные методы запуска могут не подойти. Если вы по умолчанию не можете запустить данный компонент, отыскав его через поиск в «Пуске», из-за чего и заинтересовались установкой, попробуйте сторонние пакеты, поддерживающие WSA. Они позволяют устанавливать и запускать APK-файлы в обход ограничений.
- Установка таких пакетов происходит безопасно – через «Microsoft Store», поэтому запустите приложение, отыскав его в «Пуске».
- В поиске введите «WSA» и переходите к просмотру результатов.
- Отыщите любое приложение, предназначенное для установки APK-файлов. В рамках этой статьи мы сосредоточим внимание вокруг WSATools.
- На странице приложения нажмите кнопку «Получить», чтобы запустить его инсталляцию.
- По завершении щелкните «Открыть», запуская тем самым полученное средство работы с мобильными приложениями.
- В нем нажмите «Install an APK» или используйте встроенный менеджер файлов для поиска файлов, что зависит непосредственно от типа установленного приложения.
- Если на экране появилось уведомление о необходимости установки каких-либо компонентов, обязательно подтвердите это.
- Выберите удобное место на ПК для расположения файлов и ожидайте окончания их загрузки.
- Снова можете нажать кнопку для установки APK, чтобы перейти к работе с мобильными приложениями в Windows 11.


Способ 2: Получение Amazon Appstore
Установка Amazon Appstore в Windows 11 – отличный вариант для настройки WSA, поскольку при инсталляции данного приложения происходит загрузка всех необходимых файлов для работы подсистемы Android. Если изначально WSA не совместима с вашим компьютером, отыскать приложение через магазин не получится, поэтому понадобится выбрать другой метод инициализации установки.
Скачать Amazon Appstore с официального сайта Microsoft
- Вам понадобится перейти на страницу поддержки Майкрософт, щелкнув по ссылке выше. Здесь найдите кнопку «Get the Amazon Appstore» и нажмите по ней для перехода к следующему шагу.
- В окне браузера появится сообщение о необходимости перехода к Microsoft Store. Подтвердите это действие, чтобы открыть страницу Amazon Appstore в магазине приложений.
- Начните установку компонентов, а по завершении нажмите «Открыть», чтобы запустить эмулятор мобильной операционной системы.
- Дождитесь загрузки Windows Subsystem for Android и приступайте к работе с ней, инсталлируя и запуская различные мобильные приложения.

Способ 3: Принудительная установка WSA
Скорее всего, вы не нашли WSA в своей операционной системе, поэтому и заинтересованы в установке компонентов для запуска мобильных приложений. Открыть страницу подсистемы через магазин приложений не получится, но есть обходной путь, подразумевающий переход к ней с сайта Microsoft.
Скачать Windows Subsystem for Android из Microsoft Store
- Щелкните по ссылке выше, чтобы перейти к нужной странице в веб-версии магазина. На ней нажмите кнопку «Get in Store app».
- Подтвердите открытие Microsoft Store, чтобы продолжить установку.
- Начнется загрузка магазина, поэтому не закрывайте текущее окно.
- Если у вас отображается кнопка «Получить», нажмите ее и ожидайте окончания инсталляции файлов. После этого щелкните по «Открыть» и дождитесь загрузки мобильной подсистемы.

Способ 4: Установка пакетов через PowerShell
Этот метод является самым сложным, но подойдет тем, кому не удается обойти ограничения и запустить подсистему Android ни одним из предыдущих методов. В этом вам понадобится самостоятельно сгенерировать ссылку на скачивание пакетов, получить их и инициировать установку через PowerShell. Выполните следующую пошаговую инструкцию, чтобы разобраться во всем процессе.
Сгенерировать ссылку на скачивание WSA
- Нажмите по ссылке выше для перехода на специальный сайт от Adguard, который предназначен для генерирования ссылок из Microsoft Store.
- Первым параметром в строке выберите «ProductId».
- В правом списке укажите «Slow».
- В центральное поле ввода вставьте
9p3395vx91nrи нажмите по галочке для генерирования ссылки. - Найдите файл, который весит больше всего. Начните его скачивание, нажав по ссылке.
- Ожидайте завершения загрузки, после чего перейдите к папке, куда был помещен данный файл.
- Скопируйте путь к данному каталогу, поскольку далее понадобится использовать его в «PowerShell».
- Щелкните по «Пуску» правой кнопкой мыши и из появившегося контекстного меню выберите пункт «Терминал Windows (Администратор)».
- Введите команду
cd + путь к вашему файлу. - После перемещения консоли по нужному расположению введите
Add-AppxPackage название вашего файла. - Можете просто скопировать его через режим переименования.
- После активации команды начнется процесс установки. Это не займет много времени, а в конце появится уведомление об успешной распаковке файлов. После этого закройте консоль и приступайте к работе с подсистемой Android.

Еще статьи по данной теме:
Помогла ли Вам статья?
Want to download Amazon App Store Windows 11?
If yes then you are in the right place.
On 5th Oct 2021, Microsoft announced its latest Windows OS for all users.
However, the users were very much excited to experience the Android Apps on their PC or laptop.
And at that moment, there was no Android-related support was given.
But recently, Microsoft has released its most-awaited feature of Windows 11 to the Insider Preview Program users via a beta channel.
Although, it’s not like what everyone was expecting as they have released a subsystem for android. But it’s better than using any third-party app like Bluestacks and other emulators.
In this post, I will give you Amazon App Store download links from Microsoft Store for installing it on your Windows 11 PC.
So, let’s get started…
Table of Contents
What is Amazon App Store?
Amazon App Store is a hub of android applications that can be installed and run on the Windows operating system. Basically using this app store you can easily download and install applications directly on your PC. And the best part is that this store also contains apps for Amazon Fire OS operating system as well.
Microsoft decided to not use the google play store. Currently, not everyone can use this app store or the Windows Subsystem for android, it’s only for the users enrolled in Insider Program on the beta channel. Only users in the United States can try this feature. It will be made available for everyone very soon as it is in the beta phase right now.
This app store will contain all of the android games and apps you use on your android phone. It will be integrated into Microsoft Store and you will see an option as Android apps.
Now let’s move to the next part…
You can easily download the Amazon app store in Windows 11. There are not any hard rules. You can either go to the Microsoft store and search for the Amazon AppStore. If it doesn’t appear, try updating your Microsoft store, you may be using an old version.
And if it doesn’t work for you then check out the given links:-
- Download Amazon App Store Windows 11
- Amazon AppStore Google Drive Direct Link
The above link will directly take you to the Microsoft Store. But keep one thing in mind that your PC should fulfill the requirements and if it doesn’t then you will not be able to install this app store.
Now let’s move to the next part…
How to Download and Install Amazon App Store Windows 11?
Microsoft has tried its best to make it easy to download android apps on Windows 11. They have partnered with Amazon for their apps store. You can easily download the apps from the Amazon app store. Apart from that, this support is only available on the latest Windows 11 insiders beta build.
So, let’s see how it works…
1. First, Open this Amazon App Store link.
2. After that, Microsoft Store will open up so click on Install button. Now click on the Download button and then wait for some time.
3. Once the download is finished, follow the on-screen instruction and then click on the Restart button.
4. Now, open the Amazon AppStore and then log in with your Amazon account or you can also create a new Amazon account.
Note:- Please make sure, you have selected the US ( United States ) as your country region in Windows 11 settings.
5. At last, you will see lots of apps on your screen. So, click on it to download and install the application on your PC.
And Done! But if this quick guide doesn’t work for you then you can check out this detailed guide on how to run Android Apps using Amazon AppStore in Windows 11 computer.
Now let’s move further…
Some Minimum System Requirements
Although, installing amazon appstore is pretty easy task and once you are done with this, all these applications will automatically appear on home screen or in the start menu. But if you are facing any issues then I would suggest you to check the below requirements:-
- You should be registered for the Windows Insider program.
- The Windows 11 version should be – beta 22000.282 or above. If you are using a lower version, just go to settings and look for updates.
- Internet connection should be good.
- Your PC’s region should be the US, you can change it from settings.
- You may need to enable virtualization for your PC’s BIOS/UEFI. Click here for a guide on how to enable this on your PC.
- You must log in with your US amazon account on the app store.
Moreover, if this still doesn’t work for you then I would suggest you to install Windows Subsystem for Android instead of Amazon AppStore.
That’s it for now…
Conclusion
So, that’s how you can easily download and install this new Amazon App Store from Microsoft Store and from direct links. Moreover, we have tried to cover each and every detail related to this topic and if you think we miss out something then please let us know…
And here is a pro tip to change your region or location. ( Use VPN )
Stay tuned for the next posts…
Feel free to share your thoughts via comments and also tell us about this post on Amazon App Store Windows 11 Download [ Official Microsoft ].
If you liked this post, don’t forget to share…