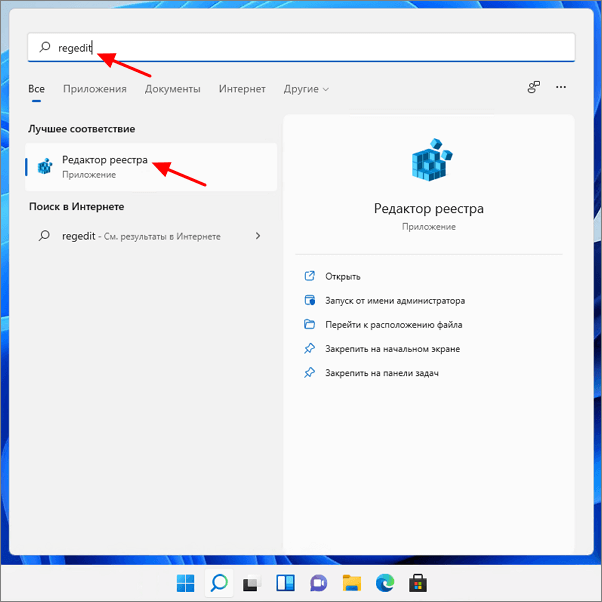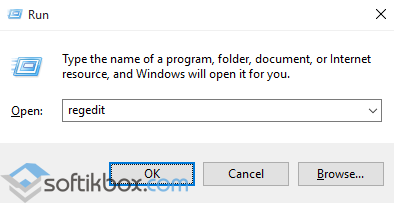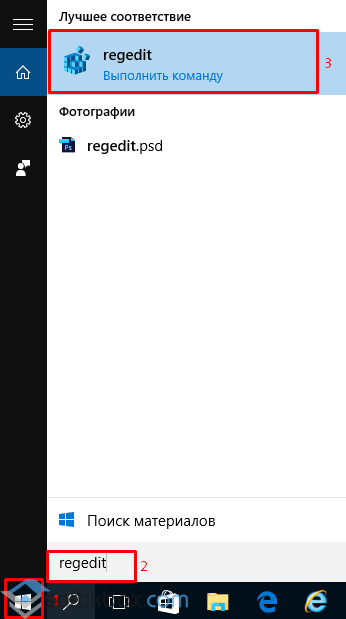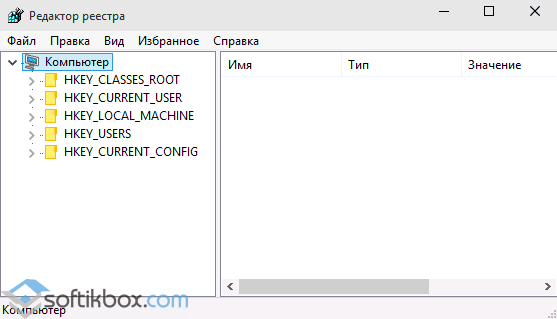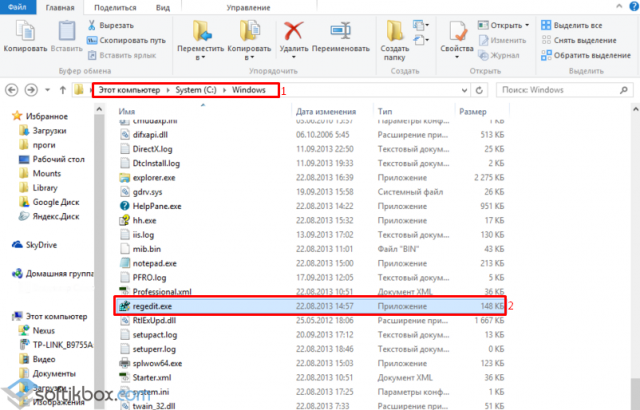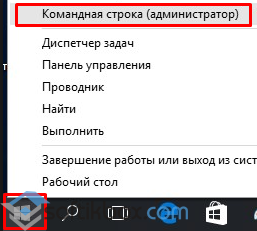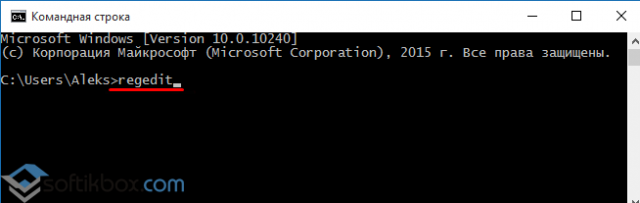Предупреждение: При использовании редактора реестра следует соблюдать осторожность. Ошибки при редактировании реестра могут привести к серьезным проблемам, которые могут потребовать полной переустановки операционной системы и привести к потере данных. Избегайте изменений, предлагаемых источниками данных. Для защиты перед внесением изменений, основанных на официально опубликованной документации Майкрософт, обязательно зарегистрируете реестр. После этого вы сможете восстановить его в случае возникновения проблемы. Дополнительные сведения см.в этой Windows.
Существует два способа открыть редактор реестра в Windows 10:
-
В поле поиска на панели задач введите regedit, а затем выберите Редактор реестра (настольное приложение) в результатах.
-
Щелкните правой кнопкой мыши кнопку Начните и выберите выполнить. Введите regedit в поле Открыть: и выберите ОК.
Нужна дополнительная помощь?
Нужны дополнительные параметры?
Изучите преимущества подписки, просмотрите учебные курсы, узнайте, как защитить свое устройство и т. д.
В сообществах можно задавать вопросы и отвечать на них, отправлять отзывы и консультироваться с экспертами разных профилей.
Реестр в Windows 11 и Windows 10 — это иерархическая база данных, которая используется операционной системой Windows для хранения настроек операционной системы, пользователей и сторонних программ. Реестр используется практически постоянно, все запущенные программы и компоненты Windows регулярно обращаются к реестру для того, чтобы считать или записать свои параметры.
Не редко при настройке Windows 11 и Windows 10 пользователю приходится вручную редактировать реестр. Это позволяет изменить настройки, к которым нет доступа из пользовательского интерфейса.
Для ручного редактирования настроек в системе предусмотрен специальный редактор известный как regedit. В данной статье мы расскажем о том, как открыть реестр в Windows 11 или Windows 10.
Меню «Пуск»
Как уже было сказано, regedit – это редактор реестра, который используется для ручного редактирования реестра Windows. С его помощью можно создавать, изменять или удалять параметры или целые ветки параметров, настраивая систему и программы под собственные нужды.
Самый простой способ открыть редактор реестра в Windows 11 или Windows 10, это выполнить команду «regedit». Данную команду можно выполнить несколькими способами. Например, вы можете открыть меню «Пуск» и ввести «regedit» в поиск. После этого система предложит вам выполнить данную команду.
Меню «Выполнить»
Также вы можете запустить команду «regedit» с помощью окна «Выполнить». Для этого нажмите сочетание клавиш Win-R и в появившемся окне введите «regedit». После нажатия на клавишу ввода команда будет выполнена и перед вами откроется редактор реестра Windws 10.
Командная срока
При необходимости команду «regedit» можно выполнить с помощью командной строки или PowerShell. Для этого просто запустите командную строку и введите данную команду.
Ярлык на рабочем столе
Еще один способ открытия реестра в Windows 11 и Windows 10, это ярлык на рабочем столе. Вы можете создать на своем рабочем столе ярлык и потом использовать его для быстрого открытия реестра.
Для того чтобы создать ярлык кликните правой кнопкой мышки по рабочему столу и в открывшемся окне выберите пункт «Создать – Ярлык».
После этого на экране появится окно для создания ярлыка. В данном окне будет поле для указания места расположения объекта. В эту строку нужно просто ввести команду «regedit», о которой мы уже рассказывали, и нажать на кнопку «Далее».
После этого нужно ввести название ярлыка и нажать на кнопку «Готово».
В результате на вашем рабочем столе появится ярлык для открытия реестра Windows 11 или Windows 10.
При необходимости данному ярлыку можно присвоить комбинацию клавиш. Для этого откройте свойства ярлыка и введите нужную комбинацию клавиш в поле «Быстрый вызов».
Папка Windows
В крайнем случае реестр можно открыть с помощью файла «regedit.exe», который находится в папке Windows.
Если вы перейдете в папку Windows и откроете данный файл, то перед вами откроется Редактор реестра, точно такой же, как и в предыдущих случаях.
Посмотрите также:
- Как открыть реестр в Windows 7, 8 и XP
- Как войти в реестр
- Что такое реестр в компьютере
- Как создать файл с расширением REG в Windows 10 или Windows 7
- Как открыть Диспетчер задач в Windows 7
Автор
Александр Степушин
Создатель сайта comp-security.net, автор более 2000 статей о ремонте компьютеров, работе с программами, настройке операционных систем.
Остались вопросы?
Задайте вопрос в комментариях под статьей или на странице
«Задать вопрос»
и вы обязательно получите ответ.
- С помощью комбинации клавиш Win + R и вводом команды “regedit”.
- Через поиск в меню “Пуск”, введя в строку поиска слово “реестр”.
- Через командную строку, введя команду “regedit” и нажав Enter.
- Через панель управления, выбрав категорию “Система и безопасность”, затем “Администрирование” и нажав на “Редактор реестра”.
- Через файловый менеджер, кликнув правой кнопкой мыши на файле regedit.exe и выбрав “Запустить от имени администратора”.
С помощью комбинации клавиш Win + R и вводом команды “regedit”
Чтобы зайти в реестр Windows 10 с помощью комбинации клавиш Win + R и вводом команды “regedit”, нужно выполнить следующие шаги:
- Нажмите одновременно клавиши Win + R на клавиатуре.
- В появившемся окне “Выполнить” введите команду “regedit” (без кавычек).
- Нажмите клавишу Enter или кнопку “OK”.
- При появлении окна “Пользовательский контроль учетных записей” нажмите кнопку “Да”, чтобы разрешить программе “Редактор реестра” внести изменения на вашем компьютере.
- После этого откроется редактор реестра, в котором вы сможете просмотреть и изменить настройки операционной системы.
Обратите внимание, что доступ к реестру Windows может быть опасным для неподготовленных пользователей, так как неправильные изменения могут привести к нестабильности системы или даже к ее поломке. Перед внесением изменений в реестр Windows 10 убедитесь, что вы знаете, что делаете, и сделайте резервную копию системы или реестра для возможности восстановления, если что-то пойдет не так.
Через поиск в меню “Пуск”, введя в строку поиска слово “реестр”
Как зайти в реестр Windows 10 при помощи поиска в меню “Пуск”:
- Нажмите на кнопку “Пуск” в левом нижнем углу экрана или нажмите клавишу Win на клавиатуре.
- Введите в строку поиска слово “реестр”.
- В результате поиска найдите программу “Редактор реестра” и кликните на нее левой кнопкой мыши.
- Возможно, система попросит подтвердить выполнение действия – в этом случае кликните на кнопку “Да”.
- Откроется Редактор реестра, в котором вы сможете изменять настройки операционной системы.
Важно помнить, что изменения в реестре могут привести к серьезным проблемам с работой компьютера, поэтому не рекомендуется вносить изменения, если вы не уверены в своих действиях. Перед любыми манипуляциями с реестром желательно создать точку восстановления системы.
Через командную строку, введя команду “regedit” и нажав Enter
Чтобы зайти в реестр Windows 10 через командную строку, следуйте этим шагам:
- Откройте командную строку. Сделать это можно, нажав клавиши Win + R на клавиатуре, введите “cmd” в поле запуска и нажмите Enter.
- Введите команду “regedit” и нажмите Enter. Появится диалоговое окно “Редактор реестра”.
- Перед входом в реестр Windows 10, сделайте резервную копию, щелкнув правой кнопкой мыши на папке “Компьютер” в левой части окна редактора реестра и выбрав “Экспорт”.
- В редакторе реестра перейдите к нужному разделу, щелкнув на соответствующем разделе в левой части окна. Вы можете также воспользоваться горячими клавишами, например, нажав клавиши Alt + F для открытия меню “Файл” и выбрав “Перейти к”.
- Вы можете произвести необходимые изменения в реестре, но будьте осторожны и не удаляйте важные ключи или значения, так как это может повредить работу вашей системы.
- После завершения работы в реестре закройте редактор реестра, выбрав “Файл” -> “Выход” в меню. Если вы изменили какие-либо значения в реестре, перезагрузите компьютер, чтобы изменения вступили в силу.
Запомните, что изменение значений в реестре может повлиять на работу операционной системы, поэтому будьте осторожны и делайте резервные копии перед изменением каких-либо значений.
Через панель управления, выбрав категорию “Система и безопасность”, затем “Администрирование” и нажав на “Редактор реестра”
Чтобы зайти в реестр Windows 10 через панель управления, нужно выполнить следующие шаги:
- Откройте меню “Пуск” и выберите пункт “Панель управления”.
- В окне “Панель управления” выберите категорию “Система и безопасность”.
- В категории “Система и безопасность” найдите раздел “Администрирование” и выберите пункт “Редактор реестра”.
- Подтвердите действие, если вам потребуется, и вы перейдете в редактор реестра Windows 10.
Обратите внимание, что при работе с реестром нужно быть очень осторожным и не менять значения ключей, если не уверены в своих действиях. Любые ошибки могут привести к непредвиденным последствиям для работы системы. Поэтому перед внесением изменений в реестр рекомендуется создать его резервную копию.
Через файловый менеджер, кликнув правой кнопкой мыши на файле regedit.exe и выбрав “Запустить от имени администратора”
Чтобы зайти в реестр Windows 10 через файловый менеджер, нужно выполнить следующие шаги:
- Откройте файловый менеджер, например, проводник Windows.
- Перейдите в папку C:\Windows.
- Найдите файл regedit.exe и кликните на нем правой кнопкой мыши.
- В контекстном меню выберите пункт “Запустить от имени администратора”.
- Если появится диалоговое окно “Разрешить этому приложению внести изменения в ваше устройство?”, нажмите кнопку “Да”.
- Появится окно редактора реестра, где вы сможете производить настройку параметров системы.
Важно помнить, что при работе с реестром следует быть очень осторожным, так как неправильные изменения могут привести к непредсказуемым последствиям для работы операционной системы. Поэтому перед внесением изменений рекомендуется сделать резервную копию реестра, чтобы иметь возможность вернуться к предыдущему состоянию в случае необходимости.
16.04.2016
Просмотров: 4344
Часто, чтобы исправить какую-то проблему с Windows, мы вносим изменения в реестр. В этой своеобразной базе данных хранятся настройки не только программ, но и важных для системы служб. Чтобы зайти в реестр Windows 10, достаточно ввести команду «regedit» в строку «Выполнить».
Однако зайти в редактор реестра можно и другими способами.
Читайте также: Способы очистки реестра Windows 10
Способы открыть редактор реестра в Windows 10
Для того, чтобы открыть редактор реестра в Виндовс 10, достаточно нажать «Пуск» и ввести «regedit» в поисковой строке. Нажимаем на результат в поисковой выдаче.
Откроется редактор реестра.
Если же войти в реестр данным способом не удалось, выполняем следующие действия.
- Открываем «Компьютер», переходим в диск С, папку «Windows» и находим файл «regedit».
- Теперь можно найти нужную ветку и редактировать проблемный раздел.
Также открыть редактор реестра можно с помощью командной строки с правами администратора. Для этого выполняем следующие действия:
- Жмём правой кнопкой на кнопке «Пуск», выбираем «Командная строка (Администратор)».
- Вводим команду «regedit».
- Откроется окно редактора реестра.
Если вы не можете открыть редактор реестра вышеуказанными способами или на все ваши действия система отвечает ошибкой, стоит проверить ПК на вирусы или выполнить восстановление системы.

Довольно часто в своих статьях я ссылаюсь на то, что вот это и вот то нужно изменить в реестре, один параметр отредактировать, другой уточнить и пр.
Между тем, многие пользователи не представляют, как его открыть (да и не всегда получается это просто сделать, особенно в случаях вирусного заражения).
👉 Для справки.
Вообще, системный реестр в Windows — это большая база данных с различными параметрами, которые отвечают за работу системы.
Для его редактирования в системе есть специальный редактор, при запуске которого, на первый взгляд, Вы увидите обычный проводник: также слева каталоги, выбрав которые, можно увидеть, что в них находится…
Редактор реестра (Windows 10). Пример
Таким образом, найдя нужный каталог и отредактировав определенные параметры в нем — можно изменить такие настройки системы, которых нет в открытом доступе, и к которым другим способом просто не добраться!
📌 Важно!
Не изменяйте и не удаляйте из реестра параметры, с которыми вы не знакомы, и не знаете за что они отвечают. Очень легко, изменив что-то не то, убить систему…
*
Содержание статьи📎
- 1 Открываем редактор реестра
- 1.1 Способ 1: через окно выполнить
- 1.2 Способ 2: через командную строку
- 1.3 Способ 3: через системную папку
- 1.4 Способ 4: через поиск в Windows
- 1.5 Способ 5: с помощью спец. утилит
- 1.6 Что делать, если реестр заблокирован и редактор не открывается
→ Задать вопрос | дополнить
Открываем редактор реестра
Способ 1: через окно выполнить
Наверное, это один из самых простых и универсальных способов открыть редактор реестра (работает в Windows XP/7/8/10/11). Распишу все действия по шагам:
- сначала жмете сочетание кнопок WIN+R (плюс нажимать не нужно);
- в левом углу должно показаться небольшое окно «Выполнить» в котором будет одна строка «Открыть» (пример на скрине ниже 👇);
Окно выполнить
- теперь в строку «Открыть» пишите команду regedit и жмите клавишу Enter;
Открываем редактор реестра через окно выполнить // Windows 10
- если появиться окно с вопросом по поводу разрешений на внос изменений — нажмите «Да»;
Разрешить этому приложению вносить изменения
- Собственно, всё! Редактор реестра должен был открыться. Можно вносить изменения…
*
Способ 2: через командную строку
- Сначала открываем 📌 командную строку — самый простой способ найти ярлык для ее запуска в меню ПУСК // либо сделать клик ПКМ по ПУСК (в Windows 10/11 удобно для этого использовать ПОИСК, см. пример на скрине ниже); 👇
Запуск командной строки в Windows 10
- в командной строке нужно ввести regedit (всё ту же команду ☝) и нажать клавишу Enter. Должен открыться редактор реестра.
Командная строка — команда regedit
*
Способ 3: через системную папку
В зависимости от вашей версии Windows и ее настроек, файл regedit может находиться в различных папках:
- C:\Windows\SysWOW64 (самый распространенный вариант по умолчанию, в Windows 10);
- C:\ Windows\System32
- C:\ Windows
Дальше всё просто: открываем проводник (либо другой коммандер), переходим в системную папку, находим файл regedit и открываем его как обычную программу. Пример представлен на скрине ниже 👇.
Находим regedit через проводник
*
Способ 4: через поиск в Windows
В Windows 10/11 можно нажать на значок с лупой возле меню ПУСК и ввести в поисковую строку regedit — среди найденных результатов увидите ярлык для запуска редактора (см. пример ниже 👇).
Поиск regedit через меню ПУСК
Кроме этого, можно запустить проводник (клавиши Win+E), затем открыть системный диск с Windows (обычно C:\) и в строке поиска также ввести regedit — через некоторое время увидите ссылку на запуск редактора реестра (пример ниже).
Поиск regedit на системном диске в проводнике
*
Способ 5: с помощью спец. утилит
Утилит для работы с реестром — сотни! В этой статье предлагаю вашему вниманию одну из лучших (на свой скромный взгляд).
*
📌 Reg Organizer
Официальный сайт: https://www.chemtable.com/ru/organizer.htm
Очень удобная утилита для наведения порядка в системном реестре. Позволяет удалить мусорные и ошибочные данные из него, дефрагментировать и сжать, сделать снимки (чтобы сравнивать изменения в реестре ДО и ПОСЛЕ установки какой-либо программы) и пр.
Также позволяет редактировать реестр, не открывая встроенный в Windows редактор. Утилита полностью переведена на русский язык, поддерживает Windows 7/8/10/11 (32/64 bits).
*
После установки и запуска Reg Organizer, откройте меню «Инструменты» и нажмите по ссылке «Редактор реестра» (см. скриншот ниже 👇).
Инструменты — редактор реестра / Reg Organizer
Собственно, далее можно работать с параметрами реестра как в классическом редакторе. Также добавьте сюда то, что в Reg Organizer есть дополнительные инструменты: более удобный поиск, возможность делать снимки, есть избранное и пр.
Редактор реестра в утилите Reg Organizer
*
Что делать, если реестр заблокирован и редактор не открывается
Во-первых, не паниковать 👌.
Во-вторых, попробуйте открыть реестр через утилиту Reg Organizer (которую я советовал в 5 способе, парой строк выше).
В-третьих, скачайте антивирусную утилиту AVZ к себе на компьютер (она поможет восстановить систему в нормальный рабочий лад).
📌 В помощь!
Про AVZ (где скачать, какие плюсы, и что это) можете узнать в одной из моих статей.
*
Далее запустите AVZ и откройте меню «Сервис/Системные ресурсы» — в этом меню будет ссылка на запуск редактора реестра. Попробуйте открыть его (пример показан на скриншоте ниже). 👇
Сервисная утилита AVZ — попытка открыть редактор
Если открыть не получилось, войдите в меню «Файл» и нажмите по ссылке «Восстановление системы» (см. скрин ниже 👇).
Файл — восстановление системы / AVZ
Далее необходимо отметить галочками все те параметры, которые вы хотите восстановить (среди них есть и нужный нам, а именно «Разблокировка реактора реестра», см. на скрине ниже — помечен желтым цветом).
Кстати, AVZ выручает во многих случаях, поэтому рекомендую вам не ограничиваться одним пунктом…
Разблокировка редактора реестра
Собственно, после процедуры восстановления и перезагрузки компьютера, рекомендую вам проверить его на вирусы всё в той же утилите AVZ (причем, даже несмотря на наличие у вас в системе антивируса).
Для антивирусной проверки в AVZ необходимо указать диски, указать методы лечения найденных вирусов, и нажать кнопку ПУСК. Пример представлен на скрине ниже. 👇
Антивирусная проверка системы в AVZ
Собственно, после подобной процедуры восстановления — редактор реестра начинает открываться в нормальном режиме.
*
PS
Также, как вариант, можно попробовать 👉 запустить систему в безопасном режиме и открыть редактор из-под него.
Если и это не помогло, возможно стоит рассмотреть вариант 👉 переустановки Windows.
*
У меня пока всё. Дополнения по теме приветствуются…
Всем удачи!
👣
Первая публикация: 06.11.2017
Корректировка: 10.06.2022