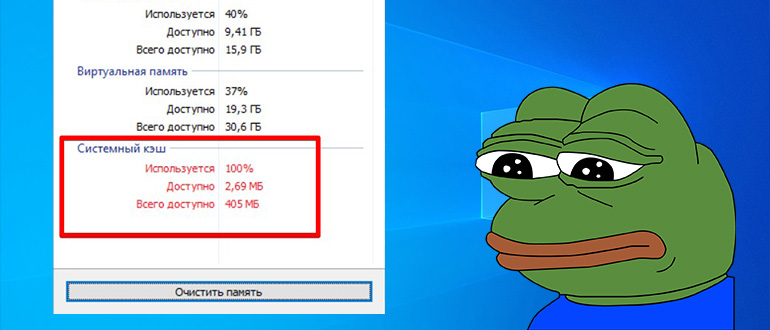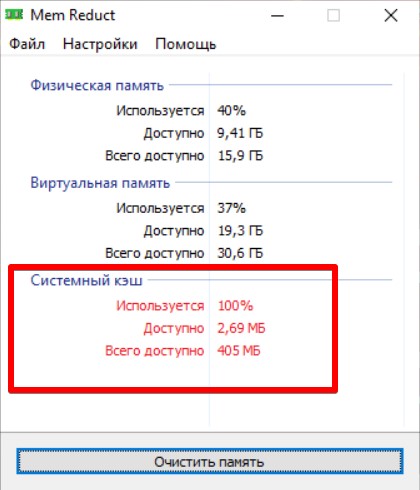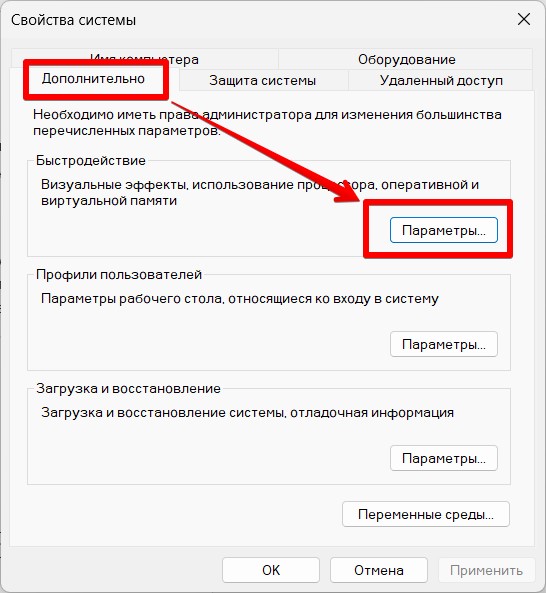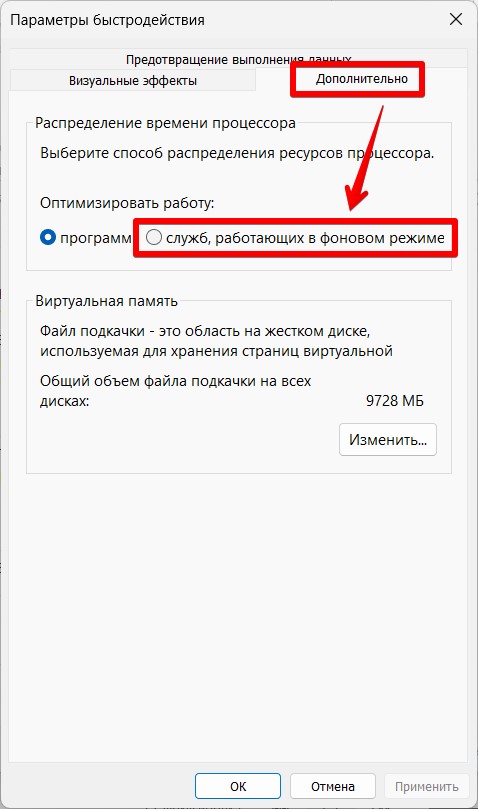Друзья, приветствую вас на WiFiGid! В этой статье мы обсудим разные варианты борьбы с проблемой, когда системный кэш забивается на 100%. Можно ли увеличить системный кэш в Windows 10 или Windows 11, и как это сделать? Что является истинной причиной этой проблемы? Начинаем?
Если вы нашли свое классное решение проблемы, пожалуйста, поделитесь им с другими пользователями в комментариях. Это может очень помочь кому-то
Содержание
- Выявление проблемы
- Что является причиной?
- Можно ли увеличить системный кэш?
- Шаг 0 – Удаляем редисок
- Шаг 1 – Перезагружаемся без быстрого старта
- Шаг 2 – Очистка диска
- Шаг 3 – Свойства системы
- Шаг 4 – Правка реестра
- Если ничего не помогло
- Видео по теме
- Задать вопрос автору статьи
Выявление проблемы
Для начала хотелось бы узнать, как именно у вас проявляется эта проблема кроме того, что вы где-то увидели показатель в 100 процентов? Что-то очень сильно тормозит? Выключается? Или все работает нормально? А где вы вообще увидели эту цифру 100% и зачем туда полезли? Настоятельно рекомендую ответить на эти вопросы в комментариях под этой статьей, а то есть вероятность, что вам это вообще не нужно.
То что видели и слышали мы – так это исключительно со слов, но один раз присылали скрин с MemReduct (обращаем внимание на самую нижнюю часть скриншота, где как раз и есть системный кэш):
Что-то похожее и у вас? Приступаем!
Что является причиной?
Обычно причиной является какая-то программа, которая генерирует утечку памяти. Может быть, вы что-то недавно устанавливали? Какую-то особенную маленькую программку или игру? А попробуйте удалить ее. Есть вероятность, что поможет.
Особое внимание уделяем ко всяким оптимизаторам, чистильщикам и ускорителям игр. Это вам не нужно!
А еще один раз видел кривое обновление Windows 10, которое вызывало эту проблему. Но сейчас эту дыру уже залатали. Поэтому если давно не обновлялись, полностью обновите систему до всех последних обновлений.
Можно ли увеличить системный кэш?
Нет, нельзя. Windows сама регулирует его размер. Причина не в размере кэша, а в какой-то программе. Не нужно чинить то, что не сломалось.
Шаг 0 – Удаляем редисок
И еще раз, это важно – удаляем всякие оптимизаторы, улучшайзеры, ускорители и прочие чудесные программы, от которых вы думаете, что Windows и игры начнут летать. Именно они и вызывают эту проблему.
Шаг 1 – Перезагружаемся без быстрого старта
Для начала рекомендую выключить компьютер, чтобы он загрузился без быстрого старта.
- Для этого привычно нажимаем на кнопку «Пуск».
- Ищем там кнопку выключения.
- Но перед нажатием на нее зажимаем и держим клавишу Shift.
- Выключаем компьютер с зажатой клавишей Shift.
- После выключения включаем его снова. Старт может быть чуть дольше, чем обычно.
Исчезла ли проблема так? Нет? Едем дальше.
Шаг 2 – Очистка диска
А у вас на жестком диске еще осталось свободное место? Хотя бы 30 Гб? Если нет – марш его чистить! Кэш плотно работает с диском, и если его забить, все будет плохо. Как один из вариантов. А если все в полном порядке, едем дальше.
Шаг 3 – Свойства системы
Нам нужно перейти в «Свойства системы». Можете найти их через поиск Windows. А можете щелкнуть по значку «Моего компьютера» правой кнопкой мыши, а оттуда перейти в «Свойства». На Windows 11 для этого же я щелкаю правой кнопкой мыши по кнопке «Пуск», выбираю пункт «Система», а уже там щелкаю по ссылке «Дополнительные параметры системы».
В открывшемся окне переходим на вкладку «Дополнительно» и нажимаем на кнопку «Параметры» в группе «Быстродействие».
В открывшемся окне снова переходим на вкладку «Дополнительно», а уже там ставим переключатель на «служб, работающих в фоновом режиме».
Это должно улучшить работу системного кэша. Но без выполнения пунктов выше, толку будет ноль. Саму виртуальную память и файлы подкачки не трогаем.
Шаг 4 – Правка реестра
В реестре Windows тоже есть один метод отпустить ограничения на размер системного кэша. Но если и после этого он все равно будет забиваться, читайте последний пункт (ну или вы по-прежнему не хотите что-то удалять).
- Открываем редактор реестра (через поиск или командой regedit в «Выполнить» ( + R)).
- Переходим вот в эту ветку:
HKEY_LOCAL_MACHINE\SYSTEM\CurrentControlSet\Control\Session Manager\Memory Management
- Справа находим ДВА параметра: «DisablePagingExecutive» и «LargeSystemCache» (если их нет, всегда можно создать).
- Изменяем для них значения на «1».
- Сохраняем и перезагружаем компьютер.
Если ничего не помогло
Очень редко, но бывает, что проблема аппаратная. Проверяем жесткий диск и оперативу (можно просто извлекать и смотреть, осталась ли какая-то проблема). Если что-то выявили – под замену.
Ну а если нет – переустанавливаем Windows c нуля и проверяем на чистой системе, на которую еще ничего не успели установить, как работает кэш там. Да и вообще, а тормозит ли система, а то вдруг это ничего и не нужно?
Видео по теме
Операционная система содержит несколько разновидностей кэша: системный и программный. Под программы обычно зарезервировано больше памяти, а под нужны операционной системы (ОС) объем очень ограничен. Если кэшированная память начнет исчерпываться, могут появляться ошибки, но чаще всего просто замедляется скорость работы. Сейчас время разобраться, как увеличить системный кэш Windows 10 и стоит ли это делать вовсе.
Что такое кэш память компьютера?
Важно запомнить, что системный кэш – это всего лишь хранилище временных файлов на ПК или другом гаджете. В нем процессор, диск, Windows или другие компоненты сохраняют данные, которые нужно быстро извлекать. Если отдельный фрагмент кода (программы) система использует часто, она помещает его в кэш, а в дальнейшем в разы быстрее извлекает из хранилища. Увеличение скорости достигается еще и тем, что в кэшированном состоянии находится не исходный кусок данных, а уже обработанная его часть.
Где находится кэш память?
Если говорить о системном кэше, то его данные разбросаны по системе. В одном месте хранится временная информация для одного сервиса, в другом месте – код для использования какой-то службой и т. п. Найти его, а тем более посмотреть – нельзя. Данные в кэше хранятся в состоянии, удобном для чтения машиной, а не человеком. Программный кэш обычно находится в основной папке с утилитой или в одноименной папке в разделе C:\Users\User\AppData\Local. Использовать эту информацию в целях ручной очистки кэша не рекомендуем, ведь есть специальные программы для чистки мусора и временных данных, вроде CCleaner.
Увеличение системного кэша
Лучший способ, как увеличить системный кэш заключается в редактировании реестра. Стоит заранее предупредить, что работы с реестром потенциально опасны и могут привести к системным сбоям, поэтому менять и удалять сторонние параметры точно не рекомендуем.
Как увеличить кэш память компьютера:
- Нажимаем Win +R, вводим название файла regedit и нажимаем на «Ок».
- Открываем каталог «Компьютер», а затем – «HKEY_LOCAL_MACHINE».
- Дальше следуем по этому пути \SYSTEM\CurrentControlSet\Control\Session Manager\Memory Management.
- Ищем параметр «DisablePagingExecutive», открываем его и задаем значение «1».
- Дважды нажимаем на элемент «LargeSystemCache» и тоже устанавливаем «1».
- Сохраняем настройки и перезапускаем компьютер.
После проведения процедуры, вместо предустановленного объема памяти, система сможет использовать неограниченное пространство хранилища (до момента, пока останется 4 Мб). Если системный кэш забивается на 100%, это должно помочь.
Важно! Кэш обычно представляет собой небольшой фрагмент самой быстрой памяти в устройстве. Его увеличение в небольших пределах – полезно, но при значительном расширении эффект обратный. Обилие данных в кэше заставляет компьютер долго искать нужную информацию, что сказывается на быстродействии системы в целом.
Как убрать кэширование оперативной памяти?
Если кэширование оперативной памяти занимает много места или после наполнения кэша появляются лаги в играх и т. п., стоит задуматься над очисткой временных данных. Это можем сделать вручную, но подобное действие придется выполнять довольно часто. Есть более удачная альтернатива, которая особенно полезна геймерам и людям, которые используют «тяжелое» программное обеспечение.
Пошаговая инструкция:
- Загружаем файл по ссылке.
- Нажимаем на Пуск, вводим в поиск «Планировщик заданий» и открываем утилиту.
- Жмем на действие в правом меню «Создать задачу».
- Указываем любое название и устанавливаем флаг возле «Выполнить с наивысшими правами».
- В строке «Настроить для» выбираем свою версию ОС.
- Жмем на кнопку «Изменить», а затем – «Дополнительно».
- Кликаем по клавише «Поиск», выбираем «System» и сохраняем изменение (закрываем верхние окна).
- Переходим на вкладку «Триггеры» и щелкаем по «Создать».
- Активируем пункт «Повторять задачу каждые», выбираем «5 минут», а «В течение» — «Бесконечно» и нажимаем «Ок».
- На странице «Действия» нажимаем «Создать».
- Жмем по клавише «Обзор» и указываем путь к файлу, полученному в первом шаге.
- Сохраняем настройки клавишами «Ок».
Теперь система будет каждые 5 минут чистить кэш оперативной памяти.
Это все, что нужно знать о кэше, его увеличении и очистке в Windows 10. Правильно настроив этот раздел можем избежать значительно зависания и падения fps, поэтому рекомендуем научиться пользоваться кэшем каждому пользователю ПК.

Андрей
Остались вопросы по теме?
Задать вопрос
Вы можете заметить ошибки и сбои в работе устройства, данные стали занимать много места на диске вашего ПК, компьютер стал медленнее работать. Это значит, что пользователю необходимо очистить кэш Windows 10 для устранения неполадок в системе, повышения производительности и увеличения свободного места на диске.
Кэш Windows — совокупность различных данных, помогающая компьютеру быстрее выполнять свою работу. Кэшированные файлы могут быть либо результатом более раннего запроса, либо копией существующих данных, хранящихся в других местах.
Содержание:
- Как почистить кэш Windows 10 в параметрах системы
- Удаляем системный кэш Windows 10 с помощью утилиты «Очистка диска»
- Как очистить кэш Windows вручную
- Как почистить кэш Windows в Проводнике
- Как почистить кэш Microsoft Store на компьютере Windows 10
- Как в Windows очистить кэш DNS
- Как очистить кэш расположения на компьютере Windows
- Автоматическая очистка кэша Windows 10 с помощью «Контроля памяти»
- Использование сторонних программ для очистки кэша
- Выводы статьи
- Как очистить кэш Windows 10 (видео)
Операционная система Windows использует файлы кэша для выполнения своих задач. Кэшированные данные в Windows обычно состоят из временных файлов, которые необходимо использовать вашему компьютеру:
- Ресурсы, необходимые приложениям и программам для быстрой загрузки при открытии в следующий раз.
- Информация о предпочтениях использования.
- Последний компонент приложения, который использовался, чтобы он загружался быстрее, когда вы обратитесь к нему позже. Это может быть определенная часть или функция в приложении.
Эти файлы постепенно накапливаются и занимают некоторое место на диске вашего устройства, кэш становится настолько большим, что это влияет на производительность компьютера. Кэш Windows 10 может стать поврежденным или устаревшим, и это приводит к ошибкам и сбоям в работе ПК.
Во многих ситуациях исправить положение поможет очистка кэша Windows. В этом руководстве мы расскажем о нескольких основных методах для очистки кэша на компьютере в операционной системе Windows 10. В этой статье мы не рассматриваем удаление кэша браузеров.
Как почистить кэш Windows 10 в параметрах системы
Вы можете использовать настройки операционной системы, чтобы очистить кэш компьютера Windows 10.
Пройдите несколько шагов:
- Нажмите правой кнопкой мыши на меню «Пуск» в левом углу рабочего стола Windows.
- В окне «Параметры» откройте раздел «Система».
- Перейдите во вкладку «Память».
- Щелкните по опции «Временные файлы», на которой отображена соответствующая информация.
- В окне «Временные файлы» выберите подходящие параметры для удаления данных, а затем нажмите на кнопку «Удалить файлы».
Здесь представлены остаточные файлы из обновлений Windows, временные файлы, файлы эскизов, временные файлы Интернета, диагностические данные и тому подобная информация. Удаление этих данных безопасно и может освободить значительный объем памяти.
Удаляем системный кэш Windows 10 с помощью утилиты «Очистка диска»
В операционную систему встроена программа очистки диска, которая может очищать кэш и удалять временные данные с компьютера.
Выполните следующие действия:
- В поле поиска Windows введите «очистка диска» или запустите приложение, найдя этот инструмент в списке программ меню «Пуск» в папке «Средства администрирования Windows».
- Сразу после запуска приложение подсчитывает место, которое вы сможете освободить на системном диске.
- В окне «Очистка диска (С:)» выберите данные, которые необходимо удалить с компьютера.
- Нажмите на кнопку «Очистить системные файлы».
- Инструмент заново подсчитает объем освобождаемого дискового пространства, и вы снова попадете на эту страницу.
- Выберите файлы, которые вы хотите удалить, а затем нажмите «ОК».
- Появится окно с предупреждением, предлагающее подтвердить, что вы действительно хотите удалить файлы без возможности восстановления. Выберите «Удалить файлы».
- Дождитесь окончания процесса очистки.
Как очистить кэш Windows вручную
Расположение кэша Windows не является фиксированным, наиболее часто он сохраняется в папке «Temp» на диске «C:» и в профиле пользователя. Эти временные файлы можно безопасно удалить.
Временные данные находятся в следующих папках на компьютере:
C:\Windows\Temp C:\Пользователи (Users)\Имя_пользователя (User)\AppData\Local\Temp
Проделайте следующее, чтобы удалить кэш Windows:
- Закройте запущенные программы на компьютере.
- Нажмите на клавиши «Win» + «R».
- В диалоговом окне «Выполнить» запустите команду «temp».
- На рабочем столе откроется окно Проводника.
- Кликните мышью в открытой папке, а потом нажмите на клавиши «Ctrl» + «A», чтобы выделить все файлы.
- Щелкните правой кнопкой мыши, а в контекстном меню нажмите «Удалить».
- Снова используйте «Выполнить», чтобы открыть другое расположение — «%temp%».
- Выделите и удалите все файлы из временной папки профиля пользователя.
Как почистить кэш Windows в Проводнике
Поскольку большинство кэшированных файлов можно найти в Проводнике, то вы можете оттуда очистить определенные типы данных, например, очистить кэш иконок Windows 10.
Некоторые из этих файлов могут быть скрыты в Проводнике. Перейдите на вкладку «Вид» на панели инструментов Проводника и установите флажок в опции «Скрытые элементы», чтобы отобразить все скрытые файлы.
- Чтобы очистить кэш миниатюр Windows, вы можете перейти в «C:\Users\User\AppData\Local\Microsoft\Windows\Explorer». Удалите из папки «Explorer» все файлы, в именах которых встречается «thumbcache».
- Кэш иконок Windows — скрытый файл с именем «IconCache.db» находится в каталоге «C:\Users\User\AppData\Local». Кроме того, вы также можете найти этот тип кэша в папке «Explorer» с именами включающими «iconcache».
- Из Проводника вы можете удалить кэш обновлений Windows 10. Перейдите в «C:\Windows\SoftwareDistribution\Download» и удалить все содержимое этой папки, чтобы очистить кэш обновлений Windows.
В представленных выше путях до нужных расположений вводите вместо «User» имя пользователя своего компьютера.
Проводник Windows имеет собственный кэш, помимо кэша, созданного системой или другими ресурсами. Удалите эти данные, чтобы повысить производительность или освободить место на диске.
В окне Проводника перейдите во вкладку «Вид» и на ленте нажмите «Параметры». В окне «Параметры папок» во вкладке «Общие» в разделе «Конфиденциальность» в опции «Очистить журнал проводника» нажмите на кнопку «Очистить».
Как почистить кэш Microsoft Store на компьютере Windows 10
Магазин Microsoft Store хранит множество файлов, связанных с установкой приложений и игр, а также ресурсы, используемые для отображения контента в его основном интерфейсе. Вы можете удалить эти файлы кэша, не затрагивая функциональность Microsoft Store или загруженные вами приложения и игры.
Выполните эту инструкцию:
- Щелкните правой кнопкой мыши по меню «Пуск».
- В открытом меню нажмите «Выполнить».
- Введите команду и нажмите на кнопку «ОК»:
wsreset.exe
- На непродолжительное время откроется окно командной строки для очистки данных Магазина Windows, а затем сразу откроется окно Microsoft Store без необходимости предпринимать какие-либо действия.
Как в Windows очистить кэш DNS
В операционной системе Windows постоянно сохраняются данные кэша DNS, чтобы легко подключаться к внешним серверам. Из-за того, что эти данные постоянно накапливаются могут возникать ошибки.
Примерами возможных проблем являются некоторые ошибки: «404 — Страница не найдена» или «Невозможно получить доступ к этой странице, поскольку она была изменена». Очистка кэша DND Windows помогает в решении некоторых проблем с Интернетом.
Сделайте следующее:
- Запустите командную строку от имени администратора.
- В окне интерпретатора командной строки введите команду, а затем нажмите «Enter»:
ipconfig /flushdns
- В результате, кэш DNS будет очищен.
Как очистить кэш расположения на компьютере Windows
Пользователь может очистить кэш расположения в ОС, если там используется эта функция.
Выполните следующее:
- Нажмите на клавиши «Win» + «I».
- В окне приложения «Параметры» откройте «Конфиденциальность».
- В окне «Конфиденциальность» в разделе «Разрешения приложений» выберите «Расположение».
- В следующем окне прокрутите вниз до раздела «Журнал сведений о местоположении». В опции «Очистить историю расположений на этом устройстве:» нажмите на кнопку «Очистить».
Автоматическая очистка кэша Windows 10 с помощью «Контроля памяти»
Контроль памяти — встроенная функция в Windows 10, которая позволяет удалять ненужные данные в случае, если на системном диске компьютера станет недостаточно свободного места. Но, в большинстве случаев этот способ не заменяет описанные выше методы, поскольку эта функция не может найти и удалить все типы файлов кэша.
Измените следующие настройки:
- Щелкните левой кнопкой мыши по меню кнопки «Пуск», а там нажмите на значок «Параметры».
- В приложении «Параметры» сначала перейдите в «Система», а затем в «Память».
- В разделе «Память» нажмите «Настроить контроль памяти и запустить его».
- В опции «Контроль памяти» передвиньте ползунок переключателя в положение «Включено».
- Настройте подходящие интервалы запуска этой функции.
Имейте в виду, что, если вы решите запускать «Контроль памяти» только при нехватке свободного места на диске, это средство может никогда не запуститься. Это ситуация возникает из-за того, что на вашем ПК будет достаточно места.
Использование сторонних программ для очистки кэша
Использование стороннего программного обеспечения — самый простой способ очистки кэша на компьютере. Мы покажем вам этот процесс на примере бесплатной версии программы CCleaner. Вы можете использовать другой подобный софт.
Пройдите шаги:
- Запустите программу CCleaner на компьютере.
- Перейдите в раздел «Параметры» и откройте вкладку «Настройки».
- В опции «Домашний экран CCleaner:» установите «Специальная очистка» для того, чтобы самостоятельно определять какую информацию нужно удалять с компьютера.
- В окне CCleaner откройте раздел «Стандартная очистка».
- Во вкладках «Windows» и «Приложения» поставьте или удалите галки с подходящих пунктов настроек.
- Нажмите на кнопку «Анализ».
- После его завершения щелкните по кнопке «Очистка», чтобы удалить ненужные файлы.
Выводы статьи
Некоторым пользователям необходимо знать, как почистить кэш на компьютере Windows. Операционная система сохраняет кэш, чтобы повысить производительность компьютера, но, при переполнении или повреждении, это вызывает проблемы. Помимо замедления работы жесткого диска, файлы кэша могут привести к несовместимости программ, и из-за этого случаются различные сбои.
Очистка кэша — одно из решений, если у вас возникают различные проблемы на ПК с Windows 10. Удалить кэш можно с помощью системных средств и инструментов, или используя сторонние программы.
Как очистить кэш Windows 10 (видео)
Похожие публикации:
- Как удалить временные файлы в Windows 10
- Очистка папки WinSxS: чистим правильно разными способами
- Как узнать размер папки в Windows — 7 способов
- Как ускорить работу ноутбука с Windows
- Как отключить спящий режим в Windows — 5 способов
Кэш – небольшой фрагмент быстрой памяти в компьютере. Переизбыток информации основательно снижает скорость работы системы, так как устройству для поиска нужных сведений понадобится время. Незначительное расширение хранилища временных файлов положительно сказывается на быстродействии ПК, тогда как чрезмерное увеличение объема приводит к замедлению загрузки страниц и приложений. Разберемся, как правильно увеличить системный кэш в Windows 10.
Что такое кэш-память компьютера?
На языке программирования кэш – кладовая временных файлов. Программа Windows, диск или процессор хранят там сведения, которые нужно быстро извлечь. Кладовая обеспечивает быстрый доступ к памяти компьютера, увеличивает скорость загрузки интернет-страниц и приложений. Другими словами – это пространство, зарезервированное на жестком диске, используемое ОС или отдельным сервисом для быстрого соединения с веб-сайтами.
Два вида кэша:
- системный – предназначен под нужды Windows;
- программный – используется для быстрого запуска приложений.
Большинство пользователей ПК заблуждаются, думая, что чем больше незанятый запас временного хранилища, тем лучше. Но и переполненная кладовая замедляет работу устройства. Программе приходится перебирать огромное количество комбинаций, пока она найдет необходимую. В действительности, увеличивая кэш, главное – вовремя остановиться.
Где находится?
Сведения с системного кэша, например, рассеяны по системе. Шифр для использования программой располагается в одном месте, временные сведения для сервисов – в другом. Найти и посмотреть, куда они попали, человеку невозможно. Информация в хранилище содержится в формате, удобном для чтения устройством.
Программный кэш пребывает в разделе, получившем название по имени папки: C:\Users\User\AppData\Local. Но IT-инженеры не рекомендуют следовать по указанному пути, чтобы в ручном режиме очистить кладовую. Для увеличения кэша написаны специальные программы, которые избавят устройство от временных данных и мусора. Наиболее популярная из них – Ccleaner.
Как увеличить системный кэш Windows 10?
Очистку кладовой временных данных рекомендуется производить регулярно. Это обеспечит высокую скорость работы устройства. Самый простой способ увеличения файловой системы – редактирование реестра.
Пользователям, которые не уверены в навыках и знаниях, лучше не производить этих манипуляций. Одно неверное действие вызовет сбой в системе.
Алгоритм увеличения кэша Windows 10:
- Комбинацией клавиш «Win + R» выведите на экран окно «Выполнить». Введите имя файла regedit, кликните на «ОК».
- Войдите в меню «Мой компьютер», перейдите на строку «HKEY_LOCAL_MACHINE».
- Проследуйте по пути: \SYSTEM\CurrentControlSet\Control\Session Manager\Memory Management/.
- Найдите элемент «DisablePagingExecutive», войдите в него, установите величину – «1».
- Двойным кликом откройте параметр «LargeSystemCache», также установите – «1».
- Сохраните изменения, перезагрузите компьютер.
Если ранее объем памяти был ограничен, то после проведенных манипуляций в пользование системы будет предоставлено неограниченное число Мб.
Как убрать кэширование оперативной памяти?
Если промежуточный буфер оперативной памяти переполнен, тоже наблюдается задержка в работе компьютерного приложения. Значит, пришло время для очистки временного хранилища. Если производить манипуляции вручную, придется тратить массу времени и заниматься этим постоянно. К счастью, для кэширования оперативной памяти созданы утилиты, которые проводят эту операцию автоматически.
Алгоритм действий:
- Перейдите по ссылке https://drive.google.com/file/d/1UgMNHZbZjBJW5g-dUSwtiaavRML4tekg/view.
- Загрузите файл.
- Войдите в главное меню, в поиске задайте «Планировщик заданий». Откройте сервисную программу.
- В меню справа кликните на «Создать задачу».
- Назовите ее, не имеет значения как. Напротив «Выполнить с наивысшими правами» установите птичку.
- В графе «Настроить для» выберите Windows
- Кликните на кнопку «Изменить», далее – «Дополнительно».
- Нажмите на «Поиск», тапните на «System». Закройте верхние окна, тем самым сохранив внесенные изменения.
- Перейдите во вкладку «Триггеры», кликните «Создать».
- Перед тем, как запустить программу, в разделе «Повторять задачу каждые» задайте время «5 минут». В графе «В течение» кликните на «Бесконечно». Закрепите настройки, тапнув на «ОК».
- Во вкладке «Действия» щелкните на «Создать».
- Кликнув по кнопке «Обзор», укажите путь к файлу, скачанному в 1 пункте.
- Сохраните изменения, щелкнув по «ОК».
По завершении манипуляций кэш оперативной памяти каждые 5 минут будет автоматически очищаться.
Кэш — это специальные файлы, к которым операционная система обращается для более быстрого запуска определенных программ и компонентов. В большинстве случаев они носят временный характер и удаляются автоматически. Однако те, которые больше не используются, но при этом по каким-то причинам не были удалены могут создать обратный эффект — замедление работы системы и появление различных ошибок. Также такие файлы занимают место на жестком диске. Со временем, когда их становится слишком много, они могут занимать по несколько гигабайт.
Содержание
- Как очистить кэш в Windows 10
- Вариант 1: Сторонние программы
- Вариант 2: Почистить системные папки
- Вариант 3: Удаление кэша Windows Store
- Вариант 4: Очистка кэша в браузерах
- Вариант 5: Очистка кэша DNS
- Вариант 6: Утилита “Очистка диска”
- Вариант 7: Очистка кэшированных данных защиты системы
Существует несколько решений этого вопроса. Достаточно легко выполнить процедуру удаления ненужных временных файлов в автоматическом режиме с помощью специальных программ. Сейчас таких решений достаточно много, правда, не все из них эффективны. Также можно попытаться выполнить очистку системы от скопившегося кэша вручную с использованием встроенных утилит, однако это потребует больше времени.
Дальше мы рассмотрим все варианты очистки кэша в Windows 10.
Вариант 1: Сторонние программы
Проще всего выполнить полную очистку кэша в Windows 10 с использованием стороннего софта. Так как таких программ представлено очень много, то мы рассмотрим процесс очистки с помощью одной из них — CCleaner. Это популярное решение для очистки системы от скопившегося кэша, которое распространяется на бесплатной основе для домашнего использования.
Для начала проведем именно очистку скопившегося кэша:
- Запустите программу CCleaner. Там переключитесь в раздел “Очистка”.
- Нажмите кнопку “Анализ”, чтобы программа просканировала систему на наличие возможных кэша. Процесс анализа может занять до нескольких минут. Если программа попросит вас закрыть другие окна, то закройте их.
- По завершении сканирования вам будут показаны все найденные компоненты кэша, а также количества места, которое они занимают на жестком диске. Нажмите кнопку “Очистка”, чтобы приступить к удалению обнаруженного системного кэша.
- Ожидайте завершение очистки. Обычно процесс занимает не более нескольких минут.
- Мы рекомендуем дополнительно в разделе “Очистка” переключиться на вкладку “Приложения” и проделать анализ и очистку кэша из нее.
Дополнительно с помощью программы CCleaner рекомендуется проверить целостность реестра и автоматически удалить в нем ненужные записи:
- Переключитесь во вкладку “Реестр”.
- Нажмите “Поиск проблем”. В зависимости от характеристик вашей системы и уровня засорения системы длительность процедуры сканирования может отличаться, однако редко она занимает более нескольких минут.
- По завершении сканирования нажмите кнопку “Посмотреть выбранные проблемы”.
- У вас откроется окошко, где вы можете исправить конкретную проблему, нажав соответствующую кнопку или исправить все обнаруженные, воспользовавшись кнопкой “Исправить все”.
Вариант 2: Почистить системные папки
Больше актуально для Windows 10, так как она регулярно устанавливает обновления, однако установочные файлы этих обновлений могут храниться в системе и после установки. От них нет никакого толка, а если они и понадобятся системе, то она их скачает снова в случае их отсутствия. Хранятся рассматриваемые файлы в каталоге “SoftwareDistribution” в папке “Download”. Удалить эти файлы очень просто:
- Откройте “Проводник” Windows. В данном случае нужно перейти в ваш системный диск C.
- Там откройте папку “Windows”.
- В ней найдите “SoftwareDistribution”.
- Затем перейдите в папку “Download”. В ней нужно будет удалить все объекты. Просто выделите их и нажмите клавишу Delete.
Также рекомендуется провести удаление временных файлов из папки “Temp”. В них лежит кэш не только установленного на компьютере, но и уже удаленного из системы ПО. Здесь нужно так же удалить содержимое папки:
- Откройте строку “Выполнить”, воспользовавшись сочетанием клавиш Win+R и введите туда команду %temp%. Для ее применения нажмите кнопку “Ок” или клавишу Enter.
- Выделите все содержимое папки и нажмите клавишу Delete для удаления этих объектов.
- Снова откройте строку “Выполнить” и пропишите туда уже команду temp (без знаков процента).
- Удалите все содержимое данной папки по аналогии с предыдущей.
Обращаем внимание, что после очистки каталогов Temp некоторые программы могут дольше загружаться и первое время работать медленнее. Однако избавиться от ненужных временных файлов в системе можно только таким образом.
Дополнительно рекомендуется выполнить очистку содержимого папки Prefetch. В ней содержатся данные программ, которые загружаются автоматически вместе с системой. Они тоже могут скапливаться в виде кэша. После очистки данной папки в теории должна увеличиться скорость загрузки системы при включении:
- Запустите строку “Выполнить”, воспользовавшись сочетанием клавиш Win+R. Там пропишите и примените команду Prefetch.
- У вас должно появиться уведомление о том, что доступ к данной папке запрещен. Обратите внимание, что для доступа к папке нужны права администратора. Если вы сидите через учетную запись администратора, то нажмите кнопку “Продолжить”.
- Выделите и удалите все содержимое данного каталога.
Первое время после удаления данных из папки Prefetch система может наоборот дольше грузиться, но это только в первый раз после включения. Очистка данной папки позволяет исправить мелкие ошибки в загрузке Windows и ускорить ее загрузку.
Вариант 3: Удаление кэша Windows Store
Магазин Windows имеет собственную базу со временными файлами на компьютере. Там хранится не только кэш самого магазина, но и всех приложений, которые были установлены через него. Если вы не используете активно Магазин Windows и приложения из него, то удаление его кэша не освободит много места на диске, но позволит исправить мелкие ошибки в работе Windows Store и приложений, установленных через него.
Очистка кэша Магазина происходит по следующей инструкции:
- Откройте строку “Выполнить” и введите туда команду wsreset. Нажмите кнопку “Ок”.
- Эта команда запускает автоматическую утилиту очистки кэша. Сам запуск вы не увидите, но после очистки должно открыться окошко MS Store.
Вариант 4: Очистка кэша в браузерах
Для ускорения работы браузеров вы можете очистить кэш и в них. Кэш в браузерах используется для более быстрого доступа к сайтам, на которые вы заходите, но как и в случае с операционной системой, когда его становится слишком много, то сама программа может начать работать некорректно. Во всех веб-обозревателях процесс очистки кэша производится посредствам очистки истории. При этом часто саму историю посещений можно не удалять.
Мы не будем подробно рассматривать, как удалить кэш в каждом из возможных браузерах, плюс, алгоритм действий примерно одинаков. Для примера очистим кэш браузера Google Chrome:
- Нажмите в верхней части браузера по кнопке в виде троеточия. В контекстном меню выберите пункт “История”. В появившемся подменю снова нажмите по пункту “История”.
- В левой части интерфейса воспользуйтесь кнопкой “Очистить историю”.
- В настройках очистки можете снять отметку с пункта “История браузера”, если не хотите, чтобы история была удалена. Остальные отметки требуется оставить по умолчанию.
- Подтвердите очистку, нажав кнопку “Удалить данные”.
Вариант 5: Очистка кэша DNS
DNS-кэш — это временная база данных, содержащая информацию о посещенных сайтах. В отличии от истории браузеров он не привязан к конкретному веб-обозревателю, а в “истории” записаны только IP-адреса открываемых ресурсов без каких-либо подробностей. Выполняет ту же функцию, что и стандартный кэш в браузерах — ускорение доступа к уже посещенным сайтам.
Когда в DNS-кэше закрадываются ошибки это может приводить к разного рода сбоям в интернет-подключении. Чтобы этого избежать рекомендуется время от времени проводить очистку DNS-кэша:
- Запустите “Командную строку” любым удобным способом, но обязательно с правами администратора. Для примера мы это сделаем через поисковую строку по системе. Откройте ее, воспользовавшись иконкой лупы в панели задач или сочетанием клавиш Win+S.
- В эту строку введите cmd. Среди доступных вариантов открытия “Командной строки” выберите вариант с правами администратора.
- Введите в нее команду ipconfig /flushdns и нажмите клавишу Enter для ее применения.
- После применения команды подождите некоторое время (как правило, несколько секунд), пока не увидите сообщение о успешной очистке кэша DNS-составителя.
У браузеров на основе движка Chromium может сохраниться кэш, так как они используют собственные базы данных. Рассмотрим их очистку на примере трех крупных браузеров, что используют этот движок в качестве основы — Google Chrome, Яндекс и Opera:
- В адресную строку Google Chrome введите chrome://net-internals/#dns и нажмите Enter для перехода в базу данных. Там откройте раздел “DNS” и нажмите кнопку “Clear host cache”.
- В Яндекс Браузере пропишите следующую команду в адресной строке: browser://net-internals/#dns. Откройте раздел “DNS” и нажмите кнопку “Clear host cache”.
- В адресную строку браузера Opera введите opera://net-internals/#dns и нажмите Enter для перехода. Там откройте раздел “DNS” и нажмите кнопку “Clear host cache”.
Вариант 6: Утилита “Очистка диска”
В Windows есть собственная утилита для очистки системного кэша с локальных дисков. Применять ее рекомендуется в том случае, когда места на диске становится критически мало из-за чего снижается производительность. Инструкция по использованию данного решения выглядит следующим образом:
- Откройте поиск по системе, воспользовавшись иконкой лупы в панели задач или сочетанием клавиш Win+S. Введите в эту строку наименование искомого компонента. Среди представленных результатов выдачи выберите нужную утилиту.
- Запустится окно утилиты. Там выберите нужный диск для очистки (по умолчанию выбран системный) и нажмите кнопку “Ок”.
- Теперь настройте непосредственно саму очистку. В блоке “Удалить следующие файлы” отметьте нужные типы файлов, которые хотите удалить. У каждого пункта можно получить пояснения, просто выделив их. Если в ходе очистки могут пострадать какие-то личные данные, то система вас предупредит.
- Чтобы программа проанализировала выбранные разделы, нажмите кнопку “Очистить системные файлы”.
- По завершении анализа вам будут даны более точные данные, касательно очистки системного диска. Выделите нужные компоненты в блоке “Удалить следующие файлы” и нажмите кнопку “Ок”.
Вариант 7: Очистка кэшированных данных защиты системы
В Windows существует функция “Защита системы”, которая как раз оберегает ОС от нежелательных изменений в ней со стороны пользователя или других программ. По умолчанию она всегда включена и создает точки восстановления системы, которые позволяют откатить критические изменения. Они занимают определенное место на системном разделе диска.
Читайте также:
Хрипит звук в Windows 10
В Windows 10 используется не вся оперативная память
Восстановление системы Windows 10
Убираем экранную заставку в Windows 10
Мы рекомендуем отключать эту функцию только в случае крайнего недостатка места на системном диске. Дело в том, что если случится какая-то серьезная ошибка, то вам будет сложнее откатить изменения в виду отсутствия точек восстановления.
Отключить кэширование у “Защиты системы” можно следующим образом:
- Откройте утилиту “Создание точки восстановления”. Сделать это можно через поиск по системе.
- Обратите внимание на блок “Параметры защиты”. Там выберите системный диск и нажмите по кнопке “Настроить”.
- Запустится окошко настройки всех точек восстановления на данном диске. Чтобы освободить все место, занимаемое ими, нажмите кнопку “Удалить”.
- Вместо удаления вы можете указать ограничение на использование дискового пространства, сместив ползунок “Максимальное использование” влево.
- Примените изменения, нажав соответствующую кнопку.
Это были все воможные способы очистки кэша в Windows. В большинстве случаев хватает очистки кэша с помощью сторонних программ, однако вы всегда можете выполнить удаление кэша вручную или, если ситуация нестандартная, использовать дополнительные варианты из статьи.