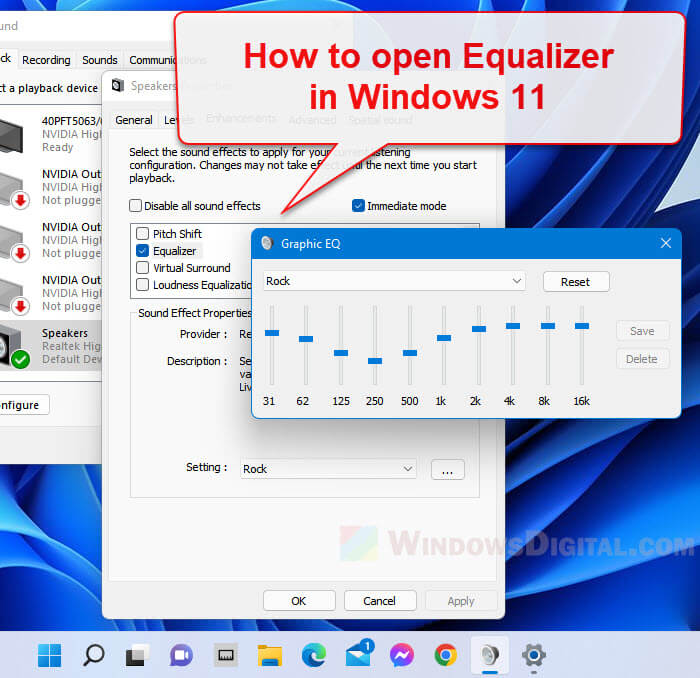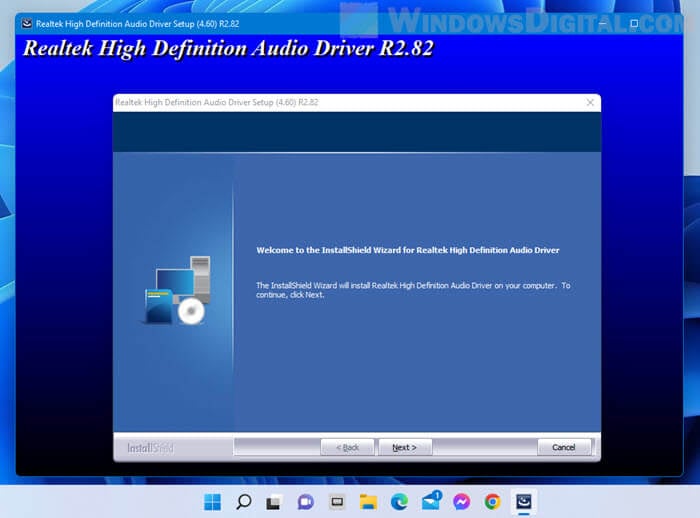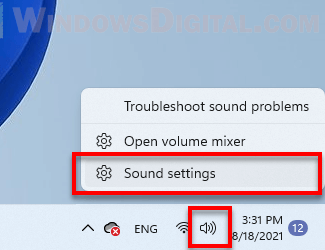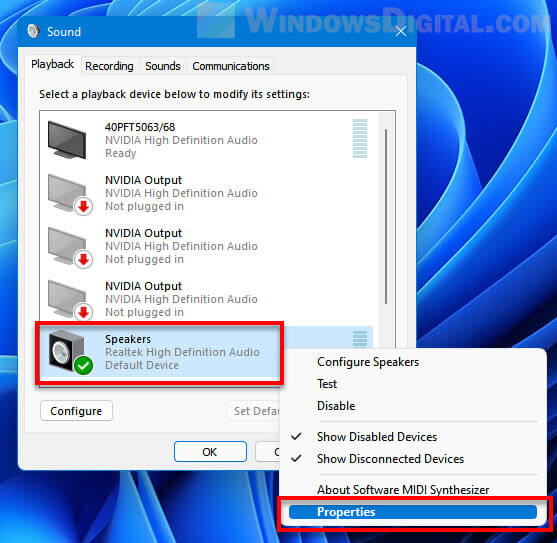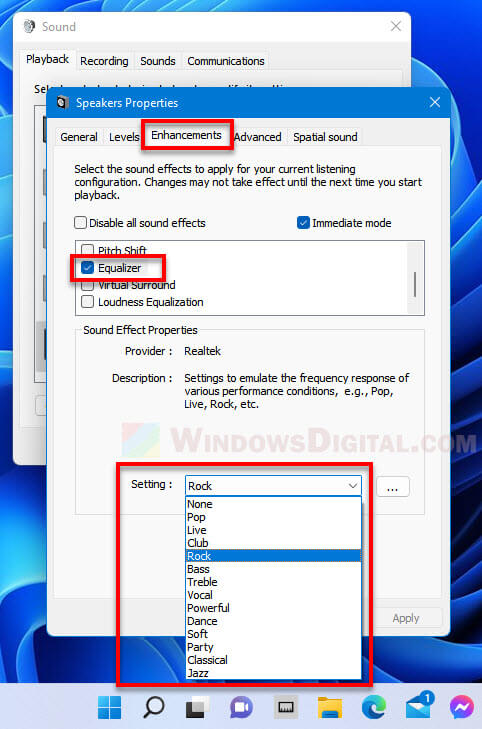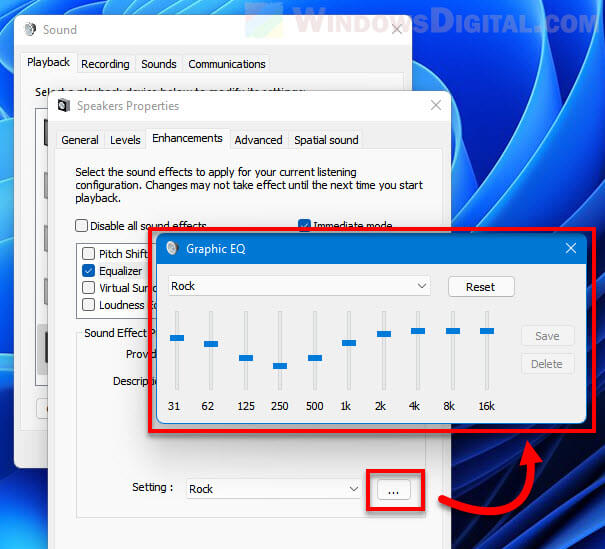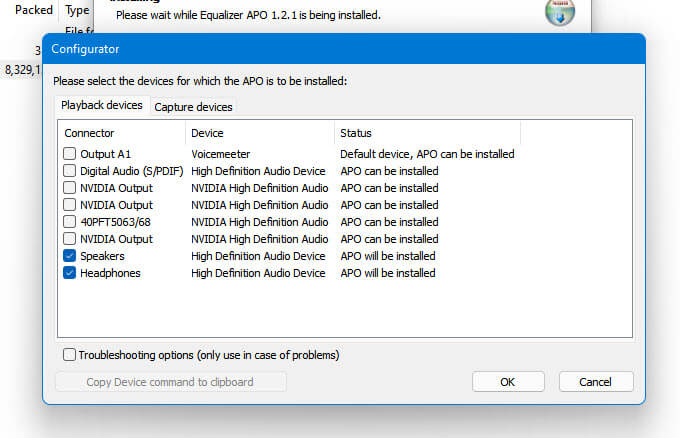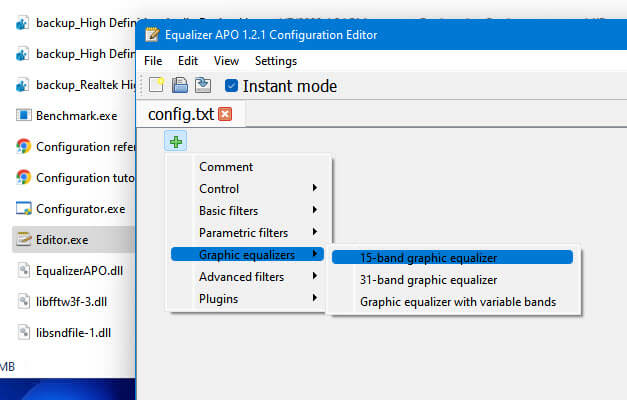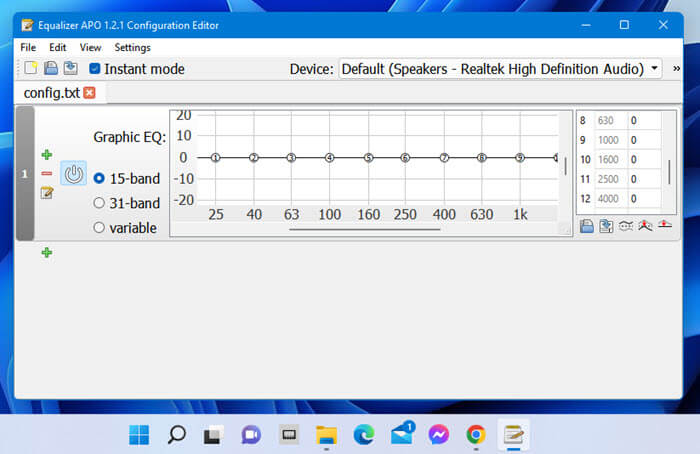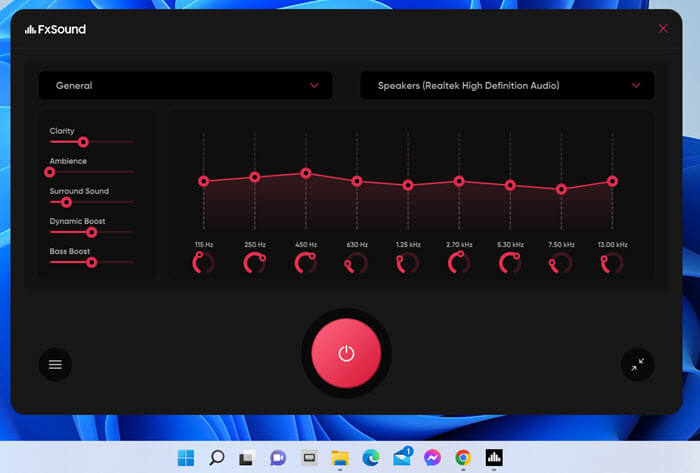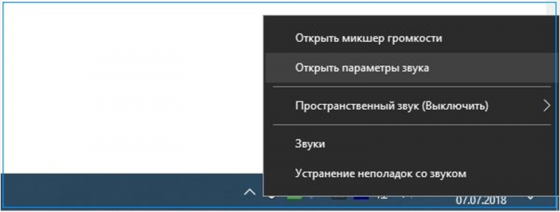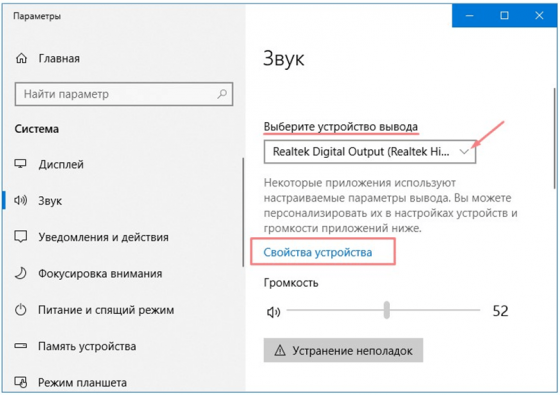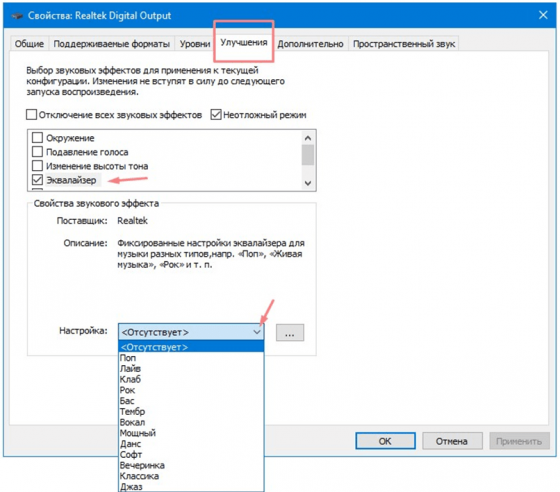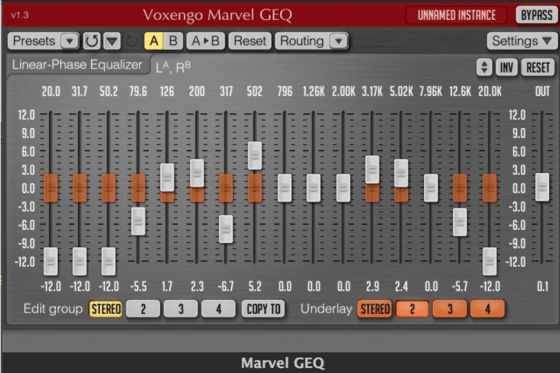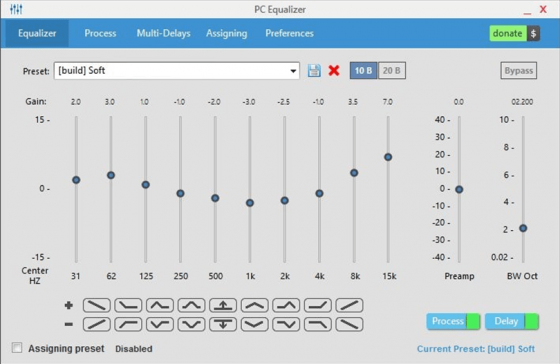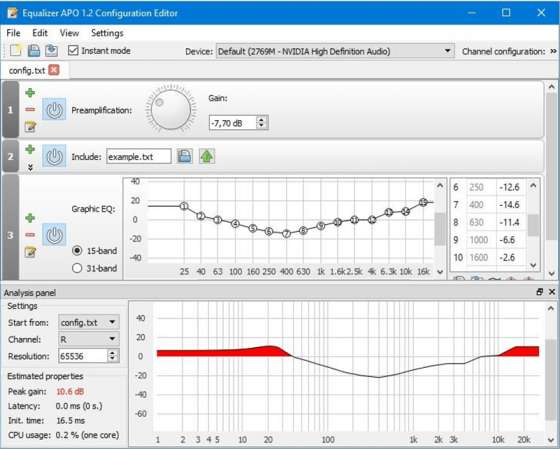Содержание
- Способ 1: Приложение «Параметры»
- Способ 2: Поиск в меню «Пуск»
- Способ 3: «Панель управления»
- Способ 4: Исполняемый файл диспетчера звука
- Вопросы и ответы
Обратим ваше внимание на то, что стандартный эквалайзер поддерживается практически во всех версиях драйверов для встроенных звуковых карт. Если при помощи способов ниже вам не удалось отыскать соответствующую функцию, возможно, понадобится обновить звуковой драйвер. Это можно сделать вручную, используя инструкции из приведенной ниже статьи.
Подробнее: Установка драйверов стандартными средствами Windows
Способ 1: Приложение «Параметры»
Пользователи часто обращаются к приложению «Параметры» в Windows 11 для доступа к различным системным настройкам. В нем есть кнопка, позволяющая перейти к отдельному окну для управления звуковыми устройствами, через которое вы и сможете включить эквалайзер для его дальнейшей настройки. Полностью реализация этого метода выглядит следующим образом:
- Откройте меню «Пуск», посмотрите на список закрепленных значков и найдите в нем «Параметры».
- После перехода к новому окну выберите раздел «Система» и в области справа отыщите категорию «Звук».
- Как только откроете ее, можете опуститься, чтобы отыскать кнопку «Дополнительные параметры звука».
- Она отвечает за переход к окну «Звук», в котором в первую очередь следует отыскать используемое устройство воспроизведения. Возле него будет стоять зеленая галочка, поэтому вам понадобится только дважды кликнуть левой кнопкой мыши по этому оборудованию.
- В окне со свойствами устройства воспроизведения перейдите на вкладку «Улучшения» и активируйте галочку возле пункта «Эквалайзер».
- Теперь вы можете выбрать одну из стандартных настроек эквалайзера или нажать по кнопке с тремя точками для открытия ползунков настройки частот.
- Регулируйте их или прямо здесь меняйте профили, чтобы подобрать оптимальный вариант эквалайзера. Кстати, изменения вступают в силу сразу же, поэтому вы можете параллельно прослушивать музыку, добиваясь нужного результата. Перед выходом не забудьте сохранить новый профиль.

Способ 2: Поиск в меню «Пуск»
Отдельно затронем метод, который по принципу реализации похож на предыдущий, но позволяет открыть эквалайзер буквально на пару шагов быстрее. Для этого понадобится использовать поиск в меню «Пуск», тем самым сразу переходя к необходимой категории настроек в приложении «Параметры».
- Откройте меню «Пуск» и в строке поиска введите «Параметры звука». Перейдите по появившемуся соответствию.
- В новом окне нажмите по плитке «Дополнительные параметры звука».
- Вы будете перемещены в то же самое окно, о котором шла речь в способе выше, сможете выбрать устройство воспроизведения и активировать для него эквалайзер с дальнейшей установкой своих настроек.

Способ 3: «Панель управления»
Открыть то же самое меню с настройками можно и через «Панель управления», если этот, более старый, метод вам кажется удобнее. Результат все равно будет один и тот же, незначительно поменяется только алгоритм выполняемых действий. Однако можно получить доступ и к дополнительным настройкам звукового драйвера, о чем тоже будет сказано далее.
- Перейдите в меню «Пуск» и через поиск отыщите «Панель управления».
- После перехода к соответствующему приложению установите тип просмотра в состояние «Крупные значки» и щелкните по названию пункта «Звук».
- Далее выберите устройство воспроизведения, для которого хотите активировать эквалайзер, дважды щелкнув по нему левой кнопкой мыши.
- Перейдите на вкладку «Улучшения», поставьте галочку возле пункта «Эквалайзер» и приступайте к настройке. Вы можете как выбрать один из заготовленных профилей, так и создать его самостоятельно, регулируя частотные ползунки.
- Часто после установки звукового драйвера в «Панели управления» появляется дополнительный значок, позволяющий перейти к его настройкам. В большинстве случаев он называется «Диспетчер Realtek HD», поскольку самый популярный производитель встроенных звуковых карт — Realtek. Если у вас ноутбук или подключена внешняя звуковая карта, при поиске таких приложений отталкивайтесь от характеристик устройства.
- В диспетчере звука понадобится выбрать вкладку «Звуковой эффект» и активировать эквалайзер.
- Вместо выбора профиля можно нажать по соответствующей кнопке справа, чтобы отобразить ползунки регулирования. После изменения не забудьте задать название для своего профиля и сохранить его.

Способ 4: Исполняемый файл диспетчера звука
В конце предыдущего метода мы говорили о запуске диспетчера звука от производителя звуковой карты, который устанавливается в Windows 11 вместе с драйверами. Если его значок в «Панели управления» отсутствует, можно отыскать исполняемый файл для запуска вручную, что осуществляется следующим образом:
- Откройте «Проводник» и перейдите по пути
C:\Program Files\Realtek\Audio\HDA. Папка с драйвером аудио может отличаться от текущей, если в вашем компьютере или ноутбуке встроена другая звуковая карта, однако мы остановимся на самом популярном варианте. В каталоге найдите исполняемый файл для запуска диспетчера, который в данном случае называется «RAVCpl64.exe». - В новом окне перейдите на вкладку «Звуковой эффект» и выберите одну из заготовок. Можно и развернуть все ползунки эквалайзера для ручной настройки звука.
- Обратите внимание и на дополнительные функции, предлагаемые разными драйверами. Часто можно включить улучшения для конкретных задач или активировать окружающую обстановку, если это будет необходимо.

Читайте также: Что делать, если не запускается Realtek HD в Windows
Еще статьи по данной теме:
Помогла ли Вам статья?
Добрый день, друзья. В большинстве своём, люди очень любят слушать хорошие песни, просматривать интересные фильмы. Таких людей большинство. Современные ноутбуки часто продаются со встроенной пониженной настройкой уровня звука. Поэтому, у людей возникает необходимость увеличить уровень звука (при том, что встроенные динамики у него довольно громкие). А в системе Виндовс 11 Home даже системный эквалайзер отсутствует. Что в этом случае нужно сделать? Остаётся установить сторонний эквалайзер для Windows 11, 10.
Эквалайзер занимается регулированием определённых аудио частот под ваши предпочтения, исходя из окружающей обстановки. Он усиливает басы, или же наоборот, занимается усилением высоких частот (данные настройки зависят от обстановки в вашей комнате). Кроме этого, часть эквалайзеров отлично подходят под наушники, микрофон или позволяют выполнить тонкую настройку объёмного звука. Давайте рассмотрим самые популярные из них.
Какой выбрать эквалайзер для Windows 10 и Windows 11?
Voicemeeter Banana
Данное приложение создано для работы с микрофоном, во время звукозаписи. У эквалайзера замечательный микшер, позволяющий настраивать как входные звуки, так и выходные сигналы. У него довольно много отличных аудио эффектов, многоканальные параметры. Он поддерживаем несколько звуковых настроек.
Скачать приложение
Equalizer APO
Данный эквалайзер замечательно настраивается и него приличное число опций. Данное приложение бесплатно. Оно имеет него множество фильтров с многоканальностью, поддержкой 3D стереозвучания, и он очень мало нагружает ваш ПК. Из его недостатков можно отметить необходимость редактирования фильтров в TXT, т.к. у него отсутствует графический интерфейс. Но, данные интерфейсы можно скачать по ссылке…
Скачать Equalizer APO
Viper4Windows
Данная программа бесплатна, у неё свой конвертер, 3D объёмное звучание. Есть компрессор и прочие опции. Приложение даёт возможность настраивать звук в 18 полосном в спектре от -120 ДБ, до 13 ДБ.
Скачать Viper4Windows
RealTime Equalizer
Эта программа включает 31 полосный эквалайзер с режимом реального времени. У программы 300 аудиоканалов и имеется поддержка диапазонов до 90 ДБ. В комплект входят предустановки с различными сценариями, на любой вкус.
Скачать приложение
Realtek HD Audio Manager
У этой программы открытый исходный код. Эта программа включает в себя опцию параметров динамиков, микрофона, сререомикширования и имеет линейный вход. Присутствует поддержка спектра от 31 ДБ, до 16k ДБ. Есть опция шумоподавления. Программа подходит для применения микрофона, и поддержки нескольких аудио каналов.
Скачать программу
Adobe Audition
У данного эквалайзера имеется 30 полос от компании Adobe под Виндовс 11 и 10. Это приложение отличает легкость при применении и эффективность в функционировании. Часть его опций предназначены под наушники, а не 3D звукового объёма.
[urlspan]Скачать приложение[/urlspan]
PC Equalizer
Данная программа функционирует в реальном времени. У этого приложения простой и понятный дизайн. У эквалайзера 20 полос, эхо. Есть опция по расширению и сжатию объёмного звучания, с использованием обработки Pan\Expand.
Скачать PC Equalizer
Voxengo Marvel GEQ
Это приложение полюбили профессионалы, оно отличается своей мощностью. Используя его, вы можете настраивать звуковые дорожки по своему вкусу, или просто применять миксы. У него 16 полосный диапазон, имеющий модули AudioUnit, AAX, VST. Также, есть 8 канальная поддержка.
Скачать программу
Graphic Equalizer Studio
Программа может взаимодействовать с элементами WAV в режиме реального времени. Имеется возможность для настройки на автомате аудио системы, и формирует громкость звука не очень на полную мощность, но и не тихую, из-за встроенной опции компрессора с ограничителем. У программы пробный период в 1 месяц.
Скачать приложение
Pushtec EQ VST
У приложения своеобразный дизайн, похожий на радиоприёмник, с множеством переключателей. У него имеется цифровой дисплей, с точными цифровыми параметрами.
[urlspan]Скачать программу[/urlspan]
Приложение Hear
Отличное приложение, которое помогает делать лучше уровень звучание, в то время, когда вы слушаете музыку. В данной программе присутствует сам графический инструмент, микшер, с помощью которого вы сможете настраивать громкость выходного звука. Ревербератор, с помощью которого вы сможете создать эмуляцию, со множеством различных звуковых эффектов. Я уже более подробно писал про данный эквалайзер отдельную статью. Рекомендую с ней ознакомиться более подробно…
FabFilter Pro Q3
Приложение имеет бесплатный период в 1 месяц. Многие пользователи называют его дизайн инновационным, который поможет вам провести утончённую аудио настройку. Если вы считаете себя профи, то скорее всего, вы по достоинству оцените достоинства опции Brickwall под фильтры LP и HP. Вы получите стереозвук Dolby Atmos 7.1.2. Данный софт обрабатывает как средние и боковые, так и левые, и правые канала, под каждую полосу и прочее.
Скачать приложение
Razer Surround
Данное приложение создано под любителей компьютерных игр, применяющими гарнитуру Razer. Эквалайзер создаёт объёмное звучание 7.1. Если вы любитель поиграть в компьютерные игры, то это приложение будет вашим незаменимым спутником. Для применения данного приложения необходим код, который нанесён на коробочку от наушников Razer Kraken X. Также, можно просто пройти регистрацию на официальном ресурсе RazerID.
Скачать приложение с помощью кода активации
iZotope Ozone 9
Это приложение также применяют профессионалы. Программа имеет цифровой с аналоговым параметром, и может выдавать довольно чистый звук без искажений. В неё встроена опция искусственного интеллекта, чтобы лучше обрабатывать аудио и функционировать в режиме реального времени. Имеются два измерителя спектра, позволяющие проводить перебалансировку звучания, на фоне оставшейся части трека. Пробный период у программы 10 дней.
Скачать программу
WavePad Audio
Это бесплатное приложение с оригинальным дизайном, создано под систему Виндовс 10, 11. У неё замечательный микрофон способный отлично записывать звуки. Есть возможность вырезать элементы, вставлять, сжимать аудио дорожки. Присутствует опция увеличения звука, нормализации, реверберации, эхо, реверс и сам эквалайзер.
Скачать WavePad Audio
Boom3D
Это приложение предназначено для прослушивания музыки, с применением гарнитуры. Преобразовывает выходные звуки в объёмном виде 3D звучания, не применяя при этом стороннее оборудование с разнообразными усилителями. У программы имеется 30 полосный дизайн и приличное количество предустановок, для обеспечения отличного звучания. Бесплатный период 1 месяц.
Скачать Boom3D
Bass Treble Booster
Эта программа и стиле минимализма имеет 15 полосный дизайн, позволяющий увеличивать и делать меньше звук, исходя из спектра от 30, до 19 кГц. Также, приложение обрабатывает форматы FLAC, WAV и MP3, не теряя при этом качество звучания.
Скачать приложение
FXSound
У приложения имеется эквалайзер с опцией обработки аудио и способность обрабатывать звук в реальном времени. То есть, вы можете смотреть любое видео через интернет, слушать аудио с настройкой звукового баланса. Приложение имеет опцию 2 в 1. Имеется 9 полосок, от 110 Гц, до 15 кГц с ползунками, чтобы регулировать звучание. Программа подходит для просмотра роликов, музыки в реальном времени по интернету. Приложение имеет 22 предустановки, для облегчения звуковой настройки. Бесплатный период у программы 1 месяц.
Скачать FXSound
Breakaway Audio Enhancer
В данной программе присутствует опция: — широкоформатная звуковая обработка. Кроме этого, можно делать громче низкие тона, и делать меньше высокие тона. Пробный период у программы 1 месяц.
Скачать приложение
Equalizer Pro
Это приложение довольно удобно из-за лёгкости в работе и удобного графического дизайна. У приложения эквалайзер состоит из 10 полос, что для части пользователей может показаться небольшим числом, т.к. у прочих программ до 40 полос и более.
В программе имеется усилитель, способный настраивать одну из полос под низкие частоты, и не нужно проводить такую-же настройку под каждую из полос. В программу встроено 20 предустановок, для облегчения настройки и возможности после установки наслаждаться отличным звучанием. Пробный период программы неделя.
Скачать Equalizer Pro
Эквалайзер плагин под браузер
Отличие этого эквалайзера от прочих в том, что он не является программой, для которой необходимо провести установку на ПК, а является расширением под браузер Chrome и Яндекс (для всех браузеров, работающих на движке Хрониум). Если вы любите случать музыкальные треки или смотреть фильмы с использованием браузера, то это дополнение отлично вам подойдёт.
Скачать эквалайзер расширение браузера
EarTrumpet
Приложение UWP есть возможность скачать из магазина для Store Windows. С помощью этого приложения у вас появится возможность для усиления громкости музыки и видео из браузера и различных программ, просто переведя бегунок в нужном направлении.
Скачать EarTrumpet
Вывод: эквалайзер для Windows 11 – 10 выбирать нужно исходя из ваших необходимых потребностей. К примеру, для моего ноутбука Acer, на котором установлена система Windows 11 Home, отсутствует встроенный системный эквалайзер (в Pro версии он имеется).
Поэтому, для меня лучше всего подошел эквалайзер FXSound, который обрабатывает звуки в режиме реального времени. Без этого эквалайзера многие видео из YouTube проигрываются в довольно тихом режиме, приходится прислушиваться. Данный же эквалайзер не только улучшает качество звука, но и делает его на порядок громче, что меня вполне устраивает. Поэтому, рекомендую применять данный эквалайзер на ноутбуках с тихой настройкой звучания. Успехов!
С уважением, Зимин Андрей 30.07.2022
Понравилась статья? Поделитесь с друзьями!
Windows 11 comes with several new audio features and settings including the new Enhanced Audio setting that is able to automatically improve sound quality when turned on. It also includes several audio enhancements such as Bass Boost, Virtual Surround, Room Correction and Loudness Equalization. However, Sound Equalizer enhancement is not included in Windows 11 by default.
This guide will show you how to add the audio Equalizer Settings in Windows 11 Sound Control Panel. We will also show you 2 other popular third party sound equalizer software for Windows 11 you can use if the former doesn’t work.
Also see: How to Boost Volume Above 100% in Windows 11
How to open sound equalizer settings in Windows 11
To add the Equalizer enhancement (as shown in the screenshot above) to the Sound Control Panel in Windows 11, follow the steps below.
1. You need to first download and install Realtek HD Audio Codecs Software Driver. On the download page, select the setup with the description that best matches your Windows version (Windows 10 version will work for Windows 11, and Windows 11 are usually 64-bit). If the download is too slow, you can download from an alternative source instead at: https://realtek-download.com/download-hd/.
See also: How to Update Realtek Drivers in Windows 11
2. Once downloaded, run the installer to install the Realtek High Definition Audio Codecs Software Driver. When the installation has completed, restart your computer.
3. Once restarted, to open the sound equalizer settings in Windows 11 via Advanced Sound Settings, right-click the Sound icon from the taskbar and select Sound settings.
4. In the Sound settings window, scroll down and look for “More sound settings” option and select it.
5. In the Sound control panel window, right-click the Speaker or Headphones you are currently using, and then select Properties.
6. Next, select the Enhancements tab. Make sure “Disable all sound effects” option is disabled (otherwise you will not be able to enable any audio enhancement including the equalizer settings). In the list of enhancements, enable Equalizer. While selecting Equalizer, you can change the Windows 11 sound equalizer setting to a preset setting such as Rock, Live, Pop, Classical, Bass, Treble, Powerful, etc.
To manually customize your own sound equalizer setting, click the triple dotted option button next to the preset Setting to open the graphical equalizer (Graphic EQ) window. From there you can adjust the audio equalizer settings to your preference in Windows 11.
Also read: How to Change Volume of Different Apps on Windows 11
Other audio equalizer software for Windows 11
Since there is no built-in sound equalizer in Windows 11, we will have to rely on a third party audio equalizer software. The easiest way to get sound equalizer settings in Windows 11 is by installing Realtek HD Audio Driver as shown in the instructions above.
If that doesn’t work or if the audio equalizer by Realtek does not satisfy your need, you can try to use other audio equalizer software instead. Listed below are 2 of the most popular and free sound equalizer software for Windows 11.
Equalizer APO
While there are many audio enhancer software that provides graphical equalizer feature for Windows 11, most of these software are usually not free. However, there is a simple equalizer tool that is actually open-source and free to use, and is one of the most popular sound equalizer tools for Windows. It is called Equalizer APO.
You can get Equalizer APO from https://equalizerapo.com/download.html. When you install the software, the setup will prompt you to select the playback devices you want to use with APO.
Once installed, to open the graphical equalizer in APO, go to its installation folder (usually at “C:\Program Files\EqualizerAPO“) and open the Editor.exe file. In the Equalizer APO Configuration Editor window, click the add button (plus) and select Graphic equalizers > 15-band, 31-band, or graphic equalizer with variable bands (whatever you prefer).
From there you can adjust the sound equalizer for Windows 11. Once you have done adjusting the sound equalizer, Click File > Save in the Equalizer APO Configuration Editor window to save the changes.
Related: How to Increase or Boost Microphone Volume in Windows 11
FxSound
FxSound is another extremely easy to use and free audio enhancer software that also provides graphical equalizer for Windows 11. It provides a very user-friendly interface that even users who are not very computer-literate would be able to use the tool. You can get FxSound from https://www.fxsound.com/.
There is no specific guide needed for this tool. As soon as you open the tool, you will immediately see all the available sound enhancement options and graphic EQ on the main interface of the app. You just need to choose the speaker or headphones you want to apply the settings to and then click the power button to activate the changes.
Frequently Asked Questions
How do I change the equalizer in Windows 11?
You need to install the required audio codec software driver first, and then access the equalizer settings via Sound Control Panel in Windows 11.
How do I adjust bass and treble in Windows 11?
After installing the required audio codec, you can use the equalizer settings via Sound Control Panel to adjust the bass and treble in Windows 11.
Where is the equalizer in Windows 11?
The equalizer settings in Windows 11 can be found via Sound Settings > More Sound Settings > Speaker Properties > Enhancements > Equalizer, after you’ve installed the required audio codec driver.
by Loredana Harsana
Loredana is a passionate writer with a keen interest in PC software and technology. She started off writing about mobile phones back when Samsung Galaxy S II was… read more
Updated on
- A PC audio equalizer improves the quality of sound produced by your computer.
- To enjoy better music quality on Windows 11, adjust the equalizer settings on its media player, and play directly from the application.
- Without any third-party applications, you can improve the sound quality of Windows 11 by changing the sound settings of your PC.
If you need to improve your listening experience on audio hardware, you can do that with any free equalizer for Windows 11.
Some individual apps like the Media Player give sound equalizing functionality, but, sadly there’s no Windows equalizer, so you need to use third-party audio equalizers.
This article will show you the best free equalizer for Windows 11 that you can use without restrictions. If you require a more robust paid solution, you should read about the EqualizerPro audio enhancer.
What is an audio equalizer?
A PC audio equalizer is a software tool that allows you to tinker with the loudness and density of bands or specific audio frequencies. These adjustments improve the sound quality and make it more suitable for the listener.
An audio equalizer will allow you to boost the bass or trim the treble effect to make it more appropriate for a room that reacts to sounds with low frequency.
Audio equalizers on your Windows 11 OS will digitally reproduce the same effects of turning and adjusting nobs in the traditional hardware equalizers.
What is the best Windows 11 free equalizer?
Boom3D – Most interesting features included
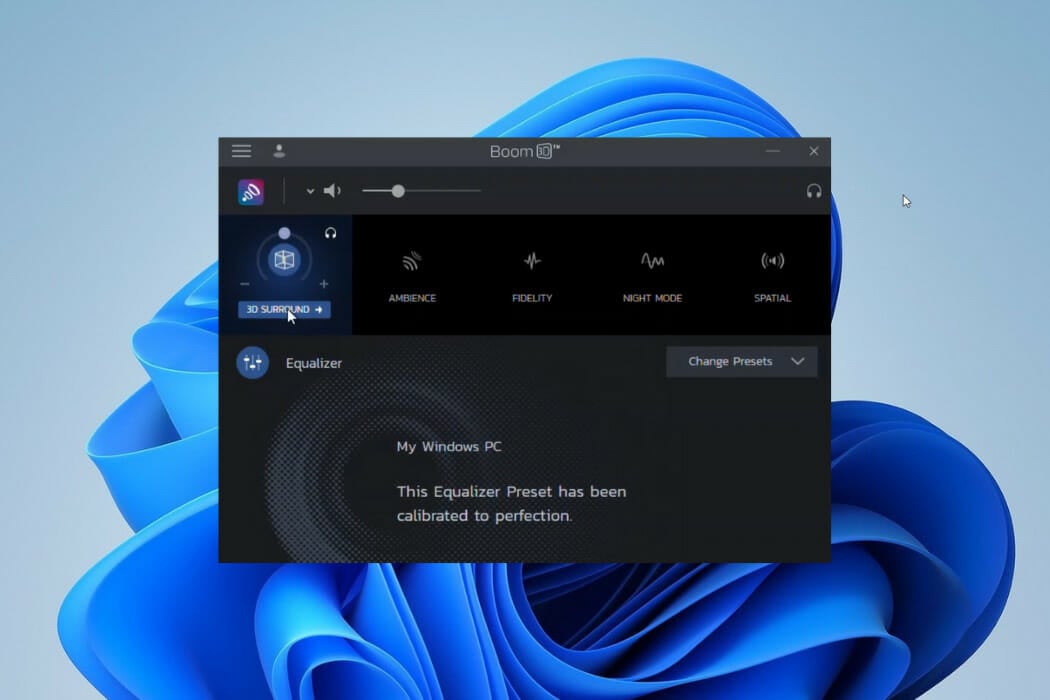
Boom 3D is a pro audio enhancer. Even though it is not entirely free, you could get some of the best audio equalizing features during its 30 days free trial period.
As the name implies, you will be able to play your songs with the most amazing 3D effects on any streaming service, media, or headphones.
The surround feature converts your PC into an incredible music booster, adding deep bass and clarity to every sound. You could get the exact effects the musician intended and more.
You would have access to 31-band equalizers and a wide range of presets.
Additional features:
- Boom volume booster
- State of the art audio player
- Apps volume controller

Boom3D
If you need the best sounds on every streaming platform, this audio equalizer is an excellent choice.
FXSound – Best interface
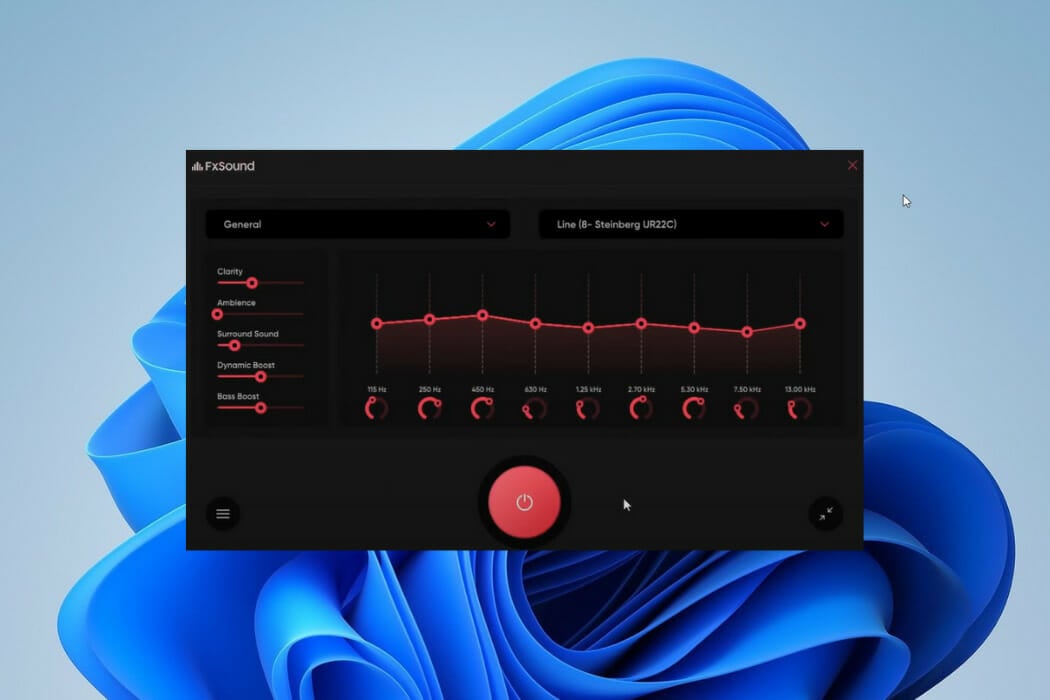
The legacy app and the new FXSound app have free versions. FX Sound provides an easy learning curve if you have ever used traditional audio equalizers. In addition, it provides a simple tunable for adjusting sounds.
Its downside will be the compatibility issues with extreme audiophiles, attributed to a capacity of 10 bands ranging between 110Hz and 15KHz. The preloaded presets compensate for the small band capacity.
Sliders are conspicuously missing on the new FxSound app, and you will only have to hit the ON button for the app to produce real-time enhancement of sound.
How we test, review and rate?
We have worked for the past 6 months on building a new review system on how we produce content. Using it, we have subsequently redone most of our articles to provide actual hands-on expertise on the guides we made.
For more details you can read how we test, review, and rate at WindowsReport.
On this app, you will have options for several presets, including music, games, video streaming, etc. It is an easy-to-use option if you have no prior sound processing knowledge. Users of FX Sound will be able to include a variety of effects, including surround sound, ambiance, and clarity.
Additional features:
- Unique visualizer
- Dynamic boost options
- A preamplifier volume control
⇒ Get FXSound
Viper4Windows – In-depth customization
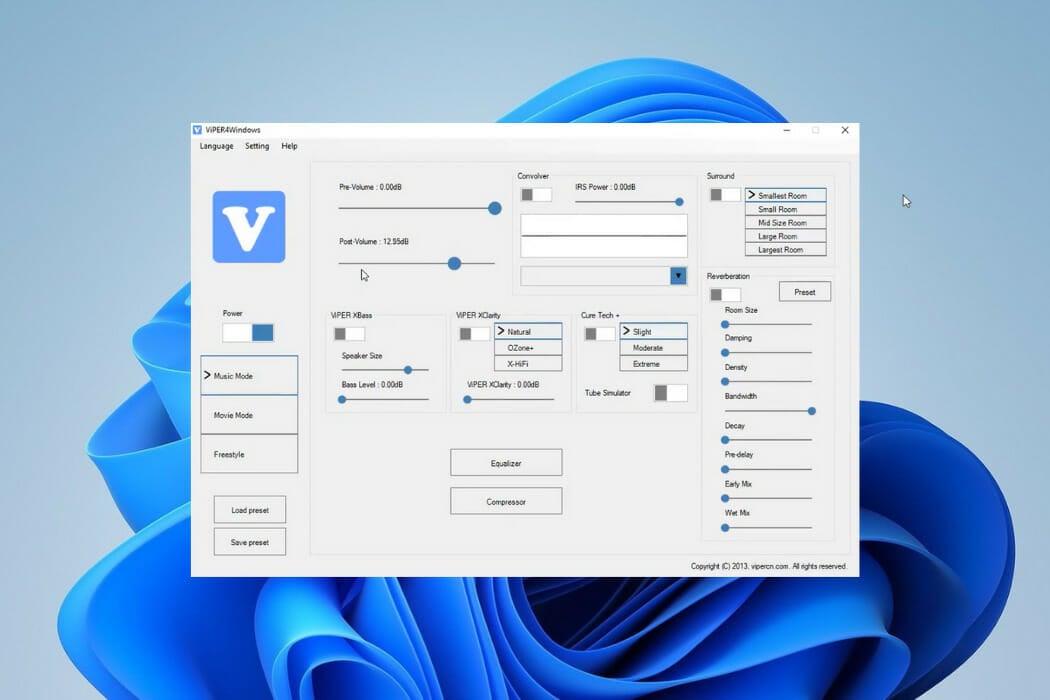
Viper4Windows is a powerful sound equalizer for Windows 11. You can load it on the sound card as the audio processing object and save it on audio-enhancing hardware.
You will be fond of it because it gives them the freedom to choose target output devices and allows custom sound presets for varying scenarios, including Rock Music, Super Bass, and Jazz Music.
Compared to FX Sound, it has a broader band range. You will be able to customize through 18 bands ranging between 120dB and 13dB.
It has a surrounding feature for sound effects to accommodate small, mid-size, large, and largest rooms.
Viper4Windows’ ViPER XClarity feature helps to stabilize distortions in noise. This feature gives you three options: Ozone+, Natural, and X-Hifi, and includes an adjustment bar for setting distortion.
Additional features:
- Speaker size and bass level control
- A compressor for pitch selection
- Reverberation effects
⇒ Get Viper4Windows
Equalizer APO – Open source and powerful
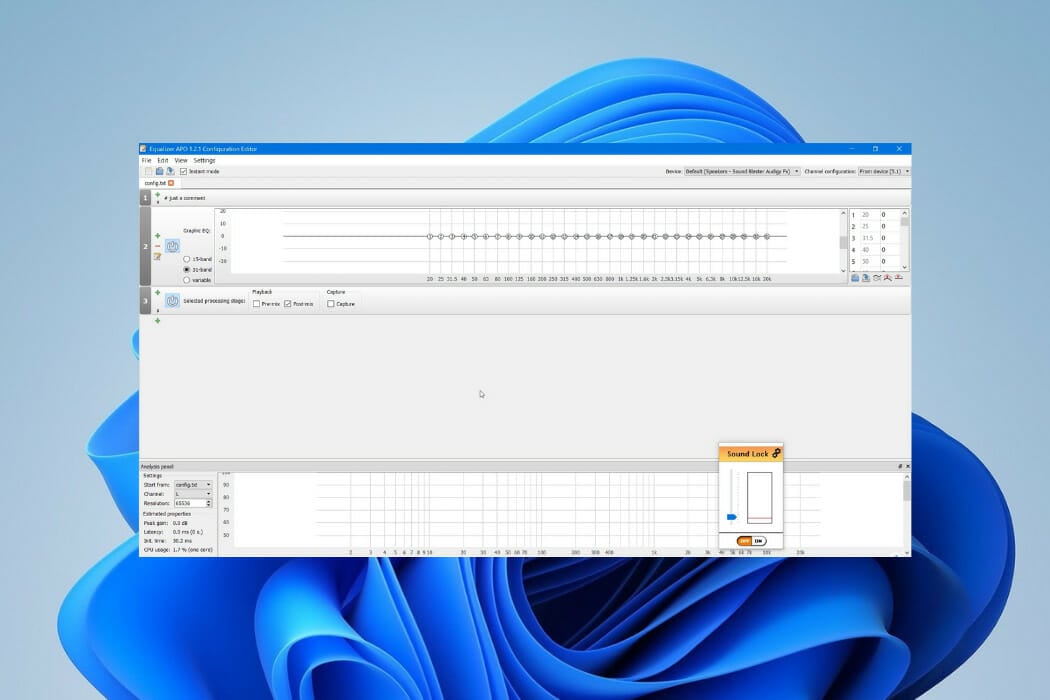
Equalizer APO is yet another excellent Windows 11 free audio equalizer. It is open source, and the several sound filters will be a great addition to boosting music quality on your PC.
Like all the other applications on this list, it is backward compatible with other editions of Windows. You may get the best out of it when used with Room EQ and VST plugins.
With this sound equalizer, you can do more than real-time effects. With the option to save your settings as config.txt, you can apply settings whenever you need them.
This sound equalizer has a low latency rate, and you will be able to use its settings and filters for VoIP apps, music streaming apps, and computer games.
Overall, Equalizer APO works great on Windows 11, so it’s worth checking out.
Additional features:
- Integration with voice meeter
- Robust filter options
- A wide range of channels
⇒ Get Equalizer APO
Graphic Equalizer Studio – Easy to use

More than some of the other audio equalizers on this list, Graphic Equalizer Studio requires some knowledge of audio processing to successfully tweak the sounds. For example, while broadcasting songs, treble and bass responses may not be the same between tracks.
You may use it along with a limiter and compressor to get the best out of its dynamic audio range. When you enable its auto-correct feature, it will automatically detect min and max amplitudes.
Using this equalizer, all your playlists should sound better.
Additional features:
- Q-factor adjustment for different configurations
- Real-time audio processing
- Auto-correct included
⇒ Get Graphic Equalizer Studio
Realtek HD Audio Manager – Perfect for beginners
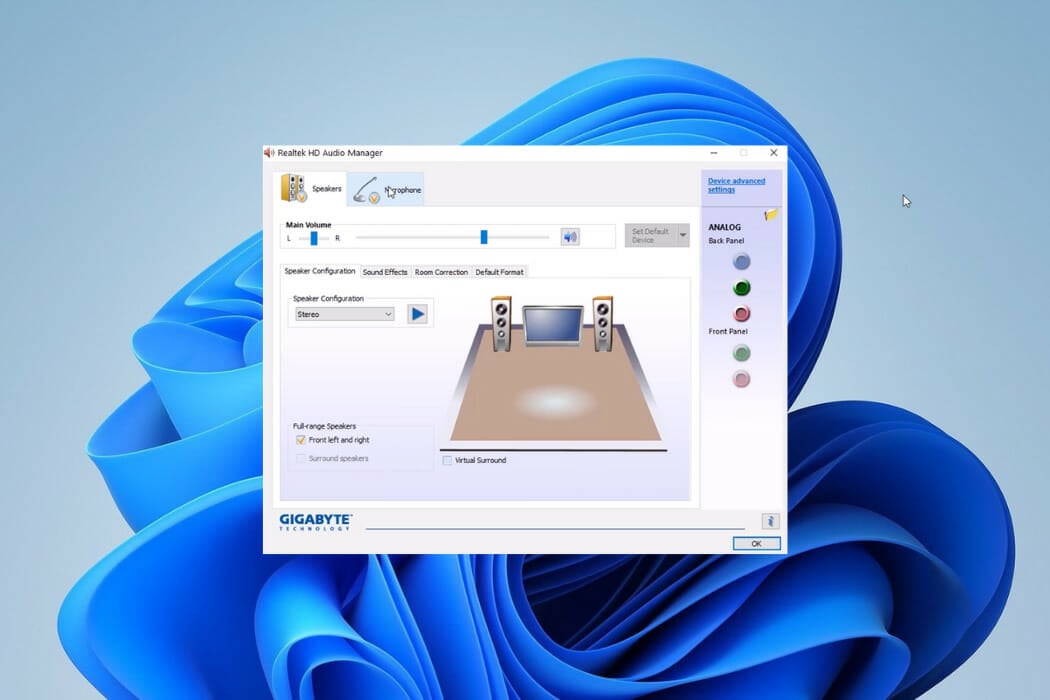
This is another free, open-source Windows 11 equalizer. It allows you to change several sound settings on stereos, speakers, and mics.
If this equalizer sounds familiar, it is because you find it in most computers. However, it does not come with a Windows 11 installation but can be downloaded for the OS.
Realtek HD Audio Manager has a highly customizable equalizer set of 10 bands. Options for sound effects are grouped into Environment and Equalizer.
The Equalizer sound effect has bands that range between 31dB and 16k dB and permits customization for future use. You would find its many presets handy. Its newly introduced Karaoke is used to maintain the current track’s pitch.
Realtek HD Audio Manager’s Environment sound effect includes Underwater, Living room, Sewer Pipe, Forest, and more. Once you select any of these, it will create the corresponding sound effect.
Overall, the Realtek equalizer for Windows 11 offers great features, so you should consider it.
Additional features:
- Room sound correction
- Swap Center, and Bass Management
- Virtual Surround
⇒ Get Realtek HD Audio Manager
DFX Audio Enhancer – Highly customizable

DFX Audio Enhancer is a basic sound equalizer for Windows 11. It will add different features to the sound to improve the quality. It is more popular for producing solid effects like Fidelity, 3D surround, Dynamic boost, and Ambience.
With the 3D surround, it generates real-life effects to mimic different surroundings. The hyper boost arguments perceived audio loudness while maintaining the sound distortion.
To add to the aesthetics, it has the option for different skins like Factory_classicblue, Factory_charcoal, etc. During installation, you must take care not to install other software that is not needed but come in the installer.
Additional features:
- Light Processing
- Streamcast options
- Dynamic boost
⇒ Get DFX Audio Enhancer
Can I enhance the audio features on Windows 11?
You may not be interested in downloading a free equalizer app and would prefer to work with the inbuilt sound features of Windows 11. In this case, optimizing the sound settings on Windows 11 will be your best bet.
- How to Improve Sound Quality on Laptop & PC [Windows 10/11]
- 5+ best virtual surround sound software [2022 Guide]
- Fix: Stuck at CHKDSK is Verifying USN Journal
- Windows Terminal Canary is now available to users everywhere
- Users are now able to quickly refresh Windows Copilot convos
- The Windows 11’s weather widget now offers a detailed weather forecast
You will be able to access the sound settings by right-clicking on the sound icon, then tinkering with the different settings to get what appeals to you.
These are some of the best free equalizers that you can use on Windows 11, but if you need a free equalizer for Windows 10, you can also use these tools because they are backward compatible.
If you never used an equalizer before, we have a great guide on how to add a sound equalizer to Windows 10, so be sure to check it out.
We are curious to know which of these free equalizers works best for you. Please let us know in the comments.
Эквалайзер — набор программных фильтров для Windows 11, благодаря которому пользователь может осуществлять регулировку громкости определенных частот. Раньше требовались специальные аппаратные инструменты для оптимальной настройки звуковых частот, но теперь вполне достаточно программного обеспечения, которое подойдет меломанам для комфортного воспроизведения музыкальных треков. Не забывайте о том, что сейчас можно использовать встроенный эквалайзер или скачать альтернативный софт для Windows 11 с нашего веб-сайта.
Инструкция по поиску встроенного эквалайзера
Если вам хочется воспользоваться встроенной программой, которую имеет в своем арсенале операционка Виндовс 11, то рекомендуем изучить краткий алгоритм, состоящий из пошаговых действий.
- В нижней части экрана монитора в правом углу, где находятся часы, нажмите на иконку динамика. Затем в новом меню кликните на вариант «Открыть параметры звука».
- Определитесь с подходящим устройством вывода и потом перейдите по ссылке «Свойства устройства».
- Найдите «Улучшения» и ставьте галочку рядом с эквалайзером и неотложным режимом (если они не стоят). В пункте «Настройка» в этом же окне откройте список и выберите подходящий эффект.
Если такого софта для Виндовс 11 вам будет недостаточно, то советуем изучить небольшой перечень аналогичных утилит, которые можно скачать и инсталлировать на ПК в любое время.
Особенности эквалайзеров
Voxengo Marvel GEQ
16-полосная программа, которая открывает огромные возможности для музыкального творчества. Другие настройки также не подкачали и сильно отличаются от конкурентных приложений. Этот бесплатный продукт может похвастаться следующими достоинствами.
- Наличие оперативной формы EQ-настройки, предназначенную для отдельных дорожек.
- Если используете сразу два вида настроек, то у вас не возникнет трудностей при сравнении итоговых результатов для выбора наилучшего.
- Доступен сбор отдельных каналов в целые группы.
- Звуковой сигнал можно обработать в 64 бит.
- Имеется несколько режимов для качественной обработки звука.
- Доступность любых частот дискретизации.
- Теперь этот эквалайзер для Виндовс 11 можно скачать бесплатно с официального интернет-ресурса разработчика, предварительно кликнув по этой ссылке https://www.voxengo.com/product/marvelgeq/.
PC Equalizer
Популярное приложение для тех, кто активно обрабатывает звуковые треки. Понятный интерфейс и разнообразие всевозможных настроек — это далеко не весь перечень преимуществ данного продукта.
- Есть опция быстрой фильтрации звучания.
- Пользователю доступно управление правыми и левыми частотами.
- Обширный список стандартных эффектов.
- Функционала вполне достаточно для самостоятельного создания музыкальных эффектов.
- Софт можно настроить так, чтобы он запускался одновременно с операционкой.
Equalizer APO
Признанный гигант предлагает пользовательской аудитории не просто многочисленные переключатели, а кое-что другое.
- После настройки, итоги своей работы легко сохраняются в файл, чтобы впоследствии можно было заняться его редактированием при необходимости.
- Утилита была выпущена в 3 различных версиях: одна параметрическая, другая имеет 15 полос, а третья — 11.
- Обширная библиотека с эффектами и разнообразными фильтрами.
- Приложение может функционировать с микрофонами.
- Имеются автоматические обновления.
Вы можете выбрать совершенно любой эквалайзер на русском для платформы Windows 11, чтобы потом скачать и установить его на своем ПК. Такие программы не отличаются чрезмерно сложным функционалом и могут быть полезны меломанам и обычным пользователям, которые любят слушать музыку.