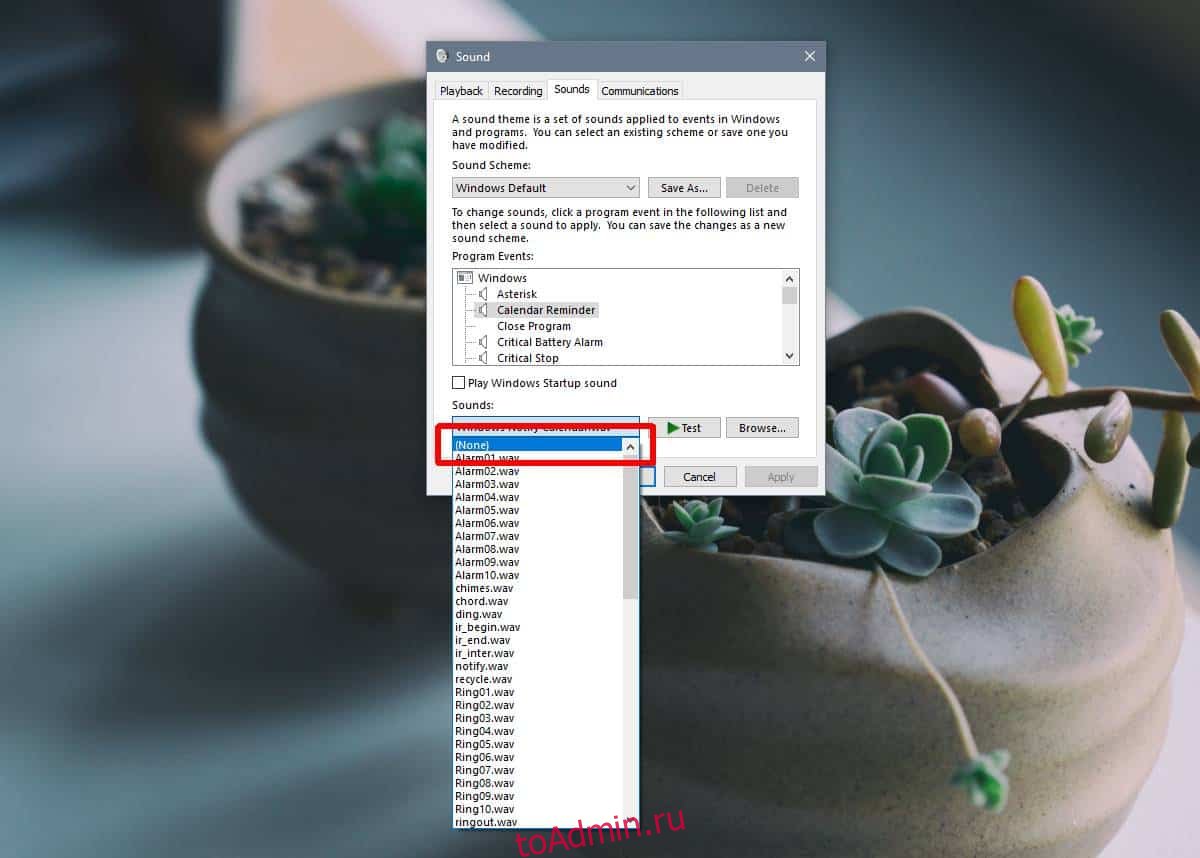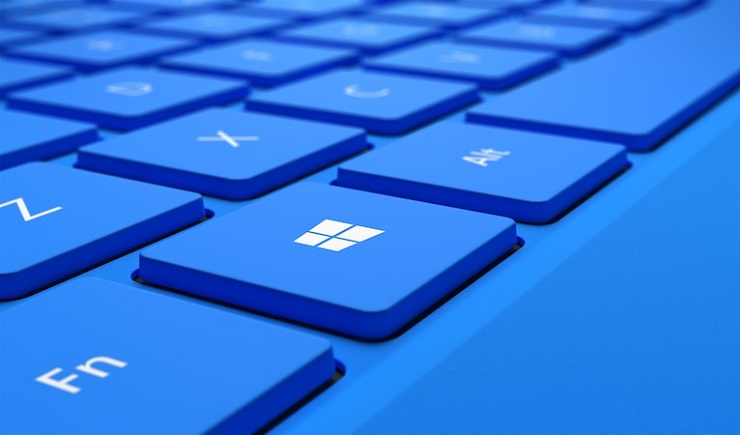Windows 10 является одним из самых популярных операционных систем в мире. Она предлагает множество функций и настроек, которые помогают пользователю настроить систему под себя. Одним из таких настроек является возможность отключить системные звуки, которые могут быть раздражающими и отвлекающими во время работы или просмотра видео.
Отключение системных звуков на Windows 10 может быть полезным для тех, кто предпочитает работать в тишине или использовать другие звуковые эффекты. В этой статье мы рассмотрим подробную инструкцию о том, как отключить системные звуки на Windows 10.
Существует несколько способов отключить системные звуки на Windows 10. Вы можете воспользоваться стандартными настройками системы или воспользоваться сторонними программами. В любом случае, отключение системных звуков не займет много времени и не потребует особых навыков.
Содержание
- Настройки звуков в Windows 10
- Выключение системных звуков в Windows 10
- Отключение звуков уведомлений в Windows 10
- Изменение системных звуков в Windows 10
Настройки звуков в Windows 10
Windows 10 предлагает широкий спектр настроек для управления системными звуками. Вы можете изменить звуковые события, включив или отключив их, а также выбрав другие звуковые файлы для воспроизведения.
Для доступа к настройкам звуков, вам потребуется выполнить следующие шаги:
- Откройте «Панель управления» через меню «Пуск».
- Выберите категорию «Аппаратура и звук» и перейдите в раздел «Звук».
- В открывшемся окне «Свойства звука» перейдите на вкладку «Звуки».
На вкладке «Звуки» вы увидите список звуковых событий, связанных с разными операциями в Windows. Чтобы отключить конкретный звук, выберите его и нажмите кнопку «Без звука». Если вы хотите выбрать другой звуковой файл, нажмите кнопку «Обзор» и выберите нужный звуковой файл.
Также вы можете отключить все звуковые события, выбрав пункт «Нет звука». Обратите внимание, что эта настройка отключит все системные звуки в Windows 10.
Когда вы завершите настройку звуков, нажмите кнопку «Применить» для сохранения изменений.
Теперь вы знаете, как настроить звуки в Windows 10. Благодаря этим настройкам, вы сможете контролировать звуковые эффекты и создавать комфортную атмосферу при использовании компьютера.
Выключение системных звуков в Windows 10
Системные звуки в ОС Windows 10 могут быть достаточно раздражающими, особенно когда они постоянно прерывают вашу работу или отдых. Но не волнуйтесь, вы можете легко отключить эти звуки, следуя простым инструкциям. Вот как это сделать:
1. Откройте панель управления. Для этого щелкните правой кнопкой мыши по кнопке «Пуск» в левом нижнем углу экрана и выберите «Панель управления» в контекстном меню.
2. Перейдите в раздел «Звук». В окне панели управления найдите раздел «Звук» и щелкните по нему.
3. Переключитесь на вкладку «Звуки». В верхней части окна «Свойства звука» откройте вкладку «Звуки».
4. Выключите системные звуки. В разделе «Схема звуков» выберите «Без звука» или выберите «Событие системы» и установите значение на «Нет» для каждого звука.
5. Нажмите «ОК». Нажмите кнопку «ОК», чтобы сохранить изменения. Теперь системные звуки будут отключены.
Теперь вы с легкостью можете работать или отдыхать без назойливых системных звуков, которые могут отвлекать вас во время работы на компьютере.
Отключение звуков уведомлений в Windows 10
Windows 10 по умолчанию включает звуки уведомлений, которые могут быть раздражающими во время работы на компьютере. Если вы хотите отключить эти звуки, вот как это сделать:
- Откройте «Панель управления», нажав на кнопку «Пуск» и выбрав «Панель управления» из списка приложений.
- В «Панели управления» найдите и выберите «Звук».
- На вкладке «Воспроизведение» найдите «Звуки приложений» и щелкните по нему.
- В окне «Свойства» выберите «Нет» в выпадающем меню рядом с «Звук» и нажмите «Применить».
- Повторите шаги 3 и 4 для всех звуков уведомлений, которые вы хотите отключить.
- Нажмите «ОК», чтобы сохранить изменения и закрыть окно «Свойства».
Теперь звуки уведомлений в Windows 10 будут отключены, и вы сможете работать на компьютере без лишнего шума.
Изменение системных звуков в Windows 10
Windows 10 предлагает возможность настроить системные звуки в соответствии с вашими предпочтениями. Вы можете изменить звуковые эффекты, которые возникают в различных ситуациях, таких как запуск операционной системы, входящие сообщения или предупреждения.
Для изменения системных звуков в Windows 10 выполните следующие шаги:
- Нажмите правой кнопкой мыши на кнопке «Пуск» в левом нижнем углу экрана и выберите «Панель управления» в контекстном меню.
- На странице «Панель управления» найдите и выберите категорию «Аппаратное и звуковое оборудование».
- В разделе «Звук» выберите «Изменение системных звуков» для открытия окна «Свойства звука».
- В окне «Свойства звука» перейдите на вкладку «Звуки».
- Выберите событие, для которого вы хотите изменить звуковой эффект из списка «Программные события».
- Нажмите кнопку «Просмотр» для прослушивания доступных звуковых эффектов или нажмите кнопку «Обзор» для выбора собственного звукового файла.
- После выбора звука нажмите кнопку «Применить», а затем кнопку «ОК» для сохранения изменений.
Теперь вы можете настроить системные звуки в Windows 10 в соответствии с вашими предпочтениями. Если вам не нравятся звуковые эффекты, вы всегда можете изменить их на другие или отключить их полностью.
Содержание
- Вариант 1: Отключение базовых звуков
- Вариант 2: Отключение звука уведомлений
- Вариант 3: Отключение звука входа в Windows
- Решение возможных проблем
- Способ 1: Обновление звуковых драйверов
- Способ 2: Проверка компьютера на вирусы
- Способ 3: Проверка целостности системных файлов
- Вопросы и ответы
Вариант 1: Отключение базовых звуков
К базовым звукам можно отнести те, которые воспроизводятся при подключении устройства, появлении ошибок на экране или переходе по папкам. Управление всеми ними осуществляется через меню «Персонализация», что мы и разберем далее.
- Откройте меню «Пуск» и перейдите оттуда в «Параметры», кликнув по значку в виде шестеренки, расположенному на левой панели.
- Среди плиток отыщите раздел «Персонализация».
- Через левое меню раздела переместитесь в категорию «Темы».
- Среди основных настроек темы отыщите «Звуки» и щелкните по значку.
- Если значок динамика отображается возле какого-либо наименования в списке, значит, оно имеет свой звук. Щелкните по нему, чтобы выбрать и изменить. Чтобы отключить мелодию запуска Windows, отметьте галочкой соответствующий пункт под таблицей.
- Разверните выпадающее меню «Звуки».
- Поднимитесь в самый верх списка и выберите там «Нет».
- Кликните «Применить» для сохранения изменений.
- В случае, когда нужно отключить все звуки сразу, в выпадающем меню «Звуковая схема» активируйте параметр «Без звука», после чего не забудьте сохранить изменения.
Вариант 2: Отключение звука уведомлений
В Windows 10 есть отдельный раздел, в котором настраиваются уведомления. Благодаря ему вы можете отключить их звуковое сопровождение, сняв галочку всего с одного пункта.
- В том же меню «Параметры» выберите первый раздел «Система».
- Через левую панель переместитесь в «Уведомления и действия».
- Снимите галочку с пункта «Разрешить воспроизведение звуков уведомлениями».
Последний метод отключения системных звуков связан с приветственным окном во время входа в Windows. Выше мы уже говорили о том, как отключить воспроизведение этого музыкального сопровождения, но в некоторых сборках это не работает, поэтому оптимальным вариантом станет обращение к специальному ПО.
Скачать Winaero Tweaker с официального сайта
- Для отключения системного звука будем использовать программу Winaero Tweaker, которая как раз и заточена под изменение различных настроек в операционной системе путем редактирования значений реестра. Кликните по ссылке выше, загрузите и установите приложение на свой компьютер.
- После запуска воспользуйтесь строкой поиска, вписав туда «sound», выберите единственный появившийся пункт «Startup Sound».
- Снимите галочку с параметра «Enable Startup Sound».

Остается только отправить компьютер на перезагрузку, а при следующем входе в операционную систему приветственный звук уже не будет проигрываться.
Решение возможных проблем
У некоторых пользователей при попытке отключить звук на экране появляются ошибки, не применяются изменения или даже не отображаются требуемые меню. В таких ситуациях следует прибегнуть к разным вариантам исправления этой проблемы, о чем и пойдет речь далее.
Способ 1: Обновление звуковых драйверов
Если ранее вы не устанавливали самостоятельно драйвер звука, сама Windows 10 могла инсталлировать его устаревшую или неправильную версию. Рекомендуется обновить программное обеспечение для звуковой карты самостоятельно, о чем более детально читайте в отдельных инструкциях на нашем сайте по ссылкам ниже.
Подробнее:
Определение необходимых для звуковой карты драйверов
Скачиваем и устанавливаем звуковые драйвера для Realtek
Способ 2: Проверка компьютера на вирусы
Иногда наличие вредоносных файлов на компьютере тоже может помешать управлению настройками, поскольку вирусы блокируют процессы и службы. Если при попытке открыть меню настроек вы получаете непонятную ошибку или загрузка вообще не происходит, имеет смысл проверить ПК на наличие вирусов, о чем в развернутом виде читайте далее.
Подробнее: Борьба с компьютерными вирусами
Способ 3: Проверка целостности системных файлов
Последний способ решения проблемы с отключением звуков в Windows 10 связан с проверкой целостности системных файлов, ведь различные сбои или отсутствие компонентов тоже могут вызывать неполадки разного уровня. Для начала рекомендуется запустить утилиту SFC, которая занимается проверкой отдельных компонентов ОС, а если эта операция завершится с ошибкой, придется применять DISM, вернувшись по завершении снова к SFC. Всю информацию по этому поводу ищите в тематическом материале далее.
Подробнее: Использование и восстановление проверки целостности системных файлов в Windows 10
Еще статьи по данной теме:
Помогла ли Вам статья?
Если просто неожиданно или после того, как вы обновили свой компьютер с Windows 10 до более новой сборки или версии, и вы начали замечать, что случайный звук уведомления продолжает воспроизводиться каждые пару минут, то этот пост может вам помочь. Это может быть ошибочное расширение браузера, Steam Inventory Helper или любая другая программа, издающая эти шумы.
Случайный звук уведомления продолжает воспроизводиться на ПК
Если вы столкнулись с этой проблемой, вы можете попробовать наши рекомендуемые решения ниже в произвольном порядке и посмотреть, поможет ли это решить проблему.
- Перезагрузить компьютер
- Запустите средство устранения неполадок со звуком
- Проверьте смеситель объема
- Используйте Process Monitor для контроля звука
- Проверь мышку
- Проверить расширение веб-браузера
- Обновите драйверы звуковой карты
Давайте посмотрим на описание процесса, связанного с каждым из перечисленных решений.
1]Перезагрузите компьютер
Первое, что вы можете попробовать решить проблему на своем устройстве с Windows 10, — это перезагрузить систему. Если это не сработает, попробуйте следующее решение.
2]Запустите средство устранения неполадок со звуком
Это решение требует, чтобы вы запустили собственное средство устранения неполадок со звуком, чтобы найти проблемы с драйвером звука, если таковые имеются на вашем ПК с Windows 10, и исправить их.
3]Проверьте смеситель объема
В Windows 10 микшер громкости показывает все программы, которые в настоящее время используют ваши звуковые устройства. Это решение требует, чтобы вы открыли Volume Mixer и использовали утилиту, чтобы выяснить, какая программа вызывает случайные шумы.
Вы увидите различные звуковые панели. Если приложение издает звук, полоса будет зеленого цвета. Посмотрите на него некоторое время, чтобы определить приложение. Как только вы определите виновника, вы можете отключить звук или отключить звук.
4]Используйте Process Monitor для контроля звука
Это решение требует, чтобы вы использовали инструмент Process Monitor, чтобы точно определить программу, генерирующую звук. Вам необходимо настроить инструмент для отслеживания приложений, которые запускают звук уведомления. Вот как:
- Загрузите инструмент Process Monitor.
- Разархивируйте пакет.
- Щелкните файл Procmon, чтобы открыть его.
- Откроется окно фильтра монитора процессов. Если этого не произошло, нажмите «Фильтр» в строке меню и выберите «Фильтр».
- Затем щелкните первое раскрывающееся окно и выберите Путь.
- Затем нажмите «Содержит» и в текстовом поле введите .wav.
Расширение файла .wav добавлено специально, поскольку большинство звуков уведомлений имеют формат .wav.
- Щелкните кнопку Добавить.
- Щелкните Применить> ОК.
- Затем щелкните Файл в строке меню.
- Щелкните Захват событий.
Теперь оставьте инструмент Procmon работать в фоновом режиме. Не закрывайте это. Подождите некоторое время, пока не услышите звук. Затем просмотрите столбцы «Имя процесса» и «Путь», чтобы узнать, какое приложение воспроизводит звук уведомления. Вы можете фильтровать процессы .wav.
5]Проверьте мышь
Некоторые пользователи ПК с Windows 10 сообщили о неисправной мыши как о виновнике случайного звука уведомления. Итак, отключите на время мышь и посмотрите, решена ли проблема. Вы также можете попробовать изменить USB-порт вашей мыши или вообще поменять мышь.
Если вы еще не хотите заменять мышь, вы можете отключить звук при подключении и отключении — имейте в виду, что это действие будет применяться ко всем устройствам, которые вы подключаете к своему ПК.
Связанный пост: Остановить случайное USB-соединение или звуки отключения на ПК
6]Проверьте расширение веб-браузера
Некоторые пользователи также сообщили, что виновником является расширение веб-браузера Steam Inventory Helper. Итак, если у вас установлено расширение, перейдите к настройкам расширения и выключите звук или вообще отключите расширение.
7]Обновите драйверы звуковой карты.
Устаревший или поврежденный звуковой драйвер потенциально может вызвать эту проблему. В этом случае обновление или переустановка звукового драйвера может решить проблему.
Вы можете обновить драйверы звуковой карты вручную через Диспетчер устройств или получить обновления драйверов в разделе «Дополнительные обновления (если доступно)» в Центре обновления Windows. Вы также можете загрузить последнюю версию драйвера с веб-сайта производителя звуковой карты.
Если вам не нравятся звуки, вы всегда можете полностью отключить уведомления и системные звуки.
Надеюсь это поможет!
Читать далее: сделать так, чтобы диалоговые окна уведомлений дольше оставались открытыми в Windows 10.
.
В Windows 10 есть целая библиотека системных звуков. Эти звуки зависят от события, например, если вы попытаетесь закрыть приложение, когда открыто диалоговое окно сохранения, вы услышите звук колокольчика. Точно так же, когда вы увеличиваете или уменьшаете звук с помощью значка / ползунка громкости на панели задач, вы слышите трехтональный звук. Если вы обнаружите, что некоторые или все эти системные звуки раздражают / бесполезны, вы можете отключить их. Вы можете отключить системные звуки или отключить системный звук по отдельности.
Отключить системные звуки
Если вы обнаружите, что все системные звуки бесполезны, вы можете отключить их с помощью микшера громкости. Щелкните правой кнопкой мыши значок громкости на панели задач и выберите Volume Mixer.
В окне «Микшер громкости» уменьшите ползунок «Системный звук» до нуля, и вы больше не будете слышать системные звуки. Это также отключит звуковое оповещение, которое вы получаете для новых уведомлений.
Звук системы отключения звука
Щелкните правой кнопкой мыши значок громкости на панели задач и выберите в меню «Звуки». Откроется окно «Звук» с предварительно выбранной вкладкой «Звук».
На этой вкладке перечислены все звуки, воспроизводимые системой. Если вы выберете звук и посмотрите на раскрывающийся список «Звуки» в самом низу, вы увидите, когда воспроизводится звук. Он также может использоваться для других событий в дополнение к тому, в честь которого он назван. Когда вы выбрали звук, вы увидите кнопку «Воспроизвести» рядом с раскрывающимся списком. Щелкните его, чтобы услышать звук и выяснить, когда он воспроизводится.
Когда вы найдете системный звук, который хотите отключить, выберите его и откройте раскрывающийся список «Звук» внизу. Из списка звуков выберите «Нет» в самом верху. Нажмите Применить и ОК.
Когда вы откроете раскрывающийся список Звуки, вы увидите, насколько обширна библиотека звуков, и эти звуки не используются только для одного события. Один звук может использоваться и используется для нескольких событий. Когда вы заглушаете звук, вы вообще не позволяете ему воспроизводиться. Он не просто отключается для определенного события, для которого настроен запуск.
Это означает, что если вы решите отключить системный звук, вы должны знать, на какие другие события он может повлиять, и будьте осторожны. Если вас беспокоит какой-то конкретный звук, вы можете изменить его на другой. Вы можете выбрать любой другой звук из списка, и он заменит тот, который изначально был настроен.
Что вы думаете об этой статье?
Компьютер постоянно отвлекает сигналами? Если они не помогают вам понять, что происходит с ОС, а лишь раздражают, отключите звуки. «Блог системного администратора» подсказывает, как это сделать.
Доступно также формирование пользователем собственной схемы звуковых сигналов о событиях операционной системы.
Основной набор аудиосигналов. Отключаем
Содержание
- Основной набор аудиосигналов. Отключаем
- Пользователю необходимо:
- Отключение звуковых сигналов уведомлений системного ПО
- В Панели управления
- Полное отключение или для каждого события отдельно
- Создание и удаление пользовательской звуковой схемы
Пользователю необходимо:
- щелкнуть по значку-лупе (справа от кнопки «Пуск»);
- ввести в строку: параметры;
- кликнуть по значку приложения, предназначенного для настройки параметров системы, который отобразиться в результатах поиска.
Звуки относятся к параметрам персонализации операционной системы. Перейдите в соответствующую категорию настроек.
Щелкните по значку настройки звука. Отключите определенные звуки или перейдите на схему «Без звука».
Отключение звуковых сигналов уведомлений системного ПО
Не считаете полезной опцию звуковых сигналов уведомлений и уверены, что не пропустите важное сообщение и без них? Отключение сигналов предусмотрено настройками.
Вернитесь к окну параметров ОС. Откройте категорию настройки системных параметров.
Сместите влево ползунки, чтобы отключить звуки и баннеры уведомлений приложений. Помните: в ряде приложений опции уведомлений устанавливаются через собственные настройки программного ПО. Изменения будут распространяться лишь на те программные инструменты, которые присутствуют в перечне. Речь идет о встроенном в операционную систему софте.
В Панели управления
Используйте стилизованный под лупу значок, чтобы открыть окно поиска элементов системы. В поисковой строке напечатайте: панель управления. Перейдите к панели (отобразится в верхней части окна слева).
Выберите категорию настроек оборудования и звука. Войдите в нее.
Перейдите по ссылке, предлагающей внести изменения в правила воспроизведения звуков системы.
Не забудьте подписаться на наш Дзен
Полное отключение или для каждого события отдельно
Перейдите на вкладку «Звуки». В окне располагается перечень событий, который могут сопровождаться звуковыми сигналами. Доступен выбор мелодии из расположенного в нижней части окна списка или отключение звукового сопровождения данного события (Нет).
Поочередно выделяйте пункты и определяйте мелодию или отключайте звуковое сопровождение.
Определите, воспроизводить или нет мелодию запуска операционной системы. Для включения — поставьте «птичку» в квадратике слева от соответствующей надписи. Чтобы отключить — снимите ее.
Создание и удаление пользовательской звуковой схемы
Обратите внимание, что в установленной «по умолчанию» схеме далеко не все события сопровождаются звуковыми сигналами. Как пример: пользователю необходимо, чтобы компьютер сообщил о завершении печати. По умолчанию сигнал не предусмотрен.
При этом (как один из возможных примеров): звуковые уведомления о поступлении текстовых сообщений предусмотрены и станут воспроизводиться даже если полезной информации не несут.
Используйте настройки системных звуков не только для отключения сигналов, но и для включения тех, которые необходимы. Перед принятием решения рекомендую внимательно ознакомиться со списком.
После включения или отключения одного или нескольких сигналов в скобках возле текущей схемы появится слово «изменена». Предусмотрено сохранения созданной пользователем схемы («Сохранить как»). В строке открывшегося окна нужно ввести произвольное название схемы и подтвердить сохранение (OK).
Схема потеряла актуальность? Удалите ее, использовав соответствующую экранную кнопку в окне вкладки.
Для полного отключения звукового сопровождения событий ОС выберите из списка в верхней части окна вкладки схему «Без звука». Подтвердите выбор соответствующей экранной кнопкой в нижней части окна. Щелкните по кнопке «OK». Используйте эту последовательность нажатия кнопок и для применения других изменений настроек.
Ранее рассмотрел мощную и недорогую беспроводную колонку SVEN PS-650 с качественным звуком. Написал понятную даже начинающим пользователям пошаговую инструкцию по установке Windows 10.
Предпочитаете полностью отключать звуковые сигналы компьютера или считаете их полезными? Поделитесь своим мнением в комментариях.
Содержание
- Как отключить системный сигнал в Windows 10/8/7 2021
- ДвернаÑ? охота (Выломаные двери)
- Отключить системный сигнал в Windows
- Отключить системный сигнал через панель управления
- Отключить системный сигнал через редактор реестра
- Отключить системный сигнал с помощью командной строки
- Отключить звуковой сигнал в Windows с помощью диспетчера устройств
- Отключить AVG AntiVirus Бесплатный системный лоток Уведомления
- Как отключить или отключить смайлики в Skype на ПК с ОС Windows
- Как отключить или отключить микрофон в Windows 10
- Как отключить системный гудок в Windows 10/8/7
- Отключить системный гудок в Windows
- Отключить звуковой сигнал системы через панель управления
- Отключить звуковой сигнал системы через редактор реестра
- Отключить системный гудок с помощью командной строки
- Отключить звуковой сигнал в Windows через диспетчер устройств
- Таблицы звуковых сигналов BIOS
- Bios. Таблицы звуковых сигналов.
- UEFI (BIOS)
- IBM BIOS.
- Award BIOS
- AMI BIOS
- AST BIOS
- Compaq BIOS
- Quadtel BIOS
- Dell BIOS
- Phoenix BIOS
- Компьютер пищит при включении
- UEFI BIOS или просто UEFI
- Award BIOS
- AMI BIOS
- IBM BIOS
Как отключить системный сигнал в Windows 10/8/7 2021
ДвернаÑ? охота (Выломаные двери)
Если компьютеры не поставлялись с динамиками, системные звуковые сигналы были полезным способом предупредить нас, когда были какие-либо системные ошибки или аппаратные ошибки, и были скорее помогает при устранении неполадок. Но сегодня нет настоящих потребностей в этих звуковых сигналах, но они по-прежнему включаются в каждую версию Windows. Хотя они могут быть полезны для некоторых, многие находят это раздражающим и могут захотеть отключить их.
В этом сообщении вы узнаете, как отключить системные звуковые сигналы в Windows 10/8/7 через Панель управления, Regedit, Диспетчер устройств и CMD.
Отключить системный сигнал через панель управления
Вы также можете выполнить ту же процедуру в Windows 7.
Отключить системный сигнал через редактор реестра
Открыть редактор реестра и перейти к следующему ключу:
HKEY_CURRENT_USER Control Панель Звук
Отключить системный сигнал с помощью командной строки
Вы также можете отключить системный звуковой сигнал с помощью командной строки с повышенными правами. Для этого откройте CMD и введите каждую из следующих строк и нажмите Enter после каждой команды:
Это отключит звуковой сигнал. Если вы хотите временно отключить его до следующей перезагрузки, введите только первую строку.
Отключить звуковой сигнал в Windows с помощью диспетчера устройств
Вы также можете использовать Диспетчер устройств для отключения звукового сигнала. Для этого нажмите «Пуск»> «Компьютер». Щелкните правой кнопкой мыши на компьютере и выберите опцию «Управление».
Затем в левой панели окна «Управление компьютером» нажмите «Системные инструменты», чтобы развернуть его, и выберите «Диспетчер устройств».
Кроме того, из меню bar выберите опцию «Просмотр» и выберите опцию «Показать скрытые устройства».
Затем в правой панели найдите группу «Не подключаемые и воспроизводящие драйверы». Обратите внимание, что группа будет видна только после включения опции «Показать скрытые устройства».
Системный звуковой сигнал на вашем ПК с ОС Windows теперь будет отключен.
Также читайте: Что звучат системные звуковые сигналы?
Отключить AVG AntiVirus Бесплатный системный лоток Уведомления
Можно отключить всплывающие уведомления AVG Antivirus System Tray, если это вас беспокоит, пока вы работая над другими приложениями на вашем ПК с ОС Windows.
Как отключить или отключить смайлики в Skype на ПК с ОС Windows
Если вы хотите удалить, отключить или отключить смайлики в Skype Instant Messaging, тогда этот пост покажет вам, как это сделать на вашем ПК с Windows.
Как отключить или отключить микрофон в Windows 10
Если вы хотите отключить или отключить микрофон или микрофон в Windows 10/8/7, то это сообщение покажет вам, как это сделать легко.
Источник
Как отключить системный гудок в Windows 10/8/7
Когда на компьютерах не было динамиков, системные звуковые сигналы были полезным способом предупредить нас о любых системных ошибках или аппаратных ошибках и были весьма полезны при устранении неполадок. Но сегодня эти звуковые сигналы не нужны, но они продолжают включаться в каждый выпуск Windows. Хотя они могут быть полезны для некоторых, многие находят это раздражающим и могут захотеть отключить их.
В этом посте будет рассказано, как отключить системные звуковые сигналы в Windows 10/8/7 через панель управления, Regedit, диспетчер устройств и CMD.
Отключить системный гудок в Windows
Отключить звуковой сигнал системы через панель управления
Вы также можете выполнить ту же процедуру в Windows 7.
Отключить звуковой сигнал системы через редактор реестра
Откройте редактор реестра и перейдите к следующему ключу:
HKEY_CURRENT_USER Панель управления Звук
Отключить системный гудок с помощью командной строки
Вы также можете отключить звуковой сигнал системы с помощью командной строки с повышенными правами. Для этого откройте CMD, введите каждую из следующих строк и нажмите Enter после каждой команды:
Это отключит звуковой сигнал. Если вы хотите временно отключить его до следующей перезагрузки, введите только первую строку.
Отключить звуковой сигнал в Windows через диспетчер устройств
Вы также можете использовать диспетчер устройств, чтобы отключить звуковой сигнал. Для этого нажмите Пуск> Компьютер. Щелкните правой кнопкой мыши по компьютеру и выберите «Управление».
Затем в левой панели окна «Управление компьютером» нажмите «Системные инструменты», чтобы развернуть его, и выберите «Диспетчер устройств».
Кроме того, в строке меню выберите «Просмотр» и выберите «Показать скрытые устройства».
Затем на правой панели найдите группу «Не подключаемые и включенные драйверы». Обратите внимание, что группа будет отображаться только после включения параметра «Показывать скрытые устройства».
Системный звуковой сигнал на вашем ПК с Windows теперь будет отключен.
Также читайте : список компьютерных звуковых кодов и их значение.
Источник
Таблицы звуковых сигналов BIOS
Bios. Таблицы звуковых сигналов.
Зачем нужен BIOS:
1. При загрузке компьютера он проверяет наличие основного оборудования и его работоспособность. Если «сгорели», к примеру, оперативная память, процессор или иное необходимое для работы ПК устройство, BIOS подаст сигнал особым звуком (для каждого компонента набор сигналов будет разным).
2. BIOS загружает загрузчик, который в свою очередь загружает ОС.
3. BIOS позволяет ОС взаимодействовать с периферийным оборудованием.
4. BIOS позволяет настраивать многие компоненты оборудования, следить за их состоянием, параметрами работы. Там сохраняются сделанные пользователем настройки, например актуальная дата и время, позволяет включать-выключать встроенное в материнскую плату оборудование.
Для определения вида BIOS я рекомендую посмотреть на момент загрузки, обычно в верхней левой части экрана есть информация о производителе и версии BIOS, либо зайти в настройки BIOS, как правило нажимая несколько раз на клавишу Delete после включения ПК.
UEFI (BIOS)
Описание ошибки
Загрузка прошла успешно
Имеются не критичные ошибки.
Ошибку выдал контроллер клавиатуры
1 короткий + 1 длинный
Неисправна оперативная память
1 длинный + 2 коротких
Об ошибке сигнализирует видеокарта
1 длинный + 3 коротких
1 длинный + 9 коротких
Ошибка при чтении из ПЗУ
Непрерывные короткие сигналы
Неисправность блока питания или оперативной памяти
Непрерывные длинные гудки
Попеременные длинный и короткий сигналы
Сигнализирует о проблемах с блоком питания
IBM BIOS.


| Последовательность звуковых сигналов | Описание ошибки Bios |
| 1 короткий | Успешный POST |
| 1 сигнал и пустой экран | Неисправна видеосистема |
| 2 коротких | Не подключен монитор |
| 3 длинных | Неисправна материнская плата (ошибка контроллера клавиатуры) |
| 1 длинный 1 короткий | Неисправна материнская плата |
| 1 длинный 2 коротких | Неисправна видеосистема (Mono/CGA) |
| 1 длинный 3 коротких | Неисправна видеосистема (EGA/VGA) |
| Повторяющийся короткий | Неисправности связаны с блоком питания или материнской платой |
| Непрерывный | Проблемы с блоком питания или материнской платой |
| Отсутствует | Неисправны блок питания, материнская плата, или динамик |
Award BIOS

| Последовательность звуковых сигналов | Описание ошибки |
| 1 короткий | Успешный POST |
| 2 коротких | Обнаружены незначительные ошибки. На экране монитора появляется предложение войти в программу CMOS Setup Utility и исправить ситуацию. Проверьте надежность крепления шлейфов в разъемах жесткого диска и материнской платы. |
| 3 длинных | Ошибка контроллера клавиатуры |
| 1 короткий 1 длинный | Ошибка оперативной памяти (RAM) |
| 1 длинный 2 коротких | Ошибка видеокарты |
| 1 длинный 3 коротких | Ошибка видеопамяти |
| 1 длинный 9 коротких | Ошибка при чтении из ПЗУ |
| Повторяющийся короткий | Проблемы с блоком питания; Проблемы с ОЗУ |
| Повторяющийся длинный | Проблемы с ОЗУ |
| Повторяющаяся высокая-низкая частота | Проблемы с CPU |
| Непрерывный | Проблемы с блоком питания |
AMI BIOS

| Последовательность звуковых сигналов | Описание ошибки |
| 1 короткий | Ошибок не обнаружено, ПК исправен |
| 2 коротких | Ошибка чётности RAM или вы забыли выключить сканер или принтер |
| 3 коротких | Ошибка в первых 64 КБ RAM |
| 4 коротких | Неисправность системного таймера |
| 5 коротких | Проблемы с процессором |
| 6 коротких | Ошибка инициализации контроллера клавиатуры |
| 7 коротких | Проблемы с материнской платой |
| 8 коротких | Ошибка памяти видеокарты |
| 9 коротких | Контрольная сумма BIOS неверна |
| 10 коротких | Ошибка записи в CMOS |
| 11 коротких | Ошибка кэша, расположенного на системной плате |
| 1 длинный 1 короткий | Проблемы с блоком питания |
| 1 длинный 2 коротких | Ошибка видеокарты (Mono-CGA) |
| 1 длинный 3 коротких | Ошибка видеокарты (EGA-VGA) |
| 1 длинный 4 коротких | Отсутствие видеокарты |
| 1 длинный 8 коротких | Проблемы с видеокартой или не подключён монитор |
| 3 длинных | Оперативная память — тест чтения/записи завершен с ошибкой. Переустановите память или замените исправным модулем. |
| Отсутствует и пустой экран | Неисправен процессор. Возможно изогнута(сломана) контактная ножка процессора. Проверьте процессор. |
| Непрерывный звуковой сигнал | Неисправность блока питания либо перегрев компьютера |
AST BIOS
| Последовательность звуковых сигналов | Описание ошибки |
| 1 короткий | Ошибка при проверке регистров процессора. Неисправность процессора |
| 2 коротких | Ошибка буфера клавиатурного контроллера. Неисправность клавиатурного контроллера. |
| 3 коротких | Ошибка сброса клавиатурного контроллера. Неисправность клавиатурного контроллера или системной платы. |
| 4 коротких | Ошибка связи с клавиатурой. |
| 5 коротких | Ошибка клавиатурного ввода. |
| 6 коротких | Ошибка системной платы. |
| 9 коротких | Несовпадение контрольной суммы ПЗУ BIOS. Неисправна микросхема ПЗУ BIOS. |
| 10 коротких | Ошибка системного таймера. Системная микросхема таймера неисправна. |
| 11 коротких | Ошибка чипсета. |
| 12 коротких | Ошибка регистра управления питанием в энергонезависимой памяти. |
| 1 длинный | Ошибка контроллера DMA 0. Неисправна микросхема контроллера DMA канала 0. |
| 1 длинный 1 короткий | Ошибка контроллера DMA 1. Неисправна микросхема контроллера DMA канала 1. |
| 1 длинный 2 коротких | Ошибка гашения обратного хода кадровой развёртки. Возможно, неисправен видеоадаптер. |
| 1 длинный 3 коротких | Ошибка в видеопамяти. Неисправна память видеоадаптера. |
| 1 длинный 4 коротких | Ошибка видеоадаптера. Неисправен видеоадаптер. |
| 1 длинный 5 коротких | Ошибка памяти 64K. |
| 1 длинный 6 коротких | Не удалось загрузить векторы прерываний. BIOS не смог загрузить векторы прерываний в память |
| 1 длинный 7 коротких | Не удалось инициализировать видеооборудование. |
| 1 длинный 8 коротких | Ошибка видеопамяти. |
Compaq BIOS


| Звуки | Описание |
| 1 короткий | Ошибок нет. Нормальная загрузка системы. |
| 1 длинный 1 короткий | Ошибка контрольной суммы памяти CMOS BIOS. Возможно сел аккумулятор ROM. |
| 2 коротких | Глобальная ошибка. |
| 1 длинный 2 коротких | Ошибка инициализации видеокарты. Проверьте правильность установки видеокарты. |
| 7 сигналов | Неисправность видеокарты AGP. Проверьте правильность установки. |
| 1 длинный постоянный | Ошибка оперативной памяти, попробуйте перезагрузиться. |
| 1 короткий 2 длинных | Неисправность оперативной памяти. Перезагрузитесь через Reset. |
Quadtel BIOS

| Последовательность звуковых сигналов | Описание ошибки |
| 1 короткий | Ошибок не обнаружено, ПК исправен |
| 2 коротких | CMOS RAM повреждена. Заменить IC если это возможно |
| 1 длинный 2 коротких | Ошибка видеоадаптера. Неисправен видеоадаптер. Переустановите или замените адаптер |
| 1 длинный 3 коротких | Один или несколько из периферийных контроллеров неисправен. Замените контроллеры и проведите повторное тестирование |
Далее: Beep-коды представлены последовательностью звуковых сигналов. Например, 1-1-2 означает 1 звуковой сигнал, пауза, 1 звуковой сигнал, пауза, и 2 звуковых сигнала.
Dell BIOS
| Последовательность звуковых сигналов | Описание ошибки |
| 1-2 | Не подключена видеокарта |
| 1-2-2-3 | Ошибка контрольной суммы ПЗУ BIOS |
| 1-3-1-1 | Ошибка обновления DRAM |
| 1-3-1-3 | Ошибка клавиатуры 8742 |
| 1-3-3-1 | Неисправна память |
| 1-3-4-1 | Ошибка ОЗУ на линии xxx |
| 1-3-4-3 | Ошибка ОЗУ на младшем бите xxx |
| 1-4-1-1 | Ошибка ОЗУ на старшем бите xxx |
Phoenix BIOS

Звуковые сигналы Phoenix BIOS состоят из нескольких серий коротких гудков, которые следуют с некоторым интервалом. Например, сигнал с кодом 1-2-3 будет звучать так: один короткий гудок, пауза, два коротких гудка, пауза, три коротких гудка.
Сигнал
Значение (расшифровка)
Ошибка при чтении данных из микросхемы встроенной памяти СМОS
Ошибка контрольной суммы микросхемы CMOS
Ошибка на системной плате
Ошибка контроллера DМА системной платы
Ошибка чтения или записи данных в один из каналов DМА
Ошибка в оперативной памяти
Ошибка первых 64 Кбайт основной памяти
Ошибка тестирования оперативной памяти
Ошибка системной платы
Ошибка тестирования оперативной памяти
Ошибка одного из битов первых 64 Кбайт оперативной памяти
Ошибка в первом канале DMA
Ошибка во втором канале DМА
Ошибка при обработке прерываний
Ошибка контроллера прерываний материнской платы
Ошибка контроллера клавиатуры
Ошибка при тестировании видеопамяти
Ошибка при поиске видеопамяти
Ошибка системного таймера
Ошибка контроллера клавиатуры
Ошибка центрального процессора
Ошибка тестирования оперативной памяти
Ошибка системного таймера
Ошибка часов реального времени
Ошибка последовательного порта
Ошибка параллельного порта
Ошибка математического сопроцессора
Ошибка в работе адаптеров, имеющих собственный BIOS
Ошибка при подсчете контрольной суммы BIOS
Ошибка в работе оперативной памяти
Ошибка контроллера клавиатуры
Ошибки при тестировании оперативной памяти
Ошибка при проверке уведомления об авторском праве ROM BIOS
Ошибка при обработке непредвиденных прерываний
Последовательность звуковых сигналов, описание ошибок без таблицы:
1-1-2 Ошибка при тесте процессора. Процессор неисправен. Замените процессор
1-1-3 Ошибка записи/чтения данных в/из CMOS-памяти.
1-1-4 Обнаружена ошибка при подсчете контрольной суммы содержимого BIOS.
1-2-1 Ошибка инициализации материнской платы.
1-2-2 или 1-2-3 Ошибка инициализации контроллера DMA.
1-3-1 Ошибка инициализации схемы регенерации оперативной памяти.
1-3-3 или 1-3-4 Ошибка инициализации первых 64 Кбайт оперативной памяти.
1-4-1 Ошибка инициализации материнской платы.
1-4-2 Ошибка инициализации оперативной памяти.
1-4-3 Ошибка инициализации системного таймера.
1-4-4 Ошибка записи/чтения в/из одного из портов ввода/вывода.
2-1-1 Обнаружена ошибка при чтении/записи 0-го бита (в шестнадцатеричном представлении) первых 64 Кбайт ОЗУ
2-1-2 Обнаружена ошибка при чтении/записи 1-го бита (в шестнадцатеричном представлении) первых 64 Кбайт ОЗУ
2-1-3 Обнаружена ошибка при чтении/записи 2-го бита (в шестнадцатеричном представлении) первых 64 Кбайт ОЗУ
2-1-4 Обнаружена ошибка при чтении/записи 3-го бита (в шестнадцатеричном представлении) первых 64 Кбайт ОЗУ
2-2-1 Обнаружена ошибка при чтении/записи 4-го бита (в шестнадцатеричном представлении) первых 64 Кбайт ОЗУ
2-2-2 Обнаружена ошибка при чтении/записи 5-го бита (в шестнадцатеричном представлении) первых 64 Кбайт ОЗУ
2-2-3 Обнаружена ошибка при чтении/записи 6-го бита (в шестнадцатеричном представлении) первых 64 Кбайт ОЗУ
2-2-4 Обнаружена ошибка при чтении/записи 7-го бита (в шестнадцатеричном представлении) первых 64 Кбайт ОЗУ
2-3-1 Обнаружена ошибка при чтении/записи 8-го бита (в шестнадцатеричном представлении) первых 64 Кбайт ОЗУ
2-3-2 Обнаружена ошибка при чтении/записи 9-го бита (в шестнадцатеричном представлении) первых 64 Кбайт ОЗУ
2-3-3 Обнаружена ошибка при чтении/записи 10-го бита (в шестнадцатеричном представлении) первых 64 Кбайт ОЗУ
2-3-4 Обнаружена ошибка при чтении/записи 11-го бита (в шестнадцатеричном представлении) первых 64 Кбайт ОЗУ
2-4-1 Обнаружена ошибка при чтении/записи 12-го бита (в шестнадцатеричном представлении) первых 64 Кбайт ОЗУ
2-4-2 Обнаружена ошибка при чтении/записи 13-го бита (в шестнадцатеричном представлении) первых 64 Кбайт ОЗУ
2-4-3 Обнаружена ошибка при чтении/записи 14-го бита (в шестнадцатеричном представлении) первых 64 Кбайт ОЗУ
2-4-4 Обнаружена ошибка при чтении/записи 15-го бита (в шестнадцатеричном представлении) первых 64 Кбайт ОЗУ
3-1-1 Ошибка инициализации второго канала DMA.
3-1-2 или 3-1-4 Ошибка инициализации первого канала DMA.
3-2-4 Ошибка инициализации контроллера клавиатуры.
3-3-4 Ошибка инициализации видеопамяти.
3-4-1 Возникли серьёзные проблемы при попытке обращения к монитору.
3-4-2 Не удается инициализировать BIOS видеоплаты.
4-2-1 Ошибка инициализации системного таймера.
4-2-2 Тестирование завершено.
4-2-3 Ошибка инициализации контроллера клавиатуры.
4-2-4 Критическая ошибка при переходе центрального процессора в защищенный режим.
4-3-1 Ошибка инициализации оперативной памяти.
4-3-2 Ошибка инициализации первого таймера.
4-3-3 Ошибка инициализации второго таймера.
4-4-1 Ошибка инициализации одного из последовательных портов.
4-4-2 Ошибка инициализации параллельного порта.
4-4-3 Ошибка инициализации математического сопроцессора.
Длинные, непрекращающиеся сигналы — неисправна материнская плата.
Звук сирены с высокой на низкую частоту — неисправна видеокарта, проверить электролитические емкости, на утечку или заменить все на новые, заведомо исправные.
Непрерывный сигнал — не подключен (неисправен) кулер CPU.
Источник
Компьютер пищит при включении
Если у вас компьютер при запуске пищит и не выключается, то это статья как раз для вас. В ней я расскажу причины звуковых сигналов, издаваемых системным блоком компьютера, а также способы их устранения.
Итак, если компьютер пищит при запуске, то это говорит о поломке или неправильном подключении устройства на материнской плате.
В начале загрузки компьютер опрашивает все подключенные устройства и если ему что-то не нравиться начинает возмущаться и пищать.
У каждой материнской платы есть BIOS (UEFI) и в зависимости от его модели вы можете услышать различные звуковые сигналы.
Модель BIOS можно узнать из логотипа на микросхеме материнской платы.

В нашем случае (на фото выше) видим тип UEFI BIOS.
Примечание: сейчас большинство современных материнских плат выходит именно с эим типом прошивки микросхем (UEFI).
Если не смогли найти производителя или BIOS, то можете обратиться к документации на материнскую плату, расположенную на официальном сайте производителя. Для поиска документации по вашей материнской плате перепишите ее модель, сняв левую крышку (показать подсказку ) корпуса системного блока и посмотрев надпись на плате.
Если и в этот раз вы не узнали производителя BIOS или его нет в нашем списке ниже, то не расстраивайтесь, звуковые сигналы почти у всех материнских план примерно одинаковые. С помощью приведенных таблиц вы легко сможете определить неисправность по писку вашего компьютера.
Таблица звуковых сигналов для основных моделей BIOS приведена ниже.
UEFI BIOS или просто UEFI
| Вид сигнала | Описание |
| 1 короткий | Загрузка прошла успешно |
| 2 коротких | Имеются незначительные ошибки. Информация о них обычно отражена на экране |
| 3 коротких | Ошибка клавиатуры |
| 1 короткий и 1 длинный | Ошибка оперативной памяти |
| 1 длинный и 2 коротких | Ошибка видеоконтроллера |
| 1 длинный и 3 коротких | Ошибка видеопамяти |
| 1 длинный и 9 коротких | Ошибка чтения из ПЗУ |
| непрерывные короткие сигналы | Ошибка оперативной памяти или блока питания |
| непрерывные длинные сигналы | Проблемы с оперативной памятью компьютера |
| непрерывный сигнал | Проблема с блоком питания |
| поочередные длинный и короткие сигналы | Проблемы с процессором |
Award BIOS
| Вид сигнала | Описание |
| 1 длинный сигнал | Проблемы с оперативной память. |
| 1 короткий сигнал | Успешный опрос устройств. Ошибок нет. |
| 1 длинный и 1 короткий сигналы | Проблемы с оперативной памятью |
| 1 длинный и 2 коротких сигналов | Проблемы с видеокартой |
| 1 длинный и 3 коротких сигналов | Проблемы с видеокартой |
| 1 длинный и 9 коротких сигналов | Ошибка микроконтроллера |
| 2 коротких сигнала | Незначительные ошибки |
| 3 длинных сигнала | Проблемы с клавиатурой |
| Непрерывный сигнал | Проблемы с блоком питания |
| Повторяющийся короткий сигнал | Проблемы с оперативной памятью или блоком питания |
| Повторяющийся длинный сигнал | Проблемы с оперативной памятью |
| Повторяющийся с высокой и низкой частотой сигнал | Проблемы с процессором |
AMI BIOS
| Вид сигнала | Описание |
| 1 короткий сигнал | Успешный опрос устройств. Ошибок нет. |
| 1 длинный и 2 коротких сигналов | Проблемы с видеокартой |
| 1 длинный и 3 коротких сигналов | Проблемы с видеокартой |
| 1 длинный и 8 коротких сигналов | Проблемы с монитором |
| 2 коротких сигналов | Проблемы с оперативной памятью |
| 3 коротких сигналов | Проблемы с оперативной памятью |
| 5 коротких сигналов | Проблемы с процессором |
| 6 коротких сигналов | Проблемы с клавиатурой |
| 7 коротких сигналов | Проблемы с материнской платой |
| 8 коротких сигналов | Проблемы с видеокартой |
| 9 коротких сигналов | Проблемы с BIOS |
| 10 коротких сигналов | Проблемы с BIOS |
IBM BIOS
| Вид сигнала | Описание |
| 1 короткий сигнал | Успешный опрос устройств. Ошибок нет. |
| 1 длинный и 1 короткий сигнал | Проблемы с материнской платой |
| 1 длинный и 2 коротких сигнала | Проблемы с видеокартой |
| 1 длинный и 3 коротких сигнала | Проблемы с видеокартой |
| 1 сигнал и пустой экран | Проблемы с видеокартой |
| 2 коротких сигнала | Проблемы с монитором |
| 3 длинных сигнала | Проблемы с клавиатурой |
| Повторяющийся короткий сигнал или непрерывный сигнал | Проблемы с блоком питания |
Теперь вы знаете почему компьютер пищит при запуске.
Источник
Недавно, когда я работал на своем ноутбуке с Windows 10, я услышал случайные звуки, исходящие из динамика. Это было довольно тревожно, так как звук звучал случайным образом, и я не подключал и не отключал никаких устройств. Так почему мой компьютер пищал? Найдите ответ в этом посте, а также узнайте, как исправить проблемы со случайным звуком на ПК с Windows 10.
Когда ваш компьютер издает ни с того ни с сего звенящие или звуковые сигналы, вам было бы любопытно узнать, какая программа издает звук в фоновом режиме. Даже я был. Итак, представляю вам этот пост.
Давайте проверим различные способы узнать программу, отвечающую за случайный звук на компьютерах с Windows 10.
1. Перезагрузите компьютер
Иногда это временная проблема, возникающая из-за ошибки в сторонних программах. Простая перезагрузка должна это исправить.
2. Проверьте микшер громкости
Микшер громкости в Windows 10 показывает все программы, которые в данный момент используют ваши звуковые устройства. Вам нужно открыть его и воспользоваться его помощью, чтобы узнать программу, которая вызывает случайные шумы. Если у вас есть это, вы можете отключить его звук.
Чтобы использовать этот метод, щелкните правой кнопкой мыши значок громкости на панели задач. Выберите Открыть микшер громкости.
Вы увидите различные звуковые панели. Если приложение издает звук, полоса будет отображаться зеленым цветом. Продолжайте смотреть на него некоторое время, чтобы идентифицировать приложение. В моем случае это был Приложение Lightkey (кстати, это отличный инструмент прогнозирования текста для Windows). Я активировал звуковую помощь для этого. Как видите, приложение отображается в микшере громкости.
Совет для профессионалов: многие пользователи предполагают, что такие приложения, как Discord и Защитник Windows, также несут ответственность за случайный звук. Проверьте их настройки.
3. Монитор звука
Если описанный выше метод не помог, вы можете использовать инструмент Process Monitor, чтобы узнать, какая именно программа генерирует звук. Вам необходимо настроить инструмент для отслеживания приложений, которые производят звук. Не запутайтесь. Вот шаги в деталях.
Шаг 1: Загрузите инструмент Process Monitor по ссылке, указанной ниже.
Скачать монитор процесса
Шаг 2: Разархивируйте его и щелкните файл Procmon, чтобы открыть его.
Шаг 3: Откроется окно фильтра Process Monitor. Если этого не произошло, нажмите «Фильтр» вверху и выберите «Фильтр».
Шаг 4: Нажмите на первое раскрывающееся поле и выберите «Путь». Выберите Содержит в следующем. В текстовом поле введите .wav. Наконец, нажмите «Применить». Мы добавили .wav, потому что большинство звуков уведомлений имеют формат .wav.
Шаг 5: Нажмите «Файл». Убедитесь, что установлен флажок Захват событий.
Шаг 6. Держите инструмент Process Monitor работающим в фоновом режиме. Не закрывайте его. Подождите некоторое время, пока не услышите звук. Затем посмотрите в разделе «Имя процесса» и «Путь», чтобы узнать, какое приложение отправляет звук уведомления.
4. Запустите средство устранения неполадок со звуком
Вы также можете попробовать запустить встроенное средство устранения неполадок со звуком, чтобы найти проблемы с драйвером звука, если таковые имеются. Чтобы запустить его, выполните следующие действия:
Шаг 1: Откройте «Настройки» на вашем ПК. Перейдите в раздел «Обновление и безопасность».
Совет: нажмите клавишу Windows + I, чтобы открыть Настройки с любого экрана.
Шаг 2: Нажмите «Устранение неполадок» на левой боковой панели. Затем нажмите «Воспроизведение аудио» справа и нажмите «Запустить средство устранения неполадок».
Шаг 3: Следуйте инструкциям на экране, чтобы завершить процесс.
5. Исправить мышь
Многие пользователи Windows 10 сообщают, что неисправная мышь также может быть причиной случайного звука подключения и отключения. Итак, отключите его на некоторое время и посмотрите, устранена ли проблема. Вы также можете попробовать изменить USB-порт мыши.
Если вы пока не хотите заменять мышь, вы можете отключить звук подключения и отключения. Однако это будет применяться ко всем устройствам, которые вы подключаете к своему ПК.
Для этого выполните следующие действия:
Шаг 1: Откройте панель управления на своем ПК и выберите «Мелкие значки» в разделе «Просмотр».
Шаг 2: Нажмите «Звук».
Шаг 3: Нажмите на вкладку «Звуки». В разделе «Программные события» найдите «Подключение устройства» и «Отключение устройства». Измените звуки на «Нет». Нажмите «ОК».
Совет для профессионалов: если проблема не связана с подключением или отключением внешнего устройства, вы можете протестировать другие звуки в этом окне. Когда вы найдете подходящий звук, отключите его.
6. Переустановите звуковой драйвер
Старая версия звукового драйвера также может вызывать помехи. Обновление или переустановка звукового драйвера может решить проблему. Мы подробно рассмотрели шаги по переустановке звукового драйвера.
Может ли это быть аппаратной проблемой
Упомянутые выше решения полезны, когда проблема в основном связана с программным обеспечением или внешним устройством, таким как USB или мышь. Если звук исходит изнутри вашего компьютера, это может быть аппаратной проблемой. Мы рекомендуем подать жалобу в службу поддержки клиентов соответствующего бренда, если у вас есть гарантия, или посетить ближайшую мастерскую по ремонту компьютеров.
Далее: обновление Windows 10 тоже может пригодиться. Узнайте, как легко обновить Windows 10, и это тоже в автономном режиме, по следующей ссылке.
Post Views: 1 450
Когда на компьютерах не было динамиков, системные звуковые сигналы были полезным способом предупредить нас о любых системных ошибках или аппаратных ошибках и были весьма полезны при устранении неполадок. Но сегодня эти звуковые сигналы не нужны, но они продолжают включаться в каждый выпуск Windows. Хотя они могут быть полезны для некоторых, многие находят это раздражающим и могут захотеть отключить их.
В этом посте будет рассказано, как отключить системные звуковые сигналы в Windows 10/8/7 через панель управления, Regedit, диспетчер устройств и CMD.
Содержание
- Отключить системный гудок в Windows
- Отключить звуковой сигнал системы через панель управления
- Отключить звуковой сигнал системы через редактор реестра
- Отключить системный гудок с помощью командной строки
- Отключить звуковой сигнал в Windows через диспетчер устройств
Отключить системный гудок в Windows
Отключить звуковой сигнал системы через панель управления
В Windows 10/8 щелкните правой кнопкой мыши в нижнем левом углу, чтобы открыть меню WinX. Выберите Панель управления, чтобы открыть ее. Нажмите Оборудование и звук .

В разделе «Звук» нажмите Изменить системные звуки . Теперь на вкладке «Звуки» найдите и выберите Стандартный звуковой сигнал . Теперь внизу окна свойств звука вы увидите выпадающее меню для звуков. Выберите None и нажмите Apply/OK. Это отключит системный звуковой сигнал по умолчанию.

Вы также можете выполнить ту же процедуру в Windows 7.
Отключить звуковой сигнал системы через редактор реестра
Откройте редактор реестра и перейдите к следующему ключу:
HKEY_CURRENT_USER Панель управления Звук

На правой панели вы увидите имя значения Beep . Дважды нажмите на него и измените его значения данных на нет .
Отключить системный гудок с помощью командной строки
Вы также можете отключить звуковой сигнал системы с помощью командной строки с повышенными правами. Для этого откройте CMD, введите каждую из следующих строк и нажмите Enter после каждой команды:
чистый стоп-сигнал
sc config beep start = отключен
Это отключит звуковой сигнал. Если вы хотите временно отключить его до следующей перезагрузки, введите только первую строку.
Отключить звуковой сигнал в Windows через диспетчер устройств
Вы также можете использовать диспетчер устройств, чтобы отключить звуковой сигнал. Для этого нажмите Пуск> Компьютер. Щелкните правой кнопкой мыши по компьютеру и выберите «Управление».

Затем в левой панели окна «Управление компьютером» нажмите «Системные инструменты», чтобы развернуть его, и выберите «Диспетчер устройств».

Кроме того, в строке меню выберите «Просмотр» и выберите «Показать скрытые устройства».

Затем на правой панели найдите группу «Не подключаемые и включенные драйверы». Обратите внимание, что группа будет отображаться только после включения параметра «Показывать скрытые устройства».

Найдя его, нажмите на группу и найдите элемент – Звуковой сигнал . Затем нажмите на этот элемент, чтобы открыть окно Свойства звукового сигнала . Под ним выберите вкладку «Драйверы» и выберите «Отключено» в раскрывающемся меню Тип системы.

Системный звуковой сигнал на вашем ПК с Windows теперь будет отключен.
Также читайте : список компьютерных звуковых кодов и их значение.
Содержание
- Как отключить звуки уведомлений в Windows 10
- Windows 10 постоянный звук уведомления
- Отключить звук системы в Windows 10
- Сохранение звуковых схем в Windows 10
- Отключить звуки уведомлений в Windows 10
- Отключение системных звуков в Windows 10
- Вариант 1: Отключение базовых звуков
- Вариант 2: Отключение звука уведомлений
- Вариант 3: Отключение звука входа в Windows
- Решение возможных проблем
- Способ 1: Обновление звуковых драйверов
- Способ 2: Проверка компьютера на вирусы
- Способ 3: Проверка целостности системных файлов
Как отключить звуки уведомлений в Windows 10
В любой системе, в которой есть возможность получать уведомления, они зачастую сопровождаются звуковым сигналом. Кому-то это удобно, кому-то хватает только всплывающих окошек, но, в любом случае, бывает, когда звук уведомлений лучше и удобнее отключить.
Тут на выбор есть две возможности, первая — включение режима «Не беспокоить» в центре уведомлений. Конечно, звук уведомлений исчезнет — как и сами уведомления, так что это не то, что нам нужно. Второй способ — это отключить звуки уведомлений от нужных программ. Для этого нужно открыть Параметры > Система > Уведомления и действия, после чего нажать на значок нужной программы и отключить для нее звук:
Способ хорош, если нужно «заткнуть» программы. А что делать, если звуки издает системная служба? Для этого есть простое решение — взять и отключить мелодию уведомления. Для этого нужно открыть Панель управления > Оборудование и звук > Изменение системных звуков. В открывшемся окне нужно найти пункт «Уведомление» и отключить для него звук (второй вариант — выбрать там же звуковую схему «Без звука»):
Для того, чтобы вернуть все как было, нужно выбрать звуковую схему по умолчанию.
Windows 10 постоянный звук уведомления
Сообщения: 35936
Благодарности: 6473
Сообщения: 3
Благодарности:
| Конфигурация компьютера | |
| ОС: Windows 10 Pro x64 Release Preview | |
| » width=»100%» style=»BORDER-RIGHT: #719bd9 1px solid; BORDER-LEFT: #719bd9 1px solid; BORDER-BOTTOM: #719bd9 1px solid» cellpadding=»6″ cellspacing=»0″ border=»0″> | |
Читайте также: Генератор лицензионного ключа windows
Windows 10 поставляется с новым набором звуковых уведомлений, некоторые заимствованы из Windows 8.1. Если вы переходите на Windows 10 из Windows 7 или Windows 8.1, вы можете легко заметить изменения. В Windows 10 имеется новый набор звуковых оповещений для таких событий, как напоминания календаря, сообщения, электронная почта, изменение громкости и т. Д. Существует способ настроить тоны системы в соответствии с вашими предпочтениями. Вы даже можете отключить звук для всех системных предупреждений в Windows 10, изменив несколько настроек звука на вашем компьютере.
Нажмите на значок динамика на панели задач и переместите ползунок, чтобы изменить громкость звука.
Отключить звук системы в Windows 10
Чтобы включить системные звуки в Windows 10, вам нужно будет открыть настройки звука. Щелкните правой кнопкой мыши значок «Динамики», который находится в правой части панели задач.
Вы увидите опцию «Звуки» во всплывающем окне. При нажатии на это открывается новое окно, где вы можете настроить звуки.
Окно свойств «Звук» предоставляет множество опций для настройки звука в соответствии с вашими потребностями. Просмотрите список доступных программных событий и выберите тот, который вы собираетесь изменить или протестировать. После выбора определенного звука для события в разделе «Звуки», нажмите кнопку «Тест», чтобы воспроизвести его.
Таким образом, вы можете изменить звук для любого из событий. Ниже приведен список нескольких событий, на которые вы можете установить звук:
- звездочка
- Напоминание календаря
- Критическая тревога батареи
- Настольное почтовое уведомление
- Подключение устройства
- Отключение устройства
- Мгновенное сообщение
- Сигнал о низком заряде батареи
- Уведомление о новом факсе
- Уведомление о новом текстовом сообщении
- Системное уведомление
- Входящие звонки и многое другое.
Сохранение звуковых схем в Windows 10
Измененные настройки звука могут быть сохранены в виде схемы и могут быть переключены в соответствии с вашими потребностями. Чтобы сохранить изменения, внесенные в события, нажмите кнопку « Сохранить как » и назначьте имя, чтобы вы могли использовать его сейчас или для будущего использования. Вы всегда можете вернуться к настройкам звука по умолчанию, выбрав опцию «Windows Default» в разделе «Звуковые схемы».
Чтобы отключить все системные звуки в Windows 10, выберите схему « Нет звука » и сохраните настройки звука, как показано на рисунке. Это должно полностью отключить все звуки системных уведомлений.
Отключить звуки уведомлений в Windows 10
Помимо системных уведомлений в Windows 10, есть приложения, которые отправляют звуковые уведомления с баннерами, которые попадают в Action Center. Например, новостные приложения отправляют тост-уведомления (баннеры) вместе со звуком при появлении последних новостей.
Вы можете отключить уведомления из этих приложений , перейдя в Настройки> Система> Уведомления . Просто используйте переключатель под заголовком « Показать уведомления приложения » и отключите его. Это должно отключить все уведомления, включая звуки, от установленных приложений Магазина Windows.
Вы также можете ограничить отправку уведомлений определенным приложением, отключив уведомления приложений с помощью той же панели настроек. Вы можете либо заблокировать полное уведомление из приложения, либо заблокировать, в частности, «звук», отключив опцию «Воспроизвести звук при получении уведомления» – это приводит к тихим уведомлениям приложения, которые, в свою очередь, накапливаются в вашем центре действий.
Чтобы полностью отключить все звуки уведомлений для всех приложений, переместите ползунок для Показать уведомления приложений в положение «Выкл.».
Теперь прочитайте, как вы можете настроить громкость для отдельных программ в Windows 10.
Отключение системных звуков в Windows 10
Вариант 1: Отключение базовых звуков
К базовым звукам можно отнести те, которые воспроизводятся при подключении устройства, появлении ошибок на экране или переходе по папкам. Управление всеми ними осуществляется через меню «Персонализация», что мы и разберем далее.
- Откройте меню «Пуск» и перейдите оттуда в «Параметры», кликнув по значку в виде шестеренки, расположенному на левой панели.
Среди плиток отыщите раздел «Персонализация».
Среди основных настроек темы отыщите «Звуки» и щелкните по значку.
Если значок динамика отображается возле какого-либо наименования в списке, значит, оно имеет свой звук. Щелкните по нему, чтобы выбрать и изменить. Чтобы отключить мелодию запуска Windows, отметьте галочкой соответствующий пункт под таблицей.
Поднимитесь в самый верх списка и выберите там «Нет».
Кликните «Применить» для сохранения изменений.
В случае, когда нужно отключить все звуки сразу, в выпадающем меню «Звуковая схема» активируйте параметр «Без звука», после чего не забудьте сохранить изменения.
Вариант 2: Отключение звука уведомлений
В Windows 10 есть отдельный раздел, в котором настраиваются уведомления. Благодаря ему вы можете отключить их звуковое сопровождение, сняв галочку всего с одного пункта.
- В том же меню «Параметры» выберите первый раздел «Система».
Через левую панель переместитесь в «Уведомления и действия».
Снимите галочку с пункта «Разрешить воспроизведение звуков уведомлениями».
Вариант 3: Отключение звука входа в Windows
Последний метод отключения системных звуков связан с приветственным окном во время входа в Windows. Выше мы уже говорили о том, как отключить воспроизведение этого музыкального сопровождения, но в некоторых сборках это не работает, поэтому оптимальным вариантом станет обращение к специальному ПО.
- Для отключения системного звука будем использовать программу Winaero Tweaker, которая как раз и заточена под изменение различных настроек в операционной системе путем редактирования значений реестра. Кликните по ссылке выше, загрузите и установите приложение на свой компьютер.
После запуска воспользуйтесь строкой поиска, вписав туда «sound», выберите единственный появившийся пункт «Startup Sound».
Снимите галочку с параметра «Enable Startup Sound».
Остается только отправить компьютер на перезагрузку, а при следующем входе в операционную систему приветственный звук уже не будет проигрываться.
Решение возможных проблем
У некоторых пользователей при попытке отключить звук на экране появляются ошибки, не применяются изменения или даже не отображаются требуемые меню. В таких ситуациях следует прибегнуть к разным вариантам исправления этой проблемы, о чем и пойдет речь далее.
Способ 1: Обновление звуковых драйверов
Если ранее вы не устанавливали самостоятельно драйвер звука, сама Windows 10 могла инсталлировать его устаревшую или неправильную версию. Рекомендуется обновить программное обеспечение для звуковой карты самостоятельно, о чем более детально читайте в отдельных инструкциях на нашем сайте по ссылкам ниже.
Способ 2: Проверка компьютера на вирусы
Иногда наличие вредоносных файлов на компьютере тоже может помешать управлению настройками, поскольку вирусы блокируют процессы и службы. Если при попытке открыть меню настроек вы получаете непонятную ошибку или загрузка вообще не происходит, имеет смысл проверить ПК на наличие вирусов, о чем в развернутом виде читайте далее.
Способ 3: Проверка целостности системных файлов
Последний способ решения проблемы с отключением звуков в Windows 10 связан с проверкой целостности системных файлов, ведь различные сбои или отсутствие компонентов тоже могут вызывать неполадки разного уровня. Для начала рекомендуется запустить утилиту SFC, которая занимается проверкой отдельных компонентов ОС, а если эта операция завершится с ошибкой, придется применять DISM, вернувшись по завершении снова к SFC. Всю информацию по этому поводу ищите в тематическом материале далее.
Adblock
detector
Download Windows Speedup Tool to fix errors and make PC run faster
If just out of the blue or after you update your Windows 11/10 PC to a newer build or version, you start to notice a random notification sound keeps playing every couple of minutes, then this post may help you. It could be an errant browser extension, Steam Inventory Helper, or any other program making these noises.
If you’re faced with this issue, you can try our recommended solutions below in no particular order and see if that helps to resolve the issue.
- Restart computer
- Run Audio Troubleshooter
- Check Volume Mixer
- Use Process Monitor to monitor sound
- Check the mouse
- Check web-browser extension
- Update Sound card drivers
Let’s take a look at the description of the process involved concerning each of the listed solutions.
1] Restart computer
The first thing you can try to fix the issue on your Windows device is to restart your system. If that doesn’t work, try the next solution.
2] Run Audio Troubleshooter
This solution requires you to run the native Audio Troubleshooter to find the sound driver issues, if any on your Windows PC, and fix them.
3] Check Volume Mixer
The Volume Mixer shows all the programs that are currently using your sound devices. This solution requires you to open Volume Mixer and use the utility to find out the program that is causing random noises.
You will see various soundbars. If an app is making a sound, the bar will show a green color. Keep looking at it for a while to identify the app. Once you identify the culprit, you can mute or disable its sound.
Read: Computer playing music by itself randomly
4] Use Process Monitor to monitor sound
This solution requires you to use the Process Monitor tool to find out the exact program that is generating sound. You need to configure the tool to track the applications that is triggering the notification sound. Here’s how:
- Download the Process Monitor tool.
- Unzip the package.
- Click on the Procmon file to open it.
- The Process Monitor Filter window will open. If that doesn’t happen, click on Filter at the Menu bar and select Filter.
- Next, click on the first drop-down box and select Path.
- Next, click Contains and in the text box, type .wav.
The .wav file extension is specifically added because most of the notification sounds are in the .wav format.
- Click the Add button.
- Click Apply > OK.
- Next, click File on the Menu bar.
- Click Capture Events.
Now, keep Procmon tool running in the background. Do not close it. Wait for some time until you hear the sound. Then, look under Process Name and Path columns to find out the app that is pushing the notification sound. You could filter for .wav processes.
5] Check the mouse
A faulty mouse was reported by some Windows PC users as the culprit behind the random notification sound. So, disconnect the mouse for a while and see if the issue is fixed. You can also try changing the USB port of your mouse too or change the mouse altogether.
If you don’t want to replace the mouse yet, you can mute the connect and disconnect sound – bear in mind that this action will apply to all the devices that you connect to your PC.
Related post: Stop random USB connection or disconnection sounds on PC
6] Check web-browser extension
Some users also reported that the Steam Inventory Helper web browser extension was the culprit. So, if you have the extension installed, navigate to the settings of the extension and turn the sound off or disable the extension altogether.
7] Update Sound card drivers
An outdated or corrupted sound driver could potentially cause this issue. In this case, updating or reinstalling the sound driver could fix the issue.
You can either update the sound card drivers manually via the Device Manager, or you can get the driver updates on the Optional Updates (if available) section under Windows Update. You can also download the latest version of the driver from the sound card manufacturer’s website.
If you do not like sounds, you can always Turn Off Notification and System Sounds completely.
I hope this helps!
Read next: Make Notification dialog boxes stay open longer in Windows.
Obinna has completed B.Tech in Information & Communication Technology. He has worked as a System Support Engineer, primarily on User Endpoint Administration, as well as a Technical Analyst, primarily on Server/System Administration. He also has experience as a Network and Communications Officer. He has been a Windows Insider MVP (2020) and currently owns and runs a Computer Clinic.
Многие пользователи помнят, как в более ранних версиях Windows при запуске компьютера операционная система издавала довольно громкий звук, и это даже отвлекало от работы, особенно в тесных офисных помещениях. Звук при запуске ОС также был доступен в Windows 8 (Windows 8.1) и Windows 10, но Microsoft отключила его по умолчанию.
Этот звук снова вернулся в Windows 11, но операционная система получила новую звуковую схему с довольно мягкими приглушенными звуками. Звуки Windows по-прежнему могут раздражать при интенсивном использовании ПК или при совместной командной работе, поэтому некоторым пользователям необходимо выключить системные звуки.
Содержание:
- Как отключить звук запуска Windows 11
- Как отключить системные звуки в Windows 11
- Как изменить системные звуки Windows 11 и Windows 10
- Как включить звук запуска Windows 10
- Как отключить системные звуки в Windows 10
- Как выключить системные звуки уведомлений на Windows 10
- Как включить системные звуки при выключении в Windows 10 и Windows 11
- Выводы статьи
- Как изменить системные звуки Windows 10 и Windows 11 (видео)
Для этого нам нужно разобраться, как отключить системные звуки в Windows, чтобы не использовать звуковые эффекты совсем или только в некоторых случаях.
С помощью нескольких щелчков мыши вы можете отключить или изменить системные звуки Windows. Об этом мы расскажем в этом руководстве, в том числе и о том, как снова вернуть системные звуки при запуске, если они были отключены в операционных системах Windows 11 и Windows 10.
Во время работы на компьютере пользователя сопровождают различные звуки, относящиеся к событиям в операционной системе Windows. Вы услышите звуковой сигнал при подключении нового устройства к ПК, при появлении ошибки, в момент получения уведомления или в других подобных ситуациях.
Пользователь имеет возможности убрать системные звуки, относящихся к функциям и событиям Windows. Это не относится к звукам, которые вы слышите от стороннего программного обеспечения и игр, потому что подобные сигналы контролируется самими приложениями, а не системой.
Обратите внимание на то, что компьютер также может издавать некоторые сигналы, похожие на гудки. Это диагностические сигналы, которые информируют о состоянии оборудования или о неполадках. Их нельзя отключить методами, используемыми в инструкциях этой статьи.
Как отключить звук запуска Windows 11
Во время запуска операционной системы Windows 11 на компьютере вы услышите звуковой сигнал. При необходимости вы можете отключить эту мелодию, чтобы включение ПК сопровождалось тишиной.
Чтобы отключить только звуковой сигнал запуска в Windows 11, сделайте следующее:
- Щелкните правой кнопкой мыши по меню «Пуск».
- В раскрывшемся контекстном меню откройте «Параметры».
- Во вкладке «Система» щелкните справа по параметру «Звук».
- Прокрутите колесиком мыши в самый низ окна, и там нажмите «Дополнительные параметры звука».
- В открывшемся окне «Звук» войдите во вкладку «Звуки».
- Снимите флажок в пункте «Проигрывать мелодию запуска Windows».
- Нажмите на кнопки «Применить» и «ОК».
Если вам понадобится включить мелодию запуска Windows 11, снова активируйте этот пункт в параметрах звуковой темы.
Как отключить системные звуки в Windows 11
Вы можете отключить или изменить другие звуки в операционной системе Windows 11, настроив звуковую схему или программные события. Сейчас мы вам расскажем, как убрать системные звуки в Windows 11.
Пройдите несколько шагов:
- Нажмите на клавиши «Win» + «I».
- В окне приложения «Параметры» откройте раздел «Система».
- Нажмите справа на «Звук».
- В новом окне щелкните по опции «Дополнительные параметры звука».
- В окне «Звук» во вкладке «Звуки» в разделе «Звуковая схема» выберите опцию «Без звука».
- Щелкните по кнопкам «Применить» и «ОК».
Как изменить системные звуки Windows 11 и Windows 10
Вы можете изменить звуковое сопровождение для конкретных программных событий в настройках звуковой схемы. Например, чтобы изменить звуковые эффекты для какого-нибудь события, нажмите на него в разделе «Программные события», а затем откройте список доступных звуков в разделе «Звуки:».
Нажмите на кнопку «Проверить», чтобы воспроизвести установленный звук. Если вас это устаивает, сохраните настройки с помощью кнопки «ОК».
Многие события по умолчанию не имеют связанного с ними звука, поэтому они «тихие». Чтобы изменить это, выберите конкретное программное событие, у которого нет звука, а в списке «Звуки:» задайте подходящий звук.
В качестве звукового сопровождения можно использовать свой собственный аудио файл. При изменении звука программного события нажмите кнопку «Обзор…», а потом добавьте файл в формате «WAV».
Чтобы сохранить настройки в виде новой звуковой схемы, нажмите кнопку «Сохранить как…» в верхней части окна и укажите имя. Затем вы можете выбрать сохраненную звуковую тему из списка для применения на компьютере.
В случае необходимости, вы всегда можете установить звуковую схему по умолчанию, чтобы восстановить звуковые эффекты Windows.
Как включить звук запуска Windows 10
Если вы хотите включить мелодию запуска, которая отключена в Windows 10 по умолчанию, то вы можете изменить эту настройку в операционной системе из параметров управления звуком.
Выполните следующие действия:
- Щелкните левой кнопкой по меню «Пуск» и нажмите «Параметры».
- Из окна «Параметры» перейдите в раздел «Система».
- В окне «Система» откройте вкладку «Звук».
- В окне «Звук» перейдите в раздел «Сопутствующие параметры», а там нажмите «Панель управления звуком».
- В открывшемся окне «Звук» войдите во вкладку «Звуки», а затем поставьте галку в опции «Проигрывать мелодию запуска Windows».
- Нажмите «Применить» и «ОК».
Как отключить системные звуки в Windows 10
Вы можете изменить параметры звуковых эффектов на компьютере, чтобы полностью отключить системные звуки Windows 10.
Сделайте следующее:
- Щелкните правой кнопкой мыши по свободному месту на рабочем столе Windows.
- В раскрывшемся контекстном меню нажмите «Персонализация».
- В окне приложения «Параметры» откройте вкладку «Темы».
- В окне «Темы» щелкните по опции «Звуки».
- В окне «Звук» во вкладке «Звуки» в параметре «Звуковая схема:» установите «Без звука».
- Нажмите на кнопки «Применить» и «ОК».
В результате на вашем ПК произошло отключение системных звуков в Windows 10.
Как выключить системные звуки уведомлений на Windows 10
Если на вашем компьютере установлено много приложений, то вы можете отключить звук для всех уведомлений в операционной системе Windows 10.
Действуйте по этой инструкции:
- Откройте «Параметры» с помощью клавиш «Win» + «I».
- Перейдите в раздел «Система».
- Откройте вкладку «Уведомления и действия».
- В опции «Уведомления» снимите флажок в параметре «Разрешить воспроизведение звуков уведомлениями».
После того, как вы выполните эти шаги, вы продолжите получать всплывающие уведомления, а Центр уведомлений Windows будет продолжать работать в обычном режиме. Но, теперь вы не будете слышать звук каждый раз, когда приходит новое уведомление.
Как включить системные звуки при выключении в Windows 10 и Windows 11
До выхода версии Windows 7, операционная система воспроизводила системные звуки, когда пользователь завершает работу и выходит из системы. Затем Майкрософт сочла эти опции лишними и заблокировала их.
Но, вы можете снова включить звуковое сопровождение для этих действий на компьютере, изменив соответствующие значения в системном реестре Windows.
Проделайте следующее:
- В поле поиска Windows введите «regedit», а затем откройте приложение на ПК.
- В окне «Редактор реестра» пройдите по пути:
HKEY_CURRENT_USER\AppEvents\EventLabels
- Откройте «SystemExit», а там щелкните правой кнопкой мыши по параметру «ExcludeFromCPL».
- В окне «Изменение параметра DWORD (32 бита)» задайте значение «0» вместо «1» и подтвердите изменения с помощью «OK».
- Повторите эти действия с ключами реестра «WindowsLogoff» и «WindowsLogon», изменив там значение параметра «ExcludeFromCPL» на «0».
- Перезагрузите компьютер.
Выводы статьи
В операционной системе Windows используются звуковые эффекты, связанные с работой и событиями в операционной системе. Некоторых пользователей раздражает подобная назойливость звуковой схемы на компьютере, поэтому они ищут ответ на вопрос о том, как убрать системные звуки в Windows.
Вы можете включить или отключить мелодию при включении компьютера, полностью отключить или изменить системные звуки в настройках Windows 11 или Windows 10. У пользователя есть возможность снова включить звуковой сигнал во время завершения работы ПК или выхода из системы.
Как изменить системные звуки Windows 10 и Windows 11 (видео)
Похожие публикации:
- Как убрать экран блокировки Windows 11 — 5 способов
- Обмен с устройствами поблизости в Windows 11 и Windows 10
- Запрещенные имена файлов и папок в Windows
- Как убрать строку поиска Windows 11 — 3 способа
- Как посмотреть расширение файла в Windows
Если вам надоели и даже стали раздражать звуки Windows 10, знайте их легко и просто отключить. Например, для меня такие системные звуки операционной системы как звук при запуске Windows 10, успешная загрузка или копирование, установка программы, отключение и подключение к USB разъемам системного блока являются очень полезными решениями. Но дело ваше, если хочется, почему бы и нет.
В зависимости от ваших целей существует два варианта отключить системные звуки Windows 10.
- Выключить все системные звуки Виндовс 10;
- Отключить звуки уведомлений от операционной системы Виндовс 10 вашего персонального компьютера.
Начнём по порядку с первого варианта.
Зайти в настройки системных звуков можно быстро через поиск в меню «Пуск», набрав в нём «Параметры звука» и нажать на результат поиска. Затем в открывшемся окне настроек найти надпись «Панель управления звуком».
Но более наглядный путь позволит вам получить более глобальное представление о панели управления Windows 10 и получить доступ ко всем настройкам звуков Виндовс 10 на секунду дольше:
- Откройте настройки Windows 10, щелкнув правой кнопкой мыши на меню «Пуск» и выбрав в выпадающем меню пункт «Параметры».
- В параметрах зайдите в раздел «Система» (Экран, звук, уведомления, питание);
- В левом меню нажмите на «Звук», чтобы получить доступ к настройкам звука Виндовс 10.
- Спуститесь по странице в раздел «Сопутствующие параметры» и нажмите «Панель управления звуком».
Где находятся настройки звука в Виндовс 10 - Все, что вам нужно сделать, это выбрать «Без звука» в выпадающем меню «Звуковая схема» вместо звуков по умолчанию Windows и нажать кнопку «ОК».
Выключить системные звуки в Виндовс 10
Таким образом будут отключены все системные звуки Виндовс 10 и звуки уведомления операционной системы.
Как отключить звуки уведомлений Windows 10?
Второй вариант может отключить или включить и даже изменить звуки уведомлений Windows 10. Так же с помощью этого варианта можно изменять системные аудио файлы, например звук запуска Windows 10.
Зайдите в панель управления звуком и во вкладке «Звуки» в окне «Программные события» найдите строчку «Уведомление». Затем выберите для этой строки параметр «нет».
Точно так же вы можете настроить звуки Windows 10 для каждого события, связав звук по вашему выбору с определенной строкой в перечне. Можно даже установить собственный аудио файл в формате WAV системным звуком, нажав кнопку «Обзор».