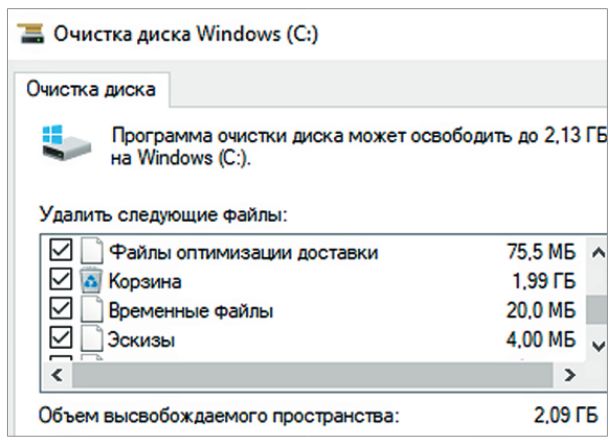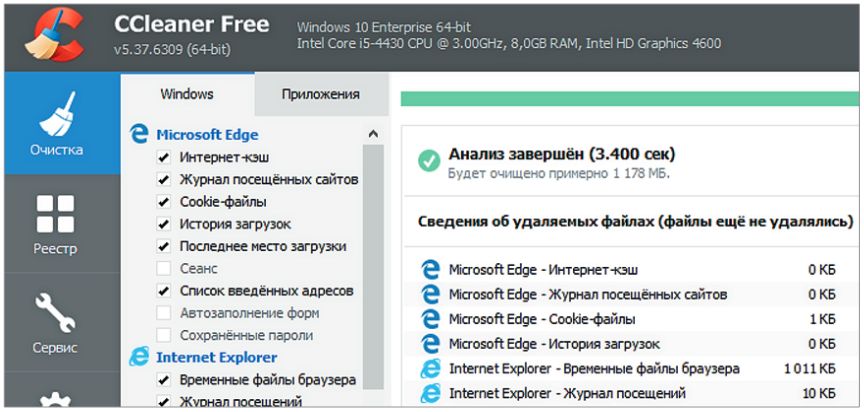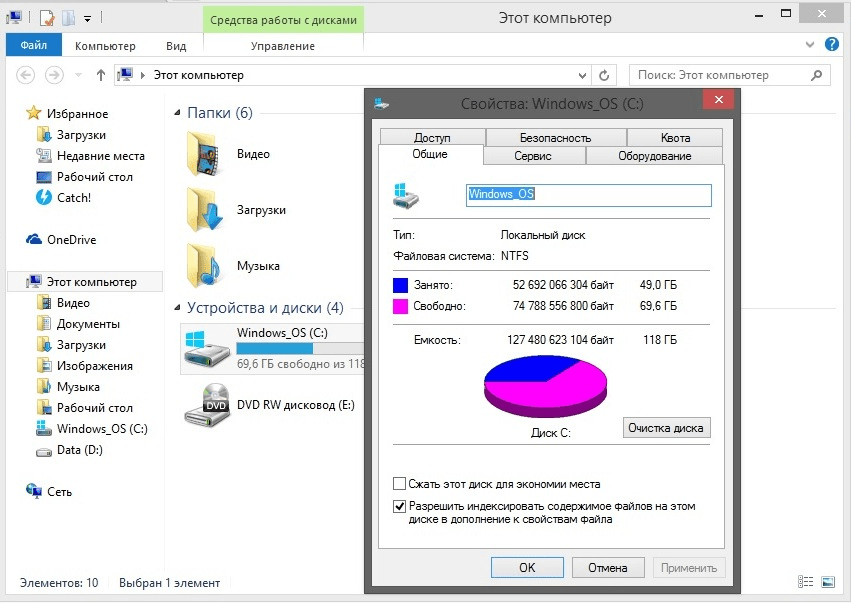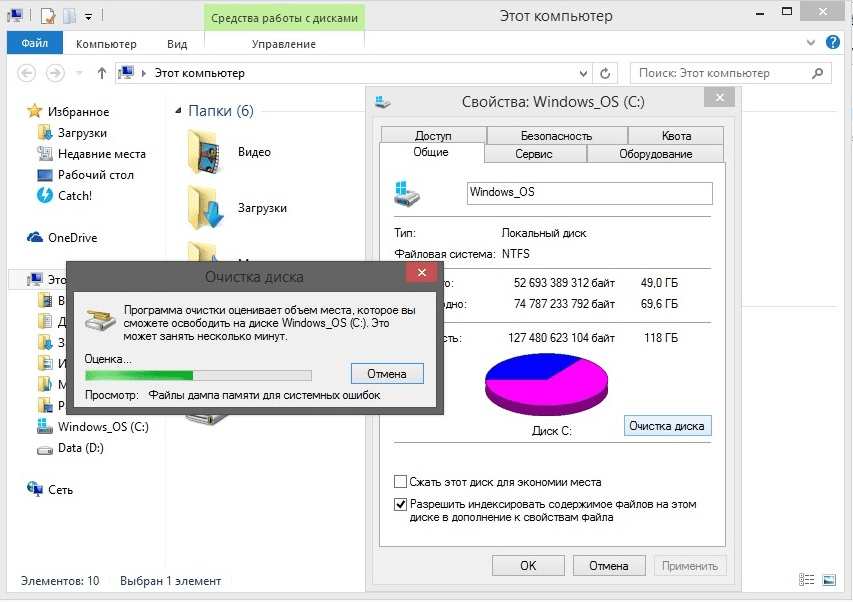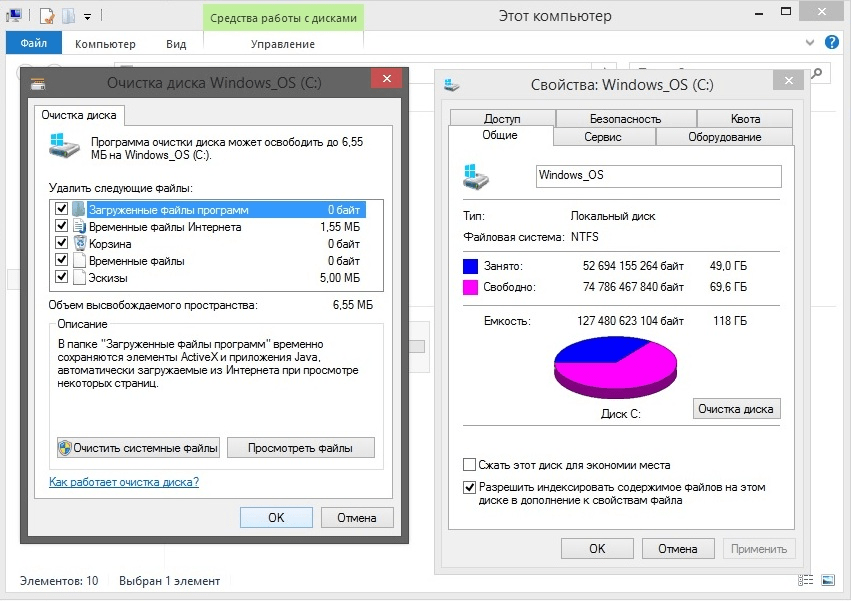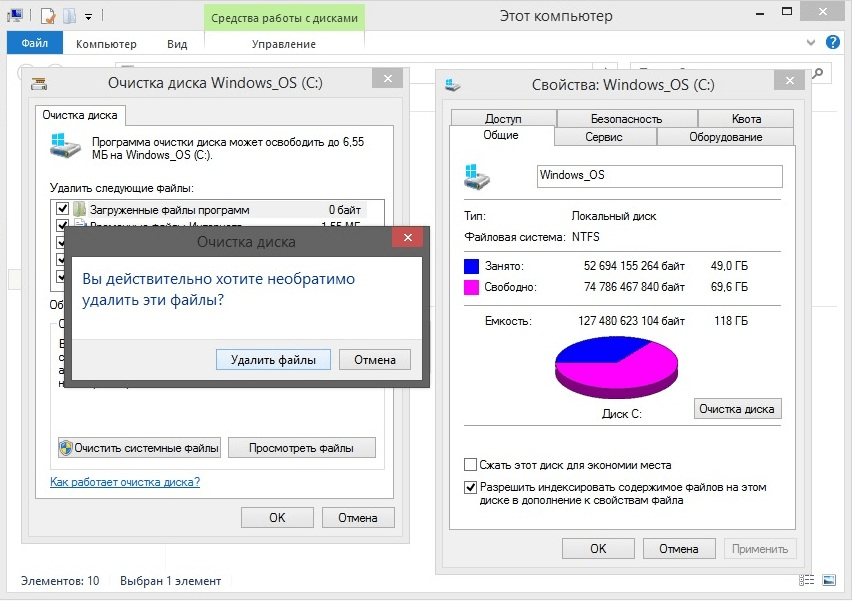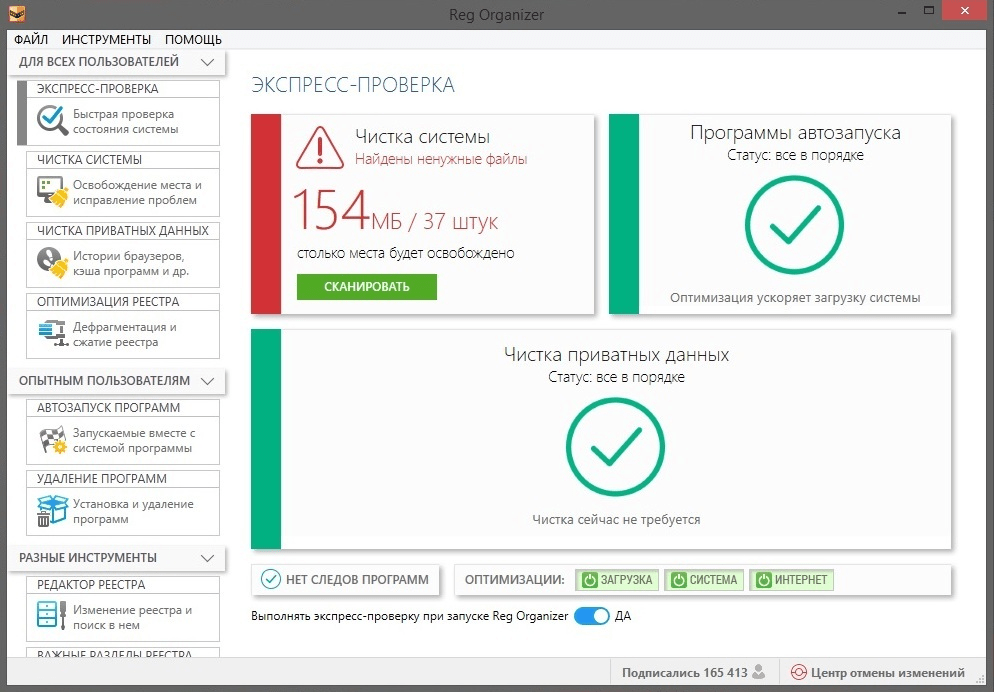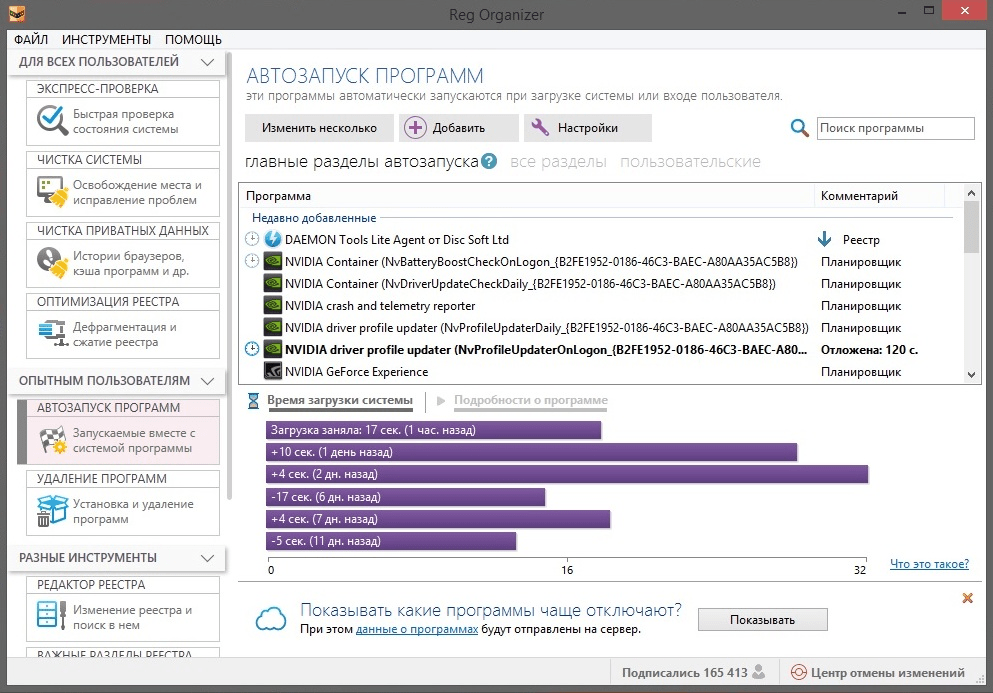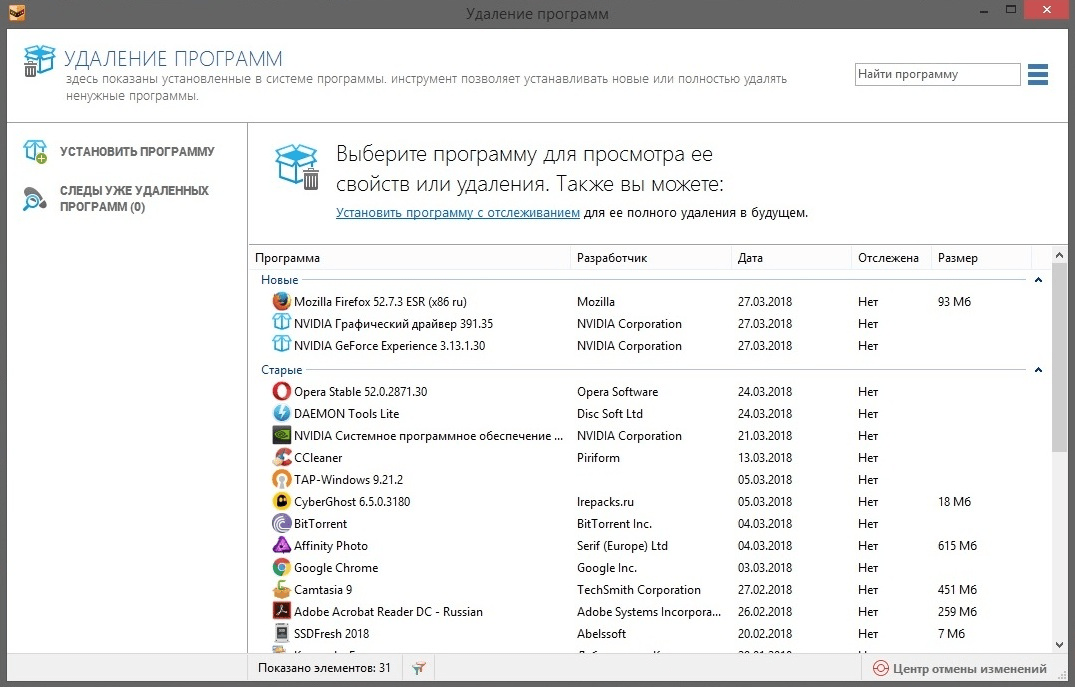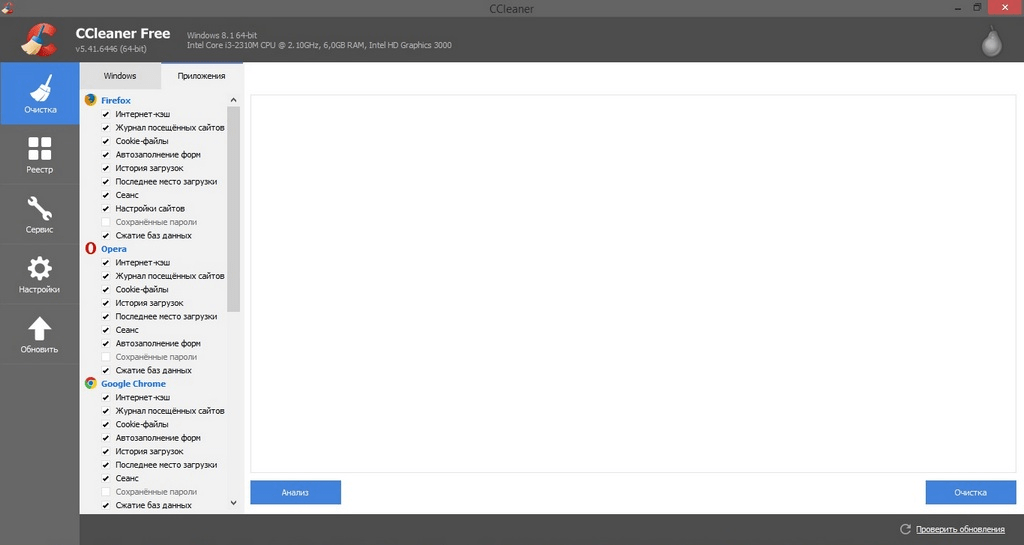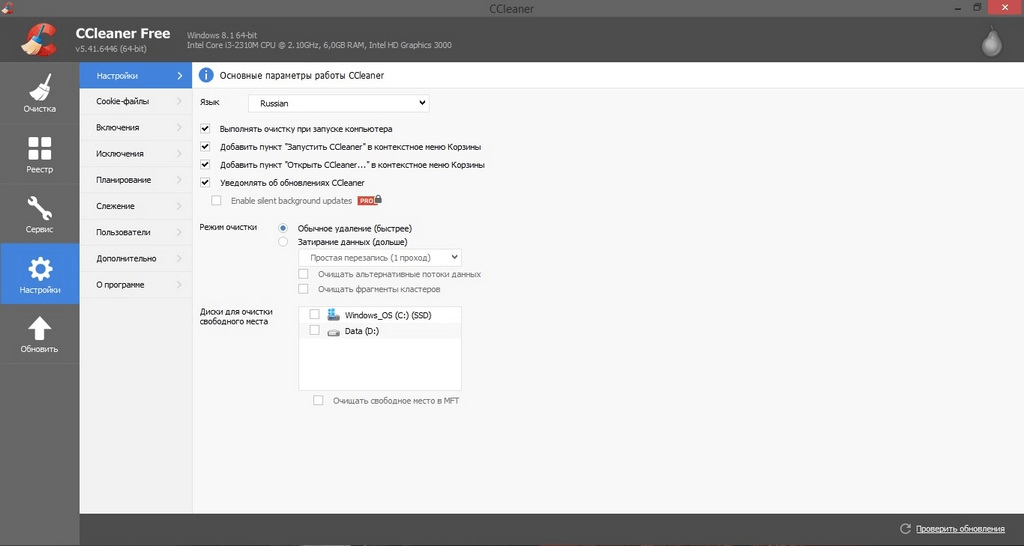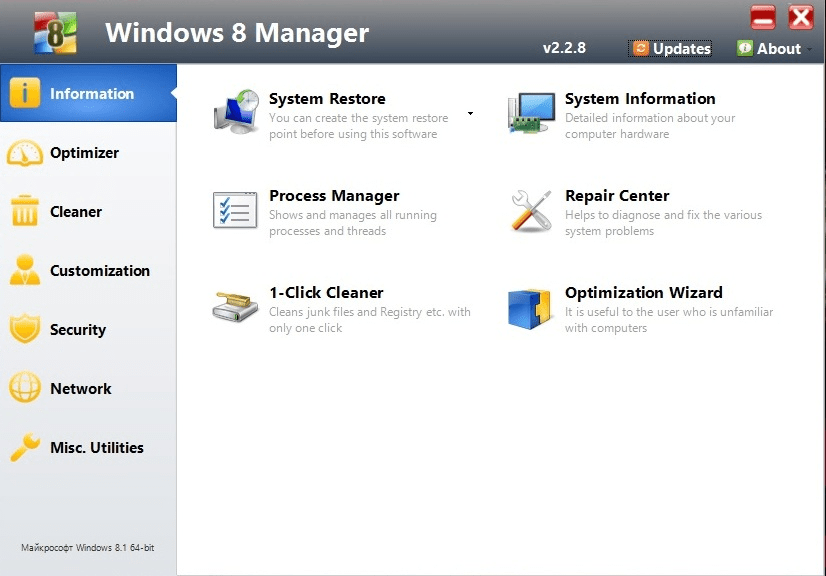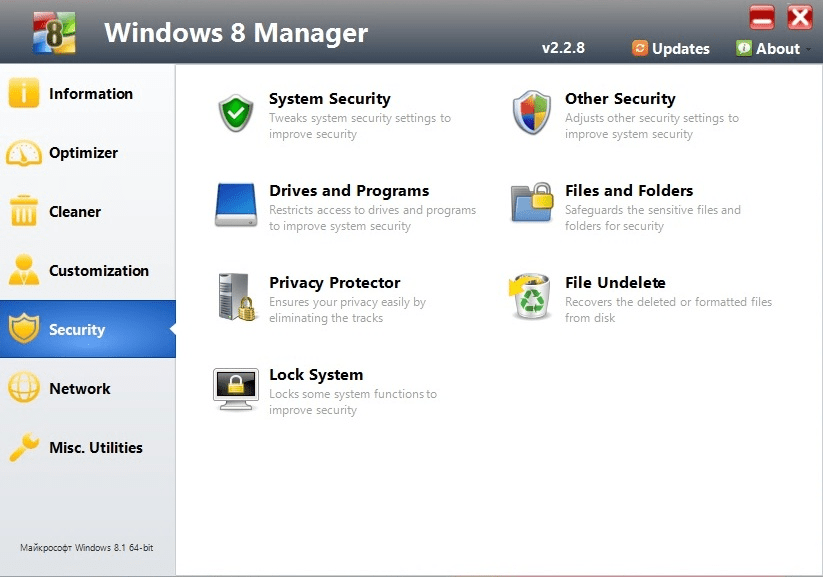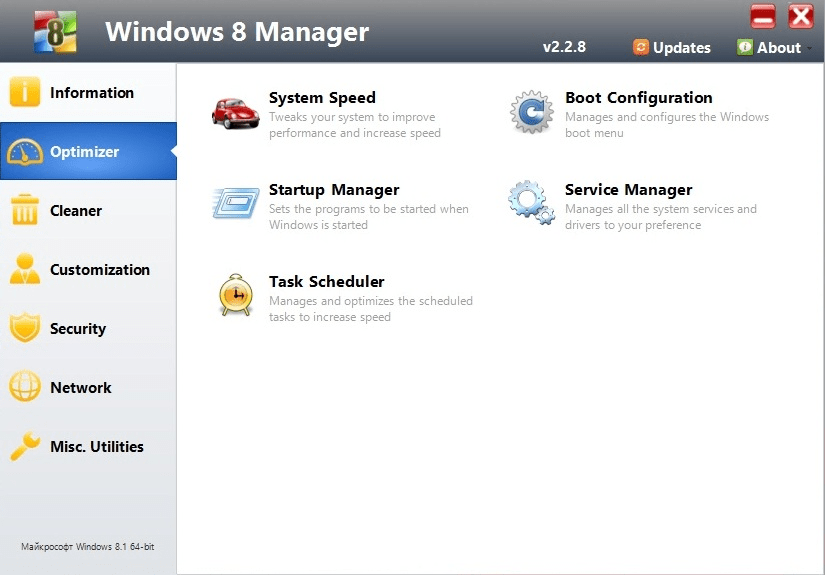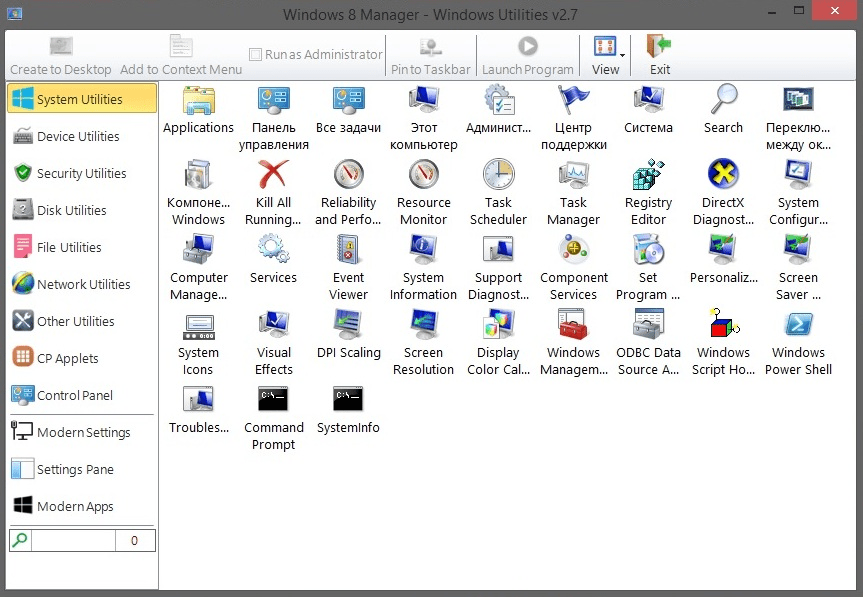Не важно, какого объема ваш жесткий диск, — рано или поздно он заполняется никому не нужными файлами. В результате накопитель начинает трещать по швам. Но не стоит сразу же бежать в магазин за более объемным хранилищем — существует много способов освободить дисковое пространство, используя простые методы и бесплатные инструменты. Но что же в принципе приводит к таким проблемным ситуациям?
Почему на компьютере копятся ненужные файлы
Почти на каждом компьютере со временем обнаруживаются разнообразные цифровые «мертвяки», которые Windows сохраняет при установке новых патчей, однако потом никогда к ним не обращается. Сюда также нужно прибавить заброшенные программы, которые стали вам не нужны (или вы ими даже не пользовались), остатки от ранее установленных антивирусов и дубликаты файлов. Мы покажем, как освободить жесткие диски и воспрепятствовать образованию цифрового мусора в будущем, регулярно заставляя инструменты очистки искать новый балласт.
Если вы хотите перестраховаться перед удалением ненужных данных, предварительно сохраните все важные файлы, документы и снимки на внешнем носителе. Кроме того, для большей надежности необходимо создать точку восстановления. К ней вы всегда сможете «откатить» свой компьютер, если после очистки что-то пойдет не так.
В этой статье речь пойдет о системном мусоре Windows. Читайте также:
- Очистка Windows: удаляем ненужные программы и остаточные файлы
- Очистка Windows: удаляем интернет-мусор
Избавляемся от системного мусора с помощью инструментов Windows
Windows 10 уже содержит в себе несколько встроенных функций, способных помочь вам в освобождении занятого лишней информацией места. Кроме того, популярным и проверенным инструментом для качественной очистки системы является программа CCleaner.
Что же касается внутренних средств Windows, то среди них появилось даже новое: компания Microsoft в обновлении Creators Update снабжает «десятку» полезной функцией контроля памяти, которая, к сожалению, по умолчанию отключена. После активации такой оптимизации Windows автоматически подчищает жесткие диски всякий раз, как свободное место на них подходит к концу. Вы даже можете выбрать меры, которые будут при этом применяться. Так, система при необходимости удалит временные файлы, которые программы сохраняют на вашем компьютере, но никогда их не стирают.
Кроме того, Windows опустошает Корзину, удаляя файлы, находящиеся в ней более 30 дней. Ту же процедуру можно применить и к папке «Загрузки». В данном случае система при вашем желании самостоятельно избавляется от всех файлов, скачанных более 30 дней назад и постепенно покрывающихся пылью. Чтобы найти данную функцию в Windows 10 версии 1703 и выше, необходимо зайти в «Пуск | Параметры | Система | Хранилище». Переведите ползунок для опции «Контроль памяти» в положение «Вкл.», а затем нажмите на ссылку «Изменить способ освобождения места» для индивидуальной конфигурации.
Контроль памяти в Windows 10 действует автоматически в фоновом режиме. Однако в дополнение к этому следует самостоятельно запускать системную функцию «Очистка диска». В отличие от описанной в предыдущем абзаце возможности, эта функция включена и в более ранние версии Windows. Для ее запуска откройте Проводник Windows нажатием на клавиши «Win+E» и правой кнопкой мыши щелкните по разделу или жесткому диску, который необходимо очистить.
Выберите пункт «Свойства» и на вкладке «Общие» нажмите на кнопку «Очистка диска». Затем поставьте флажки перед теми типами файлов, которые следует удалить, и запустите процесс кликом по «Очистить системные файлы».
Очистка системы с помощью CCleaner
CCleaner содержит несколько дополнительных функций для очистки вашего ПК, выходящих за пределы возможностей Windows. Мы рекомендуем установить компактную версию программы с CHIP DVD. В ней нет рекламы, а разработчики избавили даже предварительные версии от тайком проникшего в свое время трояна.
После установки проведите процедуру очистки, не меняя настроек по умолчанию. Впоследствии вы сможете добавить свои варианты и даже настроить автоматическую очистку. Чтобы нечаянно не удалить нужную информацию, для каждого пункта сначала нажимайте на кнопку «Анализ». В этом случае CCleaner сначала проведет тестовый прогон, не стирая ни одного файла. Лишь после того как вы останетесь довольны результатом, запустите настоящее удаление кликом по кнопке «Очистка».
Теперь перейдите на вкладку «Реестр», чтобы освободить реестр от мусора и всевозможных отходов. Сначала проведите анализ нажатием на «Поиск проблем» и лишь затем приступайте собственно к процессу очистки с помощью клика по кнопке «Исправить». Работу CCleaner можно автоматизировать, чтобы меры по очистке проводились по заданному вами графику. Эта функция доступна лишь в версии Pro, которую можно приобрести у разработчика почти за 1700 рублей.
Читайте также:
- Как найти и удалить дубликаты файлов
- 5 ошибок при запуске Windows 10, и что с ними делать
Фото: компании-производители, ShutterStock/Fotodom.ru
Редактор направлений «Мобильные устройства» и «Техника для дома»
Зачем очищать системный мусор?
Что такое системный мусор? В процессе работы операционной системы и установленных программ накапливается приличное количество системного мусора на жестком диске компьютера (логи программ, логи самой операционной системы, резервные копии пакетов обновлений и инсталяторов программ, превьюшки графических файлов, временные файлы системы и программ, остатки предыдущих установок системы, истории посещений браузеров и т.д.). Для удаления подобного системного мусора необходимо периодически запускать программы очистки. Подобных программ много, рассмотрим лишь некоторые из них.
Чем очистить системный мусор?
1. В Windows есть встроенная программа очистки cleanmgr — программа очистки дискового пространства для Windows. Найти и запустить ее очень просто: Мой компьютер (Этот компьютер, Компьютер — в зависимости от установленной системы) — Диск С (выбрать) — Свойства (клик правой кнопкой мыши). В открывшемся окне — Очистка диска.
Эта программа очистит многое, но не все.
2. Reg Organizer — одна из лучших программ для очистки реестра и мусора на Вашем компьютере или ноутбуке. Скачать или купить Reg Organizer.
Основные возможности Reg Organizer:
- Полное удаление программ в Reg Organizer поможет удалять остатки от программ,
предотвращая захламление реестра и дисков компьютера, что весьма полезно, потому как
далеко не все программы удаляют за собой рабочие файлы и записи с настройками в
системном реестре. - Встроенный менеджер автозагрузки (автозапуска) поможет контролировать приложения,
которые запускаются вместе с системой. Таким образом вы сможете освободить ценные
ресурсы для других целей и существенно ускорить работу операционной системы
Windows. - Автоматическая чистка дисков позволит удалить большое количество ненужной
информации и освободить место на системном диске. С ее помощью можно удалить
ненужные обновления, старые версии Windows и многое другое. - Тонкие настройки в Reg Organizer помогут настроить работу Windows «под себя».
- Чистка реестра — Reg Organizer самостоятельно найдет и устранит все ненужные и
ошибочные записи в системном реестре Windows, которые могут влиять на стабильность
работы. - Оптимизация реестра — Reg Organizer проведет сжатие файлов системного реестра и
дефрагментирует их. - Редактор реестра в Reg Organizer позволяет производить различные операции с
системным реестром, в том числе экспортировать, импортировать, копировать значения
ключей и многое другое. - Поиск и замена в реестре — позволяет найти ключи, относящиеся к интересующему вас
приложению и удалить их при необходимости (один из вариантов ручной чистки реестра). - Редактор файлов реестра предназначен для редактирования ключей и параметров,
добавления и удаления данных, содержащихся в .reg-файлах. - Предварительный просмотр файлов реестра (*.reg) перед импортом их содержимого
позволит оценить данные еще до момента импорта. - Слежение за ключами реестра поможет следить за действиями любой программы и
детально узнать обо всех изменениях, которые она вносит в системный реестр.
3. CCleaner — одна из самых популярных популярных программ очистки мусора и истории браузеров с похожим функционалом. Скачать CCleaner с официального сайта.
4. Yamicsoft Windows Vista/7/8/10 Manager — на данный момент одна из лучших, если не самая лучшая, программа для очистки, настройки и оптимизации операционной системы Windows. Включает в себя полный комплект утилит для настройки Windows и быстрый вызов системных утилит самой Windows. Рекомендую к регулярному использованию, но с осторожностью, ибо во всем непременно должна быть разумная мера. Чрезмерное увлечение настройками наобум чревато полным падением системы без возможности ее восстановления. Скачать или купить Yamicsoft Windows Manager.
Системные мусорные файлы Windows – это ненужные временные файлы, которые создаются операционной системой Windows в процессе ее работы. Эти файлы могут содержать информацию о настройках программ, буферах обмена, временно сохраненных документах и многом другом. С течением времени эти файлы накапливаются и занимают пространство на жестком диске, что может привести к замедлению работы компьютера.
Основной причиной накопления системных мусорных файлов является неправильное завершение работы программ, например, при вылете или зависании. В таких случаях временные файлы остаются на диске и не удаляются автоматически. Кроме того, системные мусорные файлы могут быть созданы при загрузке операционной системы, обновлении программ или в результате работы фоновых процессов.
Избавиться от системных мусорных файлов Windows можно с помощью встроенных инструментов операционной системы или с помощью специализированных программ. Один из наиболее эффективных способов очистки системных мусорных файлов – использование функции «Очистка диска». Эта функция позволяет выбрать, какие файлы нужно удалить, а также предлагает автоматически удалить системные файлы, временные файлы и файлы восстановления системы.
Кроме встроенного инструмента Windows, существуют специализированные программы для очистки системных мусорных файлов. Они обычно предлагают более расширенные возможности и позволяют удалить еще больше ненужных файлов, оптимизировать работу реестра, а также управлять запуском программ при старте операционной системы. Такие программы могут быть полезны для более глубокой и тщательной очистки системы от мусора.
Какой бы способ очистки системных мусорных файлов Windows вы не выбрали, рекомендуется регулярно проводить такую очистку, чтобы избавиться от ненужных файлов и оптимизировать работу операционной системы. Это поможет ускорить загрузку и работу программ, а также освободить место на жестком диске для более важных файлов и данных.
Содержание
- Системные мусорные файлы Windows: понимание и проблемы
- Как почистить системные мусорные файлы Windows
- Лучшие инструменты для автоматической очистки и управления мусорными файлами
Системные мусорные файлы Windows: понимание и проблемы
Накопление системных мусорных файлов может привести к ряду проблем. Во-первых, они занимают дополнительное пространство на жестком диске, что может привести к его переполнению. Это может замедлить работу компьютера и вызвать ошибки при запуске программ. Кроме того, системные мусорные файлы могут содержать личные данные, такие как история посещения веб-сайтов или файлы, которые могут быть использованы злоумышленниками в целях мошенничества или кражи личной информации.
Для избавления от системных мусорных файлов существуют различные способы. Один из наиболее распространенных – использование встроенной утилиты «Очистка диска». Эта утилита позволяет удалить временные файлы различных программ, а также другие ненужные файлы. Для использования утилиты «Очистка диска» необходимо нажать правой кнопкой мыши на диск, выбрать раздел «Свойства» и во вкладке «Общие» нажать на кнопку «Очистить диск».
Также существуют специализированные программы для очистки системных мусорных файлов, которые предлагают более широкий набор функций и настройки. Эти программы позволяют выполнить более глубокую и точечную очистку, а также имеют другие полезные функции для оптимизации работы компьютера.
Важно помнить, что удаление системных мусорных файлов может быть опасно, если вы не знаете, какие файлы можно безопасно удалить. Поэтому рекомендуется перед удалением создать резервные копии данных и ознакомиться с инструкциями и рекомендациями по использованию выбранной программы или утилиты.
Как почистить системные мусорные файлы Windows
1. Очистка диска
Первым и самым простым шагом для удаления системных мусорных файлов является использование встроенного инструмента «Очистка диска». Для этого следуйте этим инструкциям:
- Нажмите на кнопку «Пуск» и найдите раздел «Настройка».
- В появившемся меню выберите «Система» и перейдите в раздел «Хранение».
- В разделе «Локальное хранение» найдите опцию «Очистка диска» и нажмите на нее.
- Выберите диск, который вы желаете очистить, и нажмите «ОК».
- После завершения анализа диска появится окно со списком файлов, которые можно удалить. Отметьте файлы, которые вы хотите удалить, и нажмите «ОК».
2. Использование программы CCleaner
Если встроенный инструмент «Очистка диска» не удаляет все системные мусорные файлы, вы можете воспользоваться программой CCleaner. Эта программа предоставляет более расширенные возможности для очистки системных файлов. Следуйте этим шагам, чтобы использовать программу CCleaner:
- Скачайте и установите программу CCleaner с официального сайта.
- Запустите программу и выберите раздел «Очистка».
- На вкладке «Windows» отметьте все пункты, кроме тех, которые вы не хотите удалять.
- Нажмите на кнопку «Анализировать» для того, чтобы программа проверила, какие файлы будут удалены.
- После завершения анализа нажмите на кнопку «Очистить» для удаления файлов.
3. Использование программы Disk Cleanup
Если вам нужно освободить больше места на диске, вы можете воспользоваться программой Disk Cleanup, которая предоставляет дополнительные возможности по очистке системных файлов. Следуйте инструкциям ниже:
- Нажмите на кнопку «Пуск» и найдите раздел «Командная строка».
- Нажмите правой кнопкой мыши на раздел «Командная строка» и выберите «Запустить от имени администратора».
- Введите команду «cleanmgr.exe» и нажмите «Enter».
- Выберите диск, который вы желаете очистить, и нажмите «ОК».
- После завершения анализа выберите файлы, которые вы хотите удалить, и нажмите «ОК».
Удаление системных мусорных файлов поможет улучшить производительность вашей операционной системы Windows и освободить место на диске. Регулярная очистка системных файлов рекомендуется для поддержания оптимальной работы вашего компьютера.
Лучшие инструменты для автоматической очистки и управления мусорными файлами
CCleaner
Один из самых популярных инструментов для очистки мусорных файлов на компьютере. CCleaner позволяет удалять временные файлы, историю посещения веб-сайтов, куки, кэш и другие ненужные данные. Он также умеет удалять оставшиеся после удаления программ реестровые записи, а также анализировать и оптимизировать реестр Windows.
Glary Utilities
Многофункциональный инструмент, предназначенный для оптимизации и ускорения работы компьютера. Glary Utilities имеет модуль для очистки мусорных файлов, который может удалить временные файлы, историю поиска, куки, ненужные файлы из реестра и т.д. Кроме того, программа позволяет деинсталлировать программы, оптимизировать автозагрузку, анализировать жесткий диск и многое другое.
Wise Disk Cleaner
Простой и эффективный инструмент для очистки мусорных файлов на компьютере. Wise Disk Cleaner находит и удаляет временные файлы, куки, кэш, историю поиска, фрагменты программ и другие ненужные данные. Он также умеет анализировать и оптимизировать реестр Windows, чтобы улучшить производительность системы.
BleachBit
Открытое программное обеспечение для очистки мусорных файлов, которое работает на ОС Windows, Linux и macOS. BleachBit может удалить временные файлы, историю поиска, куки, кэш, журналы и другие ненужные данные. Он также поддерживает очистку множества приложений, включая веб-браузеры, мессенджеры, офисные пакеты и т.д.
Auslogics BoostSpeed
Многофункциональный инструмент для оптимизации и ускорения работы компьютера. Auslogics BoostSpeed содержит модуль для очистки мусорных файлов, который удаляет временные файлы, куки, историю поиска, ненужные файлы из реестра, дубликаты файлов и другие ненужные данные. Он также позволяет оптимизировать автозагрузку, анализировать жесткий диск и многое другое.
Выбирая инструмент для автоматической очистки и управления мусорными файлами, обратите внимание на его функциональность, простоту использования и отзывы пользователей. Помните, что регулярная очистка мусорных файлов поможет сохранить производительность вашего компьютера и свободное дисковое пространство.
Для работы проектов iXBT.com нужны файлы cookie и сервисы аналитики.
Продолжая посещать сайты проектов вы соглашаетесь с нашей
Политикой в отношении файлов cookie
Со временем системный диск, на котором установлена операционная система, забивается. Файлы образуемые системой, загруженные или удаленные постепенно заполняют пространство и компьютер начинает тормозить. Все это вызывает дискомфорт и увеличение времени на выполнение различных операций. Чтобы всего этого избежать, нужно своевременно проводить профилактические работы по очистке дисков. Хотя сама система это производит, но поверьте, чистит она не все.
Содержание
- Стандартная очистка диска
- Удаление содержимого корзины
- Временная папка операционной системы и локального пользователя
- Удаление файла спящего режима или гибернации
- Папки обновления системы
- Очистка папки загрузки файлов «Download» и временных файлов интернет браузера
Стандартная очистка диска
Это самый простой и безопасный способ очистки различных системных папок. Вам всего лишь нужно будет запустить средство очистки операционной системы, дождаться выполнения сканирования и выбрать соответствующие пункты для удаления. Это автоматический инструмент выполнит очистку от временных и удаленных файлов и не затронет ответственные и нежелательные файлы системы. Данный элемент распространен во всех операционных системах Windows, а получить доступ к нему можно кликнув на любом диске системы правой клавишей мыши и выбрав свойства. После чего «очистка диска» или напрямую произвести поиск этой команды.
В данном случае предлагается удалить примерно 1.2 Гб пространства, а под удаление предлагается временная папка системы более 850 Мб и временные папки отчетов системы, занимающие еще около 350 Мб. В данном случае все индивидуально и зависит от того, как часто вы пользуетесь компьютером и различным программным обеспечением.
Если перейти на вкладку «дополнительно», то поступит предложение очистить или удалить установленные программы на компьютер, теневые копии и точки восстановления системы.
Удаление содержимого корзины
Возможно, вы и не ожидали, но корзина с удаленными файлами образуется на каждом логическом диске (если вы конечно не вносили коррективы в настройках системы). То тогда удаленный файл с локального диска попадает именно в ту корзину где он размещался. Очисткой корзины можно воспользоваться методом выше, но он занимает больше времени, так как сканирует всю систему на наличие файлов. Для получения доступа к корзине можно воспользоваться командой shell:RecycleBinFolder. Или найти через проводник корзину и очистить вручную. Стоит учитывать, что после очистки корзины, вы навсегда удаляете файлы со своего компьютера.
Временная папка операционной системы и локального пользователя
Во время работы операционная система образует некоторое количество файлов, позволяющих упрощать поиск и запуск программ, ускорять работу и производить другие действия для правильного функционирования системы. Часть этих файлов, конечно же, автоматически удаляется, но не все. Так вот, они постепенно складываются во временную папку, и со временем она может раздуться до внушительных размеров. Для ее очистки придется активировать показ скрытых файлов и папок и только после этого найти папку Temp в директории Windows на системном диске.
Аналогично создана и временная папка для хранения файлов локальных пользователей. Порой в этой папке скапливается временных файлов даже больше, чем во временной папке системы. Только у каждого пользователя зарегистрированного в системе, она уникальна. Поэтому если вы не админ системы, то просмотреть сможете именно свою папку, ну и очистить соответственно тоже только ее.
Найти ее несложно, но для поиска придется открыть возможность просмотра скрытых файлов и папок. По умолчанию она размещается тут C:\Users\ИМЯ ПОЛЬЗОВАТЕЛЯ\AppData\Local\Temp\, но чисто теоретически ее можно перенаправить в любое место на физическом диске.
Удаление файла спящего режима или гибернации
Данный файл так просто не удалить, все же это один из режимов работы персонального компьютера. Но если вы не пользуетесь спящим режимом, то можно очистить еще некоторое пространство на вашем локальном диске. В данном случае я не пользовался этим режимом, хотя у меня и ноутбук. Я каждый раз выключаю и включаю его на своем рабочем месте, ведь я его не использую как переносную печатную машинку. Поэтому я его недавно удалил, а занимал он на системном диске чуть более 6 Гб пространства.
Так просто удалить файл hiberfil.sys расположенный в корне системного диска не получится, так как операционная система создаст его заново. Поэтому придется воспользоваться командой powercfg.exe /hibernate off в командной строке или Windows PowerShell.
Папки обновления системы
Если вы стараетесь не пропускать обновления системы, то знаете, что во время выполнения этого действия система скачивает файл установки на жесткий диск, после чего создает точку восстановления и проводит замену файлов. Так вот, всякий раз перед установкой система создает точку восстановления и со временем накапливается довольно большое количество таких файлов. Конечно, это удобно, так как если во время установки обновления произошла аварийная ситуация, и компьютер, работает неправильно всегда можно вернуться на предыдущее состояние. Найти сохраненные точки восстановления можно в «панели управления» во вкладке «архивация и восстановление».
Кроме точек восстановления, система сохраняет загруженные файлы обновления в системную директорию. По умолчанию она размещается она в SoftwareDistribution. В редких исключениях проходит ошибочная загрузка и скаченные обновления не удаляются автоматически. Поэтому папка раздувается довольно стремительно. Так к примеру у меня она имела объем около 3 Гб, хотя давно не пользуюсь обновлениями. Для того чтобы эта ошибка не появлялась, можно отключить автоматическую загрузку обновлений и время от времени проверять папку SoftwareDistribution на наличие файлов обновления и удалять их вручную.
Очистка папки загрузки файлов «Download» и временных файлов интернет браузера
В дополнение к выше написанному предлагаю рассмотреть очистку папки загрузки файлов и временных файлов браузера. Ведь во время работы браузера создается действительно довольно большое количество временных файлов замедляющих работу самого браузера и создающего большое количество мелких файлов на локальном диске. Для очистки популярного Гугл Хром нужно перейти в «настройки и управление» щелкнув по кнопке с тремя вертикальными точками. После чего выбрать «дополнительные инструменты» и нажать на «удаление данных о просмотренных страницах».
Кроме временных файлов браузера, можно очистить папку загрузки загруженных файлов. Так как она на годы использования может разрастись просто до неимоверных размеров. К примеру, я очищал ее пару месяцев назад и сейчас она уже занимает более 10 Гб.
Данное руководство не является призывом к выполнению, а я лишь хотел показать, что в системе можно удалить ненужные файлы для высвобождения свободного пространства. Все выполняемые действия вы производите на свой страх и риск.
Что делать, если на диске С Windows осталось мало места? Об этом может нам сообщить сама Windows при совсем уж критической нехватке дискового пространства для её нужд. Ну и также система даст нам знать об этой проблеме жуткими тормозами и подвисаниями. Ещё о нехватке места на системном диске нас могут уведомить сторонние программы, когда столкнутся с проблемами при распаковке или выгрузке на диск своих данных.
Когда на диске С остаётся мало места, его нужно очистить – вручную в части решения вопроса с нашими пользовательскими файлами и автоматически в части избавления от системного мусора.
Что захламляет диск С?
Итак, захламлять диск С могут наши пользовательские файлы и системные данные. Наши пользовательские файлы, если они хранятся в системных папках пользовательского профиля, т.е. в закреплённых слева в проводнике папках, могут существенно увеличить занятый объём системного раздела Windows.
Обычно диск С нагружают большие объёмы видео в папке, соответственно, «Видео» и вес папки «Загрузки», где скапливается всё, что мы тянем с Интернета. Содержимое этих папок необходимо пересмотреть, удалить ненужное, нужное переместить на другой раздел диска. Либо же можно в свойствах каждой из папок пользовательского профиля (в графе «Расположение») указать путь физического размещения на другом разделе диска. Эти папки по-прежнему будем видеть слева в проводнике, но их вес не будет влиять на общий вес диска С.
Традиционный шаг навстречу освобождению системного дискового пространства – удаление неиспользуемых программ и игр.
Основной тип системных данных, захламляющих диск С — временные файлы. Это рабочие файлы самой Windows и сторонних программ, единожды выполнившие свою задачу и ставшие впоследствии ненужными. Скопление временных файлов является одной из самых частых причин захламления диска С. Также системный диск могут захламлять файлы установки обновлений Windows, файлы предыдущей установки Windows, файлы установки системных компонентов и драйверов, конфигурационные файлы и базы данных сторонних программ, кэш браузеров. Очистка системных данных осуществляется автоматически – с помощью штатной функции Windows, либо же с использованием специальных сторонних программ.
Очистка классическим штатным средством Windows
Базовый чистильщик разделов диска есть в штате Windows. С помощью контекстного меню проводника открываем свойства диска С.
Смотрим степень захламлённости диска, в нашем случае ситуация критическая, свободного места осталось только 159 Мб.
Жмём кнопку очистки.
Запустится штатное средство очистки диска. И после анализа диска С отобразит нам общий объём данных, который может быть высвобожден. Ниже в перечне увидим объёмы конкретных типов данных. В этом перечне можем снятием галочек с отдельных типов данных исключать их из процесса очистки. Ну а типы данных с изначально невыставленными галочками – соответственно, включать в процесс очистки. В нашем случае средство выявило чуть более 23 Гб хлама. Главными виновниками захламления стали файлы установки обновлений, их накопилось почти 2 Гб,
а также временные файлы, их накопилось более 21 Гб. Все остальные типы системных данных незначительны для решения проблемы, но от них всё равно можно избавиться.
Жмём «Ок».
Далее подтверждаем запуск чистки, ждём завершения этого процесса и смотрим результат в тех же свойствах диска С – сколько места освободилось.
Очистка с помощью UWP-функционала в Windows 10
В Windows 10 можно использовать рассмотренное выше классическое средство очистки дисков, но у этой операционной системы есть этот же базовый чистильщик в формате современного интерфейса UWP. Можно пользоваться любым из этих средств, их эффективность одинакова, отличие только в интерфейсе. Чтобы использовать современный формат, в приложении «Параметры» идём в раздел «Система» и открываем раздел «Память устройства».
Справа кликаем «Временные файлы».
Здесь нам, как и в классическом средстве очистки, будут представлены для обозрения типы данных для автоматической очистки. Объём высвобождаемого места будет отображаться общий вверху и отдельно по каждому типу данных. И здесь также для некоторых типов данных будут неактивны их галочки, дабы мы сами решали, включать их в процесс очистки или нет.
Для старта процесса очистки нажимаем кнопку «Удалить файлы».
Ну и единственное, пожалуй, чем отличается современный формат средства очистки диска – это возможностью плановой автоматизации этого процесса. В этом же разделе чуть выше находится функция «Контроль памяти», она изначально неактивна, включается ползунком «Вкл.».
Эта функция позволяет в автоматическом режиме осуществлять очистку временных файлов, содержимого системной корзины и папки «Загрузки». Такая автоматическая очистка может осуществляться с указанной нами периодикой (каждые день, неделя, месяц), либо же при наступлении факта захламления диска С.
Программа Glary Disk Cleaner
На борту Windows, как упомянуто, присутствуют чистильщики дисков с базовым функционалом. К примеру, штатные функции очистки удаляют временные файлы браузеров, но они не чистят их кэш. А таковой при активном веб-сёрфинге может разрастить до размеров более гигабайта. Ну и также системные чистильщики не чистят кэш других сторонних программ. Это умеют делать сторонние чистильщики, плюс к этому, они обычно более эффективны в плане высвобождаемого объёма.
Таких сторонних чистильщиков много: это известные комплексные программы CCleaner, Auslogics BoostSpeed, Advanced SystemCare, Glary Utilities, Ashampoo WinOptimizer, Wise Care 365. Это также малоизвестные типа KCleaner или Windows 10 Manager.
Мы рассмотрим один эффективный бесплатный сторонний чистильщик – Glary Disk Cleaner. Это отдельная утилита, входящая в комплекс утилит упомянутой программы Glary Utilities.
Скачать Glary Disk Cleaner можно здесь:
https://www.glarysoft.com/disk-cleaner/
Чем она примечательна? В одной и той же захламлённой Windows эта утилита выявила почти 33 Гб мусора, тогда как рассмотренное выше классическое штатное средство очистки — только 23 Гб с немногим. И, опять же, значительную часть из найденного мусора составляют временные файлы.
Glary Disk Cleaner не только тщательнее чистит временные файлы, а предусматривает больший перечень типов системных данных для очистки. Утилита также чистит кэш браузеров, их в числе поддерживаемых здесь большой перечень, есть даже малоизвестные.
И ещё утилита предусматривает чистку кэша сторонних программ. В числе поддерживаемых их немало, полный перечень откроется при нажатии опции «Больше». Если какие-то типы данных не отмечены галочкой, отмечем и жмём опцию «Повторить» для пересканирования диска С. Затем жмём «Начать очистку».
Ну и по итогу Glary Disk Cleaner отрапортует нам об очищенном по факту объёме данных.
Программа Dism++
Ещё один эффективный чистильщик диска Windows хотелось бы отметить – бесплатную программу Dism++. Это не обычный коммерческий продукт для оптимизации работы операционной системы, это редактор дистрибутива Windows, базирующийся на штатном консольном средстве работы с системными образами Dism. Программа Dism++ включает операцию очистки системного образа перед его упаковкой в файл WIM, но эта операция также может быть применена к образу установленной Windows. Т.е. с помощью этой программы система может быть вычищена так, как если бы из неё делали эталонный образ. Безусловно, эту программу стоит рассматривать только опытным пользователям, но и для таковых в ней для некоторых типов данных предусмотрены описания.
Сайт загрузки программы:
https://www.chuyu.me/ru/index.html
Чтобы очистить системный диск С, в окне Dism++ идём в раздел «Очистка», отмечаем галочками типы данных, которые не отмечены по умолчанию, если это нужно.
Далее жмём кнопку «Анализ».
Смотрим, сколько каких типов данных для удаления выявила программа. В нашем случае, снова-таки, мы работаем с той же системой Windows и в том же её захламлённом состоянии, что и при работе со штатным классическим средством очистки и утилитой Glary Disk Cleaner. И Dism++ тоже выявила огромный объём данных для очистки, одних только временных файлов оказалось более 32 Гб.
Жмём кнопку очистки.
Dism++ попросит разрешение на перезапуск проводника.
Жмём «Ок».
После процесса очистки программа отрапортует о высвобожденном объёме.
В нашем случае Dism++ по факту очистила немногим более 34 Гб. Это рекорд, другие способы очистки, вспомним, при максимальном выборе типов данных для удаления могли бы удалить меньше хлама: системное классическое средство – чуть больше 23 Гб, а утилита Glary Disk Cleaner – немногим менее 33 Гб.
***
Какой из приведённых выше способов выбрать?
Безопасный способ – с помощью штатных средств очистки Windows.
Эффективный способ – с помощью сторонних программ, рассмотренных в этой статье в частности. Безусловно, работа сторонних чистильщиков несёт какие-то риски: вместе с ненужными данными могут быть очищены нужные, либо во время процесса чистки может случиться сбой, который повлечёт за собой топорную работу Windows. Но для упреждения этих рисков у Windows есть функционал точек восстановления.
Загрузка…