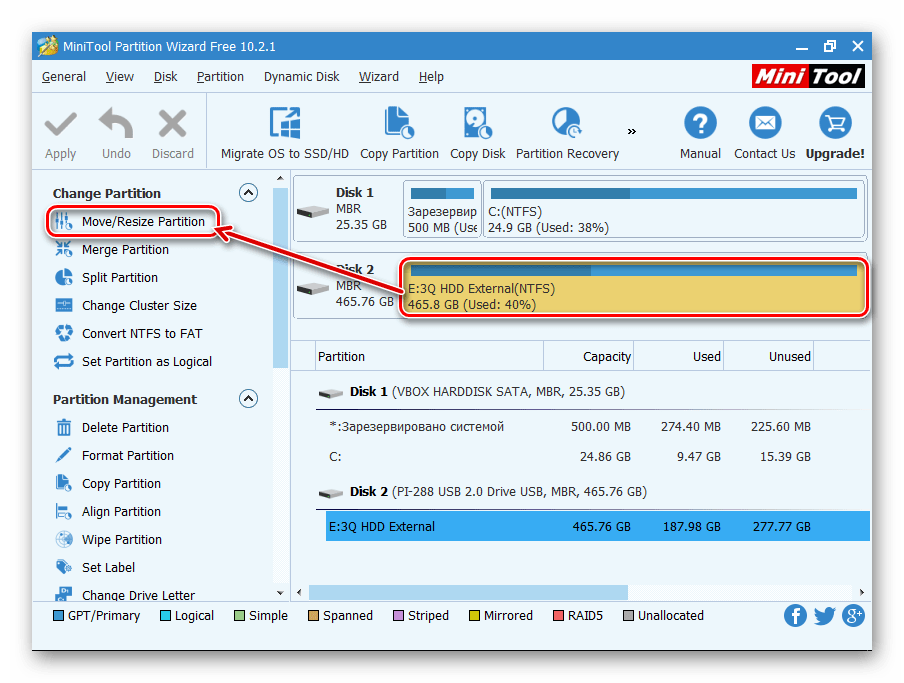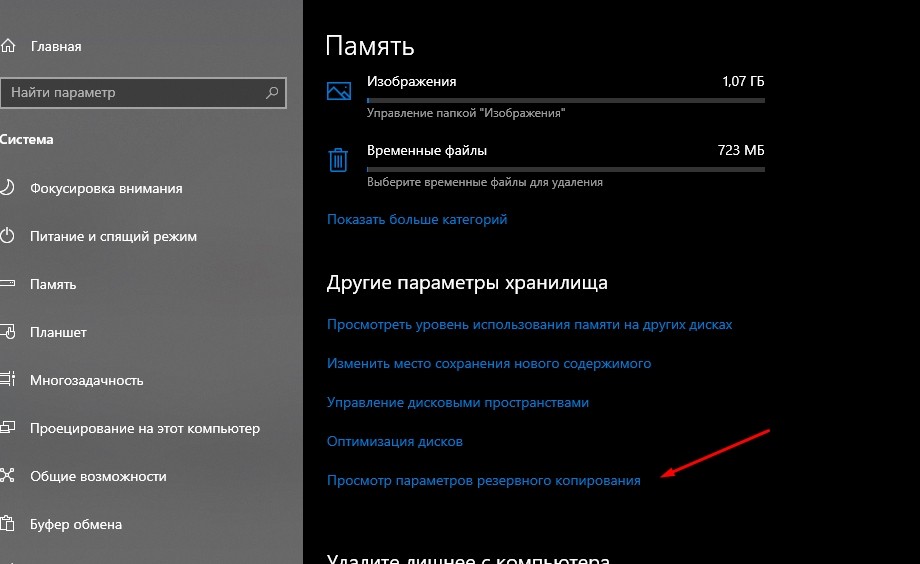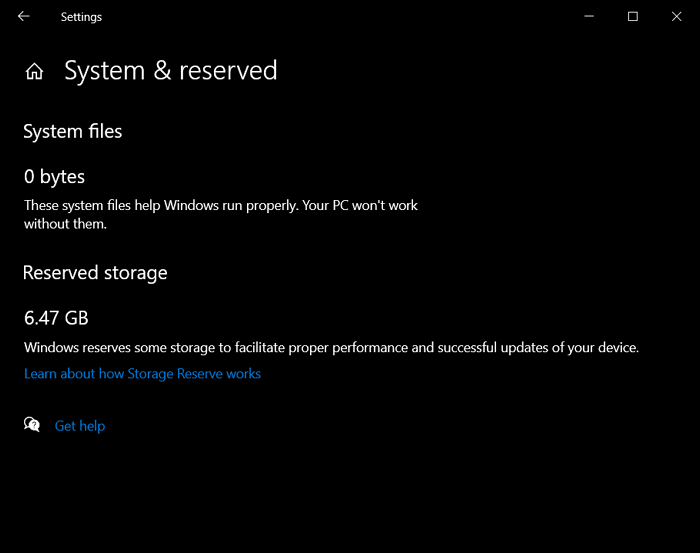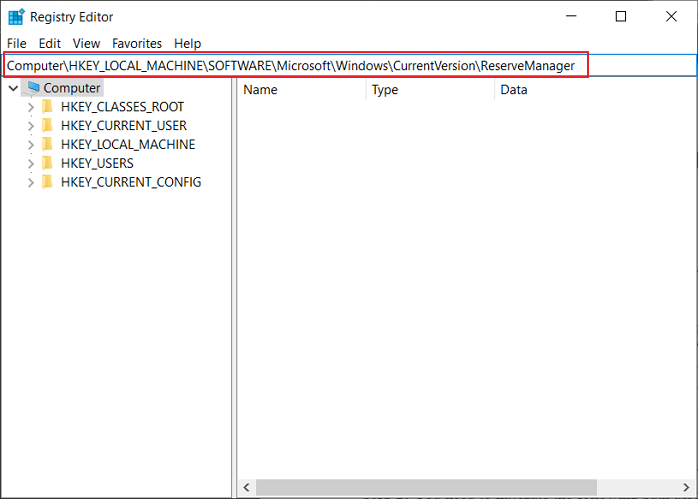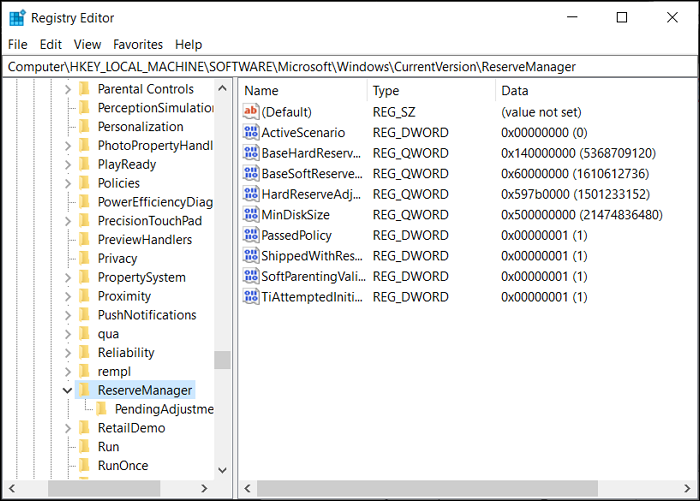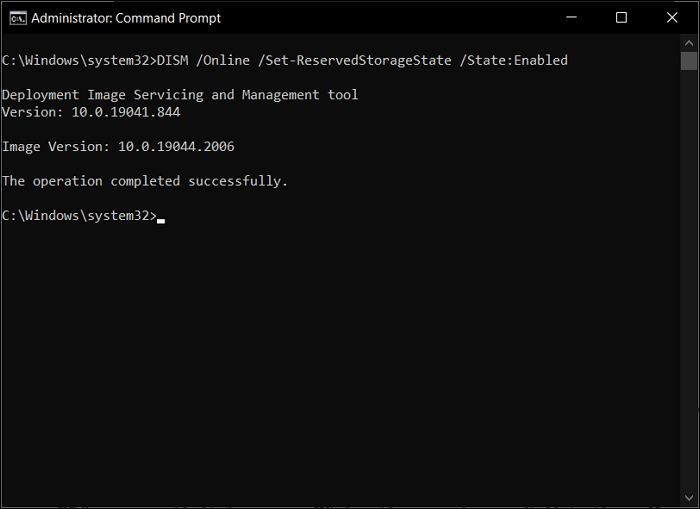С каждым апдейтом Windows 10 получает новые функции. Так, после выхода версии 1903 появилось «Зарезервированное хранилище». Оно представляет собой выделенное пространство для скачивания обновлений. Благодаря данной опции апдейт загрузится вне зависимости от количества свободного пространства на SSD. Однако резерв все равно отъедает часть HDD (SSD), а потому важно знать, как удалить зарезервированное хранилище в операционной системе Windows 10.
Как в Windows 10 отключить «Зарезервированное хранилище» через Командную строку
Резервное хранилище отключается встроенными средствами системы. В качестве первого варианта удаления выделенной области предлагается рассмотреть функционал Командной строки. Эта утилита призвана обрабатывать пользовательские запросы, один из которых направлен на отключение функции.
Пользователям необходимо поступить следующим образом:
- Кликнуть ПКМ по значку «Пуск».
- Запустить Командную строку с правами Администратора.
- Ввести запрос «DISM.exe /Online /Set-ReservedStorageState /State:Disabled».
- Нажать на клавишу «Enter».
На заметку. Удаление зарезервированной области применяется только на компьютерах, базирующихся на Windows 10 (2004) и более поздних версиях операционной системы.
После выполнения указанных действий дополнительное хранилище будет удалено, и вы заметите, что на внутреннем накопителе стало больше свободного пространства.
Через реестр
Еще один способ, позволяющий убрать зарезервированную область, предлагает использовать редактор реестра. Это тоже довольно полезный интерфейс, требующий от владельца компьютера должного уровня внимательности. Ведь при выполнении операции ему придется поочередно открыть несколько разделов редактора:
- Откройте окно «Выполнить» комбинацией клавиш «Win» + «R».
- Введите запрос «regedit».
- Нажмите на кнопку «ОК» или клавишу «Enter».
- Перейдите по пути HKEY_LOCAL_MACHINE\SOFTWARE\Microsoft\Windows\CurrentVersion\ReserveManager.
- Двойным кликом ЛКМ откройте настройки параметра «ShippedWithReserves», расположенного в корневой папке.
- Измените значение на «0».
После выполнения указанных действий требуется подождать некоторое время, пока система установит последнее обновление, загруженное в резервное хранилище. Далее от пользователя требуется перезагрузить компьютер, и только потом функция будет отключена в полном объеме.
При помощи DISM
Ранее мы рассматривали способ удаления хранилища при помощи команды, в состав которой входит аббревиатура «DISM». Ее можно расшифровать как «Deployment Image Servicing and Management» или «Обслуживающее средство развертывания и управления образами». Оно доступно не только через Командную строку, но и через инструмент «Управление компьютером».
- Щелкните ПКМ по значку «Пуск».
- Запустите «Управление компьютером» через диалоговое окно.
- Раскройте вкладку «Запоминающее устройство», а затем выберите «Управление дисками».
- Найдите в представленном списке образ «Зарезервировано системой» и кликните по нему ПКМ.
- Выберите действие «Изменить букву диска или путь к диску».
- В очередном окне нажмите на кнопку «Удалить».
По завершении Windows 10 спросит, действительно ли вы собираетесь выполнить указанное действие. Разумеется, на этом этапе нужно подтвердить отключение временного хранилища.
Через MiniTool Partition Wizard
Единственный рассмотренный сегодня вариант, требующий скачивания и установки дополнительного ПО. Открыв приложение MiniTool Partition Wizard, пользователь должен сделать несколько шагов:
- Выбрать «Launch Application».
- Найти диск под именем «Зарезервировано системой».
- Кликнуть по нему ПКМ.
- Выбрать «Hide Partition».
- Нажать на кнопку «Apply».
Через несколько секунд операция будет выполнена. Следить за всем процессом можно через дополнительное окно MiniTool Partition Wizard.
Как проверить, что функция «Зарезервированное хранилище» отключена
Обычно изменения, внесенные в работу данной опции, активируются сразу же после перезагрузки компьютера. Если вы не уверены, что новые настройки вступили в силу, то сделайте несколько простых шагов:
- Откройте «Параметры» через меню «Пуск».
- Перейдите в раздел «Система», а затем – «Память устройства».
- Под названием системного диска проверьте наличие пункта «Системные и зарезервированные». Кликните по нему.
- В указанном разделе должен отсутствовать пункт «Зарезервированное хранилище». Вместо него должны отобразиться «Системные файлы» и «Виртуальная память».
Также проверить внесенные изменения можно с помощью знакомого интерфейса Командной строки. Здесь нужно воспользоваться командой «DISM.exe /Online /Get-ReservedStorageState». После нажатия на клавишу «Enter» в окне КС отобразится информация о включении или отключении функции.
Windows 10 — операционная система, которая занимает определенное количество места на жестком диске. Но что делать, если вы обнаружили, что системные и зарезервированные файлы занимают слишком много места, и вы хотите его освободить? В этой статье мы расскажем вам о нескольких методах, которые помогут уменьшить объем системных и зарезервированных файлов в Windows 10 и освободить драгоценное место на вашем жестком диске.
Во-первых, одним из самых эффективных способов освободить место является использование встроенной утилиты «Если найдете инструмент». Эта утилита поможет вам найти и удалить временные файлы, кэши браузера, файлы установки обновлений и другие ненужные файлы, которые занимают место на вашем жестком диске. Просто откройте утилиту «Если найдете инструмент» и выберите опцию «Очистить системные файлы». Отметьте нужные файлы и нажмите «ОК», чтобы удалить их.
Кроме того, вы также можете уменьшить объем системных и зарезервированных файлов, отключив некоторые функции Windows 10, которые вы не используете. Например, вы можете отключить функцию «Гибернация», которая создает файл «hiberfil.sys» на вашем жестком диске, размер которого равен объему оперативной памяти вашего компьютера. Для отключения функции «Гибернация» вам нужно открыть командную строку с правами администратора и ввести команду «powercfg -h off».
Кроме того, вам также может помочь уменьшение объема системного резервного копирования Windows 10. Установите правильное количество памяти для резервного копирования и сократите количество точек восстановления.
В общем, существует несколько способов уменьшить объем системных и зарезервированных файлов в Windows 10. Вы можете использовать утилиту «Если найдете инструмент», отключить ненужные функции и настроить объем системного резервного копирования. Следуя этим простым шагам, вы сможете освободить место на вашем жестком диске и улучшить производительность вашего компьютера.
Содержание
- Как очистить место: уменьшение системных и зарезервированных файлов в Windows 10
- Что такое системные и зарезервированные файлы в Windows 10
- Почему требуется освобождение места от системных и зарезервированных файлов в Windows 10
Как очистить место: уменьшение системных и зарезервированных файлов в Windows 10
Когда вы используете компьютер с операционной системой Windows 10, системные и зарезервированные файлы могут занимать большое количество места на вашем жестком диске. Эти файлы могут быть необходимы для нормальной работы операционной системы, но иногда они могут занимать слишком много места, особенно на диске системы (обычно диск C).
Если у вас заканчивается место на диске, вот несколько способов, как уменьшить размер системных и зарезервированных файлов в Windows 10:
1. Очистка диска: В Windows 10 есть встроенный инструмент «Очистка диска», который позволяет удалить временные файлы, файлы из корзины, а также другие ненужные файлы. Чтобы воспользоваться этим инструментом, откройте «Проводник» (Windows + E), щелкните правой кнопкой мыши на диск C и выберите «Свойства». Затем нажмите на кнопку «Очистка диска» и следуйте инструкциям на экране.
2. Отключение файлов обновления Windows: В Windows 10 файлы обновления занимают большое количество места на диске. Если вы имеете стабильное интернет-соединение и регулярно обновляете Windows, вы можете отключить функцию автоматического скачивания файлов обновления. Чтобы это сделать, перейдите в «Настройки» (Windows + I), выберите «Обновление и безопасность», затем «Дополнительные параметры» и отключите переключатель «Получать обновления для других продуктов Microsoft».
3. Удаление крупных и неиспользуемых приложений: Удаление крупных и неиспользуемых приложений также может освободить место на вашем диске. Чтобы удалить приложения, перейдите в «Настройки» (Windows + I), выберите «Система», затем «Хранение» и нажмите на «Удалить ненужные файлы». Затем выберите категорию «Приложения и игры» и удалите ненужные приложения.
4. Использование инструментов сторонних производителей: Кроме встроенных инструментов Windows, вы также можете использовать сторонние программы для очистки системных и зарезервированных файлов. Некоторые из таких программ могут предлагать дополнительные функции, такие как очистка кэша или исправление ошибок реестра. Однако, будьте осторожны и выбирайте только надежные программы от проверенных разработчиков.
При очистке системных и зарезервированных файлов в Windows 10 важно быть осторожным и не удалять важные системные файлы. Перед удалением любых файлов, убедитесь, что вы понимаете, для чего они нужны, и убедитесь, что у вас есть резервная копия данных на случай непредвиденных ситуаций.
Что такое системные и зарезервированные файлы в Windows 10
В операционной системе Windows 10 существуют системные и зарезервированные файлы, которые занимают определенное пространство на жестком диске компьютера. Эти файлы необходимы для правильной работы операционной системы и выполняют различные функции.
Системные файлы – это файлы, которые являются частью самой операционной системы. Они содержат программный код, необходимый для запуска и функционирования различных компонентов Windows 10. В системных файлах хранятся данные о драйверах устройств, настройках реестра и других важных компонентах операционной системы.
Зарезервированные файлы – это файлы, которые резервируются операционной системой для защиты от потери, повреждения или удаления. Эти файлы могут включать в себя системные резервные копии, файлы восстановления системы и другие важные компоненты операционной системы. Зарезервированные файлы также могут использоваться для проведения диагностики и восстановления системы в случае сбоев или ошибок.
Все эти системные и зарезервированные файлы занимают место на жестком диске компьютера и могут быть причиной недостатка свободной памяти. Поэтому важно регулярно проводить оптимизацию и очистку системы, чтобы освободить место и обеспечить более эффективную работу компьютера.
Почему требуется освобождение места от системных и зарезервированных файлов в Windows 10
Windows 10, как и любая операционная система, занимает определенное пространство на жестком диске компьютера. Но иногда это пространство может стать необходимым для хранения других файлов или программ, особенно если у вас ограниченный объем диска.
Системные файлы в Windows 10 включают в себя операционную систему и все ее компоненты, такие как ядро, драйверы и системные службы. Зарезервированные файлы представляют собой пространство, выделенное для важных системных операций, таких как обновления и восстановление системы.
Со временем системные и зарезервированные файлы могут занять значительное количество места на диске. Это может привести к тому, что вы не сможете установить новые программы, скачать файлы или сохранить свои данные. Иногда пространство на диске может стать таким маленьким, что операционная система начнет работать медленнее или вовсе перестанет функционировать.
Освобождение места от системных и зарезервированных файлов в Windows 10 позволит вам восстановить пространство на вашем диске и повысить производительность вашего компьютера. Это также поможет вам избежать проблем, связанных с недостатком места на диске и позволит эффективно управлять ресурсами вашего компьютера.
| Преимущества освобождения места: |
| — Улучшенная производительность компьютера; |
| — Возможность установки новых программ и загрузки файлов; |
| — Избежание проблем с работой операционной системы; |
| — Эффективное управление ресурсами компьютера. |

Начиная с обновления Windows 10 May 2019 Update (версии 1903), операционная система резервирует почти 7 гигабайт лишнего пространства вашего компьютера для обеспечения правильной работы и успешного обновления устройства.
Однако, если у вас недостаточно места на локальном диске (С), наше руководство поможет отключить зарезервированное хранилище с помощью системного реестра Windows 10 и вернуть отнятое пространство.
Отключение зарезервированного хранилища Windows 10
Для начала, проверьте активна ли данная опция, нажмите сочетание клавиш Windows + I и перейдите в раздел «Система«.
Выберите категорию «Память устройства» и нажмите ссылку «Показать больше категорий«.
Кликните пункт «Системные и зарезервированные«

Проверьте наличие раздела «Зарезервированное хранилище«.
Если таковой имеется, откройте редактор реестра найдя его через поиск или другим способом из нашей инструкции.
Перейдите по данному пути:
Компьютер\HKEY_LOCAL_MACHINE\SOFTWARE\Microsoft\Windows\CurrentVersion\ReserveManager
Щелкните правой кнопкой мыши параметр «ShippedWithReserves» и нажмите «Изменить«.
Установите нулевое значение, нажмите «OK» и закройте реестр.
Перезагрузите компьютер и занимаемое пространство должно исчезнуть. Если этого не произошло, дождитесь очередного обновления или сделайте это вручную через «Центр обновлений«.
Отключение зарезервированного хранилища Windows 10 через командную строку
Начиная с Windows 10 версии (2004) можно отключить зарезервированное хранилище используя командную строку используя следующую команду:
DISM.exe /Online /Set-ReservedStorageState /State:Disabled
Если необходимо оценить состояние зарезервированного хранилища используйте первый параметр. Второй позволяет включить функцию обратно.
1. DISM.exe /Online /Get-ReservedStorageState
2. DISM.exe /Online /Set-ReservedStorageState /State:Enabled

В этой инструкции подробно о том, как отключить зарезервированное хранилище Windows 10 с помощью редактора реестра. Однако, если вы не испытываете недостатка в свободном месте на диске, рекомендую не отключать его: зарезервированное хранилище может оказаться полезным и помочь предотвратить некоторые проблемы, которые иногда возникают, например, при установке обновлений на почти заполненный диск.
Отключение зарезервированного хранилища с помощью редактора реестра
Прежде чем приступить, рекомендую проверить, а есть ли у вас зарезервированное хранилище: оно по умолчанию включается не на всех системах. Для этого:
- Зайдите в «Параметры» — «Система» — «Память устройства» и нажмите по пункту «Показать больше категорий».
- В следующем окне нажмите по пункту «Системные и зарезервированные».
- Посмотрите, присутствует ли раздел «Зарезервированное хранилище» в списке.
Если такой пункт присутствует, там же вы увидите размер этого зарезервированного хранилища: обычно, около 7 Гб, но не исключено, что со временем размер может и увеличиться.
Чтобы отключить зарезервированное хранилище, выполните следующие шаги:
- Нажмите клавиши Win+R на клавиатуре, введите regedit и нажмите Enter.
- В открывшемся редакторе реестра перейдите к разделу
HKEY_LOCAL_MACHINE\SOFTWARE\Microsoft\Windows\CurrentVersion\ReserveManager
- Дважды нажмите по параметру с именем ShippedWithReserves и измените его значение на 0.
- Нажмите Ок, закройте редактор реестра и перезагрузите компьютер.
После выполнения этих действий проделайте шаги из первого раздела инструкции, чтобы посмотреть в параметрах Windows 10, исчез ли пункт «Зарезервированное хранилище».
Если зарезервированное хранилище всё так же остается, дождитесь любого обновления Windows (или инициализируйте его скачивание в Параметры — Обновление и безопасность — Центр обновления Windows — Проверить наличие обновлений). В моем тесте, измененный параметр начинал действовать, а зарезервированное хранилище исчезало только после установки очередных обновлений системы и перезагрузки ОС.
Windows is among the most renowned operating systems in the world, with features that explain the varying operability of the OS. While they are designed to execute many vital tasks, they are built to provide ease of use to their users. Such is the case with Windows, which tried to bring improvement in its user experience.
In Windows 10, the OS came up with a great feature under its belt, which was named «Reserved Storage.» This article is all about discussing Reserved Storage Windows 10 and providing users with a guide on how they can enable and disable it across their devices.
An Overview of Reserved Storage Windows 10
The Reserved Storage feature was introduced in Windows 10 version 1903, which changed the methodology of handling disk space. As users mostly faced issues with managing their disk spaces, the need for a reserved space was the need of the hour. Therefore Windows 10 provided the update of taking out some reserved storage from HDD, which will be dedicated to the system tasks.
While almost 7GB of disk space is reserved for the OS, this will help them store updates, temporary files, applications, and system cache (Windows SSD cache included). It provides a smoother flow of operations for the OS, which would drive adaptability and accessibility according to the environment. The size of the Reserved Storage Windows 10 is believed to vary over time. It majorly depends on the utility of the system and its smooth workflow.
Having the Reserved Storage feature across your Windows 10 computer is lucrative in many ways. While it prevents the complete use up of the disk storage across the computer, it smoothens the operability of the device many times. To give users more control over this feature, it is always up to them to enable and disable the feature of Reserved Storage across their Windows 10 devices.
How to Enable Reserved Storage Windows 10?
Reserved Storage Windows 10 is one of the features with its pros and cons in terms of usability across the device. This is why it is up to the user to control the use of this feature within their Windows 10 device. If you wish to enable it across your computer, there are two different methods and approaches. Let’s see how you can enable Reserved Storage on your Windows 10:
Method 1: Through the Registry Editor
Method 2: Through Command Prompt
Method 1: Through the Registry Editor
Step 1: You need to start by launching the Run program on your computer. Use the shortcut keys of «Windows + R» to process. Once the window appears on the front, type in «regedit.» This will open up the Registry Editor in front of you.
Step 2: You need to navigate the following path across the Registry Editor. For that, you can easily copy and paste this across your address bar:
Computer\HKEY_LOCAL_MACHINE\SOFTWARE\Microsoft\Windows\CurrentVersion\ReserveManager
Step 3: As you search through this address, ensure that the «ReserveManager» folder is in the list.
Step 4: On the right-sided panel, right-click on the vacant area and select the option of «New.» You need to add a «DWORD (32-bit) Value.» Name the registry key as «ShippedWithReserves.»
Step 5: You need to open the registry key by double-clicking it. Type the value of «1» across the «Value data:» space and click «OK.» Restart your computer to make the changes.
Method 2: Through Command Prompt
Step 1: To start the Command Prompt, go across the «Search» icon on the taskbar and type «cmd.» As the results appear, right-click on the «Command Prompt» option and select the option of «Run as administrator.»
Step 2: This will open up the Command Prompt in front of you. Next, you must ensure that the Reserved Storage feature is turned on. For that, type in the following command in the CMD:
DISM /Online /Get-ReservedStorageState
Step 3: If you wish to enable your Reserved Storage Windows 10 feature, you need to provide the following command:
DISM /Online /Set-ReservedStorageState /State:Enabled
How to Disable Reserved Storage Windows 10?
While you can enable this feature across Windows 10, you can also try to disable it with ease. You can also work through two methods to disable the feature across your Windows 10. Look through the methods to know more about the process in detail:
Method 1: Through the Registry Editor
Method 2: Through Command Prompt
Method 1: Through the Registry Editor
Step 1: Access the «Search» icon on the taskbar and type «Run» to launch the Run program. As it opens up, type in «regedit» to open the Registry Editor.
Step 2: Add in the following path navigation across the address bar on the top:
Computer\HKEY_LOCAL_MACHINE\SOFTWARE\Microsoft\Windows\CurrentVersion\ReserveManager
As you move into the respective address, find and select the «ReserveManager» folder in the left-sided panel.
Step 3: On the right-handed panel, search for «ShippedWithReserves» and double-click to open it. Insert the value of 0 across the «Value data:» section and click «OK.» You will then need to restart your Windows 10 computer to apply the changes.
Method 2: Through Command Prompt
Step 1: To start Command Prompt as an administrator, you need to type in «cmd» across the Search tab of your Windows 10. As you observe the results across it, find the option of «Run as administrator» in the window’s right pane.
Step 2: With the command prompt opened up, check the status with the following command:
DISM /Online /Get-ReservedStorageState
On assessing the status, you can use this command to disable the feature across your Windows 10:
DISM /Online /Set-ReservedStorageState /State:Disabled
Final Words
This article has reviewed and assessed the feature of Reserved Storage Windows 10 and provided users with an insight into how they can use this function. With the methods available for enabling and disabling this feature, you would surely get to know how you can utilize this feature across your Windows device.
Reserved Storage FAQs
While you get to know more about the Reserved Storage feature across Windows 10, specific questions may arise in the user’s mind. For that, we have outlined some important questions as follows:
1. Can I remove reserved storage for Windows 10?
Yes, you can remove or disable the Reserved Storage across your Windows device. You can also decrease the required space by uninstalling the available optional features.
2. Do I need reserved storage in Windows 10?
Multiple files need to be processed across the Windows device. With limited spaces, having no dignified space would get quite complicated for Windows and lead to unresponsive processes. To avoid this and ensure a smooth operation of Windows, you provide a certain reserve of your storage to help it easily manage its updates, system caches, applications, and temporary files. This would avoid all abnormal operations of the Windows device.
3. What is using all my storage Windows 10?
If you wish to check out where the storage is being consumed across Windows 10, open up «Settings» across your computer and proceed to the «System» section. There, find out the option of «Storage» and check out the section of the C: drive. You will get to see what is taking up the hard drive space. Navigate to the «Show more categories» option for viewing other file types. You can also view the use of the storage of other drives across the «View storage usage on other drives.»