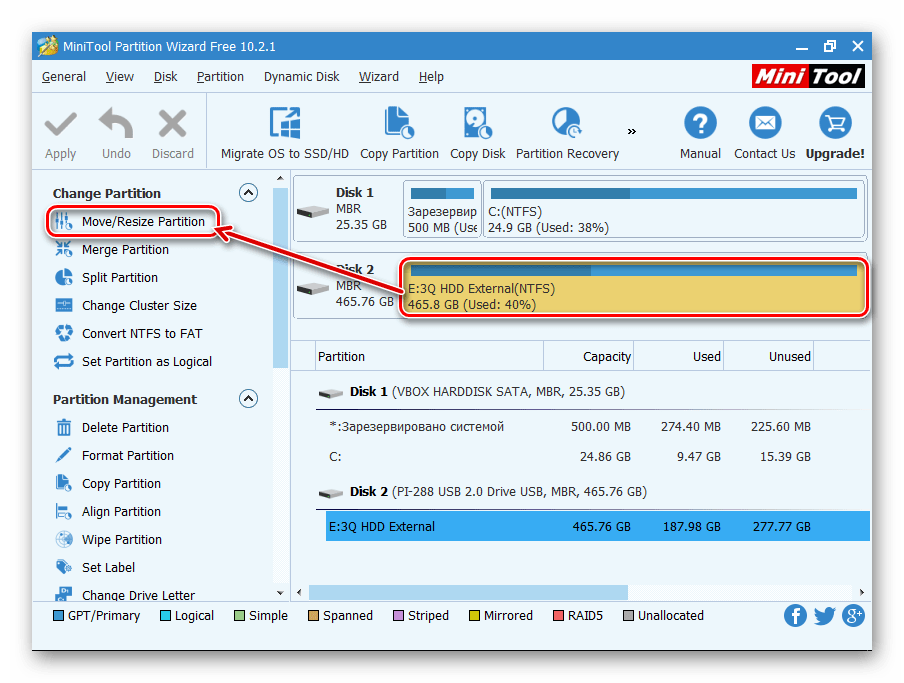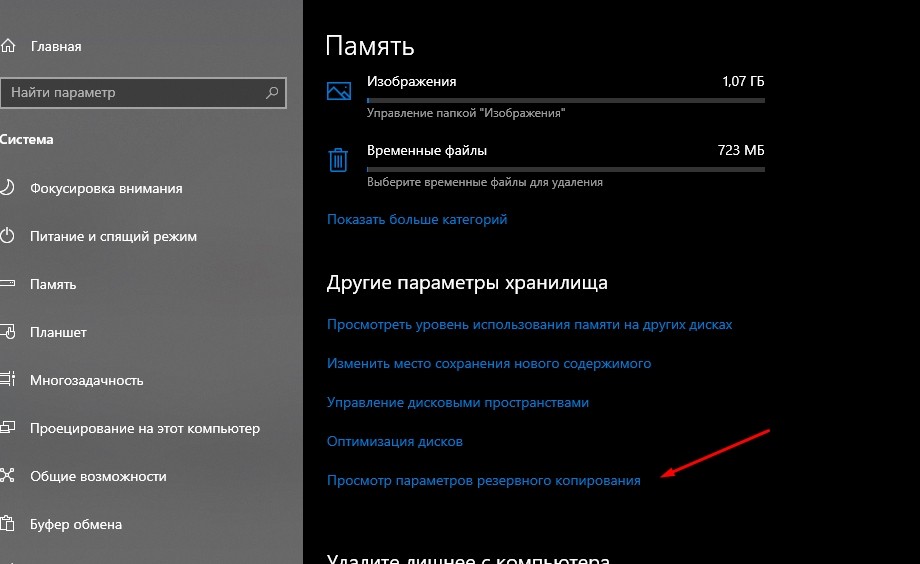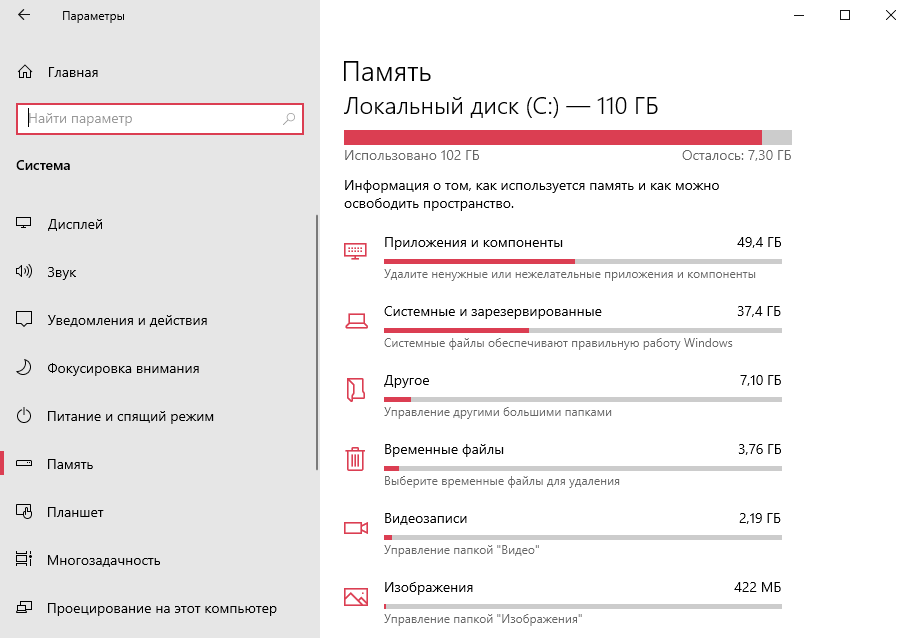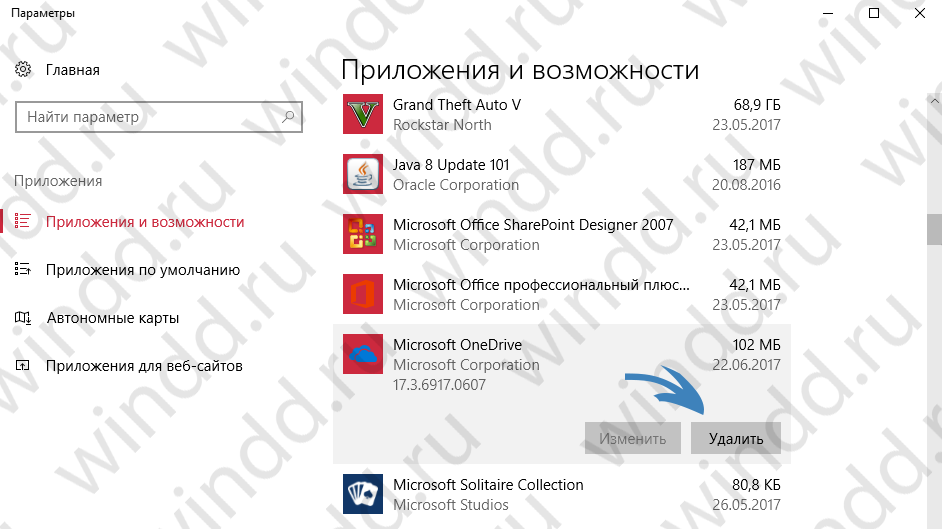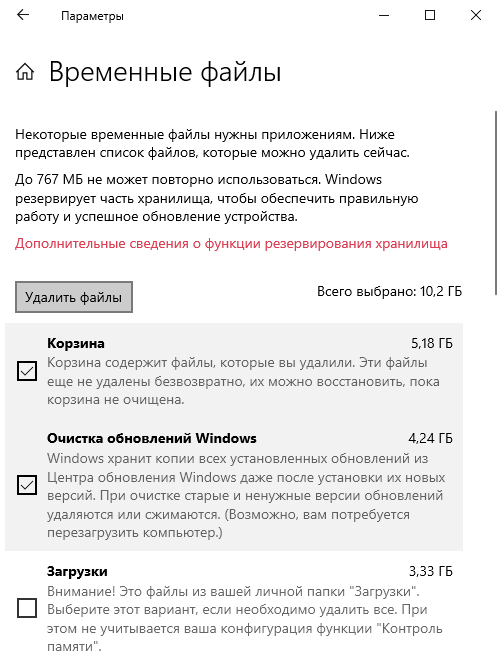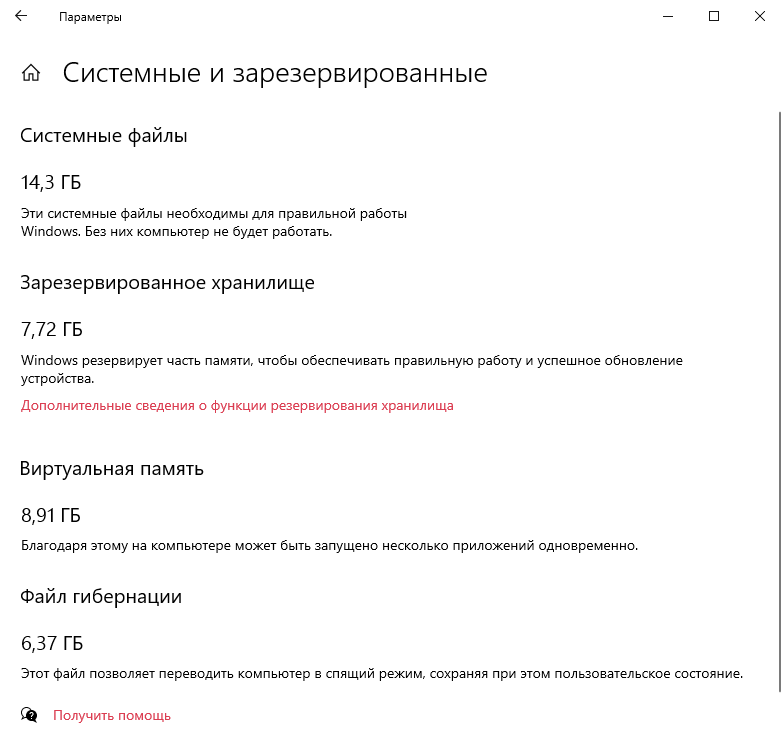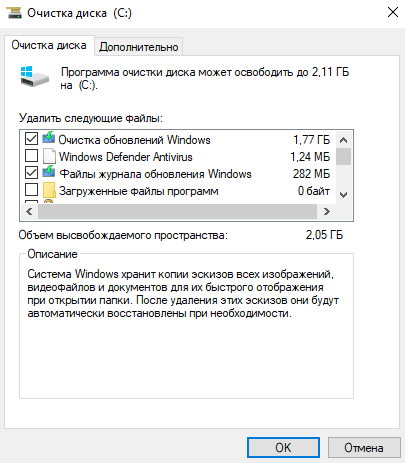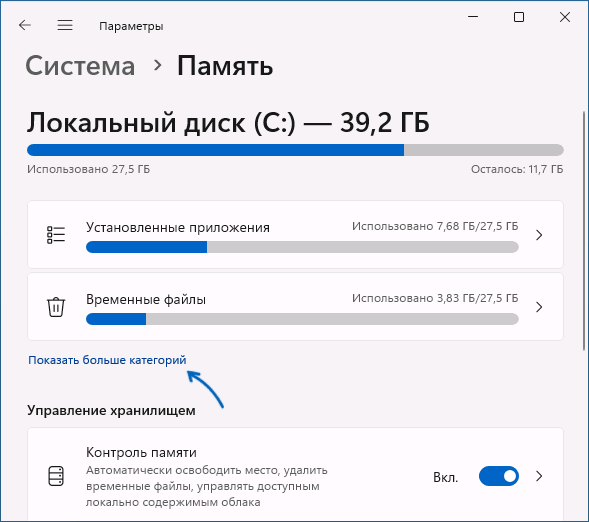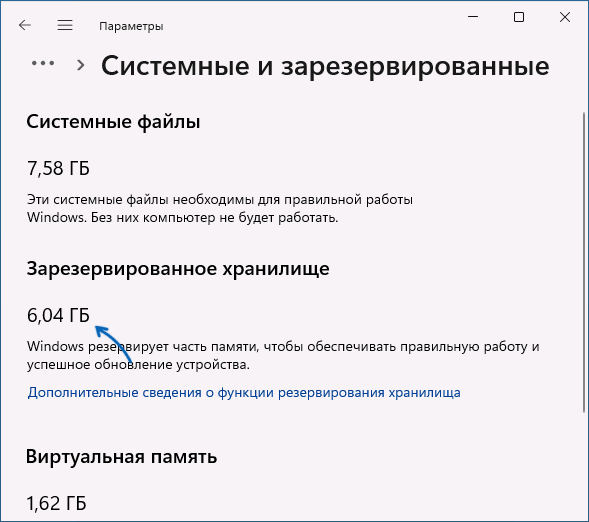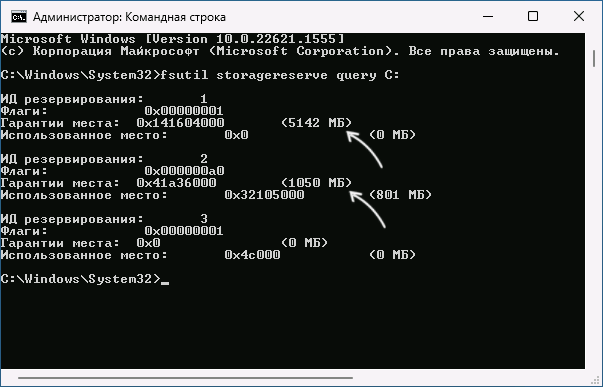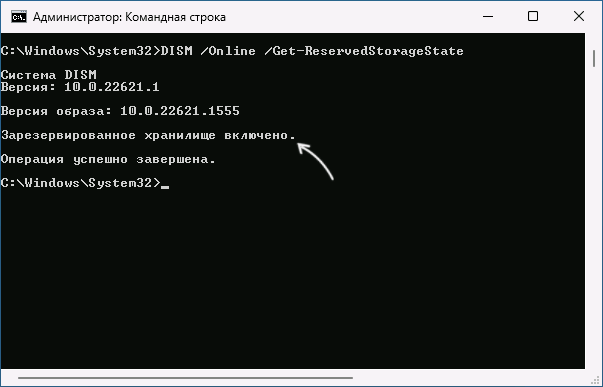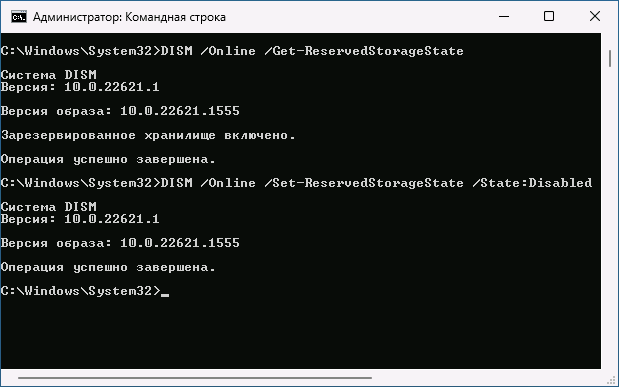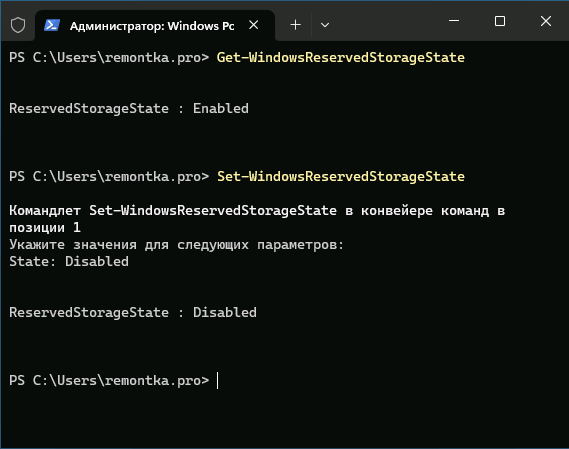Windows 10 — операционная система, которая занимает определенное количество места на жестком диске. Но что делать, если вы обнаружили, что системные и зарезервированные файлы занимают слишком много места, и вы хотите его освободить? В этой статье мы расскажем вам о нескольких методах, которые помогут уменьшить объем системных и зарезервированных файлов в Windows 10 и освободить драгоценное место на вашем жестком диске.
Во-первых, одним из самых эффективных способов освободить место является использование встроенной утилиты «Если найдете инструмент». Эта утилита поможет вам найти и удалить временные файлы, кэши браузера, файлы установки обновлений и другие ненужные файлы, которые занимают место на вашем жестком диске. Просто откройте утилиту «Если найдете инструмент» и выберите опцию «Очистить системные файлы». Отметьте нужные файлы и нажмите «ОК», чтобы удалить их.
Кроме того, вы также можете уменьшить объем системных и зарезервированных файлов, отключив некоторые функции Windows 10, которые вы не используете. Например, вы можете отключить функцию «Гибернация», которая создает файл «hiberfil.sys» на вашем жестком диске, размер которого равен объему оперативной памяти вашего компьютера. Для отключения функции «Гибернация» вам нужно открыть командную строку с правами администратора и ввести команду «powercfg -h off».
Кроме того, вам также может помочь уменьшение объема системного резервного копирования Windows 10. Установите правильное количество памяти для резервного копирования и сократите количество точек восстановления.
В общем, существует несколько способов уменьшить объем системных и зарезервированных файлов в Windows 10. Вы можете использовать утилиту «Если найдете инструмент», отключить ненужные функции и настроить объем системного резервного копирования. Следуя этим простым шагам, вы сможете освободить место на вашем жестком диске и улучшить производительность вашего компьютера.
Содержание
- Как очистить место: уменьшение системных и зарезервированных файлов в Windows 10
- Что такое системные и зарезервированные файлы в Windows 10
- Почему требуется освобождение места от системных и зарезервированных файлов в Windows 10
Как очистить место: уменьшение системных и зарезервированных файлов в Windows 10
Когда вы используете компьютер с операционной системой Windows 10, системные и зарезервированные файлы могут занимать большое количество места на вашем жестком диске. Эти файлы могут быть необходимы для нормальной работы операционной системы, но иногда они могут занимать слишком много места, особенно на диске системы (обычно диск C).
Если у вас заканчивается место на диске, вот несколько способов, как уменьшить размер системных и зарезервированных файлов в Windows 10:
1. Очистка диска: В Windows 10 есть встроенный инструмент «Очистка диска», который позволяет удалить временные файлы, файлы из корзины, а также другие ненужные файлы. Чтобы воспользоваться этим инструментом, откройте «Проводник» (Windows + E), щелкните правой кнопкой мыши на диск C и выберите «Свойства». Затем нажмите на кнопку «Очистка диска» и следуйте инструкциям на экране.
2. Отключение файлов обновления Windows: В Windows 10 файлы обновления занимают большое количество места на диске. Если вы имеете стабильное интернет-соединение и регулярно обновляете Windows, вы можете отключить функцию автоматического скачивания файлов обновления. Чтобы это сделать, перейдите в «Настройки» (Windows + I), выберите «Обновление и безопасность», затем «Дополнительные параметры» и отключите переключатель «Получать обновления для других продуктов Microsoft».
3. Удаление крупных и неиспользуемых приложений: Удаление крупных и неиспользуемых приложений также может освободить место на вашем диске. Чтобы удалить приложения, перейдите в «Настройки» (Windows + I), выберите «Система», затем «Хранение» и нажмите на «Удалить ненужные файлы». Затем выберите категорию «Приложения и игры» и удалите ненужные приложения.
4. Использование инструментов сторонних производителей: Кроме встроенных инструментов Windows, вы также можете использовать сторонние программы для очистки системных и зарезервированных файлов. Некоторые из таких программ могут предлагать дополнительные функции, такие как очистка кэша или исправление ошибок реестра. Однако, будьте осторожны и выбирайте только надежные программы от проверенных разработчиков.
При очистке системных и зарезервированных файлов в Windows 10 важно быть осторожным и не удалять важные системные файлы. Перед удалением любых файлов, убедитесь, что вы понимаете, для чего они нужны, и убедитесь, что у вас есть резервная копия данных на случай непредвиденных ситуаций.
Что такое системные и зарезервированные файлы в Windows 10
В операционной системе Windows 10 существуют системные и зарезервированные файлы, которые занимают определенное пространство на жестком диске компьютера. Эти файлы необходимы для правильной работы операционной системы и выполняют различные функции.
Системные файлы – это файлы, которые являются частью самой операционной системы. Они содержат программный код, необходимый для запуска и функционирования различных компонентов Windows 10. В системных файлах хранятся данные о драйверах устройств, настройках реестра и других важных компонентах операционной системы.
Зарезервированные файлы – это файлы, которые резервируются операционной системой для защиты от потери, повреждения или удаления. Эти файлы могут включать в себя системные резервные копии, файлы восстановления системы и другие важные компоненты операционной системы. Зарезервированные файлы также могут использоваться для проведения диагностики и восстановления системы в случае сбоев или ошибок.
Все эти системные и зарезервированные файлы занимают место на жестком диске компьютера и могут быть причиной недостатка свободной памяти. Поэтому важно регулярно проводить оптимизацию и очистку системы, чтобы освободить место и обеспечить более эффективную работу компьютера.
Почему требуется освобождение места от системных и зарезервированных файлов в Windows 10
Windows 10, как и любая операционная система, занимает определенное пространство на жестком диске компьютера. Но иногда это пространство может стать необходимым для хранения других файлов или программ, особенно если у вас ограниченный объем диска.
Системные файлы в Windows 10 включают в себя операционную систему и все ее компоненты, такие как ядро, драйверы и системные службы. Зарезервированные файлы представляют собой пространство, выделенное для важных системных операций, таких как обновления и восстановление системы.
Со временем системные и зарезервированные файлы могут занять значительное количество места на диске. Это может привести к тому, что вы не сможете установить новые программы, скачать файлы или сохранить свои данные. Иногда пространство на диске может стать таким маленьким, что операционная система начнет работать медленнее или вовсе перестанет функционировать.
Освобождение места от системных и зарезервированных файлов в Windows 10 позволит вам восстановить пространство на вашем диске и повысить производительность вашего компьютера. Это также поможет вам избежать проблем, связанных с недостатком места на диске и позволит эффективно управлять ресурсами вашего компьютера.
| Преимущества освобождения места: |
| — Улучшенная производительность компьютера; |
| — Возможность установки новых программ и загрузки файлов; |
| — Избежание проблем с работой операционной системы; |
| — Эффективное управление ресурсами компьютера. |
С каждым апдейтом Windows 10 получает новые функции. Так, после выхода версии 1903 появилось «Зарезервированное хранилище». Оно представляет собой выделенное пространство для скачивания обновлений. Благодаря данной опции апдейт загрузится вне зависимости от количества свободного пространства на SSD. Однако резерв все равно отъедает часть HDD (SSD), а потому важно знать, как удалить зарезервированное хранилище в операционной системе Windows 10.
Как в Windows 10 отключить «Зарезервированное хранилище» через Командную строку
Резервное хранилище отключается встроенными средствами системы. В качестве первого варианта удаления выделенной области предлагается рассмотреть функционал Командной строки. Эта утилита призвана обрабатывать пользовательские запросы, один из которых направлен на отключение функции.
Пользователям необходимо поступить следующим образом:
- Кликнуть ПКМ по значку «Пуск».
- Запустить Командную строку с правами Администратора.
- Ввести запрос «DISM.exe /Online /Set-ReservedStorageState /State:Disabled».
- Нажать на клавишу «Enter».
На заметку. Удаление зарезервированной области применяется только на компьютерах, базирующихся на Windows 10 (2004) и более поздних версиях операционной системы.
После выполнения указанных действий дополнительное хранилище будет удалено, и вы заметите, что на внутреннем накопителе стало больше свободного пространства.
Через реестр
Еще один способ, позволяющий убрать зарезервированную область, предлагает использовать редактор реестра. Это тоже довольно полезный интерфейс, требующий от владельца компьютера должного уровня внимательности. Ведь при выполнении операции ему придется поочередно открыть несколько разделов редактора:
- Откройте окно «Выполнить» комбинацией клавиш «Win» + «R».
- Введите запрос «regedit».
- Нажмите на кнопку «ОК» или клавишу «Enter».
- Перейдите по пути HKEY_LOCAL_MACHINE\SOFTWARE\Microsoft\Windows\CurrentVersion\ReserveManager.
- Двойным кликом ЛКМ откройте настройки параметра «ShippedWithReserves», расположенного в корневой папке.
- Измените значение на «0».
После выполнения указанных действий требуется подождать некоторое время, пока система установит последнее обновление, загруженное в резервное хранилище. Далее от пользователя требуется перезагрузить компьютер, и только потом функция будет отключена в полном объеме.
При помощи DISM
Ранее мы рассматривали способ удаления хранилища при помощи команды, в состав которой входит аббревиатура «DISM». Ее можно расшифровать как «Deployment Image Servicing and Management» или «Обслуживающее средство развертывания и управления образами». Оно доступно не только через Командную строку, но и через инструмент «Управление компьютером».
- Щелкните ПКМ по значку «Пуск».
- Запустите «Управление компьютером» через диалоговое окно.
- Раскройте вкладку «Запоминающее устройство», а затем выберите «Управление дисками».
- Найдите в представленном списке образ «Зарезервировано системой» и кликните по нему ПКМ.
- Выберите действие «Изменить букву диска или путь к диску».
- В очередном окне нажмите на кнопку «Удалить».
По завершении Windows 10 спросит, действительно ли вы собираетесь выполнить указанное действие. Разумеется, на этом этапе нужно подтвердить отключение временного хранилища.
Через MiniTool Partition Wizard
Единственный рассмотренный сегодня вариант, требующий скачивания и установки дополнительного ПО. Открыв приложение MiniTool Partition Wizard, пользователь должен сделать несколько шагов:
- Выбрать «Launch Application».
- Найти диск под именем «Зарезервировано системой».
- Кликнуть по нему ПКМ.
- Выбрать «Hide Partition».
- Нажать на кнопку «Apply».
Через несколько секунд операция будет выполнена. Следить за всем процессом можно через дополнительное окно MiniTool Partition Wizard.
Как проверить, что функция «Зарезервированное хранилище» отключена
Обычно изменения, внесенные в работу данной опции, активируются сразу же после перезагрузки компьютера. Если вы не уверены, что новые настройки вступили в силу, то сделайте несколько простых шагов:
- Откройте «Параметры» через меню «Пуск».
- Перейдите в раздел «Система», а затем – «Память устройства».
- Под названием системного диска проверьте наличие пункта «Системные и зарезервированные». Кликните по нему.
- В указанном разделе должен отсутствовать пункт «Зарезервированное хранилище». Вместо него должны отобразиться «Системные файлы» и «Виртуальная память».
Также проверить внесенные изменения можно с помощью знакомого интерфейса Командной строки. Здесь нужно воспользоваться командой «DISM.exe /Online /Get-ReservedStorageState». После нажатия на клавишу «Enter» в окне КС отобразится информация о включении или отключении функции.

Со временем рекомендуем освобождать место на диске С:\ в Windows 10. Это делать желательно ранее, чем будет не хватать свободного пространства. Заполненные диски выделяются в проводнике красным цветом. Зачастую недостаточно просто удалить ненужные приложения.
Эта статья расскажет не только, как освободить место, но и что можно удалить с диска С:\ на примере Windows 10. Имеется ещё функция контроля памяти, которая может автоматически освободить место. Пишет недостаточно места на диске? Система поможет очистить память.
Что занимает место на диске С:\
Разработчики взялись за раздел освобождения памяти. В нём указывается, как используется и как можно освободить память. Все данные разделены по категориям с подробными описаниями каждой. Теперь можно обойтись без стороннего программного обеспечения.
| Приложения и компоненты | Сторонние приложения занимают большую часть дискового пространства. Их нужно самостоятельно и правильно деинсталировать. Удалите лишние программы. |
| Изображения и видеозаписи | Сейчас все снимки экрана сохраняются в папке изображения. Игровой режим позволяет сохранять видео игрового процесса. Нужные данные можно переместить. |
| Обновления Windows | Система хранит копии всех установленных обновлений из центра даже после установки новых версий. При очистке ненужные версии обновлений удаляются или сжимаются. |
| Загрузки | Это файлы из Вашей личной папки: C:\ Пользователи\ Имя_пользователя\ Downloads. И неважно загружали ли Вы данные с помощью браузера или просто их переместили. |
| Эскизы | Копии эскизов всех изображений, видеофайлов и документов сохранены для их быстрого отображения. После очистки будут восстановлены только все нужные. |
| Корзина | Содержит файлы, которые Вы удалили. Эти файлы ещё не удалены безвозвратно. Их можно восстановить, пока корзина не очищена. А именно скрытая папка $Recycle.Bin. |
| Кэш построителя текстуры DirectX |
Файлы, созданные графической системой. Это может ускорить время загрузки приложения и повысить скорость реагирования. Будут повторно созданы при необходимости. |
| Антивирусная программа Microsoft Defender | Некритические файлы, используемые в антивирусной программе Windows Microsoft Defender. Обычно занимают не многодискового пространства (максимум до 100 мб). |
| Файлы оптимизации доставки | Это файлы, которые ранее были загружены на компьютер и которые могут быть удалены, если они не используются службой оптимизации доставки (Delivery Optimization). |
| Временные файлы | Приложения могут сохранять временные файлы в определённых папках на диске. Их можно очистить вручную, если приложение не делает это автоматически. |
| Системные и зарезервированные файлы |
|
Как освободить место на системном диске
Перейдите в расположение Параметры > Система > Память. Найдите информацию о том, как используется память и как можно освободить пространство. Всё разделено на категории и имеет подробное описание. Открыв определённый раздел, можно очистить локальный диск (С:).
Для удаления ПО используем раздел Приложения > Приложения и возможности. У каждого пользователя установлено парочку неиспользуемых приложений. Или в классической панели Программы и компоненты. Ещё смотрите, как удалить программу с компьютера Windows 10.
Выберите Временные файлы, чтобы посмотреть список данные, которые можно очистить. Некоторые временные файлы нужны приложениям. Просто установите отметку, например, на Корзине и Очистке обновлений Windows, и нажмите сверху кнопку Удалить файлы.
Отдельного внимания стоит раздел Системные и зарезервированные файлы (возможно, придётся нажать Показать больше категорий). В нём можно посмотреть, сколько занимают системные файлы, зарезервированная память, виртуальная память и файл гибернации.
Это уже больше относиться к ручной очистке системного диска:
- Выключение файла подкачки (виртуальной памяти) может освободить много дискового пространства. В зависимости от установленных настроек. Например, автоматический выбор объёма файла подкачки отбирает до 10 Гб памяти (в зависимости от конфигурации ПК).
- Файл гибернации необходим для использования спящего режима и собственно гибернации. В проводнике можно посмотреть, сколько занимает файл hiberfil.sys. Если же Вы их не используете, тогда можете его отключать. Смотрите, как удалить hiberfil.sys Windows 10.
- Корзина может занимать несколько Гб, а в некоторых ситуациях и до 100 Гб памяти. В скрытой папке $Recycle.Bin содержаться ранее удалённые данные. Вот так на диске D:/ освободить удалось 25 Гб, а на томе E:/ (который чаще использовался) освободилось 80 Гб памяти.
Важно! Windows резервирует часто пространства для сохранения на Вашем диске кэша, временных и других файлов. Когда системе будет не хватать свободного места, Windows освободит зарезервированное хранилище. Его можно будет использовать в собственных целях.
Классическое средство очистки диска всё ещё остаётся в ОС Windows 10 (версии 2004). Что будет в следующих обновлениях сложно предположить. Сейчас же можете запустить его выполнив команду cleanmgr в окне Win+R. Или в Свойствах локального диска выбрав Очистка диска.
Заключение
В очистке дискового пространства все способы хороши. С помощью обновлённого средства очистка дисков становится проще в Windows 10. Ещё оно покажет, что собственно и занимает место на системном диске C:/. Как альтернатива можно воспользоваться программой CCleaner.
(2 оценок, среднее: 5,00 из 5)
Администратор и основатель проекта Windd.pro. Интересуюсь всеми новыми технологиями. Знаю толк в правильной сборке ПК. Участник программы предварительной оценки Windows Insider Preview. Могу с лёгкостью подобрать комплектующие с учётом соотношения цены — качества. Мой Компьютер: AMD Ryzen 5 3600 | MSI B450 Gaming Plus MAX | ASUS STRIX RX580 8GB GAMING | V-COLOR 16GB Skywalker PRISM RGB (2х8GB).

Начиная с обновления Windows 10 May 2019 Update (версии 1903), операционная система резервирует почти 7 гигабайт лишнего пространства вашего компьютера для обеспечения правильной работы и успешного обновления устройства.
Однако, если у вас недостаточно места на локальном диске (С), наше руководство поможет отключить зарезервированное хранилище с помощью системного реестра Windows 10 и вернуть отнятое пространство.
Отключение зарезервированного хранилища Windows 10
Для начала, проверьте активна ли данная опция, нажмите сочетание клавиш Windows + I и перейдите в раздел «Система«.
Выберите категорию «Память устройства» и нажмите ссылку «Показать больше категорий«.
Кликните пункт «Системные и зарезервированные«

Проверьте наличие раздела «Зарезервированное хранилище«.
Если таковой имеется, откройте редактор реестра найдя его через поиск или другим способом из нашей инструкции.
Перейдите по данному пути:
Компьютер\HKEY_LOCAL_MACHINE\SOFTWARE\Microsoft\Windows\CurrentVersion\ReserveManager
Щелкните правой кнопкой мыши параметр «ShippedWithReserves» и нажмите «Изменить«.
Установите нулевое значение, нажмите «OK» и закройте реестр.
Перезагрузите компьютер и занимаемое пространство должно исчезнуть. Если этого не произошло, дождитесь очередного обновления или сделайте это вручную через «Центр обновлений«.
Отключение зарезервированного хранилища Windows 10 через командную строку
Начиная с Windows 10 версии (2004) можно отключить зарезервированное хранилище используя командную строку используя следующую команду:
DISM.exe /Online /Set-ReservedStorageState /State:Disabled
Если необходимо оценить состояние зарезервированного хранилища используйте первый параметр. Второй позволяет включить функцию обратно.
1. DISM.exe /Online /Get-ReservedStorageState
2. DISM.exe /Online /Set-ReservedStorageState /State:Enabled
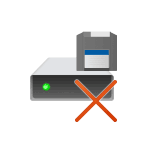
Вы можете отключить зарезервированное хранилище, что может оказаться полезным в ситуации малого размера системного диска. В этой инструкции подробно об отключении зарезервированного хранилища Windows 11. Также может быть полезным: Как очистить место на диске средствами Windows 11.
Для чего нужно зарезервированное хранилище и как посмотреть, сколько места оно занимает
Целью внедрения функции «Зарезервированное хранилище» в Windows (впервые появилось в Windows 10, сохраняется и в Windows 11) — обеспечить наличие свободного пространства для целей операционной системы при обновлениях и иных задачах обслуживания, поскольку недостаток места на «Диске C» — одна из наиболее частых причин ошибок при этих процессах.
Вы можете посмотреть, сколько места занято под «Зарезервированное хранилище» в Параметрах:
- Откройте «Параметры» — «Система» — «Память» и нажмите «Показать больше категорий».
- Нажмите по пункту «Системные и зарезервированные».
- Вы увидите информацию о том, сколько занимает Зарезервированное хранилище.
Ещё одна возможность увидеть размер зарезервированного хранилища — использовать командную строку:
- Запустите командную строку от имени Администратора.
- Введите команду
fsutil storagereserve query C:
- В результате вы увидите информацию о параметрах резервирования места, если сложить значения в полях «Гарантии места», вы получите общий размер зарезервированного хранилища.
Отключение зарезервированного хранилища Windows 11
Прежде чем приступить, отмечу: без явной необходимости отключать зарезервированное хранилище не требуется: это повлияет лишь на числа отображаемого свободного места на системном разделе диска, но если в нём и так нет недостатка, каких-то дополнительных преимуществ вы не получите.
Есть несколько способов отключить зарезервированное хранилище Windows 11, по порядку рассмотрим их все.
Командная строка
Первый способ — использовать команды DISM в командной строке для отключения зарезервированного хранилища:
- Для проверки текущего статуса функции запустите командную строку от имени Администратора, введите команду
DISM /Online /Get-ReservedStorageState
- Если в результате выполнения команды вы увидели в статусе «Зарезервированное хранилище включено», используйте команду
DISM /Online /Set-ReservedStorageState /State:Disabled
- Если вы получили сообщение «Операция успешно завершена», это говорит о том, что резервное хранилище было отключено.
Если в дальнейшем вы вновь захотите его включить, используйте команду из 2-го шага, заменив Disabled на Enabled.
Терминал Windows (Windows PowerShell)
Вторая способ — команды PowerShell, шаги будут следующими:
- Запустите Терминал Windows или Windows PowerShell от имени Администратора, для этого можно использовать меню по правому клику кнопки «Пуск».
- Введите командe
Get-WindowsReservedStorageState
и нажмите Enter, чтобы получить информацию о текущем состоянии зарезервированного хранилища.
- Если текущее состояние — Enabled (Включено), используйте команду
Set-WindowsReservedStorageState
после ввода команды и нажатия Enter вам потребуется ввести новое значения параметра State, введите Disabled и нажмите Enter — это отключит функцию.
Реестр Windows
И последняя возможность: отключить зарезервированное хранилище можно путем изменения нескольких параметров реестра. Проще всего сделать это, создав reg-файл со следующим содержимым:
Windows Registry Editor Version 5.00 [HKEY_LOCAL_MACHINE\SOFTWARE\Microsoft\Windows\CurrentVersion\ReserveManager] "MiscPolicyInfo"=dword:00000002 "PassedPolicy"=dword:00000000 "ShippedWithReserves"=dword:00000000
После чего «запустить» этот файл и согласиться с добавлением данных в реестр. Также вы можете вручную прописать в разделе реестра
HKEY_LOCAL_MACHINE\SOFTWARE\Microsoft\Windows\CurrentVersion\ReserveManager
параметры DWORD (32-бит)
- MiscPolicyInfo = 2
- PassedPolicy = 0
- ShippedWithReserves = 0
Это так же отключит зарезервированное хранилище Windows 11.
На этом всё. Если у вас остались вопросы на рассмотренную тему, вы можете задать их в комментариях, я постараюсь предложить возможные решения.