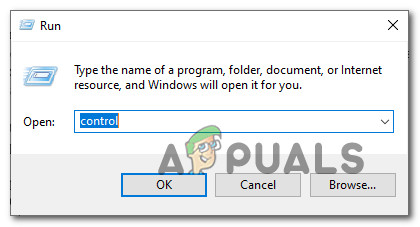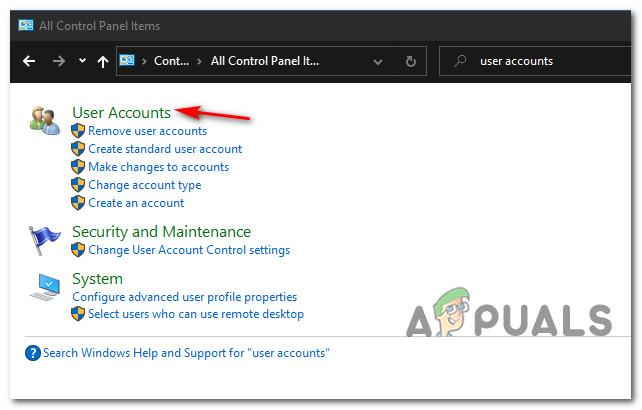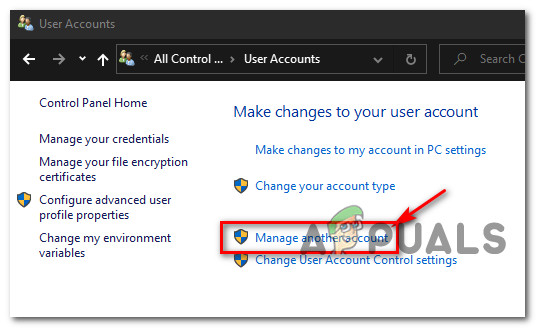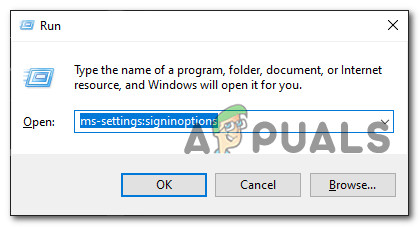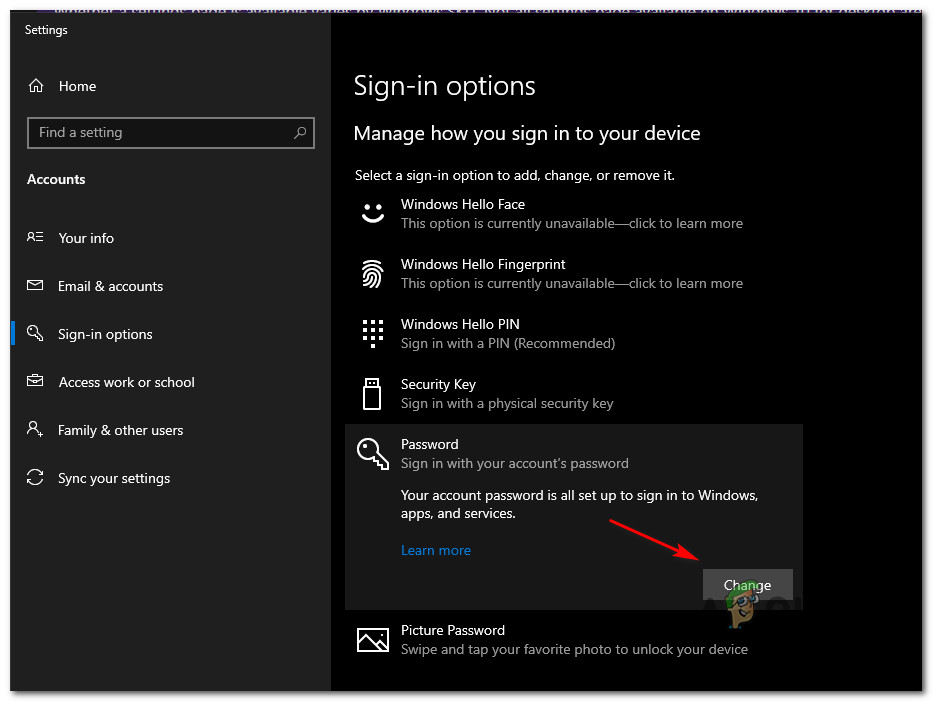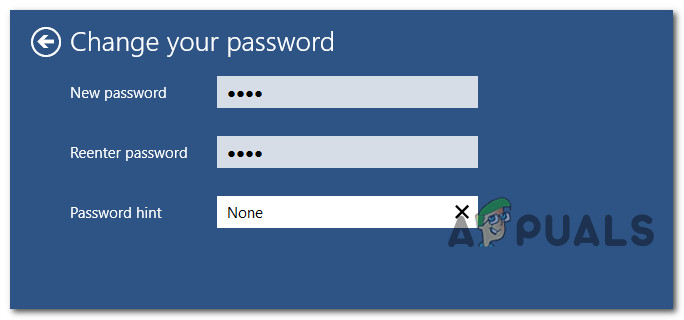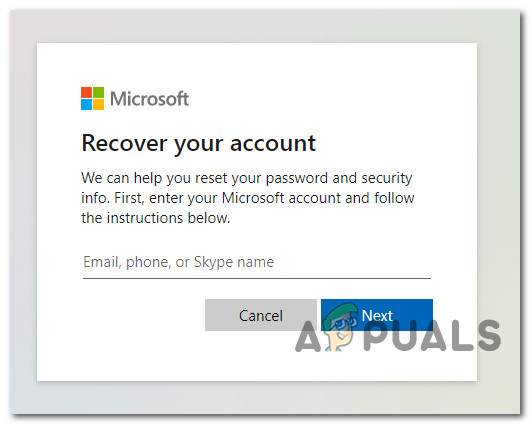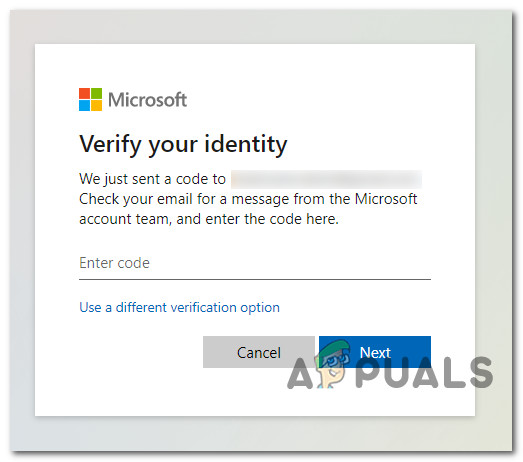Some Windows users are reporting that they end up seeing the ‘System Error 8646‘ (The system is not authoritative for the specified account and therefore cannot complete the operation) error code when attempting to use a net user command to reset the password of a Microsoft account.
After investigating this particular issue, it turns out that there are a couple of different scenarios with the potential of causing this issue. Here’s a shortlist of problems that might trigger the System Error 8646:
- You’re attempting to change the password of a local account – As it turns out, you can expect to see this particular issue in those instances where you don’t actually have enough permissions on the CMD prompt to trigger a password change via the net user command. In this case, you can probably work around the issue by changing the password via Control Panel or by using the Settings app on Windows 10.
- You’re attempting to change the password of a Microsoft account – You can also expect to encounter this error code if you are attempting to change the password of a Microsoft account via a net user command. This will not work regardless of your method of choice – The only way to do it is by using the official password reset infrastructure hosted on Microsoft Live.
Now that you are intimately familiar with every scenario that might end up producing this error, here’s a list of verified methods that other affected Windows users have successfully used to get to the bottom of the System Error 8646:
Method 1: Change the Password via the GUI menu of Windows
If you’re only encountering this issue while attempting to use a net user CMD command to reset your password, keep in mind that you have several workarounds at your disposal if you can actually get past the sign-in menu of your Windows 7, Windows 8.1, or Windows 10 OS.
Depending on your OS of choice, you can expect to be able to get around this issue Several affected users have reported that they managed to get around this issue by using the Settings app or the classic control panel interface to change the password of their local account.
Important: These methods will only work as long as you are able to log in and if you are using a local account.
Depending on your preferred way of doing things, follow one of the sub-guides below to change the password of the Settings app via the classic control panel interface or via the settings app:
A. Changing the password via Control panel (Windows 7, Windows 8.1, and Windows 10)
If you’re not using Windows 10 or you’d prefer to stay away from the Settings interface, you can also change your current password for the local account via the Control Panel menu.
Here’s what you need to do:
- Press Windows key + R to open up a Run dialog box. Next, type ‘control’ inside the text box, then press Enter to open up the Classic Control panel interface.
Accessing the classic Control Panel interface Note: If you’re prompted by the UAC (User Account Control), click Yes to grant admin access.
- Once you’re inside the classic control panel menu, use the search function to search for ‘user accounts‘, then click on User Accounts from the list of results.
Accessing the User Accounts menu - Once you’re inside the User Accounts menu, click on Manage another account and click Yes when prompted by the UAC (User Account Control) menu.
Accessing the Manage Another account menu - Inside the Manage Accounts menu, click on the account that you’re actively using, then click on Change the password from the list of available options.
- Enter a new password as well as your old one in the correct boxes, then click on Change password and restart your computer to complete the operation.
B. Changing the Password via the Settings app of Windows 10
If what you’re attempting to achieve via this net user command is to change your password on your Windows 10 computer and you know your current password, follow the instructions below to change it via the Settings app:
- Press Windows key + R to open up a Run dialog box. Inside the text box, type ‘ ms-settings:signinoptions’ and press Enter to open up the Sign-in options of the Settings menu.
Opening the Sign-in Options menu of the Settings app Note: If you’re prompted by the UAC (User Account Control), click Yes to grant admin access.
- Once you’re inside the Sign-in options menu, move over to the right-hand section of the Settings menu, click on Password (under Manage how you sign in to your device), then click on Change from the context menu that just appeared.
Changing the password of your Windows Local account - Next, follow the on-screen prompts to enter the current password, then add the new one before finally hitting Next and restarting the computer.
Changing the current Windows Local Account password
In case this method was not applicable in your particular scenario or there’s no way for you to access the Settings screen of Windows 10 conventionally, move down to the next potential fix below.
Method 2: Reset the Microsoft Account password online
If you’re encountering the System Error 8646 when attempting to use the ‘net user USERNAME NEWPASSWORD‘ CMD command to reset the password of a Microsoft account, this is to be expected since the only way to reset MS account password is by going online.
Important: The ‘net user’ command will only be effective in resetting your login password as long as the user you’re trying to access is not tied up to a Microsoft account.
If you want to reset the password of a Microsoft account, the only way to do it is from the account.live.com infrastructure. Here’s what you need to do:
- Open any browser and visit the Recover your account Microsoft page.
- Once you’re inside the Recover your account page, enter the phone number or email associated with your account, then click Next to advance to the next menu.
Recovering your Microsoft account password - At the next screen, you will be prompted to select from a list of different ways to reset your password (depending on your account type). If you opted to reset your code via email, you will need to open your inbox to fetch the code, then paste the code to verify the identity and click on Next.
Verifying your identity - At the next screen, you will be presented with a screen where you can reset the password. When you see it, follow the remaining on-screen prompts to complete the reset of your password.
Kevin Arrows
Kevin Arrows is a highly experienced and knowledgeable technology specialist with over a decade of industry experience. He holds a Microsoft Certified Technology Specialist (MCTS) certification and has a deep passion for staying up-to-date on the latest tech developments. Kevin has written extensively on a wide range of tech-related topics, showcasing his expertise and knowledge in areas such as software development, cybersecurity, and cloud computing. His contributions to the tech field have been widely recognized and respected by his peers, and he is highly regarded for his ability to explain complex technical concepts in a clear and concise manner.
Ошибка 8646 в Windows 10 является одной из наиболее распространенных проблем, с которыми пользователи сталкиваются при попытке войти в систему после забывания пароля. Это может произойти по разным причинам, например, если вы долго не использовали свой компьютер или если вы просто забыли пароль. Независимо от причины ошибки, существует несколько способов сбросить пароль и получить доступ к вашей учетной записи.
Первым и наиболее простым способом решить проблему с ошибкой 8646 является использование учетной записи администратора. Если у вас нет доступа к учетной записи администратора, вы можете использовать загрузочный диск или флеш-накопитель с установленной программой сброса пароля. Это позволит вам сбросить пароль и получить полный доступ к вашей учетной записи без потери данных.
Если вам не удается восстановить пароль при помощи административных инструментов, вы можете попробовать воспользоваться встроенной утилитой командной строки. Она позволяет изменить пароль без использования сторонних программ. Чтобы воспользоваться командной строкой, вам потребуется загрузочный диск с операционной системой Windows 10. Выполните несколько простых команд, и пароль будет сброшен, позволяя вам войти в систему без проблем.
Важно помнить, что сброс пароля может привести к потере некоторых данных, которые были зашифрованы с использованием старого пароля. Поэтому перед сбросом пароля рекомендуется создать резервную копию важных файлов и данных, чтобы избежать их потери.
В конечном итоге, сброс пароля в Windows 10 может быть простым и безопасным процессом, если вы знаете правильные методы и инструменты. Независимо от того, как вы решите решить проблему, не забывайте о необходимости создавать надежные пароли и регулярно обновлять их, чтобы предотвратить дальнейшие проблемы с доступом к вашей учетной записи.
Содержание
- Что такое системная ошибка 8646?
- В чем состоит проблема?
- Как сбросить пароль в Windows 10?
Что такое системная ошибка 8646?
Ошибка 8646 может возникать в различных ситуациях, например, когда пользователь не имеет достаточных прав для изменения пароля, или в случае отсутствия соединения с сервером. В таких случаях операционная система выдает сообщение об ошибке, указывающее на код ошибки 8646.
Хотя системная ошибка 8646 может вызывать некоторые неудобства, существуют способы ее решения. В первую очередь, рекомендуется проверить свои права администратора и убедиться, что у вас есть достаточно прав для изменения пароля. Также можно попробовать перезагрузить компьютер и повторить попытку сбросить пароль.
Если приведенные выше методы не помогают решить проблему, можно обратиться за помощью к специалисту по поддержке или проконсультироваться на форумах сообщества Windows. Там вы сможете получить дополнительные советы и рекомендации по решению проблемы с ошибкой 8646 в Windows 10.
В чем состоит проблема?
Проблема системной ошибки 8646 заключается в том, что пользователь Windows 10 не может войти в свою учетную запись из-за забытого пароля. Это может быть вызвано случайным забытием пароля, изменением пароля администратором или вредоносным программным обеспечением, которое изменяет или блокирует пароль.
Когда система отображает ошибку 8646, она указывает на то, что пароль введен неправильно или вовсе не введен. Это означает, что пользователь не может получить доступ к своему аккаунту и не может использовать компьютер.
Специальная системная ошибка 8646 не предоставляет пользователю никаких возможностей для восстановления пароля непосредственно через систему. Вместо этого, пользователю придется применить некоторые дополнительные методы для сброса пароля и восстановления доступа к своему аккаунту.
Однако перед применением этих методов необходимо принять во внимание возможные последствия и риски, связанные с вмешательством в систему. Неправильное использование этих методов может привести к потере данных или нежелательным изменениям в системе. Поэтому рекомендуется сохранить важную информацию на отдельном устройстве или диске перед попыткой сброса пароля.
Как сбросить пароль в Windows 10?
Забыли пароль от учетной записи в Windows 10? Не беда, есть несколько способов сбросить пароль и восстановить доступ к своему компьютеру. В этой статье мы рассмотрим несколько методов, которые помогут вам справиться с этой проблемой.
Метод 1: Использование учетной записи Microsoft
Если вы используете учетную запись Microsoft для входа в систему Windows 10, то вы можете сбросить пароль, перейдя на страницу восстановления пароля Microsoft. Вам потребуется доступ к электронной почте, связанной с вашей учетной записью Microsoft.
Метод 2: Использование установочного диска или флеш-накопителя
Если у вас есть установочный диск или флеш-накопитель с установочным образом Windows 10, то вы можете воспользоваться им для сброса пароля. Вам понадобится доступ к BIOS вашего компьютера, чтобы выбрать загрузку с установочного носителя.
Метод 3: Использование специальных программ
Существуют специальные программы для сброса паролей в Windows 10, такие как Lazesoft Recover My Password, Offline NT Password & Registry Editor и другие. Вы можете скачать эти программы из интернета и использовать их для сброса пароля.
Перед использованием любого из этих методов рекомендуется создать резервную копию важных данных, чтобы избежать их потери. Также обратите внимание, что некоторые из этих методов могут быть сложными для новичков, поэтому лучше обратиться за помощью к специалисту, если вы не уверены в своих навыках.
| Метод | Преимущества | Недостатки |
|---|---|---|
| Использование учетной записи Microsoft | — Простой и удобный метод — Требуется только доступ к электронной почте |
— Не подходит для учетных записей без подключенной интернет-связи |
| Использование установочного диска или флеш-накопителя | — Работает без подключения к интернету — Не требует особых навыков |
— Требуется наличие установочного носителя |
| Использование специальных программ | — Работает без подключения к интернету — Может работать с зашифрованными учетными записями |
— Требуется дополнительное программное обеспечение |
Сброс пароля в Windows 10 может показаться сложной задачей, но с правильными инструментами и инструкциями вы сможете справиться с ней. Не забудьте выбрать метод, который лучше всего подходит для вашей ситуации, и следовать указаниям внимательно. Удачи вам в восстановлении доступа к вашему компьютеру!
Люди часто забывают или теряют пароли, и с этим ничего не сделаешь. Эта вещь настолько обыденная, что практически нереально встретить человека, которому бы ни разу не приходилось восстанавливать свой пароль.
Сегодня мы изучим как сбросить пароль в Windows 10. Предложенные способы особо не зависят от типа используемой учетной записи, поэтому подойдет ровным счетом как для тех, кто пользуется аккаунтом от Microsoft так и тех, у кого есть локальная учетная запись. В целом, все во многом похоже на этот же процесс в более старых системах, хотя есть и свои особенности.
На случай, если вы решили сбросить пароль по причине того, что старый перестал подходить, рекомендуем перед всеми действиями еще раз попытаться его ввести с включенной и выключенной кнопкой Caps Lock, а так же во всех раскладках клавиатуры, что установлены в системе. Часто именно это действие и помогает.
Сбрасываем учетную запись Майкрософт через онлайн-сервис
Этот способ сработает, если нужно сбросить аккаунт Microsoft, в который уже выполнен вход на одном из доступных устройств и при этом, данное устройство имеет подключение к сети Интернет. Таким образом, на сайте корпорации можно сделать сброс своего пароля, а действия для создания нового пароля вы сможете выполнить даже на любом другом устройстве.
В первую очередь необходимо зайти сюда. Сделайте клик по одному из предложенных вариантов, к примеру «Я не помню пароль». Затем напишите свой адрес e-mail или номер телефона, указанный при регистрации, введите капчу и следуйте дальнейшим инструкциям, которые будут появляться на экране.
Понятное дело, что тут должен быть доступ к указанной почте или номеру мобильного. В конце процедуры подключаемся к Интернету, через экран блокировки, и вводим новый пароль.
Меняем пароль через встроенную учетную запись Администратора
Для реализации такого варианта, необходимо обладать одним из следующих инструментов:
- Live CD, который может загружаться и открывать файловую систему;
- Диск (флеш-носитель) предназначенный для восстановления системы или диск с Windows 10, 8.1 или 7.
Мы будем все рассматривать на примере использования загрузочной флешки.
В первую очередь потребуется загрузиться, с одного из упомянутых носителей. На шаге выбора языка установки, зажмите две клавиши — Shift + F10. Таким образом будет запущена командная строка.
Теперь последовательно запустите такие команды (после ввода каждой необходимо нажимать «Enter»):
В окне отобразятся все имеющиеся разделы на жестком диске. Нам нужно запомнить букву раздела, на который была установлена Windows (и не обязательно это может быть именно С). Потом вводим команду закрытия Exit и снова нажимаем Enter. В данном примере нужный диск обозначается буквой С, она будет использована во всех последующих командах:
- move c:\windows\system32\utilman.exe c:\windows\system32\utilman2.exe
- copy c:\windows\system32\cmd.exe c:\windows\system32\utilman.exe
- После успешного выполнения предыдущих шагов запустите команду wpeutil reboot, которая выполнит перезагрузку ПК (хотя вы можете выполнить это действие и другим способом). После перезагрузки загружаемся в установленную, на компьютере, систему.
Важный момент: в случае использования, вместо установочного диска, какого-либо другого средства, вы должны вышеописанным или любым другим методом, скопировать в папке system32 файл cmd.exe и сохранить его под новым именем utilman.exe.
Когда система загрузится, начальный экран авторизации, снизу справа сделайте клик по значку Специальных возможностей. Таким образом будет открыто окно командной строки Запустите в нем команду:
Слово «Администратор», в различных локализациях под другие языки может отличаться. К примеру в англоязычной необходимо будет ввести «Administrator».
Когда команда успешно выполнится (иногда, после нее может потребоваться перезагрузка компьютера), должен появится выбор учетных записей. Нам необходимо выбрать аккаунт администратора и не вводя пароль войти в него.
Обычно первый вход в эту запись может длиться немного дольше, чем обычно. После того, как войдете, сделайте щелчок правой кнопочкой мышки по значку меню «Пуск» нажмите на «Управление компьютером». В левой части окна разверните раздел «Локальные пользователи» и выберите папку «Пользователи».
Сделайте клик правой кнопкой мышки по нужному имени пользователя и в меню нажмите на пункт «Задать пароль». Появится окошко с предупреждением (изучите, что в нем написано) и сделайте клик по кнопке «Продолжить».
Теперь мы можем указать новый пароль для данной учетной записи.
Этот метод создания нового пароля на все сто будет работать только в случае с локальными учетными записями системы. В случае с аккаунтами Microsoft, лучше подойдет самый первый вариант из тех, что указаны в данной статье. Так возможно, войдя от имени администратора, создать запись нового пользователя данного ПК.
При использовании последнего способа, лучше всего вернуть все назад, как оно было до всех этих действий. Для этого отключаем встроенный аккаунт администратора такой командой:
И после этого удаляем созданный файл utilman.exe, который находился в System 32, и переименовываем utilman2.exe в utilman.exe.
Таким образом мы вернули доступ к системе и расставили все использованные инструменты назад, по своим полочкам.
Windows 10 — одна из самых популярных операционных систем в мире, которую используют миллионы пользователей. Однако иногда при попытке сбросить пароль в Windows 10 может возникнуть системная ошибка 8646, которая создает проблемы и затрудняет доступ к компьютеру.
Ошибка 8646 может возникнуть по разным причинам, таким как неправильное введение текущего пароля, нарушение конфигурации системы или даже проблемы с обновлением Windows. К счастью, существует несколько способов решения этой ошибки, которые позволяют снова получить доступ к системе.
Один из способов решения проблемы 8646 — использование средств восстановления системы. Восстановление системы позволяет вернуть компьютер к предыдущему состоянию, когда проблемы с паролем не возникали. Для этого нужно запустить компьютер в безопасном режиме и выбрать опцию «Восстановить систему». В процессе восстановления компьютер самостоятельно вернется к ранее созданной точке восстановления, устраняя ошибку 8646.
Если решение с восстановлением системы не помогло, можно также попробовать использовать специальное программное обеспечение для сброса пароля. Существуют различные программы, которые помогают обойти или сбросить пароль администратора в Windows 10. Перед использованием таких программ рекомендуется ознакомиться с инструкцией на официальном сайте разработчика и быть осторожными при доступе к таким сервисам.
В случае, если ни один из предыдущих способов не привел к решению проблемы, последним вариантом может быть переустановка операционной системы. Хотя это крайняя мера, переустановка Windows 10 позволит избавиться от всех ошибок и проблем, связанных с паролем. Однако перед переустановкой необходимо создать резервную копию всех важных данных, чтобы не потерять их в процессе.
Ошибка 8646 сброса пароля в Windows 10 может создать много проблем, но с помощью описанных выше методов ее можно успешно решить. Независимо от выбранного способа, важно помнить о безопасности данных и правильно следовать инструкциям, чтобы предотвратить возникновение других проблем.
Содержание
- Как решить проблему системной ошибки 8646 при сбросе пароля в Windows 10
- 1. Проверьте правильность ввода команды
- 2. Проверьте активированность учётной записи администратора
- 3. Попробуйте использовать установочный диск Windows
- 4. Обратитесь к специалисту
- Что такое системная ошибка 8646
- Как возникает ошибка при сбросе пароля
- Как решить системную ошибку 8646 в Windows 10
- Дополнительные рекомендации для успешного сброса пароля
Как решить проблему системной ошибки 8646 при сбросе пароля в Windows 10
В Windows 10 существует возможность сбросить пароль администратора или учётной записи пользователя через режим восстановления. Однако некоторые пользователи сталкиваются с ошибкой 8646 при попытке сброса пароля. Эта ошибка может возникать по разным причинам, но есть несколько эффективных способов её решения.
1. Проверьте правильность ввода команды
Ошибка 8646 может возникать из-за неправильного использования команды для сброса пароля. Убедитесь, что вы правильно вводите команду, указывая правильное имя пользователя и новый пароль. Также стоит обратить внимание на регистр символов — команды чувствительны к нему.
2. Проверьте активированность учётной записи администратора
Если у вас активирована учётная запись администратора, попробуйте выполнить сброс пароля через неё. Для активации учетной записи администратора выполните следующие шаги:
- Откройте командную строку с правами администратора.
- Введите команду
net user administrator /active:yesи нажмите Enter. - Перезагрузите компьютер и попробуйте выполнить сброс пароля через учетную запись администратора.
3. Попробуйте использовать установочный диск Windows
Если первые два способа не привели к результату, можно попробовать использовать установочный диск Windows для сброса пароля. Для этого выполните следующие шаги:
- Вставьте установочный диск Windows в компьютер и перезагрузите его.
- На экране выберите язык и нажмите Далее.
- Нажмите на ссылку «Восстановление Windows».
- Выберите пункт «Изменение пароля».
- Выберите нужную учетную запись и введите новый пароль.
- Следуйте инструкциям на экране, чтобы завершить сброс пароля.
4. Обратитесь к специалисту
Если ни один из вышеперечисленных способов не помог, стоит обратиться за помощью к специалисту. Он сможет проанализировать причину ошибки 8646 и предложить оптимальное решение для вашей ситуации.
Важно помнить, что сброс пароля может быть затруднен из-за ограничений безопасности операционной системы Windows 10, поэтому рекомендуется сохранять пароли в надежных и безопасных местах, а также регулярно создавать резервные копии данных.
Что такое системная ошибка 8646
Системная ошибка 8646 появляется при попытке сбросить пароль для учетной записи в операционной системе Windows 10. Эта ошибка возникает из-за некорректных настроек безопасности или неправильных данных учетной записи.
При сбросе пароля Windows 10, пользователь может столкнуться с ошибкой 8646, которая сообщает, что система не может выполнить требуемое действие. Это может произойти по нескольким причинам.
- Проблемы со сведениями об учетной записи: если учетная запись, для которой вы пытаетесь сбросить пароль, содержит неправильные данные или недостаточно информации, система может не сможет выполнить заданное действие.
- Некорректные настройки безопасности: определенные политики безопасности в системе могут запретить или ограничить доступ к функции сброса пароля, что приведет к ошибке 8646.
Для решения проблемы с ошибкой 8646 при сбросе пароля в Windows 10 можно предпринять несколько действий:
- Убедитесь, что вы вводите правильные данные учетной записи и нет опечаток.
- Проверьте настройки безопасности в системе и убедитесь, что они не блокируют функцию сброса пароля.
- Воспользуйтесь специальными инструментами для сброса пароля, доступными в Windows 10, такими как «Восстановление пароля» или «Создание диска сброса пароля».
- Свяжитесь с администратором системы или службой поддержки для получения помощи в решении проблемы.
Важно помнить, что сброс пароля может потребовать доступа к учетной записи администратора или другой доверенной учетной записи, поэтому в случае ошибки 8646 рекомендуется обратиться за помощью к IT-специалистам или службе поддержки.
Как возникает ошибка при сбросе пароля
Ошибка системы с кодом 8646 может возникнуть при попытке сбросить пароль в операционной системе Windows 10. Эта ошибка указывает на то, что сброс пароля не удалось выполнить из-за проблем с системными настройками.
Существует несколько возможных причин, по которым может возникнуть ошибка 8646 при сбросе пароля в Windows 10.
- Неправильные учетные данные — если вы вводите неправильное имя пользователя или пароль при попытке сбросить пароль, система может выдать ошибку 8646.
- Проблемы с доступом к учетной записи — если у вас нет прав на сброс пароля или доступ к учетной записи, система может блокировать попытки сброса пароля и выдавать ошибку 8646.
- Нарушение системной конфигурации — если в системе Windows 10 произошли нарушения или ошибки в настройках, это может привести к ошибке 8646 при сбросе пароля.
Ошибки при сбросе пароля могут быть вызваны как программными сбоями в операционной системе, так и некорректным поведением пользователя. Возможно, вы ввели неправильное имя пользователя или пароль, или у вас нет прав на сброс пароля в системе.
Чтобы решить проблему с ошибкой 8646 при сбросе пароля в Windows 10, вы можете попробовать следующие рекомендации:
- Убедитесь, что вы вводите правильное имя пользователя и пароль.
- Проверьте, есть ли у вас права доступа к сбросу пароля.
- Перезагрузите компьютер и попробуйте снова выполнить сброс пароля.
- Проверьте настройки системы и исправьте возможные ошибки.
- Если ничего не помогает, обратитесь за помощью к специалисту или системному администратору.
В случае возникновения ошибки 8646 при сбросе пароля в Windows 10 рекомендуется выяснить причину возникновения проблемы и принять соответствующие меры для ее устранения.
Как решить системную ошибку 8646 в Windows 10
Ошибка 8646 в Windows 10 обычно возникает, когда пытаетесь сбросить пароль учетной записи пользователя. Эта ошибка может быть вызвана разными причинами, включая недостаточные привилегии или неправильные настройки безопасности.
Чтобы решить эту проблему, вы можете попробовать следующие шаги:
- Перезагрузите компьютер и попробуйте сбросить пароль снова. Иногда простая перезагрузка может помочь исправить системные ошибки.
- Убедитесь, что у вас есть административные права на компьютере. Если у вас есть доступный аккаунт с административными правами, вы должны использовать его для сброса пароля.
- Проверьте настройки безопасности вашей учетной записи. Убедитесь, что ваша учетная запись не заблокирована или ограничена, и что вы имеете необходимые разрешения для сброса пароля.
- Если вы не можете решить ошибку 8646 сами, обратитесь к системному администратору или службе поддержки Microsoft для получения помощи. Они смогут проследить причину ошибки и предложить соответствующее решение.
Обратите внимание, что это лишь несколько возможных решений, и в зависимости от конкретной причины ошибки может потребоваться более сложный подход к ее устранению.
Операционная система Microsoft Windows 10 предлагает множество функций и возможностей, но иногда возникают проблемы, которые нужно решить. Будьте готовы к тому, что некоторые проблемы могут требовать вашего вмешательства или помощи экспертов, чтобы быть полностью разрешенными.
Примечание: Если вы не являетесь профессионалом в области информационных технологий, рекомендуется обратиться за помощью к специалистам.
Дополнительные рекомендации для успешного сброса пароля
-
Проверьте правильность ввода команд
Убедитесь, что вы правильно вводите команды и не допускаете опечаток. Ошибки в командах могут привести к нежелательным результатам.
-
Проверьте раскладку клавиатуры
Иногда проблема сброса пароля может быть связана с неправильной раскладкой клавиатуры. Убедитесь, что вы используете правильную раскладку и вводите символы корректно.
-
Проверьте параметры BIOS
В некоторых случаях, для успешного сброса пароля может потребоваться изменение настроек BIOS. Перейдите в настройки BIOS и убедитесь, что пароль настройки доступа отключен или настроен на сброс.
-
Создайте резервную копию данных
Перед выполнением сброса пароля рекомендуется создать резервную копию важных данных. В случае непредвиденных ситуаций можно будет восстановить информацию без потерь.
-
Используйте специализированные программы для сброса пароля
Если вы не уверены в своих технических навыках или не можете выполнить сброс пароля с помощью командной строки, вы можете воспользоваться специальными программами для сброса пароля. Такие программы обычно имеют графический интерфейс и позволяют более удобно сбросить пароль.
Следуя этим рекомендациям, вы сможете повысить вероятность успешного сброса пароля в системе Windows 10.
Системная ошибка 8646 — это проблема, которая может возникнуть при попытке входа в операционную систему Windows 10. Эта ошибка может возникнуть, если вы забыли пароль или потеряли доступ к учетной записи администратора.
Несмотря на то, что эта ошибка может показаться сложной для исправления, существуют несколько методов, которые вы можете попробовать, чтобы снова получить доступ к своей учетной записи и исправить системную ошибку 8646.
Важно отметить, что эти методы нужно применять с осторожностью и только в случае, если вы являетесь владельцем компьютера или у вас есть разрешение на изменения учетной записи администратора.
Один из методов, который можно использовать для сброса пароля Windows 10, — это использование инструмента Восстановление доступа к учетной записи Microsoft. Этот инструмент позволяет сбросить пароль и возвратить доступ к учетной записи администратора.
Другим методом является использование предустановленного администраторского аккаунта. В Windows 10 есть скрытый учетный запись администратора, который может быть использован для сброса пароля и восстановления доступа к системе.
Содержание
- Почему возникает системная ошибка 8646
- Шаги для исправления системной ошибки 8646
- Как сбросить пароль в Windows 10 через BIOS
- Восстановление доступа к учетной записи Windows 10 через командную строку
- Использование средств для сброса пароля в Windows 10
Почему возникает системная ошибка 8646
Системная ошибка 8646, также известная как ошибка «Недостаточно выделено памяти для обработки данной операции», может возникнуть при попытке входа в систему Windows 10 или смене пароля. Эта ошибка обычно указывает на некоторые проблемы с доступом к аккаунту или неправильные настройки безопасности.
Проблема может возникнуть из-за следующих причин:
- Некорректные права доступа к файлам и папкам аккаунта пользователя
- Неправильные параметры реестра Windows
- Нарушение безопасности аккаунта пользователя
- Сбой в работе программы антивируса или защиты
При возникновении ошибки 8646 рекомендуется принять следующие меры:
- Проверить правильность введенных данных при входе в систему или смене пароля
- Проверить настройки безопасности аккаунта пользователя и убедиться, что они соответствуют требованиям системы
- Проверить правильность настроек реестра Windows и при необходимости восстановить значения по умолчанию
- Отключить временно работу антивирусной программы или защиты и попробовать выполнить требуемую операцию снова
- Обратиться за помощью к системному администратору или технической поддержке Microsoft для дальнейшего решения проблемы
В большинстве случаев, исправление системной ошибки 8646 требует дальнейшего анализа и диагностики проблемы со стороны опытного специалиста.
Шаги для исправления системной ошибки 8646
Системная ошибка 8646 может возникать при попытке сбросить пароль в Windows 10. Эта ошибка обычно указывает на проблемы с учетной записью пользователя или сетевыми настройками. Вот некоторые шаги, которые можно предпринять для исправления этой ошибки.
- Убедитесь, что правильно вводите новый пароль
- Проверьте учетную запись пользователя
- Измените сетевые настройки
- Восстановите систему
Ошибки при вводе нового пароля могут быть причиной возникновения системной ошибки 8646. Убедитесь, что правильно вводите новый пароль и не делаете опечаток.
Убедитесь, что учетная запись пользователя, для которой вы пытаетесь сбросить пароль, не заблокирована или отключена. Если учетная запись заблокирована, обратитесь к администратору системы.
В некоторых случаях системная ошибка 8646 может быть вызвана проблемами с сетевыми настройками. Проверьте подключение к сети и убедитесь, что все настройки сети корректны.
Если ни один из вышеперечисленных методов не помогает исправить ошибку 8646, вы можете попробовать восстановить систему до предыдущего рабочего состояния. Для этого воспользуйтесь функцией «Восстановление системы» в Windows 10.
Если ни один из указанных выше шагов не помогает решить проблему, рекомендуется обратиться к специалисту по поддержке пользователей или в сообщество пользователей Windows 10. Они смогут предоставить конкретные рекомендации и помощь в решении данной проблемы.
Как сбросить пароль в Windows 10 через BIOS
Иногда пользователи Windows 10 забывают свои пароли, и это может стать проблемой при попытке войти в систему. Однако существует способ сбросить пароль через BIOS, чтобы восстановить доступ к вашему компьютеру. В этой статье мы рассмотрим, как сделать это.
- Перезагрузите компьютер и нажмите определенную клавишу (обычно это Delete, F2 или F10) для входа в BIOS. Как правило, при загрузке на экране появляется соответствующее сообщение с информацией о том, какой ключ нужно нажать.
- После входа в BIOS найдите вкладку «Security» или «Security Settings».
- Внутри этой вкладки найдите опцию «Set Supervisor Password» или «Set BIOS Password».
- Нажмите Enter и введите новый пароль. Прокрутите вниз и нажмите Enter, чтобы подтвердить новый пароль.
- Выйдите из BIOS, сохраняя все изменения.
После выполнения этих шагов вы сможете войти в операционную систему Windows 10 с новым паролем, который вы установили через BIOS. Обратите внимание, что процедура сброса пароля через BIOS может немного отличаться в зависимости от производителя вашей материнской платы и версии BIOS.
Важно помнить, что сброс пароля через BIOS может быть необходим только в случаях, когда вы являетесь владельцем компьютера или имеете разрешение отладчика для доступа к этой функции.
Надеемся, что этот руководство было полезным и поможет вам сбросить пароль в Windows 10 через BIOS. Удачи в восстановлении доступа к вашему компьютеру!
Восстановление доступа к учетной записи Windows 10 через командную строку
Если у вас возникла проблема с доступом к учетной записи Windows 10 из-за забытого пароля, вы можете восстановить доступ к системе с помощью командной строки. Этот метод позволяет сбросить пароль и получить возможность войти в учетную запись без необходимости переустановки операционной системы.
Для восстановления доступа к учетной записи Windows 10 через командную строку выполните следующие шаги:
- Перезагрузите компьютер и нажмите клавишу Shift на клавиатуре несколько раз, пока не откроется меню восстановления.
- Выберите пункт Отладка в меню восстановления.
- Выберите пункт Расширенные параметры.
- Выберите пункт Командная строка.
- После открытия командной строки введите следующую команду: copy c:\windows\system32\sethc.exe c:\
- Затем введите команду: copy /y c:\windows\system32\cmd.exe c:\windows\system32\sethc.exe
- Закройте командную строку и перезагрузите компьютер.
- Когда появится экран входа в систему, нажмите клавишу Shift пять раз. Это вызовет командную строку.
- В командной строке введите следующую команду: net user [имя учетной записи] [новый пароль], заменив [имя учетной записи] на имя вашей учетной записи и [новый пароль] на новый пароль, который вы хотите установить.
- После ввода команды нажмите клавишу Enter и перезагрузите компьютер.
После перезагрузки Windows 10 вы сможете войти в систему с использованием нового пароля для учетной записи.
Важно отметить, что данная процедура может быть выполнена только на компьютере, к которому у вас есть физический доступ. Кроме того, использование этого метода может быть незаконным, если вы пытаетесь взломать чужую учетную запись без разрешения владельца. Поэтому следует использовать этот метод только для восстановления доступа к собственной учетной записи, если вы забыли пароль.
Использование средств для сброса пароля в Windows 10
Иногда пользователи Windows 10 могут столкнуться с проблемой, когда забывают свой пароль. Однако, существуют специальные средства, которые позволяют сбросить пароль и получить доступ к своей учетной записи без потери данных.
Вот несколько средств, которые можно использовать для сброса пароля в Windows 10:
- Средства Microsoft: Официальный сайт Microsoft предлагает несколько способов сброса пароля, включая использование учетной записи Microsoft и Windows Hello. Если вы связали свою учетную запись с аккаунтом Microsoft или у вас установлены дополнительные функции безопасности, такие как Windows Hello, вы можете войти в систему, используя эти методы.
- Средства сторонних разработчиков: Существуют также различные программы и инструменты сторонних разработчиков, которые позволяют сбросить пароль в Windows 10. Некоторые из них бесплатные, а другие платные. Примеры таких инструментов включают Ophcrack, Offline NT Password & Registry Editor и PCUnlocker.
- Средства восстановления системы: Если у вас установлено средство резервного копирования или системное средство восстановления Windows, вы можете восстановить систему до предыдущей точки восстановления, когда у вас был известный пароль. Это позволит вам снова получить доступ к системе без сброса пароля.
Важно отметить, что использование каких-либо инструментов для сброса пароля подразумевает определенные риски, и они должны быть использованы с осторожностью. Некоторые инструменты могут потенциально повредить систему или стереть важные данные, поэтому перед использованием рекомендуется ознакомиться с инструкциями и сделать резервную копию данных.
Если вы забыли пароль Windows 10, для сброса пароля следует ознакомиться с официальными инструкциями Microsoft или обратиться за помощью к профессионалу, чтобы избежать потери данных и проблем с системой.