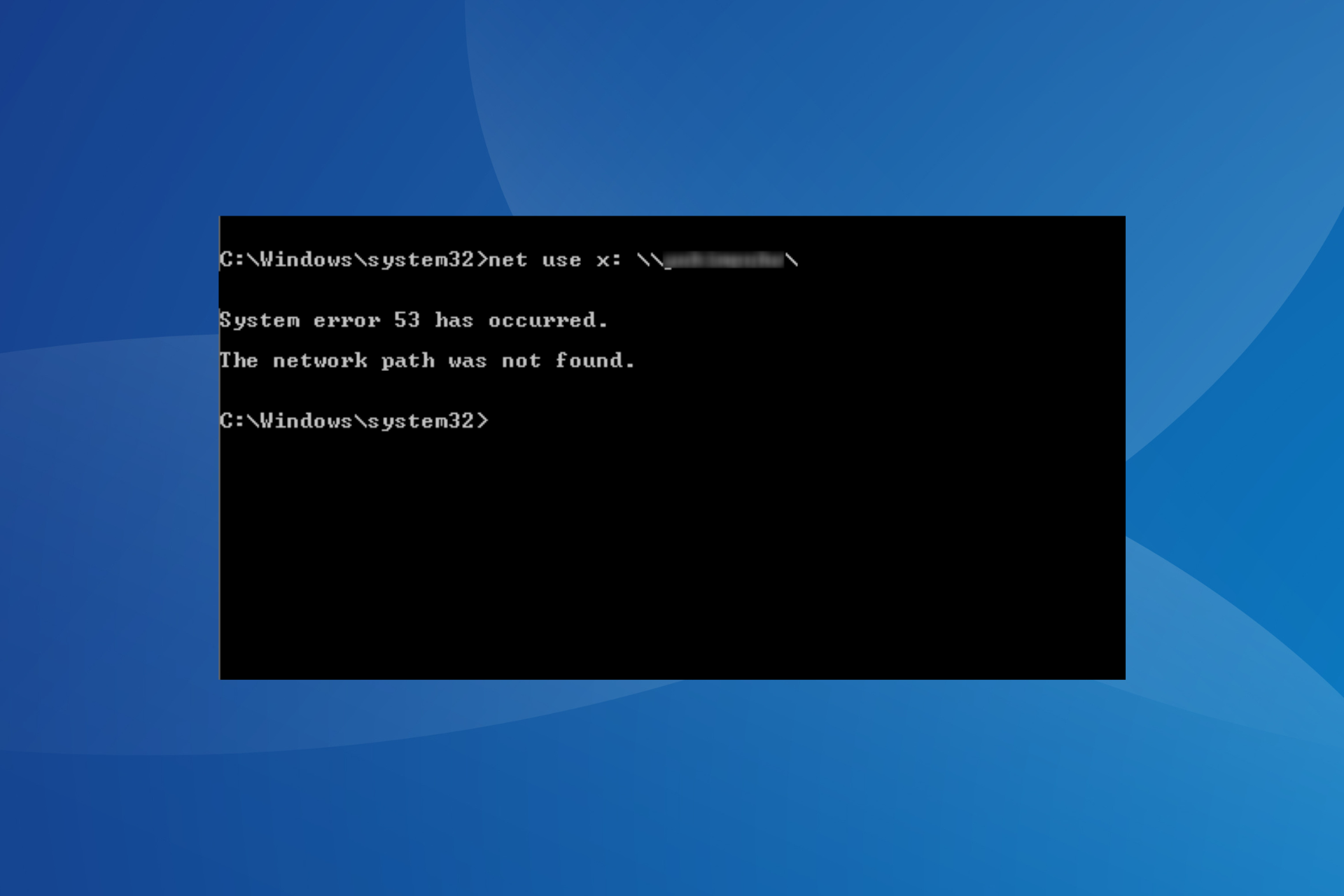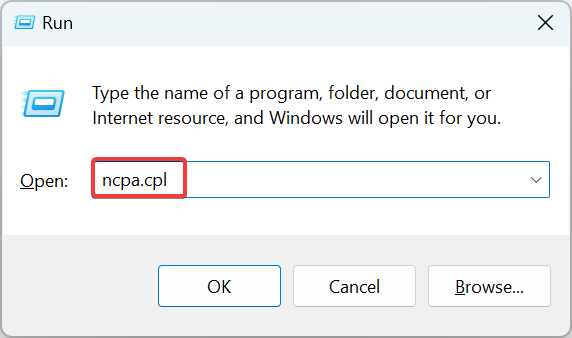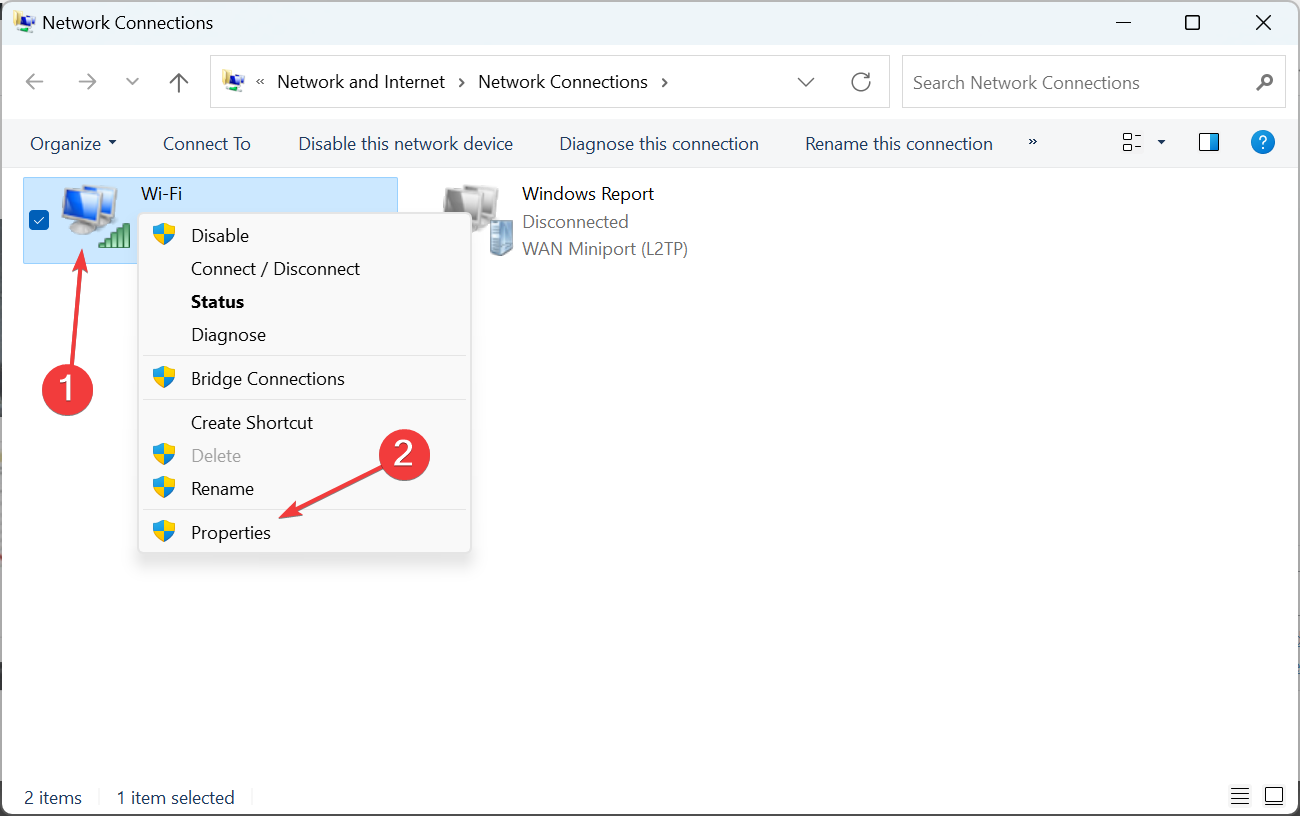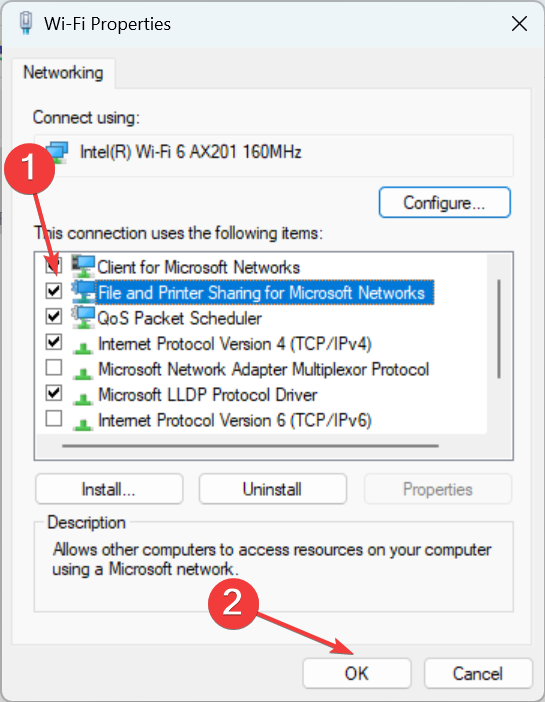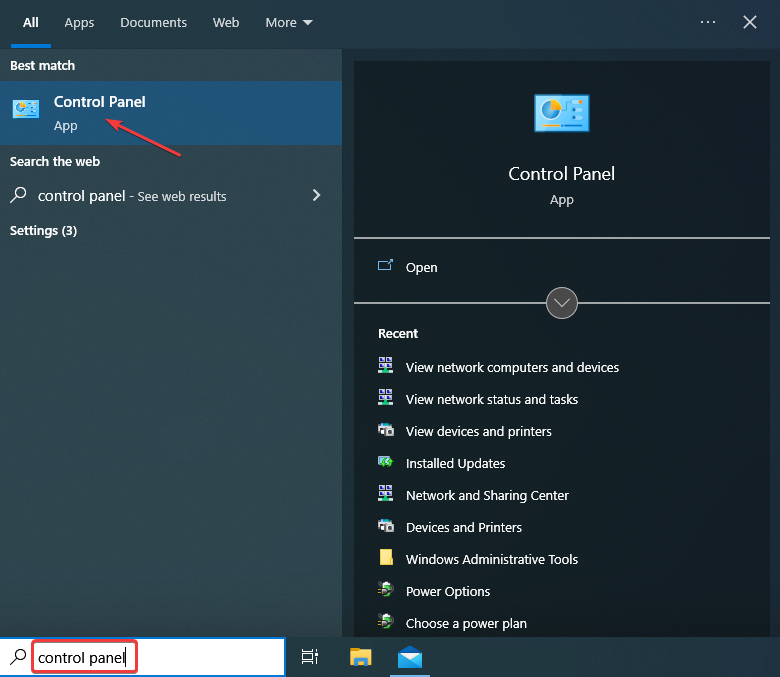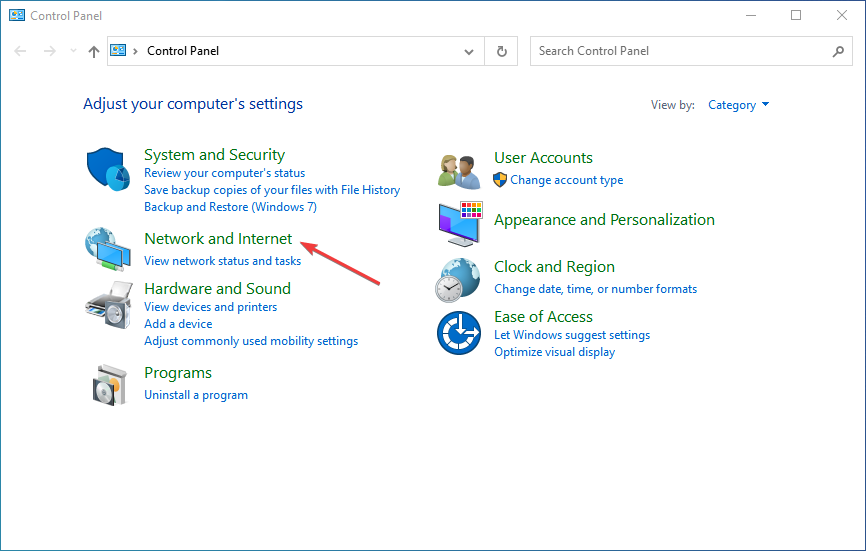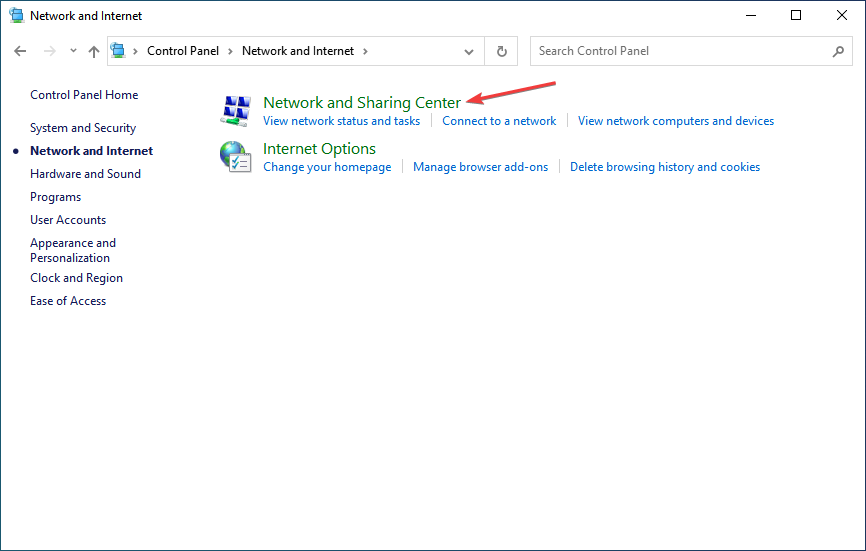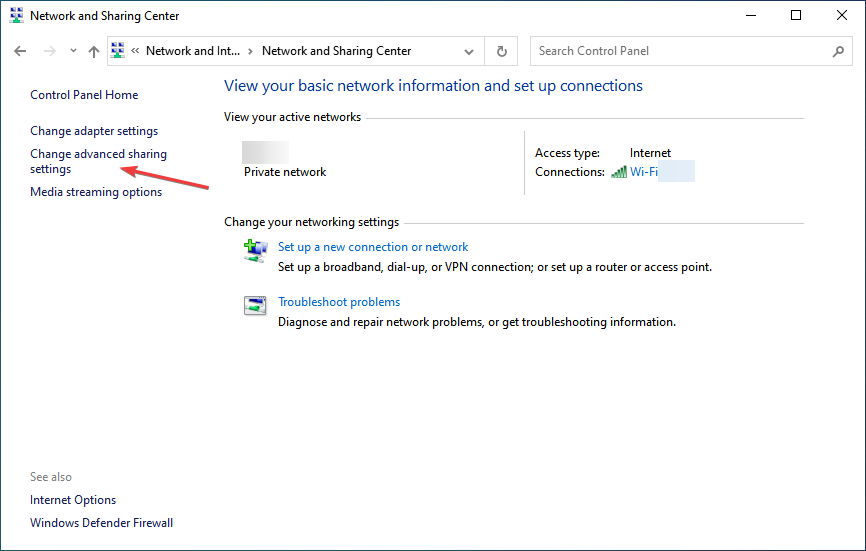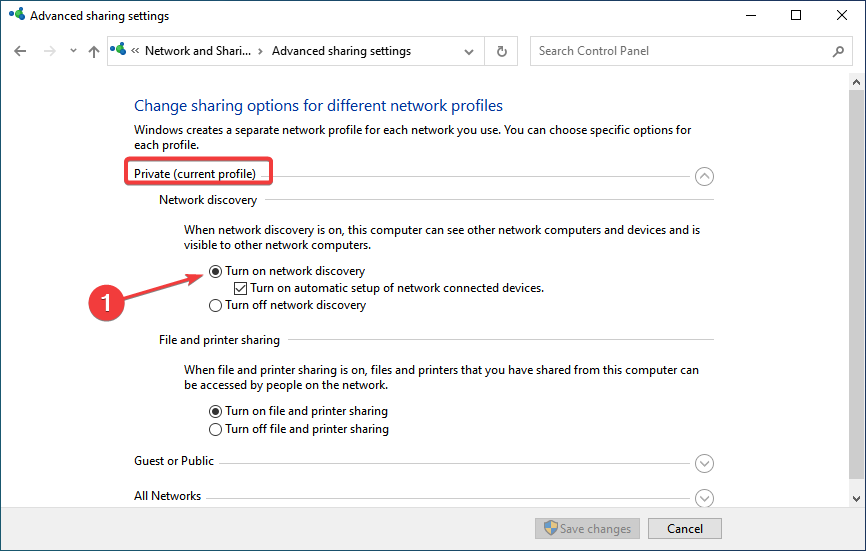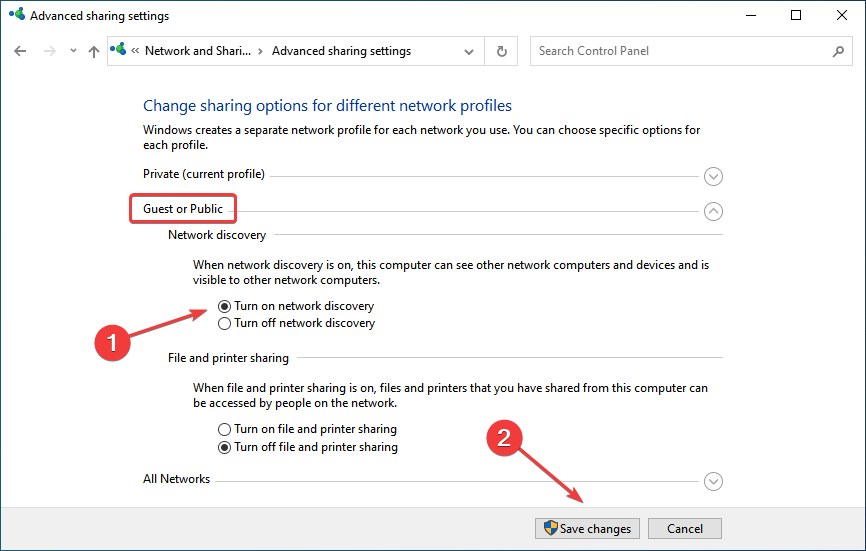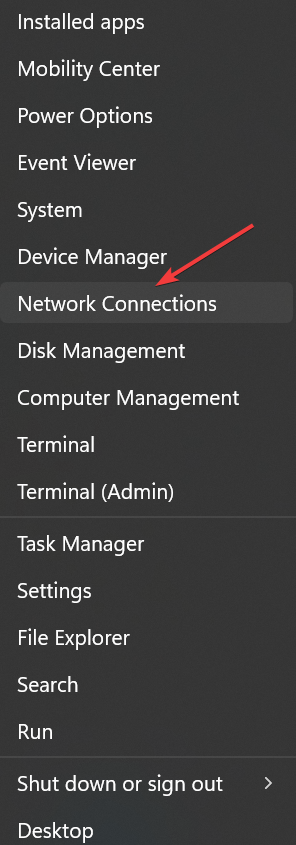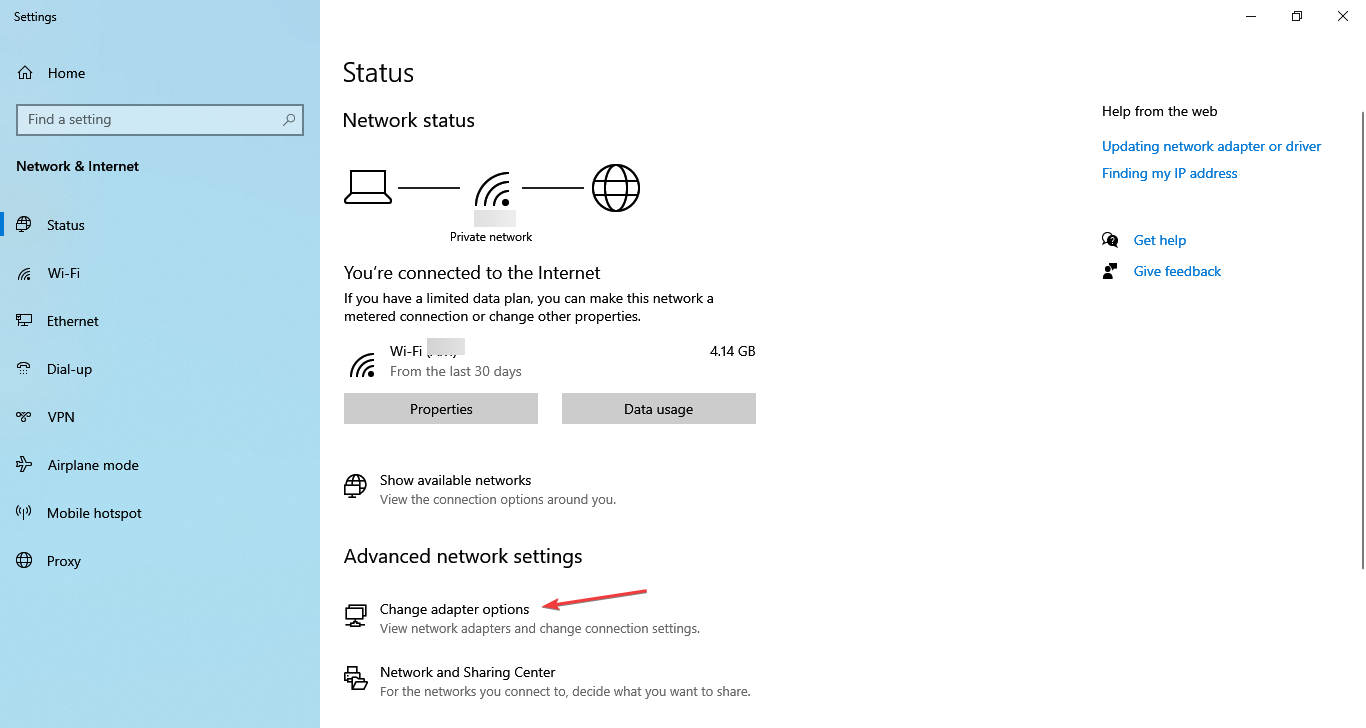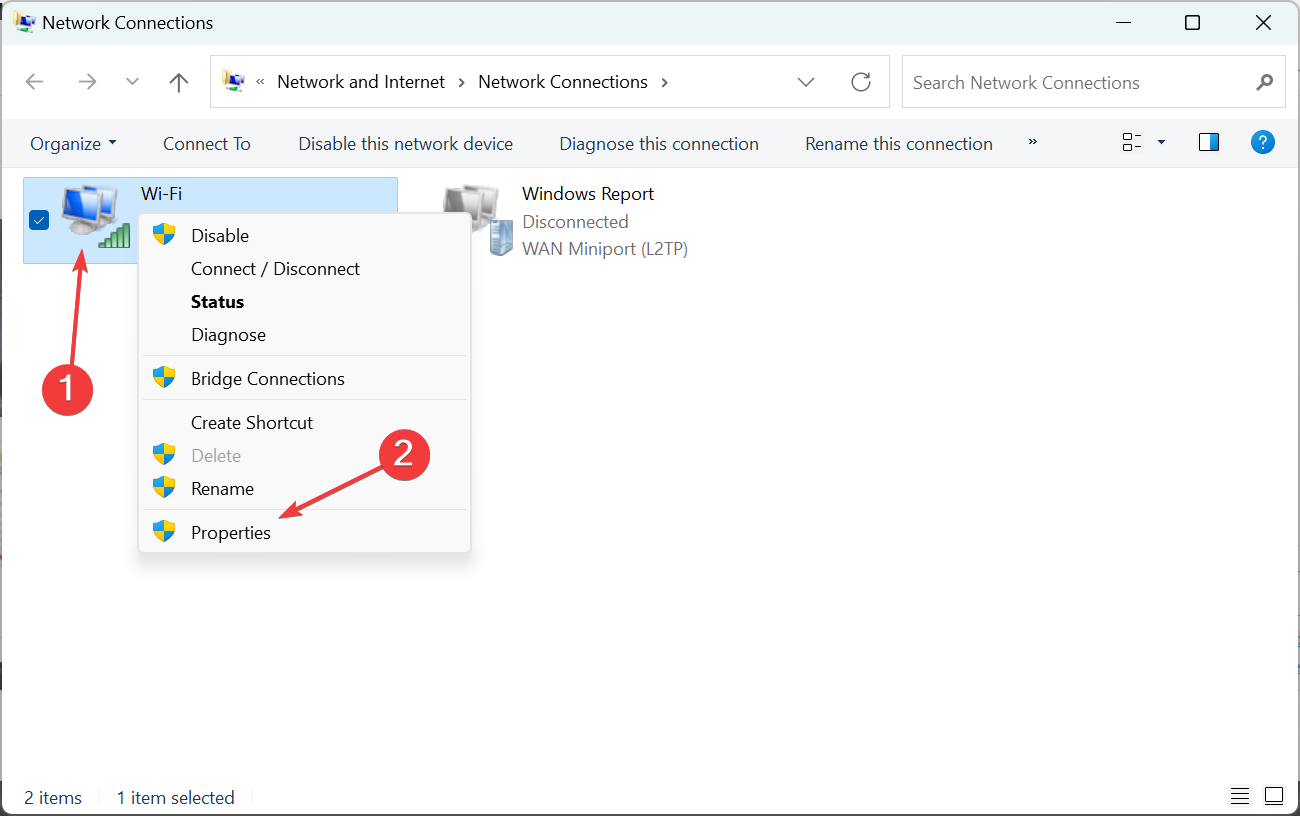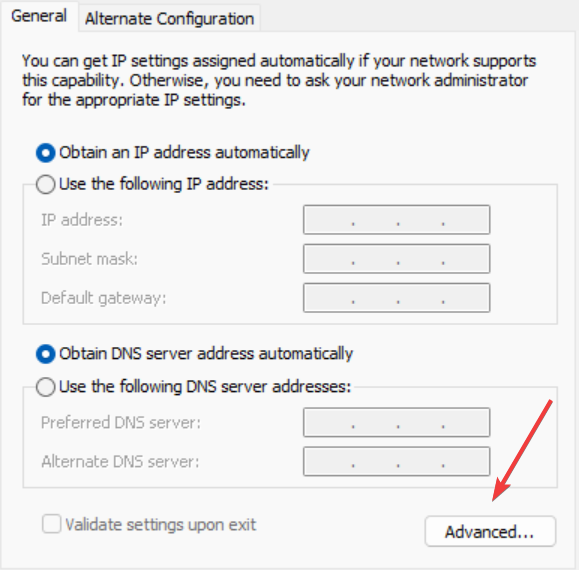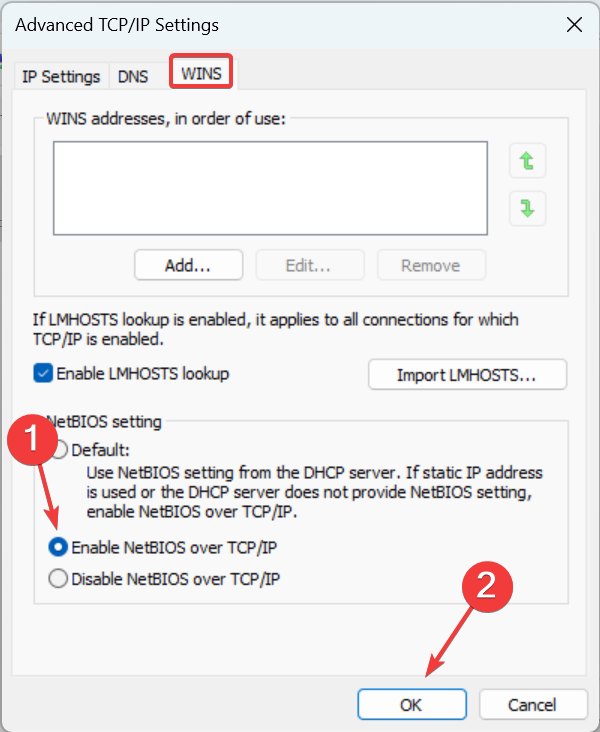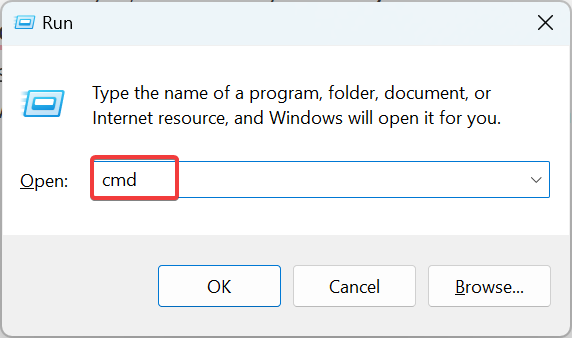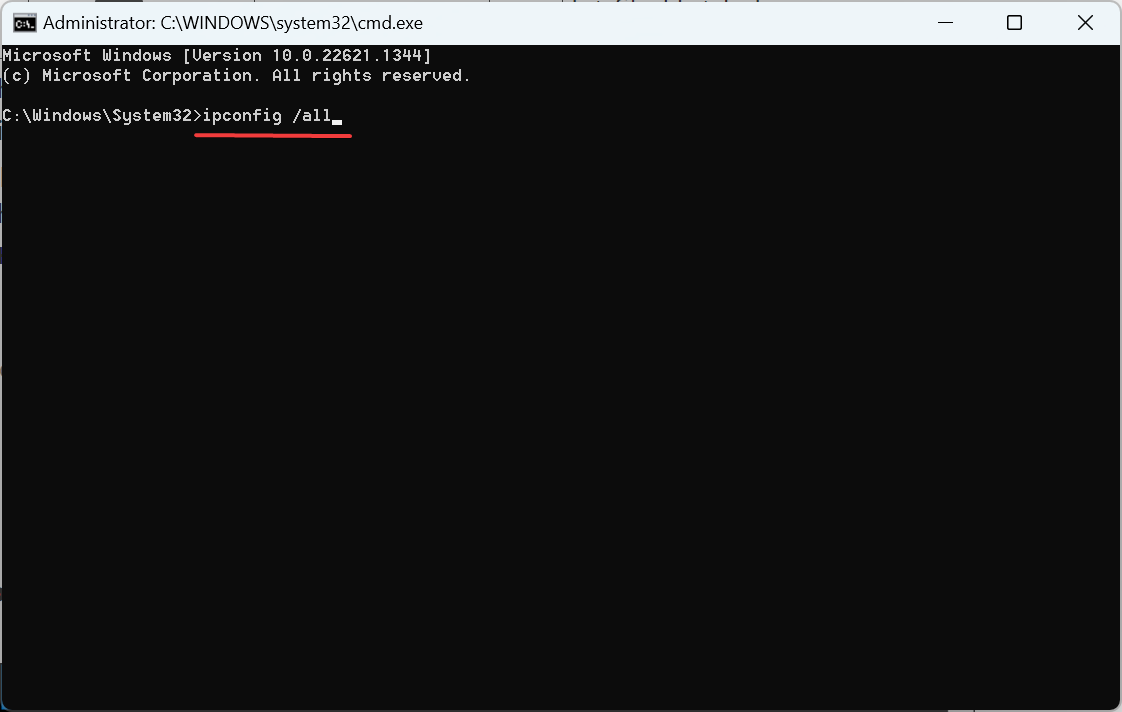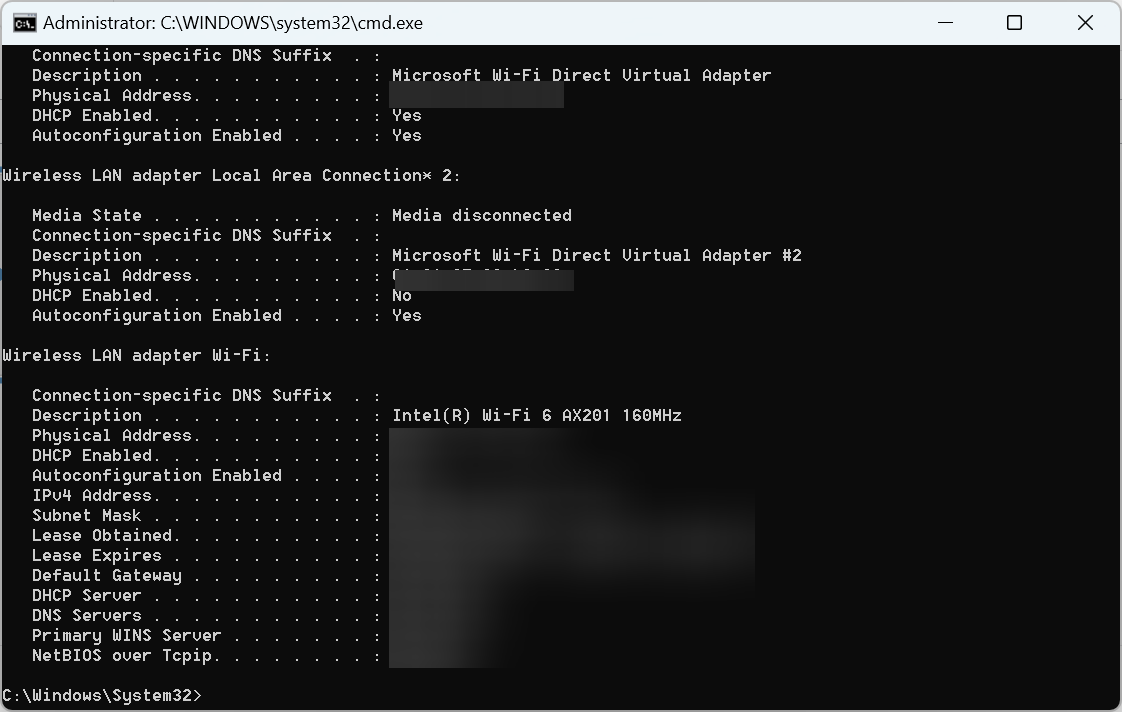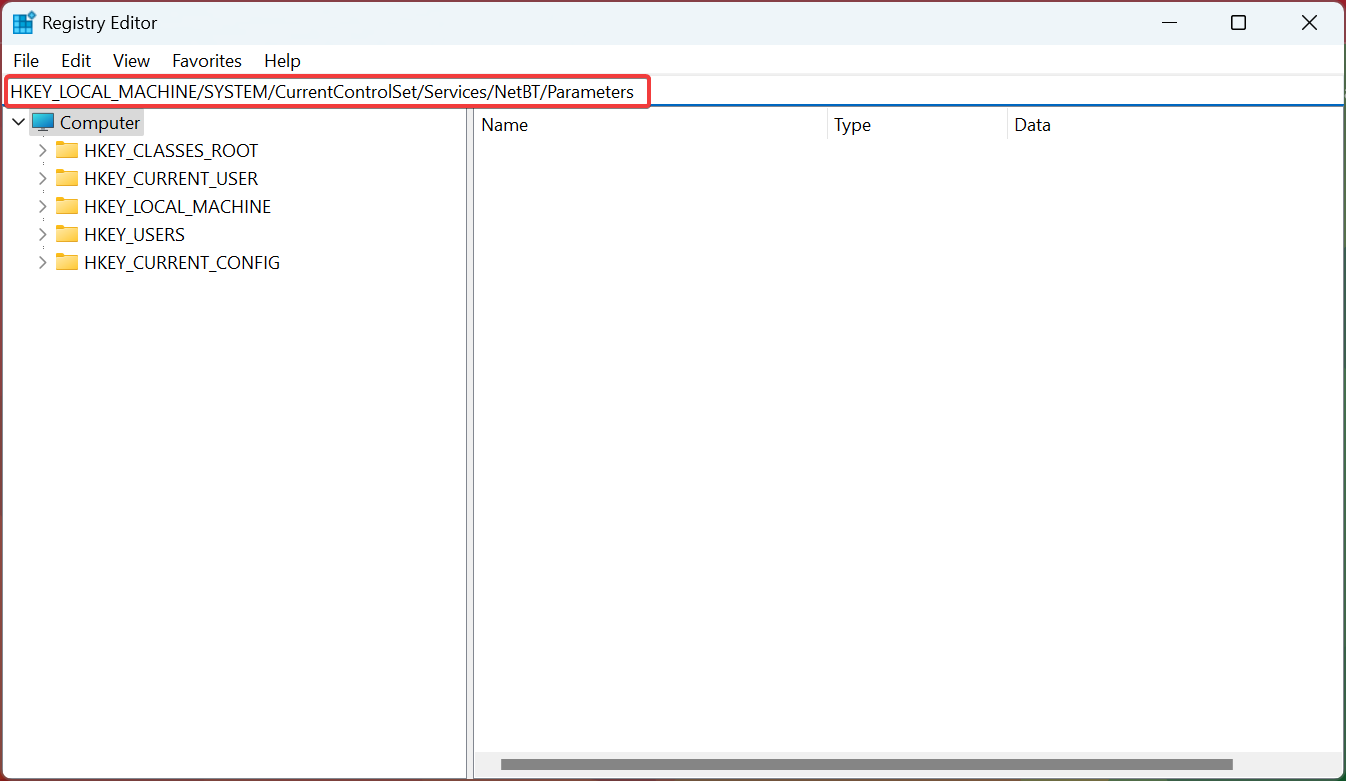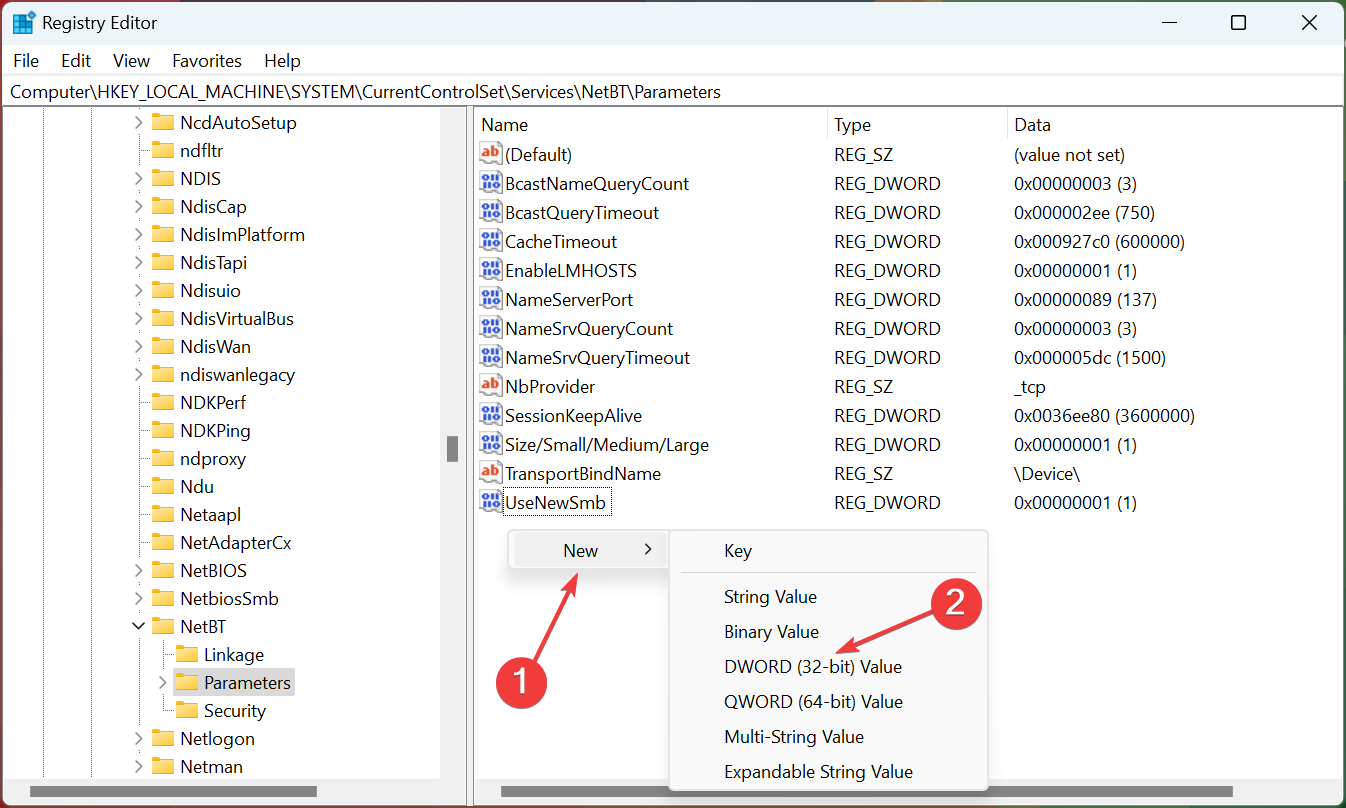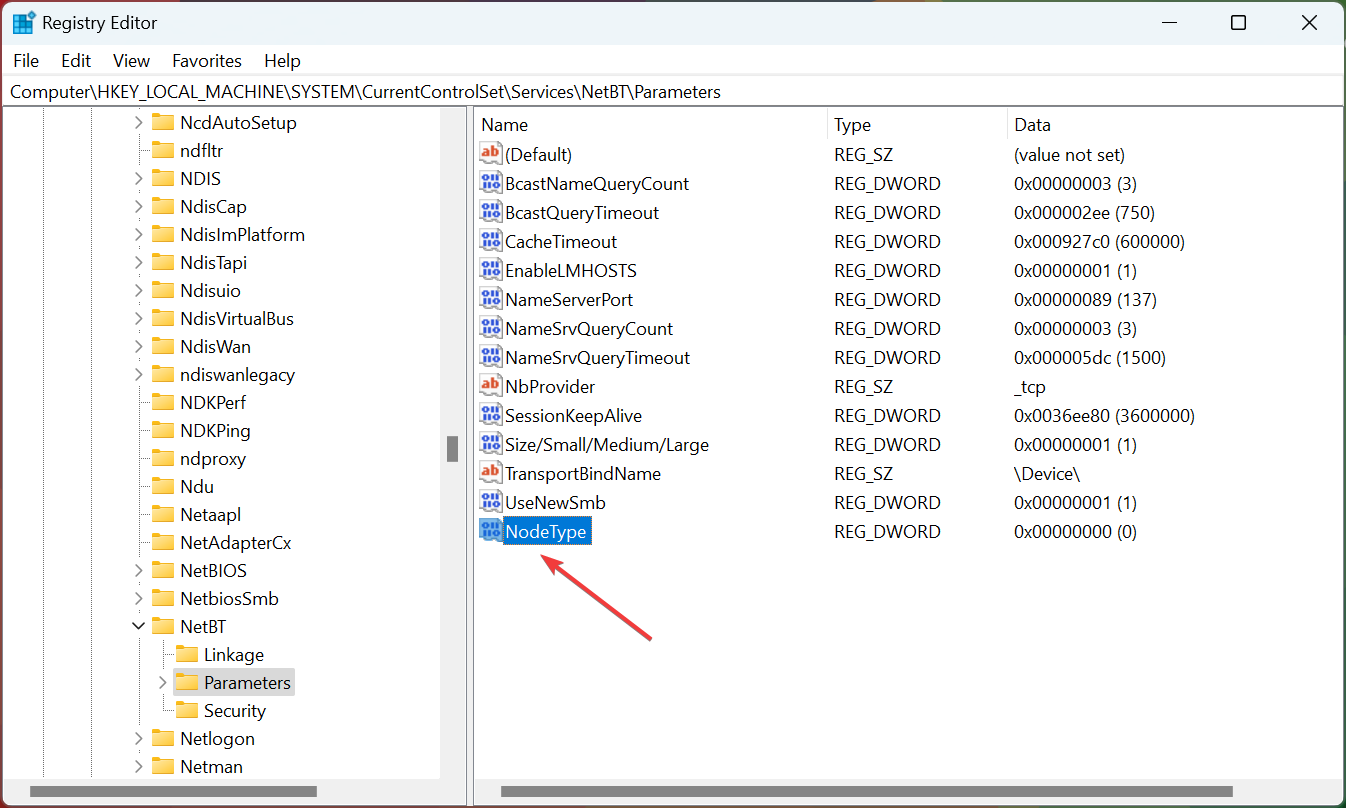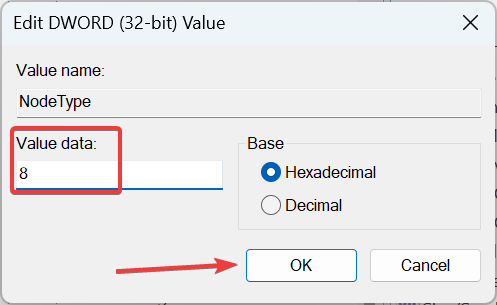С ошибкой 53 «не найден сетевой путь» можно столкнуться при попытке получить доступ к общим папкам и файлам по локальной сети. Узнаем подробнее, как ее исправить?
Чем вызвана ошибка?
Сбой при подключении по указанному сетевому пути может произойти по следующим причинам:
- Установка соединения по сети блокируется брандмауэром или антивирусной программой.
- Подключение ограничено фоновым процессом, который вмешивается в работу компонентов сети.
- Отключен общий доступ к содержимому на удаленном компьютере.
Подключение с помощью командной строки
Если пытаетесь получить доступ через командную строку, проверьте правильность написания команды. Она должна отображать адрес сервера и папки, удаленного компьютера.
Откройте командную строку от имени администратора с помощью системного поиска.
В консоли введите команду, придерживаясь следующего формата:
net use F: «\\server\share»
Где server – имя компьютера, share – наименование общей папки.
Проверка ping
Чтобы узнать, правильно ли работает сетевой сервер, запустите ping тест и проверьте, есть ли ответ. Кроме того, с помощью этого теста можно проверить, есть ли потери пакетов, что также приводит к ошибке 53. Для его запуска выполните указанные шаги.
В строке системного поиска наберите cmd, при отображении искомого результата щелкните на запуск от имени администратора.
В консоли запустите команду для проверки связи с сервером или компьютером:
ping (IP-адрес сервера)
Если команда возвращает все пакеты без их потери, это значит, что сеть настроена правильно. В противном случае проверьте настройки сети.
Отключение антивирусной программы
Если ping возвращает все пакеты, попробуйте отключить антивирусную программу, чтобы узнать, причастна ли она к этой ошибке 53. Есть много случаев, когда антивирус препятствует подключению к папке по сети. Поэтому временно отключите его и посмотрите, установлено ли соединение между устройствами.
Включение общего доступа
Иногда совместное использование файлов может быть отключено с Панели управления. Для включения, выполните следующие шаги.
Откройте Панель управления командой control из окна «Выполнить» (Win + R).
Переключите режим просмотра в правом верхнем углу на крупные значки и перейдите в раздел «Центра управления сетями и общим доступом».
На левой панели щелкните на вкладку «Изменить дополнительные параметры общего доступа».
Разверните профили «Домашний и рабочий» и «Общий». Отметьте флажками опции «Включить сетевое обнаружение» и «Включить общий доступ к файлам и принтерам» обоих профилей.
Сохраните изменения на «Применить», закройте окно. Попробуйте подключиться к общему ресурсу, к которому ранее не удавалось из-за ошибки 53.
Если по-прежнему не удается подключиться по сети, попробуйте это сделать из режима чистой загрузки. Если в этом режиме ошибка не препятствует получению доступа, то причина в стороннем фоновом процессе. Для его поиска включайте одно за другим приложения, пока не обнаружите то, которое вызывает ошибку 53.
Check what experts recommend as a fix
by Vlad Turiceanu
Passionate about technology, Windows, and everything that has a power button, he spent most of his time developing new skills and learning more about the tech world. Coming… read more
Updated on
- The System 53 error appears when users try to access devices on the network, be it a device, drive, or another computer.
- It usually appears due to misconfigured network settings or a third-party program blocking the connection.
- To fix things, you can disable the antivirus/firewall, enable Network Discovery, or change the node type, amongst other solutions.
XINSTALL BY CLICKING THE DOWNLOAD
FILE
Accessing a physical resource on your network is no rocket science, yet you sometimes end up getting the System error 53 has occurred. The network path was not found message.
The error generally appears on older iterations of Windows when connecting to another PC. But System error 53 in Windows 10 could also appear when mapping a drive. No matter the case, it’s easy to fix, and we will tell you how.
What does System error 53 mean?
If you were wondering what is system error 53, it points to an issue, usually a trivial one, that prevents the connection between devices on the same network. It’s been there for a long time and can arise due to any of the following reasons:
How we test, review and rate?
We have worked for the past 6 months on building a new review system on how we produce content. Using it, we have subsequently redone most of our articles to provide actual hands-on expertise on the guides we made.
For more details you can read how we test, review, and rate at WindowsReport.
- Inputting the wrong command: When getting the error, your primary approach should be to verify whether the command is correct. Because, more often than not, this turns out to be the underlying cause.
- Misconfigured network settings: Certain network settings are critical to accessing devices on the network, and if these are disabled, you may get an error when mapping the drive or connecting to another PC.
- Third-party apps triggering conflicts: Many users reported that their antivirus, firewall, or security software were directly conflicting with the network or changed settings critical to the process.
What can I do when getting System 53 error has occurred?
Before we start making major changes, check these quick tips first:
- Ensure both devices are on the same network. The System 53 error net use may appear when the devices are on different networks.
- Make sure the command is input correctly. For instance, verify that the shared folder is placed between double quotes in the command. Also, check for spacing. In case of issues with it, you may get the System 53 error Path not found message.
- Run a ping test using and check for losses. If there are any, it’s likely a network issue, and necessary steps have to be taken to resolve the situation.
- Disable any third-party antivirus or firewall installed on the PC, and check whether that works. In case it does, we recommend you switch to a more reliable antivirus and a Windows-friendly firewall.
If these don’t work, move to the solutions listed next.
1. Enable File and Printer Sharing for Microsoft Networks
- Press Windows + R to open Run, type ncpa.cpl, and hit Enter.
- Right-click on the active network adapter, and then choose Properties.
- Now, tick the checkbox for File and Printer Sharing for Microsoft Networks, and click OK to save the changes.
One of the recommended fixes that seemed to do the trick when you get a System 53 error is to enable File and Printer Sharing for Microsoft Networks in the adapter properties.
2. Turn on network discovery
- Press Windows + S to open Search, type Control Panel in the text field, and click on the relevant search result.
- Click on Network and Internet.
- Now, click Network and Sharing Center.
- Click on Change advanced sharing settings from the navigation pane.
- Select the Turn on network discovery option under Private network.
- Similarly, select Turn on network discovery under Guest network, and click on Save changes.
3. Turn on the NetBIOS protocol
- Press Windows + X to open the Power User menu, and choose Network Connections.
- Click on Change adapter options.
- Right-click on the active adapter and select Properties.
- Now, select Internet Protocol Version 4 (TCP/IPv4), and click Properties.
- Click the Advanced button.
- Navigate to the WINS tab, select the Enable NetBIOS over TCP/IP option, and click OK.
- Click OK on all previous windows to save the changes.
Another quick way to fix the System 53 error is to enable NetBIOS for IPv4 in the adapter properties, and things should be up and running. If this, too, doesn’t work, head to the last solution.
- File System Error (-1073741819): How to Fix it
- 0xc0000417 Unknown Software Exception: How to Fix it
- Security Settings Blocked Self-signed Application [Fix]
4. Change node type to Hybrid
- Press Windows + R to open Run, type cmd, and hit Ctrl + Shift + Enter.
- Click Yes in the UAC prompt.
- Paste the following command and hit Enter:
ipconfig /all - Check if the Node Type reads Peer to Peer. If yes, we’ll change it to Hybrid.
- Again, press Windows + R, enter regedit, and click OK to open Registry Editor.
- Paste the following path in the address bar and hit Enter:
HKEY_LOCAL_MACHINE/SYSTEM/CurrentControlSet/Services/NetBT/Parameters - Right-click on the empty portion, hover the cursor over New, choose DWORD (32-bit) Value, and name it NodeType.
- Double-click the NodeType DWORD you just created.
- Enter 8 under Value data, and click OK to save the changes.
- Once done, restart the computer, and you should be able to access the network resources.
That’s it! One of these solutions should have helped fix the System 53 error in Windows when accessing the shared resources on the network.
Also, find out the best network performance management software for effective monitoring and eliminating issues.
If you have any other queries or want to share another solution, comment below.
Одной из наиболее распространенных системных ошибок, с которой может столкнуться пользователь Windows 10, является ошибка 53 «не найден сетевой путь». Эта ошибка возникает, когда компьютер не может установить соединение с удаленным компьютером или ресурсом в локальной сети. В данной инструкции мы рассмотрим, как исправить эту ошибку и восстановить нормальное функционирование сети на вашем компьютере.
Прежде чем приступить к исправлению ошибки 53, необходимо убедиться в корректности подключения к сети. Убедитесь, что ваш компьютер подключен к сети Ethernet или Wi-Fi, и что сетевые кабели подключены правильно. Также устройство, к которому вы пытаетесь подключиться, должно быть включено и иметь действующее подключение к сети.
Если подключение к сети корректно, а ошибка 53 все равно появляется, то приступаем к следующим шагам. Первым делом попробуйте перезагрузить ваш компьютер, так как иногда простое обновление системы может решить проблему. Если это не помогло, попробуйте выполнить следующие шаги:
- Шаг 1: Проверить доступность удаленного компьютера. Убедитесь, что вы можете получить доступ к удаленному компьютеру с помощью его IP-адреса или имени хоста. Для этого откройте командную строку и введите команду «ping [IP-адрес или имя хоста]». Если получите успешный ответ, значит удаленный компьютер доступен, и проблема, скорее всего, в вашей операционной системе.
- Шаг 2: Проверить права доступа к файлам и папкам. Убедитесь, что у вас есть права доступа к файлам и папкам, к которым вы пытаетесь получить доступ. Если нет, то установите нужные права доступа.
- Шаг 3: Проверить настройки брандмауэра. Убедитесь, что настройки брандмауэра в Windows не блокируют доступ к сети. Проверьте, что нужные порты и протоколы разрешены.
Следуя этим простым инструкциям, вы сможете исправить системную ошибку 53 «не найден сетевой путь» в Windows 10 и вернуть нормальное функционирование сети на вашем компьютере. Если же проблема сохраняется, обратитесь к специалисту или посетите форумы поддержки Microsoft.
Содержание
- Что значит системная ошибка 53 «не найден сетевой путь» в Windows 10?
- Причины возникновения ошибки 53 «не найден сетевой путь» в Windows 10
- Как устранить системную ошибку 53 «не найден сетевой путь» в Windows 10
- Шаг 1: Проверьте сетевое подключение
- Шаг 2: Проверьте настройки сетевого протокола
- Шаг 3: Проверьте настройки безопасности
- Шаг 4: Проверьте доступность сетевого ресурса
- Шаг 5: Перезагрузите сетевой адаптер
- Шаг 6: Обновите драйвер сетевого адаптера
- Шаг 7: Перезагрузите компьютер
- Проверка соединения сети и обновление драйверов
- Использование командной строки и перезагрузка службы файловой системы
- Проверка конфигурации файрвола и обновление антивирусного ПО
Что значит системная ошибка 53 «не найден сетевой путь» в Windows 10?
Системная ошибка 53 «не найден сетевой путь» в Windows 10 означает, что компьютер не может установить связь с другим узлом в сети. Это может произойти из-за различных причин, таких как неправильная настройка сети, проблемы с сетевым оборудованием или недоступность удаленного узла.
Зачастую данная ошибка возникает при попытке доступа к общим ресурсам на другом компьютере или сервере в локальной сети. Когда компьютер не может найти сетевой путь до удаленного ресурса, возникает ошибка 53.
Ошибка 53 может быть вызвана различными факторами:
- Проблемы сетевого оборудования, такие как маршрутизаторы или коммутаторы;
- Неправильные настройки сети на компьютере;
- Удаленный ресурс находится вне локальной сети и доступ к нему невозможен из-за ограничений в сетевой конфигурации;
- Проблемы сетевой аутентификации или авторизации.
В случае возникновения ошибки 53, следует проверить следующие вещи:
- Проверить, правильно ли настроены параметры сети на компьютере;
- Убедиться, что сетевое оборудование работает исправно;
- Проверить, что удаленный ресурс доступен и не имеет ограничений в сетевой конфигурации;
- Проверить учетные данные пользователя для доступа к удаленному ресурсу.
Если проблема не решается после выполнения вышеперечисленных действий, рекомендуется обратиться за помощью к сетевому администратору или провайдеру услуги интернета. Они смогут помочь вам идентифицировать и решить проблему, связанную с ошибка 53 «не найден сетевой путь» в Windows 10.
Причины возникновения ошибки 53 «не найден сетевой путь» в Windows 10
Ошибка 53 «не найден сетевой путь» в Windows 10 может возникать по множеству причин. Вот некоторые из самых распространенных:
- Неверное имя компьютера или путь: Если вы вводите неверное имя компьютера или путь при попытке подключиться к удаленному ресурсу, то возникнет ошибка 53. Убедитесь, что вы вводите правильное имя компьютера и путь.
- Удаленный компьютер недоступен: Если удаленный компьютер, к которому вы пытаетесь подключиться, не доступен по какой-либо причине (например, выключен или отключен от сети), то возникнет ошибка 53. Проверьте доступность удаленного компьютера.
- Проблемы с сетевыми настройками: Неправильная конфигурация сетевых настроек может привести к ошибке 53. Убедитесь, что у вас правильно сконфигурирована сеть и нет проблем с соединением.
- Блокировка доступа брандмауэром или антивирусом: Ваш брандмауэр или антивирусное ПО может блокировать доступ к удаленному ресурсу и вызывать ошибку 53. Убедитесь, что соответствующие исключения настроены в брандмауэре или антивирусном ПО.
- Проблемы с разрешением DNS: Правильное разрешение DNS-имен может быть важным фактором при подключении к удаленному компьютеру. Если есть проблемы с разрешением DNS, то может возникнуть ошибка 53. Проверьте настройки DNS.
Устранение ошибки 53 требует поиска и исправления конкретной причины ее возникновения. Обращайтесь к системному администратору или следуйте инструкциям, предлагаемым различными онлайн-ресурсами, чтобы определить и устранить причину ошибки 53 в вашей конкретной ситуации.
Как устранить системную ошибку 53 «не найден сетевой путь» в Windows 10
Ошибка системы 53 «не найден сетевой путь» может возникнуть при попытке подключиться к сетевому ресурсу или выполнить сетевую операцию. Эта ошибка может быть вызвана различными причинами, такими как неправильные настройки сети, проблемы сетевого адаптера или настройками безопасности.
Следуя нижеприведенным шагам, вы можете попытаться устранить ошибку 53 «не найден сетевой путь» в Windows 10.
Шаг 1: Проверьте сетевое подключение
Первым шагом является проверка вашего сетевого подключения. Убедитесь, что кабель подключен к сетевому адаптеру и роутеру. Если вы используете Wi-Fi, убедитесь, что Wi-Fi подключение активно и стабильно.
Шаг 2: Проверьте настройки сетевого протокола
Вторым шагом является проверка настроек сетевого протокола. Убедитесь, что IP-адрес, подсеть и шлюз установлены правильно. Вы можете проверить это, открыв командную строку и введя команду «ipconfig».
Шаг 3: Проверьте настройки безопасности
Третьим шагом является проверка настроек безопасности. Убедитесь, что настройки безопасности на вашем компьютере не блокируют доступ к сетевому ресурсу. Проверьте настройки брандмауэра и антивирусного программного обеспечения.
Шаг 4: Проверьте доступность сетевого ресурса
Четвертым шагом является проверка доступности сетевого ресурса. Убедитесь, что сетевой ресурс, к которому вы пытаетесь получить доступ, работает и доступен. Вы можете проверить это, попытавшись получить доступ к ресурсу с другого компьютера в сети.
Шаг 5: Перезагрузите сетевой адаптер
Пятый шаг — перезагрузка сетевого адаптера. Вы можете попробовать перезапустить сетевой адаптер, чтобы обновить его настройки и исправить возможные проблемы. Для этого откройте Диспетчер устройств, найдите ваш сетевой адаптер, щелкните правой кнопкой мыши и выберите «Перезагрузить».
Шаг 6: Обновите драйвер сетевого адаптера
Шестым шагом является обновление драйвера сетевого адаптера. Устаревший или несовместимый драйвер сетевого адаптера может вызывать ошибку 53 «не найден сетевой путь». Вы можете обновить драйвер с помощью менеджера устройств или загрузить последнюю версию драйвера с веб-сайта производителя.
Шаг 7: Перезагрузите компьютер
Седьмым шагом является перезагрузка компьютера. Перезагрузка может помочь восстановить нормальное функционирование сетевых подключений и устранить ошибку.
Если после выполнения всех этих шагов ошибка 53 «не найден сетевой путь» все еще продолжается, рекомендуется обратиться к специалисту или службе поддержки для дальнейшей диагностики и решения проблемы.
Проверка соединения сети и обновление драйверов
Если вы столкнулись с ошибкой «не найден сетевой путь» в Windows 10, первым делом следует проверить соединение сети и обновить драйверы.
- Проверьте физическое подключение
- Перезагрузите сетевое оборудование
- Проверьте наличие интернет-соединения
- Обновите драйверы сетевой карты
- Переустановите драйверы сетевой карты
Убедитесь, что все сетевые кабели подключены надежно. Проверьте, не отключены ли они случайно или не повреждены.
Попробуйте перезагрузить маршрутизатор, коммутатор или другое сетевое оборудование, которое вы используете. Иногда простое обновление соединения может помочь решить проблему.
Убедитесь, что у вас есть доступ к интернету на других устройствах. Если у вас нет интернет-соединения, свяжитесь с вашим провайдером интернет-услуг.
1. Нажмите правой кнопкой мыши на кнопку «Пуск» и выберите «Диспетчер устройств».
2. Разверните раздел «Карты сети».
3. Найдите вашу сетевую карту, щелкните правой кнопкой мыши по ней и выберите «Обновить драйвер».
4. Выберите «Автоматический поиск обновленного программного обеспечения драйвера».
5. Дождитесь завершения процесса обновления.
1. Нажмите правой кнопкой мыши на кнопку «Пуск» и выберите «Диспетчер устройств».
2. Разверните раздел «Карты сети».
3. Найдите вашу сетевую карту, щелкните правой кнопкой мыши по ней и выберите «Удалить устройство».
4. Подтвердите удаление устройства.
5. Перезагрузите компьютер.
6. После перезагрузки компьютер автоматически установит драйверы сетевой карты.
Если после проведения этих мероприятий ошибка «не найден сетевой путь» по-прежнему возникает, возможно, есть проблема с вашим сетевым подключением или операционной системой Windows 10.
В таком случае рекомендуется обратиться к специалистам или посетить официальный сайт поддержки Microsoft.
Использование командной строки и перезагрузка службы файловой системы
Одним из методов исправления системной ошибки 53 «не найден сетевой путь» в Windows 10 является использование командной строки и перезагрузка службы файловой системы. Данный метод может помочь восстановить нормальное функционирование сетевого подключения и устранить ошибку.
- Откройте командную строку:
- Нажмите сочетание клавиш Windows + R для открытия окна «Выполнить».
- Введите команду cmd и нажмите клавишу Enter.
- Откроется командная строка.
- Остановите службы файловой системы:
- В командной строке введите команду net stop lanmanworkstation и нажмите клавишу Enter.
- Подождите, пока служба будет остановлена.
- Повторите данную операцию для службы net stop lanmanserver.
- Перезагрузите службы файловой системы:
- В командной строке введите команду net start lanmanserver и нажмите клавишу Enter.
- Подождите, пока служба будет перезагружена.
- Повторите данную операцию для службы net start lanmanworkstation.
После выполнения данных шагов перезагрузите компьютер и проверьте работу сетевого подключения. Системная ошибка 53 «не найден сетевой путь» должна быть исправлена, и вы должны иметь доступ к требуемым сетевым ресурсам.
Проверка конфигурации файрвола и обновление антивирусного ПО
Одним из возможных причин ошибки «не найден сетевой путь» (системная ошибка 53) в Windows 10 может быть неправильная конфигурация файрвола или наличие вредоносного ПО, блокирующего сетевые соединения. В этом случае рекомендуется выполнить следующие действия:
- Проверить конфигурацию файрвола:
- Откройте «Панель управления».
- Выберите «Системная и безопасность» или «Безопасность и обслуживание», в зависимости от вашей версии Windows.
- Выберите «Брандмауэр Windows».
- Убедитесь, что брандмауэр Windows включен. Если он отключен, включите его.
- Убедитесь, что в списке разрешенных приложений разрешены соответствующие процессы или программы, которые вы пытаетесь использовать для доступа к сетевому пути.
- Обновить антивирусное ПО:
- Откройте ваше антивирусное ПО.
- Обновите базы данных вирусов и программное обеспечение антивируса до последней версии.
- Проверьте систему на наличие вредоносного ПО и удалите его, если обнаружено.
После выполнения этих действий повторите попытку доступа к сетевому пути. Если ошибка «не найден сетевой путь» все еще возникает, рекомендуется обратиться за поддержкой специалиста.
- Remove From My Forums
-
Вопрос
-
Плохо разбираюсь в сетях, но меня уже не раз отправляли сюда)
Большая локальная сеть на весь студ. городок, несколько серверов (\\name.campus\)
с общедоступными файлами. На предыдущем ноуте с win7 все работало хорошо, на новом (с win8) после перезагрузки все работает, но через некоторое время (от 5 минут до 1 дня) начинает выдавать сетевую ошибку «Windows не
может получить доступ к …» до следующей перезагрузки.На ноуте есть расшаренные папки, все имеют доступ к ним, даже в то время, когда я уже не могу никуда попасть.
К сети подключен через свитч, у других все работает нормально, разъемы меняли, не помогло.Когда подключаюсь напрямую — все работает. Я так понимаю, проблемы из-за свитча.
Подскажите, что с этим можно сделать?)
-
Изменено
31 мая 2013 г. 9:30
-
Изменено
Ответы
-
Посмотрел лог, там довольно таки большой список файлов которые не удается восстановить. В Вашем случае, рекомендую произвести
восстановление ПК без удаления файлов:Обновление компьютера без удаления файлов
Если производительность компьютера снизилась и вы не знаете почему, можно обновить компьютер, сохранив все личные файлы и параметры.
Примечание
-
Вам могут потребоваться диски или иные носители для восстановления системы, которые поставлялись в комплекте с компьютером. Чтобы узнать, предоставил ли изготовитель вашего компьютера такие диски или иные носители, обратитесь к документации компьютера. В
некоторых случаях они создаются при первоначальной установке компьютера.
Предупреждение
-
Все приложения, которые присутствовали на вашем компьютере изначально, а также те, которые были установлены из Магазина
Windows, будут переустановлены, но приложения, установленные с других сайтов или DVD-дисков, будут удалены. После обновления компьютера список всех удаленных приложений будет отображен на вашем рабочем столе
Windows.
Обновление компьютера
-
Прокрутите от правой границы экрана и затем последовательно коснитесь элементов
Параметры и Изменить параметры компьютера.
(Если вы используете мышь, переместите указатель в верхний правый угол экрана, затем вниз и последовательно щелкните
Параметры и Изменить параметры компьютера.) -
В разделе Параметры компьютера коснитесь элемента Общие или щелкните его.
-
В разделе Обновление компьютера без удаления файлов коснитесь элемента
Приступить к работе или щелкните его. -
Следуйте инструкциям на экране.
Если вам помог чей-либо ответ, пожалуйста, не забывайте жать на кнопку «Предложить как ответ» или «Проголосовать за полезное сообщение»
-
Предложено в качестве ответа
Elina Lebedeva
25 июня 2013 г. 6:17 -
Помечено в качестве ответа
Elina Lebedeva
1 июля 2013 г. 8:17
-

Научиться настраивать MikroTik с нуля или систематизировать уже имеющиеся знания можно на углубленном курсе по администрированию MikroTik. Автор курса, сертифицированный тренер MikroTik Дмитрий Скоромнов, лично проверяет лабораторные работы и контролирует прогресс каждого своего студента. В три раза больше информации, чем в вендорской программе MTCNA, более 20 часов практики и доступ навсегда.
С ситуацией, когда компьютер под ОС Windows не хочет подключаться или перестает подключаться к общим ресурсам на сервере Samba под управлением Linux встретиться можно довольно часто и тому есть объективные причины, которые мы рассмотрим ниже, ну а пока посмотрим на ее внешние симптомы. Система неожиданно сообщает, что она не может получить доступ к указанному ресурсу и выдает абсолютно неинформативную ошибку:
Код ошибки: 0x80004005
Неопознанная ошибкаЕсли попробовать подключиться в консоли, например, командой:
net view \\192.168.233.182Где 192.168.233.182 — адрес искомого сервера, то получим немного другую ошибку:
Системная ошибка 53.
Не найден сетевой путь.При этом указанный узел нормально пингуется, а проверка доступности 445 порта говорит, что все нормально:

Но не будем спешить, вы же не глотаете все подряд из домашней аптечки только почувствовав недомогание? Так и здесь, поэтому будем разбираться.
Но сперва поясним ситуацию по протоколу SMB1:
Протокол SMB1 устарел и небезопасен, в настоящее время отключен на всех современных системах.
Кроме того, даже если вы включите его поддержку, то начиная с Windows 1709 она автоматически отключится после 15 дней неиспользования. В общем: включать SMB1 не нужно, разве что только вам действительно нужна поддержка устаревших клиентов.
В современных версиях Samba протокол SMB1 также отключен и минимальной поддерживаемой версией является SMB2_02, а максимальной SMB3. Это параметры по умолчанию и проверить их можно командами:
testparm --parameter-name="min protocol"
testparm --parameter-name="max protocol"
Настройки по умолчанию достаточно актуальны, и мы не советуем отдельно задавать версии протоколов без особой на то нужды. SMB2_02 — обозначает младшую версию протокола SMB2, а SMB3 указывает на старшую доступную версию, таким образом поддерживаются все системы начиная с Windows Vista и Server 2008. Причиной ошибки SMB1 быть не может.
Поэтому не занимаемся ерундой, а ищем истинную причину, в этом нам поможет Журнал событий. Раскрываем последовательно Журналы приложений и служб — Microsoft — Windows — SMBClient и в журнале Security находим ошибку 31017:
Небезопасный гостевой вход отклонен.Рекомендации.
Это событие указывает на попытку сервера разрешить вход пользователя как непроверенного гостя, которая была отклонена клиентом.
Для гостевого входа не поддерживаются стандартные функции обеспечения безопасности, например подписывание и шифрование.
Вследствие этого гостевой вход уязвим для атак "злоумышленник в середине", которые могут привести к попаданию конфиденциальных данных в сеть.
По умолчанию небезопасный гостевой вход отключен в Windows. Корпорация Майкрософт не рекомендует включать его.

Теперь, когда есть понимание происходящего мы можем выбрать одно из двух решений указанной проблемы.
Решение №1. Отключаем гостевой доступ на сервере Samba
С точки зрения безопасности это наиболее правильное решение, которое позволит получать доступ к общим ресурсам не снижая уровень безопасности сети. Для этого внесем некоторые изменения в конфигурационный файл Samba, обычно он располагается в /etc/samba/smb.conf. Прежде всего найдем и приведем к следующему виду директиву:
map to guest = neverА в настройках каждого общего ресурса укажем:
guest ok = noВозможно, вам еще придется выполнить некоторые настройки, скажем, завести пользователей и назначить им права, для всего этого рекомендуем воспользоваться нашей статьей:
Настройка файлового сервера Samba на платформе Debian / Ubuntu
Сохраняем все изменения и проверяем конфигурацию на ошибки:
testparmЗатем перезапускаем службу:
systemctl restart smbdПосле чего повторно пробуем подключиться и сразу видим окно для ввода учетных данных:

Решение №2. Разрешаем небезопасный гостевой вход в Windows
Если Решение №1 вас по каким-либо причинам не устраивает, и вы осознанно хотите понизить уровень безопасности вашей сети, то можно пойти другим путем и разрешить небезопасный гостевой вход.
Запустим редактор групповой политики (gpedit.msc) и перейдем в Конфигурация компьютера — Административные шаблоны — Сеть — Рабочая станция Lanman и переводим политику Включить небезопасные гостевые входы в положение Включено.
После чего вам потребуется перезапустить службу Рабочая станция или перезагрузить компьютер.
Альтернативой этому способу будет внесение изменений через реестр:
reg add "HKLM\SYSTEM\CurrentControlSet\Services\LanmanWorkstation\Parameters" /v AllowInsecureGuestAuth /t REG_DWORD /d 1Затем перезапустим службу:
net stop LanmanWorkstation && net start LanmanWorkstationПосле чего можем продолжать привычно использовать общие сетевые ресурсы с гостевой моделью доступа.

Решений таких проблем также может быть несколько, каждое из которых может иметь свои достоинства и недостатки. Поэтому не нужно хватать первый попавшийся рецепт из интернета, а следует разобраться в причинах и выбрать из доступных вариантов тот, который будет вас наиболее устраивать.
Научиться настраивать MikroTik с нуля или систематизировать уже имеющиеся знания можно на углубленном курсе по администрированию MikroTik. Автор курса, сертифицированный тренер MikroTik Дмитрий Скоромнов, лично проверяет лабораторные работы и контролирует прогресс каждого своего студента. В три раза больше информации, чем в вендорской программе MTCNA, более 20 часов практики и доступ навсегда.