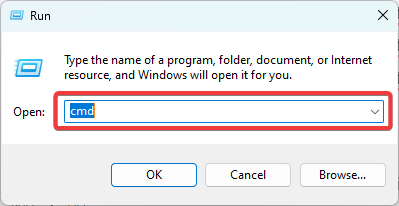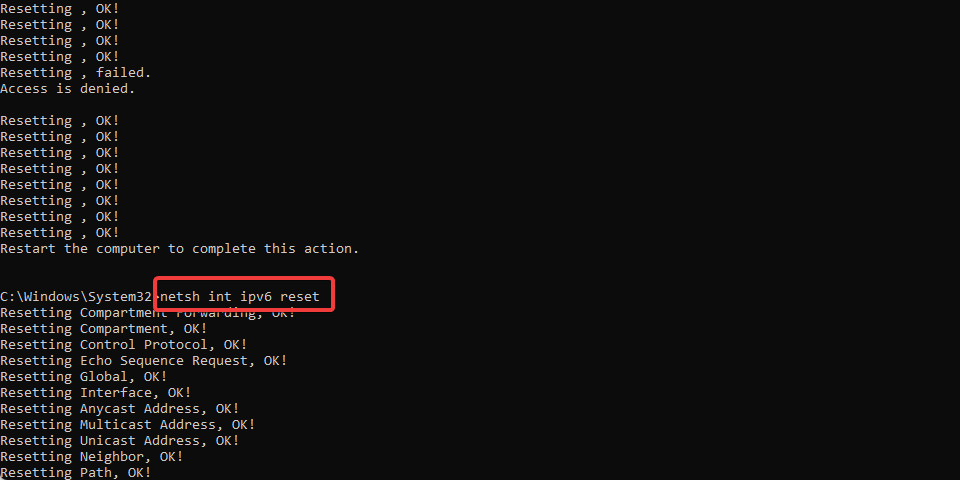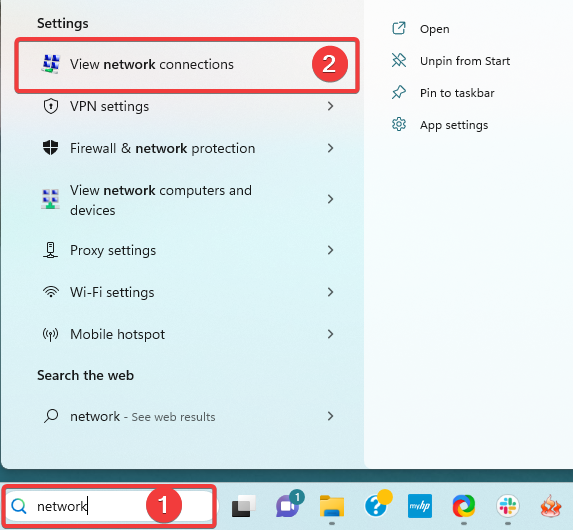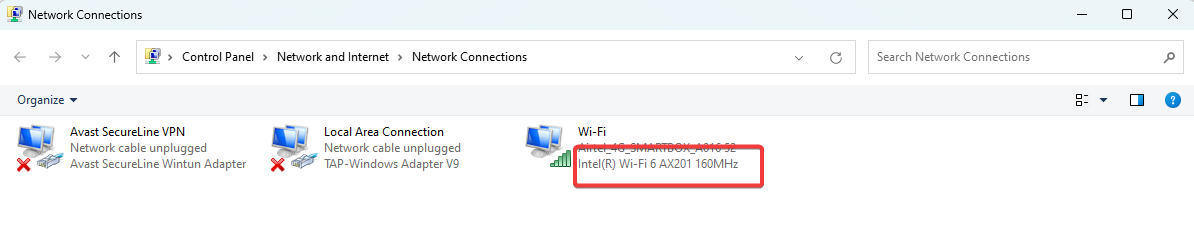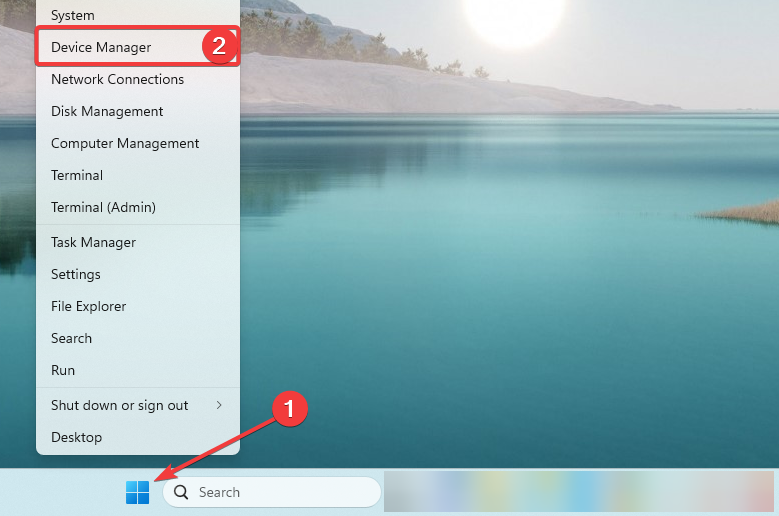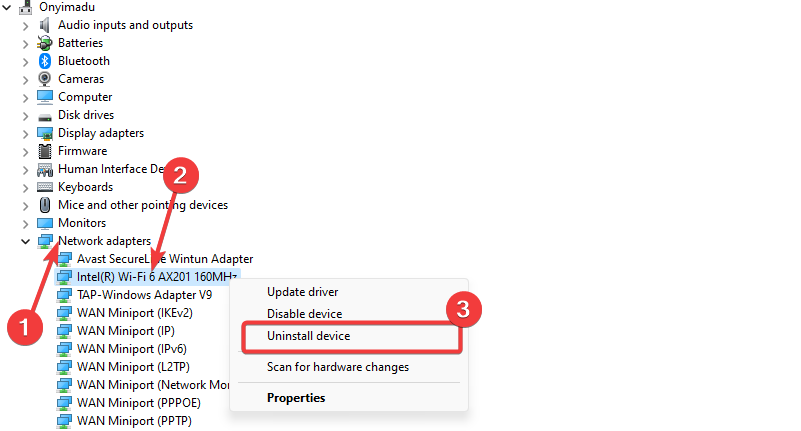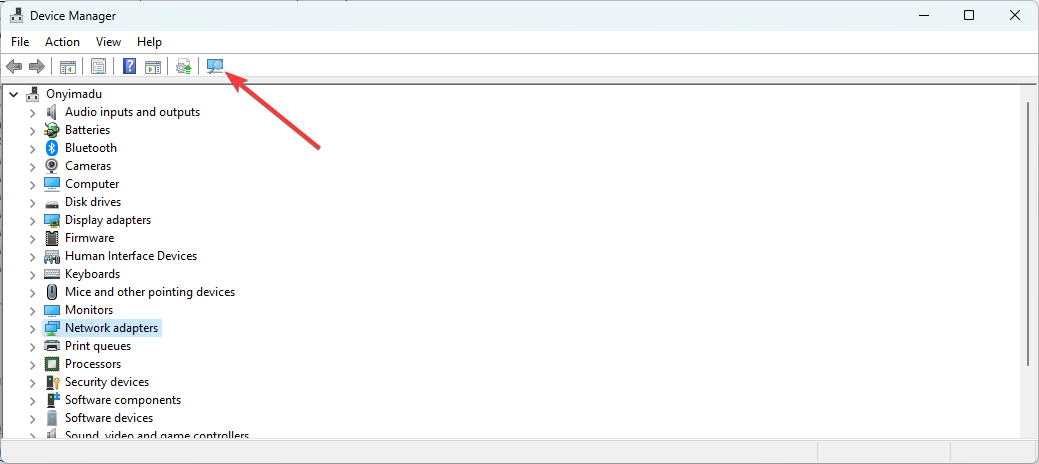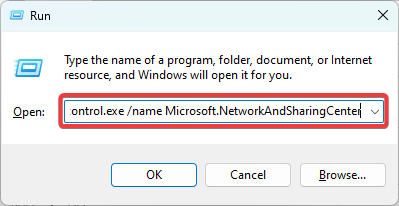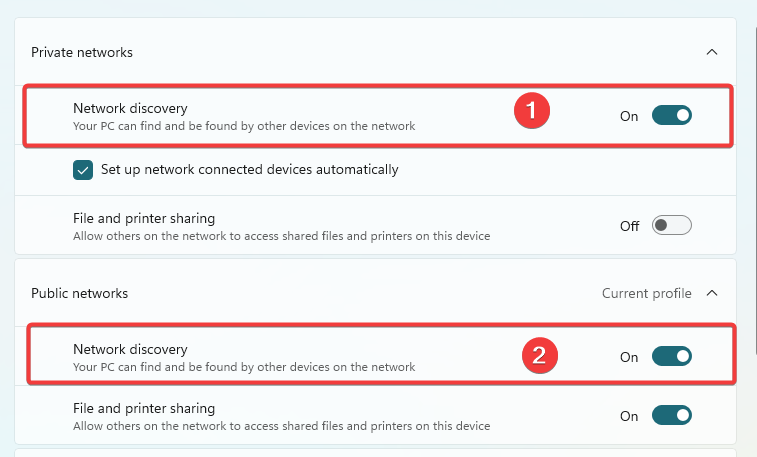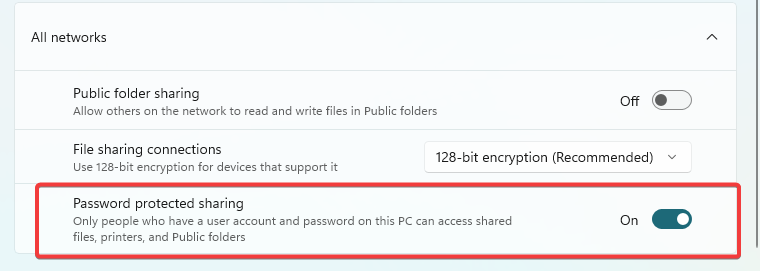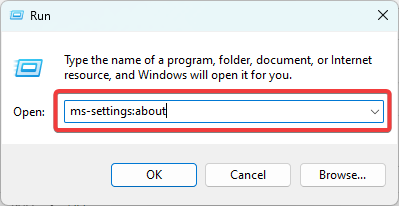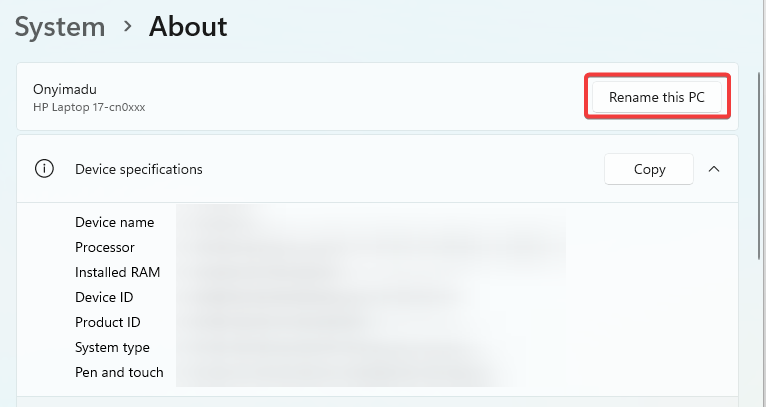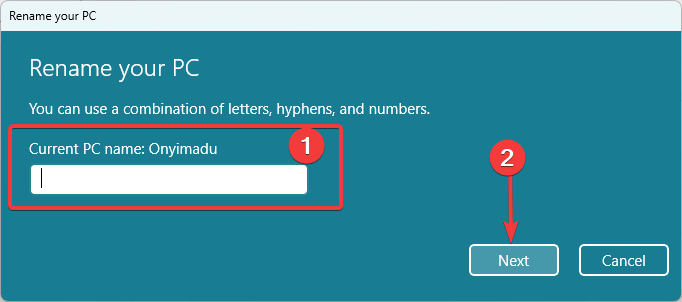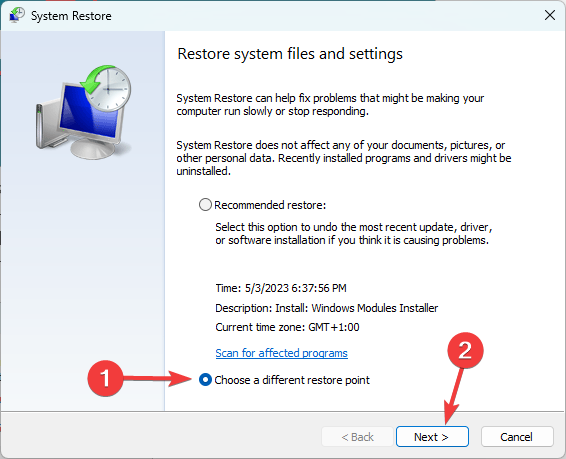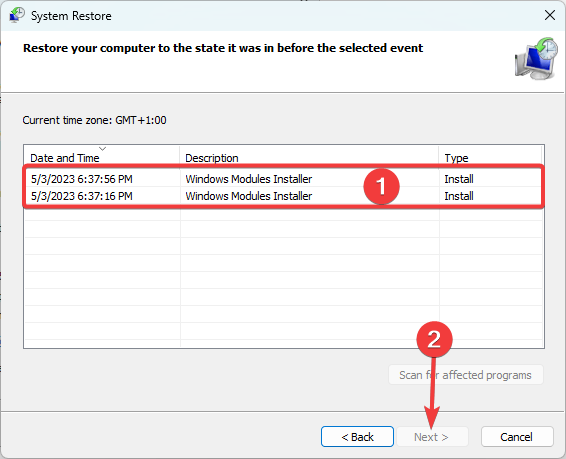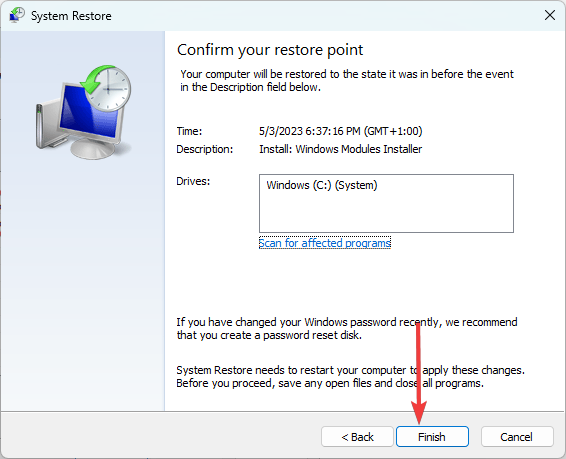Локальная сеть позволяет объединить несколько ПК, что является очень полезной опцией для организации работы в офисе или в помещении, где используется не одна, а сразу много машин. Правда, настройку подключения может сопровождать системная ошибка 1231 на компьютере с Windows 10. Она не позволит подключиться ко второму устройству в сети и тем самым затруднит передачу данных. Но проблему можно устранить, предварительно разобравшись в причинах ее возникновения.
Причины ошибки
Для начала стоит отметить, что близкой к ошибке 1231 является отсутствие запуска службы Net View.
Обе проблемы влекут одинаковые последствия и вызываются схожими причинами:
- неправильное имя ПК в локалке;
- неполадки сетевого адаптера;
- отключение функции обнаружения сети;
- неверные настройки конфигурации TCP / IP.
Несмотря на кажущуюся сложность каждого выделенного фактора, решение проблемы не вызывает особых трудностей даже у пользователей, слабо знакомых с программными компонентами ПК. Важно лишь следовать указаниям, которые представлены в инструкции.
Как решить проблему «Код ошибки передачи 1231»
Принцип устранения неполадок напрямую зависит от причины, вызвавшей их. Ниже рассмотрим все существующие способы решения проблемы от наиболее популярных к наименее востребованным.
Переименование отсутствующих машин
Проблемы с подключением к ПК в рамках одной и той же локальной сети чаще всего связаны с присвоением неправильного имени компьютера. К примеру, когда в названии машины присутствуют буквы верхнего и нижнего регистра. Этот параметр нужно отредактировать:
- Откройте «Параметры» через меню «Пуск».
- Перейдите в раздел «Система», а затем – «О программе».
- Проверьте имя машины. Если в названии присутствуют символы разных регистров – кликните по надписи «Переименовать этот ПК».
- Присвойте имя, состоящее из букв верхнего регистра (заглавные).
Аналогичные действия нужно повторить со всеми компьютерами, входящими в локальную сеть. Разумеется, только в том случае, если в названии машины действительно была допущена ошибка.
Переустановка сетевого адаптера
Еще одной частой причиной проблем с подключением могут быть неполадки сетевого адаптера. Универсальное решение – переустановка компонента средствами «Диспетчера устройств»:
- Щелкните ПКМ по значку «Пуск».
- Запустите «Диспетчер устройств».
- Раскройте вкладку «Сетевые адаптеры».
- Щелкните ПКМ по названию своего адаптера.
- Нажмите на кнопку «Удалить устройство».
- Перезагрузите компьютер.
После перезагрузки адаптер вновь отобразится в «Диспетчере устройств» и, скорее всего, начнет работать в правильном режиме. То есть вы больше не испытаете проблем с подключением к соседнему компьютеру в рамках локалки. Возможно, вам придется повторить операцию с другими машинами, входящими в состав текущей сети, а потому запаситесь временем и терпением.
Включение обнаружения сети и автоматической настройки
Не исключено, что ошибка 1231 появляется просто из-за отключения функции обнаружения сети. Исправляются подобного рода неполадки следующим образом:
- Откройте окно «Выполнить» комбинацией клавиш «Win» + «R».
- Введите запрос «control.exe / имя Microsoft.NetworkAndSharingCenter» и нажмите на кнопку «ОК».
- Кликните по надписи «Изменить расширенный центр обмена».
- Отметьте пункт «Включить обнаружение сети» и поставьте галочку напротив «Включить автоматическую настройку подключенного к сети устройства».
- Сохраните изменения.
Как и в случае с предыдущими методами решения проблемы, те же действия следует повторить со всеми компьютерами сети. В противном случае ошибку удастся устранить только для одного ПК, а не для всей цепочки.
Выполнение полного сброса TCP / IP
Проблемы, связанные с конфигурацией TCP / IP, решаются только ее полным сбросом, что поможет исправить ошибку 1231:
- Щелкните ПКМ по значку «Пуск».
- Запустите командную строку от имени администратора.
- Введите запрос «ipconfig / flushdns nbtstat -R nbtstat -RR netsh int reset all netsh int ip reset netsh winsock reset».
- Нажмите на клавишу «Enter».
После сброса конфигурации следует перезагрузить компьютер, а затем переподключиться к локальной сети. С высокой долей вероятности ошибка будет исправлена.
Создание сценария .bat
Это дополнительный вариант решения проблемы для тех, кому не удалось переименовать ПК при рассмотрении первого способа устранения неполадок. В качестве альтернативы предлагается создать сценарий, разрешающий наличие символов как верхнего, так и нижнего регистра в названии машины:
- Создайте документ через «Блокнот».
- В первой строке пропишите «sc.exe config lanmanworkstation зависимость = bowser / mrxsmb10 / nsi», а во второй – «sc.exe config mrxsmb20 start = disabled».
- Сохраните файл в расширении «.bat».
- Запустите получившийся сценарий от имени администратора.
- Дождитесь завершения обработки сценария.
Теперь ошибка с кодом 1231 перестанет появляться даже в том случае, если по каким-то причинам одному или нескольким ПК в сети было присвоено имя с буквами нижнего регистра.
- Remove From My Forums
-
Вопрос
-
I was in CMD and messing around doing what I do and tried using «net view» it took a longer time than usual and and didn’t even work! It displayed this «System error 1231 has occurred. The network location cannot be reached. For information
about network troubleshooting, see Windows Help.» I came here seeking for help. Please write me back when you have the chance.
Все ответы
-
Hi,
I’m wondering what’s your OS version? And does your machine a domain member or workgroup member?
I’ve tested the «net view» command in my lab with a Windows10, workgroup machine and met the same problem with you.
Based on my research, it may be caused by the SMBv1 protocol not being installed by default.
So, I went to Control Panel >> Uninstall a program >> Turn Windows Features on or off >> SMB 1.0/CIFS File Sharing Support, then selected SMB 1.0/CIFS Client to turn this feature on.
Then, I run the “net view” command again and it could complete successfully. You may follow the steps above to turn on the SMBv1 feature to see whether it works.
Hope this can help you.
Best regards,
Phoebe Wu
-
Изменено
14 апреля 2020 г. 8:26
-
Предложено в качестве ответа
Phoebe WuMicrosoft contingent staff
20 апреля 2020 г. 1:57
-
Изменено
-
just a reminder: SMBv1 is disabled per default for security reasons.
so you should make sure that you really need the functionality before re-enabling this. -
Hi,
Just want to confirm the current situations. Was your issue resolved?
Please feel free to let us know if you need further assistance.
Best regards,
Phoebe Wu
-
Hi,
As this thread has been quiet for a while, we will propose it as ‘Answered’ as the information provided should
be helpful.
If you need further help, please feel free to reply this post directly so we will be notified to follow it up.
We’d love to hear your feedback about the solution. Thanks for your understanding and efforts.Best regards,
Phoebe Wu
Please remember to mark the replies as an answers if they help.
If you have feedback for TechNet Subscriber Support, contact
tnmff@microsoft.com -
Hi,
I am having the same issue with the dreaded error 1231. I followed the recommendation in this threat to activate SMBv1 and restarted Windows. Now I have a new error message «The service has not been started» when after issuing the «net view»
commend in CMD. Any ideas?Many Thanks.
Kind Regards,
Gilbert
Ressetting the TCP/IP stack is one of the fastest solutions
by Afam Onyimadu
Afam is a geek and the go-to among his peers for computer solutions. He has a wealth of experience with Windows operating systems, dating back to his introduction… read more
Updated on
- Transmit Error Code 1231 is an error message that occurs when a Windows computer is unable to connect to a network.
- Incorrect network configuration settings and malfunctioning hardware, such as a network adapter or router may trigger the error.
Several readers have reported experiencing the Transmit error: code 1231 message while attempting to trace or ping a machine absent from a network location or local workgroup.
Because this connectivity error means that packages can not be sent or received between devices, we have investigated and presented some practical solutions in this guide.
What causes the transmit error code 1231?
The error message appears when a Windows computer fails to connect to a network. This issue can be caused by several factors, such as:
How we test, review and rate?
We have worked for the past 6 months on building a new review system on how we produce content. Using it, we have subsequently redone most of our articles to provide actual hands-on expertise on the guides we made.
For more details you can read how we test, review, and rate at WindowsReport.
- Network configuration settings – Connection issues may arise due to incorrect network settings, such as inaccurate IP addresses or subnet mask configurations.
- Malfunctioning hardware – When a network adapter or router is not working correctly, it can lead to a connectivity problem. Sometimes you may need to replace the bad network adapter.
- Network congestion and connectivity issues – A lot of traffic on the network or problems with the network infrastructure can lead to difficulties in establishing a connection.
- Corrupt or outdated network drivers – Drivers are a vital link between hardware and software, and outdated or corrupt drivers will lead to connection issues.
How do I fix transmit error code 1231?
1. Reset the TCP/IP stack
- Press Windows + R, type cmd, and hit Ctrl + Shift + Enter to open an elevated Command Prompt.
- Type the script below and hit Enter.
netsh int ip reset - Restart your computer, and once it has booted up, open an elevated Command Prompt again, then type the scripts below hitting Enter after each one.
netsh winsock resetnetsh int ipv4 resetnetsh int ipv6 reset - Once you have executed these commands, proceed to restart your computer.
2. Reinstall your Network adapter
- Search Network on Windows search, then click on View network connections.
- Take note of the Adapter name.
- Right-click on the Start menu and select Device Manager.
- Expand the Network adapters category, right-click on your driver (it should be the one with the same name as found in Step 2), and select Uninstall device.
- Restart your computer and reopen the Device Manager.
- Click on the Scan for hardware changes icon.
- The uninstalled driver should be reinstalled, and you may finally verify that the transmit error code 1231 is resolved.
The steps above are indeed practical but it may take lots of time to reinstall the network or any other drivers.
For this purpose, dedicated driver software is the ideal way to detect problematic drivers and install the right version automatically.
⇒ Get Outbyte Driver Updater
3. Enable network discovery
- Press Windows + R, type control.exe /name Microsoft.NetworkAndSharingCenter and hit Enter.
- On the left pane of the Network and Sharing Center window, click Change Advanced sharing settings.
- Expand Private networks and Public networks, then toggle on the Network discovery option.
- Expand the All networks section and toggle off Password protected sharing.
- Finally, verify the transmit error code 1231 is resolved.
- Fix: Set Time Zone Automatically Defaults to Wrong Time Zone
- 0X8007013 Install Error: How to Quickly Fix it
- Fix: Internet Keeps Disconnecting When Playing Games on Windows 11
4. Rename the workstation
- Press Windows + R, type ms-settings:about, and hit Enter.
- Click on the Rename this PC button.
- Type in a name and click Next.
- After the operation finishes, restart the computer and verify transmit error code 1231 is fixed.
5. Use the System Restore
- Press Windows + R, type rstrui, and hit Enter.
- Select Choose a different restore point and click Next.
- Select a restore point from the available options and click the Next button.
- Click the Finish button, then wait while the restore process begins.
This process aims to take the computer to its state a few days before you noticed the error. However, you should know that some tools or apps installed after that date may be removed.
To conclude, remember that we have not made this list in any particular order. We recommend starting with any solution that seems the most applicable.
Lastly, we like to hear your feedback in the comments section below so that we will watch out for your questions or remarks.
Windows 10 — одна из самых популярных операционных систем в мире, но иногда пользователи сталкиваются с различными ошибками. Одна из часто встречаемых проблем — системная ошибка 1231 «Сетевая папка недоступна» при использовании команды Net View.
Ошибка 1231 возникает, когда пользователь пытается подключиться к удаленному компьютеру или общему ресурсу через команду Net View, но система не может установить соединение. Это может быть вызвано различными причинами, включая неправильные настройки сети, неполадки сетевого соединения, а также проблемы с правами доступа.
Чтобы исправить ошибку 1231 «Сетевая папка недоступна» в Windows 10, можно предпринять несколько действий. Прежде всего, необходимо убедиться, что сетевое соединение работает исправно. Для этого можно попробовать подключиться к одному из доступных компьютеров в сети и убедиться, что он доступен. Если подключение не установлено, необходимо проверить кабель, настройки сетевого адаптера и другие сетевые устройства.
Далее, следует проверить настройки файрвола и антивирусного программного обеспечения. Возможно, они блокируют доступ к сетевым папкам и компьютерам. Проверьте настройки и временно отключите антивирусное программное обеспечение, чтобы убедиться, что оно не блокирует соединение.
Если проблема не устранена, можно попробовать изменить права доступа к сетевым папкам или общим ресурсам. Убедитесь, что у вас есть соответствующие разрешения на чтение и запись к папкам или компьютерам, к которым вы пытаетесь подключиться. Также можно попробовать создать нового пользователя с административными правами и использовать его учетную запись для подключения.
Содержание
- Как исправить ошибку «Сетевая папка недоступна» в Windows 10
- Причины ошибки «Сетевая папка недоступна»
- Как использовать команду Net View
- Проверьте доступ к сети
- Проверьте наличие подключений
Как исправить ошибку «Сетевая папка недоступна» в Windows 10
Ошибка «Сетевая папка недоступна» (ошибка 1231) может возникать при использовании команды Net View в операционной системе Windows 10. Эта ошибка указывает на то, что компьютер не может обнаружить другие компьютеры в сети или не может подключиться к сетевой папке.
Вот несколько рекомендаций, которые могут помочь исправить эту ошибку:
| Шаг 1: | Проверьте подключение к сети |
| Убедитесь, что ваш компьютер подключен к рабочей сети и что соединение работает исправно. Попробуйте открыть другие сетевые ресурсы, чтобы убедиться, что проблема не связана с вашим интернет-соединением. | |
| Шаг 2: | Проверьте наличие общих папок |
| Убедитесь, что на других компьютерах в сети настроены общие папки. Если общие папки не настроены, вам может потребоваться создать их, чтобы компьютеры могли обмениваться данными. | |
| Шаг 3: | Проверьте настройки брандмауэра |
| Убедитесь, что на вашем компьютере и других компьютерах в сети правильно настроены брандмауэры. Попробуйте временно отключить брандмауэр и проверить, исправится ли проблема. Если да, то вам необходимо настроить брандмауэр так, чтобы он разрешал доступ к сетевым ресурсам. | |
| Шаг 4: | Обновите драйверы сетевой карты |
| Попробуйте обновить драйверы сетевой карты на вашем компьютере. Возможно, текущая версия драйвера несовместима с Windows 10 и вызывает проблемы с сетевым подключением. | |
| Шаг 5: | Проверьте настройки сетевой группы |
| Убедитесь, что ваш компьютер принадлежит к правильной сетевой группе. Если ваш компьютер находится в неправильной сетевой группе, это может привести к ошибке «Сетевая папка недоступна». |
После применения этих рекомендаций вам следует перезагрузить компьютер и проверить, исправилась ли ошибка «Сетевая папка недоступна». Если проблема остается, возможно, вам потребуется обратиться к системному администратору или специалисту по сетевым соединениям для дальнейшей диагностики и исправления проблемы.
Причины ошибки «Сетевая папка недоступна»
Ошибку «Сетевая папка недоступна» (ошибка 1231) в Windows 10 при использовании команды Net View может вызывать несколько причин:
1. Проблемы с сетевыми настройками: Ошибка может возникать из-за неправильной конфигурации сетевых настроек, таких как IP-адрес, шлюз, DNS-сервер и т. д. Если эти настройки неверные, компьютер может быть неспособен подключиться к сетевой папке, что приводит к ошибке.
2. Проблемы с подключением к сети: Если ваш компьютер не может подключиться к сети, это может вызвать ошибку «Сетевая папка недоступна». Неправильная настройка подключения, отсутствие сетевого адаптера или проблемы с беспроводным подключением могут быть причиной этой ошибки.
3. Недоступность удаленного устройства: Если удаленное устройство, на которое вы пытаетесь получить доступ, недоступно по какой-либо причине, например, если оно выключено или отключено от сети, то это может вызвать ошибку «Сетевая папка недоступна».
4. Неправильные разрешения доступа: Если у вас недостаточно прав доступа к сетевой папке или если разрешения на удаленном устройстве настроены неправильно, вы можете столкнуться с ошибкой «Сетевая папка недоступна».
Если вы столкнулись с ошибкой «Сетевая папка недоступна», рекомендуется проверить сетевые настройки вашего компьютера, убедиться в правильности подключения к сети и проверить доступность удаленного устройства. Также стоит убедиться, что у вас есть права доступа к сетевой папке и что разрешения на удаленном устройстве настроены правильно.
Как использовать команду Net View
Команда Net View в операционной системе Windows позволяет просмотреть список доступных компьютеров и сетевых ресурсов в локальной сети.
Для использования команды Net View необходимо открыть командную строку. Для этого следует выполнить следующие шаги:
- Нажмите клавишу Win + R для открытия окна «Выполнить».
- Введите команду «cmd» и нажмите клавишу Enter.
После открытия командной строки можно использовать команду Net View:
| Команда | Описание |
|---|---|
| net view | Показывает список доступных компьютеров и сетевых ресурсов в локальной сети. |
| net view \\<компьютер> | Показывает список доступных ресурсов на указанном компьютере. |
Примеры использования команды Net View:
- Чтобы просмотреть список доступных компьютеров и сетевых ресурсов в локальной сети, введите команду net view и нажмите клавишу Enter.
- Чтобы просмотреть список доступных ресурсов на компьютере с именем «MYSERVER», введите команду net view \\MYSERVER и нажмите клавишу Enter.
После выполнения команды Net View будет выведен список доступных компьютеров и сетевых ресурсов в командной строке. Это может помочь вам определить другие компьютеры в локальной сети и получить доступ к их ресурсам.
Важно отметить, что для использования команды Net View вам может потребоваться права администратора или соответствующие разрешения на доступ к сети и сетевым ресурсам.
Проверьте доступ к сети
Перед выполнением команды Net View убедитесь, что ваш компьютер имеет доступ к сети.
Проверьте подключение к сети, убедившись, что Ethernet-кабель или Wi-Fi соединение надежно подключены. Если вы используете Wi-Fi, проверьте, что сигнал достаточно сильный и никакие преграды не мешают его качеству.
Также можно проверить доступность других сетевых ресурсов, например, открыть веб-браузер и попробовать открыть любую веб-страницу.
Если вы не можете установить соединение с сетью, проверьте настройки сетевого адаптера и провайдера интернет-соединения. При необходимости, обратитесь к системному администратору или провайдеру услуг для решения проблемы с сетью.
Проверьте наличие подключений
Прежде чем приступить к исправлению ошибки «Сетевая папка недоступна», убедитесь, что все подключения работают корректно. Вот несколько важных шагов, которые следует выполнить:
| 1. | Проверьте физическое подключение к сети. Убедитесь, что все кабели правильно подключены и надежно закреплены. |
| 2. | Проверьте, включен ли ваш сетевой адаптер. Для этого перейдите в «Панель управления», выберите «Сеть и интернет», затем «Сетевые подключения». Проверьте, что статус сетевого адаптера отображается как «Включено». Если он отображается как «Отключено», щелкните правой кнопкой мыши на адаптере и выберите «Включить» из контекстного меню. |
| 3. | Проверьте наличие IP-адреса. Откройте командную строку и выполните команду ipconfig. Убедитесь, что у вас есть IP-адрес, а также адрес шлюза и маску подсети. Если IP-адрес отображается как «169.254.x.x», это может указывать на проблему с получением IP-адреса от DHCP-сервера. В таком случае, выполните команду ipconfig /renew, чтобы обновить IP-адрес. |
| 4. | Проверьте наличие активного сетевого соединения. Откройте командную строку и выполните команду netsh interface show interface. Убедитесь, что состояние вашего сетевого подключения отображается как «Подключено». Если оно отображается как «Отключено», выполните команду netsh interface set interface "Название_подключения" admin=enabled, чтобы включить его. |
| 5. | Перезагрузите ваш маршрутизатор или сетевое оборудование. Иногда проблемы сетевой связи могут быть вызваны временными ошибка вышестоящего оборудования. Перезапустите маршрутизатор, модем или другое сетевое оборудование, чтобы устранить возможные проблемы. |
| 6. | Если все вышеперечисленные шаги не помогли, попробуйте выполнить сетевую диагностику. Нажмите клавишу Win + R, введите «ncpa.cpl» и нажмите Enter, чтобы открыть «Сетевые подключения». Выберите активное сетевое подключение, щелкните правой кнопкой мыши и выберите «Диагностика». Следуйте инструкциям в мастере диагностики, чтобы определить и исправить проблемы с сетевым подключением. |
После выполнения всех этих шагов проверьте, исправилась ли ошибка «Сетевая папка недоступна». Если проблема остается, перейдите к следующим рекомендациям для исправления ошибки.
Локальная сеть позволяет объединить несколько компьютеров, что является очень полезным вариантом для организации работы в офисе или комнате, где одновременно используется не одна, а несколько машин. Однако установка соединения может сопровождаться системной ошибкой 1231 на компьютере под управлением Windows 10. Это не позволит вам подключиться ко второму устройству в сети и, таким образом, усложнит передачу данных. Но проблему можно устранить, предварительно выяснив причины ее возникновения.
Ошибка 1231 в Windows 10 свидетельствует о том, что компьютер не может подключиться к сети. Это может быть вызвано различными причинами, включая неполадки в сетевых драйверах, настройках сетевой конфигурации или отключенном службе NetBIOS.
Вот несколько шагов, которые можно выполнить, чтобы устранить ошибку 1231:
- Проверьте, правильно ли настроена сетевая конфигурация, включая настройки IP-адреса, подсети и шлюза по умолчанию. Если у вас есть доступ к маршрутизатору, убедитесь, что он настроен правильно.
- Проверьте, что сетевые драйверы установлены и работают правильно. Если у вас есть доступ к Интернету, попробуйте обновить драйверы с помощью службы Windows Update или скачайте их с сайта производителя.
- Убедитесь, что служба NetBIOS включена. Чтобы это сделать, откройте Панель управления, выберите Сеть и Интернет, затем Центр сети и общего доступа. Щелкните на своем подключении к сети, затем на свойствах. Выберите Протокол Internet версии 4 (TCP/IPv4), затем Свойства. Нажмите на кнопку Дополнительно, выберите вкладку WINS и установите флажок “Включить поддержку NetBIOS через TCP/IP”.
- Попробуйте перезапустить компьютер и маршрутизатор.
Если ни один из этих шагов не помог решить проблему, попробуйте связаться с технической поддержкой вашего поставщика услуг Интернета или обратитесь к специалисту по сетевой технике для дальнейшей помощи.
Причины ошибки
Для начала стоит отметить, что ошибка закрытия 1231 – это отсутствие запуска службы Net View.
Обе проблемы имеют одинаковые последствия и вызваны схожими причинами:
- неправильное имя ПК в локальной сети;
- проблемы с сетевой картой;
- отключить функцию обнаружения сети;
- неверные настройки конфигурации TCP / IP.
Несмотря на кажущуюся сложность каждого выявленного фактора, решение проблемы не представляет особых трудностей даже для пользователей, не знакомых с программными компонентами ПК. Важно только следовать инструкциям, представленным в инструкции.
Принцип решения проблем напрямую зависит от причины, их вызвавшей. Ниже мы рассмотрим все существующие способы решения проблемы от самых популярных до наименее востребованных.
Переименование отсутствующих машин
Проблемы с подключением к ПК в той же локальной сети часто связаны с присвоением компьютеру неправильного имени. Например, когда в названии машины содержатся прописные и строчные буквы. Этот параметр необходимо изменить:
- Откройте «Настройки» из меню «Пуск».
- Зайдите в раздел «Система», затем – «О программе».
- Проверьте имя машины. Если имя содержит символы из разных реестров, нажмите «Переименовать этот компьютер».
- Присвойте имя прописными буквами (прописными буквами).
Аналогичные действия необходимо повторить со всеми компьютерами, входящими в локальную сеть. Конечно, только если действительно была ошибка в названии машины.
Переустановка сетевого адаптера
Другой частой причиной проблем с подключением могут быть проблемы с сетевой картой. Универсальным решением является переустановка компонента с помощью инструментов «Диспетчера устройств»:
- Щелкните правой кнопкой мыши значок «Пуск».
- Запустить диспетчер устройств».
- Разверните вкладку «Сетевые адаптеры».
- Щелкните правой кнопкой мыши имя адаптера.
- Нажмите кнопку «Удалить устройство».
- Перезагрузите компьютер.
После перезагрузки адаптер снова появится в диспетчере устройств и, скорее всего, начнет работать в правильном режиме. То есть у вас больше не будет проблем с подключением к соседнему компьютеру в локальной сети. Возможно, вам придется повторить это с другими машинами в текущей сети, поэтому не торопитесь и наберитесь терпения.
Включение обнаружения сети и автоматической настройки
не исключено, что ошибка 1231 появилась просто из-за отключения функции обнаружения сети. Проблема такого типа решается следующим образом:
- Откройте окно «Выполнить» комбинацией клавиш «Win» + «R».
- Введите запрос «control.exe / имя Microsoft.NetworkAndSharingCenter» и нажмите кнопку «ОК».
- Нажмите на слова «Изменить расширенный центр общего доступа».
- Установите флажок «Включить обнаружение сети» и установите флажок «Включить автоматическую настройку устройства, подключенного к сети».
- Сохраните изменения.
Как и в случае с предыдущими методами устранения проблемы, те же действия следует повторить со всеми компьютерами в сети. В противном случае ошибку можно исправить только для одного ПК, а не для всей цепочки.
Выполнение полного сброса TCP / IP
Проблемы, связанные с конфигурацией TCP / IP, можно исправить только путем его полного сброса, что поможет исправить ошибку 1231:
- Щелкните правой кнопкой мыши значок «Пуск».
- Запустите командную строку от имени администратора.
- Введите запрос «ipconfig / flushdns nbtstat -R nbtstat -RR netsh int reset all netsh int ip reset netsh winsock reset».
- Нажмите клавишу Enter».
После восстановления конфигурации вам необходимо перезагрузить компьютер, а затем повторно подключиться к локальной сети. Очень вероятно, что ошибка будет исправлена.
Создание сценария .bat
Это дальнейшее решение проблемы для тех, кто не смог переименовать ПК при рассмотрении первого метода устранения неполадок. В качестве альтернативы предлагается создать скрипт, который позволяет использовать в названии машины как прописные, так и строчные буквы:
- Создайте документ с помощью Блокнота».
- В первой строке напишите «sc.exe config lanmanworkstation dependency = bowser / mrxsmb10 / nsi», а во второй – «sc.exe config mrxsmb20 start = disabled».
- Сохраните файл с расширением “.bat».
- Запустите получившийся скрипт от имени администратора.
- Подождите, пока сценарий завершит обработку.
Теперь код ошибки 1231 перестанет появляться, даже если по какой-то причине одному или нескольким ПК в сети было присвоено имя в нижнем регистре.
Источник изображения: it-tehnik.ru