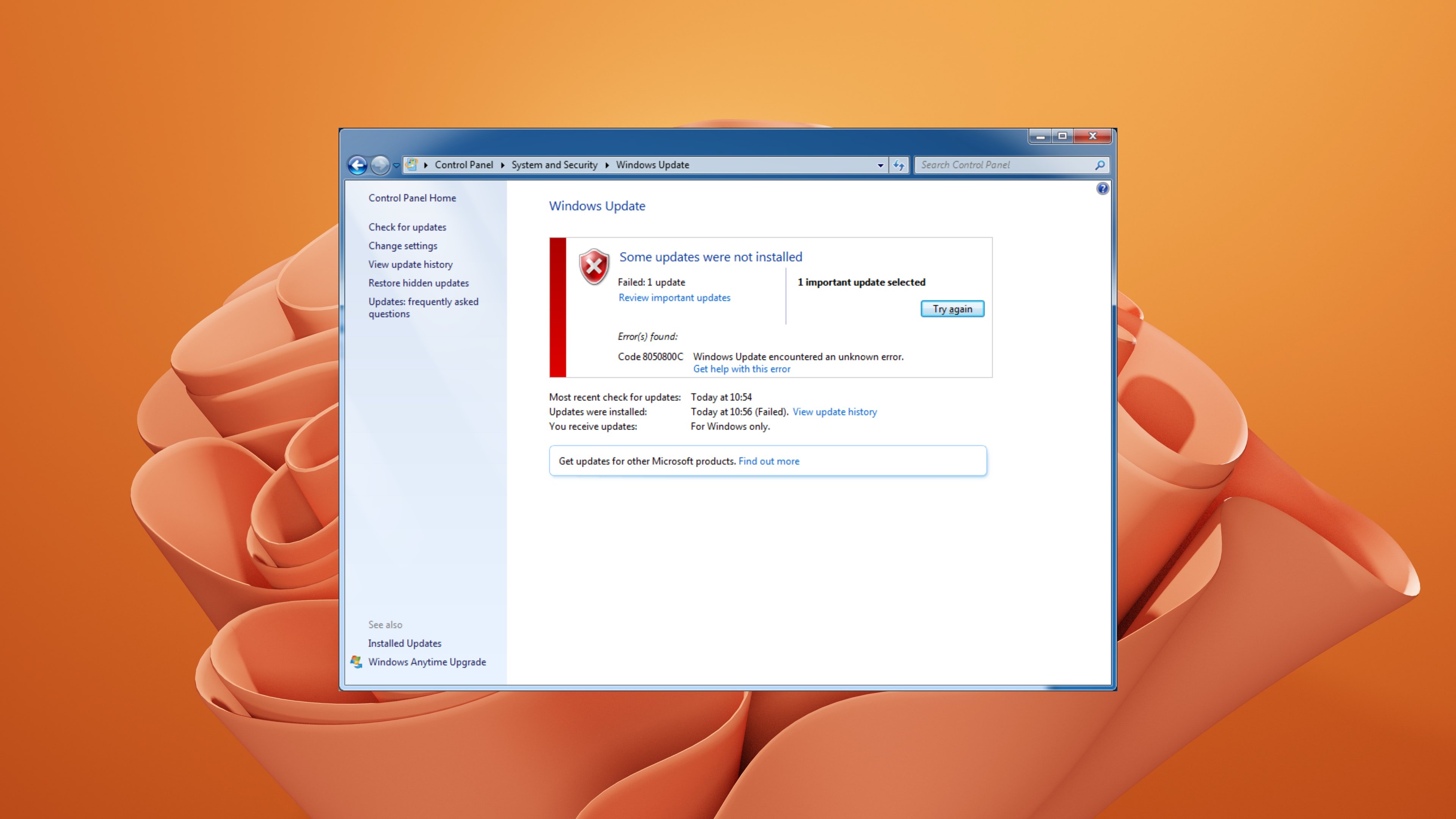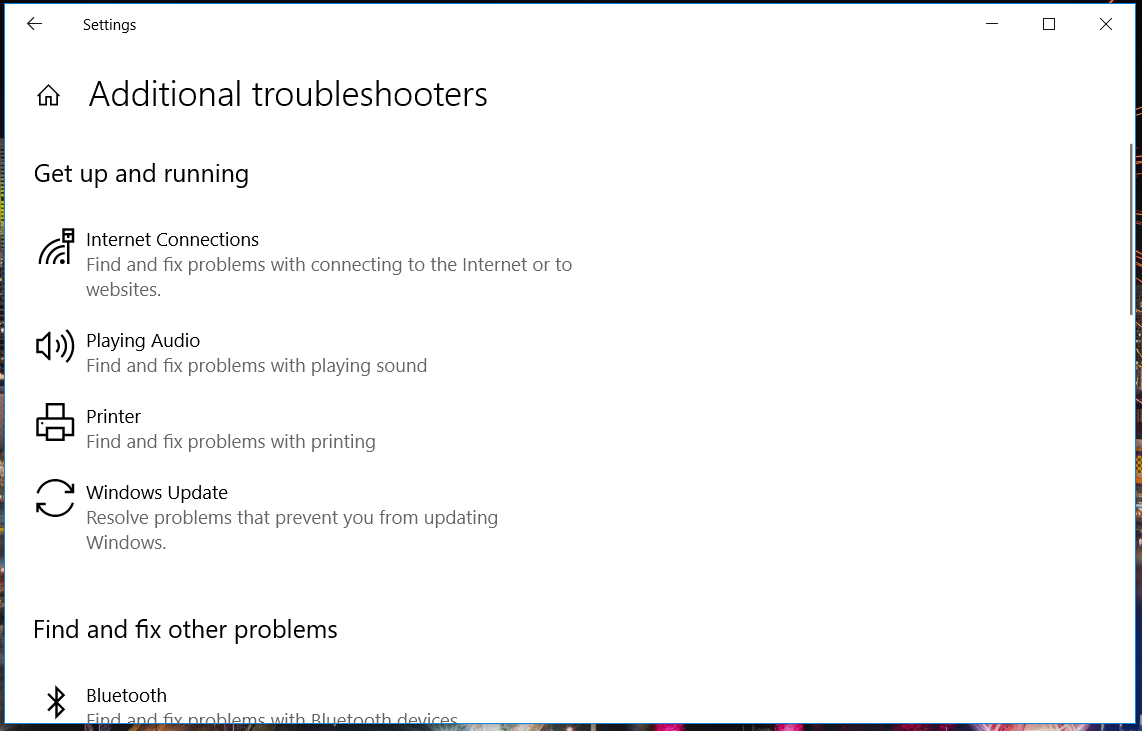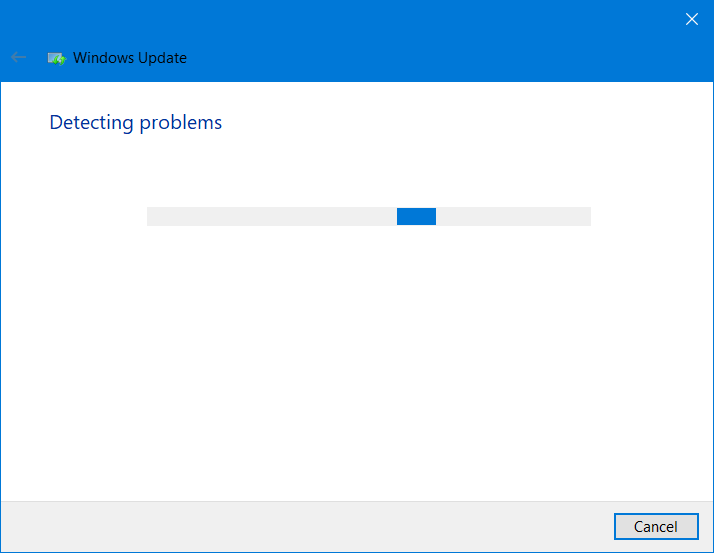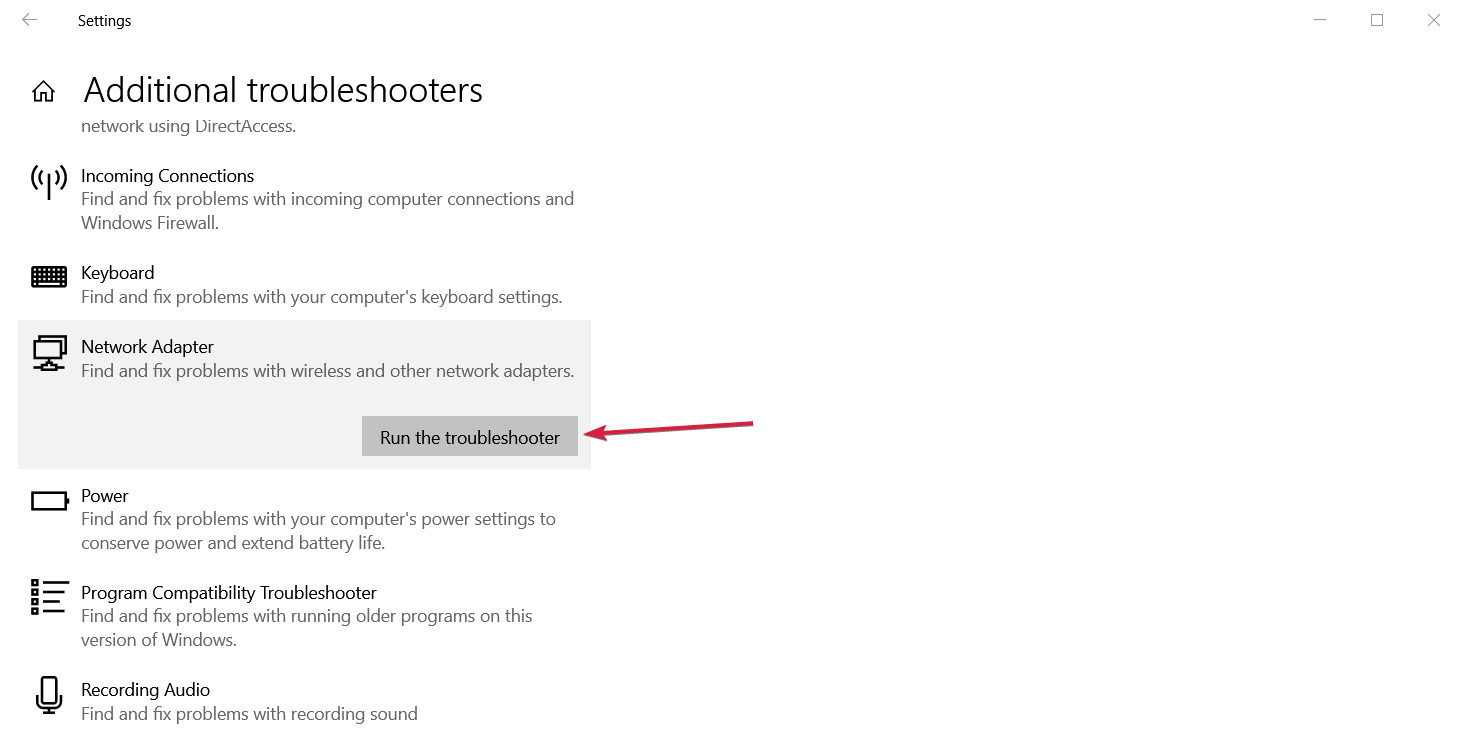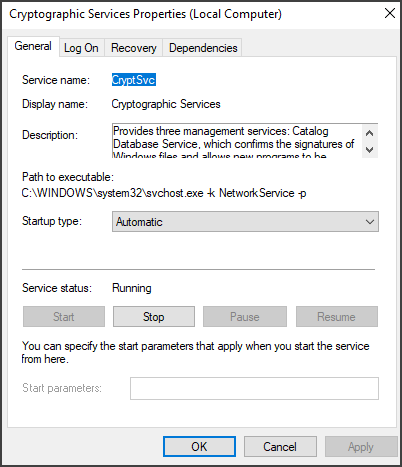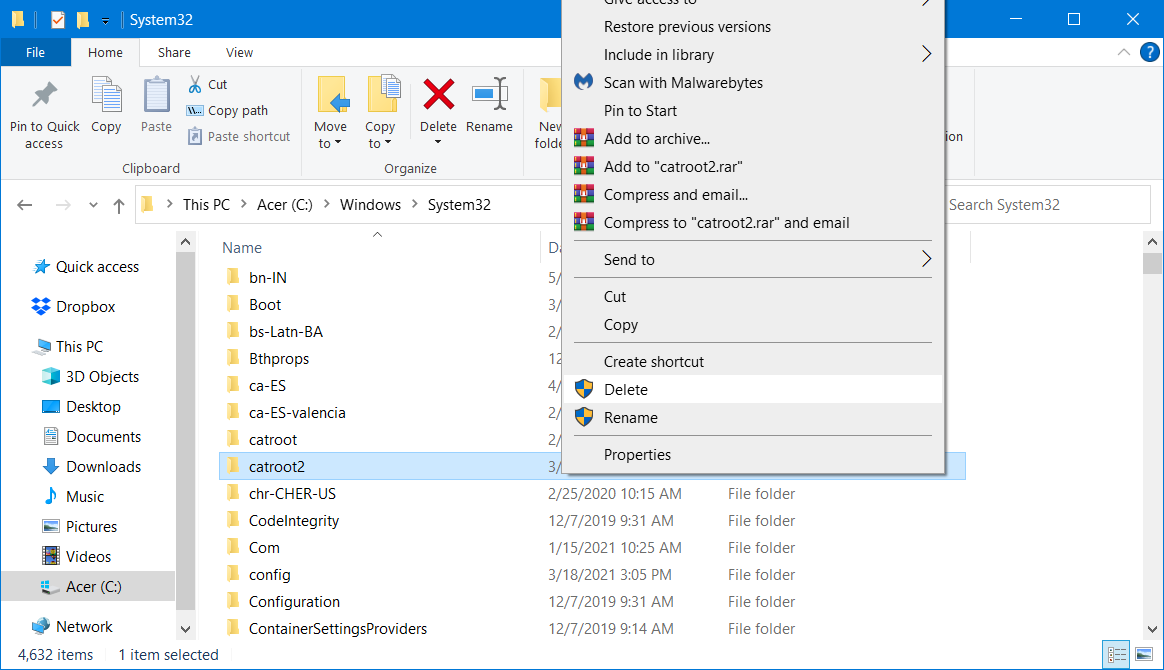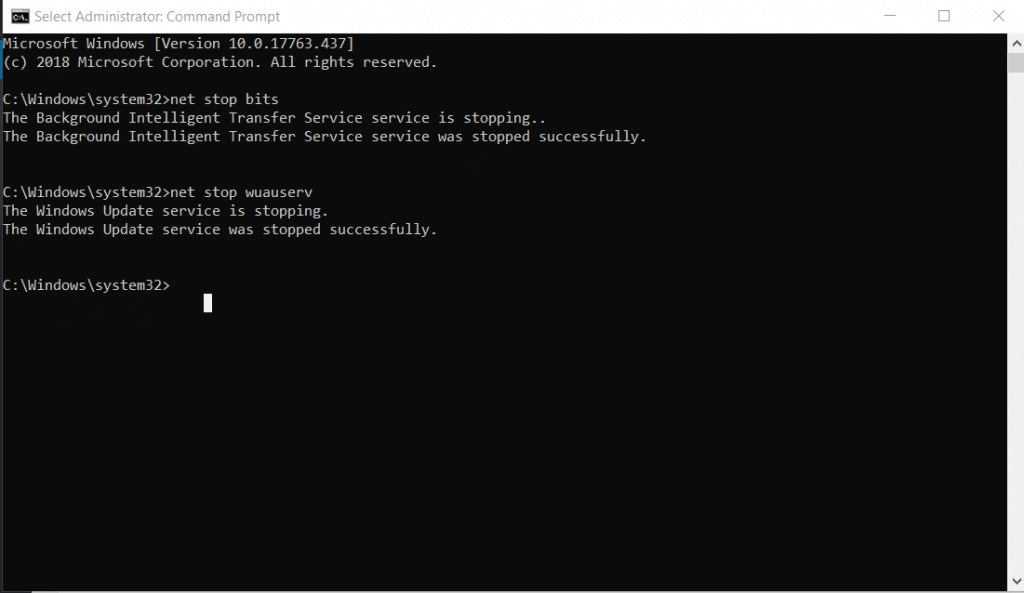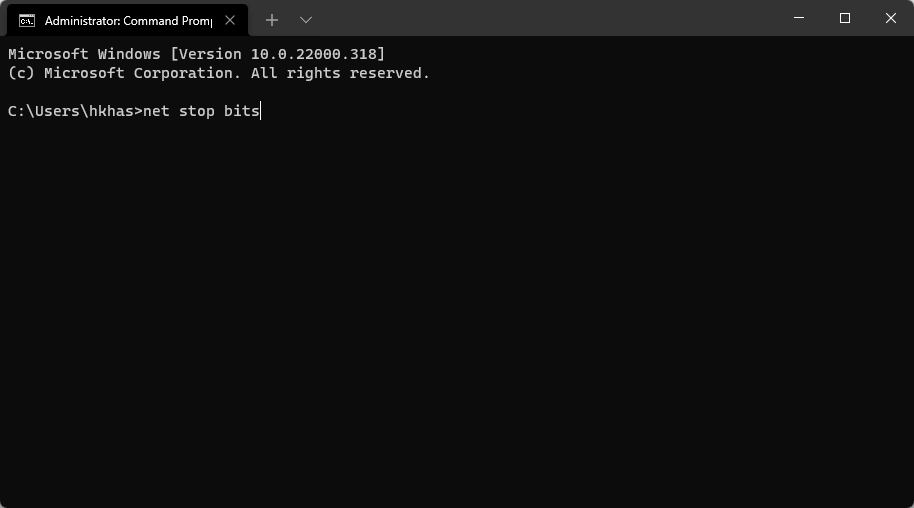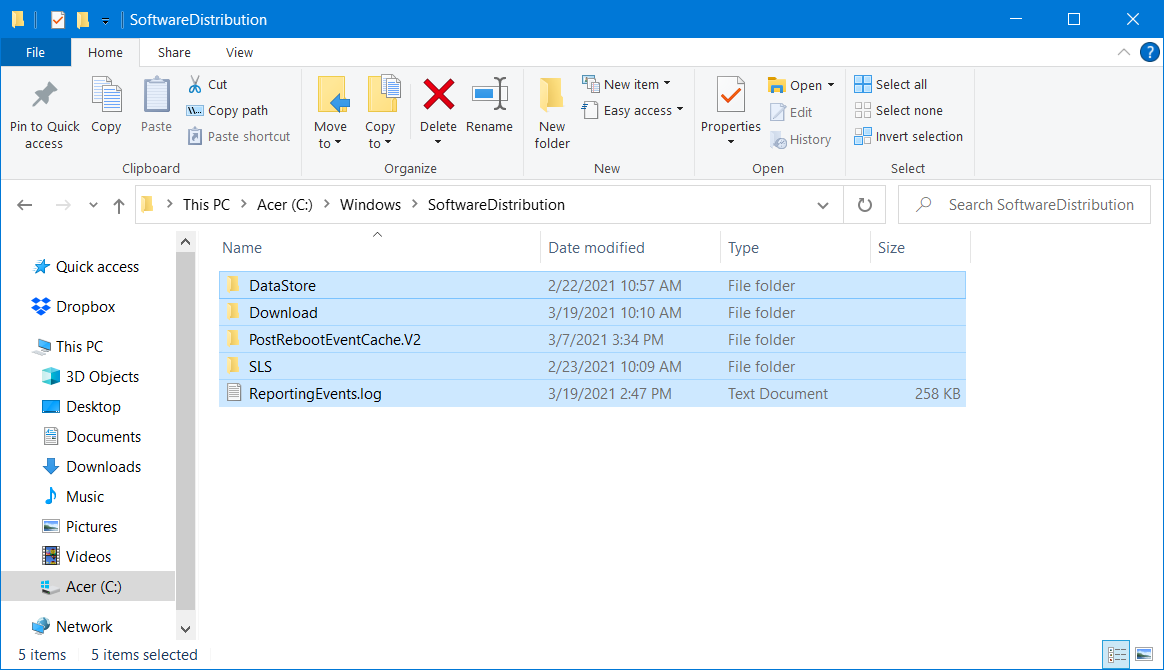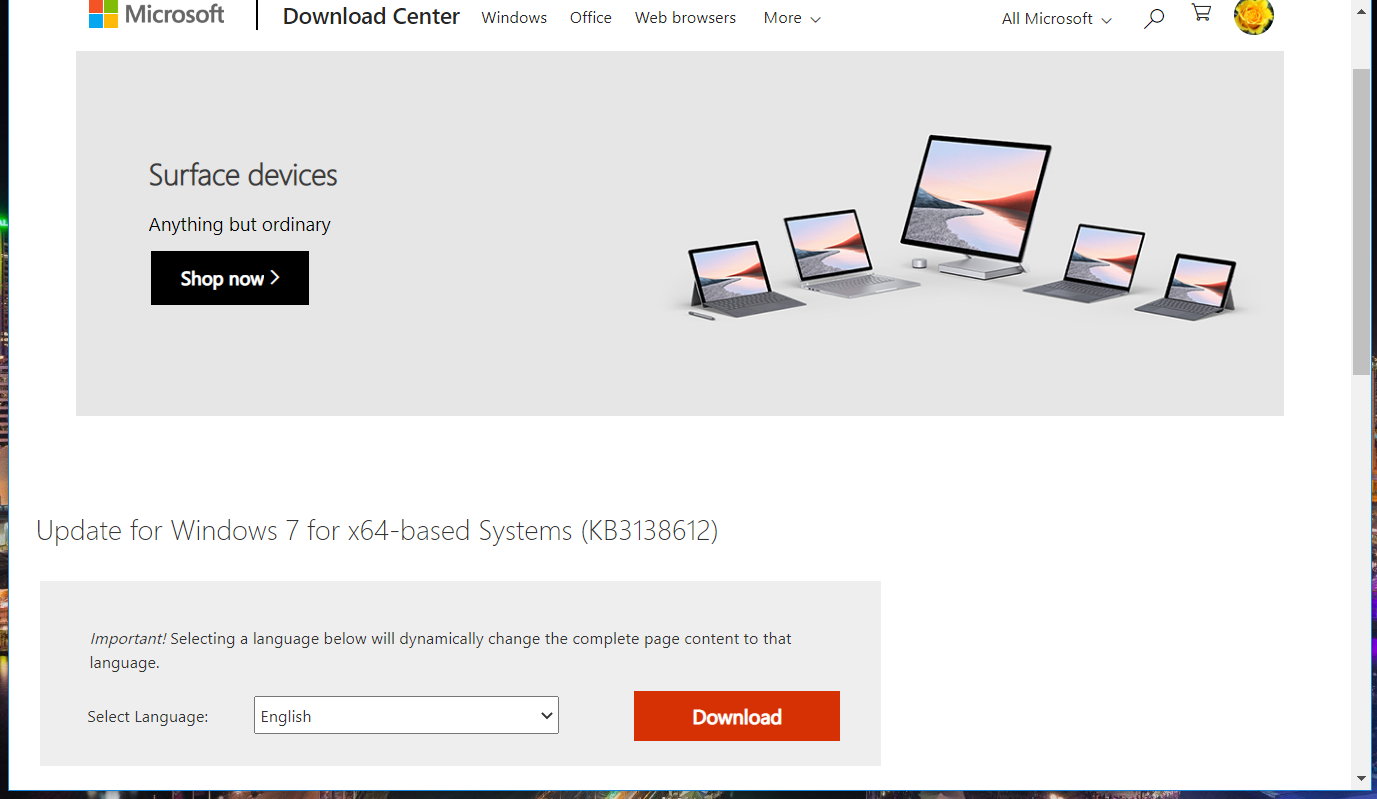Содержание
- Причины и варианты устранения проблемы
- Способ 1: WindowsUpdateDiagnostic
- Способ 2: Установка пакета обновления
- Способ 3: Устранение вирусов
- Вопросы и ответы
Установка обновлений на компьютер позволяет не только сделать систему максимально соответствующей современным требованиям, но и залатать уязвимости, то есть повысить уровень защиты от вирусов и злоумышленников. Поэтому своевременная установка апдейтов от Microsoft – это очень важный элемент обеспечения производительности и работоспособности ОС. Но некоторые пользователи сталкиваются с такой неприятной ситуацией, когда система не может найти обновления или ищет их бесконечно долго. Посмотрим, как данная проблема решается на компьютерах с Виндовс 7.
Читайте также: Почему не устанавливаются обновления на Windows 7
Причины и варианты устранения проблемы
Особенно часто пользователи сталкиваются с тем, что поиск обновлений не заканчивается, после установки «чистой» версии Windows 7, которая ещё не содержит в себе никаких апдейтов.
Этот процесс может длиться бесконечно долго (иногда, к тому же, нагружая систему через процесс svchost.exe), а может завершиться ошибкой.
В этом случае нужно вручную инсталлировать необходимые обновления.
Но бывают и такие случаи, когда проблема вызвана определенными неполадками в системе или же вирусами. Тогда нужно произвести ряд дополнительных действий по её устранению. Наиболее известные способы нами рассмотрены ниже.
Способ 1: WindowsUpdateDiagnostic
Если вы не можете самостоятельно определить причину, почему система фактически не ищет апдейты, то в этом вам поможет специальная утилита от Microsoft – WindowsUpdateDiagnostic. Она сама определит и по возможности исправит неполадки.
Скачать WindowsUpdateDiagnostic
- Запустите загруженную утилиту. В открывшемся окошке будет список того, что именно нужно проверить. Выделите позицию «Центр обновления Windows» (или «Windows Update») и нажмите «Далее».
- Активируется процедура сканирования системы на предмет проблем с обновлением.
- После того как утилита WindowsUpdateDiagnostic обнаружит факторы, которые приводят к проблемам с поиском обновлений, она попытается их устранить и с большой долей вероятности ликвидирует неполадки.
Но бывают и такие ситуации, когда WindowsUpdateDiagnostic самостоятельно не может решить проблему, тем не менее выдавая её код. В этом случае нужно забить этот код в любую поисковую систему и посмотреть, что он означает. Возможно, после этого вам нужно будет проверить диск на ошибки или систему на предмет целостности файлов с последующим восстановлением.
Способ 2: Установка пакета обновления
Как уже говорилось выше, одной из причин, по которой не приходят обновления, является отсутствие определенных апдейтов. В этом случае требуется скачать и установить пакет KB3102810.
Скачать KB3102810 для 32-битной системы
Скачать KB3102810 для 64-битной системы
- Но перед установкой загруженного пакета KB3102810 требуется отключить службу «Центр обновления Windows». Для этого необходимо перейти в «Диспетчер служб». Щелкайте «Пуск» и выбирайте «Панель управления».
- Переходите по пункту «Система и безопасность».
- Откройте раздел «Администрирование».
- В списке системных утилит и инструментов найдите наименование «Службы» и переместитесь по нему.
- Запускается «Диспетчер служб». Отыщите в нем наименование «Центр обновления Windows». Если элементы в списке выстроены в алфавитном соответствии, то оно будет располагаться ближе к концу перечня. Выделите указанный элемент, а затем в левой части интерфейса «Диспетчера» щелкайте по надписи «Остановить».
- Будет выполнена процедура деактивации службы.
- Теперь служба деактивирована, о чем свидетельствует исчезновение статуса «Работает» напротив её названия.
- Далее можно переходить непосредственно к установке обновления KB3102810. Для этого кликайте двойным щелчком левой кнопки мыши по заранее загруженному файлу.
- Будет запущен автономный установщик Виндовс.
- Затем автоматически откроется диалоговое окно, в котором вы должны подтвердить намерение установить пакет KB3102810, нажав «Да».
- После этого произойдет установка необходимого обновления.
- После её окончания перезагрузите компьютер. Затем не забудьте заново включить службу «Центр обновления Windows». Для этого перейдите в «Диспетчер служб», выделите нужный элемент и нажмите «Запустить».
- Будет выполнен запуск службы.
- После её активации напротив наименования элемента должен отобразиться статус «Работает».
- Теперь проблема с поиском обновлений должна исчезнуть.
В некоторых случаях дополнительно может потребоваться установка обновлений KB3172605, KB3020369, KB3161608 и KB3138612. Их инсталляция выполняется по тому же алгоритму, что и KB3102810, а поэтому подробно останавливаться на её описании мы не будем.
Способ 3: Устранение вирусов
К проблеме с поиском обновлений может привести также вирусное заражение компьютера. Некоторые вирусы специально устраивают эту неполадку, чтобы у пользователя путем установки апдейтов не было возможности залатать уязвимости системы. Для проверки компьютера на наличие вредоносного кода необходимо использовать специальные утилиты, а не штатный антивирус. Например, можно использовать Dr.Web CureIt. Эта программа не требует установки, а поэтому может выполнять главную свою функцию даже на зараженных системах. Но все-таки для того, чтобы повысить вероятность обнаружения вируса, мы советуем запускать проверку через LiveCD/USB или выполнять её с другого компьютера.
Как только утилита обнаружит вирус, она тут же сообщит вам об этом через свое рабочее окно. Останется только следовать тем советам, которые в нем отображаются. В некоторых случаях даже после удаления вредоносного кода проблема с поиском обновлений остается. Это может говорить о том, что вирусная программа нарушила целостность системных файлов. Тогда вам нужно выполнить проверку при помощи встроенной в Виндовс утилиты sfc.
Урок: Проверка ПК на вирусы
В подавляющем большинстве случаев проблема с поиском обновлений вызвана, как бы странно это ни казалось, отсутствием необходимых апдейтов в системе. В этом случае достаточно просто обновиться вручную, инсталлировав недостающие пакеты. Но бывают случаи, когда данную неполадку вызывают различные сбои или вирусы. Тогда вам на помощь придет, соответственно, специализированная утилита от Microsoft и антивирусные программы.
Ошибка «Системе Windows не удалось выполнить поиск обновлений автоматически» может возникать по разным причинам и требовать немедленного решения. Обновления операционной системы важны для обеспечения безопасности и стабильной работы компьютера. В этой статье мы рассмотрим несколько методов, которые помогут вам исправить эту ошибку и продолжить получать актуальные обновления для Windows.
Перезагрузите компьютер. В некоторых случаях ошибка может быть временной и просто требовать перезагрузки системы. Попробуйте выключить компьютер, подождать несколько секунд и включить его снова. После перезагрузки попробуйте выполнить поиск обновлений снова.
Проверьте наличие подключения к интернету. Отсутствие доступа к интернету может привести к ошибке при выполнении поиска обновлений. Убедитесь, что ваш компьютер подключен к сети Wi-Fi или проводному интернету. Если у вас есть доступ к другому компьютеру, попробуйте проверить его подключение к интернету.
Проверьте настройки безопасности. Возможно, ваш антивирусный программное обеспечение или настройки защиты блокируют выполнение поиска обновлений. Проверьте наличие антивирусных программ, брандмауэров и других средств защиты на вашем компьютере. Попробуйте отключить или изменить настройки безопасности и повторно выполните поиск обновлений.
Используйте инструмент Windows Update. Windows Update Troubleshooter — это специальная программа, разработанная Microsoft для решения проблем с обновлениями системы. Вы можете скачать и запустить этот инструмент с официального сайта Microsoft. Он выполнит автоматическую диагностику и попытается исправить возможные ошибки соединения или настроек.
Если ни один из этих методов не помог вам исправить ошибку «Системе Windows не удалось выполнить поиск обновлений автоматически», рекомендуется обратиться за помощью к специалисту технической поддержки Microsoft или провайдера интернет-услуг. Они могут помочь вам с дальнейшими действиями и найти другие возможные причины ошибки.
Содержание
- Как устранить проблему поиска обновлений Windows?
- Проверка настройки автоматического обновления
- Проверка соединения с Интернетом
- Очистка временных файлов
- Проверка наличия вредоносного ПО
Как устранить проблему поиска обновлений Windows?
1. Проверьте подключение к интернету.
Убедитесь, что ваш компьютер подключен к интернету и сетевое соединение работает без проблем. Перезагрузите маршрутизатор и модем, чтобы обновить подключение.
2. Перезагрузите компьютер.
Иногда перезагрузка компьютера может помочь восстановить работоспособность системы и исправить проблемы с поиском обновлений.
3. Выполните проверку на наличие вредоносного ПО.
Запустите антивирусное программное обеспечение, чтобы проверить систему на наличие вредоносных программ. Обновления Windows могут быть блокированы из-за действия вредоносного ПО.
4. Проверьте настройки обновления Windows.
Убедитесь, что настройки обновления Windows сконфигурированы правильно. Откройте «Параметры» -> «Обновление и безопасность» -> «Обновление Windows» и убедитесь, что все настройки установлены верно.
5. Используйте инструменты устранения неполадок.
Windows предлагает инструменты устранения неполадок, которые могут помочь в решении проблем с обновлениями. Откройте «Параметры» -> «Обновление и безопасность» -> «Устранение неполадок» и запустите соответствующий инструмент.
6. Обновите драйверы устройств.
Устаревшие или несовместимые драйверы устройств могут вызывать проблемы с обновлениями. Обновите драйверы всех устройств, используя менеджер устройств или сайт производителя.
7. Включите службы Windows Update.
Убедитесь, что службы Windows Update включены и работают. Откройте «Панель управления» -> «Система и безопасность» -> «Администрирование» -> «Службы» и убедитесь, что службы Windows Update установлены на «Автоматически» и запущены.
8. Вручную выполните поиск обновлений.
Если автоматический поиск обновлений не работает, попробуйте выполнить поиск вручную. Откройте «Параметры» -> «Обновление и безопасность» -> «Обновление Windows» и нажмите «Проверить наличие обновлений».
Если ни одно из вышеперечисленных действий не помогло решить проблему, рекомендуется обратиться за помощью к разработчикам Windows или провести полную переустановку системы.
Проверка настройки автоматического обновления
Если ваша система Windows не может автоматически выполнять поиск обновлений, то, вероятно, есть некоторые проблемы с настройками. В этом разделе мы рассмотрим, как проверить и изменить эти настройки.
1. Откройте «Панель управления» и найдите раздел «Центр обновления Windows». Нажмите на него.
2. В окне «Центр обновления Windows» в левой части экрана выберите «Изменение настроек».
3. Установите флажок возле пункта «Включить обновление автоматически».
4. Выберите время, когда ваш компьютер находится в режиме ожидания, чтобы использовать автоматические обновления. Например, вы можете выбрать период, когда вы не работаете на компьютере, чтобы избежать прерывания задач.
5. Нажмите на кнопку «ОК», чтобы сохранить изменения.
Теперь ваша система Windows будет автоматически выполнять поиск и загружать обновления в установленное вами время. Если проблема все еще не решена, возможно, следует обратиться к специалисту технической поддержки или посетить официальный форум сообщества Windows.
Проверка соединения с Интернетом
Перед тем как приступить к исправлению ошибки «Системе Windows не удалось выполнить поиск обновлений автоматически», необходимо убедиться, что у вас есть стабильное подключение к Интернету. Отсутствие соединения или его нестабильность могут быть причиной возникновения данной ошибки.
Для проверки соединения с Интернетом выполните следующие действия:
- Проверьте подключение к сети: Убедитесь, что вы подключены к правильной Wi-Fi сети или проводному Ethernet-кабелю. Попробуйте перезагрузить роутер или модем при необходимости.
- Проверьте статус соединения: Перейдите в настройки сети Windows и убедитесь, что статус соединения отображается как «Подключено». Если статус соединения отличается, попробуйте перезапустить сетевой адаптер или выполнить диагностику сети.
- Проверьте прокси-сервер: Если вы используете прокси-сервер для подключения к Интернету, убедитесь, что настройки прокси-сервера указаны правильно. Проверьте их в настройках интернет-браузера или системных настройках.
Если после проведения вышеперечисленных действий вы все еще сталкиваетесь с ошибкой, возможно, проблема не связана с подключением к Интернету. В таком случае, рекомендуется обратиться к специалисту или посетить форумы сообщества Windows для получения дополнительной помощи.
Очистка временных файлов
Временные файлы, накапливающиеся на вашем компьютере, могут занимать много места на жестком диске и замедлять работу системы. Очистка временных файлов может помочь исправить ошибку «Системе Windows не удалось выполнить поиск обновлений автоматически».
Чтобы очистить временные файлы, следуйте указанным ниже инструкциям:
- Шаг 1: Нажмите комбинацию клавиш Win + R, чтобы открыть окно «Выполнить».
- Шаг 2: Введите команду %temp% и нажмите «OK».
- Шаг 3: Отобразится окно «Папка временных файлов». Выделите все файлы и папки в этой папке, зажав клавишу Ctrl + A.
- Шаг 4: Нажмите клавишу Delete на клавиатуре или правой кнопкой мыши кликните на выделенные файлы и выберите «Удалить».
- Шаг 5: Подтвердите удаление файлов, если появится запрос на подтверждение.
- Шаг 6: Закройте окно «Папка временных файлов».
После выполнения этих шагов временные файлы будут удалены, что поможет устранить проблему с автоматическим поиском обновлений в системе Windows.
Проверка наличия вредоносного ПО
Если система Windows не может автоматически выполнить поиск обновлений, это может быть связано с наличием вредоносного программного обеспечения (ВПО) на компьютере. Вредоносное ПО может замедлять работу компьютера, блокировать доступ к системе обновлений и вызывать другие проблемы.
Для проверки наличия вредоносного ПО и его удаления, воспользуйтесь следующими рекомендациями:
- Установите и запустите антивирусную программу: Проверьте наличие и актуальность антивирусного программного обеспечения на компьютере. Если у вас нет антивирусной программы или она устарела, установите новую версию и выполните полную проверку системы. В процессе проверки, антивирусная программа обнаружит и удалит вредоносное ПО, а также предложит варианты решения.
- Обновите базы данных антивирусной программы: Убедитесь, что базы данных вашей антивирусной программы актуальны. Если базы данных устарели, обновите их согласно инструкции по использованию вашей антивирусной программы.
- Запустите специализированную программу для удаления вредоносного ПО: Для более глубокой проверки и удаления вредоносного ПО, вы можете воспользоваться специализированными программами, такими как Malwarebytes, AdwCleaner или другими подобными средствами. Скачайте программу, запустите ее и выполните полную проверку системы. Следуйте инструкциям программы для удаления обнаруженного вредоносного ПО.
- Проверьте запущенные процессы и службы: Если проверка антивирусной программой и специализированной утилитой не выявила вредоносное ПО, то проверьте работающие процессы и службы на наличие подозрительных и неизвестных программ. Для этого нажмите комбинацию клавиш Ctrl + Shift + Esc, откроется Диспетчер задач. Перейдите во вкладку «Процессы» или «Службы» и проверьте список программ на наличие подозрительных или неизвестных названий. Если вы обнаружите что-то подозрительное, запишите названия и проведите дополнительные исследования в Интернете или обратитесь за помощью к специалисту в области безопасности информации.
После выполнения этих рекомендаций, повторите попытку выполнения автоматического поиска обновлений в системе Windows. Если проблема не устраняется, вам следует обратиться за помощью к специалисту или технической поддержке Microsoft.
Windows 7, Windows 8, Windows Server, Windows Vista
- 26.12.2018
- 60 147
- 16
- 22.10.2021
- 79
- 78
- 1
- Содержание статьи
- Включаем службу обновления Windows
- Если служба включена, но ошибка осталась
- Комментарии к статье ( 16 шт )
- Добавить комментарий
Если при попытке запустить поиск обновлений, вы получаете сообщение следующего содержания:
Центр обновлений Windows в настоящее время не может выполнить поиск обновлений, поскольку эта служба не запущена. Возможно, потребуется перезагрузить компьютер.
То скорее всего проблема в том, что служба Центра обновления Windows действительно не запущена. Впрочем, так же возможен и сбой в системе, когда не смотря на запущенную службу, Центр обновления все равно упорно ругается на то, что она не запущена. Разберем оба варианта в статье ниже.
Включаем службу обновления Windows
Открываем меню Пуск, и набираем в его строке поиска словосочетание «Командная строка«. В высветившихся результатах поиска, находим Командную строку, нажимаем на ней правой кнопкой мыши, и в появившемся меню выбираем пункт «Запуск от имени администратора«. Подробней об этом можно прочитать в нашей статье: Как открыть командную строку от имени администратора
Теперь проверим, работает ли служба «Центр обновления Windows». В открывшейся командной строке вводим следующую команду:
sc query wuauservИ нажимаем клавишу ввода Enter, после чего смотрим на вывод командной строки. Если в строке «Состояние» стоит значение «RUNNING», то можете переходить к следующему пункту статьи, если же там значение отличное от «RUNNING», то вводим по очереди две команды:
sc config wuauserv start= auto
sc start wuauservПосле этого можно воспользоваться Центром обновления для проверки наличия обновлений системы. Если же ошибка никуда не делась, то переходим к следующему варианту решения проблемы.
Если служба включена, но ошибка осталась
Бывает и такое, что служба обновления Windows работает, но Центр обновления Windows все равно считает, что она не запущена и отказывается искать обновления. В этом случае нужно проделать следующее:
По аналогии с выше описанным способом, запускаем Командную строку от имени администратора, и вводим там следующие команды:
sc stop wuauservЭтой командой мы выключаем службу Центр обновления Windows.
Затем, переименовываем папку SoftwareDistribution, которая лежит в корне папки Windows:
rename "C:\Windows\SoftwareDistribution" "SoftwareDistributionOld"После данных манипуляций перезагружаем компьютер, и проверяем работоспособность центра обновлений.
Получать обновления операционной системы Windows 10 всегда приятно, особенно когда они включают важные и значимые изменения. С их поступлением, как правило, проблем ни у кого не возникает, но установить актуальные обновления получается далеко не у каждого. Нередко бывает, что пользователи сталкиваются с различными рода ошибками, которые блокируют загрузку и инсталляцию свежей версии системы.
О том, как со всем этим бороться и не угробить систему, поговорим в сегодняшней статье.
Исправляем проблему загрузки обновления Windows 10
Что делать, если обновления не загружаются
Если вы получили набор обновлений в Центре обновлений Windows 10, но они просто висят и не могут загрузиться по какой-то причине, то попробуйте воспользоваться следующими способами:
- полностью отключите антивирусное средство и VPN/Proxy-клиент;
- попробуйте самостоятельно загрузить и установить обновления через специальное средство Update Assistant;
- проверьте интернет-соединение – может быть, проблема просто в нем.
Если обновление начинает загружаться, но в результате вы видите непредвиденную ошибку, то исправить это можно через встроенное средство устранения неполадок от Windows 10. Для этого следует выполнить следующие действия:
- Зажимаем на клавиатуре комбинацию клавиш «Win+I», где Win – клавиша с логотипом Windows, расположенная в нижней левой части клавиатуры. Таким образом мы попадаем в параметры системы – оттуда переходим в раздел «Обновление и безопасность».
- Переходим в подраздел «Устранение неполадок» и в правой части находим кнопку «Запустить средство устранения неполадок». Если такой кнопки нет, то значит, Windows нечего вам предложить.
Как исправить зависание загрузки
Есть еще один способ, который часто помогает, когда загрузка начинает зависать в диапазоне от 5% до 95%. Чаще всего такая проблема возникает из-за некорректной загрузки файлов. Исправить это можно ручным удалением загруженных обновлений. Для этого открываем любую папку и в строку запроса вводим путь C:\Windows\SoftwareDistribution\Download. Просто удаляем оттуда все файлы – используем комбинацию клавиш «CTRL+A» и жмем на клавишу DELETE. После этого Центр обновления попробует заново загрузить свежие апдейты.
Ошибка службы оптимизации доставки
В некоторых случаях обновления могут не загружаться из-за службы «Оптимизация доставки». Исправить это можно следующим образом:
- Открываем в нижнем левом углу меню «Пуск» и вводим запрос «Службы». В отобразившемся окне открываем первый запрос.
- Находим нужную нам службу и кликаем по ней двойным щелчком мыши. Выбираем тип запуска «Вручную» и жмем «ОК».
После этой процедуры потребуется перезагрузить компьютер и попробовать заново скачать обновления. Если это не помогло, то попробуйте выбрать тип запуска «Автоматически (отложенный запуск)».
Остановка службы центр обновлений
Еще один способ – попробовать перезапустить центр обновлений. Иногда бывает, что он попросту зависает по каким-либо причинам. Для этого снова переходим в службы и находим там нужный нам компонент – кликаем по нему двойным щелчком мыши и жмем на кнопку «Остановить». В нашем случае кнопка серая, так как служба отключена.
После остановки службы пробуем активировать ее заново – для этого предназначена кнопка «Запустить».
Если и такие манипуляции не помогли, то следуем дальше.
Комьюнити теперь в Телеграм
Подпишитесь и будьте в курсе последних IT-новостей
Подписаться
Утилита Reset Windows Update Tool
Существует специальная утилита от Microsoft под названием Reset Windows Update Tool, которая выполняет полный набор действий для исправления различных моментов, способных помешать скачиванию и установке обновлений. Перед тем как использовать данный способ, рекомендую создать точку восстановления системы – для этого перейдите в меню Пуск, введите запрос «Восстановление», затем откройте первый запрос и в отобразившемся окне выберите «Создание диска восстановления».
Когда точка восстановления будет создана, можно вернуться к сохраненным данным, если во время исправления ошибок что-то пойдет не так.
Итак, используем утилиту следующим образом:
- Переходим на официальный сайт и загружаем последнюю версию.
- Устанавливаем Reset Windows Update Tool и запускаем ее от имени администратора – для этого кликаем правой кнопкой мыши по ярлыку и находим необходимую опцию. В отобразившемся окне выбираем английский язык – просто вводим цифру 0 и жмем «Enter».
- После этого перед нами отобразится информация о том, что гарантии исправной работы утилита не дает – соглашаемся с этим клавишей Y. В результате мы увидим окно с доступными опциями. Рекомендую поочередно воспользоваться следующими опциями: 2, 3, 6, 11, 12, 14.
Актуальный список доступных функций утилиты:
- Открывает параметры защиты системы.
- Сбрасывает компоненты Центра обновлений Windows.
- Удаляет временные файлы.
- Открывает настройки Internet Explorer.
- Проверяет диск на наличие ошибок.
- Проверяет целостность файлов системы.
- Проверяет целостность хранилища компонентов.
- Проверяет образ на наличие отметки «поврежденный».
- Автоматически восстановливает хранилища компонентов с помощью dism.exe
- Очищает устаревшие компоненты.
- Очищает записи реестра с ошибками.
- Сбрасывает и корректирует параметры Winsock.
- Сбрасывает данные Microsoft Windows Store.
- Принудительно обновляет локальные групповые политики.
- Включает поиск обновлений Windows.
- Ищет ключ продукта Windows.
- Открывает устранение неполадок Windows.
- Открывает справку на сайте Майкрософт в браузере, чтобы найти дополнительные решения проблемы онлайн.
- Перезапускает компьютер.
Сброс центра обновлений Windows для исправления ошибок
Мы также можем сбросить все параметры Центра обновлений Windows до исходных – такой способ иногда позволяет решить все проблемы. Сделать это можно автоматически с помощью bat-файла, который мы создадим самостоятельно. В этом нет ничего сложного, просто следуйте инструкции, и все получится.
Итак, приступим. Для начала давайте убедимся, что у нас включена возможность изменять расширение файла. Это необходимо, чтобы простой документ преобразовался в bat-файл. Для этого открываем любую папку и переходим в раздел «Вид». Там убеждаемся, что отмечен пункт «Расширения имен файлов».
Теперь можем переходить к основным этапам: создаем на рабочем столе блокнот и добавляем в него следующий код:
@ECHO OFF echo Sbros Windows Update echo. PAUSE echo. attrib -h -r -s %windir%\system32\catroot2 attrib -h -r -s %windir%\system32\catroot2\*.* net stop wuauserv net stop CryptSvc net stop BITS ren %windir%\system32\catroot2 catroot2.old ren %windir%\SoftwareDistribution SoftwareDistribution.old ren "%ALLUSERSPROFILE%\application data\Microsoft\Network\downloader" downloader.old net Start BITS net start CryptSvc net start wuauserv echo. echo Finish echo. PAUSE
Сохраняем блокнот – переходим для этого в меню «Файл» и выбираем «Сохранить как…».
Даем ему название, например «Исправление ошибки обновления», и в конце обязательно указываем расширение .bat. В завершение жмем «Сохранить».
Теперь потребуется запустить файл от имени администратора. Кликаем по нему правой кнопкой мыши и выбираем «Запуск от имени администратора».
В результате увидим следующее:
Обязательно перезагружаем компьютер и проверяем, была ли исправлена неполадка с обновлением системы.
Исправляем проблему установки обновления Windows 10
Довольно неприятная ситуация, когда во время установки обновлений компьютер замирает с надписью «Подготовка к настройке Windows. Не выключайте компьютер».
Если вы наблюдаете эту запись крайне долгое время, например несколько часов, то, скорее всего, уже никакого результата не будет. В таких случаях остается только перезагрузить компьютер, но в результате этого может произойти несколько сценариев:
- Компьютер успешно перезагрузится, обновление начнется заново.
- Произойдет сбой системы, и компьютер начнет автоматическое исправление ошибок.
- Произойдет сбой системы, и вы не сможете в нее войти из-за поврежденных файлов.
Последний сценарий, конечно, самый плачевный, и исправить его довольно проблематично. Потребуется восстановить систему, прежде чем в нее войти. Сделать это можно через запуск в безопасном режиме, через флешку с образом системы либо встроенными средствами Windows 10. Часто бывает, что ОС сама предлагает запустить восстановление системы, когда возникают различные неполадки. Это окно появляется после неудачного запуска:
Восстановив систему, попробуйте заново ее обновить. Если же восстановление не удалось, то потребуется помощь специалиста либо ручная переустановка системы.
Синий экран после обновления Windows 10
Если после обновления системы у вас стал появляться синий экран смерти, информирующий о том, что пошло что-то не так, то можно пойти следующими путями:
- Используйте мастер восстановления системы. Если система недавно начала испытывать сбои, используйте функцию восстановления системы, чтобы вернуть систему в предыдущее стабильное состояние. Если это поможет, то, скорее всего, проблема была вызвана ошибками программного обеспечения.
- Выполните загрузку в безопасном режиме. Если ваш компьютер постоянно выдает сбои с синим экраном, то попытайтесь загрузиться в безопасном режиме. В безопасном режиме Windows загружает только основные драйверы, поэтому критические ошибки будут опущены. В таком случае мы можем либо откатить систему, либо удалить ранее установленные обновления.
- Переустановите Windows. Крайне радикальный метод, но иногда без него совсем никуда. Если вы не умеете переустанавливать систему, то лучше вызвать специалиста, который не просто переустановит ОС, а попытается восстановить исходную.
Другие проблемы с обновлением Windows 10
Обновление Windows 10 может показаться удачным, но со временем могут появиться некоторые проблемы, например ошибки подключения к интернету. Решить такую проблему можно через командную строку.
Давайте запустим ее и введем некоторые команды:
- Открываем меню «Пуск» и вводим запрос «Командная строка». Кликаем по ней правой кнопкой мыши и выбираем «Запуск от имени администратора».
- В отобразившемся окне поочередно вводим команды: netsh winsock reset catalog и netsh int ipv4 reset reset.log.
Если такой способ не помог, то попробуйте в командной строке ввести запрос ipconfig /renew. В таком случае будет обновлен IP-адрес компьютера, и, возможно, проблема решится.
Команды DISM для проверки проблем с Windows 10
DISM используется для просмотра, установки, удаления и настройки компонентов в образах Windows формата WIM (Windows IMaging Format). С ее помощью мы можем восстановить образ системы и исправить любую проблему с обновлениями. Чтобы обезопасить себя, предварительно рекомендуется создать точку восстановления системы – для этого перейдите в меню Пуск, введите запрос «Восстановление», затем откройте первый запрос и в отобразившемся окне выберите «Создание диска восстановления».
Команда CheckHealth
CheckHealth позволяет обнаружить потенциальные повреждения. Данная команда используется для поиска повреждений, но не исправляет их. Чтобы ее запустить, открываем командную строку от имени администратора, как мы делали это выше, и вводим команду:
DISM /Online /Cleanup-Image /CheckHealth
Команда ScanHealth
Данная опция позволяет сканировать образ Windows на предмет каких-либо повреждений. В отличие от предыдущей команды, проверка может занимать до 10 минут. Ее запуск выполняется также через командную строку с помощью следующей команды:
DISM /Online /Cleanup-Image /ScanHealth
Команда RestoreHealth
RestoreHealth позволяет автоматически проводить процедуру восстановления поврежденных образов Windows. Она запускается с помощью следующей команды:
DISM /Online /Cleanup-Image /RestoreHealth
Обратите внимание на то, что во время запуска команд /RestoreHealth или /ScanHealth может наблюдаться зависание процесса между 20% и 30% – в этом нет ничего страшного. Просто подождите, дальше все пойдет нормально.
Отключение обновления Windows 10 и драйверов
Если вы окончательно намучились с обновлениями и хотите отключить их загрузку и установку, то сделать это вполне реально. Начиная с Windows 10 1903 в Центре обновления Windows стала доступна функция «Приостановить обновление на 7 дн.», позволяющая откладывать все поступающие обновления. Пользователи Windows 10 Home могут активировать ее 5 раз подряд.
Для этого необходимо перейти в параметры компьютера (комбинация клавиш WIN+I), открыть раздел «Обновление и безопасность» и в подразделе «Центр обновление Windows» воспользоваться функцией «Приостановить обновление на 7 дн.».
В случае с обновлением драйверов все немного иначе – потребуется загрузить специальную утилиту, чтобы отключить их автообновление.
Другие возможные причины ошибок при обновлении и способы их исправления
Если вам до сих пор не удалось исправить ошибки с обновлением Windows 10, то вот еще несколько рекомендаций, которые могут вам помочь:
- Если ранее вы использовали стороннюю программу для отключения обновлений, то попробуйте с ее помощью снова запустить обновления.
- Если вы использовали утилиты для отключения слежки Windows 10, то они могли заблокировать доступ к серверам Майкрософт в файле hosts и брандмауэре. Удалите системные адреса из списка блокировок.
- Попробуйте установить DNS 8.8.8.8 и 8.8.4.4 в параметрах интернет-соединения.
- Возможно, что у вас просто отсутствует свободное место на компьютере, поэтому обновления не устанавливаются. Очистите диск и попробуйте снова.
- Проверьте, запущены ли у вас службы обновления Windows.
- Выполните поиск ошибки в интернете по сообщаемому коду, чтобы узнать о возможных причинах ее появления.
Надеюсь, что вы смогли исправить ошибку обновления Windows 10 без радикальных мер. Спасибо за внимание!
This error code can be solved with ease using our guide
by Matthew Adams
Matthew is a freelancer who has produced a variety of articles on various topics related to technology. His main focus is the Windows OS and all the things… read more
Updated on
- The Windows could not search for new updates 80072EFE error can appear due to various reasons, including malware.
- Sometimes anti-malware software might fix this error for users of Windows 7 and 10.
- In addition, some users have confirmed a specific update package can fix this error message.
- Clearing certain system folders might also fix the Windows could not search for new updates 80072efd error.
XINSTALL BY CLICKING THE DOWNLOAD
FILE
The 80072EFE error can arise in Windows 7 and 10 when some users try to update those platforms.
The Windows 7 update error 80072efe issue says Windows could not search for new updates. Consequently, Windows doesn’t update when that error occurs.
What causes the code 80072EFE error in Windows 7?
According to the users, this issue might appear after a clean install of Windows 7 because the support has ended in January 2020.
On the other hand, the error can be caused by your internet connection problems so you better check this factor as well.
The Windows could not search for new updates error message can be also found in the following versions:
- “WindowsUpdate_80072EFE” “WindowsUpdate_dt000”
- Windows could not search for new updates 80072efe Windows 7 and 8
- Windows could not search for new updates 80072efe server 2012
- Windows could not search for new updates 80072f8f
- Windows could not search for new updates 80244o2f
- Windows could not search for new updates 80072efd
What does the Windows Error Code 80072efe mean?
Microsoft Windows 7 update error 80072efe means that there is a connection interruption when downloading the Windows Update.
When your PC fails to connect with the Windows servers, you will not be able to download the update and get the Windows 7 update error 80072efe.
How we test, review and rate?
We have worked for the past 6 months on building a new review system on how we produce content. Using it, we have subsequently redone most of our articles to provide actual hands-on expertise on the guides we made.
For more details you can read how we test, review, and rate at WindowsReport.
Apart from failed communication with the servers, there are a few other common reasons that could trigger this error code.
- The Windows Update database is corrupted.
- The update wasn’t installed correctly earlier.
- Antivirus software is configured to block the Windows Update service.
- The Background Intelligent Transfer Service (BITS) service does not receive a content link header.
- There are some issues in the registry files.
- An important system file related to Windows Update is missing on your PC.
How do I fix the Windows 7 update error 80072efe?
- What causes the code 80072EFE error in Windows 7?
- What does the Windows Error Code 80072efe mean?
- How do I fix the Windows 7 update error 80072efe?
- 1. Run a malware scan
- 2. Run the Windows Update troubleshooter
- 3. Run the Network Adapter troubleshooter
- 4. Delete the catroot2 folder for Windows Update
- 5. Clear the SoftwareDistribution folder
- 6. Manually install the KB3138612 update (Windows 7 fix)
- 7. Disable third-party firewall and antivirus software
- How do I fix Windows 7 not updating?
1. Run a malware scan
The first step is to determine if the issue is caused by viruses, intrusive apps, or other malicious attacks. We recommend you run a full PC scan with an antivirus with a high detection rate, such as ESET Antivirus.
ESET Antivirus has a strong firewall and network inspector to ensure you always have a safe connection. It uses multi-layered protection which means it has multiple ways of detecting all sorts of threats.
To run a scan, you just have to open the main window, click on the Computer scan button in the sidebar, then select Scan your computer. Wait for the process to complete and let the antivirus remove all threats found.
Restart your PC and see if the issue is solved.
Other notable features of ESET Antivirus include:
- Network and smart devices security
- Protection against malware, ransomware, and phishing
- Banking and online payment protection
This is a subscription-based antivirus, but you can use the 30-day free trial to try it out first.
On top of that, if you need a full PC scan as soon as possible, you should know that offers a free, one-time full PC scan.

ESET Antivirus
Make sure all your devices are secure and your online activity is private with malware, ransomware, and anti-phishing protection!
2. Run the Windows Update troubleshooter
- Open the Start menu.
- Type troubleshoot and open Troubleshoot settings.
- Click Additional troubleshooters.
- Select Windows Update and click Run the troubleshooter to open it.
- Then go through the troubleshooter’s suggested fixes.
After the troubleshooter is finished, check if the Windows could not search for new updates 80072efd error is still there.
If you want to go through a dull in-depth scan of your PC, we recommend using a third-party tool specialized in Windows repair and troubleshooting.
3. Run the Network Adapter troubleshooter
- Open the Start menu.
- Type troubleshoot and open Troubleshoot settings.
- Select Additional troubleshooters.
- Scroll down and expand Network Adapter.
- Click on the Run the troubleshooter button.
The Network Adapter troubleshooter might also help some users resolve the 80072efe Windows 7 update error.
- The Windows 11’s weather widget now offers a detailed weather forecast
- Windows 11 adds more apps to the share links feature
- Windows 11 adds new icons for low-battery Bluetooth devices
- Windows 11 will now notify users when apps request location
- Microsoft added a scrollable view option to Quick Settings
4. Delete the catroot2 folder for Windows Update
- Press the Windows + R keys to launch Run dialogue.
- Execute the below command and press Enter:
services.msc - Double-click Cryptographic Services.
- Press the Stop button.
- Click Apply and OK to exit the window.
- Open File Explorer.
- Navigate to this folder path in File Explorer:
C:WindowsSystem32 - Right-click the catroot2 folder and select Delete.
- Open the Cryptographic Services Properties window again.
- Click Start to restart that service, and press the Apply button.
- Click OK to close the window.
NOTE
Note: You can only delete the catroot2 folder with an admin user account.
5. Clear the SoftwareDistribution folder
- Open the Start menu.
- Type command prompt and open it as an administrator.
- Execute this command to stop the Windows Update service and press Enter:
net stop wuauserv - Also, type in this command and press Enter:
net stop bits - Open File Explorer.
- Open this folder:
C:WindowsSoftwareDistribution - Hold the Ctrl key to select all content within the SoftwareDistribution folder.
- Press the Delete button on your keyboard.
- Open the Command Prompt as an administrator again.
- Restart Windows Update by inputting this command and pressing Enter:
net start wuauserv - To restart the BITS service, press the Enter key after inputting this command:
net start bits
After doing that, Windows Update services will be restarted and the Windows could not search for new updates 80072efe message should be gone.
6. Manually install the KB3138612 update (Windows 7 fix)
- Open the Windows Update Client for Windows 7 page in a web browser.
- Then click the Download the package link there for your Windows 7 platform.
- Click the Download button to save the KB3138612 update to your PC.
- Open the folder you downloaded the KB3138612 update to.
- Install the KB3138612 standalone installer file.
This is a quick and easy workaround, but it should help you fix the Windows 7 update error 80072efe with ease.
7. Disable third-party firewall and antivirus software
It’s also recommended to disable any third-party firewalls installed before trying to update Windows.
Zone Alarm, McAfee, AVG, and Panda firewalls are known to generate issues for Windows updates. So, have a look through the settings for any installed firewall to disable it.
How do I fix Windows 7 not updating?
- Check your internet connection.
- Make sure that the Windows Update service is running.
- Run the Windows Update troubleshooter.
- Disable the Firewall.
- Ensure the storage space is sufficient.
- Run SFC Scan and DISM command to fix corrupt or missing system files.
Users have confirmed some of the above fixes can resolve the Windows 7 Update error 80072efe.
If you have fixed the same issue with different solutions you’re welcome to share them in the comments below.