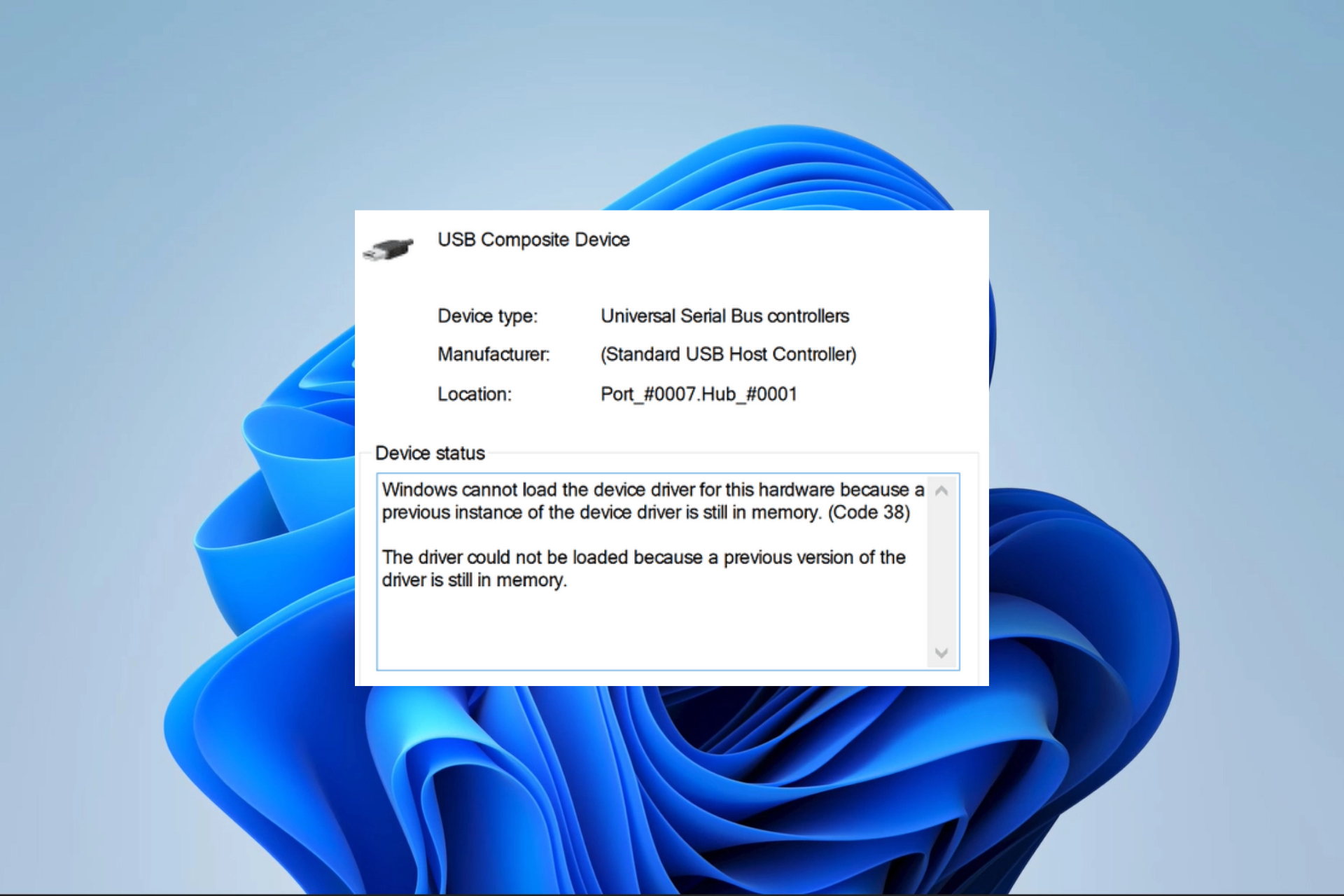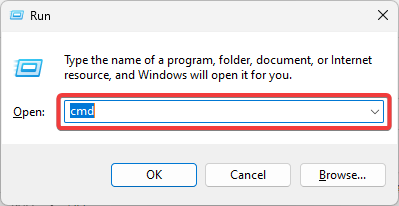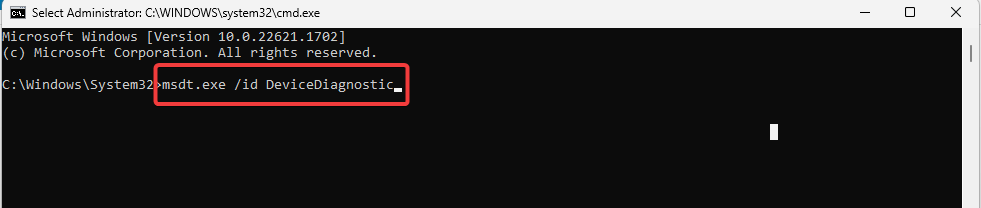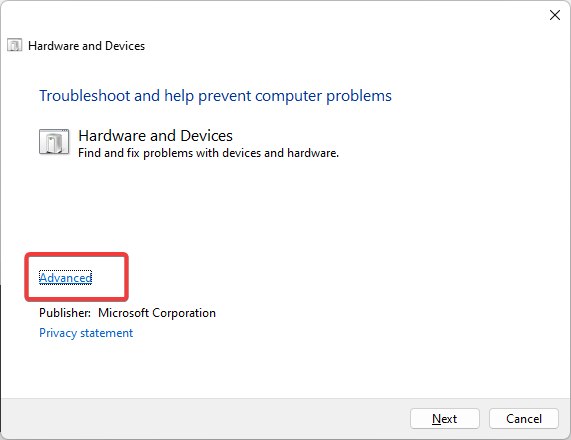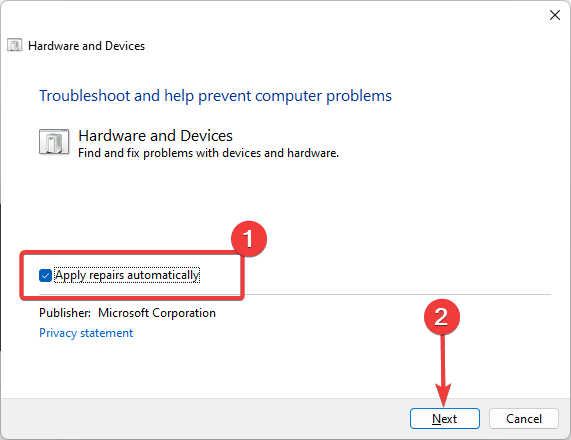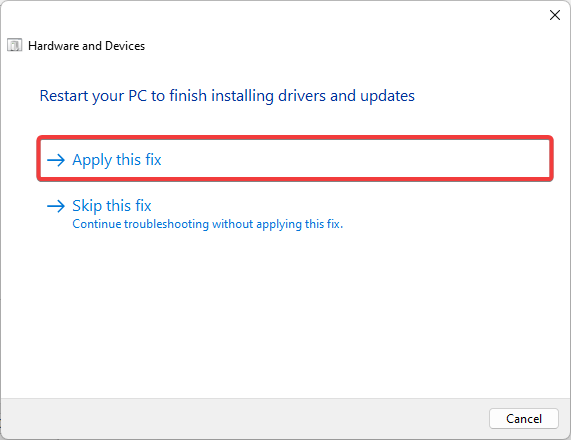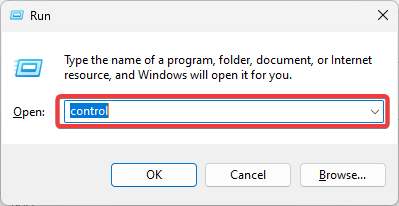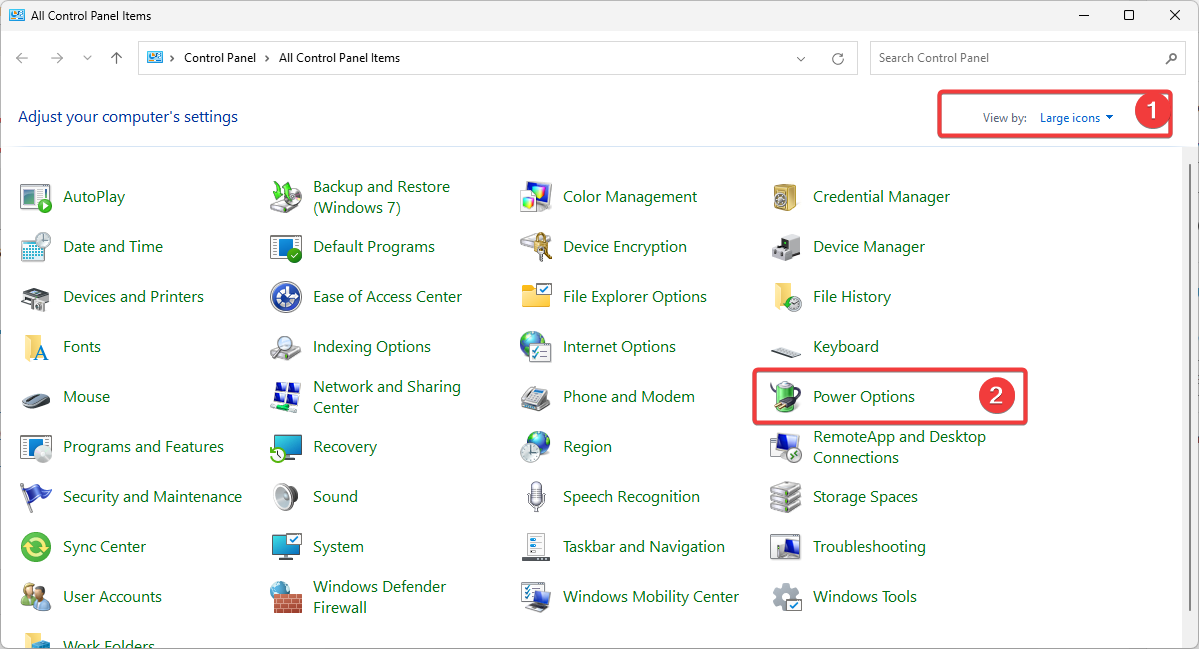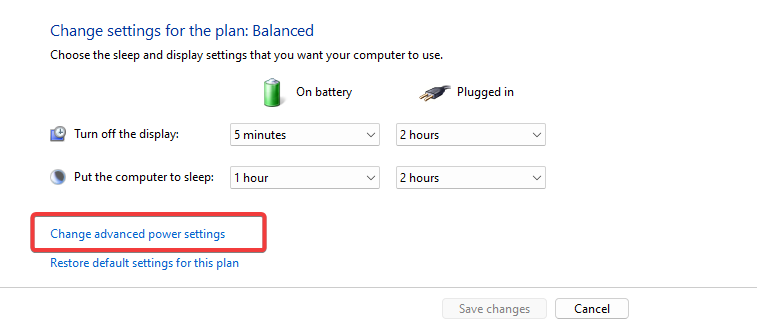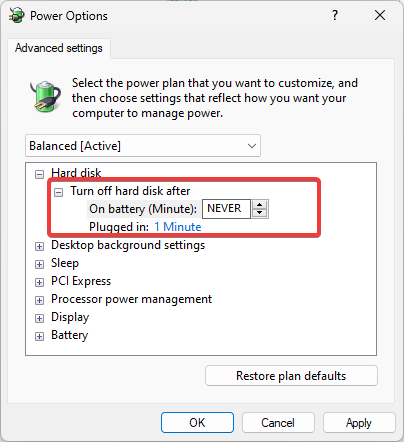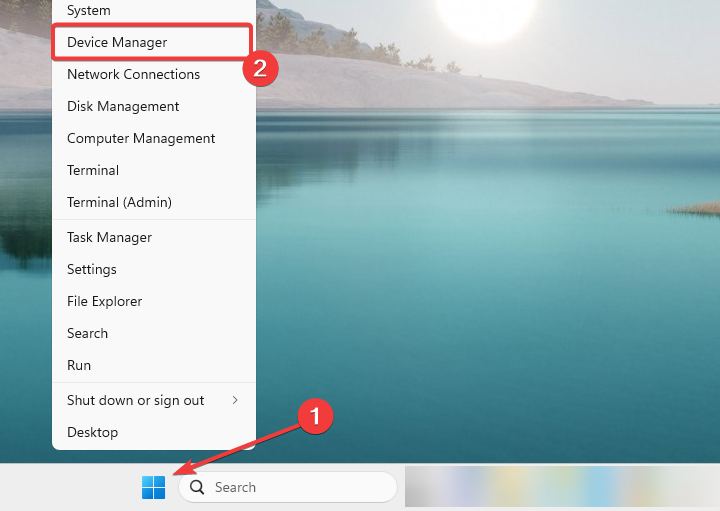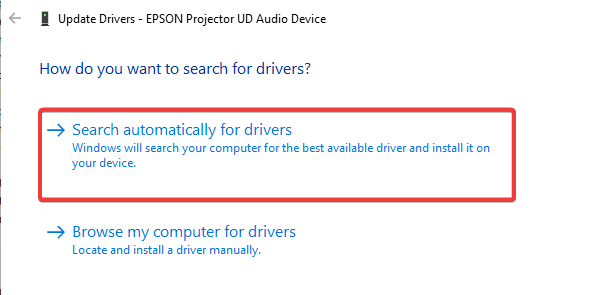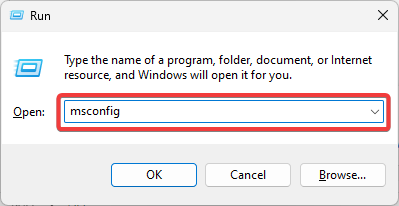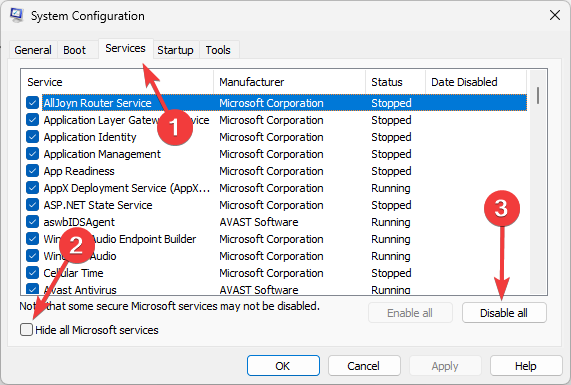Windows 10 Pro released in July 2015 Windows 8 Windows 8 Enterprise Windows 8 Pro Windows 8.1 Windows 8.1 Enterprise Windows 8.1 Pro Windows 7 Enterprise Windows 7 Home Basic Windows 7 Home Premium Windows 7 Professional Windows 7 Starter Windows 7 Ultimate Windows Server 2008 Datacenter Windows Server 2008 Datacenter without Hyper-V Windows Server 2008 Enterprise Windows Server 2008 Enterprise without Hyper-V Windows Server 2008 for Itanium-Based Systems Windows Server 2008 Foundation Windows Server 2008 Standard Windows Server 2008 Standard without Hyper-V Windows Server 2008 R2 Datacenter Windows Server 2008 R2 Enterprise Windows Server 2008 R2 for Itanium-Based Systems Windows Server 2008 R2 Foundation Windows Server 2008 R2 Standard Еще…Меньше
Аннотация
В этой статье описаны коды ошибок, которые возникают в диспетчере устройств Windows. Возможно, эта статья была достигнута, так как в диспетчере устройств или другом инструменте, например DXDiag, указан код ошибки, и вы не знаете, как ее устранить. В этой статье мы поможем вам найти код ошибки и предложить, что вы можете попытаться исправить ошибку.
Общие сведения о проблемах в диспетчере устройств можно найти в следующих статьях:
-
Диспетчер устройств не отображает неподключенные устройства
-
Обновление драйверов в Windows 10
Сведения о проблемах с определенными типами устройств также можно найти в следующих статьях:
-
Устранение проблем со звуком в Windows 10
-
Устранение неполадок с подключением к принтеру и печатью в Windows 10
-
Камера не работает в Windows 10
Сначала выполните указанные ниже действия.
Для исправления ошибки попробуйте выполнить одно из указанных ниже действий.
Обновление драйвера устройства с помощью центра обновления Windows
Обновите драйвер устройства с помощью центра обновления Windows.
Обновлен драйвер устройства на веб-сайте поставщика
Обновите драйвер устройства на веб-сайте поставщика. Следуйте инструкциям по установке и обновлению.
-
Если устройство было предварительно установлено на компьютере, посетите веб-сайт изготовителя компьютера.
-
Если устройство было установлено после приобретения компьютера, посетите веб-сайт изготовителя устройства.
-
Если устройство было предварительно установлено на компьютере, а у производителя компьютера нет обновленного драйвера для устройства, посетите веб-сайт изготовителя устройства.
Примечание. Убедитесь, что устанавливаемые драйверы устройства совместимы с текущей версией и платформой Windows.
Коды ошибок в диспетчере устройств
Если описанные выше действия не помогли устранить проблему или недоступно, найдите код ошибки в приведенной ниже таблице и следуйте рекомендациям по устранению ошибки для этого кода. Вы также можете щелкнуть код ошибки для получения подробных сведений.
Примечание. В этой статье не содержатся коды ошибок, которые возникают в диспетчере устройств. Если вы получаете код ошибки, не указанный здесь, вы можете обратиться за помощью в службу технической поддержки поставщика аппаратных устройств или в службу поддержки Майкрософт .
Поиск кода ошибки в диспетчере устройств
-
В диспетчере устройств дважды щелкните тип устройства, на котором возникла проблема.
-
Щелкните правой кнопкой мыши устройство, в котором возникла проблема, и выберите пункт Свойства. Откроется диалоговое окно » Свойства » устройства. Код ошибки можно просмотреть в области » состояние устройства » этого диалогового окна.
Коды ошибок и их разрешения
Причина
На вашем компьютере не установлены драйверы или неправильно настроены драйверы для устройства.
Рекомендуемое решение
Обновите драйвер
В диалоговом окне Свойства устройства откройте вкладку драйвер и нажмите кнопку Обновить драйвер , чтобы запустить Мастер обновления оборудования. Следуйте инструкциям по обновлению драйвера. Если обновление драйвера не работает, ознакомьтесь с документацией оборудования за дополнительными сведениями.
Примечание.Возможно, вам будет предложено указать путь к драйверу. Возможно, у Windows есть встроенный драйвер или файлы драйвера по-прежнему установлены с момента последней настройки устройства. Если вам будет предложено ввести драйвер, но у вас его нет, вы можете загрузить последнюю версию драйвера с веб-сайта поставщика оборудования.
Полное сообщение об ошибке
«Драйвер для этого устройства может быть поврежден, или системе не хватает памяти или других ресурсов. (Код 3)
Причина
Возможно, драйвер устройства поврежден или используется память. система работает недостаточно системной памяти и может потребоваться освободить или добавить память.
Рекомендуемые разрешения
Закрытие некоторых открытых приложений
Если на компьютере недостаточно памяти для запуска устройства, вы можете закрыть некоторые приложения, чтобы освободить память. Вы также можете проверять память и системные ресурсы, а также параметры виртуальной памяти.
-
Для проверки памяти и системных ресурсов откройте диспетчер задач. Для этого нажмите клавиши CTRL + ALT + DELETE, а затем — Диспетчер задач.
-
Чтобы проверить параметры виртуальной памяти, откройте диалоговое окно » Свойства системы «, откройте вкладку » Дополнительно «, а затем нажмите кнопку » Параметры » в области » производительность «.
Удаление и повторная установка драйвера
Драйвер устройства может быть поврежден. Удалите драйвер из диспетчера устройств и выполните поиск нового оборудования, чтобы установить драйвер еще раз.
-
В диалоговом окне Свойства устройства откройте вкладку драйвер и нажмите кнопку Удалить. Следуйте инструкциям.
-
Перезагрузите компьютер.
-
Откройте диспетчер устройств, нажмите кнопку действиеи выберите пункт Обновить конфигурацию оборудования. Следуйте инструкциям.
Примечание. Возможно, вам будет предложено указать путь к драйверу. Возможно, у Windows есть встроенный драйвер или файлы драйвера по-прежнему установлены с момента последней настройки устройства. Тем не менее иногда откроется мастер нового оборудования, который может запрашивать драйвер. Если вам будет предложено ввести драйвер, но у вас его нет, вы можете загрузить последнюю версию драйвера с веб-сайта поставщика оборудования.
Установка дополнительной оперативной памяти
Возможно, потребуется установить дополнительную оперативную память (RAM).
Полное сообщение об ошибке
«Windows не может identifythis оборудование, так как у него отсутствует допустимый идентификационный номер оборудования. За помощью обратитесь к производителю оборудования. (Код 9)
Причина
Недопустимые идентификаторы устройств для вашего оборудования были detectedbyы на вашем компьютере.
Рекомендуемые разрешения
Обратитесь к поставщику оборудования. Оборудование или драйвер повреждены.
Полное сообщение об ошибке
«Не удается запустить это устройство. Попробуйте обновить драйверы устройств для этого устройства. (Код 10)
Причина
Как правило, аппаратный ключ устройства содержит значение «FailReasonString», а в строке значения отображается сообщение об ошибке, определенное производителем оборудования. Если аппаратный ключ не содержит значение «FailReasonString», отображается указанное выше сообщение.
Рекомендуемые разрешения
Обновите драйвер
В диалоговом окне Свойства устройства откройте вкладку драйвер и нажмите кнопку Обновить драйвер , чтобы запустить мастер обновления оборудования. Следуйте инструкциям по обновлению драйвера.
Примечание. Возможно, вам будет предложено указать путь к драйверу. Если вам будет предложено ввести драйвер, но у вас его нет, вы можете загрузить последнюю версию драйвера с веб-сайта поставщика оборудования.
Полное сообщение об ошибке
Это устройство не может найти достаточное количество свободных ресурсов для использования. Если вы хотите использовать это устройство, вам нужно отключить одно из других устройств в этой системе. (Код 12)
Причина
Эта ошибка может возникать, если двум устройствам, установленным на компьютере, назначены одни и те же порты ввода/вывода, один и тот же канал DMA (BIOS, операционная система или и то, и другое). Это сообщение об ошибке также может появиться, если BIOS не выделяет достаточно ресурсов для устройства.
Рекомендуемое решение
Windows Vista и более поздние версии Windows
Определите источник и устраните конфликт с помощью диспетчера устройств. Дополнительные сведения о том, как устранить конфликты устройств, можно найти в справочной информации об использовании диспетчера устройств. Это сообщение об ошибке также может появиться, если BIOS не выделяет достаточно ресурсов для устройства. Например, это сообщение будет выводиться, если BIOS не выделяет прерывание USB-контроллеру вследствие неверной таблицы спецификаций многопроцессорной спецификации (MPS).
Windows Server 2003, Windows XP и Windows 2000
-
Откройте диспетчер устройств.
-
Дважды щелкните значок, обозначающий устройство в окне диспетчера устройств.
-
На появившейся странице свойств устройства нажмите кнопку Устранение неполадок, чтобы запустить средство устранения неполадок оборудования для устройства.
Это сообщение об ошибке также может появиться, если BIOS notallocate достаточные ресурсы для устройства. Например, это сообщение отображается в том случае, если BIOS не выделяет прерывание USB-контроллеру вследствие неверной таблицы спецификаций многопроцессорной системы (MPS).
Полное сообщение об ошибке
«Это устройство не может работать должным образом, пока вы не перезагрузите компьютер. Чтобы перезагрузить компьютер сейчас, нажмите кнопку перезапустить компьютер. (Код 14)
Рекомендуемое решение
Перезагрузите компьютер. На вкладке Пуск нажмите кнопку завершить работуи выберите перезапустить.
Полное сообщение об ошибке
«Windows не удается определить все ресурсы, используемые этим устройством. Чтобы указать дополнительные ресурсы для этого устройства, откройте вкладку ресурсы и введите недостающие параметры. Ознакомьтесь с документацией оборудования, чтобы узнать, какие параметры следует использовать. (Код 16)
Причина
Устройство настроено только частично и может потребоваться дополнительная настройка вручную для ресурсов, необходимых для устройства.
Рекомендуемое решение
Описанные ниже действия могут быть полезны только в том случае, если устройство является устройством Plug and Play. Если устройство не является самонастраивающимся, вы можете обратиться к документации устройства или обратиться за дополнительными сведениями к изготовителю устройства.
-
На начальном экране выполните поиск в диспетчере устройств и выберите в результатах команду Диспетчер устройств.
-
Дважды щелкните устройство в списке и перейдите на вкладку ресурсы .
-
Убедитесь, что в списке » Параметры ресурсов » рядом с ресурсом есть вопросительный знак. Если да, выберите этот ресурс и назначьте его устройству.
-
Если ресурс не может быть изменен, нажмите кнопку изменить параметры. Если команда изменить параметры недоступна, попробуйте снять флажок Автоматическая настройка , чтобы сделать ее доступной.
Рекомендуемое решение
Переустановка драйвера устройства с помощью мастера обновления оборудования
-
На начальном экране выполните поиск в диспетчере устройств и выберите в результатах команду Диспетчер устройств.
-
Щелкните правой кнопкой мыши устройство в списке.
-
В появившемся меню выберите команду Обновить драйвер , чтобы запустить мастер обновления оборудования.
Повторная установка драйвера устройства вручную
-
На начальном экране выполните поиск в диспетчере устройств и выберите в результатах команду Диспетчер устройств.
-
Щелкните правой кнопкой мыши устройство в списке.
-
В появившемся меню выберите команду Удалить .
-
После удаления устройства выберите команду действие в строке меню.
-
Нажмите кнопку Обновить для оборудования , чтобы переустановить драйвер.
Примечание. Возможно, вам будет предложено указать путь к драйверу. Если вам будет предложено ввести драйвер, но у вас его нет, вы можете загрузить последнюю версию драйвера с веб-сайта поставщика оборудования.
Полное сообщение об ошибке
Windows не удается запустить это устройство, так как сведения о его конфигурации (в реестре) неполны или повреждены. (Код 19)
Причина
Эта ошибка может возникнуть в том случае, если для устройства определено несколько служб, при открытии ключа службы возникла ошибка, или не удается получить имя драйвера из ключа службы.
Рекомендуемое решение
Удаление и повторная установка драйвера
-
На начальном экране выполните поиск в диспетчере устройств и выберите в результатах команду Диспетчер устройств.
-
Щелкните правой кнопкой мыши устройство в списке.
-
В появившемся меню выберите команду Удалить .
-
После удаления устройства выберите команду действие в строке меню.
-
Нажмите кнопку Обновить для оборудования, чтобы переустановить драйвер.
Примечание. Возможно, вам будет предложено указать путь к драйверу. Если вам будет предложено ввести драйвер, но у вас его нет, вы можете загрузить последнюю версию драйвера с веб-сайта поставщика оборудования.
Возврат к последней успешной конфигурации реестра
Чтобы восстановить последнюю успешно настроенную конфигурацию реестра, вы можете перезапустить компьютер в безопасном режиме и выбрать вариант Загрузка последней удачной конфигурации или создать точку восстановления системы, чтобы попытаться восстановить систему.
Параметры восстановления в Windows 10
Резервное копирование и восстановление компьютера (Windows 8,1)
Что такое параметры восстановления системы в Windows? (Windows 7)
Полное сообщение об ошибке
Windows удалит это устройство. (Код 21)
Причина
Эта ошибка означает, что Windows находится в процессе удаления устройства. Однако устройство еще не полностью удалено. Этот код ошибки является временным и существует только во время попытки запроса и удаления устройства.
Рекомендуемые разрешения
Вы можете подождать, пока Windows завершит удаление устройства, или перезагрузите компьютер.
-
Подождите несколько секунд, а затем нажмите клавишу F5, чтобы обновить представление диспетчера устройств.
-
Если это не помогло устранить проблему, перезагрузите компьютер. Нажмите кнопку Пуск, выберите пункт Завершение работы, а затем в диалоговом окне Завершение работы с Windows нажмите кнопку перезапустить , чтобы перезагрузить компьютер.
Причина
Устройство отключено пользователем в диспетчере устройств.
Рекомендуемое решение
В диспетчере устройств нажмите кнопку действиеи выберите пункт включить устройство. Запустится мастер включения устройства. Следуйте инструкциям.
Полное сообщение об ошибке
Это устройство отсутствует, работает неправильно или для него установлены не все драйверы. (Код 24)
Причина
Устройство установлено неправильно. Проблема может быть вызвана сбоем оборудования или, возможно, может потребоваться новый драйвер. Устройства остаются в этом состоянии, если они были готовы к удалению. После удаления устройства это сообщение об ошибке исчезнет.
Рекомендуемое решение
Удалите устройство, и это сообщение об ошибке должно быть решено.
Рекомендуемое решение
Повторная установка драйвера устройства вручную
-
На начальном экране выполните поиск в диспетчере устройств и выберите в результатах команду Диспетчер устройств.
-
Щелкните правой кнопкой мыши устройство в списке.
-
В появившемся меню выберите команду Удалить .
-
После удаления устройства выберите команду действие в строке меню.
-
Нажмите кнопку Обновить для оборудования , чтобы переустановить драйвер.
Примечание. Возможно, вам будет предложено указать путь к драйверу. Если вам будет предложено ввести драйвер, но у вас его нет, вы можете загрузить последнюю версию драйвера с веб-сайта поставщика оборудования.
Полное сообщение об ошибке
Это устройство отключено, так как встроенное по устройства не предоставил им необходимые ресурсы. (Код 29)
Рекомендуемое решение
Включите устройство в BIOS устройства. Сведения о том, как вносить эти изменения, можно найти в документации оборудования или у изготовителя компьютера.
Полное сообщение об ошибке
Это устройство работает неправильно, так как Windows не удается загрузить драйверы, необходимые для этого устройства. (Код 31)
Рекомендуемое решение
Переустановка драйвера устройства с помощью мастера обновления оборудования
-
На начальном экране выполните поиск в диспетчере устройств и выберите в результатах команду Диспетчер устройств.
-
Щелкните правой кнопкой мыши устройство в списке.
-
В появившемся меню выберите команду Обновить драйвер , чтобы запустить мастер обновления оборудования.
Примечание. Возможно, вам будет предложено указать путь к драйверу. Если вам будет предложено ввести драйвер, но у вас его нет, вы можете загрузить последнюю версию драйвера с веб-сайта поставщика оборудования.
Полное сообщение об ошибке
Драйвер (служба) для этого устройства отключен. Эта функция может быть предоставлена альтернативным драйвером. (Код 32)
Причина
В реестре в качестве типа запуска для этого драйвера установлено значение «отключено».
Рекомендуемое решение
Повторная установка драйвера устройства вручную
-
На начальном экране выполните поиск в диспетчере устройств и выберите в результатах команду Диспетчер устройств.
-
Щелкните правой кнопкой мыши устройство в списке.
-
В появившемся меню выберите команду Удалить .
-
После удаления устройства выберите команду действие в строке меню.
-
Нажмите кнопку Обновить для оборудования , чтобы переустановить драйвер.
Примечание. Возможно, вам будет предложено указать путь к драйверу. Если вам будет предложено ввести драйвер, но у вас его нет, вы можете загрузить последнюю версию драйвера с веб-сайта поставщика оборудования.
Причина
Переводчик, который определяет типы ресурсов, необходимых для устройства, завершился сбоем.
Рекомендуемые разрешения
-
Попробуйте использовать BIOS setuputility или обновите BIOS.
-
Настройка, восстановление и замена оборудования.
Обратитесь к поставщику оборудования устройства за дополнительными сведениями об обновлении BIOS, а также о том, как настроить или заменить устройство.
Полное сообщение об ошибке
Windows не удается определить параметры для этого устройства. Чтобы настроить конфигурацию, ознакомьтесь с документацией, поставляемой с этим устройством, и используйте вкладку Resource (ресурс). (Код 34)
Рекомендуемое решение
Для устройства требуется ручная настройка. Ознакомьтесь с документацией оборудования или обратитесь к поставщику оборудования за инструкциями по ручной настройке устройства. После настройки устройства вы можете настроить параметры ресурсов в Windows с помощью вкладки ресурсы в диспетчере устройств.
Полное сообщение об ошибке
Системные микропрограммы вашего компьютера не содержат достаточно сведений для правильной настройки и использования этого устройства. Чтобы использовать это устройство, обратитесь к производителю вашего компьютера, чтобы получить встроенное по или обновление BIOS. (Код 35)
Причина
В таблице многопроцессорной системы (MPS), в которой хранятся назначения ресурсов для BIOS, отсутствует запись для устройства, и ее необходимо обновить.
Рекомендуемое решение
Обратитесь к изготовителю компьютера, чтобы обновить BIOS.
Полное сообщение об ошибке
Это устройство запрашивает прерывание PCI, но настроено для прерываний ISA (или наоборот). Воспользуйтесь программой настройки системы компьютера, чтобы перенастроить прерывание для этого устройства. (Код 36)
Причина
Не удалось выполнить перевод запроса на прерывание (IRQ).
Рекомендуемое решение
Измените параметры резервирования IRQ в BIOS.
Дополнительные сведения о том, как изменить параметры BIOS, можно найти в документации оборудования или у изготовителя компьютера. Вы также можете попытаться использовать средство настройки BIOS, чтобы изменить параметры резервирования IRQ (если такие параметры существуют). BIOS может зарезервировать определенные IRQ для устройств PCI или ISA.
Причина
Драйвер вернул ошибку при выполнении процедуры DriverEntry.
Рекомендуемое решение
Повторная установка драйвера устройства вручную
-
На начальном экране выполните поиск в диспетчере устройств и выберите в результатах команду Диспетчер устройств.
-
Щелкните правой кнопкой мыши устройство в списке.
-
В появившемся меню выберите команду Удалить .
-
После удаления устройства выберите команду действие в строке меню.
-
Нажмите кнопку Обновить для оборудования , чтобы переустановить драйвер.
Примечание. Возможно, вам будет предложено указать путь к драйверу. Если вам будет предложено ввести драйвер, но у вас его нет, вы можете загрузить последнюю версию драйвера с веб-сайта поставщика оборудования.
Полное сообщение об ошибке
Windows не удается загрузить драйвер устройства для этого оборудования, так как предыдущий экземпляр драйвера устройства по-прежнему находится в памяти. (Код 38)
Причина
Не удалось загрузить драйвер, поскольку предыдущий экземпляр по-прежнему загружен.
Рекомендуемое решение
Перезагрузите компьютер. На вкладке Пуск нажмите кнопку завершить работуи выберите перезапустить.
Полное сообщение об ошибке
Windows не удается загрузить драйвер устройства для этого оборудования. Возможно, драйвер поврежден или отсутствует. (Код 39)
Рекомендуемое решение
Повторная установка драйвера устройства вручную
-
На начальном экране выполните поиск в диспетчере устройств и выберите в результатах команду Диспетчер устройств.
-
Щелкните правой кнопкой мыши устройство в списке.
-
В появившемся меню выберите команду Удалить .
-
После удаления устройства выберите команду действие в строке меню.
-
Нажмите кнопку Обновить для оборудования , чтобы переустановить драйвер.
Примечание. Возможно, вам будет предложено указать путь к драйверу. Если вам будет предложено ввести драйвер, но у вас его нет, вы можете загрузить последнюю версию драйвера с веб-сайта поставщика оборудования.
Полное сообщение об ошибке
Windows не удается получить доступ к этому оборудованию, так как данные ключа службы в реестре отсутствуют или неправильно записаны. (Код 40)
Причина
Недопустимые данные в разделе службы реестра для драйвера.
Рекомендуемое решение
Повторная установка драйвера устройства вручную
-
На начальном экране выполните поиск в диспетчере устройств и выберите в результатах команду Диспетчер устройств.
-
Щелкните правой кнопкой мыши устройство в списке.
-
В появившемся меню выберите команду Удалить .
-
После удаления устройства выберите команду действие в строке меню.
-
Нажмите кнопку Обновить для оборудования , чтобы переустановить драйвер.
Примечание. Возможно, вам будет предложено указать путь к драйверу. Если вам будет предложено ввести драйвер, но у вас его нет, вы можете загрузить последнюю версию драйвера с веб-сайта поставщика оборудования.
Полное сообщение об ошибке
Драйвер устройства для этого оборудования успешно загружен, но не удается найти устройство оборудования. (Код 41)
Причина
Эта проблема возникает, если вы установили драйвер для устройства, не поддерживающего Plug and Play, но Windows не удается найти это устройство.
Рекомендуемое решение
Повторная установка драйвера устройства вручную
-
На начальном экране выполните поиск в диспетчере устройств и выберите в результатах команду Диспетчер устройств.
-
Щелкните правой кнопкой мыши устройство в списке.
-
В появившемся меню выберите команду Удалить .
-
После удаления устройства выберите команду действие в строке меню.
-
Нажмите кнопку Обновить для оборудования , чтобы переустановить драйвер.
Примечание. Возможно, вам будет предложено указать путь к драйверу. Если вам будет предложено ввести драйвер, но у вас его нет, вы можете загрузить последнюю версию драйвера с веб-сайта поставщика оборудования.
Полное сообщение об ошибке
Windows не удается загрузить драйвер устройства для этого оборудования, так как в системе уже работает дубликат устройства. (Код 42)
Причина
Обнаружено дублированное устройство. Эта ошибка возникает в том случае, если драйвер шины неправильно создает два идентичных имени подпроцесса (известный как ошибка драйвера шины) или когда устройство с серийным номером обнаруживается в новом расположении, прежде чем оно будет удалено из прежнего места.
Рекомендуемое решение
Перезагрузите компьютер. На вкладке Пуск нажмите кнопку завершить работуи выберите перезапустить.
Причина
Один из драйверов, контролирующих устройство, получил уведомление операционной системы о том, что устройство не удалось выполнить некоторым образом.
Рекомендуемое решение
Если вы уже попробовали выполнить эти действия, ознакомьтесь с документацией оборудования или обратитесь к изготовителю за дополнительными сведениями о диагностике проблемы.
Повторная установка драйвера устройства вручную
-
На начальном экране выполните поиск в диспетчере устройств и выберите в результатах команду Диспетчер устройств.
-
Щелкните правой кнопкой мыши устройство в списке.
-
В появившемся меню выберите команду Удалить .
-
После удаления устройства выберите команду действие в строке меню.
-
Нажмите кнопку Обновить для оборудования , чтобы переустановить драйвер.
Примечание. Возможно, вам будет предложено указать путь к драйверу. Если вам будет предложено ввести драйвер, но у вас его нет, вы можете загрузить последнюю версию драйвера с веб-сайта поставщика оборудования.
Рекомендуемое решение
Перезагрузите компьютер. На вкладке Пуск нажмите кнопку завершить работуи выберите перезапустить.
Полное сообщение об ошибке
В настоящее время это аппаратное устройство не подключено к компьютеру. Чтобы устранить эту проблему, повторно подключите это устройство к компьютеру. (Код 45)
Причина
Эта ошибка возникает в том случае, если устройство, которое ранее подключался к компьютеру, больше не подключено. Чтобы устранить эту проблему, повторно подключите это устройство к компьютеру.
Рекомендуемое решение
Разрешение не требуется. Этот код ошибки используется только для обозначения состояния отключения устройства и не требует его устранения. Код ошибки автоматически устраняется при подключении связанного устройства к компьютеру.
Полное сообщение об ошибке
Windows не удается получить доступ к этому аппаратному устройству, так как операционная система находится в processof завершает работу. Аппаратное устройство должно правильно работать при следующем запуске компьютера. (Код 46)
Причина
Устройство недоступно, так как система завершает работу.
Рекомендуемое решение
Разрешение не требуется. Аппаратное устройство должно работать правильно при следующем запуске компьютера. Этот код ошибки задается только в том случае, если включена проверка драйверов и все приложения уже закрыты.
Полное сообщение об ошибке
Windows не может использовать это аппаратное устройство, поскольку оно было подготовлено для безопасного удаления, но оно не было удалено с компьютера. Чтобы устранить эту проблему, отключите устройство от компьютера, а затем снова подключите его. (Код 47)
Причина
Этот код ошибки появляется только в том случае, если вы использовали приложение безопасного удаления для подготовки устройства к удалению или нажатия кнопки физического извлечения.
Рекомендуемое решение
Отключите устройство от компьютера, а затем снова включите его. Если проблема не устранена, перезагрузите компьютер. На вкладке Пуск нажмите кнопку завершить работуи выберите перезапустить.
Полное сообщение об ошибке
Запуск программного обеспечения для этого устройства заблокирован, так как известно, что у него возникли проблемы с Windows. Обратитесь к поставщику оборудования за новым драйвером. (Код 48)
Рекомендуемое решение
Обратитесь к производителю устройства, чтобы получить последнюю версию или обновленный драйвер. Затем установите его на свой компьютер.
Полное сообщение об ошибке
Windows не удается запустить новые устройства, поскольку системный куст слишком велик (превышен максимальный размер реестра). (Код 49)
Причина
Системный куст превысил максимальный размер, и новые устройства нельзя будет использовать, пока размер не будет уменьшен. Куст System является неотъемлемой частью реестра, связанной с набором файлов, в котором содержатся сведения, связанные с конфигурацией компьютера, на котором установлена операционная система. Настроенные элементы включают приложения, настройки пользователя, устройства и т. д. Проблема может заключаться в том, что некоторые устройства, которые больше не подключены к компьютеру, но по-прежнему указаны в кусте System.
Рекомендуемое решение
Удалите все аппаратные устройства, которые больше не используются.
-
Настройте диспетчер устройств, чтобы отображались устройства, которые больше не подключены к компьютеру.
-
На вкладке Пуск нажмите кнопку выполнить.
-
В поле Открыть введите cmd. Откроется окно командной строки.
-
В командной строке введите следующую команду и нажмите клавишу ВВОД: set devmgr_show_nonpresent_devices = 1
-
-
В диспетчере устройств нажмите кнопку види выберите пункт Показать скрытые устройства. Теперь вы сможете видеть устройства, которые не подключены к компьютеру.
-
Выберите устройство, не имеющее представления. На вкладке драйвер нажмите кнопку Удалить.
-
Повторите действие 3 для всех неприсутствующих устройств, которые больше не используются. Затем перезагрузите компьютер.
-
В диалоговом окне «Свойства устройства» в диспетчере устройств проверьте, устранена ли ошибка.
Полное сообщение об ошибке
Windows не может применить все свойства этого устройства. В свойствах устройства могут быть указаны сведения о возможностях устройства и их параметры (например, параметры безопасности). Чтобы устранить эту проблему, попробуйте переустановить это устройство. Однако мы рекомендуем вам обратиться к производителю оборудования за новым драйвером. (Code50)
Рекомендуемое решение
Повторная установка драйвера устройства вручную
-
На начальном экране выполните поиск в диспетчере устройств и выберите в результатах команду Диспетчер устройств.
-
Щелкните правой кнопкой мыши устройство в списке.
-
В появившемся меню выберите команду Удалить .
-
После удаления устройства выберите команду действие в строке меню.
-
Нажмите кнопку Обновить для оборудования , чтобы переустановить драйвер.
Примечание. Возможно, вам будет предложено указать путь к драйверу. Если вам будет предложено ввести драйвер, но у вас его нет, вы можете загрузить последнюю версию драйвера с веб-сайта поставщика оборудования.
Полное сообщение об ошибке
Это устройство в настоящее время ждет запуска другого устройства или набора устройств. (Код 51).
Рекомендуемое решение
В настоящее время решения этой проблемы не существует. Чтобы помочь диагностировать проблему, проверьте другие неисправные устройства в дереве устройств, от которых может зависеть это устройство. Если вы можете определить причину, по которой не удалось запустить другое связанное устройство, вы можете устранить эту проблему.
Полное сообщение об ошибке
Windows не удается проверить цифровую подпись для драйверов, необходимых для этого устройства. После последнего изменения оборудования или программного обеспечения может быть установлен неправильно подписанный или поврежденный файл, или это может быть вредоносное программное обеспечение из неизвестного источника. (Код 52)
Причина
Возможно, драйвер не подписан или поврежден.
Рекомендуемое решение
Скачайте последнюю версию драйвера с веб-сайта изготовителя оборудования или обратитесь за помощью к изготовителю.
Полное сообщение об ошибке
Это устройство зарезервировано для использования отладчиком ядра Windows в течение сеанса загрузки. (Код 53)
Рекомендуемое решение
Отключите отладку ядра Windows, чтобы разрешить запуск устройства в обычном режиме.
Причина
Это периодический код проблемы, назначенный во время выполнения метода сброса ACPI. Если устройство не перезапускается из-за сбоя, оно будет остановлено в этом состоянии, а система должна быть перезагружена.
Рекомендуемое решение
Перезагрузите компьютер. На вкладке Пуск нажмите кнопку завершить работуи выберите перезапустить.
Нужна дополнительная помощь?
Нужны дополнительные параметры?
Изучите преимущества подписки, просмотрите учебные курсы, узнайте, как защитить свое устройство и т. д.
В сообществах можно задавать вопросы и отвечать на них, отправлять отзывы и консультироваться с экспертами разных профилей.
Updating the drivers is often very useful in fixing the problem
by Afam Onyimadu
Afam is a geek and the go-to among his peers for computer solutions. He has a wealth of experience with Windows operating systems, dating back to his introduction… read more
Updated on
- This error typically indicates a problem with a device driver that Windows is attempting to load.
- In most cases, the device driver is corrupted, damaged, not installed correctly, or missing.
XINSTALL BY CLICKING THE DOWNLOAD
FILE
Are you experiencing the error message Windows cannot load the device driver for this hardware code 38 when you try to connect an external drive, such as a memory card, USB stick, external hard drive, or SD card, to your computer?
A few of our readers have experienced this, so our guide will explain why you may encounter the error, as well as give you some practical fixes.
Why am I seeing Windows cannot load the device driver for this hardware code 38?
There are a few causes for this error, including the following:
How we test, review and rate?
We have worked for the past 6 months on building a new review system on how we produce content. Using it, we have subsequently redone most of our articles to provide actual hands-on expertise on the guides we made.
For more details you can read how we test, review, and rate at WindowsReport.
- Driver corruption – If you are running on an outdated or corrupt driver, you will likely encounter the error.
- Missing drivers – Sometimes, the error is triggered because your computer does not have the driver needed to run a specific hardware unit.
- Hard disk unresponsiveness – Users will get the error if their hard disk has been turned off, which accounts for many instances of the problem.
- Hardware errors – There could be a problem with the connected hardware unit, which may need to be repaired or replaced.
How do I fix Windows cannot load the device driver for this hardware code 38?
You may start with these workarounds before exploring further fixes.
- Check for hardware failure – You may connect the external device to a different computer to ascertain it is not faulty.
- Restart the computer – Press Shift while turning off the computer to ensure on the next restart, it comes from a total shutdown.
If the problem remains after the above, you should proceed to the solutions below.
1. Run the Hardware Troubleshooter
- Press Windows + R to open the Run dialog.
- Type cmd and hit Ctrl + Shift + Enter.
- Type in the script below and hit Enter.
msdt.exe /id DeviceDiagnostic - Click on Advanced.
- Select Apply repairs automatically and hit Next.
- Click on the Apply this fix option.
- Verify the solution fixes Windows cannot load the device driver for this hardware code 38.
2. Ensure the hard disk is on
- Press Windows + R to open the Run dialog.
- Type control and hit Enter.
- Select Large icons on the View by option, then click on Power Options.
- Click Change plan settings.
- Select Change advanced power settings.
- Type never in the On battery (minutes) text field.
- Click Apply and OK to save the changes, then verify it fixes Windows cannot load the device driver for this hardware code 38.
- Fix: Stuck at CHKDSK is Verifying USN Journal
- Fix: Set Time Zone Automatically Defaults to Wrong Time Zone
- 0X8007013 Install Error: How to Quickly Fix it
- Fix: DTS Audio Processing Settings are Unavailable
- Fix: Internet Keeps Disconnecting When Playing Games on Windows 11
3. Update drivers
- Right-click on the Start menu and select Device Manager.
- Expand the category relating to the device that triggered the error. In most cases, this is Sound, video and game controllers. Right-click on your driver and click Update driver.
- Select Search automatically for driver.
- After the update, verify it fixes Windows cannot load the device driver for this hardware code 38.
Often, your computer system might not be able to update the generic drivers for your hardware and peripherals correctly. There are vital differences between a generic driver and a manufacturer’s driver. Finding the correct driver versions for every hardware component can become tiresome.That’s why a dependable updater can help you find and update your drivers automatically. We strongly suggest the Outbyte Driver Updater, and here’s how to do it:
- Download and install the Outbyte Driver Updater app.
- Launch the software and wait for the app to detect all incompatible drivers.
- Now, it will show you a list of all outdated drivers to select the ones to Update or Ignore.
- Click on Update & Apply Selected to download and install the latest versions.
- Restart your PC to ensure the applied changes.

Outbyte Driver Updater
Maintain your device healthy by letting OutByte Driver Updater find the latest driver options.
Disclaimer: You may need to upgrade the app from the free version to perform specific actions.
4. Perform a clean boot
- Press Windows + R to open the Run dialog.
- Type msconfig and hit Enter.
- Under the General tab, click Selective startup and uncheck Load startup items.
- Click the Services tab, tick Hide all Microsoft services, then click the Disable all button.
- Click the Startup tab and select Open Task Manager.
- Finally, click on each startup app and select Disable.
- Now you will have to enable this startup item while restarting the computer one by one to verify which one triggers Windows cannot load the device driver for this hardware code 38.
- Once discovered, you may uninstall the app or repair it if possible.
These fixes should suffice to fix code 38. Remember that we recommend starting from the initial pre-solutions as they may save you time and effort of further troubleshooting.
After the workarounds, you may start with any other solution that seems most applicable to your case.
Please reach out to us in the comments section below, and tell us what worked.
Когда внешние устройства, такие как принтеры, сканеры и т. Д., Подключены к системе Windows 10, устройство либо проталкивает драйверы через USB (или любую другую почту), либо ожидается, что пользователь установит драйверы через внешний носитель. В обоих случаях драйвер загружается в систему, после чего мы можем использовать устройство. Однако в некоторых случаях вы можете увидеть следующую ошибку в свойствах устройства или в диспетчере устройств.
Windows не может загрузить драйвер устройства для этого оборудования, поскольку предыдущий экземпляр драйвера устройства все еще находится в памяти (код 38).

Windows не может загрузить драйвер устройства для этого оборудования, код 38
Если вы получаете эту ошибку, Windows не может загрузить драйвер устройства (код 38) в диспетчере устройств, это означает, что предыдущий экземпляр драйвера устройства все еще находится в памяти. Каждый раз, когда устройство используется, драйвер загружается в память, а затем выгружается. Эта ошибка может возникнуть, если ОС загружает нежелательный драйвер или не может его выгрузить. Причины этой проблемы могут быть следующими:
- Устаревшая версия драйвера по-прежнему установлена в системе.
- Драйверы USB могут не обновляться.
- Сторонние программы могут мешать установке.
Самый простой способ решить эту проблему – перезагрузить компьютер с Windows 10. Таким образом, ОС полностью разгрузит все из памяти и начнет все заново. Если это не помогает, используйте следующие решения:
- Удалите ранее установленные драйверы и переустановите более новую версию с сайта производителя.
- Запустите средство устранения неполадок оборудования и устройств
- Переустановите драйверы USB
- Запустите систему в чистой загрузке
1] Удалите ранее установленные драйверы и переустановите более новую версию с веб-сайта производителя.
Эта ошибка в этом обсуждении довольно распространена при загрузке драйверов для принтеров и сканеров. Одна из причин заключается в том, что их программное обеспечение и драйверы поставляются вместе с пакетом, обычно на внешнем носителе (CD/DVD). Таким образом, когда пользователи устанавливают пакет программного обеспечения, есть вероятность, что производитель выпустил более новую версию.
В этом случае удалите ранее установленный пакет драйверов, загрузите драйверы с веб-сайта производителя и установите его.
2] Запустите средство устранения неполадок оборудования и устройств.
Средство устранения неполадок оборудования и устройств проверит проблемы, связанные с оборудованием, подключенным к системе (особенно с внешними), и устранит проблему.
Перейдите в Пуск> Настройки> Обновления и безопасность> Устранение неполадок. Запустите средство устранения неполадок оборудования и устройств из списка.
3] Переустановите драйверы USB

Драйверы USB можно обновить из диспетчера устройств. Нажмите Win + R, чтобы открыть окно «Выполнить» и введите команду devmgmt.msc. Нажмите Enter, чтобы открыть диспетчер устройств.
Разверните список драйверов USB, щелкните правой кнопкой мыши каждый драйвер и выберите «Обновить драйвер».
4] Запустите систему в чистой загрузке
Если какое-либо стороннее программное обеспечение создает помехи, может помочь запуск системы в режиме «Чистая загрузка». Цель состоит в том, чтобы убедиться, что другая программа, которая использует подобный драйвер, не запускает то же самое при запуске. Находясь в состоянии чистой загрузки, вы также можете вручную устранить проблему.
Дополнительные коды ошибок диспетчера устройств и их решения здесь.
Когда вы подключаете к компьютеру USB-принтер, камеру, флэш-накопитель, телефон или внешний накопитель, необходимые драйверы для этих устройств устанавливаются автоматически через порт USB. Однако недавно несколько пользователей получили ошибку 38 при попытке использовать подключенные USB-устройства.
Ошибка с кодом 38 означает, что Windows не может загрузить драйвер устройства, потому что предыдущая версия все еще находится в памяти, что приводит к конфликтам. Ошибки, связанные с программным обеспечением, сбои в реестре, устаревшие драйверы и ошибки повреждения в операционной системе Windows — вот лишь некоторые из причин этой ошибки.
Запустите средство устранения неполадок оборудования и устройств
Если вы столкнулись с этой проблемой, первое, что вам нужно сделать, это запустить средство устранения неполадок оборудования и устройств. Эта программа следит за правильностью установки нового оборудования или устройств на компьютер и проверяет наличие распространенных проблем. Предлагаемые исправления должны устранить проблемы с поврежденными файлами и плохими драйверами, которые могут быть причиной ошибки 38.
Вот что вам нужно сделать:
- Введите cmd в области поиска на панели задач и нажмите кнопку Запуск от имени администратора чтобы запустить Командную строку.
- В окне командной строки введите команду, указанную ниже, и нажмите кнопку Введите.
msdt.exe -id DeviceDiagnostic
- Это должно запустить средство устранения неполадок оборудования и устройств в вашей системе. Нажмите Далее в появившемся на экране диалоговом окне.
Нажмите на кнопку Далее - Это приведет к началу сканирования. Если выявлены какие-либо потенциальные проблемы, примените рекомендуемые исправления и проверьте, устраняет ли это ошибку 38 в Windows 11.
Деинсталлировать BitDefender
BitDefender — это антивирусная программа, которая, как было установлено, является главным виновником кода ошибки 38 в Windows 11. По-видимому, в большинстве случаев, это программное обеспечение безопасности препятствует правильной работе вашего драйвера USB. Обычно это происходит, когда программы безопасности считают легитимные процессы Windows угрозой для системы из-за ложного срабатывания, и в итоге полностью блокируют функцию процессов.
Если в вашей системе используется BitDefender, мы рекомендуем вам удалить его и проверить, устранит ли это ошибку 38 для вас. Вот как вы можете это сделать:
- Введите Настройки в области поиска на панели задач и нажмите кнопку Откройте.
- В окне Настройки выберите Приложения а затем перейдите к Приложение & функции.
Приложения и функции - Теперь найдите BitDefender в правой панели и нажмите на него.
- Нажмите Удалите и следуют инструкциям на экране, чтобы продолжить.
- После того как программа будет успешно удалена, перезагрузите компьютер и проверьте, решена ли проблема.
Деинсталлировать устройство
Одним из лучших способов решения ошибки 38 является удаление USB-устройства из диспетчера устройств, поскольку эта ошибка четко указывает, что “Windows не может’- загрузить драйвер устройства, потому что предыдущий экземпляр драйвера устройства все еще находится в памяти”. После удаления конфликтующего драйвера операционная система автоматически установит новый, когда вы подключите USB-устройство.
Вот как вы можете это сделать:
- Введите Диспетчер устройств в области поиска на панели задач и нажмите Откройте.
- В окне «Диспетчер устройств» прокрутите вниз и найдите опцию «Контроллеры универсальной последовательной шины».
Деинсталлировать usb - Найдите имя вашего USB-накопителя и щелкните по нему правой кнопкой мыши.
- Выберите «Деинсталлируйте устройство» из контекстного меню.
Удалить USB-устройство - Перезагрузите компьютер после удаления всех экземпляров USB-накопителей. Драйверы устройств будут устанавливаться и обновляться автоматически при перезагрузке компьютера после подключения USB-накопителя.
Очистите память
Другим возможным решением, которое помогло нескольким пользователям, является очистка памяти. Это, очевидно, очистило все коррупционные ошибки и баги, тем самым устранив рассматриваемую проблему.
Вот как вы можете это сделать:
- Нажмите и удерживайте кнопку клавиша Shift вниз при нажатии на Выключить.
- Затем перезагрузите компьютер и вставьте USB-накопитель, чтобы проверить, устранена ли ошибка 38.
Выполнить обновление на месте
Можно также решить рассматриваемую проблему с помощью обновления Windows, если ничего другое не помогает. Убедитесь, что вы сделали резервную копию важных системных файлов и создали точку восстановления системы, прежде чем продолжить работу.
- Запустите веб-браузер и перейдите к Страница Windows 11 компании Microsoft.
- Теперь нажмите на кнопку Кнопка «Обновить сейчас и дождитесь завершения загрузки.
- После загрузки файла запустите его от имени администратора.
- После этого вам будет предложено обновить операционную систему вашего ПК’.
- В случае неудачи перейдите на страницу Microsoft’s Windows 11 и нажмите кнопку Загрузить сейчас в том же окне.
- Запустите загруженный установочный файл от имени администратора и выберите Обновить этот компьютер сейчас из окна, которое появится после завершения загрузки.
Обновить ПК сейчас - Когда появится запрос на обновление, убедитесь, что вы выбрали (при появлении запроса) Сохраните настройки Windows, личные файлы и приложения.
Сохраните настройки Windows, личные файлы и приложения - После завершения процесса обновления, надеюсь, Windows будет полностью обновлена, что позволит устранить ошибку 38.
Ошибка «Предыдущий экземпляр этого драйвера все еще находится в памяти код 38» часто возникает при работе с устройствами, связанными с ПК. Эта ошибка указывает на то, что предыдущая установка драйвера не была полностью завершена, и его экземпляр остался в памяти. Такая ситуация может привести к неправильной работе устройств и вызвать различные проблемы.
Чтобы исправить эту ошибку, можно попробовать несколько решений:
- Перезагрузить компьютер: Простая перезагрузка компьютера может помочь в большинстве случаев. При перезагрузке все процессы, в том числе и экземпляры драйверов, будут завершены, и система будет загружена заново.
- Использовать Диспетчер устройств: Для исправления ошибки можно воспользоваться Диспетчером устройств. Необходимо открыть Диспетчер устройств, найти драйвер, вызывающий проблему, и удалить его. Затем можно выполнить поиск обновленной версии драйвера и установить его.
- Обновить BIOS: В некоторых случаях ошибка может быть связана с устаревшей версией BIOS. Для ее исправления нужно обновить BIOS до последней доступной версии. Это можно сделать через специальную утилиту от производителя компьютера.
- Переустановить операционную систему: Если приведенные выше методы не помогли, то можно попробовать переустановить операционную систему. Это будет последним решением, которое стоит применять только в случае крайней необходимости. Переустановка операционной системы позволит полностью очистить память и установить все драйверы заново.
Надеюсь, эти рекомендации помогут вам исправить ошибку «Предыдущий экземпляр этого драйвера все еще находится в памяти код 38» и вернуть нормальную работу вашего компьютера или устройства.
Содержание
- Причины возникновения ошибки «Предыдущий экземпляр этого драйвера все еще находится в памяти код 38»
- Неправильное использование драйвера
- Неудачное обновление драйвера
- Как исправить ошибку «Предыдущий экземпляр этого драйвера все еще находится в памяти код 38»
- Рекомендации для исправления ошибки «Предыдущий экземпляр этого драйвера все еще находится в памяти код 38»
Причины возникновения ошибки «Предыдущий экземпляр этого драйвера все еще находится в памяти код 38»
Ошибка «Предыдущий экземпляр этого драйвера все еще находится в памяти код 38» может возникнуть по нескольким причинам. Вот некоторые из них:
- Несовместимость драйвера с операционной системой.
- Повреждение или устаревание драйвера.
- Неполадки в системе, приводящие к зацикливанию драйвера.
- Конфликт между драйверами или программами, вызывающий ошибку.
В случае возникновения данной ошибки, рекомендуется принять следующие меры:
- Перезагрузите компьютер. В некоторых случаях ошибка может быть временной и просто перезагрузка может решить проблему.
- Обновите или переустановите драйвер. Возможно, драйвер поврежден или устарел, и его обновление или переустановка поможет решить проблему.
- Проверьте наличие конфликтов между драйверами или программами. Возможно, какая-то программа или драйвер вызывают ошибку из-за конфликта с другими установленными компонентами.
- Если ничего из вышеперечисленного не помогло, рекомендуется обратиться к специалисту или службе поддержки для дальнейшей диагностики и устранения проблемы.
Важно отметить, что решение проблемы может зависеть от конкретной ситуации и конфигурации вашего компьютера. Поэтому, если указанные выше рекомендации не помогли, рекомендуется обратиться за профессиональной помощью.
Неправильное использование драйвера
Ошибка «Предыдущий экземпляр этого драйвера все еще находится в памяти код 38» может возникать при неправильном использовании драйвера в операционной системе. Эта ошибка указывает на то, что предыдущий экземпляр драйвера все еще загружен в памяти и не может быть корректно обновлен или удален.
Чтобы исправить эту ошибку, следует предпринять следующие действия:
- Перезагрузите компьютер: Начните с попытки перезагрузить компьютер. Это поможет очистить память и закрыть все процессы, которые могут быть связаны с предыдущим экземпляром драйвера.
- Остановите связанные процессы: Если перезагрузка компьютера не привела к исправлению ошибки, то может потребоваться остановить связанные процессы вручную. Воспользуйтесь диспетчером задач, чтобы завершить любые процессы, связанные с драйвером, который вызывает проблему.
- Обновите или переустановите драйвер: Если предыдущие шаги не помогли, следует провести обновление или переустановку драйвера. Посетите веб-сайт производителя вашего устройства или компонента и загрузите последнюю версию драйвера. Затем следуйте инструкциям по установке или обновлению драйвера.
- Очистите системный реестр: Если ни один из предыдущих шагов не сработал, возможно потребуется очистить системный реестр от остатков предыдущего экземпляра драйвера. Для этого воспользуйтесь специализированными программами, которые могут выполнить такую операцию. Обратитесь к документации или источникам информации, чтобы узнать, как это сделать безопасно и правильно.
В случае, если ни один из указанных шагов не помог в исправлении ошибки, рекомендуется обратиться за помощью к специалисту или службе поддержки производителя вашего устройства или компонента.
Неудачное обновление драйвера
Ошибка «Предыдущий экземпляр этого драйвера все еще находится в памяти код 38» может возникнуть при попытке обновить драйвер на вашем компьютере. Эта ошибка указывает на то, что предыдущая версия драйвера все еще активна и не может быть полностью удалена из памяти.
Существует несколько причин, по которым возникает эта ошибка. Один из возможных вариантов — это неудачное обновление драйвера, когда новая версия не полностью устанавливается, и предыдущая версия остается в памяти. Кроме того, проблема может быть вызвана неправильной установкой драйвера или конфликтом с другими установленными программами или драйверами.
Чтобы исправить ошибку «Предыдущий экземпляр этого драйвера все еще находится в памяти код 38», вам следует предпринять несколько действий. Вот список рекомендаций, которые могут помочь вам решить эту проблему:
- Перезагрузите компьютер. Это может помочь очистить память и закрыть все активные процессы связанные с предыдущей версией драйвера. После перезагрузки попробуйте снова установить новую версию драйвера.
- Удалите предыдущую версию драйвера. Откройте «Управление устройствами» на вашем компьютере, найдите соответствующее устройство и выберите «Удалить устройство». Убедитесь, что вы выбираете правильное устройство, чтобы избежать удаления других важных компонентов системы.
- Очистите реестр. Для этого введите «regedit» в поле поиска меню «Пуск» и откройте редактор реестра. Перейдите к разделу «HKEY_LOCAL_MACHINE\SYSTEM\CurrentControlSet\Control\Class\» и найдите соответствующую папку для вашего устройства. Удалите эту папку и все ее подключенные папки. Будьте осторожны при изменении реестра, неправильные изменения могут привести к серьезным проблемам с компьютером.
- Загрузите и установите последнюю версию драйвера с официального сайта производителя. Проверьте, что вы загружаете и устанавливаете драйвер, предназначенный для вашей операционной системы и модели устройства.
Если все вышеперечисленные действия не помогают устранить ошибку, рекомендуется обратиться за помощью к специалисту или службе поддержки производителя устройства. Они смогут предоставить дополнительные инструкции по устранению данной проблемы.
Помните, что неудачное обновление драйвера может привести к некорректной работе устройства или системы в целом. Поэтому важно следовать указанным рекомендациям и установить правильную версию драйвера для вашего устройства.
Как исправить ошибку «Предыдущий экземпляр этого драйвера все еще находится в памяти код 38»
Ошибка «Предыдущий экземпляр этого драйвера все еще находится в памяти код 38» возникает, когда система не может успешно установить новую версию драйвера, потому что предыдущий экземпляр по-прежнему находится в памяти. Эта ошибка может возникнуть при попытке обновить или переустановить драйвер устройства.
Чтобы исправить эту ошибку, можно попробовать следующие решения:
- Перезагрузить компьютер. Иногда проблема может быть временной и просто возникать из-за конфликта ресурсов. Перезагрузка компьютера может помочь освободить ресурсы и разрешить эту ошибку.
- Удалить предыдущий экземпляр драйвера. Откройте «Диспетчер устройств», найдите устройство с проблемным драйвером, щелкните правой кнопкой мыши и выберите «Удалить». После этого попробуйте установить новый драйвер.
- Обновить драйвер через «Диспетчер устройств». Откройте «Диспетчер устройств», найдите устройство с проблемным драйвером, щелкните правой кнопкой мыши и выберите «Обновить драйвер». Затем выберите опцию «Автоматический поиск обновленного программного обеспечения драйвера». Система попробует найти и установить новый драйвер.
- Установить драйвер в режиме совместимости. Если обновление или переустановка драйвера не решает проблему, вы можете попробовать установить его в режиме совместимости с предыдущей версией операционной системы. Для этого щелкните правой кнопкой мыши на установочном файле драйвера, выберите «Свойства» и перейдите на вкладку «Совместимость». Затем установите флажок «Запустить в режиме совместимости» и выберите предыдущую версию операционной системы.
Если вы все еще сталкиваетесь с ошибкой «Предыдущий экземпляр этого драйвера все еще находится в памяти код 38» после попытки этих решений, рекомендуется обратиться за помощью к специалисту или производителю компьютера или устройства.
Рекомендации для исправления ошибки «Предыдущий экземпляр этого драйвера все еще находится в памяти код 38»
Ошибка «Предыдущий экземпляр этого драйвера все еще находится в памяти код 38» может возникать при установке или обновлении драйверов на компьютере. Эта ошибка указывает на то, что прежний экземпляр драйвера не был полностью удален из памяти компьютера, что может привести к конфликтам и неправильной работе устройства.
Чтобы исправить эту ошибку, следуйте рекомендациям:
- Перезагрузите компьютер: Прежде всего, попробуйте просто перезагрузить компьютер. Это может помочь освободить память и устранить возможные конфликты с предыдущим экземпляром драйвера.
- Удалите предыдущий экземпляр драйвера вручную: Воспользуйтесь меню «Управление устройствами» или «Диспетчер устройств» в операционной системе для поиска и удаления предыдущего экземпляра драйвера. Возможно, вам потребуются права администратора для выполнения этой операции.
- Используйте программное обеспечение для удаления драйверов: Существуют специальные программы, которые помогают полностью удалить драйверы из системы. Вы можете воспользоваться такими программами, чтобы очистить систему от предыдущих экземпляров драйверов и установить свежую версию.
- Обновите операционную систему: Обновление операционной системы может помочь в случае, если ошибка вызвана несовместимостью между драйвером и операционной системой.
- Свяжитесь с производителем устройства: Если предыдущие рекомендации не привели к успешному решению проблемы, свяжитесь с производителем устройства или поставщиком драйвера для получения дополнительной поддержки и рекомендаций.
Обратите внимание, что перед проведением каких-либо изменений в системе всегда рекомендуется сделать резервную копию важных данных, чтобы в случае возникновения проблем можно было безопасно восстановить систему.
Также помните, что проведение изменений в драйверах и операционной системе может быть сложным и требовать определенных знаний. Если вы сомневаетесь или не уверены в своих навыках, лучше обратиться за помощью к профессионалам.