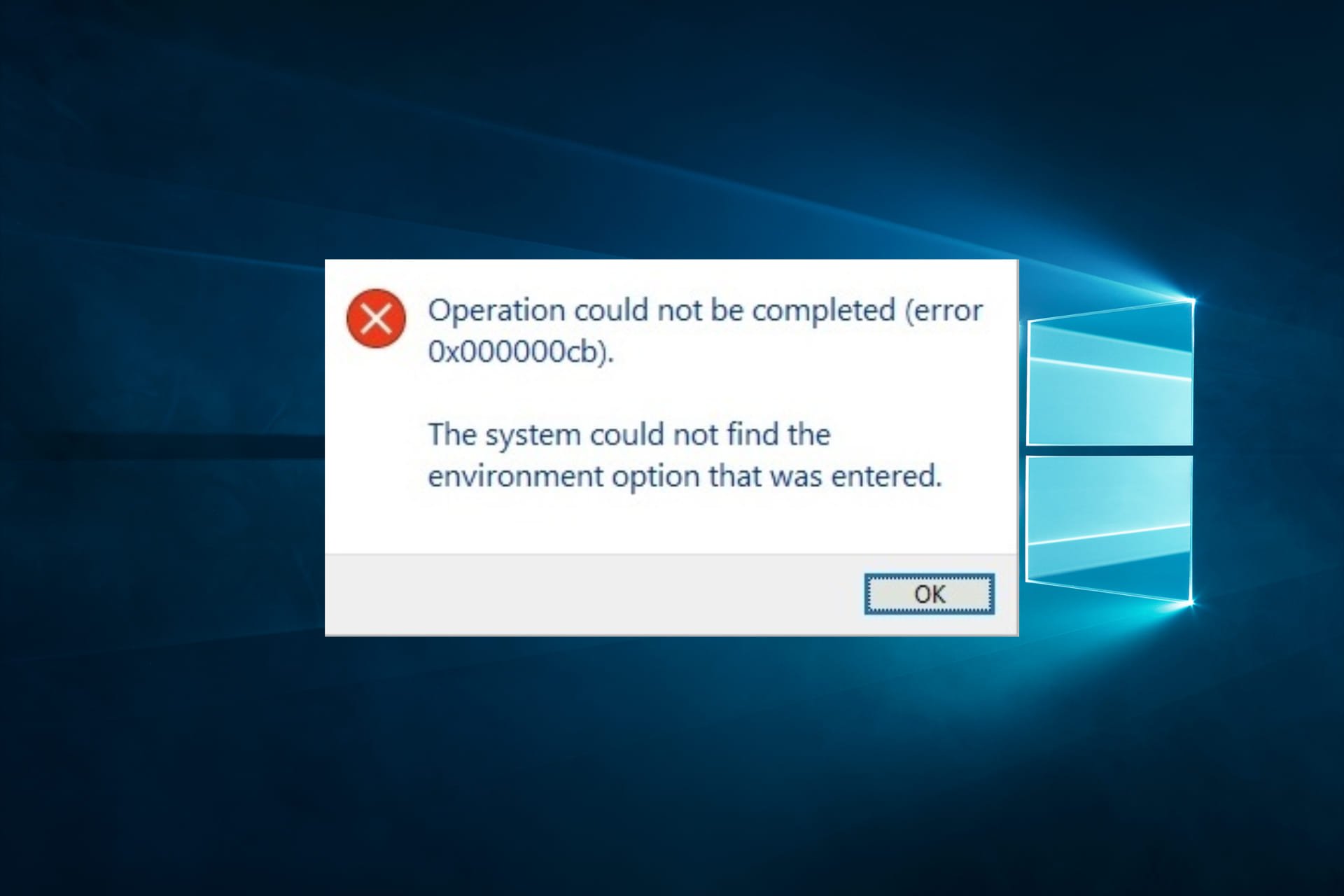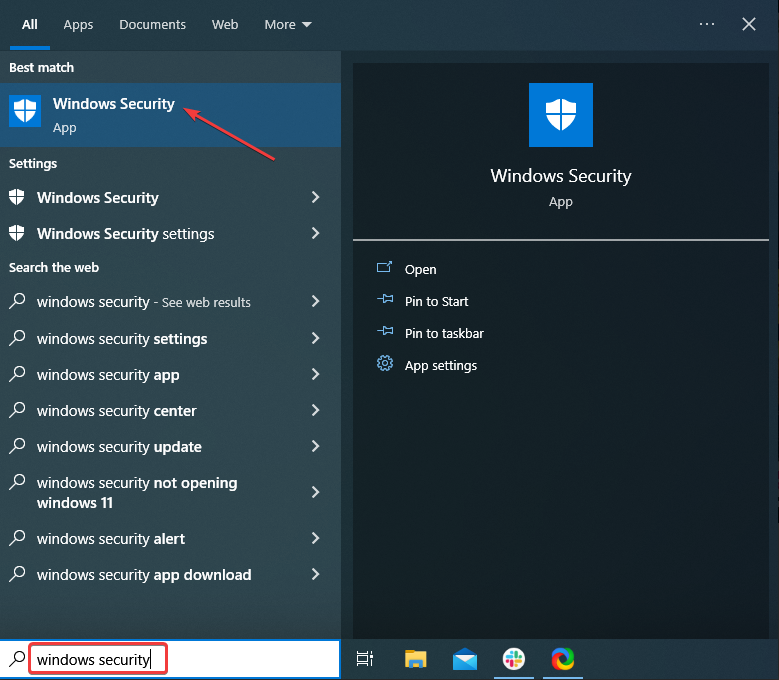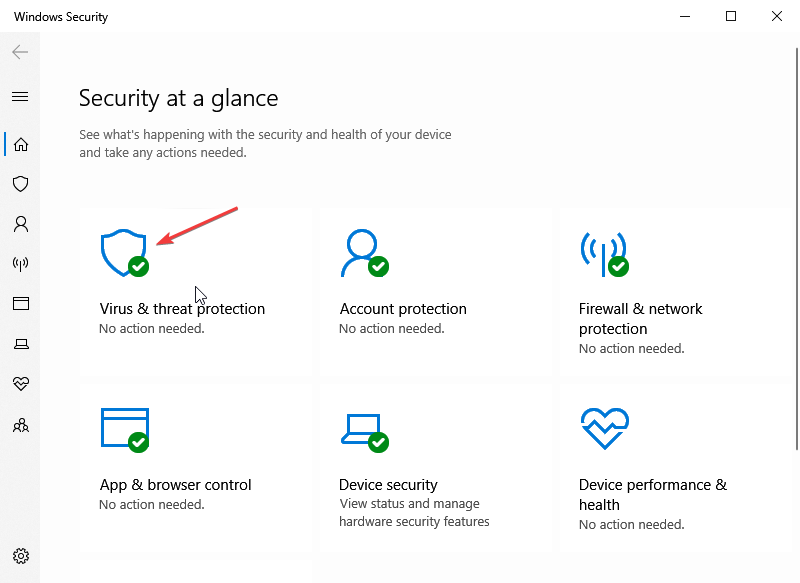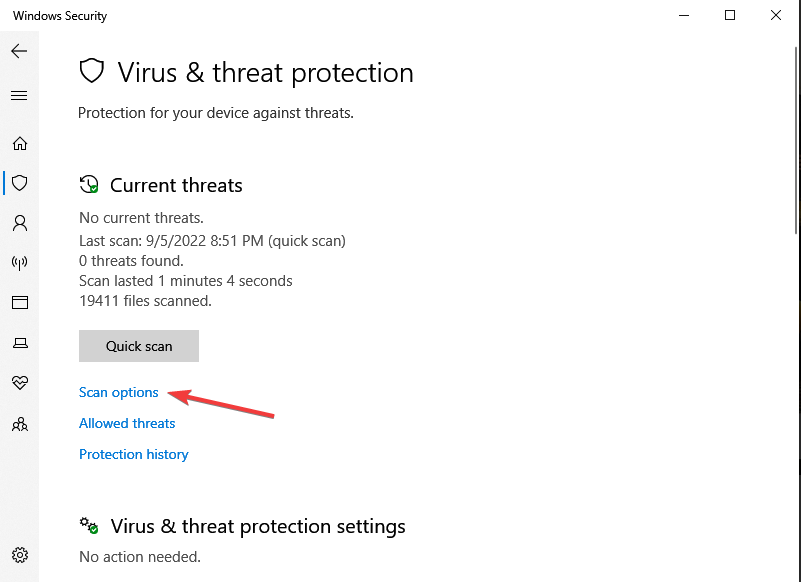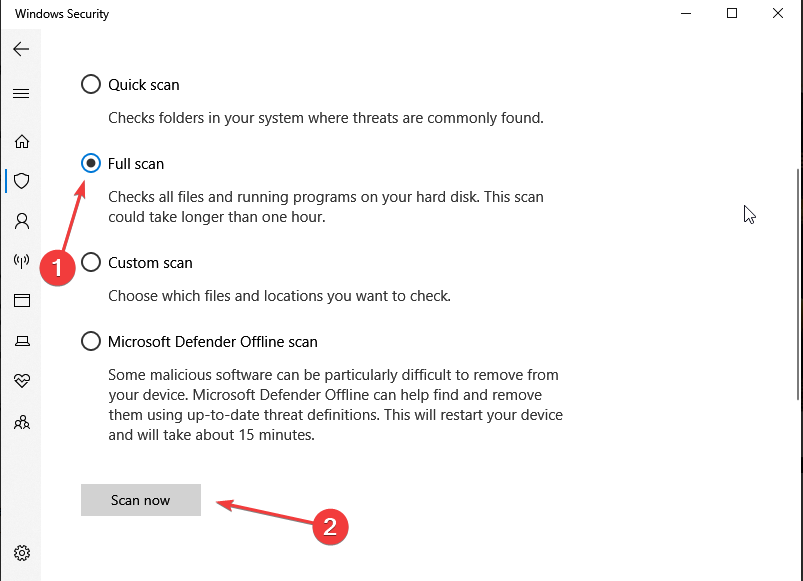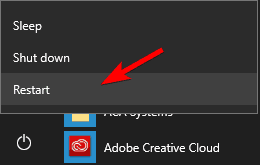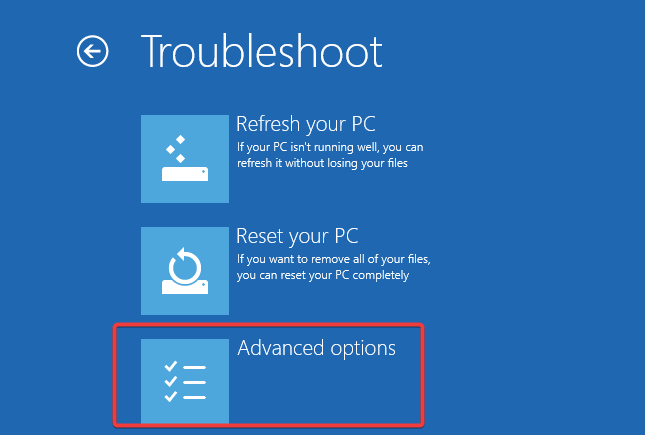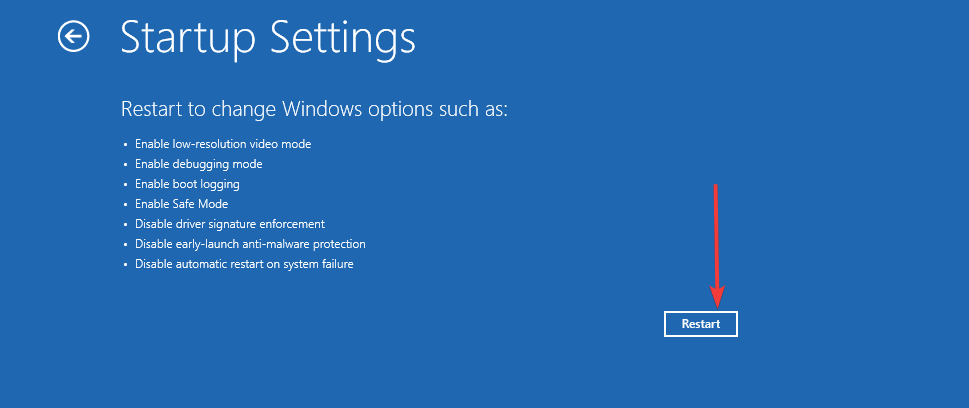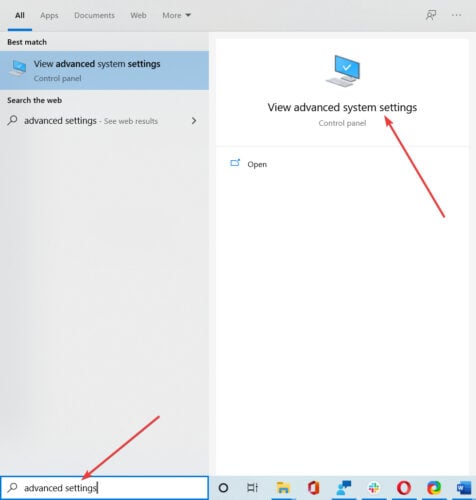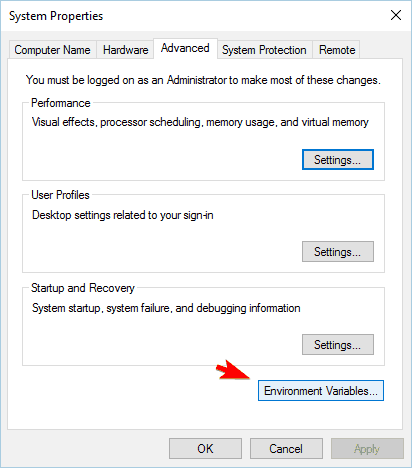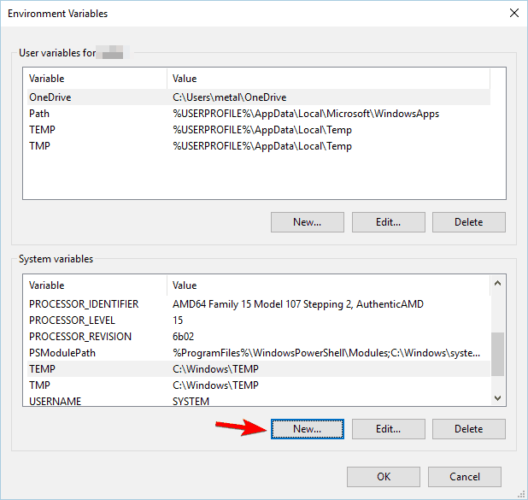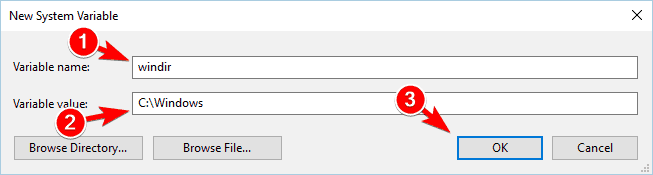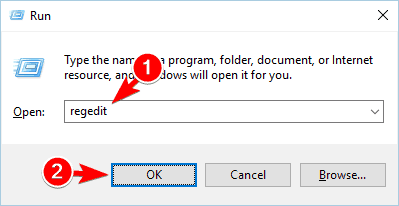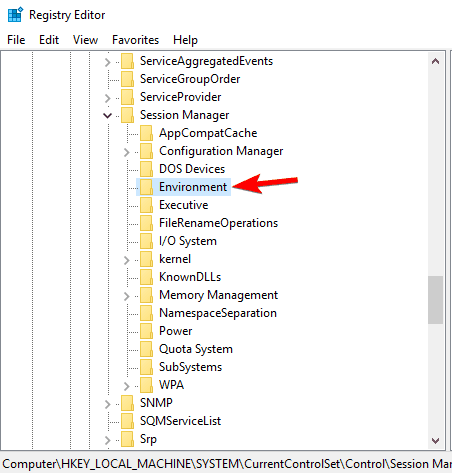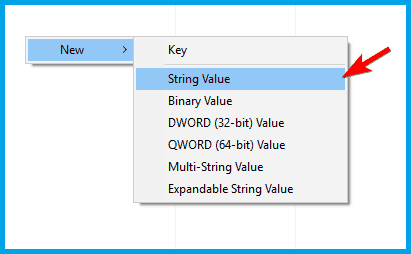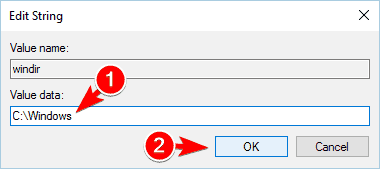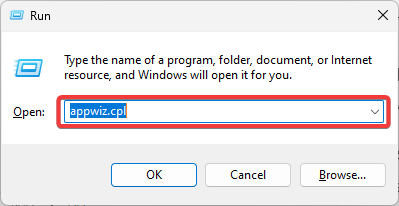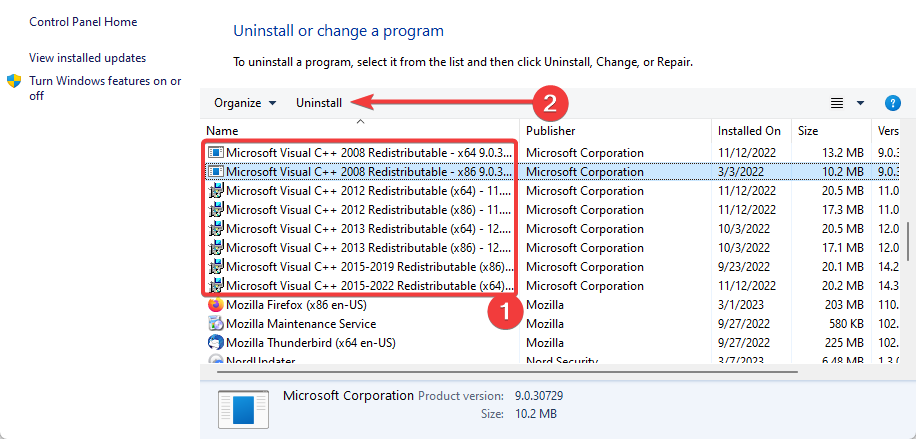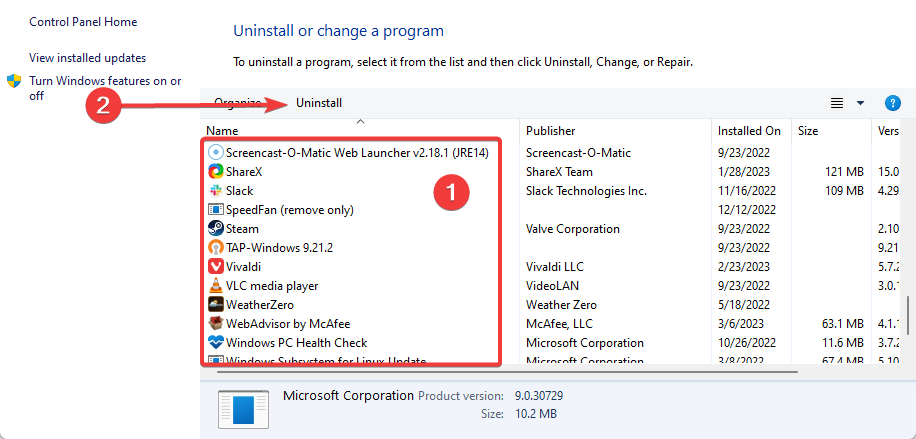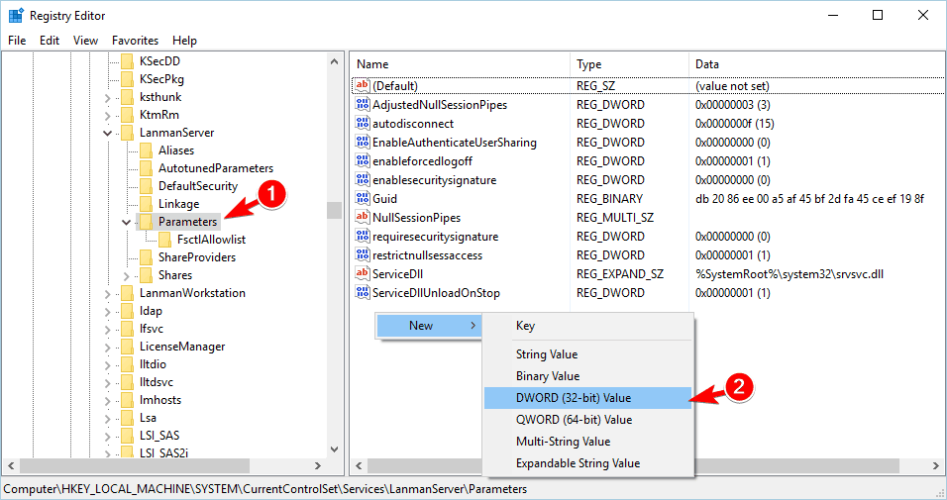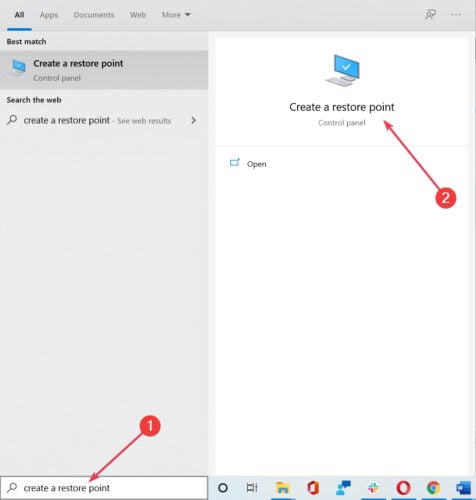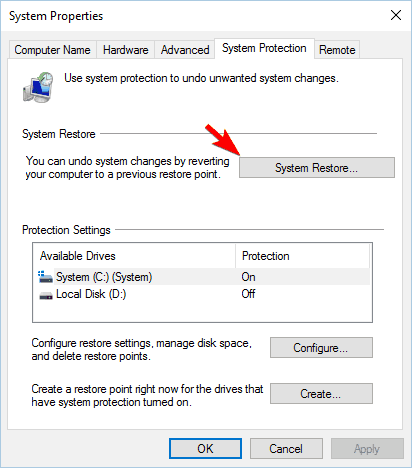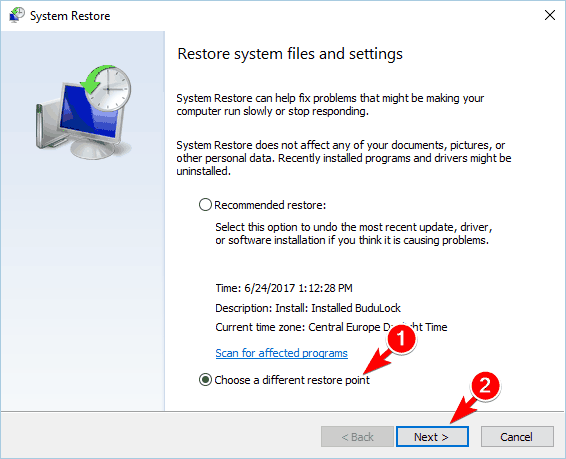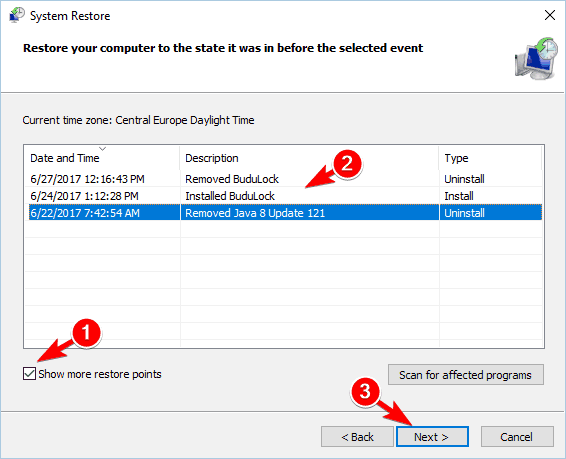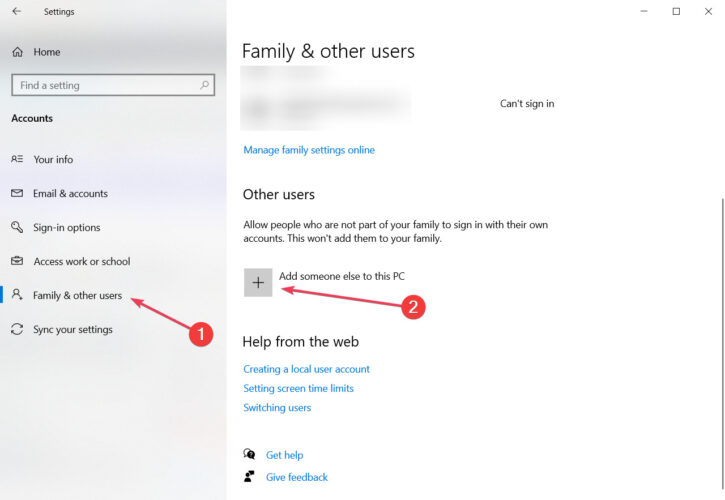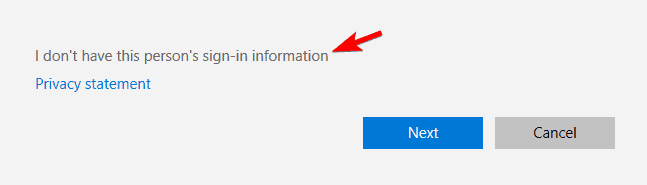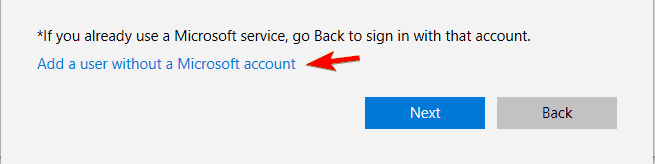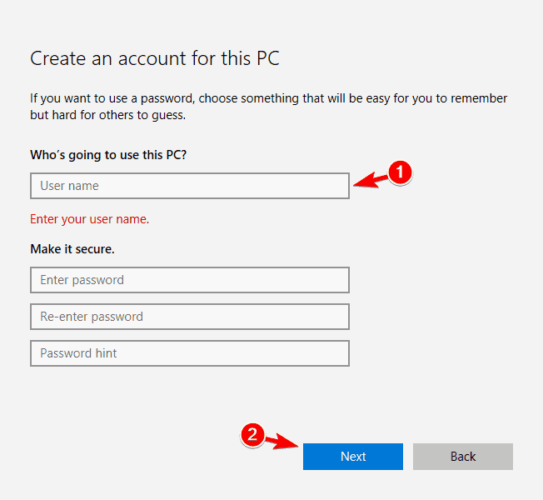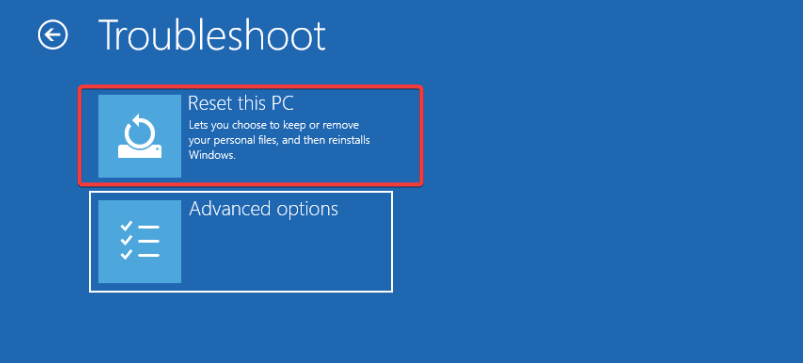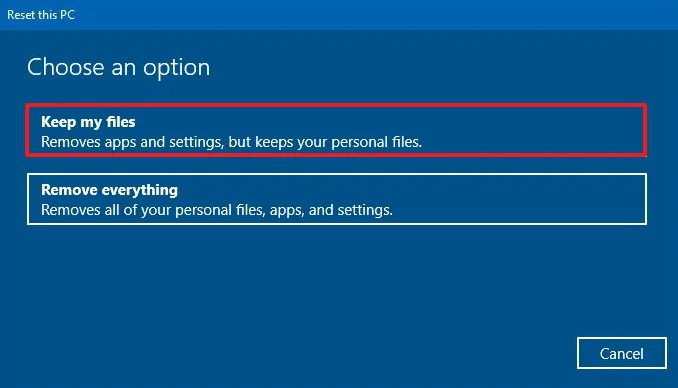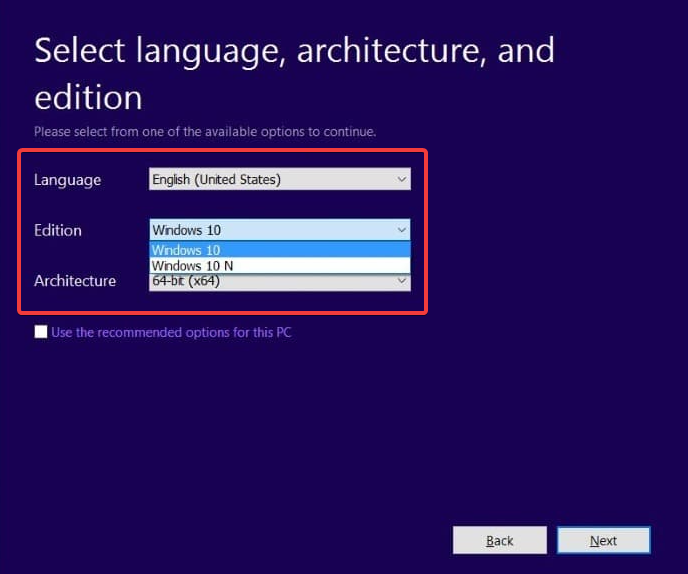На чтение 4 мин Опубликовано Обновлено
Ошибка «Системе не удается найти указанный параметр среды Windows 10 принтер» может возникнуть при попытке установить принтер в операционной системе Windows 10. Эта ошибка указывает на проблему с настройками окружения и может возникнуть по разным причинам, таким как неправильно настроенные параметры принтера или поврежденные системные файлы.
Чтобы исправить эту ошибку, существует несколько возможных решений. В этой статье мы рассмотрим несколько из них, чтобы помочь вам быстро и эффективно устранить проблему.
Одним из способов исправления ошибки «Системе не удается найти указанный параметр среды Windows 10 принтер» является проверка настроек принтера и гарантия их правильности. Вы можете проверить подключение принтера к компьютеру, а также убедиться, что установлены правильные драйверы для вашей модели принтера. Если возникает проблема с драйверами, вы можете скачать и установить последнюю версию с официального веб-сайта производителя принтера.
Также, стоит проверить наличие обновлений системы Windows 10, так как они могут содержать исправления для проблем, связанных с принтером. Обновления системы могут быть важными для исправления ошибок и улучшения общей производительности компьютера.
Если вы продолжаете сталкиваться с ошибкой после проверки настроек принтера и установки обновлений, то может быть полезно выполнить проверку целостности системных файлов. Для этого вы можете использовать инструмент SFC (System File Checker), который сканирует систему и автоматически исправляет поврежденные файлы, если они будут найдены.
Проверка подключения принтера к компьютеру
Для исправления ошибки «Системе не удается найти указанный параметр среды Windows 10 принтер» необходимо осуществить проверку подключения принтера к компьютеру. Вот несколько рекомендаций, которые могут помочь решить данную проблему:
- Проверьте физическое подключение принтера к компьютеру. Удостоверьтесь, что все кабели правильно подключены и надежно закреплены.
- Если ваш принтер подключается через USB, попробуйте использовать другой порт USB на компьютере. Иногда проблема может быть связана с неисправным портом.
- Проверьте, что принтер включен и готов к работе. Убедитесь, что все лампы и индикаторы на принтере горят или мигают, как предполагается.
- Если ваш принтер является сетевым, проверьте его сетевое подключение. Удостоверьтесь, что принтер подключен к сети и имеет сетевой адрес.
- Если у вас есть другой компьютер, попробуйте подключить принтер к нему и проверить, работает ли принтер на другой системе. Если принтер работает на другом компьютере, то проблема, скорее всего, связана с вашим компьютером.
- Попробуйте перезагрузить как компьютер, так и принтер. Иногда это может помочь восстановить нормальное подключение.
Если после выполнения всех этих рекомендаций проблема не решена, возможно, стоит обратиться к специалисту или производителю принтера для получения дальнейшей помощи.
Перезагрузка компьютера и принтера
Перезагрузка компьютера позволяет обновить и переустановить все системные компоненты, включая параметры среды, которые отвечают за работу с принтером. Для перезагрузки компьютера вы можете воспользоваться следующими шагами:
- Закройте все открытые программы и сохраните все несохраненные документы.
- Нажмите на кнопку «Пуск» в левом нижнем углу экрана.
- Выберите опцию «Выключение» и затем «Перезагрузка».
- Дождитесь завершения процесса перезагрузки компьютера и включения операционной системы.
Также необходимо перезагрузить принтер, чтобы обновить его настройки и параметры среды. Для этого выполните следующие действия:
- Отключите принтер от источника питания, выключив его.
- Подождите несколько секунд и затем снова включите принтер.
- Дождитесь, пока принтер завершит процесс запуска и готовности к работе.
Перезагрузка компьютера и принтера может помочь исправить ошибку «Системе не удается найти указанный параметр среды Windows 10 принтер», связанную с неправильными или устаревшими настройками. Если эта ошибка продолжает возникать, необходимо продолжить решение этой проблемы с помощью других методов.
| Преимущества | Недостатки |
| Простой и быстрый способ обновить настройки компьютера | Может не исправить более серьезные проблемы со средой Windows |
| Может помочь восстановить работу принтера | Нет гарантии, что перезагрузка решит проблему полностью |
| Освобождает оперативную память и закрывает незавершенные процессы |
A reset is the last resort
by Milan Stanojevic
Milan has been enthusiastic about technology ever since his childhood days, and this led him to take interest in all PC-related technologies. He’s a PC enthusiast and he… read more
Updated on
- The ENVVAR NOT FOUND error usually comes followed by The system could not find the environment option that was entered message.
- As the message suggests, this system error is often caused by a missing environment variable, but we can’t exclude possible malware infection.
ERROR ENVVAR NOT FOUND usually comes followed by The system could not find the environment option that was entered message.
This is a system error, and it can occur on any Windows operating system, including Windows 10. Since this error is somewhat common, we will show you how to fix it properly.
What does The system could not find the environment option that was entered error mean?
The error message The system could not find the environment option that was entered typically indicates that a command or program is attempting to reference an environment variable that does not exist or cannot be found. This error message can have various causes, including:
- Typographical errors – Misspelling or mistyping environment variables in a command or script can cause this error.
- Missing environment variables – This error message can occur if the referenced environment variable is not defined.
- Corrupted system files – System files associated with environment variables may be damaged or corrupted, causing this error message to appear.
- Registry errors – Errors in the system registry may cause environment variables to be deleted or misconfigured, leading to this error message.
- Malware or virus infections – Malware or viruses can corrupt system files and cause this error message.
- Incorrect system configurations – This error message may appear if the system is not configured correctly or has a conflict between different system settings.
It’s important to note that this error message can appear in various contexts, including when running programs or scripts, installing software, or modifying system settings. The specific cause of the error will depend on the context in which it appears.
How can I fix the system could not find the environment error?
1. Scan your PC for viruses
- Type Windows Security in the Search bar, and click on the relevant search result.
- Now, click on Virus & threat protection here.
- Click on Scan options.
- Now, select Full scan and click on the Scan now button at the bottom.
Another common cause for these types of problems is malware infection. Sometimes malware can change your system and cause this and many other errors to appear.
If you suspect your PC is infected by malware, we advise you to perform a full scan as soon as possible. But for that, you will need a powerful and reliable antivirus.
We recommend you get an antivirus with a high detection rate, run a full PC scan, and remove any threats found.
Reliable antiviruses have powerful firewalls, a good privacy policy, and multiple layers of protection to ensure your PC is fully secure.
Of course, using great antivirus also protects you online by blocking potentially dangerous websites.
One of the safest antivirus options we recommend is the ESET Internet Security tool because it has high detection rates and robust multi-layered protection technology that removes any cyber threat.

ESET Internet Security
Get access to powerful antivirus technology and keep your PC safe at all times.
2. Add the missing environment variable
2.1 Using Advanced system settings
- Click the Power button from the Start menu, and while holding the Shift key pressed, click the Restart option.
- Click on Troubleshoot, then on Advanced options.
- Select Startup Settings and click the Restart button.
- Press the appropriate key to enter Safe Mode.
- Press Windows Key + S, enter advanced settings and choose View advanced system settings from the results.
- The system Properties window will now appear. Click on Environment Variables button.
- Go to the System variables section and click on New.
- Enter windir as Variable name and C:Windows as Variable value. Click OK to save changes.
- After saving your changes, restart your PC and check if the problem is resolved.
Windows uses environment variables to access certain files faster.
How we test, review and rate?
We have worked for the past 6 months on building a new review system on how we produce content. Using it, we have subsequently redone most of our articles to provide actual hands-on expertise on the guides we made.
For more details you can read how we test, review, and rate at WindowsReport.
These variables are related to system directories. If a certain variable is missing or not configured properly, you can get The system could not find the environment option that was entered error message.
This issue can appear if %WINDIR% variable is missing.
Performing this solution from Safe Mode is not mandatory, so you can try it without entering it.
This issue can occur due to other missing environment variables, so you should compare the list containing these options with another working PC to find out which are missing.
If you find any discrepancies, you can edit the environment variable list and add the missing one with the help of this guide.
- File System Error (-1073741819): How to Fix it
- 0xc0000417 Unknown Software Exception: How to Fix it
- Security Settings Blocked Self-signed Application [Fix]
- Fix: The Exception Unknown Software Exception (0xe0000008)
2.2 Using the Registry
- Press Windows Key + R, enter regedit, and press Enter or click OK.
- In the left pane, navigate to:
Computer\HKEY_LOCAL_MACHINE\SYSTEM\CurrentControlSet\Control\Session Manager\Environment - If the windir value is missing, you need to recreate it. Right-click the space in the right pane, choose New, then select String Value.
- Enter windir as the name of the new string.
- Double-click the newly created windir string to open its properties. Enter C:Windows as Value data and click OK to save changes.
- Close the Registry Editor and restart your PC to apply the changes.
This solution is provided if you can’t access Advanced System Settings. Modifying the registry can be potentially dangerous so we advise you to create a backup just in case.
If the windir value is present in your registry, another missing environment variable may be causing this issue. You must find the missing variable and add it manually to the registry.
3. Install Visual C++ Redistributables
- Press Windows + R, type appwiz.cpl, and hit Enter.
- Click your Visual C++ Redistributables version and select Uninstall.
- Visit Microsoft’s website and download a new Visual C++ Redistributable and install it.
Many applications require Visual C++ Redistributable to run properly, and if this component is missing, you might encounter The system could not find the environment option that was entered message.
Users reported that this error usually occurs when trying to start a specific game, and if that’s the case, you can find the necessary files in the _CommonRedistvcredist directory.
This directory is located in the game’s installation folder, and you just have to run the setup files from vcredist folder to fix the issue.
Remember that many versions of Visual C++ Redistributables are available, so you might have to download some older versions as well, depending on the application you’re trying to run.
These components come in 32-bit and 64-bit versions, and if you’re using a 64-bit system you’ll need to install both versions. After installing the necessary redistributables, the problem should be completely resolved.
4. Perform an SFC scan
- Search for cmd and click on Run as administrator to open Command Prompt from the list.
- Enter the script below and hit Enter.
sfc /scannow - This process can take a while, so try not to interrupt it.
5. Reinstall Unifi and Java
- Press Windows + R, type appwiz.cpl, and hit Enter.
- Click on the software you need to reinstall from the software list, in this case, Java, and select Uninstall. Do the same for Unifi.
- Download a new Java version and a new Unifi version and install them.
Several users reported this problem while trying to run Unifi. According to them, they fixed the problem by reinstalling Java and Unifi.
After doing that, the issue was completely resolved, and they could reaccess Unifi without problems.
If you’re having this issue with any other application, we suggest you reinstall it and check if that solves the problem.
6. Modify your registry
- Press Windows Key + R, enter regedit, and press Enter or click OK.
- In the left pane, navigate to:
Computer\HKEY_LOCAL_MACHINE\SYSTEM\CurrentControlSet\Services\LanmanServer\Parameters - In the right pane, right-click the space and choose New and select DWORD (32-bit) Value.
- Enter IRPStackSize as the name of the new DWORD and double-click it to open its properties.
- In the Data Value field, enter the appropriate value for your network and click OK (the supported values are from 11 to 50).
Modifying the registry can lead to system instability; therefore, we strongly advise you to create a backup in case anything goes wrong.
Remember that the system could not find the environment option that was entered issue occurs while working on C# projects meaning that this solution won’t work for most standard users.
7. Copy msvcr71.dll to the Tomcat installation directory
This solution applies to developers that use Java and Tomcat. If you’re not a developer using Tomcat, you can skip this solution.
Several developers reported this issue with Tomcat, but you can fix it by copying msvcr71.dll from the Javabin to Tomcatbin directory on your PC. After doing that, you should be able to use Tomcat without issues.
8. Perform a System Restore
- Search for create a restore point and click on it from the results.
- Click on the System Restore button.
- Select Choose a different restore point option and click Next.
- Check Show more restore points option in the bottom right corner, choose the desired restore point, and click on Next.
- Follow the instructions on the screen to complete the restore process.
If, for some reason, System Restore doesn’t work, you can try to perform it from Safe Mode. We showed you how to run Windows 10 in Safe Mode in solution number 2, so be sure to check it for extra instructions.
If The system could not find the environment option that was entered problem doesn’t appear in Safe Mode, and your user profile is likely corrupted, but you can fix the problem by creating a new profile.
9. Create a new user profile
- Press the Windows Key + I to open the Settings app.
- Go to Accounts section, then to Family & other users, and click on Add someone else to this PC.
- Click on I don’t have this person’s sign-in information.
- Select Add a user without a Microsoft account.
- Enter the user name for the new user and click on Next.
After creating a new user account, check if the problem reappears. If not, you’ll have to move your files to the new account and use it as your main account.
If the problem is still there, you might have to reset Windows 10. Read on to learn how you can do that.
10. Reset Windows 10
- Open the Start Menu, click the Power button, press and hold the Shift key on your keyboard and click the Restart option.
- Click on Troubleshoot, and then on Reset this PC.
- If you already have a backup of your files, feel free to choose the Remove everything option. Otherwise, you might prefer the Keep my files option.
- If you are prompted, insert the Windows 10 installation media.
- Choose your version of Windows and select Only the drive where Windows is installed (your system drive and all files on it will be removed).
- Choose Just remove my files option.
- Ensure all your important files are backed up, and click the Reset button.
- The reset process will now start. It might take a while, so you need to wait until it finishes.
This process will remove all files from your primary partition, so we advise you to back them up. This procedure can sometimes require Windows 10 installation media, so create one using the Media Creation Tool.
After the process is completed, you’ll have a fresh installation of Windows 10, and all problems with this error will be resolved. Now, you have to restore all your files and install applications.
This is a drastic solution, and we suggest performing it only if all other solutions can’t fix the problem.
ERROR_ENVVAR_NOT_FOUND and The system could not find the environment option that was entered messages can cause many problems on your PC, but in most cases, you can fix these by checking environment variables.
If the issue persists, try any other solution from this article. For any additions or suggestions, use the comments section below.
Ошибка ERROR_ENVVAR_NOT_FOUND обычно сопровождается сообщением Системой не удалось найти параметр среды, в который было введено сообщение. Это системная ошибка, которая может возникать в любой операционной системе Windows, включая Windows 10. Поскольку эта ошибка встречается довольно часто, сегодня мы собираемся показать вам, как ее исправить.
Системе не удалось найти введенную опцию среды
Исправить — ERROR_ENVVAR_NOT_FOUND
Решение 1. Добавьте отсутствующую переменную среды
Для более быстрого доступа к определенным файлам Windows использует переменные среды. Эти переменные относятся к системным каталогам, и если определенная переменная отсутствует или не настроена должным образом, вы можете получить Системе не удалось найти параметр среды, в который было введено сообщение об ошибке. Эта проблема может возникнуть, если отсутствует переменная% WINDIR%, но вы можете решить эту проблему, выполнив следующие действия:
- Откройте меню «Пуск», нажмите кнопку питания, нажмите и удерживайте клавишу Shift на клавиатуре и нажмите « Перезагрузить».
- Вы увидите три доступных варианта. Нажмите « Устранение неполадок»> «Дополнительные параметры»> «Параметры запуска» и нажмите кнопку « Перезагрузить».
- После перезагрузки компьютера вы увидите список параметров. Нажмите соответствующую клавишу, чтобы войти в безопасный режим.
- После входа в безопасный режим нажмите клавиши Windows + S и введите дополнительные настройки системы. Выберите Просмотр расширенных настроек системы из меню.
- Откроется окно « Свойства системы». Нажмите на кнопку Переменные среды.
- Перейдите в раздел « Системные переменные » и нажмите « Создать».
- Введите windir в качестве имени переменной и C: Windows в качестве значения переменной. Нажмите OK, чтобы сохранить изменения.
- После сохранения изменений перезагрузите компьютер и проверьте, устранена ли проблема.
Имейте в виду, что не обязательно использовать это решение в безопасном режиме, поэтому вы можете попробовать его, не входя в него. Эта проблема может возникать из-за других отсутствующих переменных среды, поэтому, чтобы выяснить, какая переменная отсутствует, мы советуем вам проверить список переменных среды на рабочем ПК и сравнить его с вашим.
- Читайте также: Как редактировать переменную среды пути Windows в Windows 10
Несколько пользователей сообщили, что отсутствие этой переменной может привести к отсутствию переменной ComSpec или Path. В этом случае вам нужно повторить шаги, описанные выше, и создать переменную ComSpec со значением % SystemRoot% system32cmd.exe. Что касается переменной Path, ее значение должно быть % SystemRoot% system32;% SystemRoot%;% SystemRoot% Sy stem32Wbem;% SYSTEMROOT% System32WindowsPowerShel lv1.0.
Немногие пользователи сообщили, что по какой-то причине они не могут получить доступ к дополнительным системным настройкам, и в этом случае вы можете создать отсутствующие переменные среды с помощью редактора реестра. Изменение реестра может быть потенциально опасным, поэтому мы советуем вам создать резервную копию на всякий случай. Чтобы отредактировать реестр, сделайте следующее:
- Нажмите Windows Key + R и введите regedit. Нажмите Enter или нажмите ОК.
- На левой панели перейдите к HKEY_LOCAL_MACHINESYSTEMCurrentControlSetControlSession ManagerEnvironment.
- На правой панели значение windir должно отсутствовать. Если это так, вам нужно воссоздать его. Для этого щелкните правой кнопкой мыши пустое место на правой панели и выберите « Создать»> «Значение строки». Введите windir в качестве имени новой строки.
- Дважды щелкните вновь созданную строку windir, чтобы открыть ее свойства. Введите C: Windows как Значение данных и нажмите OK, чтобы сохранить изменения.
- Закройте редактор реестра и перезагрузите компьютер, чтобы изменения вступили в силу.
Если значение windir присутствует в вашем реестре, возможно, эта проблема возникает из-за отсутствия переменной среды. Чтобы устранить проблему, вам нужно найти отсутствующую переменную и вручную добавить ее в реестр.
Решение 2. Установите распространяемые файлы Visual C ++
Многим приложениям требуется распространяемый Visual C ++ для правильной работы, и если этот компонент отсутствует, вы можете столкнуться. Системе не удалось найти опцию среды, в которую было введено сообщение. Пользователи сообщают, что эта ошибка обычно возникает при попытке запустить определенную игру, и если это так, вы можете найти необходимые файлы в каталоге _CommonRedistvcredist. Этот каталог находится в установочном каталоге игры, и вам просто нужно запустить установочные файлы из папки vcredist, чтобы решить эту проблему.
- Читайте также: «Доступ запрещен» Windows 10 ошибка
Если вы пытаетесь запустить приложение, вам, возможно, придется загрузить распространяемые файлы Visual C ++ вручную. Все необходимые файлы доступны на веб-сайте Microsoft, и вы можете скачать их бесплатно. Помните, что существует множество версий распространяемых файлов Visual C ++, поэтому вам, возможно, придется загружать и некоторые старые версии в зависимости от приложения, которое вы пытаетесь запустить. Эти компоненты выпускаются как в 32-битной, так и в 64-битной версии, и если вы используете 64-битную систему, вам необходимо установить как 32-битную, так и 64-битную версию. После установки необходимых распространяемых файлов проблема должна быть полностью решена.
Решение 3 — Сканировать ваш компьютер на вирусы
Другой распространенной причиной таких проблем является заражение вредоносным ПО. Иногда вредоносные программы могут вносить изменения в вашу систему и вызывать появление этой и многих других ошибок. Если вы подозреваете, что ваш компьютер заражен вредоносным ПО, мы советуем вам выполнить полную проверку как можно скорее. Помимо использования установленного на данный момент антивируса, вы также можете использовать дополнительное антивирусное программное обеспечение. Если ваш компьютер не содержит вредоносных программ, вам следует перейти к следующему решению.
Решение 4 — Выполнить сканирование SFC
Если вы получаете сообщение Система не может найти параметр среды, который часто вводится в сообщение, причиной могут быть поврежденные системные файлы. Системные файлы могут легко испортиться из-за различных факторов, но вы можете легко исправить поврежденные файлы, выполнив сканирование SFC. Для этого выполните следующие простые шаги:
- Нажмите Windows Key + X, чтобы открыть меню Win + X и выберите Командная строка (Admin) из списка.
- Когда откроется командная строка, введите sfc / scannow и нажмите Enter, чтобы запустить ее.
- Теперь Windows проверит вашу систему и проверит наличие поврежденных файлов. Этот процесс может занять некоторое время, поэтому постарайтесь не прерывать его.
После завершения сканирования SFC проверьте, сохраняется ли проблема.
- Читайте также: «Этот установочный пакет не может быть открыт»
Решение 5 — Переустановите Unifi и Java
Несколько пользователей сообщили об этой проблеме при попытке запустить Unifi. По их словам, им удалось решить проблему путем переустановки Java и Unifi. После этого проблема была полностью решена, и они снова получили доступ к Unifi без проблем. Если у вас возникла эта проблема с любым другим приложением, мы рекомендуем вам переустановить его и проверить, решает ли это проблему. Кроме того, вы можете попробовать переустановить Java.
Решение 6 — Изменить ваш реестр
Несколько пользователей сообщили, что эта проблема возникает при работе над проектами на C #, и для ее исправления необходимо внести несколько изменений в реестр. Изменение реестра может привести к нестабильности системы, поэтому мы настоятельно рекомендуем вам создать резервную копию на случай, если что-то пойдет не так. Чтобы решить эту проблему, сделайте следующее:
- Запустите редактор реестра. Подробные инструкции по запуску редактора реестра см. В решении 1.
- После запуска редактора реестра на левой панели перейдите к ключу HKEY_LOCAL_MACHINESYSTEMCurrentControlSetServicesLanmanServerParameters на левой панели. На правой панели щелкните правой кнопкой мыши пустое пространство и выберите « Создать»> «Значение DWORD (32-разрядное)».
- Введите IRPStackSize в качестве имени нового DWORD и дважды щелкните его, чтобы открыть его свойства. В поле « Значение данных» введите значение, соответствующее вашей сети, и нажмите « ОК». Что касается значений, поддерживаемые значения от 11 до 50.
После внесения изменений проверьте, решена ли проблема. Имейте в виду, что эта проблема возникает при работе над проектами на C #, а это означает, что это решение не будет работать для большинства обычных пользователей.
Решение 7. Скопируйте файл msvcr71.dll в установочный каталог Tomcat.
Это решение относится к разработчикам, которые используют Java и Tomcat. Если вы не разработчик и не используете Tomcat, вы можете пропустить это решение. Несколько разработчиков сообщили об этой проблеме с Tomcat, но вы можете исправить ее, скопировав msvcr71.dll из каталога Javabin в Tomcatbin на вашем компьютере. После этого вы сможете без проблем использовать Tomcat.
- ЧИТАЙТЕ ТАКЖЕ: Как разблокировать издателя в Windows 10
Решение 8. Выполните восстановление системы
Если вы все еще получаете Система не может найти опцию среды, в которую было введено сообщение, вы можете решить проблему, выполнив Восстановление системы. Используя эту функцию, вы можете легко восстановить ваш компьютер до более раннего состояния и исправить все недавние проблемы. Эта функция автоматически создает точки восстановления один раз в неделю, а также после установки определенного программного обеспечения. Чтобы восстановить вашу систему до более раннего состояния, выполните следующие действия:
- Нажмите Windows Key + S и введите восстановление системы. Выберите в меню пункт «Создать точку восстановления».
- Откроется окно Свойства системы. Нажмите на кнопку восстановления системы.
- Дождитесь начала восстановления системы. После запуска выберите « Выбрать другую точку восстановления» и нажмите « Далее».
- Установите флажок Показать дополнительные точки восстановления в правом нижнем углу, выберите нужную точку восстановления и нажмите « Далее».
- Следуйте инструкциям на экране, чтобы завершить процесс восстановления.
Если по какой-либо причине восстановление системы не работает, вы можете попробовать выполнить его в безопасном режиме. Мы показали вам, как запустить Windows 10 в безопасном режиме в решении 1, поэтому обязательно ознакомьтесь с дополнительными инструкциями.
Решение 9 — Создать новый профиль пользователя
Иногда системе не удается найти параметр среды, в котором введенное сообщение может появиться, если ваш профиль поврежден, поэтому вам нужно будет создать новый. Если эта проблема не появляется в безопасном режиме, скорее всего, ваш профиль пользователя поврежден, но вы можете решить эту проблему, создав новый профиль. Это довольно просто, и вы можете сделать это, выполнив следующие действия:
- Нажмите клавишу Windows + I, чтобы открыть приложение «Настройки».
- Перейдите в раздел «Аккаунты»> «Семья и другие люди» и нажмите « Добавить кого-то еще на этот компьютер».
- Теперь нажмите на « У меня нет информации для входа этого человека».
- Выберите Добавить пользователя без учетной записи Microsoft.
- Введите имя пользователя для нового пользователя и нажмите « Далее».
- Читайте также: Исправлено: «Система не может найти указанный файл» в Windows 10
После создания новой учетной записи пользователя проверьте, не появляется ли проблема снова. Если нет, вам придется перенести ваши личные файлы в новую учетную запись и использовать ее в качестве основной учетной записи.
Решение 10 — Сброс Windows 10
Если предыдущее решение не помогло вам, возможно, вам придется перезагрузить Windows 10. Этот процесс удалит все файлы из вашего основного раздела, поэтому мы советуем вам сделать их резервную копию. В некоторых случаях для этой процедуры может потребоваться установочный носитель Windows 10, поэтому обязательно создайте его с помощью Media Creation Tool. После резервного копирования файлов вы можете сбросить Windows 10, выполнив следующие действия:
- Откройте меню «Пуск», нажмите кнопку питания, нажмите и удерживайте клавишу Shift на клавиатуре и выберите параметр « Перезагрузить».
- Появится список параметров, нажмите « Устранение неполадок»> «Сбросить этот компьютер».
- Теперь вы можете выбрать один из двух вариантов: сохранить мои файлы или удалить все. Оба варианта удалят все установленные приложения и драйверы, но первый вариант может сохранить ваши личные файлы. Если у вас уже есть резервная копия ваших личных файлов, не стесняйтесь выбирать опцию Удалить все.
- Теперь вас могут попросить вставить установочный носитель Windows 10. Если это так, обязательно вставьте его.
- Выберите свою версию Windows и выберите Только диск, на котором установлена Windows. При выборе этой опции ваш системный диск и все файлы на нем будут удалены.
- Теперь выберите опцию Просто удалить мои файлы.
- Вы увидите список изменений, которые внесет сброс. Убедитесь, что все ваши важные файлы сохранены, и нажмите кнопку « Сброс».
- Процесс сброса начнется. Это может занять некоторое время, поэтому вам нужно подождать, пока он закончится.
После завершения процесса у вас будет новая установка Windows 10, и все проблемы с этой ошибкой будут решены. Теперь вам просто нужно восстановить все ваши файлы и установленные приложения. Это радикальное решение, и мы предлагаем выполнить его, только если все другие решения не могут решить проблему.
ERROR_ENVVAR_NOT_FOUND и Системе не удалось найти параметр среды, в котором было введено сообщение, что может вызвать много проблем на вашем ПК, но в большинстве случаев вы можете исправить это сообщение, проверив переменные среды. Если проблема не устранена, попробуйте любое другое решение из этой статьи.
ЧИТАЙТЕ ТАКЖЕ:
- Как исправить ошибки «закончилась бумага» принтера
- Как исправить ошибку «Сервер не найден» в браузере Firefox
- «Операционная система не может запустить% 1»
- Пустая страница при печати из Internet Explorer
- Ошибка «Application.exe перестала работать» в Windows 10
Содержание:
- Метод 1: Добавьте новую переменную среды в безопасном режиме
- Метод 2: Используйте восстановление системы для восстановления предыдущих настроек
- Метод 3: Добавьте часто отсутствующие переменные в безопасном режиме
Это очень раздражающая проблема, возникающая при нарушении переменных среды системы Windows. Основная причина, по которой это происходит, связана со сторонним программным обеспечением, которое пользователи устанавливают на свою систему. Эти программные приложения молча изменяют переменные среды на вашем компьютере, в результате чего большинство других системных процессов перестают работать. Пользователи могут столкнуться с такими проблемами, как невозможность выполнения операций, требующих привилегий пользователя, превращение большинства исполняемых файлов в ярлыки, невозможность открыть основные программы windows, такие как диспетчер задач и командная строка. На экране будет появляться следующая ошибка:
Метод 1: Добавьте новую переменную среды в безопасном режиме
В этом методе мы считываем системную переменную под названием «Виндир«. Windows имеет встроенную системную переменную под названием «Windir», которая указывает на каталог Windows. Но эта переменная также может быть отредактирована или удалена пользователем или другой программой. Эта переменная требуется пакетным сценариям для корректной работы, а некоторые системные приложения также указывают на путь, хранящийся в переменной «Windir». Если эта переменная не работает, то все приложения, которые зависят от нее, также перестают работать.
- Перезагрузите систему и нажмите F4 когда появится логотип запуска, а затем выберите Безопасный режим
Загрузитесь в безопасном режиме - Если вы не знаете, какая функциональная клавиша включает безопасный режим, нажмите кнопку клавиша Windows + R. Это откроет Запустить Диалоговое окно. Введите “msconfig” и нажмите OK.
Введите msconfig и нажмите OK - Выберите Загрузка вкладку и под Параметры загрузки, проверьте Безопасная загрузка опцию. Теперь нажмите Применить а затем OK перезагрузите систему.
Проверьте опцию безопасной загрузки в msconfig - После перезагрузки системы в безопасном режиме перейдите в раздел «Настройки системы» Свойства системы и нажмите Расширенные настройки системы
Нажмите Дополнительные параметры системы - Нажмите Переменные среды
Нажмите Переменные среды - Нажмите Новый в разделе Системные переменные
Нажмите кнопку Создать во вкладке Системные переменные - В Имя переменной введите «windir» и в Переменная Значение введите «C:\Windows» (Путь к директории, в которую вы установили Windows)
Переменная Windir - Нажмите OK и закройте все окна, чтобы сохранить настройки
Метод 2: Используйте восстановление системы для восстановления предыдущих настроек
В этом методе мы пытаемся восстановить Windows к более ранним настройкам, где все предыдущие функции восстанавливаются, отбрасывая любые вредные изменения, сделанные на вашем компьютере. Для этого в Windows существует утилита под названием Восстановление системы. Но чтобы этот метод сработал, в системе должна быть уже создана точка восстановления системы. Эти точки восстановления создаются вручную пользователем или иногда автоматически, когда другое приложение пытается внести критические изменения в систему.
- Перезагрузите систему с включенным Безопасным режимом
Загрузитесь с помощью безопасного режима - Перейдите к вашему компьютеру Свойства и нажмите на Дополнительные параметры системы
Нажмите Дополнительные настройки системы - Перейдите к Защита системы вкладка и нажмите Восстановление системы…
Перейдите на вкладку Защита системы и нажмите Восстановление системы… - Выберите Точка восстановления и нажмите Далее
Щелкните точку восстановления, чтобы выбрать ее - Нажмите Да и подождите, пока система не восстановится
- После восстановления вы увидите, что система вернулась к своему нормальному состоянию.
Метод 3: Добавьте часто отсутствующие переменные в безопасном режиме
Возможно, что в системе отсутствует более одной переменной среды. В этом методе мы стараемся добавить наиболее распространенные Переменные, которые, как сообщается, отсутствуют и у других пользователей. Существуют системные переменные, что означает, что они обычно устанавливаются Windows, но вы также можете вставить их вручную в реестр.
- Перезагрузите систему с включенным безопасным режимом
Загрузитесь в безопасном режиме - Перейдите в Свойства системы и нажмите Дополнительные параметры системы
Нажмите Дополнительные параметры системы - Нажмите Переменные среды
Переменные среды щелчка - Нажмите Новый в разделе Системные переменные
Нажмите кнопку Создать в разделе Системные переменные - В Имя переменной введите и Значение переменной введите следующее:
CommonProgramFiles=C:\Program Files\Common Files CommonProgramFiles(x86)=C:\Program Files (x86)\Common Files CommonProgramW6432=C:\Program Files\Common Files ProgramFiles=C:\Program Files
- Нажмите OK и закройте все окна, чтобы сохранить настройки
- Теперь нормально перезагрузите систему
При работе с компьютерами и программным обеспечением мы иногда сталкиваемся с различными ошибками. Одна из таких ошибок – «Системе не удаётся найти указанный параметр среды код 203». Эта ошибка может возникнуть по разным причинам, и затрудняет нормальное использование операционной системы. В данной статье мы рассмотрим несколько методов, позволяющих исправить данную проблему.
Первым методом является проверка наличия и правильности указания параметра среды. Ошибка 203 может возникнуть, если значение данного параметра отсутствует или неправильно указано. Проверить наличие параметра среды можно в разделе «Свойства системы» в Панели управления. Если параметр отсутствует или указан неверно, необходимо его добавить или исправить.
Второй метод заключается в исправлении ошибки с помощью командной строки. Для этого нужно открыть командную строку от имени администратора и выполнить несколько команд. Вначале необходимо перейти в директорию «System32» с помощью команды «cd C:\Windows\System32». Затем выполнить команды «regsvr32.exe %SystemRoot%\System32\actxprxy.dll» и «regsvr32.exe %SystemRoot%\SysWOW64\actxprxy.dll». Эти команды регистрируют указанный .dll-файл и могут помочь исправить ошибку.
Наконец, третий метод заключается в обновлении операционной системы и установке всех доступных обновлений. Возможно, данная ошибка уже исправлена в одном из обновлений, и установка последних версий может помочь избежать ее появления в будущем.
Содержание
- Что такое ошибка «Системе не удаётся найти указанный параметр среды код 203»?
- Причины возникновения ошибки «Системе не удаётся найти указанный параметр среды код 203»
- Помощь в решении ошибки «Системе не удаётся найти указанный параметр среды код 203»
Что такое ошибка «Системе не удаётся найти указанный параметр среды код 203»?
Ошибка кода 203 может быть вызвана различными факторами, включая неправильные настройки системы, повреждение или отсутствие необходимых файлов, а также проблемы с установленными приложениями или драйверами. Часто данная ошибка возникает при попытке запуска программ или при работе с системными утилитами.
Чтобы исправить ошибку «Системе не удаётся найти указанный параметр среды код 203», можно попробовать следующие решения:
- Перезагрузите компьютер: Перезагрузка системы может помочь исправить временные проблемы, вызвавшие ошибку.
- Проверьте настройки системы: Убедитесь, что все настройки системы корректны и не повреждены. Можно воспользоваться системными утилитами, такими как «Сканер системных файлов» или «Проверка диска».
- Обновите или переустановите программы: Если ошибка возникает при запуске конкретных программ, попробуйте обновить или переустановить их. Это поможет исправить возможные проблемы с файлами программы.
- Проверьте драйверы: Убедитесь, что ваши драйверы установлены и обновлены. Устаревшие или поврежденные драйверы могут вызывать ошибку.
- Создайте новый пользовательский профиль: Если ошибка возникает только для определенного пользователя, создание нового пользовательского профиля может помочь исправить проблему.
Если указанные выше решения не помогают исправить ошибку, возможно потребуется обратиться за помощью к специалисту или воспользоваться другими специальными инструментами для диагностики и исправления ошибок в системе.
Всегда рекомендуется регулярно резервировать важные данные и устанавливать обновления системы, чтобы предотвратить возникновение ошибок и проблем с операционной системой.
Причины возникновения ошибки «Системе не удаётся найти указанный параметр среды код 203»
Ошибка «Системе не удаётся найти указанный параметр среды код 203» может возникать по нескольким причинам:
1. Неправильное значение переменной среды PATH.
Параметр среды PATH определяет список путей, в которых операционная система ищет исполняемые файлы. Если значение этой переменной задано неправильно или отсутствует, операционная система не сможет найти нужный файл и выдаст ошибку 203.
2. Удаление или изменение файлов системы.
Если в результате неправильных действий файлы, необходимые для работы операционной системы, были удалены или изменены, это также может привести к ошибке 203. В таких случаях необходимо восстановить удаленные или исправить измененные файлы, чтобы устранить ошибку.
3. Вредоносное ПО или конфликтующие программы.
Наличие вредоносного программного обеспечения или конфликтующих программ на компьютере может привести к ошибке 203. В таких случаях необходимо обновить антивирусное ПО и просканировать систему на наличие вирусов. Также стоит проверить, не конфликтуют ли установленные программы между собой и удалить или обновить программы, вызывающие конфликт.
4. Нарушение прав доступа.
Если некоторым файлам или папкам на компьютере были установлены неправильные права доступа или они были удалены, это может вызывать ошибку 203. В таких случаях необходимо проверить права доступа к нужным файлам и папкам и установить правильные значения.
Решение проблемы ошибки «Системе не удаётся найти указанный параметр среды код 203» может быть разным в зависимости от причины ее возникновения. Наиболее эффективным способом является восстановление операционной системы из резервной копии или переустановка ее с нуля. Также рекомендуется использовать антивирусное ПО для проверки системы на наличие вредоносного ПО и решать конфликты между программами.
Помощь в решении ошибки «Системе не удаётся найти указанный параметр среды код 203»
Ошибка «Системе не удаётся найти указанный параметр среды код 203» может возникнуть при попытке запуска приложения или установке программы на компьютере под управлением операционной системы Windows. Эта ошибка связана с некорректными настройками среды выполнения Windows.
Чтобы исправить эту ошибку, можно использовать следующие методы:
1. Проверьте переменные среды
Проверьте, что все переменные среды настроены корректно. Для этого выполните следующие действия:
- Нажмите правой кнопкой мыши на значок «Мой компьютер» на рабочем столе или в меню «Пуск».
- Выберите «Свойства».
- Перейдите на вкладку «Дополнительно».
- Нажмите кнопку «Переменные среды».
- Убедитесь, что все переменные среды настроены правильно и указывают на существующие пути и параметры.
2. Переустановите программу или приложение
Если ошибка возникает при попытке запуска конкретной программы или приложения, попробуйте переустановить его. Возможно, установочные файлы были повреждены или некоторые файлы были удалены при предыдущей установке.
3. Обновите операционную систему
Убедитесь, что ваша операционная система Windows обновлена до последней версии. Часто разработчики выпускают обновления, которые исправляют известные ошибки и проблемы совместимости.
4. Используйте инструмент «Восстановление системы»
Если ничего из вышеперечисленного не помогло, вы можете воспользоваться инструментом «Восстановление системы» для возврата компьютера к предыдущему состоянию. Это может помочь исправить проблемы со средой выполнения и вернуть систему к работоспособному состоянию.
Надеемся, что эти рекомендации помогут вам исправить ошибку «Системе не удаётся найти указанный параметр среды код 203». Если проблема не исчезла, рекомендуется обратиться в службу поддержки разработчика программного обеспечения или операционной системы для получения дополнительной помощи.