
В инструкции описано три варианта отключения, поскольку фильтр SmartScreen работает отдельно на уровне самой ОС Windows 10, для приложений из магазина и в браузере Microsoft Edge. Заодно приведен способ решить проблему, заключающуюся в том, что отключение SmartScreen неактивно в настройках и его нельзя выключить. Также ниже вы найдете видео инструкцию.
Примечание: в Windows 10 последних версий 1903, 1809, 1803 и в версиях до 1703 SmartScreen отключается по-разному. В инструкции сначала описан способ для последней доступной версии системы, затем — для предыдущих.
Как отключить SmartScreen в Центре безопасности Windows 10
В последних версиях Windows 10 порядок отключения SmartScreen с помощью изменения параметров системы выглядит следующим образом:
- Откройте Центр безопасности Защитника Windows (для этого можно нажать правой кнопкой мыши по значку защитника Windows в области уведомлений и выбрать «Открыть», либо, если значка нет — открыть Параметры — Обновление и безопасность — Защитник Windows и нажать по кнопке «Открыть центр безопасности»).
- Справа выбрать пункт «Управление приложениями и браузером».
- Выключить SmartScreen, при этом отключение доступно для проверки приложений и файлов, фильтра SmartScreen для браузера Edge и для приложений из магазина Windows 10.
Также в новой версии видоизменились и способы отключения SmartScreen с помощью редактора локальной групповой политики или редактора реестра.
Отключение SmartScreen Windows 10 с помощью редактора реестра или редактора локальной групповой политики
В дополнение к способу с простым переключением параметров, отключить фильтр SmartScreen можно с помощью редактора реестра Windows 10 или в редакторе локальной групповой политики (последний вариант доступен только для редакций Pro и Enterprise).
Для отключения SmartScreen в редакторе реестра выполните следующие действия:
- Нажмите клавиши Win+R и введите regedit (после чего нажмите Enter).
- Перейдите к разделу реестра HKEY_LOCAL_MACHINE\ SOFTWARE\ Policies\ Microsoft\ Windows\ System
- Нажмите в правой части окна редактора реестра правой кнопкой мыши и выберите «Создать» — «Параметр DWORD 32 бита» (даже если у вас 64-битная Windows 10).
- Задайте имя параметра EnableSmartScreen и значение 0 для него (будет задано по умолчанию).
Закройте редактор реестра и перезагрузите компьютер, фильтр SmartScreen будет отключен.
Чтобы отключить SmartScreen также и для Microsoft Edge и приложений Windows 10, вы можете создать REG-файл со следующим содержимым и применить его к системе:
Windows Registry Editor Version 5.00 [HKEY_LOCAL_MACHINE\SOFTWARE\Microsoft\Windows\CurrentVersion\Explorer] "SmartScreenEnabled"="Off" [HKEY_CURRENT_USER\Software\Classes\Local Settings\Software\Microsoft\Windows\CurrentVersion\AppContainer\Storage\microsoft.microsoftedge_8wekyb3d8bbwe\MicrosoftEdge\PhishingFilter] "EnabledV9"=dword:00000000 [HKEY_CURRENT_USER\Software\Microsoft\Windows\CurrentVersion\AppHost] "EnableWebContentEvaluation"=dword:00000000
Если у вас Профессиональная или Корпоративная версия системы, сделать то же самое вы можете, используя следующие шаги:
- Нажмите клавиши Win+R и введите gpedit.msc чтобы запустить редактор локальной групповой политики.
- Перейдите в раздел Конфигурация компьютера — Административные шаблоны — Компоненты Windows — SmartScreen Защитника Windows.
- Там вы увидите два подраздела — Explorer и Microsoft В каждом из них имеется параметр «Настроить функцию SmartScreen защитника Windows».
- Нажмите дважды по указанному параметру и выберите «Отключено» в окне настройки. При отключении в разделе Explorer отключается проверка файлов в Windows, при отключении в разделе Microsoft Edge — отключается фильтр SmartScreen в соответствующем браузере.
После изменения параметров закройте редактор локальной групповой политики, SmartScreen будет отключен.
Также вы можете использовать сторонние утилиты настройки Windows 10 для отключения SmartScreen, например, такая функция есть в программе Dism++.
Отключение фильтра SmartScreen в Панели управления Windows 10
Важно: способы, описанные далее, применимы для Windows 10 версий до 1703 Creators Update.
Первый способ позволяет отключить SmartScreen на уровне системы, т.е., например, он не будет срабатывать при запуске только что загруженных с помощью любого браузера программ.
Зайдите в панель управления, для этого в Windows 10 можно просто кликнуть правой кнопкой мыши по кнопке «Пуск» (или нажать Win+X), после чего выбрать соответствующий пункт меню.
В панели управления выберите пункт «Безопасность и обслуживание» (если включен вид «Категория», то «Система и безопасность» — «Безопасность и обслуживание». Затем слева нажмите «Изменение параметров Windows SmartScreen» (требуется быть администратором компьютера).
Для отключения фильтра, в окне «Что вы хотите делать с неопознанными приложениями» выберите пункт «Ничего не делать (отключить Windows SmartScreen)» и нажмите Ок. Готово.
Примечание: в случае, если в окне настроек SmartScreen Windows 10 все настройки неактивные (серые), то исправить ситуацию вы можете двумя способами:
- В редакторе реестра (Win+R — regedit) в разделе HKEY_LOCAL_MACHINE\ Software\ Policies\ Microsoft\ Windows\ System удалите параметр с именем «EnableSmartScreen». Перезагрузите компьютер или процесс «Проводник».
- Запустите редактор локальной групповой политики (только для Windows 10 Pro и выше, для запуска нажмите Win+R и введите gpedit.msc). В редакторе в разделе Конфигурация компьютера — Административные шаблоны — Компоненты Windows — Проводник кликните по параметру «Настроить Windows SmartScreen и задайте для него «Отключено». После применения, настройки через панель управления станут доступными (может потребоваться перезагрузка).
Выключаем SmartScreen в редакторе локальной групповой политики (в версиях до 1703)
Данный способ не подойдет для Windows 10 домашняя, поскольку указанный компонент отсутствует в этой версии системы.
Пользователи профессиональной или корпоративной версии Windows 10 могут отключить работу SmartScreen с помощью редактора локальной групповой политики. Для его запуска, нажмите клавиши Win+R на клавиатуре и введите gpedit.msc в окно «Выполнить», после чего нажмите Enter. Далее выполните следующие действия:
- Перейдите к разделу Конфигурация компьютера — Административные шаблоны — Компоненты Windows — Проводник.
- В правой части редактора дважды кликните по параметру «Настроить Windows SmartScreen».
- Задайте для параметра «Включено», а в нижней части — «Отключить SmartScreen» (см. скриншот).
Готово, фильтр отключен, по идее, должно работать без перезагрузки, но может и потребоваться.
SmartScreen для приложений магазина Windows 10
Фильтр SmartScreen также отдельно работает и для проверки адресов, к которым обращаются приложения Windows 10, что в некоторых случаях может вызывать их неработоспособность.
Для того, чтобы отключить SmartScreen в данном случае, зайдите в Параметры (через значок уведомлений или с помощью клавиш Win+I) — Конфиденциальность — Общие.
В пункте «Включить фильтр SmartScreen для проверки веб-содержимого, которые могут использовать приложения из Магазина Windows» поставьте переключатель в положение «Откл.».
Дополнительно: то же самое можно сделать, если в реестре, в разделе HKEY_CURRENT_USER\ Software\ Microsoft\ Windows\ CurrentVersion\ AppHost установить значение 0 (ноль) для параметра DWORD с именем EnableWebContentEvaluation (при его отсутствии создать параметр DWORD 32 бита с этим именем).
Если вам также требуется отключить SmartScreen в браузере Edge (если вы им пользуетесь), то информацию вы найдете ниже, уже под видео.
Видео инструкция
В видео наглядно показано отключение фильтра SmartScreen в Windows 10 последних версий.
В браузере Microsoft Edge
И последнее местонахождение фильтра — в браузере Microsoft Edge. Если вы им пользуетесь и вам требуется отключить SmartScreen в нем, зайдите в Параметры (через кнопку в правом верхнем углу браузера).
Пролистайте параметры вниз до конца и нажмите кнопку «Показать доп. параметры». В самом конце дополнительных параметров имеется переключатель состояния SmartScreen: просто переключите его в положение «Отключено».
На этом всё. Отмечу лишь, что если ваша цель — запустить какую-то программу из сомнительного источника и именно для этого вы искали данное руководство, то это может нанести вред вашему компьютеру. Будьте осторожны, а программы скачивайте с официальных сайтов.
Функция SmartScreen используется во многих версиях операционных систем семейства Windows. Хотя само ее название может ввести в заблуждение некоторых пользователей. Нет, это не какой-то стартовый экран или продвинутое меню. На самом деле SmartScreen представляет собой фильтр, который блокирует запуск подозрительных, по мнению системы, программ. Функция во многих смыслах полезная, но часто ее забота бывает чрезмерной, и время от времени перед пользователями встает вопрос о том, как отключить SmartScreen.
Это может потребоваться, например, когда вы хотите запустить вполне благонадежную программу, которая по каким-то причинам не нравится SmartScreen. Причем сам фильтр есть не только внутри операционной системы. Помимо этого он может вмешиваться в работу браузера Edge и даже фирменного магазина приложений Microsoft Store. Поэтому сегодня мы расскажем о нескольких способах отключения SmartScreen, которые могут пригодиться вам в разных ситуациях.
Содержание
- Как отключить фильтр SmartScreen в Windows
- Как отключить SmartScreen для браузера Microsoft Edge
- Отключение SmartScreen для приложений из магазина Microsoft Store
- Итоги
Как отключить фильтр SmartScreen в Windows
Microsoft хорошо поэкспериментировала со способами отключения SmartScreen в Windows 10, и в зависимости от билда установленной у вас операционной системы алгоритм ваших действий может сильно отличаться. Поэтому мы не стали ограничиваться одним пунктом, и решили предложить несколько вариантов того, как отключить SmartScreen защитника в Windows 10.
Как отключить SmartScreen в Центре безопасности Windows 10
- Откройте Центр безопасности Защитника Windows. Для этого нажмите правой кнопкой мыши по иконке защитника в трее и выберите пункт «Просмотр панели мониторинга безопасности». Этого же можно достичь, открыв меню «Пуск»: Параметры -> Обновление и безопасность -> Безопасность Windows -> Открыть службу «Безопасность Windows.

- Выберите пункт «Управление приложениями / браузером».

- Найдите там раздел «Защита на основе репутации» и кликните на пункт Параметры защиты на основе репутации.

- Переведите все или только некоторые ползунки в положение «Выкл». Таким образом, вы отключите SmartScreen для запуска приложений в оболочке Windows, загрузок через браузер Edge и магазин Microsoft Store.
Отключаем SmartScreen в Панели управления старых версий Windows 10
Этот способ отключения SmartScreen подойдет для старых сборок Windows 10, а точнее билдов до 1703. Здесь вам нужно открыть «Панель управления», перейти в пункт «Безопасность и обслуживание» и найти там пункт «Изменение параметров Windows SmartScreen». Причем действовать нужно от имени администратора.
Для отключения SmartScreen, выберите «Ничего не делать» в качестве ответа на вопрос в окне «Что вы хотите делать с неопознанными приложениями».
Как отключить SmartScreen через реестр Windows
Помимо простого отключения через интерфейс Windows, отключить SmartScreen можно и через редактор реестра. Это пригодится, к примеру, когда некоторые пункты меню по какой-то причине неактивны в самом интерфейсе операционной системы.
- Нажмите сочетание клавиш Win + R и введите команду «regedit» для открытия редактора реестра (без кавычек). Нажмите Enter.
- Откройте ветку реестра HKEY_LOCAL_MACHINE\SOFTWARE\Policies\Microsoft\Windows\System.
- Кликните по пустому месту в правой части окна редактора правой кнопкой мыши, выберите пункт Создать -> Параметр DWORD 32 бита. Сделайте это, даже если вы используете 64-разрядную версию операционной системы.
- В качестве имени параметра введите EnableSmartScreen, после чего присвойте ему значение «0».
- Примените изменения, закройте редактор реестра и перезагрузите компьютер.
Как отключить SmartScreen через редактор локальной групповой политики
Этот способ подойдет только пользователям Windows 10 версий Pro и Enterprise, поскольку в более «простых» версиях операционной системы Microsoft возможности управления локальной групповой политикой просто нет.
- Откройте редактор локальной групповой политики с помощью сочетания клавиш Win + R и команды gpedit.msc.
- Найдите там ветку Конфигурация компьютера — Административные шаблоны — Компоненты Windows — SmartScreen Защитника Windows. Здесь находятся два пункта: Explorer и Microsoft Edge. Первый из них включает и отключает проверку файлов в среде Windows, а второй работает с фильтром для браузера Edge.
- Выберите нужный вам пункт двойным кликом левой кнопки мыши, после чего откройте «Настроить функцию SmartScreen защитника Windows».
- В запустившемся окне выберите «Отключено». Последовательно нажмите «Применить» и «ОК».

Как отключить SmartScreen для браузера Microsoft Edge
Часто нам не нужно полностью деактивировать SmartScreen для всей системы, а достаточно лишь деактивировать фильтр для загрузок файлов и сайтов, открываемых через браузер Edge. Собственно, это можно сделать и через Центр безопасности, переведя соответствующий ползунок, в положение «Выкл», но куда проще воспользоваться настройками самого браузера.
- Запустите Microsoft Edge и перейдите в «Настройки» с помощью кнопки с тремя точками в правом верхнем углу браузера.
- Перейдите «Конфиденциальность, поиск и службы».
- Найдите там пункты «Фильтр SmartScreen в Microsoft Defender» и «Блокировка потенциально нежелательных приложений». Переведите переключатели напротив них в положение «Выкл».
Отключение SmartScreen для приложений из магазина Microsoft Store
Вы можете отдельно настроить работу SmartScreen и для приложений из магазина Microsoft Store, при этом, что особенно важно, настройки фильтра для других компонентов системы затронуты не будут.
- Кликните правой кнопкой мыши по значку Защитника Windows в трее и выберите пункт «Просмотр панели мониторинга безопасности».
- Откройте пункт «Управление приложениями / браузером», перейдите в «Параметры защиты на основе репутации» и переключите ползунок напротив пункта «SmartScreen для приложений из Microsoft Store» в положение «Выкл».

Подтверждать изменения не нужно. Просто закройте открытые окна настроек.
Итоги
Мы рассказали о нескольких способах того, как отключить SmartScreen для Windows 10 в целом и отдельных компонентов системы. Но учтите, что этот фильтр является одним из ключевых компонентов безопасности вашего компьютера, эффективно защищая его от всевозможных вирусов и сомнительных программ.
Поэтому даже если вы решили отключить его для установки программы, которой вы полностью доверяете, не забудьте включить его обратно после завершения всех манипуляций. Ну и, конечно, сам факт того, что SmartScreen «ругается» на какое-то приложение — это весьма серьезный повод задуматься о необходимости установки такого софта. Может быть, вы зря ему доверяете?
Читайте также
- Как отключить Windows Defender, если он вам мешает
- Как запустить безопасный режим Windows 10 и чем это может помочь
- Ошибка 0x80070057: простые способы решения проблемы
На чтение 7 мин Просмотров 1.7к. Опубликовано
Фильтр Smart Screen позволяет повысить безопасность при сёрфинге страниц в интернете. Этот инструмент способен обнаружить и заблокировать потенциально опасные сайты и файлы. Он оберегает пользователя от загрузки файлов, которые могут нести угрозу для компьютера. Система постоянно обновляется и расширяется, находя всё новые вредоносные сайты, тем самым не позволяя попасть на них пользователю.
Очень полезный инструмент, но иногда его всё-таки требуется отключить. В статье читатель узнает, как отключить smartscreen windows 10 и что это даёт.
- Фильтр SmartScreen: как работает и зачем отключать
- Отключение SmartScreen в Центре безопасности
- Деактивация фильтра через Редактор реестра
- Отключение фильтра с помощью Редактора локальной групповой политики
- Отключение SmartScreen в Microsoft Edge
- Деактивация SmartScreen в ранних версиях Windows 10
- Настройки в панели управления
- Использование редактора локальной групповой политики
- Отключение фильтра для Windows Store
- Видео: как разными способами отключить SmartScreen в «десятке»
Фильтр SmartScreen: как работает и зачем отключать
Фильтр smartscreen в microsoft defender в реальном времени проверяет скачиваемые на компьютер приложения и отправляет их на сервера Microsoft для проверки. Там и определяется, является ли файл безопасным. Безопасность в интернете очень важный пункт, ведь каждый второй сайт пытается украсть пользовательские данные.
В современных ситуациях часто происходят ситуации с утечками даже в популярных сервисах, которые считаются надёжными. К сожалению, полностью от утечек данный фильтр защитить не способен. Однако он значительно повышает безопасность в сети.
Функционал данного инструмента расширяет ряд следующих возможностей:
- Проверка сайта на присутствие в списке фишинговых. Этот список не перестаёт пополняться. В случае, если сайт входит в категорию фишинговых, он блокируется.
- Анализ контента страницы. В случае обнаружения недопустимого сайт также блокируется.
- Проверка скачиваемых файлов на вредоносность. Учитывается история загрузок у других пользователей и последствия.
Данный фильтр выполняет столько полезных функций, но есть некоторая проблема. Проблема конкретно в формулировке, в формулировке вредоносного файла. Дело в том, что далеко не все потенциально вредоносные файлы и сайты в реальности несут угрозу. И иногда пользователю нужен конкретный сайт или файл, а SmartScreen его блокирует. В этом случае приходится отключать фильтр. Существует несколько способов, как отключить smartscreen windows 10, о них подробнее в статье.
Отключение SmartScreen в Центре безопасности
Этот метод применим лишь на новых версиях windows 10 и для реализации необходимо выполнить следующий алгоритм действий:
- Зайти в «Параметры Windows». Для этого надо:
- щёлкнуть Win+I;
- или щёлкнуть ПКМ по иконке «Пуск» и выбрать соответствующий пункт в открывшемся списке;
- Далее найти раздел «Обновление и безопасность».
- После зайти в защитник Виндовс.
- Зайти в пункт настроек браузера. Для этого нужно в меню слева нажать на значок, выбрав интересующий пункт.
- По итогу откроется окошко, где открывается возможность отключения фильтра:
- для приложений и файлов.
- для браузера Microsoft Edge
- для приложений из магазина Microsoft Store
Выбрать предупредить или выключить.
Деактивация фильтра через Редактор реестра
В этом случае необходимо сделать следующее:
- Нажать клавиши Win+R для открытия окошка «Выполнить». Ввести команду «regedit» и кнопку ввода.
- В открывшемся окне перейти по такому пути:
HKEY_LOCAL_MACHINE\SOFTWARE\Policies\Microsoft\Windows\System. - Попав в интересующую папку кнопкой ПКМ нужно нажать в любое свободное место и выбрать и нажать кнопку «Создать», после этого — «Параметр DWORD (32 бита)» даже в случае 64-битной системы.
- Переименовать его в «EnableSmartScreen». Посредством двойного нажатия ЛКМ нужно открыть свойства и выставить нулевое значение, которое должно быть изначально. Далее подтвердить нажатием кнопки ОК.
- Для завершения процесса потребуется перезагрузка компьютера.
Отключение фильтра с помощью Редактора локальной групповой политики
Способ применим, если у пользователя установлена профессиональная или корпоративная версия операционной системы Виндовс 10.
Этот способ, как отключить smartscreen в windows 10, реализуется следующим образом:
- Аналогичным способом нужно вызвать меню «Выполнить», а в нём ввести команду «gpedit.msc» нажать клавишу ввода.
- В редакторе пройти по следующему пути:
Конфигурация компьютера\Административные шаблоны\Компоненты Windows\SmartScreen Защитника Windows. - Здесь пользователь увидит два раздела: Explorer и Microsoft Edge. В любом из них можно настроить смарт скрин, в том числе деактивировать его.
- Двойным нажатием по соответствующему пункту открыть настройки фильтра, там будет возможным отключить его. Это работает посредством выбора необходимого пункта и подтверждением действия нажатием кнопки ОК.
- Таким образом можно отключить его в обоих разделах.
- На этом процесс отключения завершён.
Отключение SmartScreen в Microsoft Edge
Отключение SmartScreen происходит в самом браузере. Сделать это можно вот таким образом:
- Нажать на значок троеточия справа вверху браузера. В открывшемся списке выбрать строку «Параметры».
- Нужно пролистать до самого низа и открыть пункт «Просмотреть доп. параметры» щелчком ЛКМ.
- Внизу можно найти строку фильтра SmartScreen. Нужно переключить ползунок на позицию «Откл.»
Деактивация SmartScreen в ранних версиях Windows 10
Ранее были рассмотрены способы, как отключить smartscreen в windows 10 для достаточно свежих версий Виндовс 10, в дальнейшем стоит рассмотреть способы для версии до 1703 Creators Update. В этом случае доступны варианты через панель управления, редактор реестра и редактор локальной групповой политики.
Настройки в панели управления
В этом случае деактивация происходит на системном уровне. Это означает, что, к примеру, он не будет работать при запуске предварительно установленных приложений. Это работает только от имени администратора. Нужно сделать следующее
- Запустить Панель управления. Его можно открыть через меню пуск, найдя соответствующую строку.
- Зайти в раздел «Безопасность и обслуживание».
- В левом меню нажать «Изменение параметров Windows SmartScreen».
- Для деактивации фильтра нужно остановиться на опции «Ничего не делать (отключить Windows SmartScreen)» и подтвердить действие нажатием ОК.
- Всё готово.
Использование редактора локальной групповой политики
Как уже было озвучено ранее, в домашней версии этот вариант не предусмотрен. Сделать нужно вот что:
- Запустить Редактор локальной групповой политики.
- Отправиться по данному пути в необходимую папку:
Конфигурация компьютера\Административные шаблоны\Компоненты Windows\Проводник. - Выбрать пункт «Настроить Windows SmartScreen» и двойным нажатием открыть свойства.
- Выбрать «Включено», а после «Отключить SmartScreen».
- Далее потребуется перезагрузка. После этого фильтр будет отключён и всё будет готово.
Отключение фильтра для Windows Store
В каких-то случаях данным фильтром могут быть заблокированы адреса, к которым обращаются приложения “десятки”, что вызывает некоторые сбои в работе приложений. Это тот случай, когда его необходимо отключить. Вот как отключить смарт скрин:
- Запустить Параметры системы и нажать на раздел «Конфиденциальность».
- В открывшемся окне, находясь в подразделе «Общие», отключить в настройках пункт «Включить фильтр SmartScreen для проверки веб-содержимого…».
Примечание: Кто-то отдаёт предпочтение варианту изменения настроек в систему посредством применения редактора реестра. Этот случай подразумевает настройку через сам реестр.
Для этого необходимо выполнить следующий ряд действий:
- Перейти в Редакторе по пути:
HKEY_CURRENT_USER\Software\Microsoft\Windows\CurrentVersion\AppHost. - Найти параметр «EnableWebContentEvaluation», зайти в его свойства двойным щелчком мыши по нему и установить в качестве значения цифру «0».
Видео: как разными способами отключить SmartScreen в «десятке»
Читайте также: Оптимизируем работу ПК путем отключения ненужных служб виндовс 10
Фильтр smartscreen в microsoft defender очень полезная вещь в вопросе защиты в сети от утечки информации, взлома и потенциально опасных для компьютера файлов. Однако, как и любой антивирус или утилита для повышения безопасности в сети, она неизбежно приводит к одной из двух проблем: либо слишком сильная нагрузка на процессор и высокое потребление оперативной памяти, либо блокировка тех сайтов и файлов, которые не являются на деле вредоносными.
В статье были рассмотрены все способы, как отключить smartscreen windows 10, причём как для старых версий Windows 10, так и более новых.
Читайте о том, что такое «SmartScreen Защитника Windows», сколько он использует ресурсов ПК и как его отключить.

«SmartScreen Защитника Windows»помогает защитить ваш компьютер от скаченных из Интернета вредоносных программ, и вредоносных веб-сайтов. Процесс «SmartScreen» с именем файла «smartscreen.exe», который можно обнаружить в диспетчере задач, как раз, отвечает за работу этой функцию.
Содержание
- Так что же за процесс «SmartScreen» и что он конкретно выполняет?
- Сколько он использует ресурсов ПК?
- Можно ли отключить «SmartScreen»?
- Может ли он быть вирусом?
- Вопросы и ответы
- Комментарии
Перейти к просмотру
Невозможно запустить это приложение на вашем ПК, настройка SmartScreen в 2019 🐞⚙️💻
Так что же за процесс «SmartScreen» и что он конкретно выполняет?
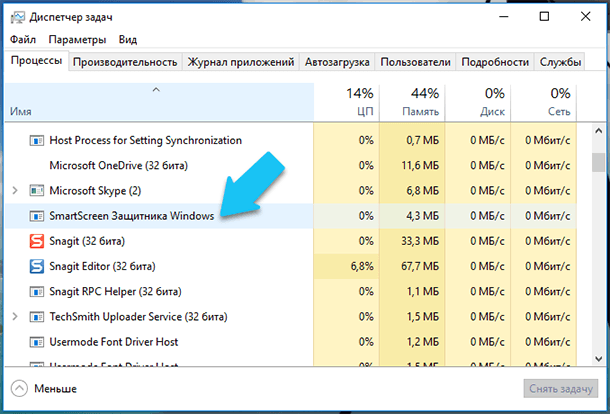
Процесс «SmartScreen» был добавлен ещё в Windows 8, и с каждым обновлением он постоянно улучшается в Windows 10. Каждый раз, когда вы запускаете какую-нибудь программу или файл, «SmartScreen» сканирует их на наличие в базе данных «Microsoft». Если файл был добавлен в базу ранее как безопасный, (например, если вы запускаете установщик «Google Chrome» или «iTunes») то эта программа блокироваться не будет. Если же данный файл был отмечен ранее как вредоносный, то «SmartScreen» заблокирует его запуск. Если определённый файл не обнаружен в базе данных «Microsoft», то «SmartScreen» предотвратит запуск данного файла и выведет предупреждение для вас. И предоставит уже вам возможность решать, запускать данный файл или программу на свой страх и риск, или нет.
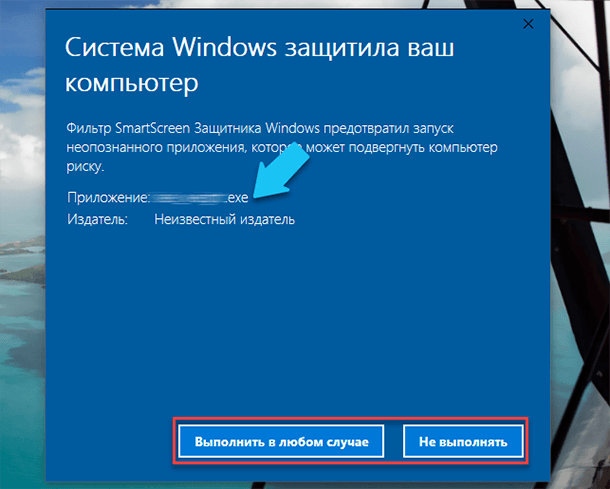
Эта служба также используется в браузере «Microsoft Edge» и приложении «Microsoft Store», для блокировки вредоносного или нежелательного веб-содержимого. Тем не менее, «SmartScreen» в операционной системе Windows 10, постоянно проверяет загружаемые данные из Интернета, независимо от того, какой браузер или ПО для загрузки вы используете. Он прекрасно работает с любыми современными браузерами, такими как «Google Chrome», «Opera», «Mozilla Firefox» и др., постоянно сканируя данные, как при обычном веб-сёрфинге, так и при скачивании любого контента.
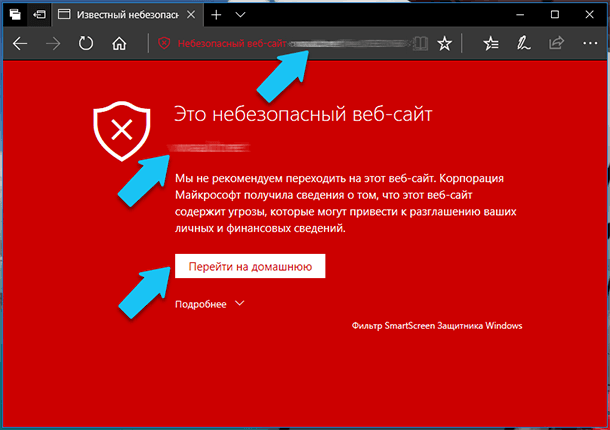
Процесс «SmartScreen» – это еще один уровень безопасности в дополнение к стандартному «Защитнику Windows», который запущен как исполняемый процесс службы «Antimalware» на вашем ПК. Наличие системы безопасности с несколькими уровнями помогает лучше защитить ваш компьютер. Даже если вы используете любую другую антивирусную программу и веб-браузер с собственными функциями защиты от вредоносных программ.
Сколько он использует ресурсов ПК?
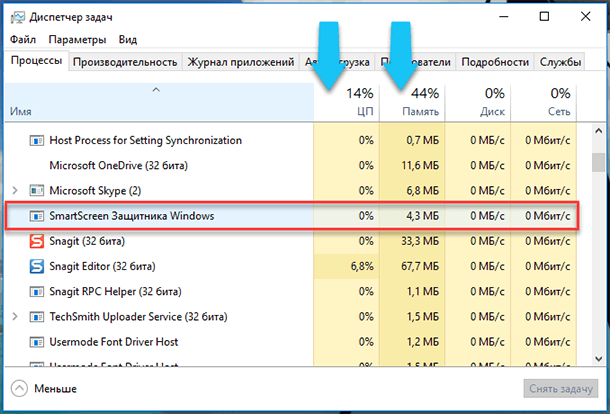
В большинстве случаев процесс «SmartScreen» работает в фоновом режиме и почти не использует ресурсов персонального компьютера. Сколько точно потребляет процесс можно узнать в «Диспетчере задач», он почти не использует ресурсов «CPU» (0%), и занимает всего несколько мегабайт оперативной памяти (ОЗУ – 4,3 МБ). ОС Windows может автоматически закрывать этот процесс в те моменты, когда он не используется, поэтому иногда вы не сможете найти его в «Диспетчере задач».
Однако, если в ОС включена функция «SmartScreen», и вы скачиваете или запускаете новое приложение или файл, то он возобновит свою работу и просканирует данные. Операционная система автоматически запустит его, если он был выгружен ранее, и тогда можно будет посмотреть какое именно количество ресурсов процессора и оперативной памяти он требует для работы. Поскольку, «SmartScreen» вычисляет «хэш-данные» файла, отправляет эти данные на сервера «Microsoft» и ждет ответа, чтобы узнать, является ли файл безопасным или нет. Если он является безопасным, то система запускает приложение или файл в обычном режиме.
Перейти к просмотру
Почему не запускается или не устанавливается программа на Windows и что можно сделать 🚫💻🤔
Фильтр «SmartScreen» используется вместе с обычными антивирусными проверками, которые выполняются с помощью процесса исполняемого файла «Antimalware», если вы используете «Защитник Windows» по умолчанию в качестве вашей антивирусной программы.
В любом случае, объем используемых ресурсов процессора и оперативной памяти должен быть довольно низким, и весь процесс работы данной службы должен быть очень быстрым и практически незаметным для пользователей. В тоже время, сканирование больших по размеру файлов занимает больше времени, чем более маленьких. Такая проверка выполняется только при первом запуске загруженной программы или при первом обращении к файлу, повторно она производиться не будет и, соответственно, ресурсы ПК расходоваться не будут.
Можно ли отключить «SmartScreen»?
Операционная система не даст вам возможность полностью отключить процесс «SmartScreen». Даже если вы завершите работу «SmartScreen» в Windows, то процесс все равно перезапустится автоматически при повторном входе в операционную систему. В тоже время, мы не рекомендуем завершать его работу, так как он практически не использует ресурсы компьютера. Но, если нужно, вы сможете принудительно завершить работу этого процесса в «Диспетчере задач».
Также, ему нельзя запретить перезапускаться повторно и использовать ресурсы CPU и оперативной памяти в фоновом режиме.
Перейти к просмотру
Центр безопасности Windows 10: настройка бесплатного антивируса Защитник Windows (Defender) 💥🛡️💻
«SmartScreen» – это крайне полезная функция обеспечения безопасности системы, ещё один уровень защиты ПК от вредоносных программ. Даже если вы используете программное обеспечение безопасности от сторонних разработчиков, то «SmartScreen» будет ещё одним уровнем защиты, при этом никак не мешая работе вашего антивируса. К тому же, базы файлов «Microsoft» обновляются довольно оперативно и, возможно, эта функция сможет защитить компьютер ещё до того, как обновятся базы данных вашего антивируса.
Тем не менее, чтобы отключить фильтр «SmartScreen» в Windows 10, перейдите в «Пуск» – > «Параметры» – > «Обновление и безопасность» – > «Защитник Windows». Далее нажимаем на кнопку «Открыть Центр безопасности Защитника Windows».
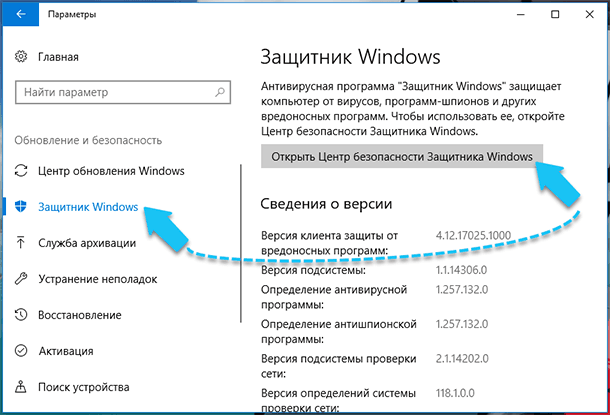
Переходим в боковом меню в пункт «Управление приложениями и браузером», а затем установите переключатель «Проверка приложений и файлов» на положение «Выключить».
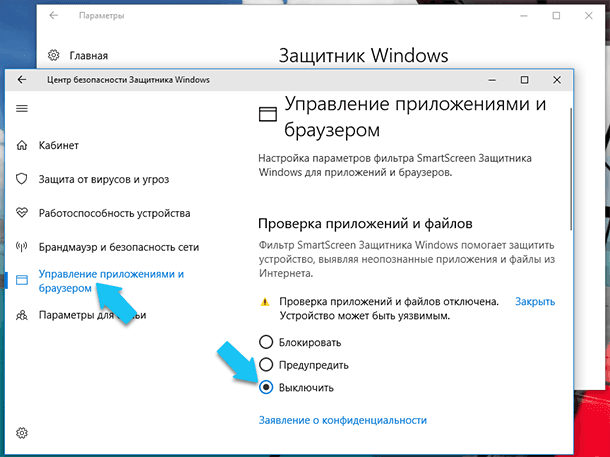
Может ли он быть вирусом?
На данный момент времени, я не встречал в сети информацию о том, что какое-либо вредоносное ПО маскируется под процесс «SmartScreen» или «smartscreen.exe». Он является встроенной функцией Windows 10 и помогает, как раз защитить ваш компьютер от вредоносного ПО. Каждый день в Интернете появляются новые вирусы, трояны, боты и разного рода сетевые черви. Вполне возможно, что когда-то появится вирус, который будет представляться системе как процесс «SmartScreen». Если вы обеспокоены тем, что на вашем ПК может быть вредоносное ПО, то всегда полезно запустить полное сканирование системы с помощью вашего антивирусной программы, чтобы убедиться, что с вашей системой все в порядке.
В операционную систему Windows 10 встроен специальный фильтр SmartScreen, призванный, по задумке корпорации Microsoft, предотвращать запуск подозрительных, по мнению этого фильтра, программ на компьютере, выявлять и блокировать вредоносные сайты, созданные в целях фишинга, и принимать обоснованные решения о скачивании файлов.
Но довольно часто фильтр Smart Screen срабатывает не корректно, запрещая загрузку файлов или предупреждая о том, что тот или иной веб-сайт небезопасен, хотя посещение сайта заведомо не представляет никакой угрозы.
Далее рассмотрим, как выключить Смарт Скрин в Windows 10.
Как отключить фильтр SmartScreen в Windows 10
Теперь фильтр отключен на уровне операционной системы, то есть, к примеру, он больше не будет сверять уже загруженные файлы на компьютере по перечню хорошо известных файлов, которые скачивают многие пользователи Internet Explorer, и выдавать соответствующие предупреждения, если скачиваемый файл отсутствует в этом списке.
В браузерах этот фильтр требуется отключать отдельно (в Windows 10 СмартСкрин встроен по умолчанию в браузеры Edge и Internet Explorer).
В браузере Microsoft Edge
B браузере Internet Explorer
SmartScreen для проверки магазина Windows 10
Отдельный модуль Смарт Скрин также работает и для проверки ссылок, к которым обращаются приложения Windows 10.
Для отключения Smart Screen в этом случае необходимо:
На этом всё. Вот так просто, при необходимости, можно отключить интернет-фильтр Smart Screen в браузере и операционной системе Windows 10.
А вдруг и это будет интересно:
- NOX: невозможно запустить это приложение на данном устройстве
- Как изменять голос на аудиозаписях: обзор программы с голосовыми фильтрами
- Google Chrome 76: не воспроизводится видео, шрифты и прочие проблемы
- Как сбросить настройки сети в Windows 10
- Что такое аппаратное ускорение, зачем и как его отключить в Windows
- Как запустить WhatsApp на компьютере
Дата: 2016-09-13 | Размещено в Статьи






















