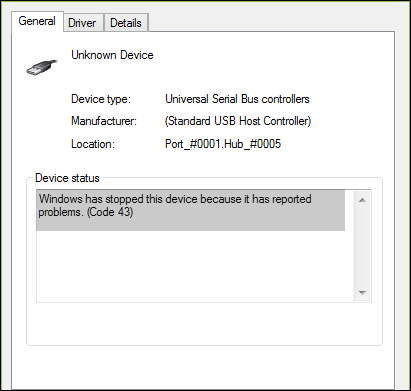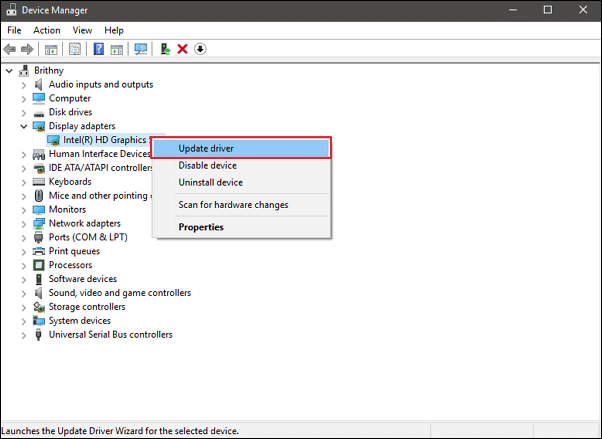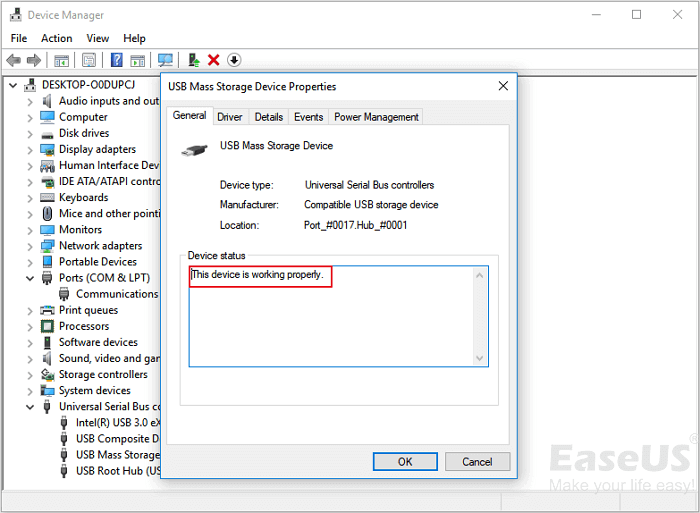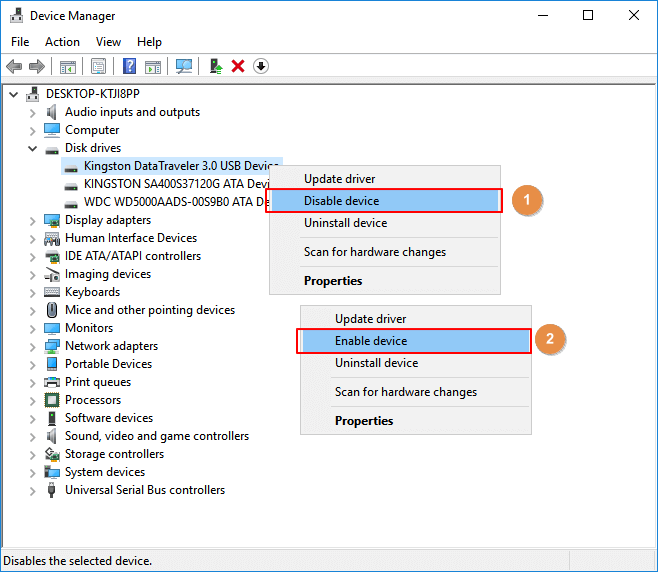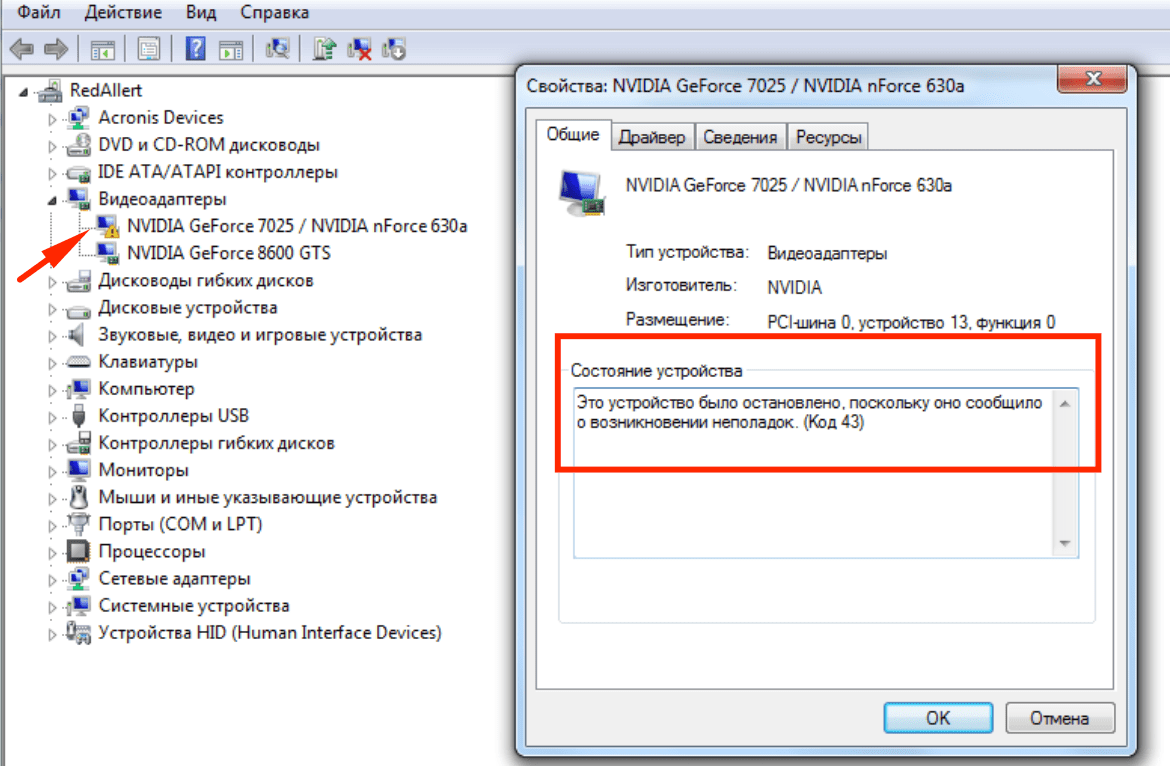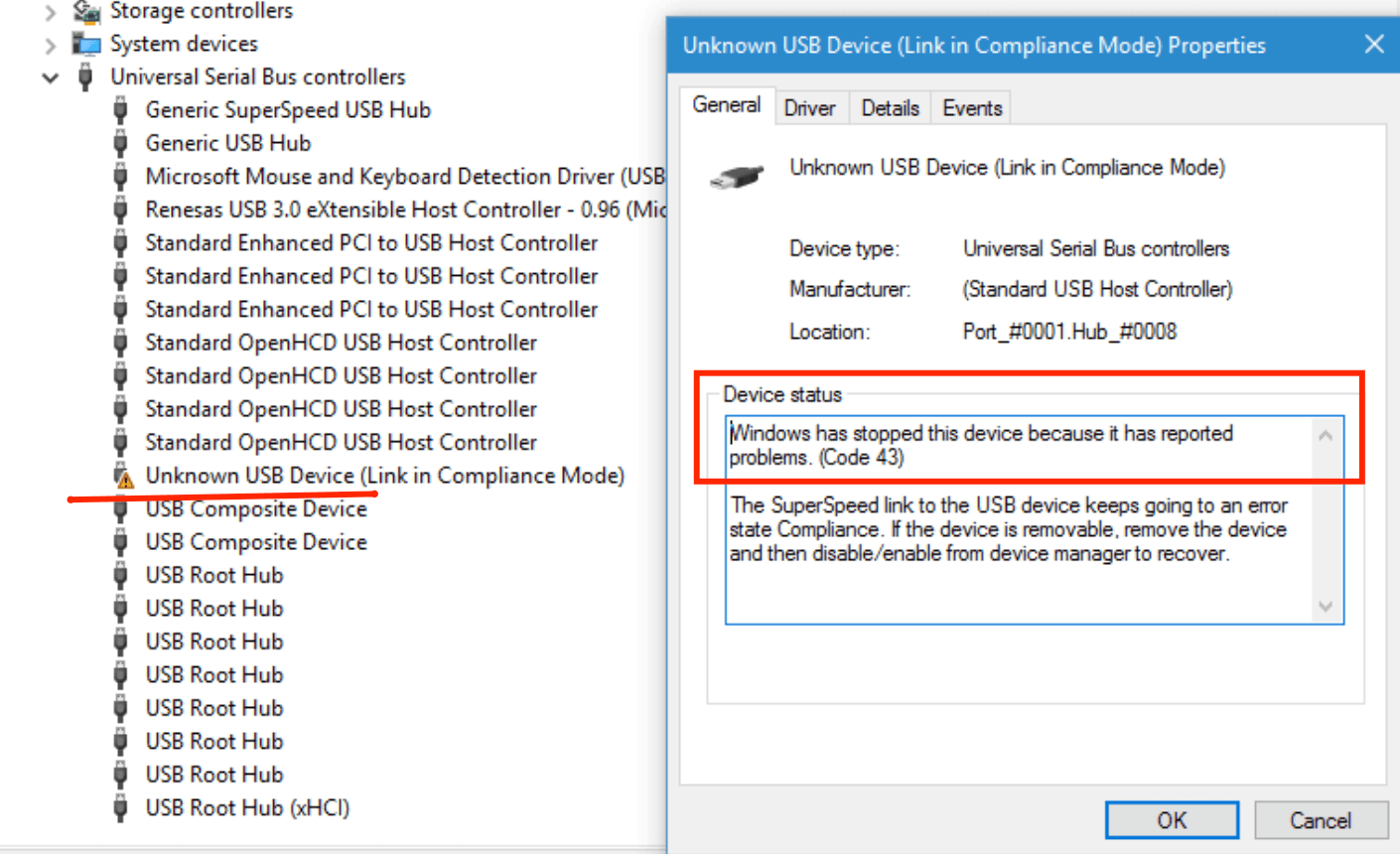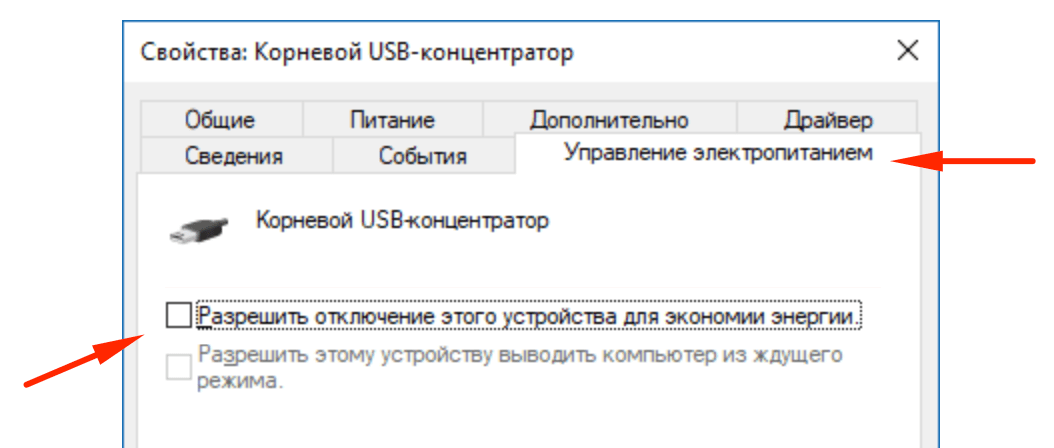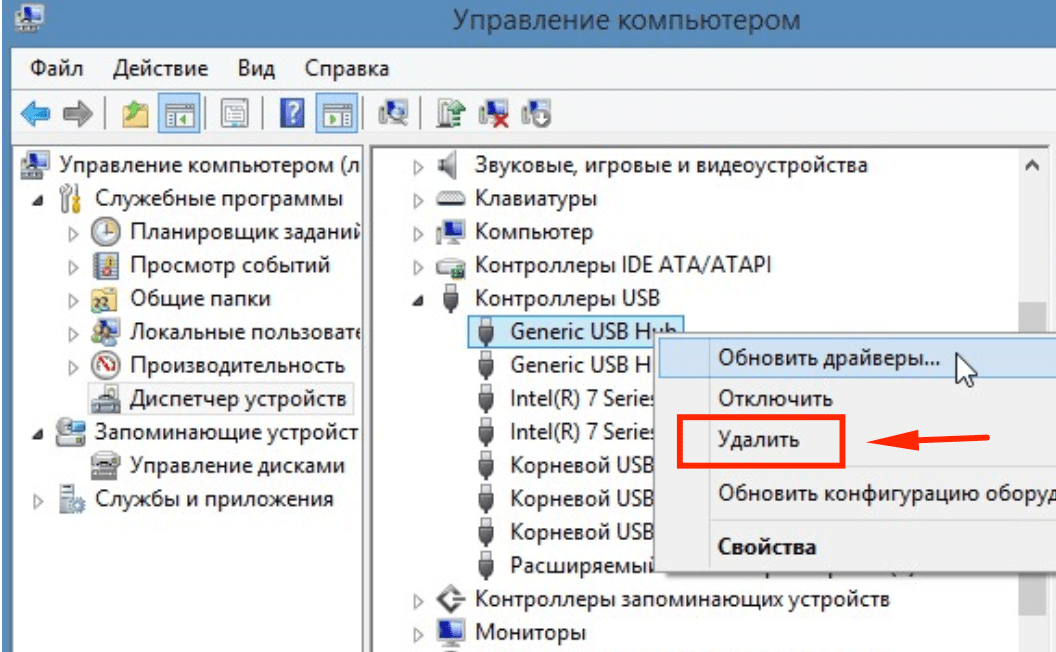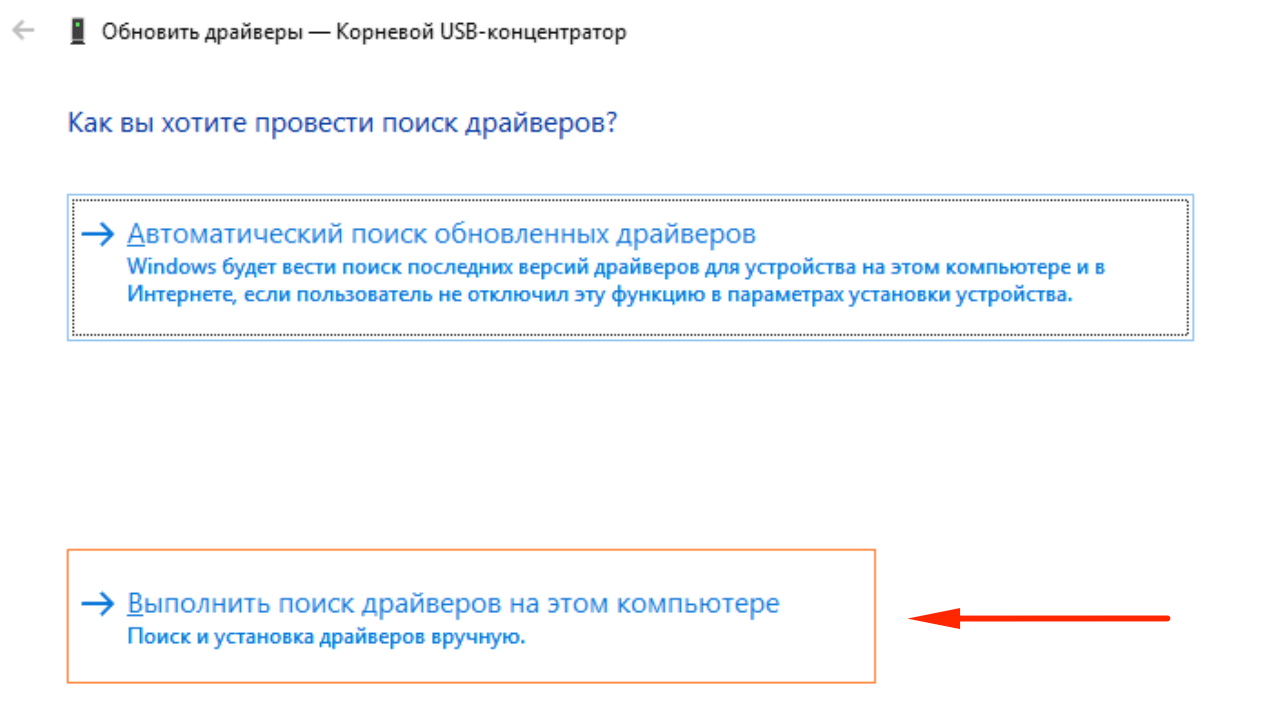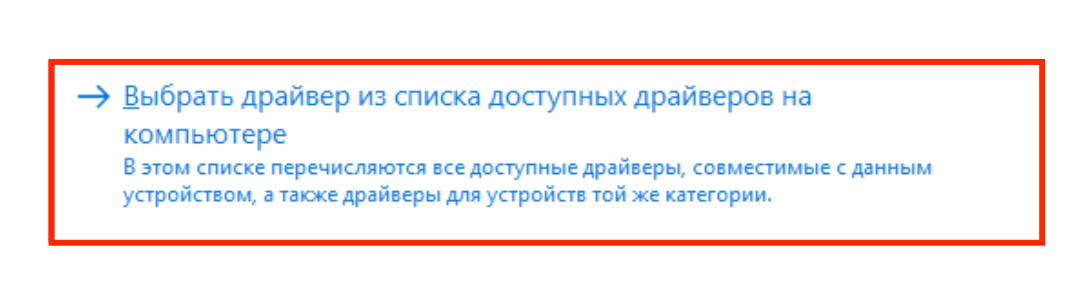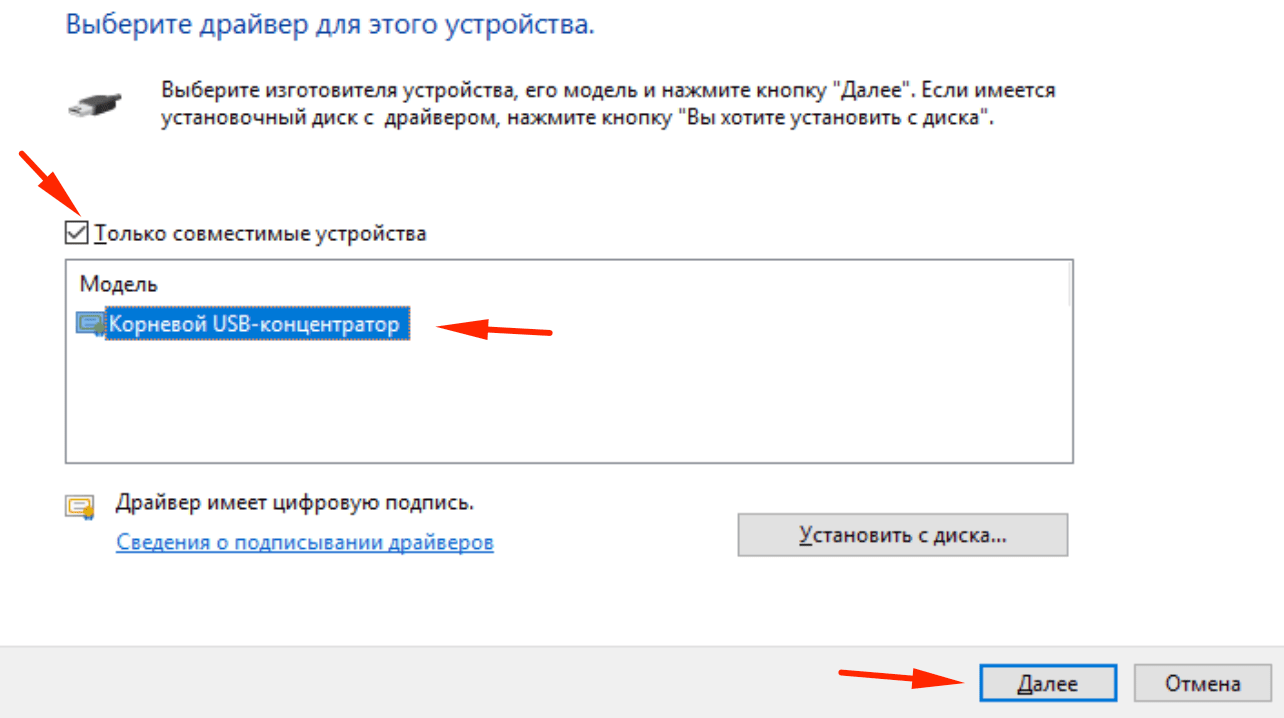Ошибка может возникать для видеокарт NVIDIA GeForce и AMD Radeon, различных USB устройств (флешки, клавиатуры, мыши и подобные), сетевых и беспроводных адаптеров. Также существует ошибка с тем же кодом, но с другими причинами: Код 43 — сбой запроса дескриптора устройства.
Исправление ошибки «Windows остановила это устройство» (Код 43)
Большинство инструкций на тему исправления рассматриваемой ошибки сводятся к проверке драйверов устройства и его аппаратной исправности. Однако, если у вас Windows 10, 8 или 8.1, рекомендую сначала проверить следующий простой вариант решения, который часто срабатывает для некоторого оборудования.
Перезагрузите ваш компьютер (выполните именно перезагрузку, а не завершение работы и включение) и проверьте — сохранилась ли ошибка. Если её больше нет в диспетчере устройств и всё работает исправно, при этом при последующем завершении работы и включении снова появляется ошибка — попробуйте отключить быстрый запуск Windows 10/8. После этого, скорее всего, ошибка «Windows остановила этой устройство» больше себя не проявит.
Если этот вариант не подходит для исправления вашей ситуации, попробуйте использовать далее описанные методы исправления.
Корректное обновление или установка драйверов
Прежде чем приступить, в случае если до недавних пор ошибка себя не проявляла, и переустановка Windows не производилась, рекомендую в диспетчере устройств открыть свойства устройства, затем вкладку «Драйвер» и проверить, активна ли там кнопка «Откатить». Если да, то попробовать использовать её — возможно, причиной ошибки «Устройство было остановлено» послужило автоматическое обновление драйверов.
Теперь про обновление и установку. Про этот пункт важно отметить, что нажатие «Обновить драйвер» в диспетчере устройств — это не обновление драйвера, а лишь проверка наличия других драйверов в Windows и центре обновления. Если вы это проделывали и вам сообщили, что «Наиболее подходящие драйверы для данного устройства уже установлены», это не означает, что по факту это так.
Правильный путь обновления/установки драйвера будет следующим:
- Скачать оригинальный драйвер с сайта производителя устройства. Если ошибку выдает видеокарта, то с сайта AMD, NVIDIA или Intel, если какое-то устройство ноутбука (даже видеокарта) — с сайта производителя ноутбука, если какое-то встроенное устройство ПК, обычно драйвер можно найти на сайте производителя материнской платы.
- Даже если у вас установлена Windows 10, а на официальном сайте есть драйвер только для Windows 7 или 8, смело загружайте его.
- В диспетчере устройств удалите устройство с ошибкой (правый клик — удалить). Если диалоговое окно удаления предложит также удалить пакеты драйверов, удалите и их.
- Установите загруженный ранее драйвер устройства.
В случае если ошибка с кодом 43 появилась для видеокарты, также может помочь предварительное (перед 4-м шагом) полное удаление драйверов видеокарты, см. Как удалить драйвер видеокарты.
Для некоторых устройств, для которых не удается найти оригинальный драйвер, но в Windows присутствует более одного стандартного драйвера может сработать такой способ:
- В диспетчере устройств нажмите правой кнопкой мыши по устройству, выберите пункт «Обновить драйвер».
- Выберите «Выполнить поиск драйверов на этом компьютере».
- Нажмите «Выбрать драйвер из списка доступных драйверов на компьютере».
- Если в списке совместимых драйверов отображается более одного драйвера, выберите не тот, который установлен на настоящий момент времени и нажмите «Далее».
Проверка подключения устройства
Если вы недавно подключили устройство, разбирали компьютер или ноутбук, меняли разъемы подключения, то при появлении ошибки стоит проверить, а правильно ли всё подключено:
- Подключено ли дополнительное питание к видеокарте.
- Если это USB-устройство, возможно, оно подключено к разъему USB 3.0, а может правильно работать только на разъеме USB 2.0 (такое бывает, несмотря на обратную совместимость стандартов).
- Если устройство подключается к какому-то из слотов на материнской плате, попробуйте отключить его, почистить контакты (ластиком) и снова плотно подключить.
Проверка аппаратной исправности устройства
Иногда ошибка «Система Windows остановила это устройство, так как оно сообщило о возникновении неполадок (Код 43)» может быть вызвана аппаратной неисправностью устройства.
По возможности, проверьте работу этого же устройства на другом компьютере или ноутбуке: если и там оно себя ведёт тем же образом и сообщает об ошибке, это может говорить в пользу варианта с действительными неполадками.
Дополнительные причины ошибки
Среди дополнительных причин ошибок «Система Windows остановила это устройство» и «Это устройство было остановлено» можно выделить:
- Недостаток питания, особенно в случае с видеокартой. Причем иногда ошибка может начать проявляться по мере износа блока питания (т.е. ранее не проявляла себя) и только в тяжелых с точки зрения использования видеокарты приложениях.
- Подключение нескольких устройств через один USB-хаб или подключение более определенного количества USB устройств к одной шине USB на компьютере или ноутбуке.
- Проблемы с управлением электропитанием устройства. Зайдите в свойства устройства в диспетчере устройств и проверьте, есть ли там вкладка «Управление электропитанием». Если да и установлена отметка «Разрешить отключение этого устройства для экономии энергии», снимите её. Если нет, но это USB-устройство, попробуйте отключить этот же пункт для «Корневых USB-концентраторов», «Generic USB Hub» и подобных устройств (находятся в разделе «Контроллеры USB»).
- Если проблема возникает с USB-устройством (при этом учитывайте, что многие «внутренние» устройства ноутбука наподобие Bluetooth-адаптера также бывают подключены по USB), зайдите в Панель управления — Электропитание — Настройки схемы электропитания — Дополнительные параметры схемы электропитания и отключите «Параметр временного отключения USB-порта» в разделе «Параметры USB».
Надеюсь, один из вариантов подойдет к вашей ситуации и поможет разобраться с ошибкой «Код 43». Если же нет — оставляйте подробные комментарии о проблеме в вашем случае, постараюсь помочь.
Как исправить ошибку Код 43 и заставить мое устройство хранения снова работать? На этой странице мы предлагаем полное руководство, которое поможет эффективно решить проблему ошибки USB-накопителя с кодом 43 без потери данных.
Исправляем ошибку Код 43 на USB/внешнем жестком диске в Windows 10
3 быстрых совета по исправлению ошибки Код 43:
- 1. Повторно подключите устройство — Отключите и снова подключите устройство, переключите порт USB.
- 2. Замените соединительный кабель — Если кабель оборван, замените его на новый и снова подключите устройство к ПК.
- 3. Перезагрузите компьютер — Отключите проблемное устройство, перезагрузите компьютер. Когда компьютер перезагрузится, снова подключите и проверьте устройство.
После этого откройте «Управление дисками» и посмотрите, обнаруживается ли ваш диск. Если да, обратитесь к надежному программному обеспечению для восстановления данных, как показано в конце этой страницы, чтобы сначала восстановить все ваши ценные данные.
Если ошибка Код 43 все еще появляется на вашем USB-устройстве или других устройствах, вы можете применить четыре эффективных способа её устранения:
| Рабочие решения | Пошаговое устранение неполадок |
|---|---|
| Решение 1. Обновите драйвер устройства | Обновите драйвер устройства > откатите драйвер USB > переустановите драйвер устройства …Все шаги |
| Решение 2. Переустановите драйвер USB-концентратора | Перейдите на вкладку «Драйвер» и выберите «Отключить устройство» > «Включить устройство» …Все шаги |
| Решение 3. Повторно включите устройство | Перейдите на вкладку «Драйвер» и выберите «Отключить устройство» > «Включить устройство» …Все шаги |
Ошибка: неизвестное устройство — Windows остановила это устройство с помощью кода 43
Не беспокойтесь, если ваш USB-накопитель или внешний USB-диск не распознается из-за ошибки Код 43.
Что такое ошибка Код 43?
Ошибка Код 43 — это один из кодов ошибок «Диспетчера устройств», в статусе которого говорится: «Это устройство было остановлено, поскольку оно сообщило о возникновении неполадок. (Код 43)».
Что произойдет, если на вашем устройстве выводится Код 43?
Когда вы получаете ошибку Код 43 с вашим USB или с другим гаджетом, ваши устройства становятся:
- Нечитаемымыми
- ОС уведомляет об отказе диска
- Неузнаваемыми компьютером
- Файлы становятся недоступны и т.п.
Итак, как исправить эту ошибку и заставить ваш диск снова работать нормально? В следующей части мы расскажем, как эффективно решить эту проблему.
Метод 1. Обновите драйвер устройства, чтобы исправить устройство с нераспознанным Кодом 43
| Уровень сложности: Просто | Уровень риска: Низкий |
Если у вашего USB-накопителя имеются проблемы с оборудованием или его драйвер или ПО драйвера не работает, вы можете попробовать установить последние версии драйверов для вашего USB-накопителя. Очень вероятно, что установка последних версий драйверов для устройства устранит ошибку Код 43.
Вариант 1. Обновите драйвер USB/ устройства
Шаг 1. Перейдите в «Поиск», введите «Диспетчер устройств« и выберите в результате «Диспетчер устройств».
Шаг 2. Найдите и щелкните правой кнопкой мыши проблемное устройство и выберите «Свойства».
Шаг 3. Щелкните по вкладке «Драйвер», а затем выберите «Обновить драйвер».
Шаг 4. Щелкните «Автоматический поиск драйверов».
Решение 2. Откатите USB-драйвер
Если вы обновили драйвер устройства до появления ошибки с кодом 43, откат драйвера устройства может быть одним из вариантов решения проблемы.
Шаг 1. Откройте «Диспетчер устройств».
Шаг 2. Щелкните правой кнопкой мыши по устройству и выберите «Свойства».
Шаг 3. Перейдите во вкладку «Драйвер» > «Откатить».
Метод 2. Переустановите драйвер устройства, чтобы исправить ошибку Код 43
| Уровень сложности: Просто | Уровень риска: Низкий |
Некоторые пользователи сообщают, что помогает переустановка драйвера устройства для исправления ошибки Код 43 в Windows 10. Попробуйте удалить, а затем переустановить драйвер USB:
Шаг 1. Нажмите клавиши Windows + S, найдите «Диспетчер устройств» и щелкните, чтобы открыть его.
Шаг 2. Разверните «Дисковые устройства» и щелкните правой кнопкой мыши по неисправному устройству, а затем нажмите «Удалить устройство».
Когда появится предупреждающее сообщение о том, что вы удаляете устройство из своей системы, нажмите «ОК».
Шаг 3. Щелкните правой кнопкой мыши по имени своего компьютера в «Диспетчере устройств» и выберите «Обновить конфигурацию оборудования».
«Диспетчер устройств» просканирует вашу систему и автоматически переустановит ваше устройство.
Шаг 4. Щелкните по устройству правой кнопкой мыши и выберите «Свойства».
Шаг 5. На вкладке «Общие» диалогового окна «Свойства устройства» в разделе «Состояние устройства» вы должны увидеть сообщение «Устройство работает нормально».
Метод 3. Повторно включите устройство, чтобы удалить ошибку Код 43
| Уровень сложности: Просто | Risky Level: Низкий |
Если вы пробовали метод 2, возможно, вы уже хорошо знакомы с «Диспетчером устройств». Чтобы снова включить USB, сделайте следующие шаги:
Шаг 1. Откройте «Диспетчер устройств», разверните «Дисковые устройства».
Шаг 2. Щелкните правой кнопкой мыши по проблемному устройству с ошибкой Код 43, выберите «Отключить устройство».
Шаг 3. Щелкните «Да» для подтверждения.
Шаг 4. Повторно щелкните по устройству и выберите «Включить устройство».
Шаг5. Перезагрузите компьютер, чтобы сохранить все изменения.
После этого вы можете проверить правильно ли работает ваше устройство.
- Уведомление:
- Обратите внимание: если на вашем устройстве все еще возникает ошибка с кодом 43, выполните следующую часть, чтобы извлечь данные из устройства и заменить его новым портативным запоминающим устройством. При необходимости отнесите устройство в ремонт.
ВАЖНО: восстановить данные с USB с ошибкой Код 43 в Windows 10
Ошибка USB с кодом 43 может привести к тому, что ОС Windows не сможет обнаружить или распознать USB-накопитель, что сделает данные USB недоступными. Необходимо научиться восстанавливать данные с неопознанного внешнего диска.
Пока ваше устройство может быть обнаружено в «Управлении дисками», вы можете восстанавливать потерянные, недоступные, нечитаемые данные с внешних USB-накопителей с ошибкой Код 43.
Вам может помочь надёжная программа для восстановления данных — EaseUS Data Recovery Wizard.
Вы получите данные из USB с ошибкой Код 43 в Windows 10 в течение нескольких минут:
Шаг 1: подключите свою проблемную карту памяти к компьютеру.
Вставьте карту в картридер и подключите его к исправному ПК/ноутбуку.
Шаг 2: запустите программу восстановления данных от EaseUS и начните сканировать карту.
Запустите EaseUS Data Recovery Wizard на своем ПК и выберите карту памяти в столбце «Внешние устройства».
Затем нажмите «Сканировать», чтобы начать поиск потерянных (удаленных) данных на SD-карте.
Шаг 3: проверьте и восстановите потерянные данные.
Вы можете предварительно оценить состояние найденных фото и документов (посмотреть, открываются ли они / проверить их) — для этого достаточно двойного клика мышки по нужному файлу… Затем нажмите «Восстановить», чтобы сохранить файлы в безопасном месте на вашем ПК или внешнем хранилище.
Заключение
На этой странице мы собрали 3 быстрых решения и 3 надежных метода, которые помогут вам исправить ошибку Код 43 на ваших устройствах хранения, таких как USB, внешний жесткий диск или даже внутренний жесткий диск.
В течение этого процесса мы рекомендуем вам обратиться к программе восстановления данных EaseUS, чтобы восстановить важные данные, как только устройство будет обнаружено.
Кроме того, важно, чтобы вы использовали стороннее программное обеспечение для резервного копирования системы, такое как EaseUS Todo Backup, для создания регулярных резервных копий всех ваших ценных файлов.
- Содержание статьи
- Описание «Ошибки 43»
- Причины возникновения «Ошибки 43»
- Ошибка в работе драйвера устройства (очень часто)
- Решение 1: Обновление драйвера устройства
- Решение 2: Удаление устройства
- Неисправность порта, разъема подключения или кабеля (часто)
- Решение проблемы
- Недостаток электропитания на USB-порте (редко)
- Решение 1: Смена порта/кабеля
- Решение 2: Отключение режима «Экономии электроэнергии устройства»
- Ошибка в параметрах реестра Windows (очень редко)
- Решение проблемы
- Поврежденные системные файлы ОС (очень редко)
- Решение 1: Проверка системных файлов (SFC)
- Решение 2: Восстановление ОС из резервной копии
- Что делать, если ничего не помогло и «Ошибка 43» осталась?
- Комментарии к статье ( 20 шт )
- Добавить комментарий
Ошибки… К сожалению, как бы мы не старались их избежать, они имеют свойство появляться снова и снова. И хорошо, когда мы знаем, из-за чего возникает конкретная ошибка, чтобы предпринять комплексные меры по ее устранению. Но в работе операционной системы и оборудования случаются ошибки, причины возникновения которых не очевидны, и нам приходится провести ряд комплексных процедур для их выявления и устранения. К данному типу не очевидных ошибок и относиться одна из самых распространенных ошибок — «Ошибка 43».
Выглядит данная ошибка следующим образом:
Это устройство было остановлено, поскольку оно сообщило о возникновении неполадок. (Код 43)
В английской версии ОС Windows:
Windows has stopped this device because it has reported problems. (Code 43)
Так же текст аналогичной ошибки может быть таким:
Система windows остановила это устройство, так как оно сообщило о возникновении неполадок. (код 43)
Описание «Ошибки 43»
Если в диспетчере устройств вы видите оборудование, которое отмечено желтым восклицательным знаком, а в его свойствах присутствует описание «Система Windows остановила это устройство, так как оно сообщило о возникновении неполадок (Код 43)», прежде всего, не стоит волноваться! Это типичная ошибка, которая вызвана сбоем в работе оборудования или ошибкой в работе драйвера устройства.
Ошибка «Система Windows остановила это устройство» или «Код 43» чаще всего возникает в ряде периферийных устройств по типу Bluetooth или Wi-Fi моделей, USB жестких дисков, не исключен вариант с появлением данной ошибке в работе видеокарты.
Причины возникновения «Ошибки 43»
Как мы говорили выше, существует целый ряд возможных причин для возникновения данной ошибки, и ниже мы приведем основные сценарии возникновения «Ошибки 43» и способы их решения.
Причиной возникновения ошибки с кодом 43 является:
- Ошибка в работе драйвера устройства — это наиболее частый виновник, поэтому пытаться решить проблему (если вы наверняка не знаете причину) нужно начинать именно с этого пункта;
- Неисправность порта, разъема подключения или кабеля — это тоже довольно распространенный случай из-за которого ОС Windows показывает приведенный выше текст ошибки;
- Недостаток электропитания на USB-порте — это частая причина, при подключении различных устройств, которые потребляют при своей работе много энергии, например, портативные жесткие диски, очень мощные WI-Fi адаптеры и т.д.;
- Ошибка в параметрах реестра Windows — это очень редкая причина возникновения ошибки с кодом 43;
- Поврежденные системные файлы ОС — это очень редкая причина возникновения ошибки с кодом 43;
Перед тем как читать дальше, попробуйте воспользоваться самым простым советом, который вы не раз слышали от различных служб поддержки и системных администраторов, — «Попробуйте выключить и затем повторно включить проблемное устройство или перезагрузите компьютер».
Знакомо? Как бы банально это не звучало, но это действительно рабочий способ решения «Ошибки 43», и зачастую переподключение устройства или перезагрузка компьютера помогают избавиться от данного типа ошибок. После переподключения или перезагрузки системой инициируется повторное переподключение устройства и драйверов, отвечающих за его корректную работу. Так что, перед тем как пытаться искать потенциальное место возникновения неисправности, просто попробуйте переподключить устройство или перезагрузите ваш компьютер.
Ошибка в работе драйвера устройства (очень часто)
Самая частая и распространенная причина возникновения «Ошибки 43» это конфликт установленных драйверов или ошибка, возникшая в процессе установки / обновления драйверов.
Способы решения:
Решение 1: Обновление драйвера устройства
Необходимо перейти в «Диспетчер устройств» и найти проблемное оборудование.
Все устройства, в работе которых найдены неполадки или ошибки, операционные системы семейства Windows отмечают желтым восклицательным знаком.
Щелчком правой кнопки мышки вызываем контекстное меню устройства и выбираем пункт «Обновить драйвер».
Вас встретит меню Обновления драйверов.
Выбираем «Автоматический поиск обновленных драйверов». В этом случае Windows произведёт автоматический поиск драйверов в сети интернет и по результату поиска автоматически установит / обновит драйвер проблемного оборудования.
В случае если у вас есть скачанный архив с драйвером устройства, его необходимо извлечь в удобную вам директорию и на этапе выбора способа поиска драйверов воспользоваться пунктом «Выполнить поиск драйверов на этом компьютере».
Решение 2: Удаление устройства
Необходимо перейти в «Диспетчер устройств» и зайти в свойства проблемного оборудования.
Открываем вкладку «Драйвер».
Нажимаем кнопку «Удалить устройство».
После того как процедура удаления устройства будет выполнена, вам необходимо выключить компьютер и отключить проблемное оборудование, в работе которого произошла ошибка.
Отключать устройство следует в том случае, если ошибка возникла при подключении USB-устройств.
В случае возникновения «Ошибки 43» на видеокарте извлекать её не обязательно. В качестве исключения можно провести визуальный осмотр элементов подключения на видеокарте и разъеме материнской платы, которые также могут быть причиной «Ошибки 43» и описаны в нашем следующем пункте.
После того как оборудование отключено, вам необходимо включить компьютер и переподключить устройство с последующей полной переустановкой драйверов устройства.
Неисправность порта, разъема подключения или кабеля (часто)
Еще один распространенный вариант появления «Ошибки 43» может быть вызван механическим повреждением порта подключения на материнской плате, разъеме подключаемого устройства (или кабеля, который используется для подключения).
Механическое повреждение порта подключения может произойти при небрежной установке или демонтаже оборудования, а также из-за механического износа вследствие эксплуатации. Визуально проявляется как дефект контактной пары или контактирующих дорожек в месте подключения устройства.
Решение проблемы
Следует провести визуальный осмотр разъема подключения. Если в процессе осмотра вы видите проблемные области (загнутые или сломанные контактные дорожки, трещины в текстолите и т. д.), вам следует передключить устройство в другой недефектный разъем на материнской плате. Как вариант, попытаться восстановить или устранить неисправность контакта вручную (редакция sysadmin.ru настоятельно рекомендует воспользоваться специализированным сервисным центром, если вы не уверены в своих силах и четком понимании процесса ремонта), например, при помощи пинцета или тонкой иголки.
Отсутствие контакта на одном элементе подключения может быть явной причиной ошибки в корректной работе устройства и возникновения «Ошибки 43».
Если данные проблемы присутствуют на подключаемом устройстве, все немного сложнее. Вам потребуется обратиться в соответствующий сервисный центр для ремонта неисправного оборудования или воспользоваться гарантией на оборудование.
Зачастую крупные ритейлеры, такие как DNS или М.Видео, идут на уступки и готовы произвести гарантийный ремонт такого дефектного устройства или оборудования.
Недостаток электропитания на USB-порте (редко)
Менее распространенная, но все же встречающаяся причина возникновения «Ошибки 43» может быть вызвана нехваткой электропитания устройства, подключенного к USB-разъему компьютера.
Как известно, любому устройству, подключенному по USB, требуется электропитание для его корректной работы. Для USB 2.0 допустимое максимальное потребление электропитания устройством составляет 0,5 А при напряжении 5 В, а в USB 3.0 максимальный ток увеличен до 0,9 А при том же напряжении.
Стоит отметить, что зачастую удлинители или переходники могут вызвать аналогичную проблему нехватки напряжения. В некоторых случаях при использовании длинного кабеля или «китайского» переходника-разветвителя компьютеру не удается корректно прочитать информацию подключенного устройства или электропитание USB-порта может затухать на особо длинных кабелях.
Решение 1: Смена порта/кабеля
Для начала из схемы подключения устройства следует исключить все удлинители и разветвители и переподключить устройство напрямую в USB-разъем материнской платы компьютера.
Также следует учитывать тот факт, что некоторые устройства по умолчанию требуют подключения к USB 3.0 и будут некорректно работать в разъемах USB 1.0-1.1 и 2.0 из-за нехватки электропитания разъема.
Решение 2: Отключение режима «Экономии электроэнергии устройства»
Еще одним возможным вектором неисправности может служить переход устройства в режим «Экономии электроэнергии» и его последующий выход из этого режима. Режим «Экономии электроэнергии» включен для всех USB-устройств по умолчанию настройками Windows. В силу специфики работы операционной системы и её энергопотребляющих элементов разработчиками было принято решение после периода не активности ограничивать электропитание всех периферийных устройств для общего уменьшения энергопотребления компьютера.
Необходимо перейди в «Диспетчер устройств» и зайти в свойства USB-устройства.
Переходим на вкладку «Управление электропитанием».
Снимаем галочку с надстройки «разрешать отключение этого устройства для экономии энергии».
Данная надстройка работает только для конкретного устройства, и если вы ходите запретить ограничение электропитания для нескольких устройств, вам следует повторить этот пункт для каждого отдельно взятого устройства.
Ошибка в параметрах реестра Windows (очень редко)
Реестр Windows — это иерархически база данных, которая содержит в себе все параметры и настройки операционной системы. В нём содержится вся информация и настройки для аппаратного и программного обеспечения, профилей пользователей, предустановки и различные настройки ОС, ассоциации файлов, системные политики, список установленного ПО фиксируются в реестре и т. д.
Решение проблемы
Мы категорически не рекомендуем вам производить ручную настройку или чистку реестра Windows, особенно без четкого понимания выполняемых действий и возможных последствий!
Для оптимизации работы реестра есть специализированные программы по типу Reg Organizer или Ccleaner, которые безопасно удалят ненужные записи и произведут оптимизацию реестра Windows.
Обязательно создавайте резервные копии реестра перед запуском процесса очистки и оптимизации! Они не занимают много места и помогут восстановить работу ОС в непредвиденных случаях!
Подробный пример очистки и оптимизации реестра описан в статье «Как очистить компьютер от мусора и ускорить его работу»
Поврежденные системные файлы ОС (очень редко)
Еще одной причиной появления «Ошибки 43» может стать повреждение системных файлов ОС. В основном это случается, когда ОС устанавливает крупный пакет обновлений и случается ошибка, которая может отразиться как на работе драйверов устройства, так и работе ОС в целом.
Решение 1: Проверка системных файлов (SFC)
Для начала следует провести процедуру проверки целостности системных файлов ОС.
Для этого вам потребуется запустить «Командную строку» от имени администратора.
В командной строке наберите команду — sfc /scannow
В ответ на команду вам будет выведено сообщение: «Начато сканирование системы. Этот процесс может занять некоторое время».
Начнется проверка целостности файлов системы.
По окончанию проверки вы увидите результат.
В случае если ошибки в целостности файлов не обнаружены, но «Ошибки 43» осталась, вы можете воспользоваться утилитой «Восстановления системы».
Решение 2: Восстановление ОС из резервной копии
Как включить или, наоборот, отключить восстановление системы и создание резервных копий ОС вы можете узнать из нашей статьи «Как включить и отключить восстановление системы в Windows 7 и Windows 10»
Открываем «Панель управления».
Запускаем ярлык «Восстановление».
Нажимаем «Запуск восстановления системы».
Вас встретит инструмент «Восстановление системных файлов и параметров».
Выбираем дату точки восстановления и нажимаем «Далее».
Вас встретит окно запуска процесса восстановления ОС. Нажимаем «Готово».
Утилита восстановления предупредит вас, что процесс необратим и его нельзя будет прервать. Соглашаемся и дожидаемся окончания процесса восстановления.
В случае если инструмент «Восстановление системных файлов и параметров» сообщает об ошибке, что «Защита системы отключена», значит, к сожалению, данный метод восстановления вам не подходит.
Что делать, если ничего не помогло и «Ошибка 43» осталась?
Несмотря на обилие причин возникновения и возможных способов решения «Ошибки 43», зачастую всё решается простой переустановкой или обновлением драйверов конкретного устройства.
Если вышеописанные способы вам не помогли и «Ошибка 43» осталась, попробуйте выполнить «чистую» установку Windows.
Как вариант, переподключите проблемное устройство с «Ошибкой 43» к другому компьютеру, чтобы проверить работоспособность самого устройства. Если на другом компьютере «Ошибка 43» повторилась, это может означать поломку или выход из строя самого устройства.
Одним из лидирующих интерфейсов подключения устройств является USB. С помощью данного стандарта можно производить обмен данными с множеством типом устройств, а также он имеет хорошую совместимость с программным обеспечением. При подключении какого-либо устройства по USB, компьютер должен сразу определить его, но может произойти непредвиденный сбой. В данной статье рассмотрим код устройства 43 USB.
Содержание:
- Почему устройство сообщает код 43
- Причина 1 – Редкая
- Причина 2 – Редкая
- Причина 3 – Частая
- Причина 4 – Самая частая
- Эффективный способ удаления драйверов при ошибке 43 в Windows
- Причина 5 – Редкая
- Причина 6 – Редкая
- Прочие варианты возникновения ошибки 43 USB
- Устранение ошибки кода 43 на видеокарте
- Избавляемся от перегрева видеоадаптера
Появляется проблема по разным причинам и из-за любых, так скажем, приборов с интерфейсом USB. В проводнике вы подключаемый аппарат не увидите, будь эта флеш-накопитель или HDD диск, а в диспетчере устройств оно вообще не определяется и отмечено желтым восклицательным знаком.
В свойствах проблемного устройства можно увидеть следующие строчки: «Система Windows остановила это устройство, так как оно сообщило о возникновении неполадок. (код 43)», или что-то похожее.
Ниже рассмотрим несколько причин и их решения по поводу того, почему при подключении по USB устройство сообщает код 43.
Причина 1: Повреждены порты
Возможно, что устройство подключили в поврежденный порт, из-за чего контакта с системной платы не происходит. Необходимо внимательно осмотреть порт, желательно вообще разобрать ПК или ноутбук и посмотреть всё ли в порядке. При наличии дополнительных портов попытайтесь подсоединить устройство к ним, если не выходит и появляется ошибка 43, то проблема, скорее всего, в самом устройстве или проводе.
Причина 2: Неисправность оборудования ПК
Бывает, что при подключении устройство выдает ошибку только из-за временного сбоя в оборудовании. Такое случается и устраняется легко: нужно перезагрузить компьютер – это в лучшем случае, либо полностью его обесточить, подождать пару минут, а потом заново включить и проверить работоспособность.
В ноутбуке делается точно также, только еще нужно вынуть аккумулятор. А после включения вы подсоединяете всё, что нужно по USB.
На глаз выявить неисправность новичок, конечно, не сможет. Тогда попробуйте обратиться в хорошим знакомым, которые разбираются в этом деле. Естественно, из-за одной ошибки обращаться в сервисный центр не имеет смысла. Сами знаете, сколько денег там оставите.
Если устройство сообщило о возникновении неполадок и код 43 и вы уверены, что проблема не в аппаратной части, тогда переходим к следующим причинам.
Причина 3: Экономия энергии для режима USB
При недостатке энергии для устройства как раз и возникает ошибка 43, поэтому устройство вы не обнаружите. Эта проблемка исправляется очень легко. Заходите в диспетчер устройств, для чего щелкаете клавиши Win+X и выбираете нужный пункт.
Далее находим проблемное устройство и переходим в свойства. Идём на вкладку «Управление электропитанием» и снимаем галочку с параметра «Разрешить отключение этого устройства для экономии энергии». Сохраняетесь.
Причина 4: Проблемы с драйверами USB
Бывают ситуации, когда вы подключаете устройство, оно нормально поставило драйвер и произошел конфликт с другими драйверами, например, устаревшими. Когда вы подключали похожее устройство и уже было установлено необходимо ПО, то с данным устройством эти драйвера могут быть несовместимы. Тут мы и видим код устройства 43 USB. Тогда вы можете удалить драйвер для этого устройства. Нажимаете по нему правой кнопкой мыши и выбираете пункт «Удалить». Делается это всё в диспетчере устройств.
Желательно после этих действий перезагрузить ПК и заново подключить устройство. Еще у меня есть статья, как удалить неиспользуемые драйвера, она должна в этом тоже помочь.
Еще один момент. Если проблема в драйверах USB контроллера, то делаем ту же процедуру – удаляем устройство, а потом перезагружаем ПК. Удалить нужно именно «Корневой USB-концентратор».
Это интересно: Как выявить проблемные драйвера с помощью Driver Verifier
Если драйвера устарели, то их нужно обновить и делается это очень просто. Открываем диспетчер устройств и нажимаем правой кнопкой мышки по проблемному устройству. Выбираем параметр «Обновить драйверы».
Открывается окно, где выбираем «Выполнить поиск драйверов на этом компьютере». Кстати, для начала можно попробовать и первый вариант.
Далее выбираем пункт «Выбрать драйвер из списка уже установленных драйверов».
Появляется другое окно, где выбираем этот же драйвер, предназначенный для USB. Скорее всего он называется «Корневой USB-концентратор». Нажимаем кнопку «Далее».
Точно также делаем для всех USB устройств во разделе «Контроллеры USB».
Эффективный способ удаления драйверов при ошибке 43 в Windows
Если у вас не выходит удалить нужный драйвер, а это чаще всего бывает, то есть специальные утилиты, которые сделают все за пару кликов.
Поскольку устройство сообщило о возникновении неполадок код 43, то это может быть конфликт драйверов или обычный сбой во время автоматической установки драйвера. Тогда мы просто удалим все USB-драйвера и новые и устаревшие и конфликтующие. Бояться не нужно, после подключения дисков, флешек и прочих аппаратов драйвера заново инсталлируются.
Скачиваем отсюда замечательную программу USBOblivion – https://www.cherubicsoft.com/projects/usboblivion. Просто запускаем скачанный файл и видим перед собой окошко с парой кнопок и галочек.
Перед очисткой драйверов обязательно отключаем от портов все USB-устройства.
Итак, для начала вы можете сразу начать проверку систему на наличие драйверов. Для этого нажимаем “Очистка” (Будет проведена симуляция), то есть на самом деле ничего не удалится.
Чтобы реально очистить систему от конфликтов при подключении устройств отметьте две галочки:
- Произвести реальную очистку.
- Сохранить .reg-файл отмены – на случай, если удаление произошло не удачно и с Windows что-то произошло.
Снова нажимаем “Очистить” ждем пару секунд и все. Я потом перезагружал компьютер и заново подключал устройства, которые не работали. От usb кода 43 избавлялся на отлично.
Причина 5: После переустановки или обновления драйверов
Если вы только переустановили Windows, то недостаток необходимых драйверов, даже для системной платы может вызвать код 43 при подключении USB-устройств. Тогда вы можете воспользоваться сторонним ПО для установки драйверов для системной платы и многих других компонентов. Например, DriverPack Solution. Можно найти и вручную на сайте производителя.
- Как установить драйвера на Windows 7 и 8
- Как быстро установить все драйвера
- Обновить драйвера с помощью Driver Talent
- Разработка мультиплеер игр при помощи WebSockets
Причина 6: Проблемы с реестром
Не всегда, но выскакивает ошибка 43 USB и из-за ошибок в реестре. Длительная эксплуатация компьютера вызывает множественные записи в реестре, которые приводят к ошибкам, поэтому его нужно периодически чистить. Лучшей утилитой для этого будет CCleaner, хотя каждому на свой вкус, есть и другие.
В разделе Реестр нажмите по кнопке «Поиск проблем». Потом нажимаем кнопочку «Исправить», высветиться сообщение о создании резервной копии удаляемых записей. Делаем обязательно. После проделанной процедуры перезагружаем компьютер.
Прочие варианты возникновения ошибки 43 USB контроллерах
Мы разобрали много вариантов, почему возникает unknown device код 43. Но это не всё, может быть есть и другие причины и устраняются они как-то по-другому. Надеюсь многие из вас, кто нашел дополнительные способы решения поделятся об этом в комментариях.
Итак, есть причины, которые играют маловероятную роль в появлении ошибки с кодом 43, но их мы тоже сюда впишем.
Возможно, проблема в поврежденных системных файлах, тогда нужно восстановить их целостность, для этого вам нужно запустить командную строку с повышенными привилегиями и ввести такую команду sfc /scannow.
Это интересно: Как проверить системные файлы на ошибки?
- Еще проверьте это же устройство на другом компьютере или порте, если не работает и там, то проблемка в USB-контроллере самого устройства. Остается отдать его в ремонт.
- Если имеются USB-хабы и появляется такая ошибка, то пробуйте подключить без них.
- Если ничего из вышеперечисленного не помогло, но вы уверенны, что проблема возникла из-за системного сбоя, то можете вернуть Windows с помощью точек восстановления, конечно, если он у вас есть.
- Наконец самое последнее – переустановка системы, но я рекомендую сделать это только в том случае, если вы уверены, что проблема не в самом устройстве, а порты компьютера в полном порядке, тогда вполне возможно, что дело обстоит на программном уровне.
Это интересно: Как создать точку восстановления системы для Windows 7,8 и 10
Надеюсь данные рекомендации помогут вам исправить код ошибки 43, и вы нормально сможете пользоваться устройствами, подключаемыми по USB.
У меня есть мышь, подключаемая по USB к ноутбуку, она не такая уж и старая, но после подключения появляется сообщение “Сбой запроса дескриптора устройства” и соответственно ошибка 43. Сделал все способы, которые указаны в этой статье, не помогло. Почитал в интернете, везде тоже самое и ничего не помогает. Вывод очевиден – накрылся контроллер USB самой мышки, проверить это легко, нужно попытаться подключить её к другому компьютеру, где она тоже давала сбои. Точнее сказать, ведет себя, как упрямый ребенок и работает, когда ей вздумается. С другими мышками проблем нет.
Ошибка код 43 видеокарты NVIDIA на Windows 10 – исправляем
Появления ошибки 43 на Windows 7 или 10 проблема нередкая. Оказывается, проблема возникает даже на видеокартах NVIDIA или AMD. Чаще всего проблемой являются драйвера, а как их установить я говорил выше.
Обновлять драйвера нужно на любое устройство и ставить последние версии или стабильные. Зайдите в Диспетчер устройств и проверьте, есть ли в списке устройства, помеченные восклицательным знаком.
Итак, если на компьютере только, что переустановлена операционная система или ошибка появилась уже в процессе длительного использования системы без переустановок, установим драйвера.
- В диспетчере устройств или с помощью AIDA64 узнаем версию своей видеокарты. Заходим на официальный сайт https://www.nvidia.ru/Download/index.aspx?lang=ru и вручную находим драйвер для своей видеокарты.
- Если старый драйвера еще не был удален – избавляемся от него. Для этого вы можете использовать встроенный в Windows инструмент «Установка и удаление программ», но лучше воспользоваться сторонней утилитой Uninstall Tool. Удаляем драйвер и все дополнительное ПО, типа NVIDIA Control Panel.
- Для пущей надежности почистим реестр с помощью специальных программ. Подойдет CCleaner, но в большинстве случаев в этой процедуре он не нужен. Как ей пользоваться я говорил в разделе статьи «Причина 6».
- Устанавливаем драйвер видеокарты, который вы скачали с официального ресурса, затем перезагружаем ПК.
Обычный способ переустановки битого драйвера может помочь избавиться от ошибки 43 видеокарты.
Часто бывает и такое, что программное обеспечение устройства работает исправно и его переустановка не помогла в решении проблемы. Тогда приступим к аппаратному ремонту составляющих компьютера. Точнее сказать не ремонт, а небольшая «косметическая работа».
Устранение перегрева видеокарты для устранения 43 кода
Возможно, перегрев видеоадаптера никак не связан с ошибкой, но устранить его в любом случае нужно. Проверьте с помощью AIDA64 температуру видеокарты и других компонентов ПК. Можно использовать любую другую утилиту мониторинга температур.
Если температура выходит за пределы допустимых значений, то следует заменить термопасту – читаем по ссылке обязательно. Вдобавок добавьте новые кулеры и смажьте остальные.
Какие еще моменты можно проверить, связанные с ошибкой 43 при видеокарте?
- Проверить соответствие минимальным требования видеокарты на блоке питания.
- Проверить подключение всех разъемов видеокарты и блока питания.
- Демонтировать видеоадаптер из системной платы и проверить на другом компьютере.
- Последний и самый крайний способ решения проблемы – переустановка ОС.
Что делать, если ошибка 43 не устранилась? Если же переустановка Windows не помогла, а ошибка все равно появляется, то из-за частого перегревания видеокарты, возможно, что были повержены контакты или чип. В этом случае можно попробовать прогреть видеоадаптер феном в сервисе.
( 15 оценок, среднее 3.67 из 5 )
Ошибка «Система Windows остановила устройство, так как оно сообщило о возникновении неполадок. (Код 43)» в 90% решается переустановкой драйверов. Код 43 обычно возникает у видеокарт и USB-портов.
В статье «Код 43 у видеокарт и USB» уже рассматривались причины сбоя с USB: начиная от механических повреждений и заканчивая переустановкой драйверов и перезагрузкой портов.
При возникновении ошибки, в Диспетчере устройств неработающий порт или видеокарта будет выглядеть как-то так:
При неполадках с портом восклицательный знак и ошибка будут отображаться у USB-контроллера, а не видеоадаптера, как на скриншоте.
Если компьютер не видит флешку, внешний диск или иное устройство, USB-порту может просто не хватать энергии. В этом случае устройство и порт полностью исправны, однако Windows не будет обнаруживать устройство и выдаст код ошибки 43.
Как это исправить:
-
- Открыть Диспетчер устройств через Пуск -> Панель управления или просто через поиск в меню Пуск.
- Найти в списке устройств слева проблемный адаптер. Он отмечен желтым восклицательным знаком и надписью «Неопознанное устройство/Unknown device».
-
- Нажать правой кнопкой мыши на проблемном порте, в контекстном меню открыть Свойства.
- Открыть вкладку Управление электропитанием и убрать галочку с пункта Разрешить отключение этого устройства для экономии энергии.
- Нажать Ок для сохранения результата.
После этого можно попробовать отключить и заново подключить устройство. Если проблема была в этом, порту будет хватать энергии для питания флешки или другого девайса.
Проверка портов, проводов и оборудования
Если экономия энергии изначально была отключена или её отключение не помогло решить проблему, следует проверить порты и подключаемое оборудование/флешку на работоспособность.
- Если устройство или флешка работает на всех портах, кроме одного — поврежден порт.
- Если девайс не опознается на всех портах на одном компьютере, но работает на других — следует переустановить драйвера.
- Заодно можно попробовать использовать другой шнур. При механических повреждениях провода или разъемов, компьютер может перестать обнаруживать устройство.
В конце концов, можно просто перезагрузить компьютер перед тем, как устанавливать новые драйвера.
Обновление и удаление драйверов контроллера USB
Ошибка USB может возникать при конфликте драйверов. Такое случается, если ранее уже было подключено похожее оборудование, которое устанавливало старую версию драйверов. Устаревшая версия драйверов несовместима с новым оборудованием, возникает конфликт и появляется ошибка 43. Решения два: удалить старые драйвера, а если не помогло — обновить драйвера для USB.
Удаление устаревших драйверов:
-
- Открыть меню Пуск, перейти в Панель управления и найти Диспетчер устройств.
- Найти в списке устройств проблемный (с восклицательным знаком) USB-порт, нажать по нему ПКМ и выбрать Удалить в контекстном меню.
- Перезагрузить компьютер.
- После загрузки — заново подключить устройство или флешку в порт.
Поскольку драйвера были удалены, Windows может начать автоматический поиск и установку нужного ПО. Обычно процесс занимает до нескольких минут, после чего Windows начинает корректно обнаруживать устройство.
Также, причиной ошибки 43 могут быть сами драйвера USB контроллера, а не подключаемого оборудования. В этом случае их также нужно удалить, найдя в списке Контроллеров USB проблемный Корневой USB-концентратор и удалив его драйвера из контекстного меню.
Обновление драйверов USB-концентратора вручную:
-
- Зайти в Диспетчер устройств, найти нужный USB.
- Нажать по нему правой кнопкой мыши, в контекстном меню выбрать Обновить драйвер.
- В появившемся окне выбрать Выполнить поиск драйверов на этом компьютере. Конечно, сначала можно попробовать выбрать первый вариант — автоматическую установку, но он обычно не срабатывает.
-
- В следующем окне, внизу, нажать Выбрать драйвер из списка доступных драйверов на компьютере.
-
- В следующем окне появится список драйверов, установленных на компьютере. Галочка Только совместимые устройства отсеивают драйвера, не имеющие отношения к USB-концентратору.
- В списке должна остаться позиция, которая так и называется: Корневой USB-концентратор. Нажать на него, затем Далее.
- Дождаться окончания установки драйверов.
При необходимости, обновление драйверов нужно повторить для всех USB-контроллеров, отображаемых в списке оборудования. Код ошибки 43 должен перестать появляться, а Windows начнет корректно опознавать подключаемое оборудование.