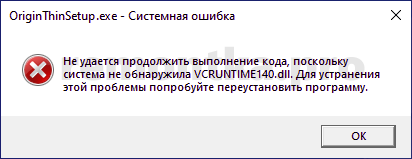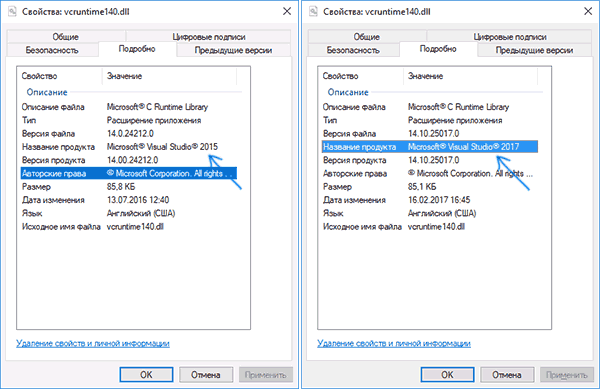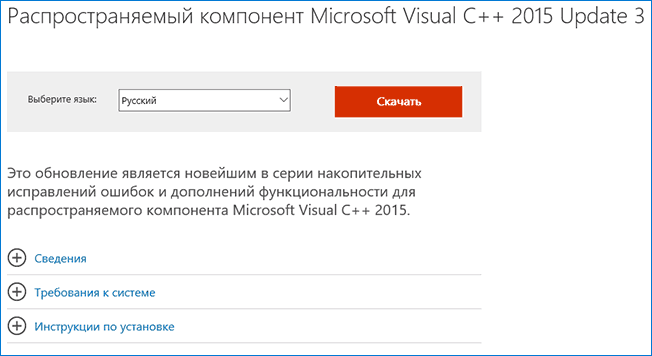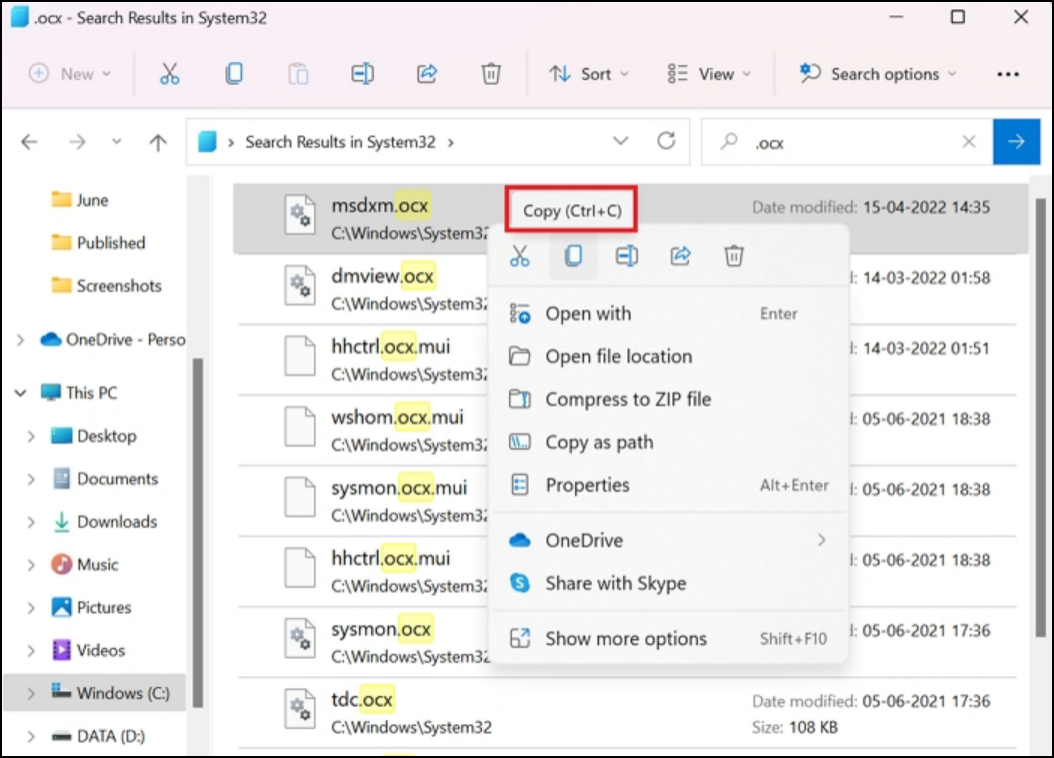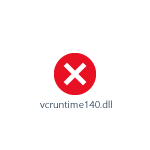
В этой инструкции — подробно о том, как скачать оригинальный vcruntime140.dll с сайта Майкрософт для Windows 10, 8.1 и Windows 7 (x64 и x86) и исправить ошибки при запуске программ, связанные с отсутствием этого файла. Отдельная инструкция про очень похожий файл — VCRUNTIME140_1.DLL
- Как исправить ошибку система не обнаружила vcruntime140.dll
- Как скачать vcruntime140.dll — видео инструкция
- Дополнительная информация
Как правильно исправить ошибку Система не обнаружила VCRUNTIME140.DLL или vcruntime140.dll отсутствует на компьютере
Никогда при появлении ошибок DLL не следует начинать решение проблемы с поиска сторонних сайтов, где эти файлы лежат «отдельно». Как правило, каждый такой файл .dll является частью каких-то системных компонентов, которые необходимы для запуска программ и, скачав где-то один отдельный файл, вы, скорее всего, получите новую ошибку, связанную с отсутствием следующей библиотеки из состава этих компонентов.
Файл vcruntime140.dll входит в состав «Распространяемый компонент Microsoft Visual C++ 2015» (Microsoft Visual C++ 2015 Redistributable), а более новые версии этого файла присутствуют в составе распространяемого пакета Visual C++ для Visual Studio 2017 и 2019. Даже если эти библиотеки вы уже устанавливали, возможно вы не учли один важный момент, который будет описан далее.
Все эти компоненты можно одновременно скачать для Windows 10, 8.1 и Windows 7 x64 и x86 (32-бит) с официального сайта Майкрософт, они же будут включать в себя необходимый файл vcruntime140.dll, особое внимание обратите на нюанс на 3-м шаге:
- Зайдите на официальный сайт https://support.microsoft.com/ru-ru/help/2977003/the-latest-supported-visual-c-downloads
- В разделе Visual Studio 2015, 2017 и 2019 загрузите следующие файлы:
- Для Windows 10, 8.1 и Windows 7 x64 (64-бит) скачайте vc_redist.x64.exe и, обязательно vc_redist.x86.exe
- Для 32-бит Windows загрузите только файл vc_redist.x86.exe
- Запустите загруженные файлы и установите необходимые компоненты. Если при запуске одного из двух файлов вам сообщат, что компоненты уже установлены, перейдите к установке второго. По завершении установки лучше будет, если вы перезагрузите ваш ПК или ноутбук.
Причина, по которой мы для Windows 10 x64 (и предыдущих версий системы) загружаем не только 64-бит файл, но и x86 (32-бит) заключается в том, что многие программы до сих пор являются 32-битными и им нужны именно такие файлы DLL, независимо от того, какая разрядность вашей системы.
После описанных шагов, файл vcruntime140.dll должен появиться в нужных папках C:\Windows\System32 и C:\Windows\SysWOW64, а программа или игра, которая ранее не запускалась, запустится без ошибок: во всяком случае, без рассматриваемой в этой статье ошибки.
Как скачать оригинальный vcruntime140.dll — видео инструкция
Дополнительная информация
Если вы столкнетесь с тем, что предложенный выше установщик не срабатывает на вашей не самой новой системе, можете попробовать отдельно загрузить только версию 2015. Загрузка распространяемого пакета Microsoft Visual C++ 2015 выглядит следующим образом:
- Зайдите на страницу https://www.microsoft.com/ru-ru/download/details.aspx?id=53840 и нажмите «Скачать».
- Если у вас 64-бит Windows, выберите и vc_redist.x64.exe и vc_redist.x86.exe (т.е. в 64-битной системе нужны компоненты и для 32-битных программ), если 32-бит, то только x86.
- После загрузки этих двух файлов, по очереди установите каждый из них.
- Проверьте, была ли исправлена ошибка запуска программ, связанная с отсутствием vcruntime140.dll на компьютере.
Надеюсь, инструкция помогла, нужный файл загружен и установлен, программа запускается, а сообщений о том, что Системе не удалось обнаружить vcruntime140.dll больше не появляется. Если на каком-то из шагов возникли проблемы, полезным может оказаться отдельное руководство Как скачать распространяемые компоненты Visual C++ Redistributable 2008-2017.
In this article, you’ll learn:
- What Causes VCRUNTIME140.dll Not Found
- How to Find and Recover Deleted VCRUNTIME140.dll File
- How to Fix the VCRUNTIME140.dll Not Found Error on Windows
The mysterious «VCRUNTIME140.dll not found» problem is a common concern for Windows users. A missing or damaged Dynamic Link Library (DLL) file may cause applications to fail, irritating users and leaving them hunting for answers. This detailed tutorial will explain this problem and offer step-by-step repair methods.
This problem may produce computer pop-up alerts or program failures, reducing productivity and user experience. Maintaining a seamless Windows environment requires knowing causes and solutions. This post will help you fix the VCRUNTIME140.dll not found error and boost system performance, regardless of your computer experience. Let’s unpack this issue and find the answers to fix your Windows PC.
What Causes VCRUNTIME140.dll Not Found
The «VCRUNTIME140.dll not found» error is a prevalent problem for Windows users, and knowing why it occurs is critical for efficient troubleshooting. This error message shows that the system cannot find the VCRUNTIME140.dll file, a dynamic link library file associated with Microsoft Visual C++ Redistributable. Here are some examples of frequent circumstances and reasons for this error:
- 🔨Incomplete Installation: This issue might occur if a software program that needs the VCRUNTIME140.dll file is not properly installed. Incomplete installs may not include all of the required files.
- ⚔️Software Compatibility: Specific versions of the Microsoft Visual C++ Redistributable package are required for certain software programs and games. If certain requirements are not satisfied, the program may fail to run due to a «not found» error.
- 📃Missing or Corrupted File: A missing or corrupted VCRUNTIME140.dll file is one of the most common causes of this problem. Accidental deletion, virus infection, or application installation, or Windows update error might cause this.
- ⏫System Updates: Windows updates or system modifications might sometimes interfere with the operation of certain files, notably VCRUNTIME140.dll. As a consequence, an error notice may appear.
- 😈Malware or Virus: Malicious software may corrupt system files, including the VCRUNTIME140.dll file. To avoid such problems, keep your machine secured and do frequent scans.
- ⛓️Hardware difficulties: In rare circumstances, hardware difficulties such as failed storage devices or memory problems might cause this message.
Q&A: I unintentionally removed a dll file…
I cannot perform a system restore or retrieve the file I removed from the recycle bin! I would much appreciate any suggestions. Read more >>
How to Find and Recover Deleted VCRUNTIME140.dll File
For Windows users, losing crucial files like VCRUNTIME140.dll may be a nightmare. It may cause system faults and plenty of other issues. Consider the possibility that this important DLL file will disappear. You need a dependable data recovery solution, and we offer EaseUS Data Recovery Wizard Pro as the finest choice.
When retrieving lost or deleted data due to file system difficulties, system crashes, or unintentional deletion, EaseUS Data Recovery Wizard Pro is a lifesaver. Its user-friendly interface assures that even inexperienced users may easily recover their data.
Key Features of EaseUS Data Recovery Wizard Pro:
- EaseUS can recover deleted photographs, videos, audio files, documents, and other files with easy clicks.
- It is not restricted to your computer’s hard disk. EaseUS offers file recovery from a wide range of storage media, including SSDs, USB flash drives, and pen drives.
- The program includes rapid and deep scanning options, so you may pick the degree of scan that finds your missing DLL files.
- You may inspect recoverable files before restoring them to ensure you get the proper ones.
EaseUS Data Recovery Wizard Pro might be your salvation in data loss. Visit the EaseUS Data Recovery Wizard Pro product page to learn more and download the program. Don’t allow data loss to spoil your day when you have a solution like EaseUS.
Step 1. Choose the exact file location and then click the «Scan» button to continue.
Step 2. After the process, select the «Deleted Files» and «Other Lost Files» folders in the left panel. Then, you can apply the «Filter» feature or click the «Search files or folders» button to find the deleted files.
Step 3. Click the «Recover» button and save the restored files – ideally, it should be different from the original one.
If you find this information helpful, please share it with others on social media to assist them in overcoming this common challenge.
How to Fix the VCRUNTIME140.dll Not Found Error on Windows
When you encounter the troublesome «VCRUNTIME140.dll not found» problem on your Windows PC, you must act quickly to fix it. To keep your system running properly, correct this issue. Key points from the video are below:
- 00:00 — Overview of VCRUNTIME140.dll not found
- 00:30 — 32 or 46-bit Windows
- 01:03 — Method 1
- 02:32 — Method 2
Now, let’s look at the seven most efficient approaches for dealing with the VCRUNTIME140.dll issue. These methods are intended to assist you in recovering the lost file while restoring your Windows system’s stability.
- Method 1. Run the SFC scan
- Method 2. Launch DISM Tool
- Method 3. Download the Missing Vcruntime140.dll File
- Method 4. Re-register the VCRUNTIME140.dll File
- Method 5. Run Windows Defender Scan
- Method 6. Install Visual C++ Redistributable For Visual Studio 2015
- Method 7. Update Windows Driver
Method 1. Run the SFC scan
If you get the «VCRUNTIME140.dll not found» problem on your Windows machine, the System File Checker (SFC) scan, also known as the sfc scannow command is your first line of defense. This application detects and repairs damaged or missing system files, including the mysterious VCRUNTIME140.dll. Here’s how you do it:
Step 1. Select «Windows Terminal (Admin)» or «Command Prompt (Admin).»
Step 2. Enter sfc /scannow into the terminal and hit Enter.
Step 3. Allow the scan to finish; it may take some time. Restart your PC to complete the solution.
Method 2. Launch DISM Tool
Another useful tool for dealing with Windows corruption errors, such as VCRUNTIME140.dll issues, is the Deployment Image Service and Management Tool (DISM). Follow the steps below to learn how:
Step 1. As an administrator, launch Command Prompt.
Step 2. Enter the command DISM /Online /Cleanup-Image /RestoreHealth.
Step 3. Wait for the procedure to complete, and then Restart your computer.
Method 3. Download the Missing Vcruntime140.dll File
If you see error messages such as «vcruntime140.dll is missing,» you should look for the dll file online to resolve the issue. However, we recommend not using third-party websites. DLL files are key components of the Windows operating system because they allow applications to connect with critical Windows elements. Removing and reinstalling the Visual C++ runtime library is often preferable unless you are confident in the source.
This solution should effectively address the issue for the vast majority of users. If the problem persists, you may acquire the file from another machine on your network as a last resort.
Method 4. Re-register the VCRUNTIME140.dll File
Re-registering the VCRUNTIME140.dll file may often address problems with its operation. To guarantee appropriate registration, follow these steps:
Step 1. As an administrator, launch Command Prompt.
Step 2. Press Enter after typing regsvr32 /u VCRUNTIME140.dll.
Step 3. Restart your computer to complete the process.
Here is How to Fix DllRegisterServer Was Not Found
The error occurs mostly because of corrupt files, missing DLL, and issues with security software. Read more >>
Method 5. Run Windows Defender Scan
Malware or viruses may cause the VCRUNTIME140.dll file to disappear or become damaged. A Windows Defender scan may assist in identifying and removing any dangers impacting this file.
Step 1. Launch Windows Security.
Step 2. Click on «Virus & threat protection.»
Step 3. Click «Quick scan» and follow the directions on the screen.
Method 6. Install Visual C++ Redistributable For Visual Studio 2015
VCRUNTIME140.dll is a file that is included in the Visual C++ Redistributable package. This file and any associated dependencies may be fixed by installing or fixing it.
Step 1. Visit Microsoft’s official download website and download the Visual C++ package for your system’s architecture (32-bit or 64-bit).
Step 2. Once the file is downloaded, launch it to complete the installation.
Step 3. After the installation, press the close button and restart your PC.
If you already have this software downloaded on your computer, you are still facing the dll error. We would recommend you remove and reinstall the software.
Method 7. Update Windows Driver
Drivers that are out of current or incompatible may occasionally cause the «VCRUNTIME140.dll not found» issue. This problem may be resolved by updating your Windows drivers.
Step 1. Click the Start button and then pick «Device Manager.»
Step 2. Expand the categories, then right-click each device that requires an update.
Step 3. Select «Update driver» and follow the directions on the screen.
Step 4. Restart your computer.
You may easily fix the «VCRUNTIME140.dll not found» problem on your Windows PC and ensure its smooth functioning by using these ways.
Conclusion
The «VCRUNTIME140.dll not found» problem on Windows computers might aggravate it, but it is not insurmountable. We’ve tried everything from performing system checks and upgrading drivers to reinstalling critical files and utilizing trusted tools like EaseUS Data Recovery Wizard Pro for data recovery in the event of file loss.
It is critical to address this problem as soon as possible since it might influence the performance of different apps and potentially result in data loss. You may properly fix the mistake by following these methods and advice, ensuring your Windows system functions smoothly again. Remember to prioritize data backup and security to avoid future issues.
Below are a few questions regarding vcruntime140.dll not found that people search for:
1. How to install vcruntime140 DLL Windows 10?
To install vcruntime140 DLL on Windows 10, download and install the Microsoft Visual C++ Redistributable for Visual Studio 2015.
2. What is MSVCP140 DLL and vcruntime140 DLL?
MSVCP140 DLL and vcruntime140 DLL are important Microsoft libraries that various software programs need.
3. How do we fix the msvcp140.dll and VCRUNTIME140 dll missing errors?
Reinstall the necessary Microsoft Visual C++ Redistributable package or update your program to resolve msvcp140.dll and VCRUNTIME140.dll missing issues.
4. How to install free VCRUNTIME140 dll?
The VCRUNTIME140.dll file is free by downloading and installing the Microsoft Visual C++ Redistributable package for Visual Studio 2015 from the Microsoft website.
vcruntime140.dll — библиотека, которая поставляется с комплектом Visual C++ 2015 Redistributable. Перед тем как перечислить возможные действия для устранения связанной с ней ошибки, давайте разберемся из-за чего она происходит. Появляется она в тех случаях, когда Windows не может найти DLL у себя в системной папке, или же сам файл там присутствует, но он не в рабочем состоянии. Это может быть обусловлено его модификацией сторонними программами или несовпадением версий.
Чтобы вручную инсталлировать vcruntime140.dll, нужно скачать её и поместить в директорию по адресу C:\Windows\System32, скопировав её туда удобным для вас способом или переместив, как изображено на скриншоте ниже.
Скачать vcruntime140.dll
Адрес копирования DLL-файлов может различаться. Например, ОС Windows 7 или Windows 10 с разрядностью в 64 бита будет иметь другой адрес для установки, чем та же Windows с разрядностью х86. Более подробно о том, как и в какое место устанавливать DLL, в зависимости от операционной системы, можно узнать из этой статьи. Чтобы провести регистрацию библиотеки, обратитесь к другой нашей статье. Эта процедура нужна в нестандартных ситуациях, обычно она не требуется.
Способ 2: Microsoft Visual C++ 2015
Microsoft Visual C++ 2015 способен добавить в Windows компоненты, которые обеспечивают корректную работу программного обеспечения, созданного в Visual Studio. Чтобы устранить ошибку с vcruntime140.dll, уместно будет скачать этот пакет. Программа сама добавит отсутствующие библиотеки и проведет регистрацию. Ничего больше делать не потребуется.
Скачать пакет Microsoft Visual C++ 2015
На странице закачки вам понадобится:
- Выбрать язык Windows.
- Нажать «Скачать».
- Для 32-битной системы понадобится вариант х86, а для 64-битной — х64 соответственно.
- Нажмите «Next».
- Согласитесь с условиями лицензии.
- Нажмите «Установить».
Есть два разных установочных варианта — для систем с 32 и 64-битными процессорами. Если вам не известна разрядность вашей системы, откройте её «Свойства» из контекстного меню иконки «Компьютер» на рабочем столе. Разрядность будет указана в информационном окне вашей системы.
Запустите инсталляцию закачанного дистрибутива.
После завершения установки vcruntime140.dll будет помещена в систему и проблема будет устранена.
Тут нужно обязательно сказать, что версии, выпущенные после 2015 года, могут не дать инсталлировать старый вариант. Потребуется их удалить через «Панель управления» и после этого установить версию 2015.
Новые пакеты не всегда являются заменой старых версий, и поэтому нужно воспользоваться версией 2015 года.
Представленные в статье способы должны помочь устранить проблему с vcruntime140.dll.
Еще статьи по данной теме:
Помогла ли Вам статья?
«Запуск программы невозможен, так как на компьютере отсутствует VCRUNTIME140.dll»
«Возникла проблема при запуске vcruntime140.dll. Не найден указанный модуль.»
«Ошибка загрузки vcruntime140.dll. Указанный модуль не может быть найден.»
«Не удается продолжить выполнение кода, поскольку система не обнаружила VCRUNTIME140.DLL. Переустановка программы может решить эту проблему».
«vcruntime140.dll либо не предназначен для выполнения под управлением Windows или содержит ошибку. Попробуйте переустановить программу с помощью исходного установочного носителя или обратитесь к системному администратору или поставщику программного обеспечения за поддержкой».
Причины, по которым некоторые пользователи сталкиваются с одним из этих сообщений, могут быть разными: отсутствие распространяемых элементов Visual C++, повреждение файла или попытка запуска программного обеспечения с внутренними багами и проблемами. По одной из этих причин пользователи не могут запускать определенные приложения, которым требуется этот самый файл. С такой же или похожей ошибкой, вроде отсутствие файлов MSVCR110.dll или CONCRT140.dll, можно столкнуться в любой ОС Windows. По сути, эта ошибка не должна быть большой проблемой в любой версии Windows (будь то 7, 10 или 11). Мы составили полное руководство с самыми потенциальными решениями ниже.

ошибка VCRUNTIME140.dll отсутствует

ошибка VCRUNTIME140.dll не найден
Скачать средство восстановления Windows
Скачать средство восстановления Windows
Существуют специальные утилиты для восстановления Windows, которые могут решить проблемы, связанные с повреждением реестра, неисправностью файловой системы, нестабильностью драйверов Windows. Мы рекомендуем вам использовать Advanced System Repair Pro, чтобы исправить ошибку «отсутствует VCRUNTIME140.dll» в Windows 11, Windows 10, Windows 8, Windows 7, Vista или XP.
1. Переустановите Visual C++ Redistributables.
Как упоминалось выше, ошибки DLL часто связаны с проблемами Microsoft Visual Studio. Вероятнее всего, ошибка появляется из-за поврежденных или отсутствующих распространяемых пакетов. Сначала мы советуем попробовать восстановить распространяемый пакет Microsoft Visual C++, выполнив следующие действия. Если это не решит проблему, вы также можете переустановить данное ПО.
- Откройте эту страницу Visual Studio.
- Нажмите на ссылки для скачивания vc_redist.x86.exe и vc_redist.x64.exe.
- Откройте оба этих файла и запустите процесс, нажав Установить. Если Visual Studio у вас уже установлена, программа установки предложит либо Ремонт or Удалить пакеты C++. Выберите Ремонт и закройте окно после завершения.
- Если какие-то распространяемые файлы Visual C++ не установлены, программа установки предложит вам это сделать.
- Следуйте инструкциям на экране и завершите установку.
2. Проверьте целостность системных файлов.
Еще один отличный способ проверить, в целостности ли ваши системные файлы, — использовать встроенные утилиты сканирования, такие как SFC (Средство проверки системных файлов) и DISM (Обслуживание образов развертывания и управление ими), которые обнаружат и восстановят отсутствующие компоненты, если таковые имеются. Обязательно попробуйте обе утилиты, так как они могут иметь разное влияние на устранение проблемы. Вот как:
С помощью SFC
- Открытые Командная строка , введя
cmdв поиск рядом с Меню Пуск кнопку. - Щелкните правой кнопкой мыши по Командная строка , а затем выбрать Запуск от имени администратора.
- После открытия консоли введите
sfc /scannowкоманду и нажмите Enter. - Когда процесс восстановления будет завершен, перезагрузите компьютер.
С помощью DISM
- Открытые Командная строка как мы это делали на предыдущем шаге.
- Скопируйте и вставьте эту команду
DISM.exe /Online /Cleanup-image /Restorehealth. - Нажмите Enter и подождите, пока Windows закончит сканирование и исправление.
- После этого перезагрузите компьютер и попробуйте открыть проблемную программу снова.
После выполнения обоих этих сканирований попробуйте снова запустить приложение, с которым возникли проблемы. Если это не сработает, приступайте к другим решениям ниже.
3. Перерегистрируйте DLL файлы вручную
В Windows есть функция, позволяющая пользователям переустанавливать многие компоненты без сторонних методов с помощью командной строки. Это то, что мы сделаем здесь. Вместо того, чтобы перерегистрировать файл VCRUNTIME140.dll отдельно, давайте сделаем это со всеми, чтобы убедиться в их целостности. Следуйте приведенным ниже рекомендациям.
- Открытые Командная строка как мы делали на предыдущем шаге.
- Скопируйте-вставьте эту команду
for %1 in (*.dll) do regsvr32 /s %1и нажмите Enter. - Процесс может занять пару секунд. После этого перезагрузите компьютер и проверьте удается ли наконец открыть проблемное ПО.
4. Загрузите VCRUNTIME140.dll вручную.
Попробуйте это, если переустановка Visual C++ не устранила проблему. VCRUNTIME140.dll — это отдельный файл DLL, хранящийся внутри вашей системы. В сообщении об ошибке говорится, что Windows не удалось найти этот файл. Это значит, файл находится за пределами своего родного местоположения. Чтобы заполнить пробел и восстановить этот файл в нужное месте, мы можем найти и загрузить его вручную из Интернета. Откройте эту страницу и следуйте инструкциям на ней. Они помогут успешно заменить файл VCRUNTIME140.dll, чтобы устранить ошибку.
5. Установите свежие системные обновления
Если ни один из способов пока не сработал, стоит также обновить вашу систему. Если только вы сами не производили манипуляции с локальной файловой системой, тогда, возможно, что VCRUNTIME140.dll пропал из-за бага в ОС. Загрузка свежих обновлений может решить эту проблему. Проверьте, есть ли какие-то доступные обновления в Центре обновления Windows, выполнив следующие действия:
- Щелкните правой кнопкой мыши по Меню Пуск на нижней панели рабочего стола и выберите Настройки.
- Перейдите на Центр обновления Windows на левой панели и нажмите Проверить наличие обновлений.
- Windows выполнит поиск доступных обновлений и предложит установить их, если они будут найдены.
- Установите найденные обновления и перезагрузите систему.
6. Переустановите проблемное приложение.
Если ни один из вышеперечисленных шагов дал нужных плодов для устранения ошибки «VCRUNTIME140.dll отсутствует на вашем компьютере», попробуйте переустановить приложение, которое не удается открыть. Возможно, сам файл на месте, однако само приложение не может его идентифицировать.
- Щелкните левой кнопкой мыши по увеличительному стеклу рядом с Меню Пуск и найдите Панель управления.
- Откройте ее и выберите Удаление программ под Программы.
- Выберите программу, с которой возникла ошибка, и нажмите Удалить.
- Наконец, установите ее снова и проверьте, исчезла ли ошибка.
7. Просканируйте вашу систему на наличие вредоносных программ
Если у вас когда-либо было подозрение о заражении вашего ПК, хорошо бы запустить сканирование на наличие вредоносного и другого нежелательного ПО. Вредоносное ПО может проникнуть в вашу систему без вашего согласия и вызвать изменения в настройках конфигурации, что ведет к различным ошибкам. Вы можете использовать либо встроенный Защитник Windows, либо установить более продвинутое ПО для защиты от вредоносных программ. Мы рекомендуем антивирус, разработанный Malwarebytes — надежной и талантливой группой экспертов, постоянно усовершенствующее свое ПО для борьбы как с мелкими, так и с глобальными угрозами. Теперь оно доступно и для Windows 11. Вы можете загрузить его прямо сейчас, используя ссылку ниже, и попробовать 14-дневную пробную версию полноценной защиты от вредоносных программ бесплатно.

Главное окно Malwarebytes

Настройки Malwarebytes

Результаты сканирования Malwarebytes
Скачать Malwarebytes
8. Используйте точку восстановления системы.
Если ничего не получается и попытки найти правильное решение приводят к постоянным разочарованиям, восстановление системы может помочь выбраться из этого порочного круга. Если вы пользуетесь Windows уже на протяжении какого-то времени, в системе должна быть какая-то точка резервного копирования, когда проблем с DLL файлом попросту не было. Таким образом, давайте откатим вашу систему именно до этой точки, выполнив следующие действия:
- Открытые Панель управления как мы делали в шагах выше.
- Поставьте Просмотр в Крупные значки , а затем выбрать Восстановление. Вы также можете найти его с помощью окна поиска.
- Нажмите Запуск восстановления системы и Следующая.
- Выберите нужную точку восстановления из списка и нажмите Поиск затрагиваемых программ , чтобы увидеть, какие программы будут удалены при восстановлении. Если точек восстановления не видно, попробуйте нажать Показать больше точек восстановления.
- Нажмите Следующая снова и Завершить чтобы восстановить вашу систему из выбранной резервной копии.
Надеемся, что это помогло вам забыть об этой досадной проблеме.
Итоги
Проблемы с DLL могут возникнуть во всех версиях Windows. К счастью, поскольку корень проблемы известен, гораздо проще подобрать правильное решение и устранить ошибку в конечном итоге. Надеемся, так и было у вас — успешное решение и продолжение бесперебойной работы приложения. Если хотите найти инструкции по другим проблемам или угрозам вредоносного ПО, найдите их на нашем веб-сайте. Команда BugsFighter постоянно работает над анализом возникающих проблем и созданием соответствующих руководств по их устранению.
Ошибка «VCRUNTIME140.dll is missing» появляется из-за неудачной установки определенной программы или после обновления Windows 10. Расскажу, как её исправить.
VCRUNTIME140.DLL — библиотека Microsoft C Runtime Library, находится в папке System32. Кроме того, это файл, который используется Visual C++ Redistributable for Visual Studio 2015/2017/2019 и является частью файлов C++package. Некоторые программы добавляют файл VCRUNTIME140.dll вместе с установщиком, и при неудачной установке или обновлении Windows он может быть поврежден или удален.

Перерегистрируйте файл VCRUNTIME140.dll
Вы можете перерегистрировать отсутствующий файл VCRUNTIME140.dll с помощью команды Regsvr32 в командной строке. Для этого выполните следующие действия:
1. Откройте командную строку с правами администратора.
2. Вам нужно отменить регистрацию файла, набрав следующую команду и нажав Enter:
regsvr32 /u VCRUNTIME140.dll
3. Перерегистрируйте файл dll, набрав приведенную ниже команду и нажав Enter:
regsvr32 VCRUNTIME140.dll
4. После выполнения обеих команд закройте командную строку и попробуйте снова запустить проблемную программу.
Переустановите Visual C++ Redistributable
Если вы получаете ошибку VCRUNTIME140.dll is missing, то рекомендуется попробовать переустановить Visual C++ Redistributable for Visual Studio 2015/2017/2019, чтобы исправить ее.
1. Перейдите на официальный сайт Microsoft, чтобы загрузить Visual C++ Redistributable.
2. Вам будут показаны два файла: «vc_redist.x64.exe» и «vc_redist.x86.exe». Файл x86 предназначен для 32-разрядной ОС Windows, а .x64 – для 64-разрядной ОС Windows. В зависимости от конфигурации вашего компьютера загрузите соответствующий файл.

3. Отметьте файл, который вы хотите загрузить, и нажмите кнопку Далее в правом нижнем углу.
4. После завершения загрузки откройте файл, согласитесь с условиями лицензии Microsoft Software License Terms и нажмите кнопку Install.

Запустите программу проверки системных файлов
Существует инструмент под названием System File Checker, который встроен в Windows 10. Он также называется SFC Scan и является одним из лучших способов исправления поврежденных файлов и других проблем, связанных с системой.
1. Откройте командную строку с правами администратора.
2. Введите приведенную ниже команду и нажмите Enter:
sfc /scannow

3. Программа проверки системных файлов начнет проверку на наличие ошибок. Если он обнаружит какие-либо проблемы (в нашем случае отсутствует VCRUNTIME140.dll), то SFC Scan автоматически исправит их.
Замените отсутствующий файл VCRUNTIME140.dll вручную
Если причиной ошибки VCRUNTIME140.dll is missing в Windows 10 является конкретная программа, то вы также можете попробовать загрузить и вручную заменить файл в каталоге приложений.
1. Посетите сайт DLL-Files и загрузите файлы VCRUNTIME140.dll. Опять же, это зависит от того, является ли ваш компьютер 32-битным или 64-битным.
2. Будет загружен zip-файл. Распакуйте его с помощью программ типа WinRAR или 7zip.

3. Просто скопируйте и вставьте файл «vcruntime140.dll» в директорию проблемной программы.
4. Обязательно замените исходный файл при появлении соответствующего запроса.
Обновите Windows 10
Еще одно решение, которое вы можете попробовать, — обновить свою копию Windows 10 до последней версии. Microsoft выпускает новые обновления для ОС, которые включают в себя множество исправлений. Существует большая вероятность того, что более новое обновление Windows 10 сможет исправить ошибку VCRUNTIME140.dll на ПК с Windows 10.
Переустановите проблемную программу
Если ни одно из вышеперечисленных решений не помогло вам решить эту проблему, то в крайнем случае попробуйте переустановить проблемную программу.
Спасибо, что читаете! На данный момент большинство моих заметок, статей и подборок выходит в telegram канале «Левашов». Обязательно подписывайтесь, чтобы не пропустить новости мира ИТ, полезные инструкции и нужные сервисы.
Респект за пост! Спасибо за работу!
Хотите больше постов в блоге? Подборок софта и сервисов, а также обзоры на гаджеты? Сейчас, чтобы писать регулярно и радовать вас большими обзорами, мне требуется помощь. Чтобы поддерживать сайт на регулярной основе, вы можете оформить подписку на российском сервисе Boosty. Или воспользоваться ЮMoney (бывшие Яндекс Деньги) для разовой поддержки:
Заранее спасибо! Все собранные средства будут пущены на развитие сайта. Поддержка проекта является подарком владельцу сайта.