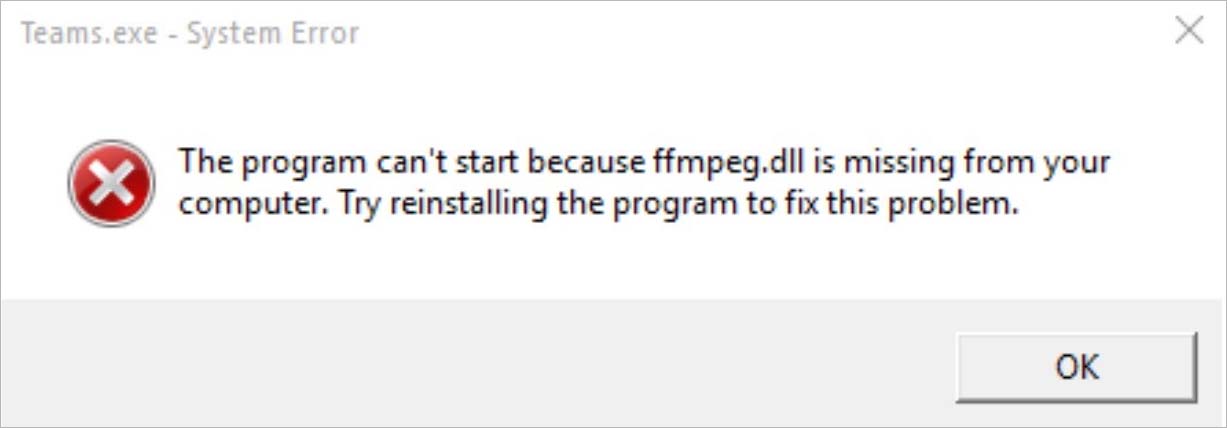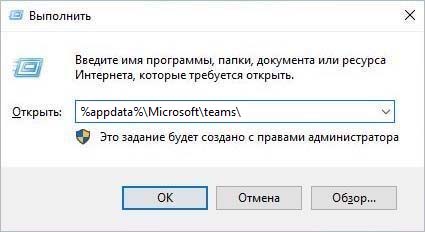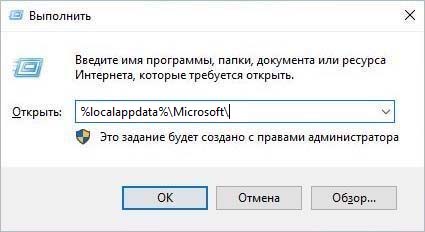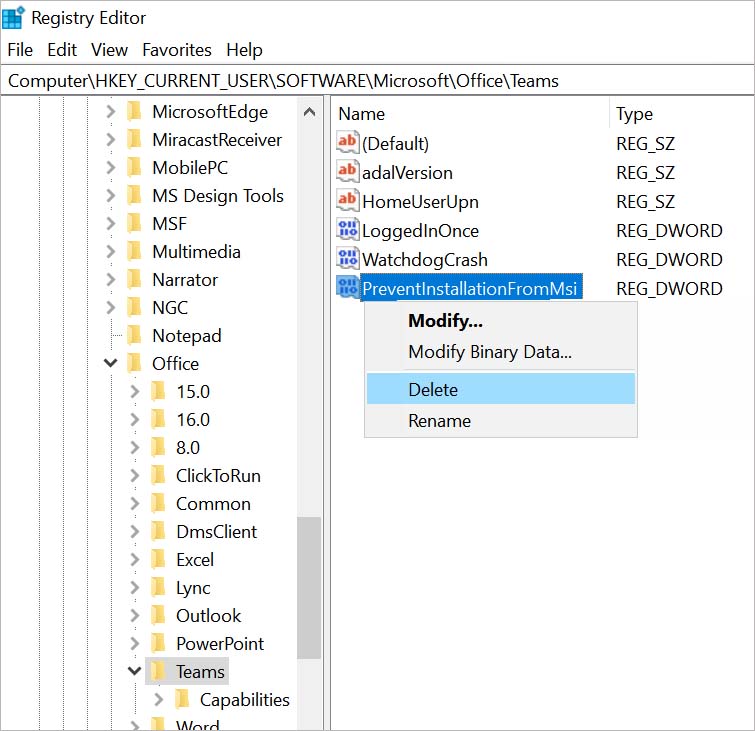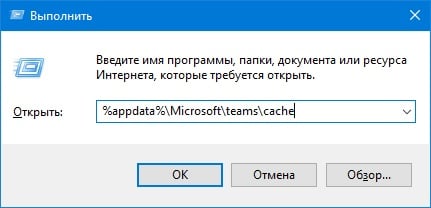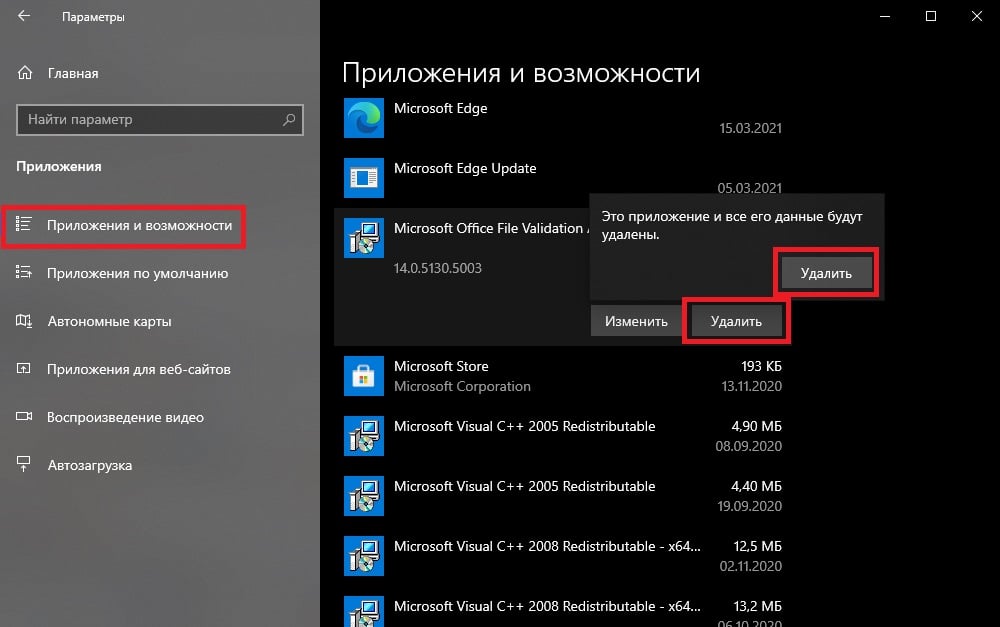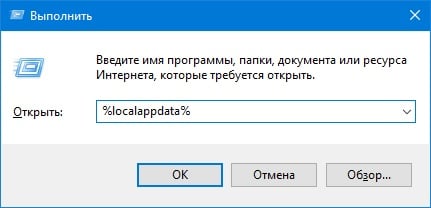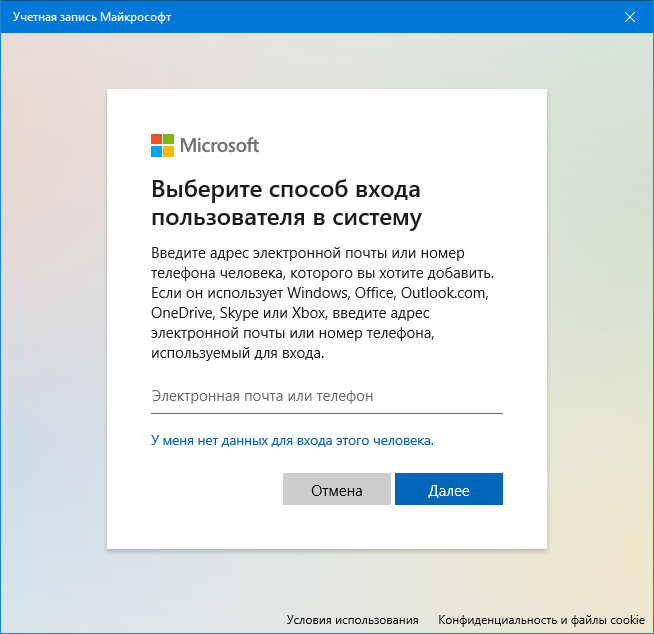The program can’t start because ffmpeg.dll is missing from your computer. Try reinstalling the program to fix this problem. or The code execution cannot proceed because ffmpeg.dll was not found. Reinstalling the program may fix this problem. — это два типа сообщений, с которыми пользователи могут столкнуться при попытке запуска и использования различных сторонних приложений. Поскольку ffmpeg.dll связан с обеспечением надлежащего функционирования звука, проблема, скорее всего, связана с такими приложениями, как Discord, WhatsApp, Skype и другими, связанными со звуковыми функциями. Причиной появления ошибки является то, что ffmpeg.dll отсутствует или поврежден, что не позволяет приложению работать корректно. Библиотеки DLL (библиотека динамической компоновки) — это важнейшие компоненты, играющие ключевую роль в обеспечении правильной работы различного программного обеспечения. К счастью, решение проблем с DLL не составляет большого труда. Следуйте нашему руководству ниже и попробуйте каждое решение, которое мы предлагаем. В какой-то момент проблема должна быть решена, и проблемное приложение снова заработает без ошибок.
Скачать средство восстановления Windows
Скачать средство восстановления Windows
Существуют специальные утилиты для восстановления Windows, которые могут решить проблемы, связанные с повреждением реестра, неисправностью файловой системы, нестабильностью драйверов Windows. Мы рекомендуем вам использовать Advanced System Repair Pro, чтобы исправить «ffmpeg.dll не найден» в Windows 11 или Windows 10.
1. Проверьте целостность системных файлов.
Вы можете выявить и исправить любые системные повреждения с помощью утилит SFC (Проверка системных файлов) и DISM (Обслуживание образов развертывания и управление ими). Это встроенные сканирования, которые можно использовать, вводя команды в консоль. Обязательно используйте оба, выполнив следующие действия:
С помощью SFC
- Открытые Командная строка , введя
cmdв поле поиска рядом с Меню Пуск кнопку. - Щелкните правой кнопкой мыши по Командная строка , а затем выбрать Запуск от имени администратора.
- После открытия консоли введите
sfc /scannowкоманду и нажмите Enter. - Когда процесс восстановления будет завершен, перезагрузите компьютер.
С помощью DISM
- Открытые Командная строка как мы это делали на предыдущем шаге.
- Скопируйте и вставьте эту команду
DISM.exe /Online /Cleanup-image /Restorehealth. - Нажмите Enter и подождите, пока Windows закончит сканирование и исправление.
- После этого перезагрузите компьютер и попробуйте снова запустить проблемное приложение.
Если это не окупится, перейдите к другим решениям ниже.
2. Очистить кеш приложения
Еще одно простое решение — очистить кеш проблемного приложения. Существует вероятность того, что накопилось слишком много кеша, что привело к повреждению определенных сегментов программы, включая правильную идентификацию ffmpeg.dll. Обратите внимание, что приведенные ниже шаги могут немного отличаться в зависимости от того, для какого приложения вы очищаете кеш. Мы будем использовать Discord в качестве примера:
- Убедитесь, что приложение полностью закрыто. Вы можете нажать Ctrl + Shift + Esc , чтобы открыть Диспетчер задач и завершите там задание для Discord или другого приложения. Таким образом, вы убедитесь, что он не будет продолжать работать в фоновом режиме.
- Затем нажмите на Windows Key + R, скопируйте и вставьте
%AppData%и нажмите OK. - Перейдите в папку приложения (например, «discord») и перейдите в папку с названием Кэш или похожее имя.
- Выберите все файлы, щелкните их правой кнопкой мыши и нажмите Удалить.
- После этого вы можете попробовать снова запустить программу и посмотреть, сработала ли она.
3. Загрузите ffmpeg.dll и зарегистрируйте его вручную.
Если ни один из вышеперечисленных методов не помог, вы можете попытаться получить отсутствующий или поврежденный файл ffmpeg.dll из Интернета. Для этого вы можете перейти к эту страницу и загрузите файл, подходящий для архитектуры вашей системы (32- или 64-разрядной). Обратите внимание, что загрузка DLL-файлов со сторонних веб-сайтов всегда сопряжена с риском, поскольку они могут быть связаны с вредоносными программами. Вышеупомянутый веб-сайт считается безопасным. После загрузки файла выполните следующие действия:
- После загрузки необходимо переместить его в папку с версией приложения. Нажимать Windows Key + R, скопируйте и вставьте
%LocalAppData%и нажмите OK что открыть. - Затем перейдите в папку программы (например, «Discord») и перейдите в папку, где находятся разные библиотеки DLL. В случае Discord файлы dll и ffmpeg.dll находятся в папке версии, например Приложение-1.0.9012
- Перемещение ffmpeg.dll файл в эту папку и попробуйте после этого запустить приложение.
Если эти вышеперечисленные шаги не сработали, и вы по-прежнему сталкиваетесь с той же ошибкой, вы также можете попробовать переместить файл ffmpeg.dll в системные папки и впоследствии зарегистрировать его. Вот как вы можете это сделать.
- Переместите загруженный файл DLL в
С:\Windows\system32для 32-битных систем илиC:\Windows\SysWOW64для 64-битных систем. - Затем откройте Командная строка как мы это сделали, набрав
cmdв поле поиска Windows. - Чтобы зарегистрировать добавленную вручную DLL, скопируйте и вставьте эту команду
regsvr32 C:\Windows\system32\ffmpeg.dllдля 32-бит или эта командаregsvr32 C:\Windows\SysWOW64\ffmpeg.dllдля 64-битной Windows. Нажимать Enter для запуска введенной команды. - После этого вы можете попробовать снова запустить приложение, которое показало ошибку. Мы надеемся, что это помогло.
4. Скопируйте ffmpeg.dll в папку последней версии приложения.
Аналогичным, но более безопасным способом является копирование ffmpeg.dll из папки, содержащей более старую версию вашего приложения. Иногда, после обновления до более новой версии, приложение также оставляет старую папку приложения. Если файл ffmpeg.dll отсутствует в новой папке, но присутствует в старой, можно попробовать его переместить. Обратите внимание, что этот метод будет работать только в том случае, если у вас есть доступ к папке старой версии и если отсутствует файл, который можно скопировать или переместить оттуда.
- Нажмите Windows Key + R как мы делали раньше, копипаст
%LocalAppData%и нажмите OK. - Затем зайдите в папку программы (например, «Discord») и посмотрите, есть ли у вас две папки со старой и текущей версиями программы (например, Приложение-1.0.9010 и Приложение-1.0.9012).
- Перейдите в папку старой версии и скопируйте ffmpeg.dll файл в текущую новую версию приложения.
- После этого попробуйте снова открыть приложение и посмотрите, сохраняется ли проблема.
5. Переустановите проблемное приложение.
Окончательное решение — попытаться переустановить проблемное приложение с нуля. Иногда само приложение повреждено и является корнем проблемы. Отсутствующий файл может на самом деле уже присутствовать, но это программа, которая не может его увидеть и решить проблему. Таким образом, запуск его переустановки может помочь в устранении проблемы. Если вы не знаете, как запустить удаление программы, не стесняйтесь следовать этим коротким шагам ниже:
- Щелкните левой кнопкой мыши по увеличительному стеклу рядом с Меню Пуск и найдите Панель управления.
- Откройте ее и выберите Удаление программ под Программы.
- Выберите программу, с которой возникла ошибка, и нажмите Удалить.
- Наконец, установите его снова и проверьте, появляется ли ошибка.
Итоги
Вот как можно исправить ошибку «ffmpeg.dll не найден». Проблемы с DLL легко исправить просто потому, что корень проблемы известен. Это именно тот файл, который необходимо восстановить в том месте, где он отсутствует. Надеемся, вам удалось исправить ошибку и больше с ней не сталкиваться при запуске приложений. Если в будущем на вашем компьютере появятся какие-либо другие проблемы, не стесняйтесь искать соответствующие статьи на нашем сайте. Каждый день мы публикуем множество новых материалов, посвященных устранению различных ошибок и устранению угроз как на ПК, так и на смартфонах.
If you are facing ffmpeg dll missing error in your Windows 10/8/7 computer while trying to install an application, then you are in right place for the solution. Here, you will be guided with easy steps/methods to resolve the issue. Let’s starts the discussion.
‘ffmpeg dll missing error’: It is common Windows Problem considered as DLL error. This DLL error or DLL file missing error is usually appeared when you try to install an application in your Windows 10/8/7 computer. This issue indicates you are unable to install an application or certain application in Windows computer for some reasons. This DLL File missing issue is occurred with following lists of applications according to report.
- Skype
- Teams
- Deezer for Windows
- WhatsApp for Windows
- Format Factory
- Discord
- Vortex for Windows
- G Hub
- MTZ Client
- Sia-UI
This issue is also occurred while accessing websites like GitHub. There could be several reasons behind the issue including corruption in system files or registry, corruption in hard disk system image, corrupted or misplaced ‘ffmpeg dll’ file, issue with application itself that you are trying to install, and some other issues in your Windows computer. It might possible you have accidently deleted ffmpeg dll file from its original position or move the file to some other location that’s why you are facing the error.
Before troubleshooting the issue, you can try to fix the issue just by restarting your computer. Restarting your computer will resolve any temporary issues in Windows computer that is causing the error, and check if it works. If not, you can follow our instructions to resolve the issue. Let’s go for the solution.
How to fix ffmpeg dll missing error in Windows 10/8/7?
Method 1: Fix ‘ffmpeg dll missing error’ with ‘PC Repair Tool’
‘PC Repair Tool’ is easy & quick way to find and fix BSOD errors, DLL errors, EXE errors, problems with programs/applications, malware or viruses issues, system files or registry issues, and other system issues with just few clicks.
Method 2: Run SFC scan
Step 1: Type ‘cmd’ in Windows Search Box and press ‘SHIFT + ENTER’ keys on keyboard to open ‘Command Prompt as Administrator’
Step 2: Type ‘sfc /scannow’ command and hit ‘Enter’ key to execute
Step 3: Once executed, restart your computer and check if the issue is resolved.
Method 3: Copy the folder info installation folder of application
There is chance of duplicate application folders if you tried to reinstall application but without removing remnants of previous installation. You can fix the issue by coping the folder into installation folder of application.
Step 1: If you are facing this error with Microsoft Teams application installation, then read & follow the instructions. Open ‘Task Manager’ in your Windows PC and close all process relating to Microsoft Teams.
Step 2: Now, press ‘Windows + R’ keys on keyboard, type ‘%localappdata%’ in ‘Run’ window and hit ‘Ok’ button
Step 3: In the opened folder, open ‘Microsoft > Teams’ folder, check if Teams folder has more than one folder starting from Current or current/default folder name from Teams and current-s1 folders. If so, copy all contents of the folder that doesn’t have default name to folder having default folder name. Ignore any warnings for replacing the files and after copying the files, restart your computer
Step 4: After restart, check if the issue is resolved.
Method 4: Clear cache of problematic application
Step 1: Close/kill all process relating to application is causing this error like Microsoft Teams, Skype or others via Task Manager
Step 2: Now, press ‘Windows + R’ keys on keyboard, type the following texts one-by-one and hit ‘OK’ to open the folder one-by-one
%appdata%\Microsoft\teams\cache
%appdata%\Microsoft\teams\blob_storage
%appdata%\Microsoft\teams\databases
%appdata%\Microsoft\teams\GPUcache
%appdata%\Microsoft\teams\IndexedDB
%appdata%\Microsoft\teams\Local Storage
%appdata%\Microsoft\teams\tmp
Step 3: Delete all files present there and then restart your compute, and check if it works. If not after restart, open ‘Run’ window again, type ‘%appdata%\Microsoft\’ and hit ‘Ok’ button
Step 4: Right-click on ‘Teams’ folder and select ‘Delete’. Once deleted, restart your computer and check if it works
Method 5: Uninstall and then reinstall the problematic application
Step 1: At first, download latest version of Microsoft Teams from official site. Open ‘Settings’ App in Windows 10 via Windows Search Box and go to ‘Apps > Apps & Features’
Step 2: Find and select the program that is causing error like Microsoft Teams, and click ‘Uninstall’ to uninstall it and after that, restart your computer
Step 3: After restart, open ‘Run’ window using above method, type ‘%appdata%\Microsoft\’ and hit ‘Ok’ button. Find and delete Teams Folder from there.
Step 4: Now, open ‘Registry Editor’ using Windows Search Box and navigate to following path
Computer\HKEY_CURRENT_USER\SOFTWARE\Microsoft\Office\Teams\
Step 5: Find and delete ‘PreventInstallationFromMSI’ registry value and close Registry Editor
Step 6: Once done, restart your computer and check if the error is resolved.
Method 6: Create a new user account
This issue can be occurred due to some issues with your active user account in Windows PC. You can create new user account via Account Settings in your computer and then login into your computer with newly created user account, and check if it works.
Method 7: Perform system restore
If the issue is still persist, then you can try to fix the issue by performing system restore in computer.
Step 1: Press ‘Windows + R’ keys on keyboard, type ‘rstrui’ in ‘Run’ window and hit ‘Ok’ button to open ‘Registry Editor’
Step 2: Click ‘Next’ button, select a valid restore point according to date & time when there was no issue at all, and click ‘Next > Finish’ to start restoring process, and once done, restart your computer and check if the issue is resolved.
Conclusion
I am sure this post helped you on How to fix ffmpeg dll missing error in Windows 10/8/7 with several easy steps/methods. You can read & follow our instructions to do so. That’s all. For any suggestions or queries, please write on comment box below.
Ошибка Ffmpeg.dll обычно связана с повреждением компонентов Windows или отсутствием этой библиотеки в системном каталоге. С ней часто сталкиваемся в ходе установки программ, но иногда препятствует входу на некоторые сайты, такие как GitHub, Deezer. Также из-за этой ошибки не удается запустить мессенджеры Discord, Skype и прочие.
Перед применением решений обновите Windows до последней версии. Закройте все запущенные программы, проверьте на вкладке Процессы в Диспетчере задач наличие работающих в фоновом режиме сторонних приложений и завершите их. Повторите установку или то действие, которые не удалось завершить из-за ошибки. Если проблема остается, возможно ошибка связана с остатками предыдущих установок приложения. Для их удаления воспользуйтесь сторонними деинсталляторами, например, Revo Unistaller, или утилитами для очистки системы.
Проверка системных файлов
Сбой при установке приложений, сопровождающийся ошибкой ffmpeg.dll, в большинстве случаев связан с повреждением или отсутствием системных файлов. Возможно, этот файл был перемещен на карантин антивирусной программой при проверке компьютера на вирусы. Поэтому в первую очередь запустите встроенный инструмент SFC для проверки целостности системы.
Откройте командную строку с помощью системного поиска, предоставив ей доступ администратора.
В консоли выполните команду sfc /scannow.
Если после завершения сканирования системе не удалось восстановить некоторые файлы, запустите команду:
dism /online /cleanup-image /restorehealth
После ее выполнения перезагрузите компьютер. Повторите то действие, которое не удалось завершить из-за ошибки, связанной с отсутствием ffmpeg.dll.
Объединение папок
Если приложение переустанавливали несколько раз, при этом не удалили файлы предыдущих установок, возможно проблема в дублировании папок. Проблему можно решить путем копирования содержимого новой установки в старую папку, назначенную по умолчанию. На примере покажем, как это сделать при переустановке приложения MicrosoftTeams.
Перед применением решения откройте Диспетчер задач нажатием на Ctrl + Shift + Esc и проверьте, что не запущен ни один фоновый процесс, связанный с Teams. В противном случае щелкните по нему правой кнопкой мыши и снимите задачу.
Затем нажатием на Win + R откройте на рабочем столе командный интерпретатор, наберите %localappdata% и кликните на «ОК».
Перейдите в каталог Microsoft, затем найдите подкаталог Teams.
В содержимом этого подкаталога найдите, например, Current и проверьте, есть ли еще папки с таким именем. Если обнаружите папку Current-s1 и похожие с именем отличным по умолчанию, скопируйте ее содержимое в Current. Проигнорируйте предупреждение о замене файлов, когда отобразится запрос на объединение папок, нажмите на кнопку «Да». После копирования перезагрузите компьютер. Проверьте, прерывается ли установка приложения ошибкой, связанной с отсутствием ffmpeg.dll.
Очистка кэша приложения
Как известно, кэш используется приложениями для увеличения производительности. Но в случае повреждение кэшированных данных можете столкнуться с различными ошибками, включая отсутствие ffmpeg.dll. Проблема решается путем очистки кэша. Посмотрите на примере, как очистить эти данные в Microsoft Teams.
Закройте приложение и проверьте в Диспетчере задач, нет ли процессов Microsoft Teams, запущенных в фоновом режиме.
Теперь откройте командный интерпретатор нажатием на Win + R, наберите %appdata%\Microsoft\teams\ и кликните на «ОК».
После перейдите по очереди к указанным папкам и удалите их содержимое: cache, blob_storage, databases, GPUcache, IndexedDB, Local Storage и tmp.
После завершения очистки всех каталогов перезагрузите компьютер и проверьте, решена ли проблема.
Если видите, что FFMPEG.dll по-прежнему отсутствует, нажмите Win + R для вызова диалогового окна и наберите %appdata%\Microsoft\. Затем найдите и кликните правой кнопкой мыши на папке Teams и удалите ее. После перезапустите ПК.
Переустановка программы
С ошибкой ffmpeg.dll также можно столкнуться при повреждении файлов установленной программы. В этом случае попробуйте ее переустановить. Посмотрите, как это сделать пошагово.
Разверните меню Пуск и нажмите на значок шестеренки для входа в системные параметры. Затем перейдите в раздел Приложения и найдите запись Microsoft Teams. Если у нее отсутствуют опции, установите сторонний деинсталлятор для удаления остаточных файлов предыдущих установок. Например, можно воспользоваться утилитой Revo Uninstaller.
После очистки ненужных файлов перезагрузите ПК. Затем в окне «Выполнить» наберите путь к каталогу %localappdata%\Microsoft\ и кликните на «ОК».
Найдите каталог Teams, и правым щелчком мыши выберите пункт Удалить в контекстном меню.
После удаления откройте редактор реестра командой regedit из окна Win + R.
На панели слева перейдите к разделу:
HKEY_CURRENT_USER\SOFTWARE\Microsoft\Office\Teams\
С правой стороны удалите параметр PreventInstallationFromMsi и выйдите из редактора.
Перезапустите ПК и повторите то действие, которое ранее не удавалось из-за сбоя, связанного с отсутствием файла ffmpeg.dll.
Если ошибка остается, попробуйте вернуть систему в предыдущее состояние с помощью точки восстановления. Также попробуйте скопировать файл библиотеки ffmpeg.dll из другого источника, например, с компьютера с той же самой операционной системы. Не рекомендуется загружать этот файл из интернета, поскольку можете подвергнуть компьютер заражению.
Ошибка об отсутствии файла ffmpeg.dll может возникнуть после загрузки операционной системы либо во время запуска того или иного приложения, установленного на компьютере пользователя. От Windows XP до последних версий Windows 10 — ошибка не эксклюзивна для какой-то определенной версии ОС Майкрософт. В сообщении ошибки указана следующая информация:
Запуск программы невозможен, так как на компьютере отсутствует ffmpeg.dll. Попробуйте переустановить программу.
Пользователи жалуются на подобную ошибку во время запуска целого ряда программ, причем самого разного назначения. Тем не менее зачастую она все же возникает после запуске программы Microsoft Teams. Перед тем как что-то делать, мы настоятельно рекомендуем вам заняться обновлением всех драйверов на своем компьютере. Плюс не мешало бы установить все доступные обновления для операционной системы Windows. Как только закончите с этим, запустите нужное приложение либо перезагрузите ПК и проверьте, появится ли ошибка с файлом ffmpeg.dll снова.
Проблема не была решена? Тогда воспользуйтесь методами ниже.
Метод №1 Удаление кэша проблемного приложения
Приложения используют кэш, чтобы повысить свое быстродействие в системе пользователя. Однако в некоторых случаях такая полезная штука становится инициатором всевозможных проблем, включая и нашу сегодняшнюю ошибку. Решение — удалить кэш. Выполняется подобная процедура невероятно легко, и сейчас мы покажем вам, как это сделать.
- Нажмите ПКМ на панель задач и выберите «Диспетчер задач»;
- закройте все работающие процессы проблемного приложения, например, Teams.exe;
- нажмите Win+R и выполните следующие команды:
- %appdata%\Microsoft\teams\cache
- %appdata%\Microsoft\teams\blob_storage
- %appdata%\Microsoft\teams\databases
- %appdata%\Microsoft\teams\GPUcache
- %appdata%\Microsoft\teams\IndexedDB
- %appdata%\Microsoft\teams\Local Storage
- %appdata%\Microsoft\teams\tmp
- удалите все файлы в каждой из открывшихся папок;
- перезагрузите компьютер;
- если ничего не изменилось и ошибка с файлом ffmpeg.dll все еще возникает, нажмите Win+R и выполните %appdata%\Microsoft\;
- нажмите ПКМ на папку приложения, например, Teams, и выберите «Удалить»;
- подтвердите удаление и перезагрузите ПК.
Еще раз проверьте наличие ошибки с файлом ffmpeg.dll.
Метод №2 Переустановка проблемного приложения
В некоторых случаях ошибка ffmpeg.dll может возникать в результате повреждений файлов запускаемого вами приложения, включая и файла, указанного в ошибке. Если удаление кэша вам не помогло, то мы рекомендуем не заморачиваться и переустановить нужное вам приложение. Попробуйте сделать следующее:
- нажмите Win+I, чтобы открыть Параметры системы;
- кликните ЛКМ на клетку «Приложения»;
- перейдите во вкладку «Приложения и возможности»;
- найдите в списке нужное приложение, например, Microsoft Teams, и кликните на него ЛКМ;
- дважды нажмите на кнопку «Удалить» рядом с приложением;
- перезагрузите свой компьютер;
- нажмите комбинацию Win+R, чтобы вызвать окошко «Выполнить»;
- пропишите в пустой строке значение «%localappdata%\Microsoft\» и нажмите Enter;
- в открывшемся окошке нажмите ПКМ на папку «Teams» и выберите «Удалить»;
- закройте все открытые окна;
- далее нажмите Win+R для вызова «Выполнить»;
- пропишите значение regedit и нажмите Ctrl+Shift+Enter;
- перейдите по ветке \HKEY_CURRENT_USER\SOFTWARE\Microsoft\Office\Teams\, воспользовавшись строкой в верхней части окошка;
- найдите в правой части окна параметр «PreventInstallationFromMsi» и удалите его;
- перезагрузите компьютер.
Теперь установите удаленное приложение и посмотрите, появится ли снова ошибка с файлом ffmpeg.dll. Как правило, удаление кэша и переустановка приложения помогают разрешить ситуацию. Тем не менее, если DLL-ошибка все еще не исчезла, мы советуем вам выполнить еще несколько экспериментальных методов. Не факт, что они помогут, но попробовать все же стоит.
Метод №3 Замена старых файлов новыми
Если вы пытались переустановить приложение, забыв, что на вашем компьютере все еще присутствуют остаточные файлы от предыдущей установки, то вы можете воспользоваться последними, чтобы избавиться от ошибки с ffmpeg.dll. Проще говоря, копируем содержимое новой установки в папку со старой, и проблема исчезнет. Давайте рассмотрим пример на программе Microsoft Teams.
- Откройте Диспетчер задач (ПКМ + панель задач) и закройте все процессы, которые относятся к Microsoft Teams;
- нажмите Win+R для вызова «Выполнить»;
- вставьте в пустую строку %localappdata% и нажмите Enter;
- откройте папку Microsoft, затем — Teams;
- переместите все, что находится в папке current-s1 folder в папку current (подтвердите замену!);
- перезагрузите свой компьютер.
Такой же метод можно использовать и по отношению к другим приложениям, страдающих от ошибки с файлом ffmpeg.dll.
Метод №4 Восстановление системных файлов
Некоторые пользователи утверждают, что им удалось устранить ошибку с файлом ffmpeg.dll, задействовав утилиту System File Checker (SFC). По всей видимости, приложению не удастся получить доступ к этой динамической библиотеке (DLL), если определенные системные файлы были повреждены. Так или иначе для восстановления системных файлов вам нужно сделать следующее:
- нажмите Win+R на клавиатуре;
- впишите в пустую строку значение cmd и нажмите Ctrl+Shift+Enter;
- вставьте в консоль команду sfc /scannow и нажмите Enter;
- подождите окончания работы утилиты SFC и ознакомьтесь с результатами;
- перезагрузите компьютер.
Метод №5 Создание нового аккаунта
Если вы все еще сталкивайтесь с ошибкой файла ffmpeg.dll, то последнее, что можно попробовать — это создать еще одну учетную запись. Не совсем понятно, почему это помогает избавиться от ошибки, но некоторые пользователи утверждают, что метод с новым аккаунтом работает.
- Нажмите Win+I для открытия Параметров;
- выберите раздел «Учетные записи»;
- перейдите во вкладку «Семья и другие пользователи»;
- кликните на кнопку «Добавить пользователя для этого компьютера»;
- в новом окошке кликните на пункт «У меня нет данных для входа в этого человека»;
- далее выберите пункт «Добавить пользователя без учетной записи Майкрософт»;
- впишите необходимые имя пользователя, пароль, контрольный вопрос и ответ, после чего нажмите «Далее»;
- перезагрузите свой ПК и зайдите в новый аккаунт.
Надеемся, что какой-то из указанных выше методов помог вам избавиться (или хотя бы обойти) ошибку с файлом ffmpeg.dll.
Содержание
- Способ 1: Ручная инсталляция ffmpeg.dll
- Способ 2: Переустановка программы с отключенным антивирусом
- Способ 3: Собственноручная регистрация ffmpeg.dll в ОС
- Способ 4: Инсталляция системных обновлений
- Способ 5: Обновление драйверов
- Способ 6: Проверка целостности системных файлов
- Способ 7: Установка FFmpeg
- Вопросы и ответы
Динамически подключаемая библиотека под названием ffmpeg.dll не входит в стандартный набор файлов операционной системы, однако при этом используется многими производителями программного обеспечения. Этот DLL был разработан создателями одноименного софта, основное предназначение которого заключалось в конвертировании разных форматов и видео. Сейчас этот инструмент распространяется бесплатно вместе с исходным кодом, что привело к созданию и отдельного независимого компонента под названием ffmpeg.dll. Он тоже выполняет роль взаимодействия с мультимедийными данными и вызывается непосредственно во время работы определенного приложения. В рамках сегодняшней статьи мы бы хотели поговорить о решении ошибки с отсутствием этой библиотеки, которая появляется у некоторых пользователей.
В качестве быстрого и простого способа решения проблемы предлагаем классическое скачивание рабочей версии файла и добавление его в корень программы, которая требует этот DLL, или в системную директорию Виндовс C:\Windows\System32 либо C:\Windows\SysWOW64 (согласно разрядности ОС).
Скачать ffmpeg.dll
Как дополнительная мера может понадобиться регистрация файла. Для этого переместитесь к Способу 3 нашей статьи.
Способ 2: Переустановка программы с отключенным антивирусом
Скорее всего, рассматриваемая сегодня проблема у вас возникла сразу же после инсталляции и первого запуска ПО. Потому мы рекомендуем обратить внимание на поведение установленной защиты. Конечно, ffmpeg.dll является полностью безопасным, однако некоторые антивирусы видят в нем потенциальную угрозу, что приводит к моментальному помещению в карантин или удалению. Если у вас на компьютере установлено какое-либо средство защиты, необходимо отключить его и установить программу или игру заново, предварительно выполнив полную деинсталляцию. Сопутствующую информацию вы найдете в отдельных наших материалах, а переместиться к ним можно путем нажатия по одной из ссылок.
Подробнее:
Удаление игр на компьютере с Windows 10
Удаление игры в Steam
Отключение антивируса
Установка игры с диска на компьютер
Что касается дальнейших действий, то антивирус нужно включить обратно, однако перед этим все же лучше поместить ПО или приложение в его исключения, чтобы защита игнорировала связанные файлы, если проблема действительно заключалась в этом. Как это сделать, читайте в другой нашей статье по ссылке ниже.
Подробнее: Добавление программы в исключения антивируса
Способ 3: Собственноручная регистрация ffmpeg.dll в ОС
Вариант с повторной регистрацией ffmpeg.dll в системе не является самым эффективным, однако из-за простоты применения он и был поставлен на это место. От вас потребуется лишь запустить стандартную консоль и вписать две простые команды, чтобы убедиться в том, действительно ли ffmpeg.dll во время установки софта был зарегистрирован, и повторить инсталляцию в случае необходимости. Вся процедура умещается в трех шагах и выглядит так:
- Раскройте меню «Пуск». Там через поиск отыщите классическое приложение «Командная строка» и обязательно запустите его от имени администратора.
- В появившемся окне впишите команду
regsvr32 /u ffmpeg.dllи активируйте ее, нажав на клавишу Enter. Это отменит уже существующую регистрацию файла. - Закройте появившееся уведомление, а затем используйте похожую команду
regsvr32 /i ffmpeg.dllдля повторной регистрации.

По завершении данных действий можно сразу же продолжить попытки запуска проблемного ПО, чтобы убедиться в том, что они сработали. Если все прошло успешно, значит ошибка больше никогда не появится. В противном случае придется задействовать другие методы исправления.
Способ 4: Инсталляция системных обновлений
Динамически подключаемая библиотека ffmpeg.dll во время своего функционирования регулярно обращается и к другим файлам операционной системы, запуская выполнение определенных опций или иных действий. Если в ОС нет важных обновлений, необходимых для нормального функционирования ПО, на экране может появиться ошибка об отсутствии рассматриваемого ДЛЛ, хотя по факту он работает корректно, а проблема на самом деле связана с другими объектами. Чтобы этого не происходило, советуем проверить наличие обновлений Windows и установить их.
- Откройте «Пуск» и переместитесь в «Параметры» или «Панель управления».
- Откройте центр обновления Виндовс, кликнув по соответствующему разделу.
- Здесь осталось только нажать на кнопку «Проверить наличие обновлений».

Дополнительные инструкции по этой теме и информацию об устранении возможных неполадок, связанных с инсталляцией апдейтов, ищите в отдельных материалах на нашем сайте. Там в виде развернутых руководств представлены все нужные сведения, раскрывающие эту тематику.
Подробнее:
Устанавливаем обновления для Windows 10 вручную
Устранение проблем с обновлением ОС Windows
Способ 5: Обновление драйверов
Только что мы рассказали об обновлении системы, поэтому не стоит упускать момент и с инсталляцией апдейтов для используемых в компьютере комплектующих. Дело в том, что точно нельзя предугадать, к какому именно устройству обратится файл ffmpeg.dll, потому надо обновить сразу все оборудование, используя доступные средства. Пользователь может задействовать официальный сайт производителя, специальный софт или встроенную функциональность Windows. Каждый выбирает для себя оптимальный вариант, а все они описаны в руководстве по ссылке ниже.
Подробнее: Обновление драйверов на Windows 7
Способ 6: Проверка целостности системных файлов
Вероятность повреждения определенных системных файлов, что вызовет неполадки при использовании ffmpeg.dll, крайне мала, однако она все-таки присутствует. Избавиться от этой проблемы можно очень просто, поскольку пользователь не выполняет практически никаких действий. От него требуется только запустить процедуру сканирования и исправления через утилиту SFC, а все остальное будет осуществлено автоматически. Однако если стандартный инструмент SFC не справился со своей задачей и вывел на экран ошибку, дополнительно следует запустить уже исправление уже его через DISM, и потом снова вернуться к SFC. Обо всем этом читайте в другом нашем материале, перейти к которому можно, кликнув по указанной ниже ссылке.
Подробнее: Использование и восстановление проверки целостности системных файлов в Windows
Способ 7: Установка FFmpeg
Мы поставили этот вариант на последнее место, поскольку подойдет он только тем пользователям, кто занимается собственноручной разработкой программного обеспечения и желает исправить возникшую ошибку. Заключается способ в скачивании сборки софта FFmpeg и интеграции его в свой продукт. Если вы занимаетесь программированием, то точно знаете, как именно интегрировать элементы в свой код, поэтому мы продемонстрируем лишь получение необходимой сборки инструмента.
Скачать FFmpeg с официального сайта
- Вам потребуется перейти по ссылке выше и нажать на «Download».
- Произойдет перемещение на новую страницу. Здесь выберите пакет для используемой операционной системы.
- Нажмите на соответствующую кнопку, чтобы начать скачивание сборки.
- После загрузки вы можете использовать файлы полученного архива для успешной интеграции.

Теперь вы знакомы с доступными вариантами исправления проблемной библиотеки ffmpeg.dll в Windows. Как видите, существует их достаточное количество, поэтому юзеру останется лишь поочередно выполнять каждый из них, чтобы в итоге найти эффективный конкретно для себя.