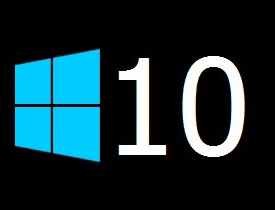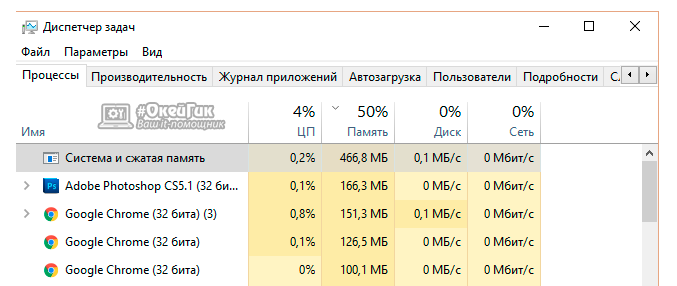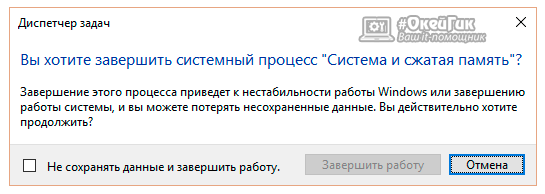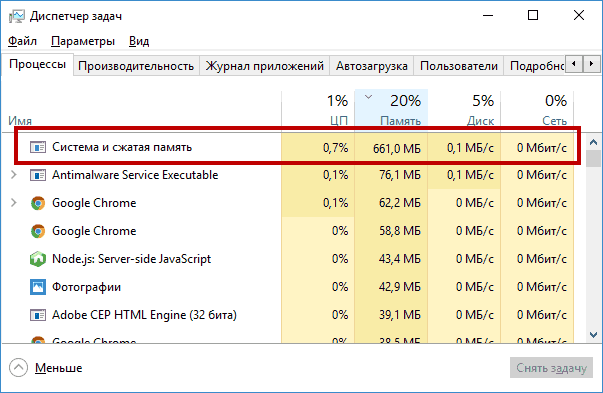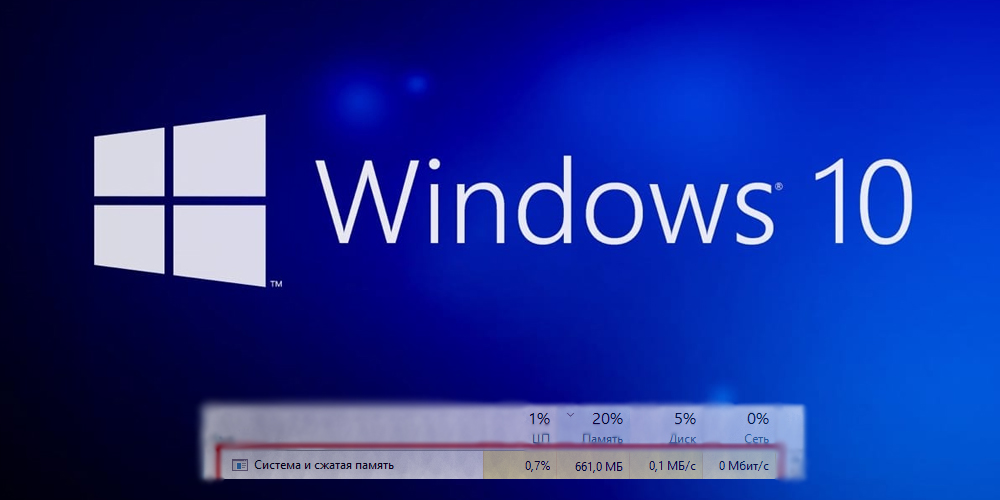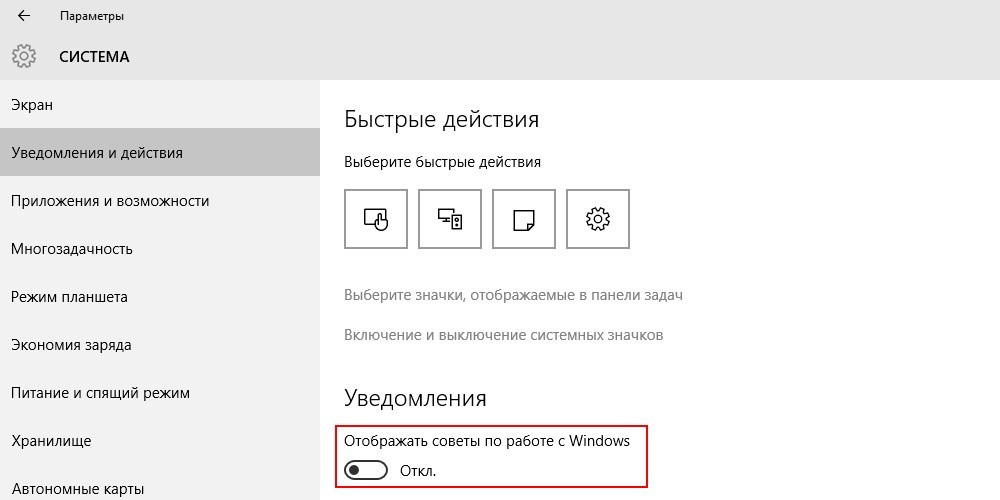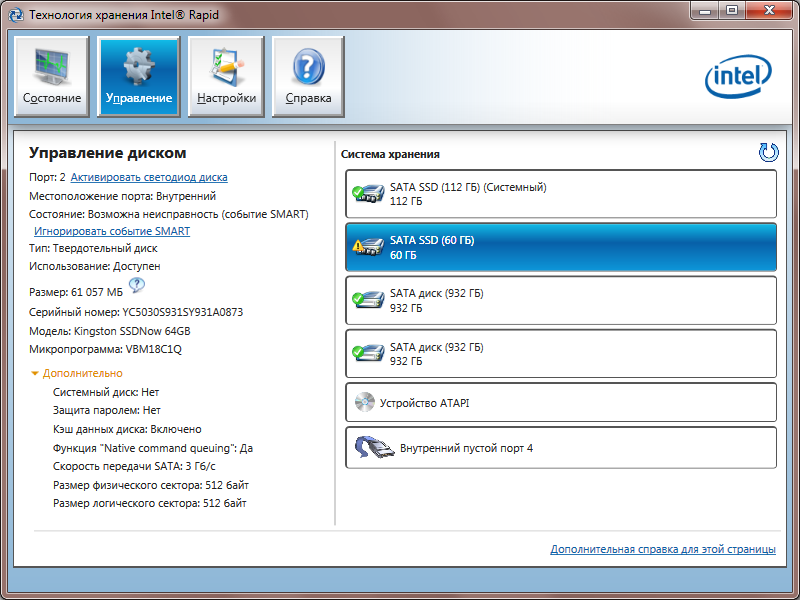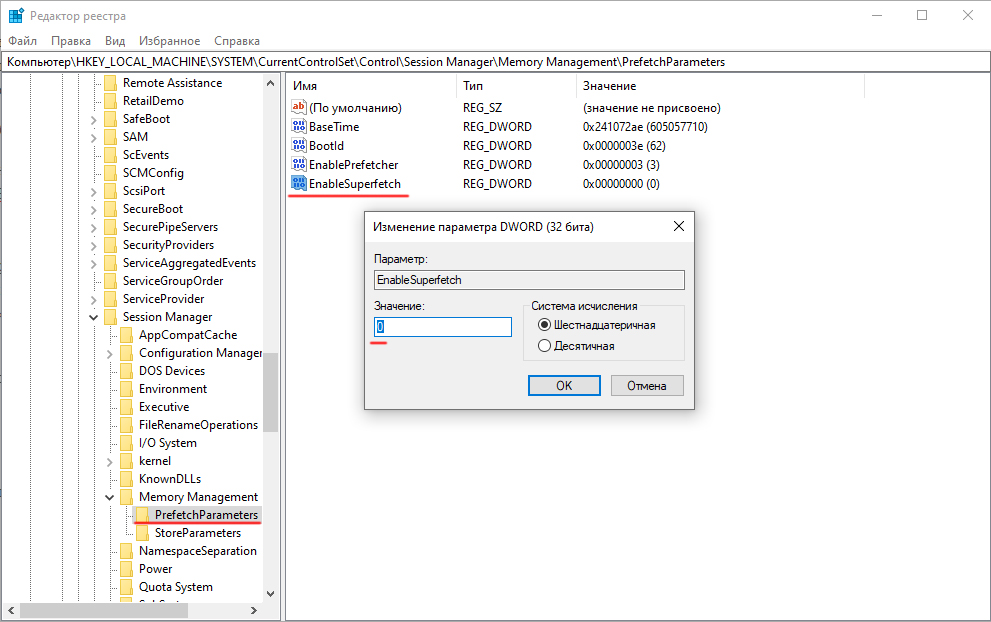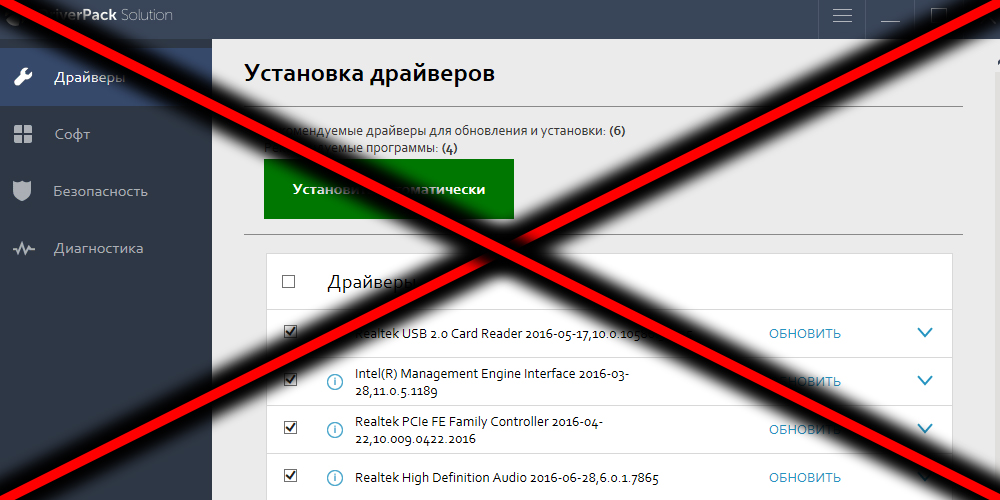Функция сжатия оперативной памяти в Windows 10 и 11 используется для оптимизации использования RAM за счет хранения части страниц в оперативной памяти в сжатом виде (компрессия). Благодаря использованию сжатия памяти процессов вы можете размещать больше процессов в физической оперативной памяти без складывания их в своп файла на диске. Нужные данные извлекаются из более быстрой оперативной памяти быстрее, даже с учетом того, что на их сжатие/декомпрессию тратятся дополнительные ресурсы процессора. При использовании сжатия памяти уменьшается использование RAM, снижается нагрузка на жесткий диск за счет меньшего количества операций ввода/вывода к файлу подкачки и сохраняется ресурс SSD.
Впервые Microsoft добавила поддержку сжатия памяти процессом Memory Manager (MM) в Windows 10 и Windows Server 2016. В этой статье мы рассмотрим, как посмотреть статистику по использованию сжатой памяти в Windows, как включить или отключить сжатие RAM (если ваш компьютер работает медленно из-за высокой загрузки процессом Memory Compression).
Содержание:
- Получить информацию о сжатой памяти в Windows 10
- Процесс «Система и сжатая память» сильно грузит компьютер
- Как отключить сжатую память в Windows 10 и 11?
- Как включить сжатие памяти в Windows Server 2016/2019/2022 или Windows 10/11?
Если диспетчер памяти Windows обнаруживает нехватку памяти, он пытается сжать неиспользуемые страницы памяти вместо записи их в файл подкачки на диске и за счет этого освободить ресурсы RAM для других процессов.
Изначально поток, отвечающий за работу подсистемы сжатой памяти, находилась внутри процесса System, что было не очень удобно с точки зрения диагностики.
В современных билдах Windows (Win 10 20H2 и Windows 11) этот функционал выделен в отдельный процесс Сжатая память (Memory Compression), который не доступен в диалоговом окне диспетчера задач. Получить информацию об этом процессе можно с помощью PowerShell командлета Get-Process:
Get-Process -Name "Memory Compression"
Handles NPM(K) PM(K) WS(K) CPU(s) Id SI ProcessName ------- ------ ----- ----- ------ -- -- ----------- 0 0 2184 53104 1 810,95 2388 0 Memory Compression
В диспетчере задач Windows можно просмотреть только текущий уровень использования компрессии памяти.
Перейдите на вкладку Производительность (Performance), выберите раздел Память (Memory). Текущее значение использования сжатой памяти отображается в значении параметра Использование (сжатая)/ In Use (Compression). В моем примере Windows использует 4.4 Гб памяти, из которой в сжатом виде хранится 472 Мб. Чтобы понять, какой объем данных получилось сжать, нужно навести мышкой на график Структура памяти (Memory composition):
Используется сжатой памяти (471 Мб). В сжатой памяти хранится примерно 1721 Мб данных, освобождая для системы 1249 Мб памяти.
Как вы видите, уровень компрессии памяти достигает почти 400%, так что экономия RAM довольно большая.
Вы можете найти более подробную информацию о нагрузке на CPU процессом Memory Compression и его размер в памяти Windows 10/11 с помощью утилиты Process Explorer.
Запустите Process Explorer и найдите процесс Memory Compression в дереве процесса System.
Процесс сжатия памяти обслуживаются службой SysMain (ранее – SuperFetch). SysMain обеспечивает сокращение объёма записи на диск путём сжатия и объединения страниц памяти. Если эта служба остановлена, то в Windows не используется сжатие RAM.
Вы можете проверить состояние службы SysMain с помощью PowerShell:
get-service sysmain
В большинстве случаев, если Windows работает нормально и на нем установлен достаточный объём оперативной памяти, процесс «Сжатой памяти» работает отлично и не требует никакого вмешательства.
Процесс «Система и сжатая память» сильно грузит компьютер
Служба SysMain и процесс Memory Compression в подавляющем большинстве случаем улучшают производительность компьютера. Но иногда случается, когда процесс «Система и сжатая память» начинает сильно грузить процессор или жесткий диск компьютера (вплоть до 100%, это видно в диспетчере задач), или же занимать в памяти слишком много места. Компьютер, при этом, естественно, начинает сильно тормозить и подвисать.
Что делать в этом случае?
Я приведу 2 совета, которые должны помочь исправить проблему с высокой загрузкой системы процессом «Сжатая память».
- Отключите файл подкачки системы (опция Без файла подкачки), перезагрузите компьютер, включите файл подкачки (опция Автоматически выбирать размер файла подкачки) и еще раз перезагрузитесь.
- Если проблема высокой загрузки процессом «Сжатая память» возникает только при выходе из режима сна или гибернации (а после перезагрузки пропадает), попробуйте скачать и установить с сайта производителя последние версии драйверов для ваших дисковых контроллеров (ACPI/AHCI/RAI SCSI), дисков и видеокарты. После чего желательно отключить автоматическое обновление драйверов.
Если указанные манипуляции не помогли, можно попробовать полностью запретить Windows использовать сжатую память.
Как отключить сжатую память в Windows 10 и 11?
Если вы хотите проверить стабильность работы Windows без использования функции «сжатой памяти», можно временно отключать эту функцию. Для этого, откройте консоль PowerShell с правами администратора. Проверьте, включена ли сейчас опция компрессии памяти:
Get-mmagent
ApplicationLaunchPrefetching : True ApplicationPreLaunch : True MaxOperationAPIFiles : 512 MemoryCompression : True OperationAPI : True PageCombining : True
Строка MemoryCompression : True указывает на то, что сжатие памяти включено.
Чтобы отключить сжатую память, выполните:
Disable-MMAgent –MemoryCompression
И перезагрузите компьютер
Restart-Computer
Проверьте, изменилась ли общая производительность системы после отключения сжатой памяти.
В некоторых случаях пользователям для исправления проблемы со сжатой памятью рекомендуют:
- Отключить службу SysMain или SuperFetch (
services.msc
-> SysMain-> тип запуска Отключена). Это отключит в Windows 10/11 современные процессы оптимизации памяти; - Отключит задание обслуживания системы в планировщике RunFullMemoryDiagnosticEntry (Task Scheduler -> Библиотека планировщика -> Microsoft -> Windows -> MemoryDiagnostic -> RunFullMemoryDiagnosticEntry ->Отключить);
- Попробуйте отключить драйвер мониторинга сетевой активности (Network Data Usage — NDU (описано статье про невыгружаемый пул памяти Windows);
- Отключите проверку в реальном времени в вашем антивирусе. Возможно он некорректно работает со сжатой памятью;
- Проверьте целостность системных файлов образа Windows с помощью DISM и SFC.
Эти советы могут помочь избавится от чрезмерной нагрузки на компьютер со стороны процесса «Сжатая память». Но при этом отключаются базовые подсистемы оптимизации производительности Windows, что может негативно сказаться на общей производительности компьютера.
Как включить сжатие памяти в Windows Server 2016/2019/2022 или Windows 10/11?
Во всех версиях Windows Server сжатие памяти по-умолчанию отключено.
Выполните команду
Get-mmagent
, чтобы проверить что сжатие памяти отключено. На скриншоте ниже мы показали, что в Windows Server 2022 значение Memory Comression = False.
Чтобы Windows могла использовать сжатие памяти, должны быть выполнены следующие условия:
- Включен файл подкачки (хотя бы минимального размера – 16 МБ);
- Служба SysMain должна быть запущена;
- Используется Windows 10/11 или Windows Server 2016+ (можно узнать версию Windows с помощью команды winver или с помощью PowerShell).
Чтобы включить сжатие памяти, выполните команду:
Enable-MMAgent -MemoryCompression
Перезагрузите компьютер.
При включении сжатия памяти автоматически включается еще одна функция SysMain — page combining. Эта функция диспетчера памяти используется для объединения страниц памяти с одинаковым содержимым (своеобразная дедупликация в RAM).
Технология «Сжатой памяти» в Windows 10 и 11, как правило работает довольно эффективно и не требует никаких вмешательств. Если сжатие памяти вызывает проблемы на вашем компьютере, скорее всего у вас имеются проблемы с настройками Windows, оборудованием или драйверами. В случае необходимости, функцию сжатия памяти можно совсем отключить.

Процесс «Система и сжатая память» (System and compressed memory) в Windows 10 — один из компонентов новой системы управления памятью ОС и выполняет следующую функцию: уменьшает количество обращений к файлу подкачки на диске за счет помещения данных в сжатом виде в оперативную память вместо записи на диск (в теории, это должно ускорить работу). Подробнее: Что такое сжатая память в Windows 11 и Windows 10. Однако, по отзывам, функция не всегда работает как ожидается.
Примечание: если у вас на компьютере большой объем оперативной памяти и при этом вы используете требовательные к ресурсам программы (или открываете по 100 вкладок в браузере), при этом «Система и сжатая память» использует много RAM, но не вызывает проблем с производительностью и не нагружает процессор на десятки процентов, то как правило — это нормальная работа системы и вам не о чем беспокоиться.
Что делать, если система и сжатая память грузит процессор или память
Далее — несколько наиболее вероятных причин того, что указанный процесс потребляет слишком много ресурсов компьютера и пошаговое описание того, что делать в каждой из ситуаций.
Драйверы оборудования
Прежде всего, если проблема с загрузкой процессора процессом «Системная и сжатая память» происходит после выхода из сна (а при перезагрузке все работает нормально), либо после недавней переустановки (а также сброса или обновления) Windows 10, вам стоит обратить внимание на драйверы вашей материнской платы или ноутбука.
При этом следует учитывать следующие моменты
- Наиболее часто проблему могут вызывать драйверы управления питанием и драйверы дисковых систем, в частности Intel Rapid Storage Technology (Intel RST), Intel Management Engine Interface (Intel ME), драйверы ACPI, специфичные драйверы AHCI или SCSI, а также отдельное ПО некоторых ноутбуков (различные Firmware Solution, UEFI Software и подобное).
- Обычно Windows 10 сама устанавливает все эти драйверы и в диспетчере устройств вы видите, что всё в порядке и «драйвер не нуждается в обновлении». Однако, эти драйверы могут быть «не те», что и вызывает проблемы (при выключении и выходе из сна, с работой сжатой памяти и другие). Кроме этого, даже после установки нужного драйвера, десятка может снова «обновить» его, вернув проблемы в работе компьютера.
- Решение — загрузить драйверы с официального сайта производителя ноутбука или материнской платы (а не устанавливать из драйвер-пака) и установить их (даже если они для одной из предыдущих версий Windows), после чего запретить Windows 10 обновлять эти драйверы. О том, как это сделать я писал в инструкции Windows 10 не выключается (где причины перекликаются с текущим материалом).
Отдельно обратите внимание на драйверы видеокарты. Проблема с процессом может быть и в них, причем решаться по-разному:
- Установкой последних официальных драйверов с сайта AMD, NVIDIA, Intel вручную.
- Наоборот, удалением драйверов с помощью утилиты Display Driver Uninstaller в безопасном режиме и последующей установкой более старых драйверов. Часто срабатывает для старых видеокарт, например, GTX 560 может работать без проблем с версией драйверов 362.00 и вызывать проблемы с производительностью на более новых версиях. Подробнее про это в инструкции Установка драйверов NVIDIA в Windows 10 (все то же самое будет и для других видеокарт).
Если же манипуляции с драйверами не помогли, пробуем другие способы.
Параметры файла подкачки
В некоторых случаях проблема (в данном случае — баг) с нагрузкой на процессор или память в описываемой ситуации может решаться более простым способом:
- Отключите файл подкачки и перезагрузите компьютер. Проверьте, нет ли проблем с процессом «Система и сжатая память».
- Если проблем нет, попробуйте снова включить файл подкачки и выполнить перезагрузку, возможно, проблема не повторится.
- Если повторилась, попробуйте повторить шаг 1, после чего задать размер файла подкачки Windows 10 вручную и снова перезагрузить компьютер.
Подробно о том, как именно отключить или изменить параметры файла подкачки, вы можете прочитать здесь: Файл подкачки Windows 10.
Антивирусы
Еще одна возможная причина нагрузки процессом сжатой памяти — неправильная работа антивируса при проверке памяти. В частности, такое может происходить, если вы устанавливаете антивирус без поддержки Windows 10 (то есть какую-либо устаревшую версию, см. Лучший антивирус для Windows 10).
Возможно также, что у вас установлено несколько программ для защиты компьютера, которые конфликтуют между собой (в большинстве случаев, более 2-х антивирусов, не считая встроенного защитника Windows 10, вызывают те или иные проблемы, влияющие на производительность системы).
Отдельные отзывы по проблеме говорят о том, что в некоторых случаях модули фаервола в антивирусе могут быть причиной нагрузки, отображаемой для процесса «Система и сжатая память». Рекомендую проверить, временно отключив защиту сети (фаервол) в вашем антивирусе.
Google Chrome
Иногда манипуляции с браузером Google Chrome позволяют исправить проблему. Если у вас установлен этот браузер и, особенно, работает в фоновом режиме (или же нагрузка появляется после непродолжительного использования браузера), попробуйте следующие вещи:
- Отключите аппаратное ускорение видео в Google Chrome. Для этого зайдите в Настройки — «Показать дополнительные настройки» и снимите отметку «Использовать аппаратное ускорение». Перезапустите браузер. После этого в адресную строку введите chrome://flags/ найдите на странице пункт «Аппаратное ускорение для декодирования видео», отключите его и еще раз перезапустите браузер.
- Там же в настройках отключите «Не отключать работающие в фоновом режиме сервисы при закрытии браузера».
После этого попробуйте перезагрузить компьютер (именно перезагрузить) и обратить внимание, проявляет ли себя процесс «Система и сжатая память» тем же образом, что и раньше при работе.
Дополнительные варианты решения проблемы
Если ни один из описанных способов не помог решить проблемы с нагрузкой, вызываемой процессом «Система и сжатая память», вот еще несколько непроверенных, но по некоторым отзывам иногда срабатывающих способов исправить проблему:
Надеюсь, одно из решений позволит вам справиться с проблемой. Не забывайте также про проверку компьютера на вирусы и вредоносные программы, они также могут оказаться причиной ненормальной работы Windows 10.
Присущая системе Windows 8 проблема с активностью процесса System, нагружающего системные ресурсы, перекочевала и версию-апгрейд Windows 8.1, и в актуальную Windows 10. Процесс System может грузить на 95-100% диск, процессор или оперативную память. При этом не обязательно, чтобы компьютер был маломощным. Проблема встречается даже у владельцев устройств с мощной аппаратной начинкой.
В диспетчере задач Windows 10, еще не обновленной до Anniversary Update, процесс System может отображаться под названием «Система и сжатая память». Но как бы этот процесс ни отображался в диспетчере задач разных версий Windows, его исполняемый файл — ntoskrnl.exe.
Проблемная активность процесса System может проявляться периодически при выполнении определенных пользовательских или системных задач. Но бывают и такие случаи, что этот процесс стабильно нагружает диск, процессор или оперативную память вне зависимости от того, какие операции проводятся на компьютере. Ниже рассмотрим, что это за процесс, почему он может грузить системные ресурсы и как решается вопрос с его проблемной активностью.
Рекомендуем так же посмотреть что делать, если процессор стал сильно нагружаться от Antimalware service executable.
Процесс System
Процесс System – важный компонент Windows, его исполняемый файл ntoskrnl.exe является файлом ядра операционной системы. System отвечает за множество системных функций. Его нельзя завершить, без него Windows попросту не будет работать. Для этого процесса даже недоступны опции смены приоритета в диспетчере задач системы.
Почему процесс System грузит процессор, диск или потребляет много оперативной памяти
Причин, по которым процесс System может проявлять активность с нагрузкой на процессор, жесткий диск или оперативную память, много. Среди них, в частности, такие как: слабый или перегретый процессор, медленный или работающий с ошибками жесткий диск, сильная фрагментация последнего или наличие в нем битых секторов, работа отдельных антивирусов и файерволов, проблемы с обновлениями Windows, проникновение вредоносного ПО и пр. Причиной использования процессом System больших объемов оперативной памяти в Windows 8.1 и 10 является улучшение производительности этих систем за счет сжатия данных и помещения их в оперативную память вместо выгрузки в файл подкачки.
Перед тем, как приступать к изложенным ниже радикальным способам борьбы с активностью процесса System, необходимо проверить жесткий диск на ошибки и битые сектора. Также не будет лишним измерить температуру процессора, особенно, если чистка компьютера от пыли проводилась давно. При повышенной температуре процессор может блокировать новые процессы, чтобы обезопасить себя от сгорания. Если на маломощном компьютере установлены ресурсоемкие антивирусные продукты, например, от Eset, Dr.Web, Лаборатории Касперского, необходимо протестировать поведение процесса System без них. Если предположение подтвердится, придется прибегнуть к защите более легковесных альтернатив. Кстати, антивирус Касперского предусматривает настройку приоритета использования аппаратных ресурсов.
Если активность процесса System, нагружающая системные ресурсы, наблюдается сразу после установки Windows, следует подождать, пока проиндексируются диски и установятся обновления. Переустановка Windows из-за проблемной активности процесса System в большей части случаев положительных результатов не даст, и этот процесс через время снова будет нагружать системные ресурсы. Но, возможно, проблема решится, если она возникла в 64-битной Windows на компьютере с оперативной памятью меньше 4 Гб, а для переустановки выбрана 32-битная Windows.
Приведенные ниже способы решения проблемы с активностью процесса System затронут важные системные настройки. Перед применением этих способов желательно создать точку восстановления или резервную копию Windows. Не все эти способы будут эффективны в каждом конкретном случае, тестировать их необходимо по отдельности. Для применения способов необходимы права администратора.
Большая часть способов борьбы с активностью System будет связана с отключением системных служб Windows. Попасть в оснастку «Службы» можно либо в диспетчере задач Windows 8.1 и 10,
либо введя в поле внутрисистемного поиска или службы «Выполнить»:
services.msc
Отказ от автоматических обновлений Windows
Частый провокатор активности процесса System с нагрузкой на жесткий диск или процессор – получение и установка обновлений Windows. System в содружестве с активными процессами Защитника Windows Antimalware Service Executable и установки обновлений Windows Modules Installer Worker может полностью парализовать работу компьютера. Чтобы поглотить все системные ресурсы, этой троице иногда даже не нужно активности сторонних пользовательских программ. В этом случае можно отказаться от обновлений системы в автоматическом режиме и взять этот процесс полностью под свой контроль. Необходимо будет периодически, например, на ночь оставлять компьютер включенным и вручную запускать поиск и установку системных обновлений.
В системе Windows 8.1 автоматические обновления отключаются в Центре обновления внутри панели управления.
Там же осуществляется запуск поиска и установки обновлений вручную.
В Windows 10 возможность полного отказа от установки обновлений, присутствующая в ранних версиях системы, упразднена, а вместо нее пользователи получили альтернативу в виде отложения на время обновлений, не связанных с безопасностью.
Полностью отказаться от обновлений Windows 10 можно путем отключения системной службы Центра обновления Windows. Выбираем ее в оснастке «Службы».
Останавливаем, отключаем, применяем изменения.
Отключение индексации диска С
В угоду производительности компьютера можно отключить службу индексации файлов. При поиске файлов на эту операцию будет уходить больше времени, но система избавится от постоянно активного процесса, который регулярно задействует ресурсы процессора и оперативной памяти. В оснастке «Службы» выбираем «Windows Search».
Службу останавливаем, отключаем, применяем изменения.
Далее выбираем «Свойства» в контекстном меню диска С и убираем галочку с опции разрешения его индексации. Жмем «Применить».
В появившемся окошке указываем второй пункт – «К диску С:\ и ко всем вложенным папкам и файлам». Жмем «Ок». Далее подтверждаем операцию кнопкой «Продолжить». А при появлении окошка, оповещающего об ошибках изменения атрибутов, жмем кнопку «Пропустить все».
Дожидаемся завершения операции и перезагружаем компьютер.
Отключение службы Superfetch
Появившаяся в версии Windows Vista служба SuperFetch, которая затем перекочевала во все версии-последовательницы системы, предназначена для ускорения запуска программ и открытия файлов. Эта служба отслеживает, какие программы и файлы пользователь использует чаще всего, и загружает их в оперативную память. Отображаясь в диспетчере задач как процесс System (или «Система и сжатая память»), служба Superfetch может активно обращаться к жесткому диску и грузить его вплоть до 100%. Если отключить эту службу, возможно, запуск отдельных программ и файлов будет происходить медленнее, но при этом исчезнут фоновые операции, препятствующие работе с компьютером в целом. Superfetch должна автоматически отключаться на компьютерах с SSD-дисками, поскольку работа этой службы приводит к сокращению ресурса использования твердотельных накопителей. Тем не менее, производители SSD рекомендуют этот момент проверять и при необходимости отключать Superfetch вручную.
Чтобы отключить Superfetch, запускаем редактор системного реестра. Вводим в поле внутрисистемного поиска или команды «Выполнить» запрос:
regedit
В окне редактора кликаем меню «Правка», далее – «Найти». В поле поиска вводим запрос:
PrefetchParameters
Поиск должен привести к ключу реестра:
HKEY_LOCAL_MACHINE\SYSTEM\CurrentControlSet\Control\SessionManager\Memory Management\PrefetchParameters
Справа двойным кликом открываем параметр «EnablePrefetcher» и устанавливаем в графе «Значение» цифру 0. Жмем «Ок».
Также цифру 0 устанавливаем в графе «Значение» параметра ниже – «EnableSuperfetch». Жмем «Ок».
Переходим в оснастку «Службы» и открываем службу Superfetch.
Останавливаем службу, отключаем ее, применяем изменения.
Перезагружаем компьютер.
Полный доступ к процессу System с разрешением TrustedInstaller
На усредненных и мощных компьютерах проблема с активностью процесса System, нагружающего процессор или диск, может решиться после того, как к этому процессу будет получен доступ с разрешением TrustedInstaller. В диспетчере задач Windows на процессе System вызываем контекстное меню, выбираем «Свойства». Переключаемся на вкладку «Безопасность». Внизу жмем кнопку «Дополнительно».
В открывшемся окне дополнительных параметров безопасности вверху, в графе «Владелец: TrustedInstaller» жмем кнопку «Изменить».
Вписываем имя пользователя для локальных учетных записей Windows или адрес электронной почты, если используется учетная запись Microsoft. Жмем кнопку «Проверить имена».
После проверки кликаем «Ок».
Вернувшись в окно дополнительных параметров безопасности, жмем «Применить», затем – «Ок».
В окне свойств процесса System теперь жмем «Изменить».
Внизу, в столбце «Разрешить» выставляем галочки для всех доступных параметров, как указано на скриншоте. Жмем «Применить». И подтверждаем решение в окошке, которое появится далее.
Отличного Вам дня!
Операционная система Windows 10 гораздо менее требовательна к «железу», чем Windows 8 и Windows 8.1. Компания Microsoft серьезно поработала над оптимизацией процессов в своем новом программном обеспечении, добавив некоторые новые специальные утилиты и расширив функциональность старых. Новинкой для пользователей Windows 10 является процесс «Система и сжатая память», который работает в фоновом режиме регулярно после загрузки Windows 10. Неизвестных процессов, работающих незаметно для пользователя, достаточно в любой версии операционной системы, но, в отличие от них, «Система и сжатая память» в Windows 10 грузит оперативную память довольно серьезно. В рамках данной статьи мы предлагаем разобраться, за что отвечает данный процесс, а также, стоит ли его отключать и как это можно сделать.
Зачем нужен процесс «Система и сжатая память» в Windows 10

Задача процесса «Система и сжатая память» в Windows 10 не сильно отличается от функций, возложенных на процесс System. Он служит, чтобы повысить производительность компьютера, позволив пользователю быстрее переключаться между приложениями, запускать новые программы и держать больше вкладок в браузере открытыми без их перезагрузки.
Если говорить непосредственно о работе рассматриваемого процесса, то он представляет собой замену файла подкачки, который имеется на каждом жестком диске, и в него записывается информация о текущих задачах системы. Когда компьютер на Windows 10 понимает, что хранить в оперативной памяти все открытые приложения невозможно, он их сжимает и направляет в отдельный раздел ОЗУ в сжатом виде, за который и отвечает процесс «Система и сжатая память». Если бы он не действовал, тогда бы сжатые данные отправлялись в файл подкачки на системном накопителе, и скорость доступа к ним была бы значительно ниже.
Таким образом, за счет утилиты «Система и сжатая память» компьютер в имеющейся оперативной памяти сохраняет больше информации, к которой можно быстро получить доступ. Принцип работы процесса таков, что он сразу резервирует за собой определенную часть оперативной памяти, что отображается в «Диспетчере задач». Чаще всего «Система и сжатая память» отнимает половину ОЗУ, к примеру, если в компьютере установлено 8 Гб оперативной памяти, она займет 4 Гб.
Можно ли отключить процесс «Система и сжатая память»
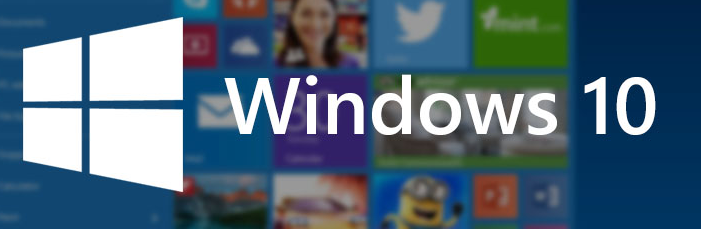
При этом мы приведем некоторые советы, когда стоит задуматься об отключении процесса «Система и сжатая память» в Windows 10:
- Если на компьютере мало оперативной памяти (до 8 Гб) или она имеет низкое быстродействие;
- Когда большие объемы оперативной памяти на компьютере необходимы, чтобы запускать различные производительные задачи (игры и «тяжелые» приложения);
- Если используется твердотельный системный накопитель (SSD) или скоростной жесткий диск, с ними сокращается время доступа к файлу подкачки, но все равно оно немного дольше, чем при использовании процесса «Система и сжатая память».
Каждая ситуация индивидуальна, и пользователь компьютера должен сам определить, стоит отключать системную утилиту или нет. На некоторых компьютерах процесс «Система и сжатая память» грузит не только ОЗУ, но и центральный процессор, а также жесткий диск (особенно если он низкоскоростной), что в итоге сказывается на производительности системы в целом, и в такой ситуации утилиту лучше деактивировать.
«Система и сжатая память» на Windows 10: Как отключить
Если просто попробовать завершить рассматриваемый процесс через «Диспетчер задач», операционная система не позволит это сделать, предупредив о возможных сбоях в работе.
При этом полностью отключить процесс «Система и сжатая память» в Windows 10 довольно просто, для этого необходимо:
- Нажать на клавиатуре сочетание клавиш Windows+R, чтобы запустить строку «Выполнить»;
- Далее прописать в ней команду services.msc для доступа к службам операционной системы;
- После этого среди имеющихся служб необходимо найти SuperFetch, нажать на нее правой кнопкой и выбрать пункт «Свойства»;
- Установите «Тип запуска» в положение «Отключена» и нажмите «ОК»;
- После этого остается перезагрузить компьютер, и при новом запуске процесс не будет работать.
Чтобы вновь активировать «Систему и сжатую память», проделайте описанные выше действия, но не отключите, а включите службу и перезагрузите компьютер.
(407 голос., средний: 4,57 из 5)
Загрузка…
Работа компьютера зависит от множества факторов. И аппаратная часть далеко не всегда становится причиной возникновения проблем. Работу железа можно протестировать во всех возможных режимах. С программным обеспечением дела обстоят не столь радужно, особенно если речь идёт о таком сложном продукте, как операционная система. Пользователи Windows привыкли, что если ПК начинает тормозить, обращаться к средствам выявления неисправностей нужно только после определения «виновника оккупации» большей части ресурсов компьютера. И лучший способ это сделать – использовать «Диспетчер задач», старое проверенное средство мониторинга работы ОС. Флагманскому продукту Microsoft, Windows 10, не удалось избежать проблем с оптимизацией компонентов – многие процессы время от времени сильно нагружают процессор, заодно потребляя всю имеющеюся в распоряжении операционной системы память. Одним из таких процессов является средство под названием «Система и сжатая память», функционирование которого оказалась далёким от совершенства.
За что в Windows 10 отвечает процесс «Система и сжатая память»
В предыдущих версиях Виндовс этого процесса не было, однако его задачи выполнял хорошо известный и редко когда сбоивший процесс System. По существу, это один из основных компонентов операционной системы, потребляющий немалый объём оперативки, а временами грузящий центральный процессор и использующий файл подкачки по полной. В «Десятке» увеличенное потребление ресурсов ПК этим процессом не считается сбоем. Как заявляют производители, это результат усовершенствования механизма распределения памяти, за который отвечает функция Compression store, являющаяся составной частью процесса «Система и сжатая память».
Задача процесса заключается в увеличении производительности компьютера, в улучшении работы запущенных пользователем программ, в повышении стабильности Windows 10.
Суть нововведений заключается в следующем. Операционная система для своей работы требует немалого количества памяти, для чего использует как быструю RAM, так и медленный жёсткий диск, на котором создаёт файл подкачки. Скорость обмена данными между CPU и винчестером на несколько порядков меньше, чем с оперативной памятью. Если в последней намечался дефицит, работа ПК сильно замедлялась из-за необходимости частого обращения к диску. Пользователи предыдущих версий Windows наверняка замечали в эти моменты, насколько интенсивно работает винчестер по характерному жужжанию и частому миганию лампочки.
В «Десятке» эту проблему попытались решить, перемещая больше данных в оперативную память, предварительно сжимая их. Разумеется, на шифровку/дешифровку тоже тратится время, но в итоге всё равно получается ощутимый выигрыш по сравнению с обращением к файлу подкачки.
Что делать, когда процесс «Система и сжатая память» грузит операционную систему
Стабильная работа Windows 10 в силу описанных выше причин требует увеличенного объёма оперативной памяти, минимальный рекомендуемый показатель – 4 ГБ. Вот почему на старых ПК с медленным процессором и двумя гигами оперативки эта ОС нормально работать не будет.
Но в некоторых случаях и 4 ГБ оказывается недостаточно, и тогда компьютер будет тормозить. Можно ли как-то повлиять на ситуацию? Вариант с удалением процесса, понятное дело, рассматривать не будем – он системный, и сделать это всё равно не получится.
Единого рецепта на данный момент не существует, но есть решения, которые могут помочь решить проблему дефицита ресурсов. Предлагаем с ними ознакомиться.
Перезагрузка компьютера
Вариант ситуативный, но в ряде случаев действенный и эффективный. Он работал в прежних версиях Виндовс, может помочь и в «десятке». Дело в том, что со временем в памяти накапливается мусор, который не должен там находиться. Но из-за несовершенства используемых программ их выгрузка из ОП после завершения работы происходит не полностью. В результате к концу рабочего дня память засоряется, что и становится причиной замедления работы компьютера. Простая перезагрузка позволяет очистить RAM и восстановить прежнюю работоспособность ОС.
Отключение системных подсказок Windows 10
Работа функции полезных советов в десятой версии Windows реализована отдельно от функционирования основного системного процесса. Поэтому теоретически она не должна оказывать существенного влияния на работу ОС, особенно если вы не пользуетесь такими подсказками.
Но оказывается, что в вопросах взаимодействия этих компонент программисты Майкрософт что-то напутали: пользователи сервиса Reddit и некоторых других отмечают, что отключение этой функции действительно помогло решить проблему критической загрузки оперативной памяти и ЦП.
Для отключения системных подсказок выполняем следующие действия:
- заходим в «Пуск», выбираем вкладку «Параметры»;
- в открывшемся окне «Параметры» выбираем вкладку «Система», а затем «Уведомления и действия»;
- появится перечень доступных действий, выбираем строку «Отображать советы по работе с Windows» и устанавливаем переключатель в положение «Выкл.».
Установка драйвера Rapid Storage Technology от Intel
Если в результате выполнения предыдущих рекомендаций процесс «Система и сжатая память» по-прежнему загружает оперативку на 100%, можно попробовать установить указанный драйвер, предназначенный для оптимизации функционирования дисковой подсистемы при использовании режимов RAID (массивы дисков) или AHCI. Последний интерфейс считается стандартным, он обычно используется по умолчанию. В некоторых случаях драйвер действительно помогает, особенно если ОС начинает активно работать с фалом подкачки, постоянно индексируя его. Скачивать драйвер следует с официального сайта производителя процессоров, но для ноутбуков желательно просмотреть перечень подходящих драйверов на сайте компании-производителя ноутбука.
Выключение технологии SuperFetch
В операционной системе Windows 10 используется системная функция SuperFetch, в задачи которой входит ускорение работы ОС за счёт повышенного потребления ресурсов ПК – ЦП, оперативной памяти, жёсткого диска. В некоторых случаях именно эта утилита становится причиной «тормозов» системы, когда её аппетиты становятся чрезмерными. Поэтому весьма действенным может оказаться способ, предполагающий полное отключение этой функции.
Поскольку в «Диспетчере задач» этот процесс не отображается, сделать задуманное удастся только через редактор реестра. Алгоритм действий:
- запускаем мини-консоль «Выполнить» (комбинация Windows + R);
- вводим стандартную команду regedit, жмём «ОК»;
- в редакторе в секции HKEY_LOCAL_MACHINE переходим в ветку SYSTEM, далее следуем в ветку CurrentControlSet, Control, выбираем Session Manager, а затем Memory Management;
- выбрав раздел PrefetchParameters, напротив параметра EnableSuperfetch, находящегося в правом оке, меняем его значение на 0;
- если в ветке PrefetchParameters в правом окне параметр EnableSuperfetch отсутствует, его нужно создать и присвоить значение 0. Для этого ПКМ кликаем на PrefetchParameters и в появившемся меню выбираем пункт «Новый», присваиваем параметру имя EnableSuperfetch и тип «Параметр DWORD». Когда он появится, дважды щёлкните на нём и установите нулевое значение.
ВАЖНО. При любых манипуляциях с реестром необходимо сделать его копию, чтобы в случае нестабильной работы ОС после внесённых изменений можно было вернуть состояние реестра в прежнее.
Проверка драйверов ПО
Многие проблемы в работе ОС появляются после выполнения обновлений, включая обновления драйверов. Особенно часто они возникают при работе со следующими компонентами:
- Intel RST;
- Intel ME;
- AHCI/RAID/SCSI;
- ACPI.
Немало жалоб поступает и на работу пакетов типа DriverPack Solutions/Driver Booster, которые часто устанавливают для решения проблем с новым оборудованием, но они могут заменить штатные драйверы на свои, которые часто не самые свежие. Лучше отказаться от использования такого специализированного ПО и потратить время на поиски последних стабильных версий от разработчиков, которые обычно выкладываются на их официальные сайты.
Можно также совместить это действие с отключением автоматического обновления драйверов – часто обновлённые версии драйверов оборудования содержат ошибки, которые сильно нагружают диск и ОП компьютера.
Сделать это можно следующим образом:
- скачиваем с сайта Майкрософт пакет под названием «Show or Hide Updates», выбрав подходящую версию вашей ОС;
- запускаем файл, инициировав процедуру поиска проблем;
- после окончания процесса сканирования кликаем на кнопке «Hide Updates»;
- в окошке появится перечень оборудования, автоматическое обновление драйверов к которому содержит потенциальную угрозу стабильной работе операционной системы;
- ставим галочки на вариантах, которые хотим отключить, жмём кнопку «Далее».
В результате драйверы для выбранного оборудования обновляться без вашего участия не будут.
Отключение файла подкачки
Этот шаг рекомендуется в качестве последней меры, поскольку он нужен операционной системе:
- жмём комбинацию Windows + S, вводим в окне поиска слово «производительность»;
- среди появившихся результатов выбираем пункт «Настройка производительности системы»;
- в новом окне выбираем вкладку «Дополнительно», в нижнем блоке кликаем на кнопке «Изменить»;
- ставим флажок напротив строки «Без файла подкачки», подтверждаем нажатием кнопки «Задать».
Если после выполнения этих действий проблема не исчезла, нужно вернуть прежнее значение и попробовать изменить размер файла подкачки в ту или иную сторону, ориентируясь на текущие параметры файла подкачки.
Заключение
Обычно один из перечисленных способов решает проблему снижения загрузки ЦП и памяти, но иногда описанные способы следует применять комплексно, заодно проверив с помощью антивирусной программы диск и операционную систему на наличие вредоносных программ.
Стоит также убедиться, что в «Планировщике задач» отсутствует процесс RunFullMemoryDiagnostic. Если это не так – стоит отключить эту задачу.
Наконец, если тормоза начались относительно недавно, можно попробовать выполнить восстановление системы на ту дату, когда она работала стабильно. А как вы решили данную проблему? Если ваш опыт оказался особенным, стоит поделиться им в комментариях к статье.