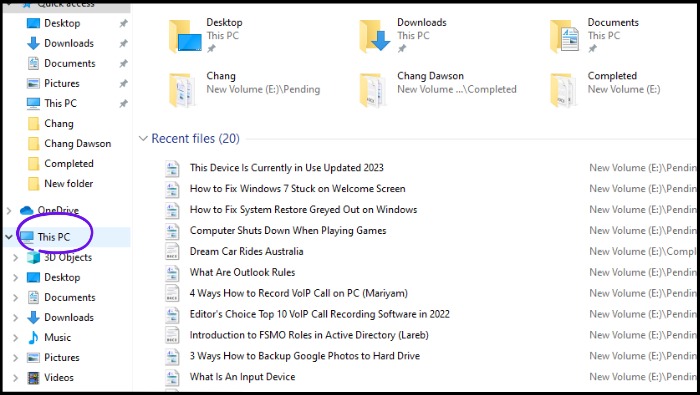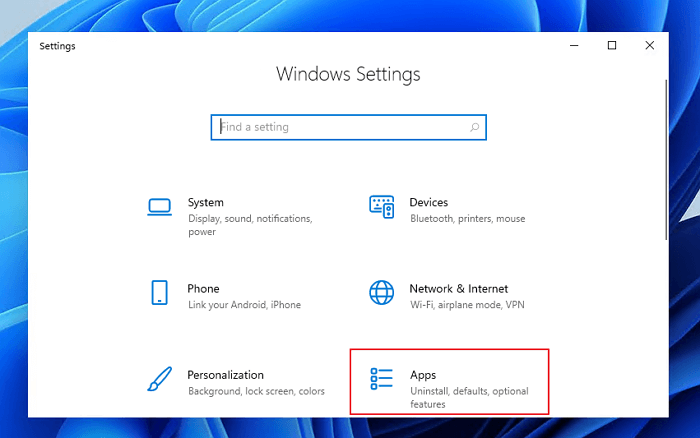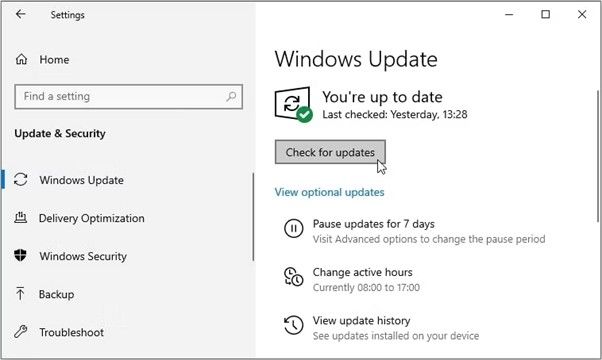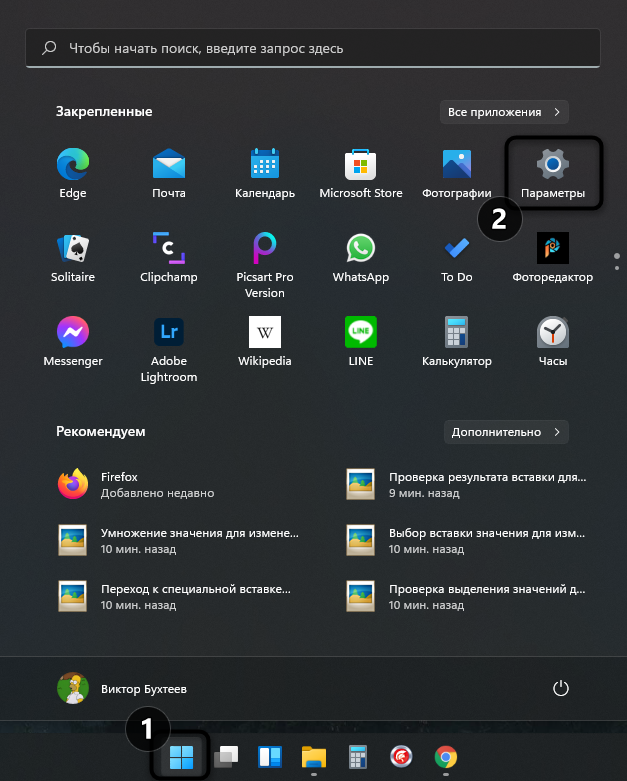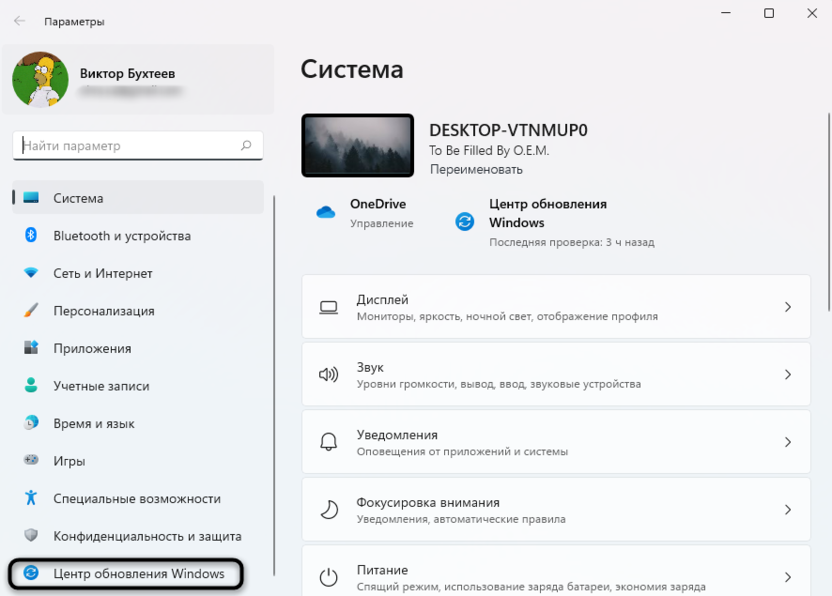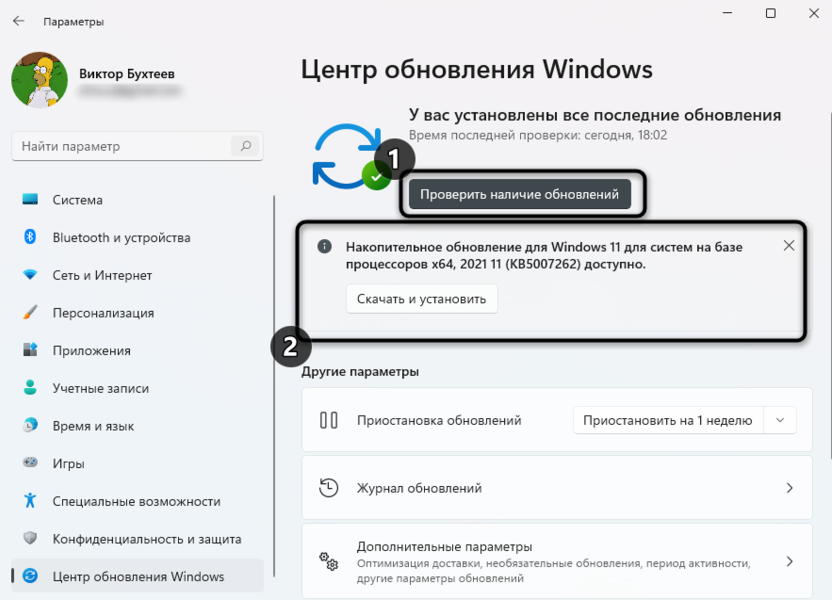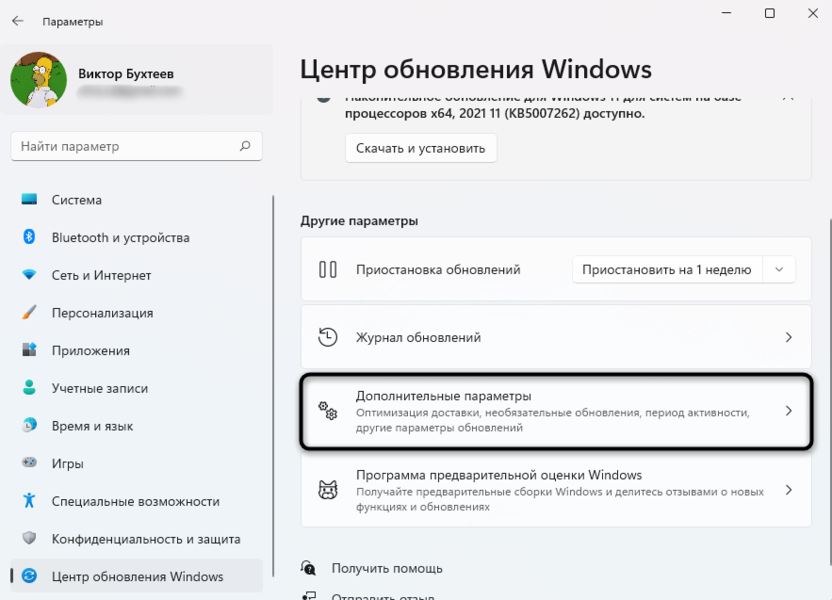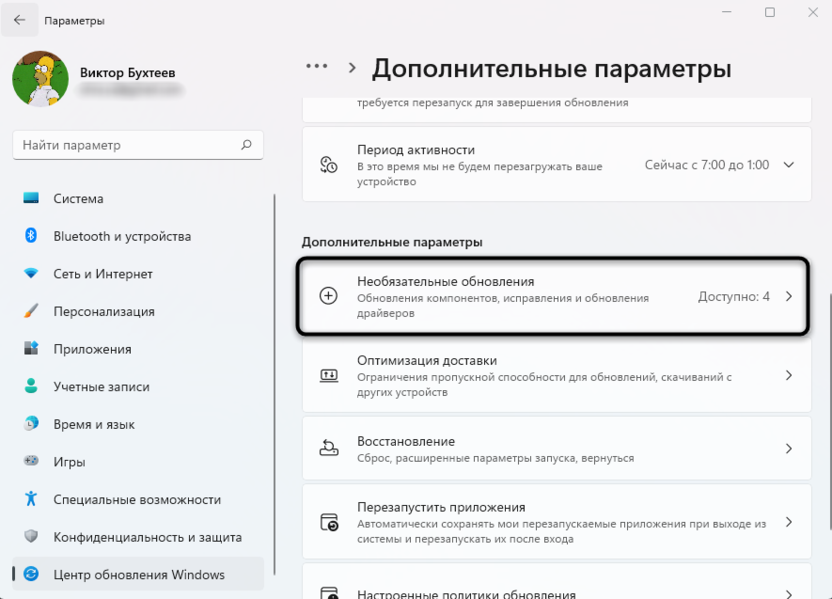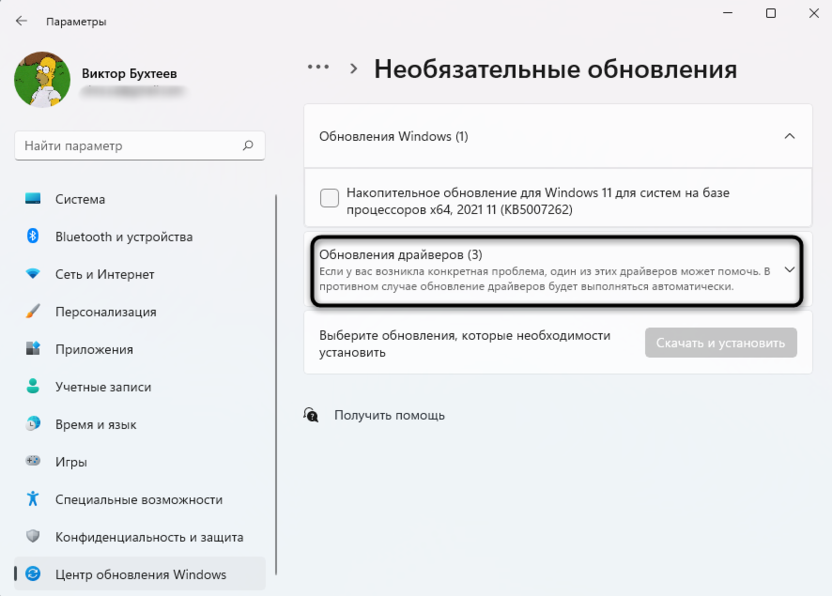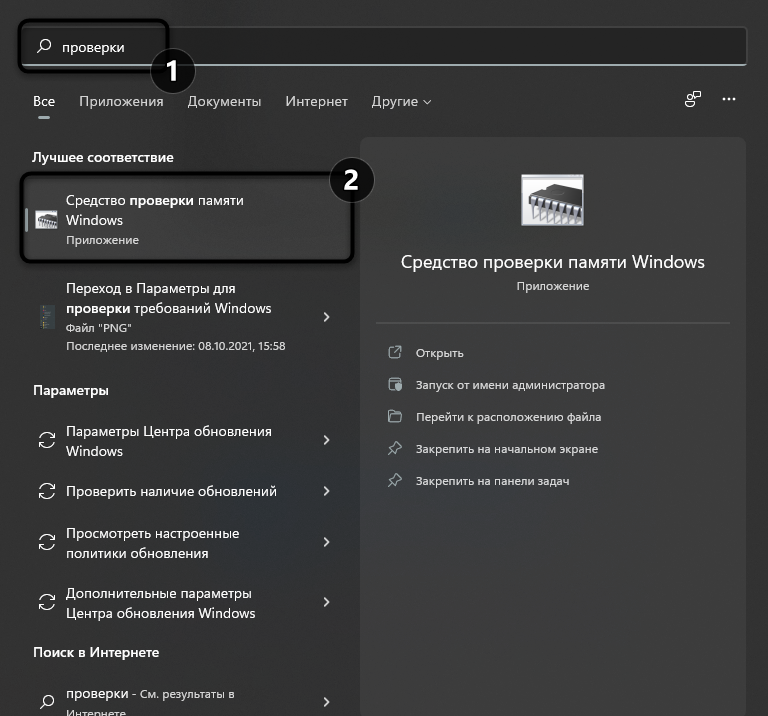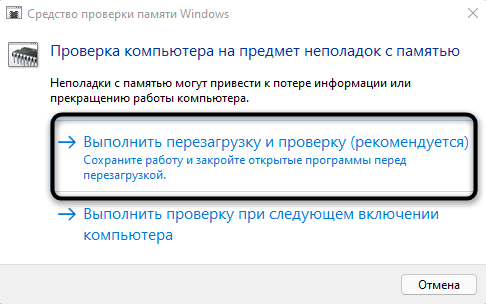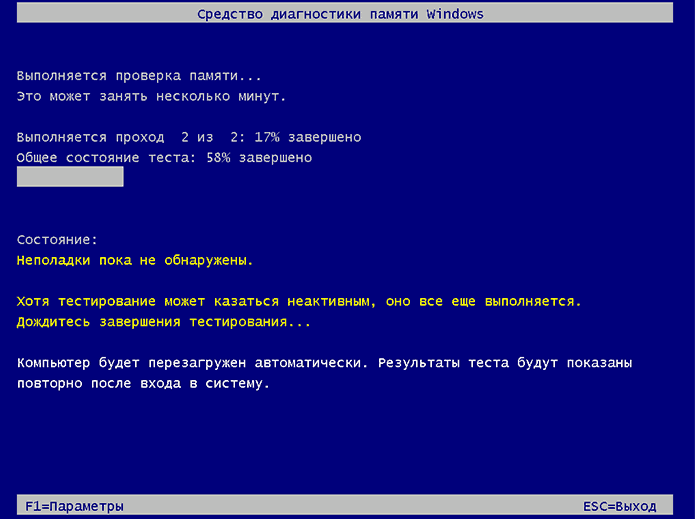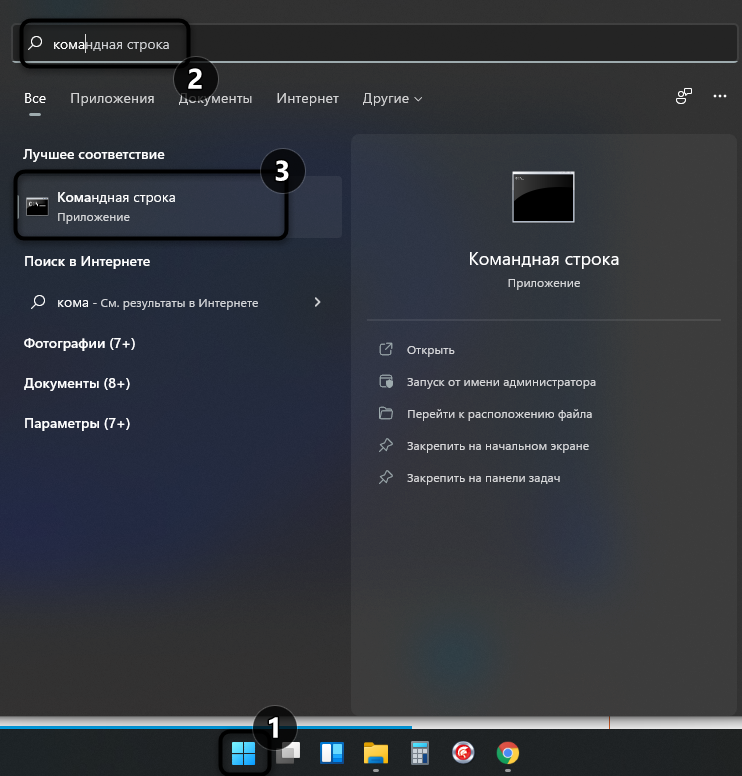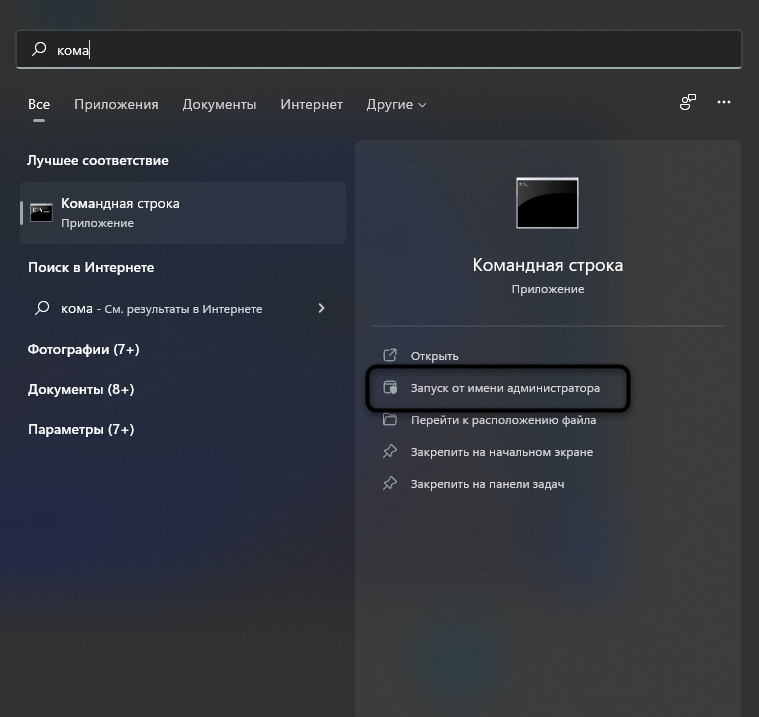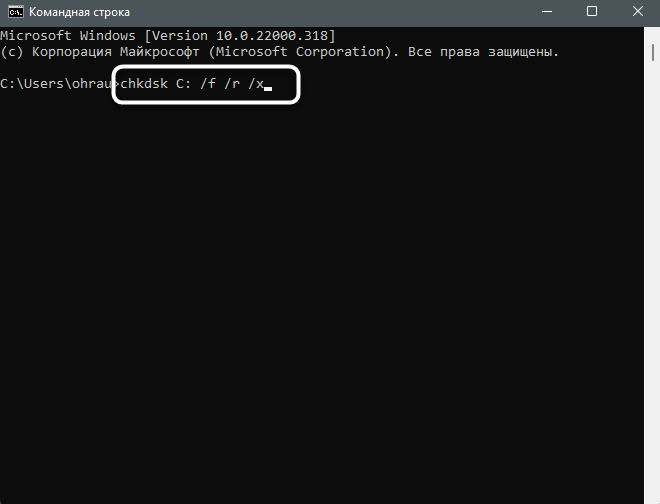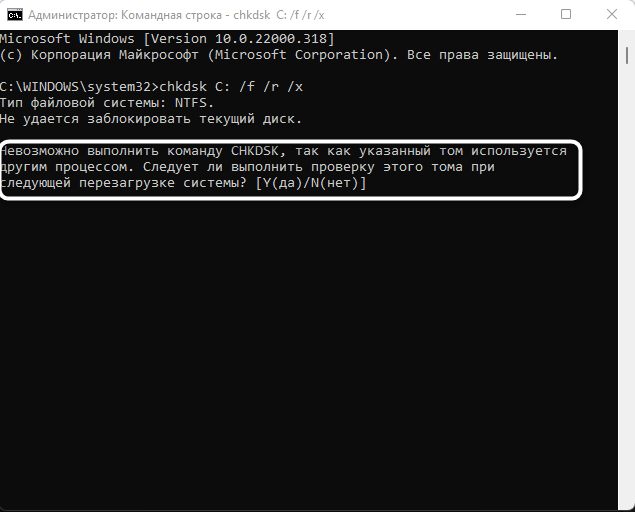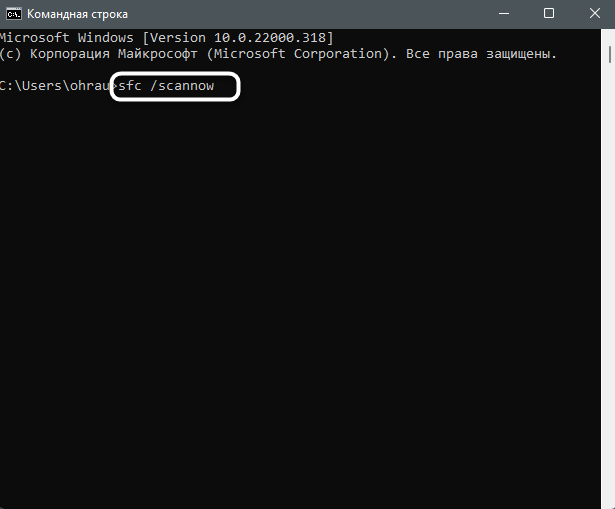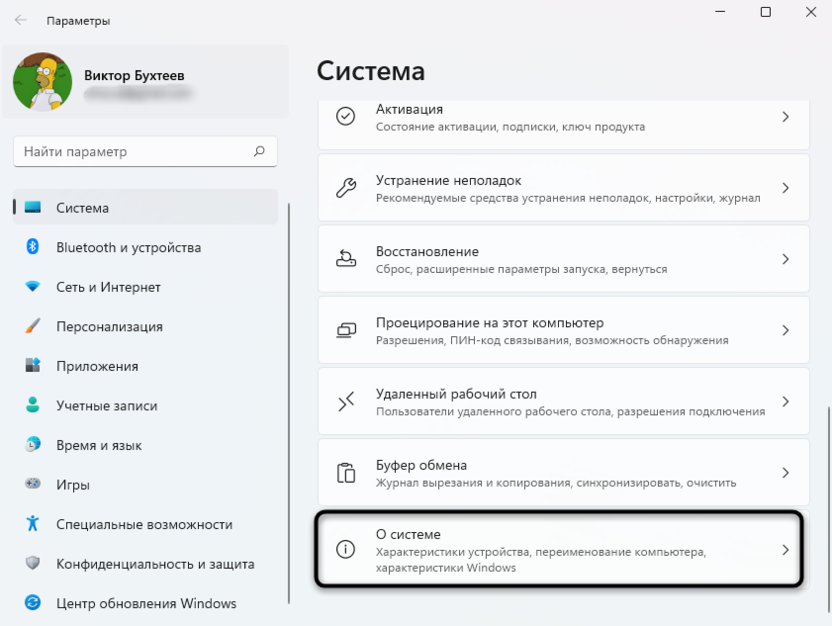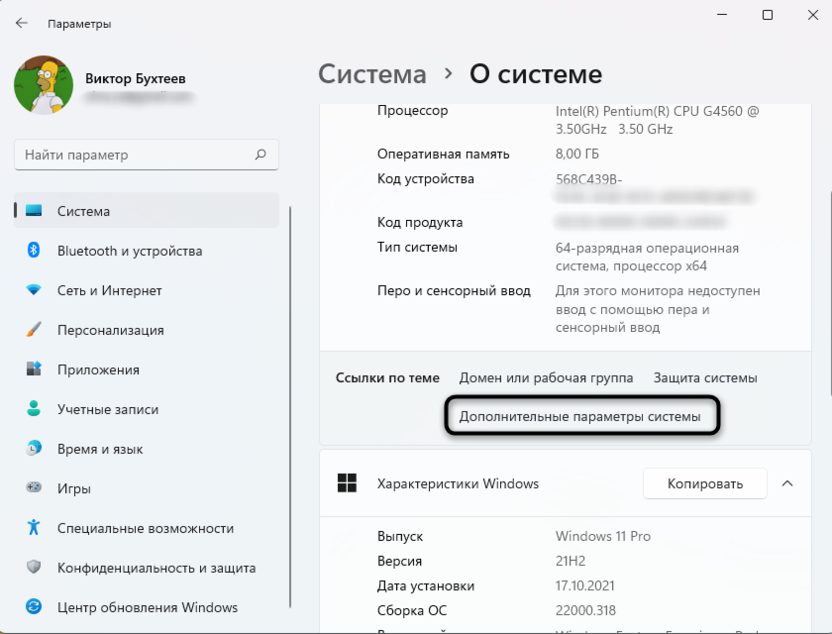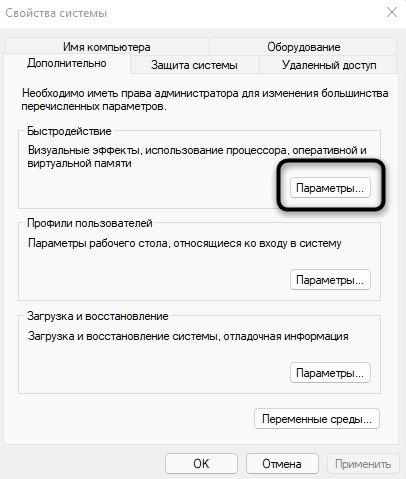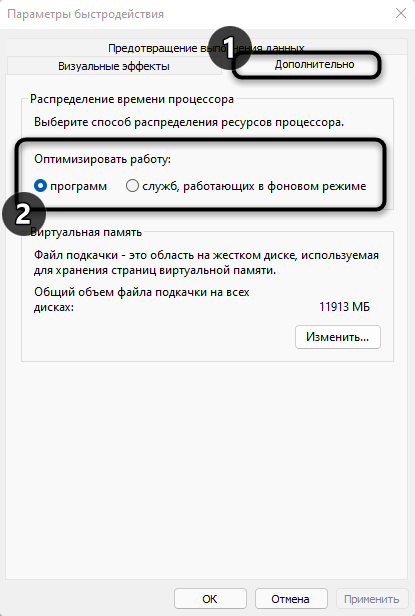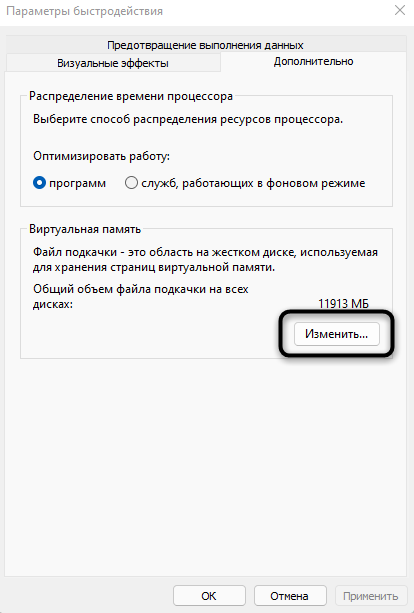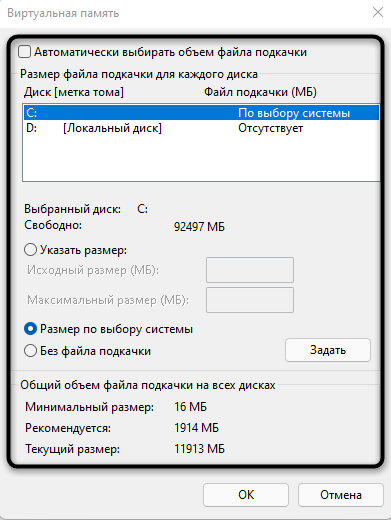Ошибки синего экрана (иногда называемые ошибками черного экрана или ошибками кода STOP) могут возникать, если серьезная проблема приводит к неожиданному закрытию или перезапуску Windows. Может появиться сообщение «Windows завершено, чтобы предотвратить повреждение компьютера» или аналогичное сообщение.

Эти ошибки могут быть вызваны проблемами как с оборудованием, так и с программным обеспечением. Если перед возникновением ошибки «синий экран» вы добавили новое оборудование, то завершите работу компьютера, удалите это оборудование и перезапустите компьютер. Если во время перезапуска возникают проблемы, попробуйте запустить компьютер в безопасном режиме. Дополнительные сведения см. в статье Запуск компьютера в безопасном режиме в Windows.
Кроме того, можно попробовать получить последние обновления из Центра обновления Windows, справку из других источников или восстановить Windows до более раннего состояния.
Если ни одно из этих действий не поможет устранить ошибку «Синий экран», попробуйте средство устранения неполадок с голубым экраном в приложении «Получить справку».
-
В Windows откройте раздел Получить справку.
-
В приложении «Получить справку» введите Устранение ошибок BSOD.
-
Следуйте инструкциям в приложении «Получить справку».
Примечание: Если вы не используете устройство с Windows, вы можете запустить средство устранения неполадок синего экрана в браузере, перейдя в раздел Контакт служба поддержки Майкрософт и введя устранение ошибки BSOD. Затем следуйте пошаговому руководству в разделе «Рекомендуемая справка».
Дополнительные сведения о конкретном коде ошибки STOP см. в справочнике по коду проверки ошибок.
Нужна дополнительная помощь?
Нужны дополнительные параметры?
Изучите преимущества подписки, просмотрите учебные курсы, узнайте, как защитить свое устройство и т. д.
В сообществах можно задавать вопросы и отвечать на них, отправлять отзывы и консультироваться с экспертами разных профилей.
Найдите решения распространенных проблем или получите помощь от агента поддержки.
As the name suggests, blue screen, the computer screen turns blue color to protect files when the operating system encounters an unexpected crash. It is also known as the Blue Screen of Death (BSOD). Most people face this error after the launch of the new version of Windows 11.
This article aims to teach people how to fix Windows 11 blue screen, including the causes to get a better understanding. Keep reading to know more.
View the Necessary Information to Fix the Blue Screen Windows 11 Error:
| ⏱️Duration | 2-8minutes (depending on your solution) |
| ⛑️Preparation | Bootable disk, Windows 11 PC |
| ⛏️Required Tool | EaseUS Partition Master |
| 🏵️Causes |
✔️Incompatibility ✔️Hardware failure ✔️Driver issues ✔️System file error ✔️Malware attack ✔️Corrupted system files |
| ✍️Solutions |
Fix 1. Remove Unnecessary Devices Fix 2. Run Windows Memory Diagnostic Tool Fix 3. Check Hard Drive for Errors Fix 4. Update System Drivers Fix 5. Rebuild MBR Fix 6. Uninstall Third-Party Software Fix 7. Uninstall Recent Updates Fix 8. Scan Your Computer for Viruses or Malware Fix 9. Perform a System Restore Fix 10. EaseUS Blue Screen Repair Service |
This part will provide you with various methods to help you anyway. Please follow each step carefully to fix your blue screen problem.
Fix 1. Remove Unnecessary Devices
Remove all external devices or hardware connected to your computer. These external devices, including a hard drive, Bluetooth mouse, keyboard, and USB storage drives, can cause a BSOD error that stops the system from functioning correctly. Therefore, it is advisable to remove all unnecessary devices. After unplugging these devices, restart your system and check whether it is working. You can use File Explorer to finish the task.
Step 1: Launch «File Explorer» and click «This PC» in the left-side menu to open it.
Step 2: Find the USB device that has to be ejected, right-click on it, and select «Eject» from the menu that appears.
Fix 2. Run Windows Memory Diagnostic Tool
Usually, RAM (Random Access Memory) causes a memory management blue screen on your computer. Before replacing it with a new one, you can diagnose if it is corrupted by running the Windows Memory Diagnostic tool.
Step 1: Launch the Search.
Step 2: To open the tool, type Windows Memory Diagnostic and hit Enter.
Step 3. Choose Restart now and look for issues(recommended).
Step 4: Hold off until the exam is finished. If it indicates that the issue is with your memory, you must replace your RAM.
To examine the most recent Memory Diagnostic file, open Event Viewer, choose Windows Logs, and then click System.
Fix 3. Check Hard Drive for Errors
The error might occur due to the hard drive issue, and you will need to fix it. The best disk management software — EaseUS Partition Master, will help you there. It is the most advanced tool on the market in terms of features and user experience. You can use this powerful software to scan and repair hard drive errors without any expert skills.
Download and follow the given steps to check the hard drive errors using EaseUS Partition Master:
Step 1. Right-click the target partition that has a problem.
Step 2. Choose «Advanced» > «Check File System».
Step 3. Confirm if you want to hide the partition or not.
Step 4. In the Check File System window, check the «Try to fix errors if found» option.
Step 5. Click «Start» to check errors on your partition.
You can use the «Disk Surface Test» feature to check bad sectors and fix the corrupted file systems.
Fix 4. Update System Drivers
Updating your system’s drivers can help you to solve the BSOD issue and ensure system stability. However, the manual process of updating system drivers is time-taking and complicated. You should use a driver update software — EaseUS DriverHandy. It is a hassle-free way to update your system driver, as it analyses the current status of the drivers and updates them automatically. It will save a lot of time and effort to update Windows drivers.
Download this tool, and follow the given steps to update system drives:
Step 1. Launch EaseUS DriverHandy and click the «Scan» button.
Step 2. Choose the drivers and click «Install All» in the upper right corner to update all drivers. Or you can select the single Motherboard, Sound, or Graphisc drivers and click «Update» on the right side.
Fix 5. Rebuild MBR
MBR refers to the Master Boot Record, an important aspect of the computer boot sector. It works as a partition table to arrange and check the partitions on hard disks. If this MBR gets corrupted, damaged, or lost, it will not be able to boot the operating system. You can try to rebuild MBR via EaseUS Partition Master.
With a few clicks, you can automatically repair the MBR using EaseUS partition software.
Step 1. Create a WinPE bootable disk
- Launch EaseUS Partition Master, and click «Bootable Media» on the toolbar. Select «Create bootable media».
- Click «Next» to finish the process.
Step 2. Boot EaseUS Partition Master Bootable USB
- Connect the bootable USB or CD/DVD to your PC.
- Press F2 or Del when you restart the computer to enter the BIOS screen. Set and boot your computer from «Removable Devices» or «CD-ROM Drive». And then EaseUS Partition Master will run automatically.
Step 3. Rebuild MBR
- Click «Toolkit» and choose «Rebuild MBR».
- Select the disk and the type of MBR. Then, click «Rebuild».
- After that, you can see «MBR has been successfully rebuilt on Disk X».
Fix 6. Uninstall Third-Party Software
If the Windows 11 blue screen error is caused by third-party software, follow the steps below to uninstall them.
Step 1: Click Start and select Settings. Alternatively, press Windows + I to open settings.
Step 2: On the left side panel, click Apps.
Step 3: Click the first option Apps & features.
Step 4: Browse the list of installed software on your computer, and select the third-party software that might cause the issue.
Step 5: Click the three-dot icon in the front of the software and select Uninstall.
Step 6: Wait until the uninstall process is over, then restart your computer.
Fix 7. Uninstall Recent Updates
If the blue screen error happens after you installed a new Windows update, try this method.
Step 1: Press the Windows key + I to open the settings.
Step 2: Find and select Windows Update, then click the Update history option.
Step 3: Scroll down the page and click on Uninstall updates under Related Settings.
Step 4: Double-click on the most recent update and select Yes on the screen to complete the process.
Fix 8. Scan Your Computer for Viruses or Malware
Use Windows Security to scan your computer for viruses or malware. If the tool finds any virus or malware, you need to follow the given instructions.
Step 1: Press the Windows key, type Windows Security into the search box, and hit Enter.
Step 2: Select the Virus & threat protection option.
Step 3: Choose Full Scan as the scan type, and click Scan now to begin the scanning process for your Windows 11 system.
Fix 9. Perform a System Restore
If the problem still exists on your Windows system, you can restore it to your desired date by creating a system restore point. Here are the detailed steps:
Step 1: Go to the start menu, type System Restore, and select Create a Restore Point.
Step 2: Click the System Restore option in the pop-up window and pick the date of the restore point you want to create. Select Next.
Step 3: Click on Finish to confirm the restore point. Wait until the computer restores your Windows system to your selected date.
Ensure that restoring the computer to an earlier version resolves the blue screen issue.
Fix 10. EaseUS Blue Screen Repair Service
If all the above solutions are unable to fix your error, you can resort to the remote service from EaseUS, which has a high success rate. EaseUS provides more professional services for computer problems. Click the link below to connect with our experts’ team:
EaseUS Premium Support & Serivce
You can also hit on a 1 for 1 service for fixing multiple boot issues on your current PC, including:
- BSOD: Blue Screen of Death, Black Screen of Death, Green Screen and even Red Screen on Windows.
- PC Unbootable: Cloned disk unbootable, computer unbootable after dissimilar recovery, clone disk unbootable on a new PC.
- Error Codes: 0XC000000E, 0XC0000225, Inaccessible_boot_device, Operating System not found or missing, etc.
Contact us for fixing your issues now:
24/7 Tech Live Chat
Free Inquiry
What Does Windows 11 Blue Screen Means
The official name of the blue screen error in Windows 11 is the stop error. But a bright blue screen marks it, so it is made a blue screen of death error. The blue screen error has many codes:
- One of the most common codes is 0xc000000f, which appears after a Windows boot failure. It is about installing or updating newer Windows software that interferes with the OS startup routines, causing it to fail.
- The error code IRQL_not_less_or_equal is usually related to a hardware failure, such as a corrupt RAM module.
You can enter the code into the search engine and see possible fixes. The Microsoft support page can help you with instructions.
What Causes Windows 11 Blue Screen Error
The Blue Screen Error can hit your Windows 11 operating system, which might happen for different reasons. We have listed the most common reasons that cause the Windows 11 blue screen error:
- Software incompatibility or software glitch
- Hardware failure
- Corrupted system files
- Driver issues
- A faulty Windows update
- MBR (Master Boot Record) or system file error
- Virus or malware attack
- Uncertified third-party applications
The above section comprehends to fix the BSOD error using nine different methods. We have mentioned a dedicated step-by-step guide for every fix.
If you meet the Windows 11 white screen error, you can click the link below to see more detailed information:
Conclusion
This article introduced the causes and fixes of the Blue Screen of Death (BSOD) error. We aim to help you meet your needs through each of the eight methods. However, we recommend you use EaseUS Partition Master as the quick and hassle-free solution to check disk and fix the error with no data loss. Its advanced features will enable you to restore your Operating System to an earlier state.
FAQs About Windows 11 Blue Screen Error
If you have further queries about Windows 11 Blue Screen Error, find answers in this FAQ section.
1. How do I fix the Green Screen of Death Windows 11?
The Green Screen of Death on Windows 11 can appear for several reasons. You can apply the following fixes to solve the issue:
- Remove all the connected devices, such as external USB drives, hard drives, external keyboards or mice, etc.
- Update all your system drivers.
- Remove third-party antivirus or malware tools.
- Reinstall the previous Windows 11 version.
2. Does Windows 11 have a blue screen of death?
A blue screen of death and other issues with Windows 11 have been reported. Blue Screen of Death error occurs due to compatibility issues with Intel drivers in Windows 11. Users will have difficulty updating or repairing apps due to the failure of Microsoft Installer (MSI).
3. How do I fix a blue screen on Windows 11?
You need to find out why you meet the blue screen error. And then, refer to the following solutions. You can find the detailed guide in this passage.
- Run Windows Memory Diagnostic test.
- Update/Rollback/Disable/Uninstall Device Drivers.
- Disconnect external devices and restart your system.
- Perform a System Restore.
- Scan your computer for malware.
- Boot into safe mode with networking.
Содержание
- Переход в безопасный режим
- Способ 1: Поиск ошибки на сайте
- Способ 2: Использование средства восстановления
- Восстановление при загрузке
- Удаление обновления
- Откат к точке восстановления
- Восстановление загрузчика Windows
- Способ 3: Исправление работы драйверов
- Установка недостающих драйверов и обновление текущих
- Обновление драйвера видеокарты
- Откат установленных драйверов
- Способ 4: Решение программных ошибок
- Удаление конфликтного софта
- Проверка ПК на наличие вирусов
- Удаление используемого антивируса
- Способ 5: Проверка отдельных комплектующих
- Проверка видеокарты на работоспособность
- Проверка жесткого диска на ошибки
- Диагностика оперативной памяти
- Способ 6: Выполнение дополнительных рекомендаций
- Сброс настроек BIOS
- Проверка целостности системных файлов
- Сброс настроек разгона
- Сброс Windows 11 до заводских настроек
- Вопросы и ответы
Переход в безопасный режим
Ниже вы найдете информацию о том, как перейти в среду восстановления в Windows 11. Она же отвечает за дополнительные параметры, куда относятся разные варианты загрузки. Там нужно выбрать безопасный режим, который понадобится, если во время работы ОС появляется синий экран смерти и времени на внесение изменений для исправления сбоя не хватает. Переход в данный режим необходим не всегда, поэтому используйте его лишь тогда, когда этого требует ситуация.
Читайте также: Как запустить среду восстановления в Windows
- В дополнительных параметрах выберите «Параметры загрузки».
- Нажмите кнопку «Перезагрузить», чтобы отправить компьютер на перезагрузку и в следующем включении уже выбрать один из вариантов запуска.
- Используйте клавиши F1-F9, чтобы выбрать один из параметров загрузки. В нашем случае понадобится нажать F5, чтобы перейти в безопасный режим с загрузкой сетевых драйверов. Доступ к сети понадобится при работе с другими драйверами и сторонними программами.

Способ 1: Поиск ошибки на сайте
При каждом появлении синего экрана смерти в Windows 11 вместе с ним отображается текст ошибки и ее код. Чаще всего благодаря этому коду и ищутся те решения ситуации, которые будут актуальными конкретно для вас. Разбор многих ошибок, вызывающих синий экран смерти в Виндовс 11, уже представлен на нашем сайте, поэтому вам нужно только ввести название этой самой ошибки и ознакомиться с результатами выдачи. Это оптимальный вариант, который избавит от необходимости выполнять общие советы и позволит сосредоточиться на конкретной проблеме.
Если по тексту ошибки статью найти не получается или у вас даже не выходит или нет возможности понять ее описание на синем экране смерти, придется перебирать все доступные варианты. Делятся они на категории и связаны как с восстановлением общей работы операционной системы, так и с решением программных проблем: драйверов, стороннего софта или антивирусов.
Способ 2: Использование средства восстановления
Далее инструкции будут направлены в первую очередь на тех пользователей, у кого синий экран смерти в Виндовс 11 появляется сразу же при запуске операционной системы или спустя несколько минут работы, из-за чего не получается выполнить диагностику в системе или хотя бы удалить какие-то ненужные программы. Вам понадобится использовать средство восстановления — о том, как в нее попасть, мы рассказывали в отдельной инструкции, ссылка на которую есть в самом начале статьи.
Если это не помогает и экран с дополнительными действиями не отображается, понадобится при помощи второго ПК записать Windows 11 на загрузочную флешку, загрузиться с нее и вместо установки выбрать вариант «Восстановление системы» слева внизу.
Читайте также: Создание загрузочной флешки с Windows 11
Теперь в каждом следующем подразделе вы узнаете о разных сценариях взаимодействия со средством восстановления. Некоторые из них вы можете пропустить, например, если уверены, что никакие обновления установлены не были или возвращаться к точке резервного копирования вы пока не готовы.
Восстановление при загрузке
Самая простая операция — запуск средства восстановления при загрузке. Это отличный вариант наладить работоспособность Виндовс 11, если ошибка с синим экраном высвечивается сразу при старте и даже не получается зайти в свой профиль ОС. От вас требуется только выбрать соответствующее действие и дождаться его автоматической реализации.
- В среде восстановления с дополнительными параметрами, о переходе в которое уже было сказано выше, нажмите по плитке «Поиск и устранение неисправностей».
- В следующем окне вас интересует пункт «Дополнительные параметры».
- Выберите действие «Восстановление при загрузке». Далее остается только указать операционную систему для загрузки, которая, скорее всего, у вас будет только одна, и ожидать завершения сканирования.

Такой метод восстановления отлично справляется с распространенными сбоями в виде повреждения системных файлов или изменения основных настроек, из-за чего старт Виндовс 11 невозможен и только появляется синий экран смерти с критическими ошибками. Программные неполадки средство не исправит, поскольку не оказывает влияние на драйверы или работу стороннего ПО.
Удаление обновления
Если вы недавно обновили операционную систему или синий экран смерти появился как раз на этапе инсталляции, после чего регулярно отображается снова и снова, вероятно, проблема заключается как раз в некорректно работающем апдейте. Его можно удалить непосредственно в графическом интерфейсе Windows 11, если у вас получается выполнить вход в профиль, а синий экран вылетает только через некоторое время или при выполнении тех или иных задач в ОС. Это отдельный метод борьбы с синим экраном, имеющий несколько вариантов решения, о чем более детально читайте далее.
Подробнее: Как удалить обновление в Windows 11
При невозможности запустить Windows 11 остается только использовать рассматриваемое средство восстановления, в котором есть пункт удаления недавних изменений. Следуйте инструкции, чтобы выбрать правильную операцию и в автоматическом режиме избавиться от сбойного обновления.
- В списке с дополнительными параметрами щелкните по плитке «Удалить обновления».
- Выберите вариант «Удалить последнее обновление компонентов», поскольку чаще всего ошибки связаны именно с ним.
- Подтвердите операцию, кликнув по кнопке «Удалить обновление компонентов».
- Сначала произойдет подготовка к деинсталляции, после чего запустится сам процесс, а затем отобразится информация о том, что все действия были завершены успешно. На этом этапе перезагрузите ПК и попробуйте запустить ОС в штатном режиме.

Откат к точке восстановления
Вы можете прибегнуть к этому совету сейчас или уже после выполнения всех остальных, если ничего не поможет избавиться от синего экрана смерти. Откат к точке резервного копирования через средство восстановления поможет вернуть ПК в то состояние, когда еще никаких ошибок не возникало. Нюанс — требуется наличие заранее активированной функции резервного копирования в Windows 11. Если она отключена, единственным вариантом радикального решения ситуации станет откат к заводским настройкам, о чем мы детально поговорим в завершении статьи. Если вы решили использовать этот вариант, то для проверки доступных точек восстановления в меню с дополнительными параметрами выберите пункт «Восстановление системы».
Отобразится окно соответствующего Мастера, в котором может появиться сообщение о том, что точки восстановления не найдены. Это значит, что резервное копирование отключено и взаимодействовать со средством сейчас не получится. Если же показывается несколько доступных точек, нужно выбрать одну из них по дате, отталкиваясь от того, когда возникли проблемы с синим экраном. Далее подтвердите восстановление и дождитесь, пока средство откатит все изменения.
Восстановление загрузчика Windows
Ситуация с поломкой загрузчика Windows 11 обычно не приводит к синему экрану смерти, поскольку тогда операционная система даже не пытается загрузиться. Однако иногда процесс старта доходит до определенного момента, после чего случается критический сбой. Поэтому вы можете использовать вариант с восстановлением загрузчика, но только в тогда, когда ОС вовсе не загружается и синий экран высвечивается сразу же. Если хотя бы иногда вход в графическую оболочку выполняется успешно, значит, проблема точно не связана с загрузчиком и надо пробовать другие варианты.
Подробнее: Восстановление загрузчика Windows 11 через «Командную строку»
Способ 3: Исправление работы драйверов
Следующий блок посвящен работе с драйверами. Далее мы рассмотрим как их банальное обновление, что часто позволяет решить разные проблемы с синим экраном, так и переустановку или откат — для более редких случаев. Чтобы выполнять эти действия, вам обязательно понадобится доступ к графическому интерфейсу ОС, поэтому если загрузка в штатном режиме невозможна, выполните ее в безопасном.
Установка недостающих драйверов и обновление текущих
В первую очередь стоит убедиться в том, что у вас установлены все необходимые драйверы для корректной работы операционной системы, а также проверить наличие обновлений для них. Все это можно осуществить вручную через официальные сайты производителей комплектующих, непосредственно в Windows 11 или при помощи сторонних программ. Детальные инструкции по этой теме ищите в другой статье на нашем сайте, перейдя по следующей ссылке.
Подробнее: Установка драйверов в Windows 11
Обновление драйвера видеокарты
Мы вынесли тему обновления драйвера видеокарты в отдельный подраздел, поскольку часто для этого нужно выполнить другие действия. Оптимальным вариантом станет использование официальной программы от производителя графического адаптера. В ней вы найдете кнопку для установки последней версии и без труда справитесь с этой задачей. Реже требуется ручной переход на другую версию путем удаления текущей. Это действие позволяет исправить синий экран смерти, если тот возникает вследствие некорректной работы видеокарты.
Подробнее: Обновление драйвера видеокарты в Windows 11
Дополнительно отметим, что проблемы с видеокартой не всегда решаются заменой драйвера. Поэтому если у вас есть подозрение, что синий экран смерти связан именно с данным комплектующим, обратитесь к разделу с соответствующим названием ниже в этой статье. Там будет больше информации по проверке видеокарты на работоспособность, что поможет помочь разобраться с этой ситуацией.
Откат установленных драйверов
К данной рекомендации следует прибегнуть, когда синий экран смерти начал появляться сразу же после обновления какого-то конкретного драйвера. О переходе в безопасный режим вы уже знаете из приведенной выше инструкции, поэтому остается только войти в соответствующее меню и выполнить откат проблемного драйвера, чтобы восстановить нормальное функционирование операционной системы.
- Для этого щелкните правой кнопкой мыши по «Пуску» и из контекстного меню выберите пункт «Диспетчер устройств».
- Разверните категорию, где находится устройство, некорректно работающий драйвер для которого был установлен ранее. Нажмите по такому оборудованию дважды левой кнопкой мыши, чтобы открыть его свойства.
- Кнопка «Откатить» на вкладке «Драйвер» в вашем случае должна быть активной, поэтому нажмите ее и подтвердите действие.
- Если кнопка недоступна, но вы точно уверены, что проблема в этом драйвере, можно использовать вариант «Удалить устройство», а затем установить другую версию вручную, воспользовавшись инструкциями выше.

Способ 4: Решение программных ошибок
Существует вероятность, что ошибки разного рода, вызывающие синий экран смерти, связаны с работой программ на вашем компьютере. Сюда относятся различный сторонний софт, антивирус, а также может возникнуть ситуация, когда ПК заразился вирусом. Со всеми этими аспектами надо разобраться по очереди, начав с очистки операционной системы от подозрительных программ.
Удаление конфликтного софта
Одна из частых причин программных ошибок, приводящих к синему экрану смерти в Windows 11, — конфликты с различным софтом, влияющим на работоспособность ОС. Этот софт может создавать конфликтующие процессы или вклиниваться в системные службы. Обычно такие программы связаны с работой графики, звуковых устройств или внедряют особые протоколы по типу электронных цифровых подписей или твиков. Мы советуем внимательно изучить список установленного софта, вспомнить, что такого подозрительного вы могли установить, затем деинсталлировать это приложение и после этого протестировать ПК на появление синего экрана смерти.
- Откройте «Пуск» и перейдите в «Параметры». Отсюда вы сможете попасть в список всех программ на ПК и даже использовать поиск, если название кандидата на удаление вам уже известно.
- На панели слева выберите раздел «Приложения», затем перейдите к категории «Приложения и возможности».
- Ознакомьтесь со списком программ, найдите ту, которая по описанию подходит и может вызывать различные системные сбои. Удалите ее, вызвав меню с действиями при помощи кнопки с тремя точками справа от названия.

Проверка ПК на наличие вирусов
Вирусы тоже относятся к программным проблемам, поскольку представляют собой запускаемые процессы, оказывающие влияние на работу операционной системы. Вам понадобится воспользоваться любым из доступных для вас антивирусов, чтобы запустить сканирование на наличие угроз. Делать это можно даже через безопасный режим, о переходе в который мы говорили выше. По следующей ссылке вы найдете общие рекомендации по выбору антивируса и полной проверке ПК, если первый раз сталкиваетесь с подобной задачей.
Подробнее: Борьба с компьютерными вирусами
Удаление используемого антивируса
Рассмотрим еще один возможный вариант работы с антивирусом, но в этот раз он будет причиной возникновения проблемы. Если в ОС есть сторонний антивирус, установленный еще до предыдущего совета, именно он может вызывать блокировку важных системных компонентов, приводя к возникновению критических ошибок. Вы можете попробовать просто отключить антивирус на время, если получается нормально загрузить Виндовс 11 и использовать ее некоторое время. В противном случае софт лучше удалить через безопасный режим.
Подробнее: Удаление антивируса с компьютера
Способ 5: Проверка отдельных комплектующих
Синий экран смерти в Windows 11 может появляться из-за отдельных комплектующих. Обычно это связано с ошибками видеокарты, оперативной памяти или жесткого диска. Каждый такой критический сбой, если он действительно относится ко встроенному оборудованию, сопровождается разными кодами ошибок, по которым их и можно идентифицировать. Если вы не располагаете такой информацией, понадобится по очереди проверять работоспособность каждого оборудования.
Проверка видеокарты на работоспособность
Перегрев видеокарты, вылет драйвера, отвал чипа, сбои в подаче питания — основные причины, по которым возможно появление синего экрана смерти. Обычно для проверки стабильности функционирования графического адаптера достаточно запустить стресс-тест или использовать специальный софт для анализа показателей. Следующие действия выполняются на основе полученных результатов. Иногда достаточно переустановить драйвер, проверить подключение адаптера или просто наладить охлаждение системы. Реже нужно решать аппаратные проблемы комплектующего.
Подробнее: Проверка работоспособности видеокарты
Владельцам б/у или довольно старых видеокарт следует обратить внимание на то, что постепенно комплектующее может «умирать». Это приводит к возникновению артефактов, внезапному вылету драйвера, из-за чего на мгновение пропадает изображение, или даже появлению синего экрана смерти при нагрузке на железо. Есть несколько основных симптомов того, что устройство скоро окончательно сломается. О них вы можете узнать из материала по следующей ссылке.
Подробнее: Как понять, что видеокарта «умирает»
Проверка жесткого диска на ошибки
С жестким диском ситуация немного похожа, однако проблемы надо искать в другой плоскости. В большинстве случаев они связаны с появлением битых секторов, где хранятся системные файлы. При обращении к ним Виндовс 11 может получать сигналы с задержкой или отклика вовсе не будет, из-за чего и образуются критические сбои. Для выявления битых секторов применяется специальный софт, через который иногда их можно переназначить (присвоить им адреса исправных секторов) или сделать недоступными, чтобы на них не хранились важные файлы. Возможно, как раз это и поможет вам в решении ситуации с BSOD.
Подробнее: Проверка жесткого диска на работоспособность
Диагностика оперативной памяти
Неполадки оперативной памяти чаще программные, нежели аппаратные. Вторую ситуацию можно попробовать решить переподключением, но если неисправности более серьезные, это не поможет. В первом случае понадобится использовать стандартное средство проверки памяти в Windows или загрузить для этого специализированный софт. Основные ошибки чаще всего исправляются, и проблема с синим экраном смерти, если она изначально связана с ОЗУ, должна исчезнуть. Особое внимание обратите на код CRITICAL_PROCESS_DIED, поскольку при сбоях в оперативной памяти чаще всего появляется именно он.
Подробнее: Поиск ошибок оперативной памяти на компьютере с Windows 11
Способ 6: Выполнение дополнительных рекомендаций
В завершение рассмотрим несколько дополнительных советов, которые могут быть полезны, когда ничего из перечисленного выше не подходит для решения синего экрана смерти конкретно на вашем компьютере с Windows 11. Будут разобраны самые разные сбои и методы их исправления, а вы, отталкиваясь от своего опыта пользования ПК, уже решаете, какие из рекомендаций выполнить, а какие стоит пропустить.
Сброс настроек BIOS
Попробуйте откатить все изменения в BIOS, которые могли быть внесены вручную вами, когда вы устанавливали операционную систему или что-то меняли за время использования. Возможно, какие-то важные параметры были неправильно выставлены, из-за чего и вылетает синий экран смерти. При ошибках с БИОС чаще он появляется непосредственно при загрузке ПК, нежели через какое-то время после начала взаимодействия с операционной системой.
Подробнее: Сбрасываем настройки BIOS
Проверка целостности системных файлов
Проверка целостности системных файлов позволит автоматически обнаружить проблемы в Виндовс 11, если такие связаны с повреждением или отсутствием важных элементов. При этом нарушение целостности влечет за собой как периодическое появление BSOD, так и постоянное сразу при старте ОС. Все зависит исключительно от того, какие компоненты были повреждены и при каких условиях срабатывает их сценарий исполнения. Вам нужно в безопасном режиме или при обычной работе в Windows 11 (если синий экран смерти отображается не сразу), запустить через консоль утилиту сканирования целостности системных файлов. Затем дождитесь результатов и ознакомьтесь с ними.
Подробнее: Использование и восстановление проверки целостности системных файлов в Windows
Сброс настроек разгона
По названию этой рекомендации вы уже могли понять, что относится она как раз к тем пользователям, кто ранее самостоятельно занимался разгоном комплектующих: видеокарты, процессора или оперативной памяти. Все это может влиять на корректность работы операционной системы, приводя к сбоям как при критической нагрузке, так и при небольшой. Конечно, если вы разбираетесь в этой теме, можете не полностью сбрасывать все изменения, а попробовать их оптимизировать или проверить правильность выбранных показателей, однако обычному пользователю, который не разбирается в комплектующих и их настройках, лучше самому, без должных инструкций, не заниматься бустом железа.
Сброс Windows 11 до заводских настроек
Если ситуация с появлением синего экрана смерти сохраняется, всегда можно просто переустановить операционную систему и начать ее использование с чистого листа. Однако можно пойти примерно таким же радикальным, но более простым методом — сбросить ОС до заводских настроек. Осуществляется это при помощи системных функций и не требует от вас наличия установщика с ОС (если, конечно, получается загрузиться в графическом интерфейсе или хотя бы открыть дополнительные параметры). Вы можете подобрать один из нескольких доступных методов сброса, ознакомившись с каждым в другой статье на нашем сайте по следующей ссылке.
Подробнее: Сброс Windows 11 к заводским настройкам
Windows 11 — новейшая компьютерная операционная система. Многие пользователи сейчас устанавливают просочившуюся версию. Однако некоторые пользователи сообщают, что при использовании Windows 11 они столкнулись с синим экраном, предлагающим более или менее перезагрузить компьютер. Как решить эту проблему? Давайте посмотрим на конкретный метод ниже.
Когда операционная система обнаруживает ошибку исключения системной службы, появляется сообщение об ошибке синего экрана. Ошибки синего экрана Windows 11 могут привести к потере большого количества несохраненных данных. К счастью, есть некоторые исправления, которые вы можете использовать для исправления ошибок синего экрана. Большинство системных проблем, вызывающих ошибки синего экрана, связаны с BSOD. Это может привести к сбою вашей системы и, в конечном итоге, к отключению.
Синий экран ошибки смерти может появиться, когда в вашей системе установлен или обновлен неисправный драйвер устройства или программное обеспечение. Обычно имя файла, вызвавшего ошибку, указывается в скобках после кода остановки. Это может помочь вам быстро найти неисправности. К причинам ошибок синего экрана также относятся поврежденные системные файлы Windows 11, ошибки в обновлениях или вредоносное ПО, а также сетевые атаки.
7 способов исправить ошибку «Синий экран смерти» в Windows 11
1 Удалите несовместимое программное обеспечение
Следуйте инструкциям, чтобы перезапустить систему, если нет, перезапустите постоянно.
- Затем он войдет в интерфейс восстановления системы. Нажмите «Устранение неполадок»> «Дополнительные параметры»> «Параметры запуска».
- Выберите безопасный режим для входа, обычно нажимайте клавиатуру «F4»
- После входа в безопасный режим удалите все программное обеспечение, обновления и т. д., загруженные при последнем использовании компьютера.
2 Удалите поврежденные системные файлы
- Войдите в безопасный режим.
- Затем щелкните правой кнопкой мыши меню «Пуск» и выберите «Командная строка».
- Enter ПФС / SCANNOW в нем и нажмите Enter для подтверждения.
- Система автоматически обнаружит и восстановит связанные файлы, просто дождитесь восстановления.
Этот метод просканирует системные файлы и исправит ошибку синего экрана Windows 11. Отсутствие или повреждение файлов в вашей системе может вызвать большинство ошибок и проблем, влияющих на системы Windows, включая ошибку синего экрана. Поэтому вам необходимо запустить сканирование SFC, чтобы восстановить поврежденные и отсутствующие системные файлы.
3. Отключите службу обновлений Google.
- Нажмите сочетание клавиш Windows + R, чтобы открыть диалоговое окно «Выполнить».
- В поле «Выполнить» введите msconfig и нажмите Enter:
- Щелкните Службы. Затем снимите флажок Служба обновлений Google, нажмите «Применить», а затем нажмите «ОК».
- Перезагрузите систему и проверьте наличие ошибок, они должны быть исправлены.
4. Обновите системные драйверы
- Откройте приложение «Настройки» и нажмите «Центр обновления Windows». Затем выберите Проверить наличие обновлений.
- Теперь введите «Диспетчер устройств» в строке поиска меню «Пуск» и выберите появившуюся опцию.
- Прокрутите список вниз и проверьте символы ошибок.
- Если ничего нет, то ошибка синего экрана не вызвана драйвером.
- Если есть желтый символ предупреждения, откройте раздел, щелкнув стрелку раскрывающегося списка, а затем щелкните правой кнопкой мыши проблемный драйвер и выберите Обновить драйвер.
- Выберите Автоматически проверять наличие обновленного программного обеспечения драйвера, чтобы позволить Windows автоматически обновлять драйвер для вас.
Выберите Обновить драйвер графического процессора.
Затем перезагрузите устройство и проверьте, устранена ли ошибка синего экрана Windows 11. С помощью Центра обновления Windows вы можете убедиться, что ваши системные драйверы обновлены. Если драйвер вашей видеокарты устарел, вам необходимо обновить драйвер графического процессора.
5. Запустить CHKDSK
- Введите командную строку в строке поиска меню «Пуск», затем щелкните правой кнопкой мыши строку поиска и выберите «Запуск от имени администратора».
- Затем введите код: chkdsk /r и нажмите Enter. Затем система автоматически сканируется на наличие ошибок и исправляется:
- Перезагрузите компьютер, чтобы проверить, исправлена ли ошибка синего экрана Windows 11.
Проверка диска Windows с помощью командной строки позволяет одновременно проверять файловую систему и устранять проблемы с файлами. Этот инструмент помогает устранить многие ошибки Windows, такие как коды остановки DPC WATCHDOG, синий экран смерти и так далее.
6. Запуск ПФС
- Введите командную строку в строке поиска меню «Пуск», затем щелкните правой кнопкой мыши и выберите «Запуск от имени администратора», чтобы открыть командную строку с повышенными привилегиями.
- Введите и выполните команду: DISM /online /cleanup-image /restorehealth
- После завершения процесса введите следующую команду и нажмите Enter: ПФС / SCANNOW
Затем перезагрузите устройство и проверьте, может ли этот метод устранить ошибку «синий экран смерти» в Windows 11.
7. Сброс Windows 11
Перейдите в настройки, нажмите «Восстановление», затем выберите «Сбросить этот компьютер». Перед перезагрузкой системы обязательно сделайте резервную копию всех важных файлов. Ваша система перезагрузится, и вы сможете сохранить файлы или удалить все.
Заключение
Теперь, если вы столкнулись с ошибкой «синий экран смерти» в Windows 11, вы можете попробовать описанные выше способы. эти решения могут помочь вам быстро и эффективно устранить ошибку синего экрана и снова обеспечить бесперебойную работу вашей системы!
Появление синего экрана смерти с ошибкой Kernel Security Check Failure чаще всего свидетельствует о том, что в Windows 11 нарушилась целостность файлов или отсутствуют какие-то важные обновления. Реже проблема связана с неисправностями ОЗУ или ее нехваткой.
Далее рассмотрю все способы, позволяющие исправить эту ошибку.
Если операционная система вовсе не загружается, а на экране появляется соответствующая ошибка, скачайте ISO-образ с Windows 11, запишите его на флешку через любую удобную программу (можно и официальную от Microsoft), то есть сделайте загрузочную флешку. Запустите через нее средство восстановления, откройте Командную строку и введите sfc /scannow, после чего нажмите Enter.
Способ 1: Обновление Windows и драйверов
Начнем с самого простого метода, который не требует выполнения чего-то сверхсложного, однако действительно позволяет избежать появления ошибки Kernel Security Check Failure с дальнейшим вылетом ОС. В рамках этого способа я рассмотрю установку обновления системы и драйверов, что необходимо учитывать при выполнении следующей инструкции.
-
Откройте меню «Пуск» и перейдите в «Параметры».
-
На панели слева вас интересует последний раздел – «Центр обновления Windows».
-
Нажмите на кнопку «Проверить наличие обновлений» и установите все найденные апдейты, включая накопительные.
-
В случае отсутствия обновлений или после их установки в этом же окне опуститесь и нажмите по плитке «Дополнительные параметры».
-
Выберите категорию «Необязательные обновления».
-
Отметьте галочками все необязательные апдейты, включая все драйверы, после чего щелкните по «Скачать и установить». Перезагрузите компьютер и следите за его работой.
Комьюнити теперь в Телеграм
Подпишитесь и будьте в курсе последних IT-новостей
Подписаться
Способ 2: Использование средства проверки памяти
В Windows 11, как и в прошлых версиях операционных систем, есть встроенное средство для проверки оперативной памяти. Оно найдет и исправит ошибки, если такие присутствуют. Неполадки, решения для которых нет, скорее всего, связаны с аппаратным обеспечением, и в этом случае поможет переключение плашки ОЗУ в другой слот или ее замена.
-
Откройте «Пуск» и через поиск отыщите приложение «Средство проверки памяти Windows», после чего запустите его.
-
Закройте все процессы, сохраните изменения в других программах и в новом окне нажмите на «Выполнить перезагрузку и проверку».
-
Появится окно, где вы увидите процесс тестирования. При появлении списка с выбором режимов укажите «Обычная». По завершении вы получите детальный отчет о проверке и найденных проблемах.
Способ 3: Проверка диска
Если после тестирования оперативной памяти ошибка сохранилась, переходите далее. Этот метод тоже связан с автоматическим средством проверки, но затронет оно именно жесткий диск. У него нет графического меню, поэтому запуск осуществляется через «Командную строку».
-
Откройте меню «Пуск» и отыщите консоль через поиск. Вы можете использовать любой удобный метод запуска Командной строки, если знаете такие.
-
При этом важно запустить консоль именно от имени администратора, иначе команда не сработает.
-
В «Командной строке» введите chkdsk C: /f /r /x и нажмите Enter для применения.
-
Начнется процесс проверки диска. Если вы увидите информацию о том, что проверка невозможна из-за занятости другим процессом, подтвердите начало тестирования при следующей перезагрузке и отправьте ПК в нее.
Способ 4: Проверка целостности системных файлов
Все методы, связанные с проверкой комплектующих, завершены. Если они не помогли в исправлении ошибки Kernel Security Check Failure, стоит запустить сканирование целостности системных файлов. Осуществляется это тоже через «Командную строку» путем введения команды sfc /scannow. Анализ займет некоторое время, поэтому не закрывайте консоль и следите в окне за прогрессом.
Способ 5: Включение файла подкачки
Редко рассматриваемая проблема возникает из-за недостаточного количества оперативной памяти, однако некоторые пользователи утверждают, что после добавления ОЗУ синие экраны больше не появляются. Попробуем справиться с этой ситуацией обходным путем, активировав файл подкачки, чтобы проблем с оперативной памятью не возникало.
-
Для этого откройте «Параметры» так же, как это было показано в Способе 1. В разделе «Система» вас интересует последний пункт с названием «О системе».
-
После перехода вы найдете «Ссылки по теме», среди которых нужно отыскать «Дополнительные параметры системы» и нажать по этой строке.
-
В новом окне в блоке «Быстродействие» щелкните по «Параметры».
-
Перейдите на вкладку «Дополнительно» и выберите режим оптимизации программ.
-
Затем перейдите к изменению виртуальной памяти, если по умолчанию отсутствует установленный объем.
-
В новом окне вы можете самостоятельно указать желаемый выделяемый размер или установить маркер на пункте «Размер по выбору системы».
Детально останавливаться на подходящем объеме виртуальной памяти не будем, поскольку эта тема обширная и требует развернутого описания. Если вкратце, то файл подкачки не должен превышать половины объема реальной ОЗУ.
Это была вся информация по теме исправления синего экрана смерти с ошибкой Kernel Security Check Failure в Windows 11. Если ни один из методов не принес должного результата, стоит попробовать переустановить ОС, особенно в тех случаях, когда вы изначально использовали нелицензионную сборку.