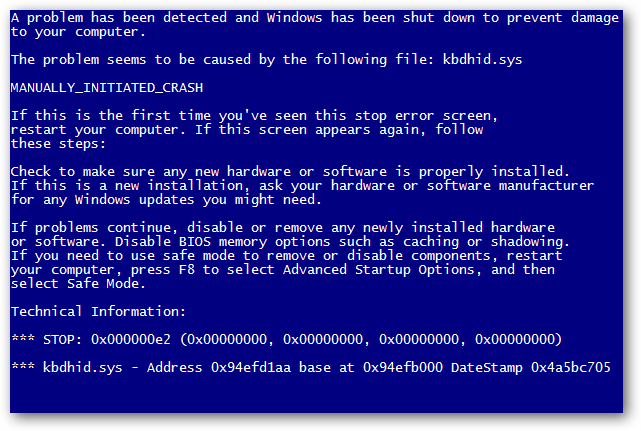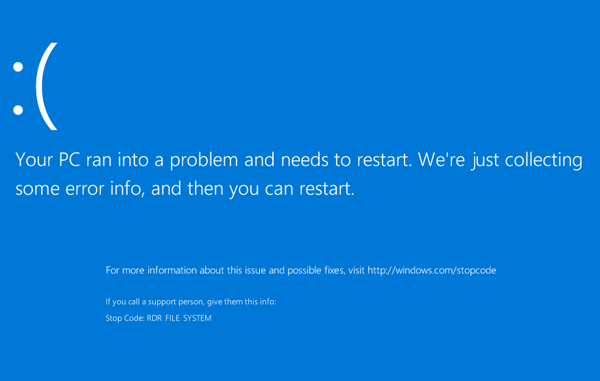Конфигурация компа:
Intel I9-9900K
GeForce RTX™ 3090 GamingPro
48 GB RAM 3200
Corsair TX750M 80 Plus Gold 750W (служит уже верой и правдой три года)
Очищаю от пыли и грязи раз в пару месяцев, термопасту последний раз менял в марте, никогда не майнил.
Проблема началась три месяца назад, когда поставил в комп пару новых ссд и после этого в Battlefield V я словил первый синий экран смерти. Долго пытался найти проблему, сначала чинилось понижением графики, но в дальнейшем уже и это не помогло, винда крашила синим экраном даже при запуске игры.
Попробовал понизить максимальную мощность видеокарты через фирменную утилиту до 80% и о чудо, можно снова играть. Так прошли две недели и винда стала снова крашить, причём не просто синим экраном, а так словно видяха умерла и картинка посыпалась на мониторе с игрой, второй монитор остался без изменений. Понизил до 60% и так жил до сегодняшнего дня, когда винда стала крашить если уже просто напрягать процессор обновлениями программ и рабочими задачами + браузером.
Температуры в порядке: 61 на процессоре и 69 на видеокарте в момент смерти пациента. Частота процессора была 4.7
Думаю, что всё же это из-за блока питания и его малой мощности для такого ПК, так как даже на графике Board Power Draw виден резкий скачек, который в теории привёл к зависанию компьютера, но разве если блок питания отказывает, не должно ли выключаться абсолютно всё, даже кулеры и подсветка?
Это выглядит либо как брак видеокарты, который заявил о себе спустя почти пол года эксплуатации, либо как я уже не знаю что.
Сейчас выживаю на 50% от мощности видяхи, работает без вылетов если не шибко напрягать его.
Подскажите пожалуйста, что по вашему может вызывать такую проблему?
Синий экран смерти, или сокращенно BSOD, может стать настоящим кошмаром для геймеров, которые хотят насладиться своей любимой игрой на компьютере под управлением Windows 10. Этот критический сбой операционной системы может произойти из-за разных причин, включая проблемы с драйверами, конфликты аппаратного и программного обеспечения, а также ошибки в коде игры.
Однако не паникуйте! В этой статье мы покажем вам несколько простых шагов, которые помогут вам исправить синий экран при запуске игр в Windows 10 и наслаждаться игровым процессом без проблем.
Шаг 1: Обновите драйверы графической карты
Проверьте, что у вас установлена последняя версия драйверов для вашей графической карты. Устаревшие или несовместимые драйверы могут вызывать сбой системы при запуске игры. Вы можете скачать и установить последние драйверы с официального веб-сайта производителя вашей графической карты.
Примечание: Не забудьте удалить старые драйверы перед установкой новых, чтобы избежать возможных конфликтов.
Шаг 2: Проверьте целостность игровых файлов
Поврежденные или отсутствующие файлы игры могут стать причиной сбоя при ее запуске. Воспользуйтесь функцией «Проверка целостности файлов» в клиенте игры (например, Steam) или же запустите команду «sfc /scannow» в командной строке Windows, чтобы проверить и восстановить поврежденные файлы системы.
Шаг 3: Отключите или обновите антивирусное программное обеспечение
Некоторые антивирусные программы могут блокировать запуск игр и вызывать сбои операционной системы. Попробуйте временно отключить антивирусное программное обеспечение или обновите его до последней версии, чтобы избежать возможных конфликтов.
Следуя этим простым шагам, вы сможете исправить синий экран при запуске игр в Windows 10 и продолжать наслаждаться виртуальными приключениями!
Содержание
- Как избавиться от синего экрана
- Основные причины синего экрана
- Обновите драйвера графической карты
- Проверьте целостность файлов игры
- Выключите антивирусные программы
- Измените параметры совместимости игры
- Обновите операционную систему Windows 10
- Свяжитесь с разработчиками игры
Как избавиться от синего экрана
Синий экран при запуске игр в Windows 10 может быть вызван различными причинами, включая несовместимость программного обеспечения, драйверы устройств, конфликты с антивирусным программным обеспечением и другие проблемы системы. Вот несколько рекомендаций, которые могут помочь решить эту проблему:
1. Обновите драйверы графической карты. В большинстве случаев проблемы со синим экраном могут быть связаны с устаревшими или неправильно установленными драйверами графической карты. Посетите веб-сайт производителя вашей графической карты и загрузите последнюю версию драйвера для вашей модели.
2. Отключите антивирусное программное обеспечение. Некоторые антивирусные программы могут вызывать конфликты с играми и приводить к синему экрану. Попробуйте временно отключить антивирусное программное обеспечение и запустите игру снова, чтобы увидеть, поможет ли это решить проблему.
3. Установите все доступные обновления Windows. Microsoft регулярно выпускает исправления и обновления для Windows 10, которые могут включать исправления для известных проблем синего экрана. Проверьте наличие доступных обновлений в настройках Windows и установите их.
4. Проверьте системные требования игры. Убедитесь, что ваш компьютер соответствует минимальным и рекомендуемым требованиям системы игры. Некоторые игры могут не работать на устаревшем оборудовании или требовать определенных драйверов или обновлений Windows.
5. Измените настройки совместимости игры. Правой кнопкой мыши щелкните ярлык игры и выберите «Свойства». Перейдите на вкладку «Совместимость» и попробуйте включить режим совместимости с предыдущими версиями Windows или изменить другие настройки совместимости.
Если ни одна из вышеуказанных рекомендаций не помогла решить проблему с синим экраном при запуске игры, возможно, стоит обратиться к специалисту по компьютерной технике для дальнейшей диагностики и ремонта системы.
Основные причины синего экрана
Синий экран, известный также как «синий экран смерти» (BSOD), может появляться при запуске игр в Windows 10 из-за различных причин. Вот некоторые из них:
1. Проблемы с драйверами графической карты:
Использование устаревших или несовместимых драйверов графической карты может вызывать синий экран при запуске игр. Рекомендуется установить последние версии драйверов с официального веб-сайта производителя графической карты.
2. Неправильные настройки оптимизации игр:
Некоторые настройки оптимизации игр в Windows 10 могут приводить к конфликтам софтварного и аппаратного обеспечения, что вызывает синий экран. Рекомендуется отключить или изменить эти настройки для повышения совместимости.
3. Проблемы с памятью компьютера:
Неисправности или несовместимость модулей оперативной памяти могут вызывать синий экран при запуске игр. Рекомендуется провести тестирование памяти с использованием специальных программ для обнаружения и исправления ошибок.
4. Вирусы или вредоносное ПО:
Наличие вредоносных программ на компьютере может привести к синему экрану при запуске игр. Рекомендуется сканировать систему с помощью антивирусного программного обеспечения и удалить обнаруженные угрозы.
5. Неисправности аппаратного обеспечения:
Физические проблемы с компонентами компьютера, такие как неисправность жесткого диска или перегрев процессора, могут привести к синему экрану при запуске игр. Рекомендуется проверить работоспособность аппаратных компонентов и произвести необходимые ремонтные работы.
Это лишь некоторые из основных причин, которые могут вызывать синий экран при запуске игр в Windows 10. Если проблема не устраняется после применения этих рекомендаций, рекомендуется обратиться за помощью к специалисту или на форумы поддержки Windows 10.
Обновите драйвера графической карты
- Использование Диспетчера устройств: Нажмите правой кнопкой мыши на кнопку «Пуск» и выберите пункт «Диспетчер устройств». Разверните раздел «Адаптеры изображения» и найдите свою графическую карту. Щелкните правой кнопкой мыши по ней и выберите пункт «Обновить драйвер». Затем выберите «Автоматический поиск обновленного программного обеспечения драйверов». Дождитесь завершения процесса и перезагрузите компьютер.
- Скачивание драйверов с официального сайта производителя: Посетите веб-сайт производителя вашей графической карты и найдите раздел «Поддержка» или «Драйверы и загрузки». Вам может потребоваться указать модель и версию вашей графической карты. Затем скачайте последнюю версию драйверов, соответствующих вашей операционной системе. Запустите загруженный файл и следуйте инструкциям на экране для установки обновленных драйверов.
- Использование программного обеспечения для автоматического обновления драйверов: Существуют специальные программы, которые могут помочь вам обновить драйверы графической карты автоматически. Они сканируют вашу систему, определяют устаревшие драйверы и предлагают загрузить и установить обновленные версии. Некоторые из таких программ — Driver Booster, Driver Easy, Snappy Driver Installer. Скачайте и установите выбранную вами программу, запустите ее и следуйте инструкциям на экране для обновления драйверов.
После обновления драйверов графической карты перезагрузите компьютер и проверьте, исправилась ли проблема с синим экраном при запуске игр в Windows 10. Если проблема повторяется, возможно, в ней замешано что-то другое, и вам следует обратиться к другим методам решения этой проблемы.
Проверьте целостность файлов игры
Если вы столкнулись с синим экраном при запуске игры в Windows 10, проблема может быть связана с поврежденными или отсутствующими файлами игры. Чтобы исправить эту проблему, следуйте этим шагам:
- Откройте клиентскую программу игры (например, Steam, Epic Games Store).
- Выберите игру, в которую вы хотите поиграть, и щелкните правой кнопкой мыши.
- В контекстном меню выберите «Свойства».
- Перейдите на вкладку «Локальные файлы».
- Нажмите на кнопку «Проверить целостность файлов».
Клиентская программа игры выполнит сканирование файлов и проверит их целостность. Если будут обнаружены поврежденные или отсутствующие файлы, программа автоматически загрузит их заново.
После завершения процесса проверки целостности файлов игры, попробуйте запустить игру снова и проверьте, появляется ли синий экран.
Выключите антивирусные программы
Чтобы выключить антивирусную программу, вам может потребоваться открыть ее интерфейс и найти опцию для временного отключения. Обратитесь к документации вашей антивирусной программы или обратитесь к поставщику услуг за инструкциями, если вам не удалось найти соответствующую опцию.
Когда антивирусная программа будет выключена, перезапустите компьютер и попробуйте запустить игру снова. Если проблема с синим экраном исчезла, это означает, что антивирусная программа была причиной конфликта. Однако, будьте осторожны и не забудьте включить антивирусную программу снова после окончания игры, чтобы обеспечить защиту от вредоносных программ и вирусов.
| Преимущества | Недостатки |
|---|---|
| — Временное отключение антивирусной программы может решить проблему с синим экраном. | — Отключение антивирусной программы может повредить защиту вашего компьютера от вирусов и вредоносного ПО. |
| — Включение антивирусной программы после завершения игры вернет защиту на вашем компьютере. | — Необходимо помнить о включении антивирусной программы после временного отключения. |
Измените параметры совместимости игры
Если вы столкнулись с синим экраном при запуске игры в Windows 10, попробуйте изменить параметры совместимости игры. Это может помочь исправить проблему и позволить вам наслаждаться игрой без сбоев.
Вот несколько шагов, которые вы можете попробовать:
- Щелкните правой кнопкой мыши ярлык на рабочем столе или в меню «Пуск» для игры, и выберите «Свойства».
- Перейдите на вкладку «Совместимость».
- В разделе «Режим совместимости» отметьте флажок «Запустить эту программу в режиме совместимости с» и выберите предыдущую версию Windows, с которой игра работала стабильно.
- Также можно отметить флажок «Запустить эту программу от имени администратора», чтобы предоставить игре права администратора.
- Нажмите кнопку «Применить» и «ОК», чтобы сохранить изменения.
После этого попробуйте запустить игру снова и проверьте, исправился ли синий экран. Если проблема остается, вы можете попробовать изменить другие параметры совместимости или обратиться к разработчику игры за дополнительной поддержкой.
Обновите операционную систему Windows 10
Если у вас возникает синий экран при запуске игр в Windows 10, одним из возможных решений может быть обновление операционной системы. Microsoft регулярно выпускает обновления для Windows 10, которые содержат исправления ошибок, в том числе и таких, связанных с работой игр и драйверов.
Чтобы обновить операционную систему, выполните следующие шаги:
- Откройте меню «Пуск» и выберите «Настройки».
- Перейдите в раздел «Обновление и безопасность».
- В левой панели выберите «Windows Update».
- Нажмите кнопку «Поиск обновлений» и дождитесь завершения поиска.
- Если доступны какие-либо обновления, нажмите кнопку «Установить обновления».
- После завершения установки обновлений перезагрузите компьютер.
После обновления операционной системы Windows 10 проверьте, исправилась ли проблема с синим экраном при запуске игр. Если проблема остается, попробуйте другие решения, описанные в данной статье.
Свяжитесь с разработчиками игры
Если вы столкнулись с проблемой синего экрана при запуске определенной игры в Windows 10, рекомендуется связаться с разработчиками игры, чтобы получить поддержку и решить проблему. Вот несколько способов связаться с ними:
|
1. Официальный сайт игры: Посетите официальный сайт игры и найдите раздел «Поддержка» или «Контакты». Здесь вы можете найти контактные данные разработчиков, такие как электронная почта или форма обратной связи. Опишите свою проблему и отправьте запрос на поддержку разработчикам. |
2. Форумы и сообщества: Проверьте официальные форумы или сообщества, посвященные игре. Возможно, другие игроки уже столкнулись с подобной проблемой и могут поделиться своим опытом или получить поддержку от разработчиков. |
|
3. Социальные сети: Производители игры обычно имеют официальные страницы в социальных сетях, таких как Facebook, Twitter или Instagram. Проверьте их аккаунты и отправьте им сообщение, описывающее вашу проблему. В некоторых случаях разработчики могут предлагать поддержку в социальных сетях. |
4. Электронная почта: Если на официальном сайте игры нет контактной информации, вы можете попробовать найти электронный адрес разработчиков в Интернете. Опишите проблему в письме и отправьте его на указанный адрес. |
Не забывайте быть вежливыми и конкретными при обращении к разработчикам. Опишите вашу проблему подробно и приложите скриншоты, если это возможно. Чем более информативно вы предоставите информацию, тем больше вероятность получить помощь от разработчиков и решить проблему с синим экраном при запуске игры в Windows 10.

В этой инструкции подробно о возможных причинах синего экрана SYSTEM THREAD EXCEPTION NOT HANDLED в Windows 11 и Windows 10, а также о возможных способах исправить ошибку в зависимости от конкретной ситуации.
Драйверы и обновления системы как причина ошибки SYSTEM THREAD EXCEPTION NOT HANDLED
Одна из самых частых причин рассматриваемой ошибки — неправильная работа оборудования с установленными драйверами. Если проблема возникла после установки драйверов, в том числе автоматической, или синий экран стал появляться сразу после установки обновлений Windows, вы можете использовать следующие способы решения проблемы:
- Если после синего экрана SYSTEM THREAD EXCEPTION NOT HANDLED и перезагрузки появляется экран с сообщением о попытке восстановления и кнопками для перезагрузки или дополнительных параметров восстановления, нажмите «Дополнительные параметры восстановления».
- Запустится среда восстановления, в ней, в разделе (путь может отличаться) «Поиск и устранение неисправностей» — «Дополнительные параметры» вы можете использовать пункт «Восстановление системы» для запуска восстановления из точки восстановления, при наличии таковых.
- Пункт «Удалить обновления» позволит удалить последние обновления Windows.
- Используя пункт «Параметры загрузки» с последующей перезагрузкой, вы сможете выбрать загрузку в безопасном режиме, где проблема может не проявиться и уже там выполнить действия по отмене последних действий, которые привели к ошибке. Также можно попробовать выполнить загрузку с отключенной проверкой цифровой подписи драйверов.
- Если попасть в среду восстановления описанным способом не получается, вы можете использовать загрузочную флешку Windows 11 или 10: загрузитесь с неё и на втором экране внизу слева выберите пункт «Восстановление системы». Также средства восстановления системы можно использовать с загрузочного WinPE.
Перечисленные ваше подходы приведены на случай, если Windows не запускается и вход в систему невозможен. Если вход в Windows возможен, но во время работы появляется синий экран SYSTEM THREAD EXCEPTION NOT HANDLED, вы можете:
- Использовать точки восстановления системы на дату, когда проблема не наблюдалась
- Удалить обновления Windows (если предполагается, что проблема возникла после их установки)
В случае, если наиболее вероятная причина — драйвер какого-либо устройства, прежде всего попробуйте выяснить, какой драйвер или процесс стал причиной ошибки, здесь помогут программы для анализа дампов памяти Windows, на скриншоте ниже анализ дампа другого синего экрана, представлен для демонстрации.
Если вы увидите, что причина в каком-то стороннем файле драйвера .sys, по имени этого файла в Интернете можно найти, к какому устройству он относится: например, имя nvlddmkm.sys будет говорить о драйвере видеокарты NVIDIA, amdkmdag.sys — AMD, но не обязательно это будет именно драйвер видеокарты.
Определив, драйвер какого устройства приводит к сбою, вы можете скачать с официального сайта и установить для него оригинальные драйверы от производителя, либо, если именно после их установки стала появляться ошибка — установить стандартные драйверы Windows.
Для установки стандартных драйверов для известного вам устройства можно использовать следующие шаги:
- Нажмите правой кнопкой мыши по кнопке «Пуск» и выберите пункт «Диспетчер устройств».
- В диспетчере устройств нажмите правой кнопкой мыши по устройству и выберите пункт «Обновить драйвер».
- Нажмите «Найти драйверы на этом компьютере».
- Нажмите «Выбрать драйвер из списка доступных драйверов на компьютере».
- Посмотрите, какие совместимые драйверы для этого устройства уже присутствуют на компьютере. Обычно достаточно выбрать не тот, который установлен в данный момент времени.
Синий экран из-за неправильной работы памяти или других аппаратных компонентов
Если синий экран SYSTEM THREAD EXCEPTION NOT HANDLED стал появляться на новом компьютере или после того, как вы установили новые модули памяти, SSD, видеокарту или другие компоненты для старого ПК или ноутбука, попробуйте следующие варианты решения:
- Выполните сброс настроек БИОС/UEFI на настройки по умолчанию, либо — оптимизированные настройки. Обычно сделать это можно на вкладке выхода из БИОС, а пункт может называться Load Defaults, Load Optimized Defaults или аналогичным образом. Обратите внимание: при сбросе могут сброситься и настройки устройства загрузки, в этом случае порядок загрузки потребуется перенастроить.
- Выполните проверку оперативной памяти на ошибки: это можно сделать и с загрузочной флешки, если Windows не удается запустить, подробнее: Как проверить оперативную память на ошибки.
- Если ошибка возникла именно после обновления модулей памяти, убедитесь, что ваша материнская плата или ноутбук поддерживает установленные модули и конфигурацию RAM — для этого можно попробовать найти официальное руководство к вашей модели материнской платы или ноутбука в Интернете.
- Если ошибка появилась после подключения накопителей SATA, убедитесь, что кабели подключения в порядке, попробуйте другие кабели SATA.
По возможности проверьте работу оборудования на другом компьютере. Иногда причина не вашем ПК, а в браке вновь установленного оборудования.
Некоторые дополнительные варианты, которые могут помочь при ошибке SYSTEM THREAD EXCEPTION NOT HANDLED:
- Если ошибка появляется только после завершения работы, спящего режима или гибернации, но исчезает после перезагрузки, попробуйте отключить быстрый запуск Windows.
- При появлении синего экрана после разгона памяти, процессора или видеокарты — отключите разгон.
- Выполните восстановление целостности системных файлов Windows, подробнее: Как восстановить системные файлы Windows 11 (подойдет и для Windows 10).
- При наличии новых версий БИОС на официальном сайте производителя ноутбука или материнской платы, попробуйте установить обновление, строго следуя инструкциям производителя по его установке, поскольку сбой в процессе может привести к неработоспособности устройства.
- Установите оригинальные драйверы чипсета и управления электропитанием (при наличии) с сайта производителя, даже если Windows установила более новые. Для Intel-устройств также попробуйте установить оригинальные драйверы Intel ME (Management Engine) с сайта поддержки именно вашей модели устройства.
- Иногда причиной оказывается статическое электричество. Можно попробовать такой вариант: выключите ваш ноутбук или компьютер, с ноутбука снимите батарею, выключите устройства из розетки, нажмите и удерживайте кнопку питания около 10-15 секунд, отпустите её, снова включите устройство.
- Также имеет смысл проверить работу системы в режиме чистой загрузки — без сторонних служб и фоновых программ: если при чистой загрузке синий экран SYSTEM THREAD EXCEPTION NOT HANDLED не наблюдается, стоит вспомнить, какие программы устанавливались на компьютере в последнее время.
- Теоретически возможна ситуация, когда ошибку вызывает работа вирусов (или их «борьба» с установленным антивирусом). Можно попробовать использовать загрузочную антивирусную флешку для проверки установленной системы на наличие угроз и их удаления при обнаружении.
- Если ошибка появляется только при работе в браузере, например, при просмотре видео, можно попробовать отключить аппаратное ускорение в браузере.
- При появлении ошибки при запуске какой-то конкретной игры или программы, причина может быть в ней: можно попробовать запуск в режиме совместимости, для не очень лицензионных программ — добавить в исключения антивируса.
Подводя итог: чаще всего, причина ошибки в неправильно работающих драйверах или оборудовании (обычно речь об оперативной памяти). Однако в некоторых случаях обновления Windows (или сбои при их установке), сторонние программы, в том числе вредоносные, также могут приводить к появлению синего экрана SYSTEM THREAD EXCEPTION NOT HANDLED.
Нужна помощь?
- Боевой пропуск
- Внутриигровые вопросы
- Вопросы регистрации
- Вопросы оплаты
- Жалобы на нарушения и блокировка аккаунта
- Безопасность аккаунта
- Технические проблемы
- Важные изменения работы игр на Windows 7
- Невозможно загрузиться в Спецоперацию «Рой»
- Метрики или мониторинг технических показателей
- Ошибка вида Memory allocation
- «Вылет» из рейтинговых матчей
- Проблемы скачивания и установки игры
- Операция требует повышения/устройство не опознает команду/отказано в доступе
- Проблемы со звуком
- Система защиты обнаружила, что файлы клиента повреждены либо клиенту игры заблокирован доступ в Интернет (порт 80)
- Сообщить о массовых проблемах с запуском матчей
- Голосовая связь в рейтинговых матчах и спецоперациях
- Запуск Warface невозможен при наличии защищенных от редактирования системных файлов NVidia
- Высокий пинг, проблемы с уроном, лаги
- «Синий экран» (BSOD) при запуске или во время игры
- Черный экран, игра не запускается
- Фризы, зависания изображения в игре
- Другие ошибки при запуске игры
- Низкая производительность игры (низкий FPS)
- Прекращение работы Warface
- Сервер недоступен
- Не удалось подключиться к серверу
- Решение возможных проблем с обновлением клиента игры
- Проблемы с текстурами
- Ошибка авторизации
- Потеряно соединение с сервером
- Проблемы при подключении через встроенный VPN Игрового центра
- Использование Игрового центра на территории Украины
- Ошибка при запуске игры
- Не удалось инициализировать игру
- Вы исключены системой защиты
- Не слушается мышь
«Синий экран» (BSOD) при запуске или во время игры
Ошибка вида BSOD в Windows 7 выглядит так:
В Windows 8 и Windows 10 — так:
Операционные системы Windows XP и Windows Vista больше не поддерживаются игрой. При их использовании возможны различные технические проблемы.
Ее появление, а также перезагрузка компьютера, может свидетельствовать о серьезной неисправности компьютера или повреждении операционной системы.
Вначале следует проверить тип процессора вашего компьютера и операционную систему. Если вы используете Windows 7 и ваш процессор принадлежит к серии AMD Bulldozer, пожалуйста, ознакомьтесь со следующей новостью.
Данная проблема связана с особенностями архитектуры процессора и проявляется в разных играх. Мы можем порекомендовать вам обратиться в специализированный сервисный центр для обновления BIOS материнской платы или обновления вашей операционной системы до версии Windows 8.1 или Windows 10. К сожалению, с нашей стороны это исправить невозможно.
Как определить, принадлежит ли ваш процессор к серии Bulldozer
Название и номер процессора указывается в документации к компьютеру, выдаваемой при его покупке. Также его можно посмотреть в диагностических файлах dxdiag.txt и msinfo32.
Если ваш процессор входит в следующий список, он принадлежит к серии AMD Bulldozer:
- AMD FX-4100
- AMD FX-4120
- AMD FX-4130
- AMD FX-4150
- AMD FX-4170
- AMD FX-4200
- AMD FX-6100
- AMD FX-6120
- AMD FX-6130
- AMD FX-6200
- AMD FX-8100
- AMD FX-8120
- AMD FX-8150
- AMD FX-8170
Если ваш процессор не принадлежит к указанной серии или вы уже используете Windows 8.1 или Windows 10, выполните следующие рекомендации:
- Проверьте ваш компьютер на перегрев по рекомендациям, описанным в следующей статье.
- Убедитесь, что у вас установлена последняя версия драйверов видеокарты. Чтобы это сделать, посетите сайт производителя вашей видеокарты:
- NVidia (GeForce)
- AMD\ATI (Radeon)
Найдите вашу модель видеокарты в списке устройств и загрузите для неё последнюю версию видеодрайверов. Произведите установку загруженных видеодрайверов и перезагрузите компьютер.
- Полностью удалите игру и установите ее на другой раздел жесткого диска. Папку установки можно выбрать в настройках Игрового центра.
Если указанные рекомендации не помогли, создайте запрос в Службу Поддержки из данной статьи. Перед созданием запроса найдите и скопируйте файлы дампов памяти вашего компьютера для прикрепления их к запросу.
Как собрать дампы памяти
- Откройте свойства системы «Win+Pause» (или нажмите правой кнопкой по моему компьютеру и выберите «Свойства»).
- Зайдите в меню «Дополнительные параметры системы».
- Перейдите во вкладку «Дополнительно».
- В появившемся окне нажмите на кнопку «Параметры» в поле «Загрузка и восстановление».
- В появившемся окне выберите, пожалуйста, «Малый дамп памяти» в поле «Запись отладочной информации». Если в поле «Папка малого дампа» находится значение «%SystemRoot%\Minidump», оставьте все как есть.
- Сохраните изменения.
При следующем «синем экране» появится файл, который вам необходимо будет предоставить. Для этого:
- Нажмите Win+R («Пуск» => «Выполнить»).
- Введите в поле «%SystemRoot%\Minidump\» (без кавычек).
- В открывшейся папке будут находиться файлы, которые нужно прикрепить к запросу.
Остались вопросы? Обратитесь к нашим экспертам

Как известно, вчера компания Microsoft представила свежее обновление Windows 10 May 2019 Update, которое выйдет в конце мая и будет распространяться через Центр обновлений. В нём обещают светлую тему, новые эмодзи и прочие «плюшки». Однако, похоже, новинка сможет принести немало головной боли геймерам.
Microsoft внесла изменения в обновление Windows 10, которое может стать серьёзной проблемой для любителей многопользовательских игр. Суть в том, что разработчики внедрили в ядро системы код, из-за которого всякий раз возникает «синий экран смерти» (Blue Screen of Death, BSOD), когда на ПК запускают игру со встроенной античит-системой. В частности, система может «упасть», если пользователь играет в Fortnite, поскольку там используется защита от читеров под названием BattleEye.
Поскольку проблема вызвана изменениями на уровне ядра, в Microsoft хотят, чтобы создатели игр сотрудничали с компаниями-разработчиками программного обеспечения для защиты от мошенничества. Однако это хорошо работает в теории. На практике вряд ли все игроделы будут столь дисциплинированны.
При этом тестовые команды уже высказались в негативном плане на этот счёт, потому Microsoft удалила блок, который мог конфликтовать с античит-программами. А разработчики игр, по данным компании, выпустили исправления, которые устраняют ошибки и «синий экран». При этом те игры, которые не получили соответствующих патчей, останутся «проблемными».
Отметим, что в своё время Microsoft точно так же пыталась внедрить драйверы графической системы в ядро, из-за чего любой сбой графики «укладывал» всю систему. Похоже, что в Редмонде снова решили наступить на те же грабли.