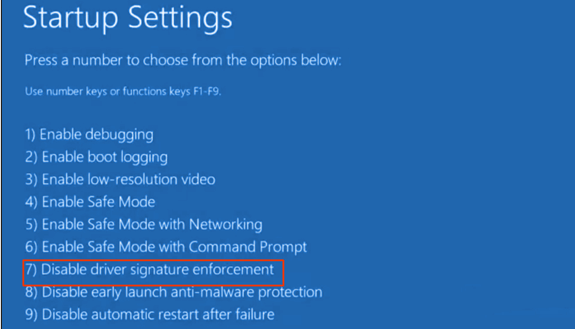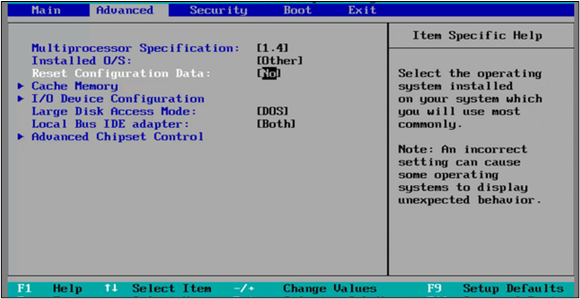В этой инструкции подробно о возможных способах исправить ошибку 0xc000021a в Windows 10 в зависимости от ситуации. С большой вероятностью один из способов поможет сравнительно легко решить проблему.
Восстановление системы при коде остановки 0xc000021a
Прежде чем приступить непосредственно к методам решения проблемы, обратите внимание, где именно мы будем её решать, при условии, что Windows 10 при загрузке показывает синий экран с ошибкой 0xc000021a.
После нескольких перезагрузок компьютера с этой ошибкой вы увидите сообщение «Подготовка автоматического восстановления», затем — «Диагностика компьютера».
По завершении диагностики появится экран с заголовком «Автоматическое восстановление» и сообщением о том, что компьютер запущен некорректно. Он нам и нужен: нажмите кнопку «Дополнительные параметры».
Будет запущена среда восстановления Windows 10 с инструментами, которые пригодятся нам для восстановления работоспособности компьютера или ноутбука. Другие способы запустить среду восстановления Windows 10 (например, можно использовать загрузочную флешку, если описанный выше метод в вашем случае не срабатывает).
Отключение проверки цифровой подписи драйверов
Первый из способов, который срабатывает в тех случаях, когда вы столкнулись с кодом остановки 0xc000021a — временно отключить проверку цифровой подписи драйверов. Этот метод подойдет в тех случаях, когда ошибка возникла после установки обновлений (в том числе драйверов), при восстановлении из точки восстановления, а также после установки некоторых программ.
Порядок действий будет следующим:
- На первом экране среды восстановления (как попасть в неё рассматривалось выше) выберите «Поиск и устранение неисправностей».
- Затем перейдите в раздел «Дополнительные параметры», нажмите «Параметры загрузки» а затем кнопку «Перезагрузить».
- Компьютер перезагрузится, а затем вы увидите экран с параметрами загрузки. Нажмите клавишу F7 (на некоторых ноутбуках — Fn+F7) для того, чтобы загрузить Windows 10 с отключенной проверкой подписи драйверов.
- Если загрузка в этот раз пройдет успешно, дождитесь окончательной загрузки Windows 10 и, если она будет завершать установку обновлений или какого-либо ПО, разрешите системе выполнить это.
- Перезагрузите компьютер в обычном режиме, если это наш случай — в этот раз компьютер загрузится без ошибок.
- Если с отключенной проверкой цифровой подписи драйверов компьютер загружается, а последующая обычная перезагрузка не работает — попробуйте откатить драйверы (если вы выполняли их обновление перед появлением проблемы) или удалить недавно установленные антивирусы и сторонние программы, особенно те из них, которые устанавливают драйверы виртуальных устройств на компьютере.
Инструкция с другими методами проделать то же самое: Как отключить проверку цифровой подписи драйверов в Windows 10.
Восстановление целостности системных файлов при ошибке 0xc000021a
Эта же ошибка бывает вызвана повреждением важных системных файлов Windows 10: в частности, если повредить или удалить файлы csrss.exe или winlogon.exe, вы получите именно этот код остановки.
Решение будет следующим:
- В среде восстановления перейдите к разделу «Поиск и устранение неисправностей» — «Дополнительные параметры» — «Командная строка».
- В запустившейся командной строке используйте команду
sfc /scannow /offbootdir=C:\ /offwindir=C:\Windows
Простой ввод sfc /scannow в среде восстановления не сработает, подробнее об этом в материале Восстановление целостности системных файлов Windows 10.
- После ввода команды (не пропустите пробелы) нажмите Enter и дождитесь завершения процесса, который может занять продолжительное время.
- Если нам повезло, вы увидите сообщение «Программа защиты ресурсов Windows обнаружила поврежденные файлы и успешно их восстановила».
Если всё получилось, закройте командную строку и перезагрузите компьютер: в сценарии, когда причина была в измененных или поврежденных системных файлах, синий экран 0xc000021a появиться не должен.
Точки восстановления и удаление обновлений
Если два предыдущих метода не помогли в исправлении ошибки, обратите внимание на еще два пункта «Дополнительных параметров» среды восстановления:
- Восстановление системы — восстановление Windows с помощью точки восстановления. При наличии точек восстановления, попробуйте использовать этот пункт, даже в том случае, если сама ошибка начала появляться именно после использования точек восстановления, но из интерфейса Windows
- Удалить обновления — с помощью этого пункта вы можете удалить недавно установленные обновления Windows 10, которые могли послужить причиной появления ошибки.
Если же ничего из этого не помогло, могу предложить либо попробовать вручную восстановить реестр Windows 10 (к сожалению, в последних версиях системы затруднительно — они не хранят автоматическую резервную копию реестра) или восстановить систему к первоначальному состоянию (в том числе и с сохранением данных).
Необходимый пункт с названием «Вернуть компьютер в исходное состояние» для запуска восстановления вы найдете в разделе «Поиск и устранение неисправностей». Суть этого действия описана в статье Как сбросить Windows 10 или автоматическая переустановка ОС.
Содержание
- Способ 1: Отключение подписи драйверов
- Способ 2: Восстановление целостности системных файлов
- Способ 3: Откат к точке восстановления
- Способ 4: Удаление обновлений или исправлений
- Вопросы и ответы
Распространенная критическая ошибка, вызываемая в большинстве случаев повреждением системных файлов либо нарушением их безопасности. Может возникнуть после установки содержащих баги обновлений и некоторых сторонних программ, оказывающих влияние на файлы ядра Windows 10.
Способ 1: Отключение подписи драйверов
Этот способ эффективен, если ошибку 0xc0000021a вы получили после установки обновлений, драйверов или некоторых программ, включающих драйвера в файл установщика. Решается проблема отключением цифровой подписи драйверов.
- Зайдите в среду восстановления, для чего дважды прервите загрузку компьютера на раннем этапе нажатием кнопки питания. Также вы можете загрузить Windows в режим автоматического восстановления, просто перезагрузив компьютер несколько раз и нажав на экране с предложением запустить процедуру автовосстановления кнопку «Дополнительные параметры».
- Попав в среду WinPE, выберите «Поиск и устранение неисправностей» → «Параметры загрузки». Нажмите кнопку «Перезагрузить».
- Компьютер перезагрузится, при этом вы попадете на экран настроек загрузки. Чтобы загрузить систему с отключенной проверкой подписи драйверов, нажмите клавишу F7.

Если компьютер загрузится успешно, удалите или откатите установленные/обновленные драйвера, деинсталлируйте программы или обновления, которые предположительно могли вызвать ошибку.
Способ 2: Восстановление целостности системных файлов
Повреждение или удаление системных файлов, в первую очередь таких как csrss.exe или winlogon.exe, является самой распространенной причиной ошибки 0xc000021a. В этом случае действенным решением станет их восстановление из встроенного хранилища.
- Загрузите компьютер с установочной флешки с дистрибутивом Windows 10, а когда на экране появится окно мастера-установщика системы, нажмите комбинацию клавиш Shift + F10, чтобы вызвать «Командную строку».
- Определите буквы системных разделов, для чего выполните в консоли команды
diskpart,list volumeиexit. Так вы получите список всех имеющихся на дисках томов. - Затем выполните команду проверки и восстановления
sfc /scannow /offbootdir=C:\ /offwindir=D:\windows, где C — буква загрузочного раздела, а D — буква с установленной Windows.

В случае обнаружения утилитой «SFC» повреждений пула системных файлов, последние будут восстановлены из хранилища компонентов.
Способ 3: Откат к точке восстановления
Если на компьютере включена защита системного раздела, выполните откат к точке восстановления. Это эффективный способ устранения многих проблем, вызванных повреждением файлов и реестра Windows 10.
- Загрузитесь в загрузочную среду WinPE, как было показано выше, и выберите «Поиск и исправление неисправностей» → «Восстановление системы».
- Укажите, если необходимо, целевую операционную систему.
- Нажмите в окне средства «Восстановления системы» кнопку «Далее» и проследуйте указаниям мастера.


Способ 4: Удаление обновлений или исправлений
Если ошибка возникла после установки плановых накопительных обновлений или новой сборки Windows 10, предпримите следующие шаги.
- Загрузившись в среду восстановления, выберите «Поиск и исправление неисправностей» → «Удалить обновления».
- Выберите тип действия. Если нужно удалить исправления (патчи), нажмите «Удалить последнее исправление», если же вы хотите откатиться к предыдущей сборке, выбирайте опцию «Удалить последнее обновление компонентов».
- Укажите при надобности целевую операционную систему.
- Подтвердите выбранное действие нажатием соответствующей кнопки, дождитесь завершения операции и загрузите компьютер в обычном режиме.


Если устранить ошибку 0xc0000021a не удалось ни одним из описанных способов, сбросьте Windows 10 к исходному состоянию.
Подробнее: Возвращаем Windows 10 к заводскому состоянию
Еще статьи по данной теме:
Помогла ли Вам статья?
0xc000021a — это синий экран смерти, который может появиться на таких операционных системах, как Windows 7, 8 и 10. Причина данной критической ошибки заключается в сбое работы программы Winlogon.exe. Данная утилита предназначена для выполнения входа или выхода из системы, что довольно просто понять из самого названия исполнительного файла.
Существует несколько причин, стоящих за появлением синего экрана смерти 0xc000021a:
- на компьютере было установлено программное обеспечение стороннего происхождения, которое было несовместимо с операционной системой;
- во время установки новых обновлений от разработчика произошел критический сбой;
- была произведена установка несоответствующих системных файлов, вследствие чего произошла ошибка 0xc000021a;
- программа архивации не смогла корректно восстановить некоторые файлы в системе, необходимые для ее правильной загрузки.
Вот вы и узнали, что за зверя собой представляет синий экран смерти 0xc000021a. По сути, его появление обусловлено повреждением системных файлов, которые непосредственно работали с программой Winlogon.exe, вследствие чего запуск системы, после появления данной, ошибки более не представляется возможным.
Тем не менее, даже несмотря на масштабы этой проблемы, синий экран смерти 0xc000021a можно исправить, а в некоторых случаях даже достаточно просто и быстро. Давайте же перейдем с способам решения.
Способы решения BSoD 0xc000021a
Итак, понятное дело, что вы не можете войти в операционную систему, так как на вашем пути встает оговариваемый в данной статье синий экран смерти 0xc000021a. Как же тогда пытаться разрешить возникшую проблему? К сожалению, чтобы избавиться от этой критической ошибки при входе в систему, вам понадобится создать для себя установочный носитель с Windows необходимой для вас версии.
Как только создадите установочный носитель с, например, Windows 10, то переходите к рассмотрению нижеописанных способов.
Способ №1 Отключение подписи драйверов
Возможно, вы попытались установить в свою систему драйверы для какого-то устройства, но у них не оказалось цифровой подписи. В чем проблема? На все официальные драйвера устанавливаются специфические цифровые подписи, которые проверяются впоследствии системой, чтобы обеспечить максимальную безопасность.
Если же на драйвере не окажется цифровой подписи(или она будет некорректной), то это может привести к большим проблемам, например, синему экрану смерти 0xc000021a. Вам нужно запуститься с помощью установочного носителя, который вы создали заранее. Для это вам потребуется войти в настройки BIOS/UEFI, где понадобится выставить приоритет загрузки на оптический привод(или USB-устройство, если вы воспользовались им).
Загрузитесь через установочный носитель и доберитесь до экрана, на котором посередине будет расположена выразительная кнопка «Установить». Тем не менее нажать вам нужно не на эту кнопку, а на кнопку «Восстановить систему». Нажав на нее, далее кликните на плитку под названием «Поиск и устранение неисправностей», после чего кликните на следующую плитку — «Дополнительные параметры».
Перед вами предстанет список различных опций, которые помогают в разрешении различных проблем с операционной системой. Вам нужно кликнуть на плитку «Параметры загрузки». В данном подразделе, выберите опцию «Отключить обязательную проверку подписи драйверов». Как только вы выберите ее, ваш компьютер будет перезагружен, после чего будет выполнена попытка зайти в систему.
Некоторые пользователи утверждают, что отключение опции проверки драйверов может помочь вам избавиться от синего экрана смерти 0xc000021a. Однако, если данный способ не помог вам разрешить проблему, то давайте попробуем кое-что другое.
Способ №2 Восстановление системных файлов посредством SFC
Синий экран смерти 0xc000021a мог возникнуть в результате повреждения целостности некоторых системных файлов, которые были важными для загрузки операционной системы. Вы можете запросто просканировать целостность системных файлов и восстановить ее с помощью программы под названием System File Checker.
Данная утилита является системной и она она присутствует на каждой версии Windows. Однако, учитывая, что мы не можем войти в операционную систему, то вам понадобится задействовать программу System File Checker в среде восстановления Windows, в которую можно войти через установочный диск. Загрузитесь через установочный носитель, как это уже было продемонстрировано в предыдущем пункте статьи.
Как только вы войдете в среду восстановления, пройдите путем «Восстановить систему→Поиск и устранение неисправностей→Дополнительные параметры». Чтобы использовать программу System File Checker, вам понадобиться воспользоваться услугами Командной строки, так что выберите ее. Как только перед вами откроется Командная строка, введите в нее команду sfc /scannow и нажмите Enter.
В Командной строке начнется процесс сканирования ваших системных файлов. Утилита System File Checker приложит усилия по нахождению несоответствий в целостности системных файлов, обозначит их, а также попытается провести их восстановление, но только если это возможно. Данная операция может занять довольно продолжительный срок, который будет зависеть от конфигурации вашего компьютера. Дождитесь завершения сканирования SFC, перезагрузите компьютер и проверьте наличие синего экрана смерти 0xc000021a.
Способ №3 Восстановление образа системы посредством DISM
Еще одним способом по ликвидации синего экрана смерти 0xc000021a является утилита под названием «Система обслуживания образов развертывания и управления ими» или сокращено DISM. Данная утилита идеально подходит для решения всевозможных проблем, которые могут возникать во время загрузки операционной системы. Если вы использовали в предыдущем пункте утилиту SFC и ничего не изменилось — примените DISM, а затем снова пустите в работу System File Checker. Вероятно, SFC попросту не смог добраться к поврежденным системным файлам, так как образ системы был нарушен. Восстановите образ с помощью DISM, а затем проведите восстановление системных файлов посредством SFC. Сделаете это — и синий экран смерти 0xc000021a будет ликвидирован с большой вероятностью.
Снова выполните следующую последовательность действий: Восстановить систему→Поиск и устранение неисправностей→Дополнительные параметры→Командная строка. Открыв Командную строку, введите в нее список команд:
- DISM /Online /Cleanup-Image /CheckHealth
- DISM /Online /Cleanup-Image /ScanHealth
- DISM /Online /Cleanup-Image /RestoreHealth
Ввод вышеуказанных команд может занять некоторый промежуток времени. Как только закончите с ними, введите в строку команду sfc /scannow и нажмите Enter. Подождите, пока будет проводиться поиск поврежденных системных файлов и их восстановление. Закончив с этим, перезагрузите свой компьютер и убедитесь, что синий экран смерти 0xc000021a был устранен.
Microsoft keeps launching Windows updates to resolve the problems in the older version or remove bugs. But the newer version may have other bugs and undesirable problems for users. One of the most common and irritating errors in different versions is Windows Stop Code 0xC000021A.
9 Solutions to Fix Windows Stop Code 0xC000021A
This error makes it hard for a user to start his device and use it for their desired purposes. Also, this error has become a hurdle for many users who want to perform their tasks quickly. Do you want to learn the best fixes for this problem? This guide will help you understand 8 fixes to solve this error.
| Workable Solutions | Step-by-step Troubleshooting |
|---|---|
| 1. Unplug All External Devices | You should have to unplug them and keep restarting your device…Full steps |
| 2. Repair Corrupted System Files | Select the language preference. Then, click «Repair Your Computer»…Full steps |
| 3. Update Device Drivers | Boot in Safe Mode in Windows 10. Right-click on the start button…Full steps |
| 4. Rebuild BCD | Go to Troubleshoot menu. Look for Advanced Options and…Full steps |
| Other Solutions | Disable the Driver Signature Enforcement Feature > Reset BIOS…Full steps |
What Is Windows 10: BSOD Error 0xC000021A?
0xC000021A is a common error with multiple names including stop code, death error, and others. You will get a blue death screen showing this error and a notification, «Your PC ran into a problem and needs to restart» It means that the system has detected some problem with your device that needs to be fixed.
This Windows error is common in all versions instead of any specific version. Doesn’t matter which version you are using, you may have experienced this error. But the main question is why this error occurs in all systems. Let us show you a few reasons for this error to make it understandable.
- Affected software or program involvement.
- Incompatible 3rd party applications.
- Damaged system registry.
- Incomplete loading of the library.
No doubt, there can be many other reasons for Windows stop code 0xC000021A. But the above-mentioned are considered the most common causes behind this specific error. Now, it is time to learn how to fix these problems to resolve this error and keep using your device smoothly.
Additional Help: How to Recover Data Before Fix Error 0xC000021A
Before fixing this Windows step error or any other error, we recommend you add recovery software. It is common to lose your data while you are trying to resolve such problems. The best way is to add a program before fixing any issue to make sure that you will get your data back if lost.
EaseUS Data Recovery Wizard is one of the best programs we recommend to you. Doesn’t matter which Windows version you are using, it enables you to recover your data. This software has been designed with a working interface that is compatible with all versions of Windows.
Along with versatile compatibility, this program has multiple features. It enables you to experience outstanding features that may not be available in any other data recovery software. Let’s have a look at its best features quickly.
- This program will recover deleted files within a few minutes. It will not take prominent time because of its fast algorithm.
- Your data will never be affected by this tool. It will recover your files in the original format without overwriting them.
- It will never ask you to reboot or reinstall Windows.
- This data recovery software has a user-friendly interface.
Due to these advanced features, we recommend you choose EaseUS Data Recovery Wizard WinPE. You will never be disappointed by using this product to recover your lost data.
Step 1. Select a drive and start scanning
Launch EaseUS Data Recovery Wizard and hover over the partition where you lost data. This could be an internal hard disk, external disk, USB, or SD card. Then, click «Scan».
Step 2. Check and preview scanned files
Use the file format filter on the left or upper right corner to narrow the scan results until you find the files you need. Then, you can click the «Preview» button or double-click a file to preview its content, if you’d like.
Step 3. Recover lost data to a secure location
Click the checkbox next to the file and click «Recover» to restore the lost data to a secure place. We recommend that you do not store the recovered data on the disk where you lost it earlier.
9 Best Solutions to Fix Windows Stop Code 0xC000021A
With the above discussion, you must have got an idea about the causes of Windows 10 BSOD code 0xC000021A. In this section, we will show you some of the best fixes to follow to resolve this error. Keep in mind that not all solutions work for you. It is possible that you have to keep trying all the following fixes to find the one that works for you.
Abide by this, you can also get an idea about how to fix this error by watching this video tutorial. In this video, the complete method has been discussed step-by-step.
- 0:25 Fix MBR and system file
- 1:25 Fix BCD error
Method 1. Disconnect or Unplug All External Devices
As mentioned above, a common reason behind this error is the interference of external devices. So, you should try fixing this error by disconnecting all external devices one by one. The best way is to look at all those devices and keep disconnecting or unplugging them.
You should have to unplug them and keep restarting your device. If the error has been resolved, it means that the error is because of an external device. If your device is still showing Windows stop error 0xC000021A, you should keep trying the next methods.
Method 2. Run Windows Boot Repair Tool
If you encounter a blue screen error, the first thing you can try is to use EaseUS Partition Master for boot repair. This tool creates WinPE bootable disks and applies the «Boot Repair» feature to fix all boot errors on the disks to keep your system running efficiently.
Step 1. Start EaseUS Partition Master after connecting the external drive/USB to your computer, go to «Bootable Media,» and click «Create bootable media.»
Step 2. Select an available USB Drive or CD/DVD and click «Create.» You can also burn the Windows ISO file to the storage media.
Step 3. Connect the created bootable drive to the new computer and reboot the computer by pressing and holding F2/Del to enter the BIOS. Then, set the WinPE bootable drive as the boot disk and press F10 to exit.
Step 4. Boot the computer again and enter the WinPE interface. Then, open EaseUS Partition Master and click «Boot Repair» under the «Toolkit» option.
Step 5: Select the system you want to repair and click «Repair.»
Step 6. Wait a moment, and you will receive an alert that the system has been successfully repaired. Click «OK» to complete the boot repair process.
Download this full-featured Windows boot repair tool and solve your problem! You may also like the following topics:
Method 3. Repair Corrupted System Files from the Installation
Another effective way to remove this blue screen of death error is by repairing the corrupted files of the system. The process is also simple and can be accomplished using simple steps. We have discussed them in the following section.
Note: You need to make a Windows media creation tool and boot from it. Then, follow the steps below:
Step 1. Select the language preference. Then, click «Repair Your Computer».
Step 2. Click «Troubleshoot» and then choose the advanced options. Click «Command Prompt».
Step 3. When the Command Prompt opens up, type chkdsk C: /r and press Enter.
Step 4. Enter sfc/scannow and click on the Enter button.
Once you have done with the above steps, don’t forget to restart your system. By doing this, you will allow your system to settle its operating system as well as let you know whether the error has been resolved or not.
Method 4. Update Device Drivers to Fix the BSOD Error
It is a common habit to forget about the updates of the device drivers by most of the users. Mostly, the users won’t update drivers which can lead them to this error and others too. So, you can try updating device drivers to solve this problem. Here are the steps that you can follow for this.
Step 1. Boot in Safe Mode in Windows 10.
Step 2. Right-click on the start button to open the menu bar.
Step 3. Choose Device Manager from the given options.
Step 4. Double-click on the device option to open a new small window.
Step 5. Now, click on the Driver option from the menu bar and choose Update Driver.
Step 6. Click «Search automatically for driver software».
Step 7. Tap on the option related to updates given at the bottom of the new window.
It will start updating the outdated drivers of your device to make your device updated. It might be possible that error 0xC000021A has been resolved and your system will start working smoothly.
Method 5. Rebuild the Boot Configuration Data (BCD) to Fix Code 0xC000021A
If you are getting this error in Windows 10, it might be due to BCD (Boot Configuration Data). The reason is it is responsible for Windows 10 operations startups. By fixing this, you may be able to resolve this error. Boot from the creative media and follow the steps below.
Step 1. Go to Troubleshoot menu. Look for Advanced Options and then Command Prompt.
Step 2. Type the following command in the Command Prompt and press Enter.
- bootrec /fixmbr
- bootrec /fixboot
By following these steps, it is possible to resolve Windows 10 BSOD code 0xC00021A. The reason is that it will rebuild the entire configuration of your Windows.
Method 6. Disable the Driver Signature Enforcement Feature
Many users download and install software that is not digitally signed. Such software or programs are restricted from working by this specific driver. It can also show you this error and your device will start showing this error again and again. So, you should have to follow these steps to disable this driver.
- Start your computer and keep pressing F8 or F11.
- Boot with the recovery option by following this pathway, Troubleshoot > Advanced Options > Startup Settings > Restart
- Now, keep pressing F7 to disable this driver and reboot your system
By doing this, it is possible that Windows stop error 0xC000021A has been solved. The reason is it is considered the most common reason behind this error.
Method 7. Reset BIOS to Fix Code 0xC000021A
BIOS resetting can be a solution for this error as well as keep you safe from other problems too. To remain on the safe side, you should have to reset the BIOS of your device. Let us show you some points for this purpose.
Step 1. In the troubleshooting menu, find and select UEFI Firmware Settings.
Step 2. Tap on the Restart button to enter the BIOS system.
Step 3. Find the option «Reset Configuration Data» to accomplish this task.
Step 4. Save the New settings and restart your computer for smooth working.
This is all you have to do for resetting the operating system of your device and keep your data safe from any unauthorized access.
Method 8. Perform a System Restore to Fix Code 0xC000021A
Another effective way to resolve Windows 10 BSOD code 0xC000021A is to perform a system restore in Windows 10. You should have restored the system to check whether the error has been resolved or not. Here are the steps through which you can restore the system safely.
Step 1. Go to Advance Startup and look for «System Restore».
Step 2. Select a point to restore your system.
Step 3. Tap on the Next button and follow the on-screen instructions.

Don’t worry if you are not familiar with this process as the on-screen instructions will be simple to follow. You can follow them just by reading them once instead of looking for video tutorials.
Method 9. Reinstall Windows 10 to Fix Windows Stop Code 0xC000021A
If nothing works from the above fixes, the last fix that you can try is to reinstall Windows 10. By doing this, you will be able to settle all the files related to the OS of your device. Along with this, you will be able to install the updated device in your device with this installation. To do so, you need to follow these steps.
- Insert CD/DVD or attach USB for this installation
- Choose «Create Installation media USB for another PC»
Now, you have to follow the on-screen instructions to install the new copy of the Windows
Conclusion
In the above blog, we have comprehensively discussed all those methods with the help of which you can resolve Windows stop code 0xC000021A. You only have to follow these methods one by one to get your device in a smooth condition.
Keep in mind that you shouldn’t quit the process unless you have found the right fix. It is possible that you have to follow the procedure of more than one fix to find the right one.
1
Windows Stop Code 0xC000021A FAQs
If you still have problems, read the frequently asked questions to get additional help.
1. What does 0xC000021A mean?
It is a particular error that has multiple names including death screen, Windows stop code, and others. In this error, you will get a blue screen with a notification «Your PC ran into a problem and need to restart».
2. How do you stop the blue screen of death?
To stop BSOD Windows 10, you can follow the above list of fixes. Any of the above-mentioned solutions will be useful for you.
3. What is a green screen of Death?
Windows green screen is a particular error that can damage the basic elements of your system as well as make your PC inaccessible.
4. How do I fix the kernel mode heap corruption?
There are different ways to solve the kernel mode heap corruption but the best one is to update device drivers. You should keep trying to update drivers related to different fields or tasks like graphics.