Синий экран смерти, или ВSOD – проблема, пугающая многих компьютерных пользователей, особенно если их знания ограничиваются любительским уровнем владения ПК. Белые буквы на синем фоне действительно представляют угрозу работоспособности гаджета, однако это, конечно, вовсе не значит, что устройство пора утилизировать.
Многие проблемы операционной системы Windows 10, которые и становятся причиной возникновения неполадок, можно исправить в несколько кликов. Главное – знать, как правильно это сделать, чтобы не нанести еще большего вреда системе.
Содержание:
- Что такое синий экран смерти
- Почему BSOD появляется в Windows 10
- Как исправить проблему синего экрана
- Через БИОС
- С помощью командной строки
- Через безопасный режим
- Как исправить ошибку Memory Management
- Другие способы решить проблему
Что такое синий экран смерти
Появление ВSOD – это явный показатель того, что с операционной системой возникла серьезная ошибка, которая требует незамедлительного исправления. Возникает «экран смерти» только в тех случаях, когда компьютер не в состоянии устранить ошибку самостоятельно.
Как правило, после красочного сообщения с грустным смайлом следует принудительная перезагрузка устройства, которая на время может стабилизировать работу системы. Но подобный подход лишь оттягивает неизбежное, и ошибка вскоре появится снова.
Рано или поздно столкнуться с проблемой устрашающего белого текста на синем фоне, придется каждому пользователю ОС Windows. Впервые BSOD увидели пользователи Windows 95, и с тех пор способ предупреждения о фатальных ошибках системы практически не изменился. Однако в защиту новых версий ОС можно сказать, что они более стабильны, нежели их предшественники. Поэтому количество пользователей, сталкивающихся с BSOD, становится все меньше.
Владельцы ПК на системе Windows 10 видят ВSOD как короткое сообщение об ошибке с ее кодовым названием под грустным смайликом. В некоторых случаях на экране также можно увидеть QR-код, отсканировав который можно узнать причину появления ошибки.
Почему BSOD появляется в Windows 10
Существует несколько фатальных ошибок ОС, которые могут спровоцировать появление ВSOD. Чаще всего к ним относятся:
- Ошибки в драйверах.
- Сбои в ядре операционной системы (низкоуровневое программное обеспечение).
- Выход из строя компонентов компьютера (к примеру, поломка видеокарты).
- Подключение конфликтующих устройств (сканер, принтер и т.д.)
- Неправильно настроенный BIOS.
- Недостаток оперативной памяти на жестком диске.
- Установка поврежденной прошивки.
- Удаление важных ключей реестра.
- Перегрев процессора.
- Различные вирусы.
Только узнав причину «вылета» системы можно приступать к устранению проблемы.
Возникновение BSOD – это всегда повод присмотреться к работе своего компьютера, потому что если проблему не устранить, она будет напоминать о себе снова и снова.
Как исправить проблему синего экрана
Существует несколько способов устранения проблемы синего экрана, выбор которых зависит от причин ее появления и способностей пользователя.
Через БИОС
Чаще всего люди отдают предпочтение реанимированию системы через старый добрый БИОС, так как это довольно быстрый и легкий способ. Некоторые ошибки не позволяют включить компьютер, система просто не пропускает пользователя дальше заставки включения.
Чтобы реанимировать ПК через BIOS, необходимо:
- Войти в БИОС при загрузке системы. Вход может отличаться в зависимости от модели компьютера. По этой причине перед его ремонтом следует ознакомиться с горячими клавишами в инструкции гаджета.
- Кликнуть на раздел Boot (на современных устройствах).
- Выбрать пункт Disabled в строке Вoot Booster.
- Сохранить изменения и перезагрузить компьютер. Действия сбросят гаджет до заводских настроек, что способствует решению большинства проблем, вызывающих BSOD. Но стоит понимать, что настраивать устройство «под себя» придется заново, а все сохранения будут удалены.
Разрешить неудобства с потерей данных поможет резервное копирование или отправка важных файлов в облако.
С помощью командной строки
Нередко к проблеме приводят повреждения системных файлов или ошибки в них. Особенно часто с такой причиной сталкиваются люди, скачивающие ПО через сторонние ресурсы. В таком случае в качестве мер реанимации можно использовать командную строку SFC, которая находит и устраняет ошибки, возникшие в системных файлах.
Для устранения бага стоит придерживаться следующей инструкции:
- Запустите командную строку от имени администратора. Ее можно найти через поисковую систему на компьютере, расположенную в меню «Пуск».
- Подтвердите свое намерение, нажав на клавишу «Да/Yes».
- Введите в появившемся окне: sfc/scannow.
- Нажмите на кнопку “Enter” в качестве подтверждения.
- После завершения сканирования, перезагрузите компьютер.
Если причина проблемы была в файлах системы, то после sfc-сканирования гаджет начнет работать в прежнем режиме.
Через безопасный режим
Узнать причину неполадки можно также с помощью включения компьютера в так называемом безопасном режиме. Под ним подразумевается ограниченная версия системы, в которую входят только основные функции и системные драйверы. То есть, любые сторонние драйверы и программы включены не будут, а значит и не смогут помешать работе устройства.
Чтобы запустить безопасный режим на последней версии ОС, необходимо:
- Зажать клавишу Shift и кликнуть на раздел перезагрузки.
- Оказавшись в разделе «Выбор действия», нажать на пункт «Диагностика» (Поиск и устранение неисправностей).
- После следует выбрать «Дополнительные параметры» и «Перезагрузить».
- Последним этапом станет нажатие на клавишу F4.
Если при включении ПК ошибка не появится, значит причиной ее возникновения стали сторонние драйверы, программы или вирусы.
В таком случае останется только проанализировать последние дни пользования устройством и вспомнить, устанавливалось на него что-то или нет. Ответ «да» подразумевает удаление всех сторонних программ и драйверов, установленных в последнее время.
Выйти из режима можно просто с помощью перезагрузки устройства. Безопасный режим – отличный способ понять причину поломки устройства без ряда дополнительных манипуляций.
Как исправить ошибку Memory Management
Такая ошибка является частой причиной появления грустного смайлика на экране монитора. Она может возникнуть как в процессе работы устройства, так и при его включении. Но значение у Memory Management всегда одно – несовместимость аппаратной и программной частей компьютера.
Основанием для появления Memory Management чаще всего является:
- Установка неисправного драйвера или его несовместимость с техникой.
- Помехи в работе жесткого диска.
- Неисправности в оперативной памяти.
- Неподходящая версия BIOS.
- Установка программ, зараженных вирусами.
- Ошибки в настройках подачи электричества.
Если причиной неисправности стало вредоносное ПО, то достаточно просканировать компьютер с помощью антивирусных программ.
Удаление неисправного или несовместимого драйвера также может решить проблему, если он стал причиной ее возникновения. Убедиться в этом поможет запуск устройства через безопасный режим. В некоторых ситуациях может потребоваться сброс до заводских настроек или переустановка системы.
Но далеко не всегда причиной поломки является файловая система. Неисправности в «железе» также нередко провоцируют появления бага. Поэтому важно обновлять BIOS до последней версии, так как его устаревание чревато серьезными проблемами с ПК.
Если все проделанные действия не окажут нужного эффекта, необходимо:
- Проверить винчестер на наличие трещин, битых секторов и бэдов.
- Проанализировать оперативную память. Ошибки в ее работе отображает программа Memtest 86.
Ноутбуки и другие компьютеры, работающие на аккумуляторе, могут выдавать фатальный экран в случае проблем с электропитанием. В таких ситуациях необходимо выбирать сбалансированный режим питания при работе от сети.
Иногда восстановить прежнюю работоспособность компьютера самостоятельно не получается. Как правило, в этом всегда виноваты физические неисправности элементов, а не сбои оперативной системы. В таком случае лучше обратиться в сервисный центр, где профессионалы найдут как причину неисправности, так и способы ее устранения.
Другие способы решить проблему
Существует ряд дополнительных и достаточно легких мер, которые также могут восстановить работоспособность компьютера:
- В первую очередь, рекомендовано запустить «Центр обновления Windows», чтобы убедиться в актуальности своей ПО. В случае существования более новой версии, необходимо ее установить.
- На актуальность стоит проверить и все драйверы, установленные на ПК. Для этого можно воспользоваться бесплатными сервисом Driver Booster, который стягивает все нужные драйверы автоматически.
Перегрев – одна из самых распространенных причин фатального бага, особенно если компьютер устарел. В этом случае необходимо проверить температуру процессора и видеокарты и при необходимости охладить ПК. В дальнейшем стоит прибегнуть к качественной очистке устройства от пыли и грязи, а также замене охлаждающих составляющих. Не лишним также окажется проверка оперативной памяти и винчестера на повреждения с помощью специальных программ, список которых можно найти в сети.
Одним из самых легких способов восстановления нормального функционирования ПК является возврат до последнего работающего состояния или сброс до заводских настроек. Переустановка ОС также является неплохим выходом из сложной ситуации.
BSOD – это сигнал о возникновении серьезной ошибки, которая работает подобно стоп-сигналу для компьютера на ОС Windows. Устранить неполадку можно сразу несколькими способами. С большинством из них может справиться большинство рядовых пользователей ПК.
Загрузка…
Ошибки синего экрана (иногда называемые ошибками черного экрана или ошибками кода STOP) могут возникать, если серьезная проблема приводит к неожиданному закрытию или перезапуску Windows. Может появиться сообщение «Windows завершено, чтобы предотвратить повреждение компьютера» или аналогичное сообщение.

Эти ошибки могут быть вызваны проблемами как с оборудованием, так и с программным обеспечением. Если перед возникновением ошибки «синий экран» вы добавили новое оборудование, то завершите работу компьютера, удалите это оборудование и перезапустите компьютер. Если во время перезапуска возникают проблемы, попробуйте запустить компьютер в безопасном режиме. Дополнительные сведения см. в статье Запуск компьютера в безопасном режиме в Windows.
Кроме того, можно попробовать получить последние обновления из Центра обновления Windows, справку из других источников или восстановить Windows до более раннего состояния.
Если ни одно из этих действий не поможет устранить ошибку «Синий экран», попробуйте средство устранения неполадок с голубым экраном в приложении «Получить справку».
-
В Windows откройте раздел Получить справку.
-
В приложении «Получить справку» введите Устранение ошибок BSOD.
-
Следуйте инструкциям в приложении «Получить справку».
Примечание: Если вы не используете устройство с Windows, вы можете запустить средство устранения неполадок синего экрана в браузере, перейдя в раздел Контакт служба поддержки Майкрософт и введя устранение ошибки BSOD. Затем следуйте пошаговому руководству в разделе «Рекомендуемая справка».
Дополнительные сведения о конкретном коде ошибки STOP см. в справочнике по коду проверки ошибок.
Нужна дополнительная помощь?
Нужны дополнительные параметры?
Изучите преимущества подписки, просмотрите учебные курсы, узнайте, как защитить свое устройство и т. д.
В сообществах можно задавать вопросы и отвечать на них, отправлять отзывы и консультироваться с экспертами разных профилей.
Найдите решения распространенных проблем или получите помощь от агента поддержки.
Читайте, как исправить ошибку “Синего экрана” Windows. Какие причины появления ошибки и методы восстановления нерабочего компьютера.
На компьютере или ноутбуке под управлением Windows появился “синий экран смерти”? После появления сообщения об ошибке система перезагружается? Ищите как исправить BSOD ошибку?

Содержание
- Причины появления ошибки
- Как убрать ошибку
- Шаг 1: Запустите компьютер в «безопасном режиме»
- Шаг 2: Обновите драйвер через Диспетчер устройств
- Шаг 3: Используйте sfc /scannow для проверки всех файлов системы
- Шаг 4: Проверьте диск с Windows на наличие ошибок командой chkdsk c: /f
- Шаг 5: Используйте режим совместимости со старой версией Windows
- Шаг 6: Отключите лишние программы из автозагрузки Windows
- Шаг 7: Обратитесь в поддержку Microsoft
- Шаг 8: Установите последние обновления системы
- Шаг 9: Запустите проверку системы на вирусы
- Шаг 10: Выполните проверку оперативной памяти
- Вопросы и ответы
- Комментарии
Причины появления ошибки
Ошибка может появиться если:
- На жестком диске компьютера или ноутбука не достаточно места. Для правильной работы ОС Windows 10 на системном диске должно быть свободно 2 – 10 ГБ.
- На компьютер был установлен не совместимый BIOS или прошивка была повреждена.
- Установлены не совместимые с ОС драйвера устройств.
- Реестр Windows был поврежден или удален. Возможно в результате очистки были удалены системные ключи реестра.
- Ативирусное программное обеспечение или компьютерные вирусы могут заблокировать системные файлы или удалить важные ключи реестра.
- В результате ошибок в работе программы для резервного копирования.
- В результате обновления ОС Windows.
Перейти к просмотру
Почему появляется синий экран смерти, и что делать с BSOD ошибкой 💻🛠️🤔
Актуально для ОС: Windows 10, Windows 8.1, Windows Server 2012, Windows 8, Windows Home Server 2011, Windows 7 (Seven), Windows Small Business Server, Windows Server 2008, Windows Home Server, Windows Vista, Windows XP, Windows 2000, Windows NT.
Как убрать ошибку
Вот несколько способов исправления ошибки:
Шаг 1: Запустите компьютер в “безопасном режиме”
Перейти к просмотру
Как загрузить Windows 10, 8 или 7 в безопасном режиме, как отключить безопасный режим 👨💻⚙️🛠️
Если ошибка возникает в момент загрузки Windows и блокирует любую возможность работы с системой, попробуйте включить компьютер в “безопасном режиме”. Этот режим предназначен для диагностики операционной системы (далее ОС), но функционал Windows при этом сильно ограничен. “Безопасный режим” следует использовать только если работа с системой заблокирована.

Чтобы запустить безопасный режим сделайте следующее:
- Перейдите в меню Пуск и выберите Параметры.
- В открывшемся окне параметров перейдите в меню Обновление и Безопасность и выберите раздел Восстановление.
- В разделе Восстановление найдите Особые варианты загрузки и нажмите кнопку Перезагрузить сейчас.
- После этого Windows перезагрузится и предложит выбрать следующее действие. Выберите Поиск и устранение неисправностей.
- В меню Поиск и устранение неисправностей кликните на Дополнительные параметры, далее – Параметры загрузки.
- Далее Windows уведомит вас о том, что компьютер можно перезагрузить с использованием дополнительных параметров загрузки. Укажите – Включить безопасный режим. Нажмите Перезагрузить.
- После перезагрузки выберите Включить безопасный режим нажав клавишу F4.
Шаг 2: Обновите драйвер через Диспетчер устройств
Перейти к просмотру
Как установить или безопасно обновить драйвера оборудования в Windows 10, 8 или 7 📀🔄💻
Вы установили новое аппаратное обеспечение на компьютере? Возможно вы начали использовать новое USB-устройство с вашим компьютером. Это могло привести к ошибке. Если вы установили драйвер устройства используя диск, который поставляется вместе с ним, или использовали драйвер не c официального сайта Microsoft, то причина в нем. Вам придется обновить драйвер устройства, чтобы устранить эту проблему.

Вы можете сделать это вручную в диспетчере устройств Windows, для того выполните следующие инструкции:
- Нажмите кнопку Windows, затем введите диспетчер устройств с клавиатуры.
- Выберите Диспетчер устройств из списка.
- Просмотрите список категорий устройств, нажмите на стрелочку рядом с категорией вашего нового устройства. Драйвер может быть отмечен желтым треугольником.
- Кликните правой кнопкой мыши на имя устройства и нажмите Обновить драйвер.
- Далее откроется окно Мастера обновления драйверов с двумя опциями:
- Автоматический поиск обновленных драйверов. Windows проверит наличие наиболее подходящего драйвера для этого устройства в автоматическом режиме.
- Выполнить поиск драйверов на этом компьютере. Используйте эту опцию, что бы самостоятельно указать ОС файлы драйвера.
Перезагрузите компьютер после установки драйвера.
Шаг 3: Используйте sfc /scannow для проверки всех файлов системы
Перейти к просмотру
Как восстановить системные файлы Windows 10, 8, 7 (SFC, DISM)⚕️📁💻
Повреждение или перезапись системных файлов может привести к ошибке. Команда sfc находит поврежденные системные файлы Windows и заменяет их.

- Нажмите кнопку Windows, затем введите cmd с клавиатуры.
- Правой кнопкой мышки кликните на CMD и запустите от имени администратора.
- В окне командной строки введите sfc /scannow и нажмите Enter.
Этот процесс может занять несколько минут.
Шаг 4: Проверьте диск с Windows на наличие ошибок командой chkdsk c: /f
Перейти к просмотру
Как проверить жесткий диск на ошибки и исправить ошибки в Windows 10, 8, 7 🔎🛠️🗄️
Возможно к синему экрану привела ошибка файловой системы или наличие битых секторов диска. Команда CHKDSK проверяет диск на наличие ошибок файловой системы и битых секторов. Использование параметра /f заставит программу автоматически исправлять найденные на диске ошибки, а параметр /r позволяет найти и “исправить” проблемные сектора диска. Для запуска следуйте инструкциям:

- Нажмите кнопку Windows, затем введите CMD с клавиатуры.
- Правой кнопкой мышки кликните на CMD и запустите от имени администратора.
- В окне командной строки введите chkdsk c: /f и нажмите Enter (используйте ту букву диска, на котором установлена ОС).
Дождитесь окончания процесса и перезагрузите компьютер.
Шаг 5: Используйте режим совместимости со старой версией Windows
Перейти к просмотру
Запуск программы, или драйвера в режиме совместимости Windows 10, 8, 7 👨💻⚙️🛠️
BSOD может вызывать “устаревшее” программное обеспечение. Если ошибка появляется после запуска программы, то использование режима совместимости Windows избавит от появления ошибки. Для устранения проблемы следуйте следующим инструкциям:

- Найдите исполняемый файл программы, он имеет расширение .exe и кликните на нем правой кнопкой мышки.
- В контекстном меню укажите Исправление проблем с совместимостью.
- На следующем шаге появится окно Устранения проблем с совместимостью. Вам будет доступно два режима диагностики:
- Использовать рекомендованные параметры. Выберите этот вариант для тестового запуска программы с использованием рекомендуемых параметров совместимости.
- Диагностика программы. Выберите этот вариант для выбора параметров совместимости на основе замеченных проблем.
- После тестирования c различными версиями Windows и параметрами запуска сохраните параметры для программы.



Шаг 6: Отключите лишние программы из автозагрузки Windows
Программное обеспечение, вызывающее синий экран смерти, может быть прописано в автозагрузку Windows и ошибка будет появляться сразу после запуска системы без вашего участия. Удалить программы из автозагрузки можно с помощью Диспетчера задач.

- Загрузитесь в Безопасном режиме.
- Кликните правой кнопкой мышки на Панели задач, затем на пункте Диспетчер задач.
- Перейдите на вкладку Автозагрузка.
- Чтобы убрать ту или иную программу из автозагрузки выберите её из списка и отключите, нажав кнопку Отключить в правом нижнем углу окна.
Перейти к просмотру
Ускорение загрузки и работы системы WIndows 10, 8 или 7: автозагрузка, службы, BIOS, SSD 🚀💻🖥️
Шаг 7: Обратитесь в поддержку Microsoft
Microsoft предлагает несколько решений удаления ошибки “голубого экрана”. можно убрать с помощью Центра обновления или обратившись в поддержку Windows.

- Перейдите на сайт технической поддержки Microsoft.
- Введите код и сообщение об ошибке в поисковую строку и следуйте найденным рекомендациям.
- Если вы не найдете готового решения, то задайте вопрос в сообществе – возможно вам ответит сертифицированный системный администратор.
Шаг 8: Установите последние обновления системы
С обновлениями Windows дополняет базу драйверов, исправляет ошибки и уязвимости в системе безопасности. Загрузите последние обновления, что бы избавиться от ошибки.
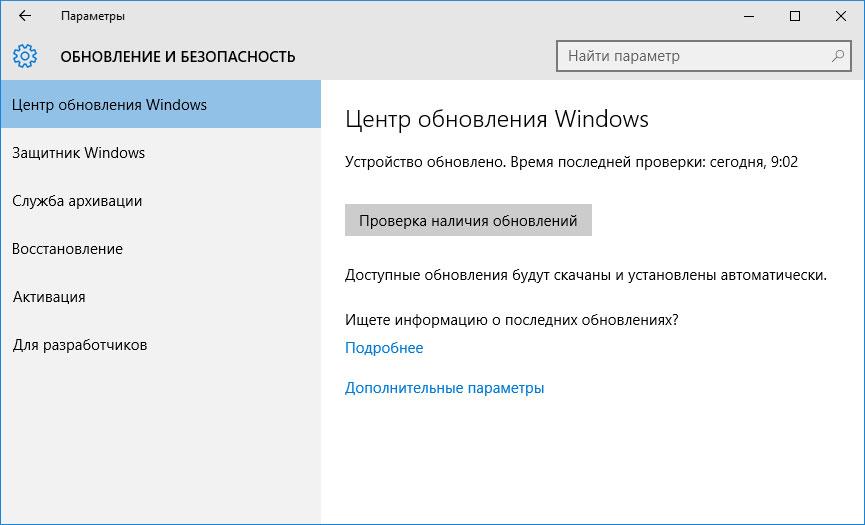
Запустить Центр обновления Windows можно следующим образом:
- Перейдите в меню Пуск и выберите Параметры.
- В окне Параметров перейдите в меню Обновление и Безопасность.
- Для установки последних обновлений Windows нажмите кнопку Проверка наличия обновлений и дождитесь окончания процесса их поиска и установки.

Рекомендуется настроить автоматическую загрузку и установку обновлений операционной системы с помощью меню Дополнительные параметры.
Чтобы включить автоматическое обновление системы необходимо запустить Центр обновления Windows:
- Перейдите в меню Пуск и выберите Параметры.
- В окне Параметров перейдите в меню Обновление и Безопасность и выберите подменю Центр обновления Windows. Для установки последних обновлений Windows нажмите кнопку Проверка наличия обновлений и дождитесь окончания процесса их поиска и установки.
- Перейдите в Дополнительные параметры и выберите, как устанавливать обновления – Автоматически.
Шаг 9: Запустите проверку системы на вирусы
Перейти к просмотру
Рейтинг лучших бесплатных антивирусов на русском в 2017: Касперский, Аваст, AVG, 360, Avira 🥇🛡️💻
“Синий экран смерти” с ошибкой может вызывать компьютерный вирус, заразивший систему Windows.
Для проверки системы на наличие вирусов запустите установленную на компьютере антивирусную программу.

Современные антивирусы позволяют проверить как жесткие диски, так и оперативную память. Выполните полную проверку системы.
Шаг 10: Выполните проверку оперативной памяти
Неполадки с памятью могут привести к ошибкам, потере информации или прекращению работы компьютера.
Прежде чем проверять оперативную память, отключите её из разъёма на материнской плате компьютера и повторно вставьте в него. Иногда ошибка вызвана неправильно или не плотно вставленной в разъём планкой оперативной памяти, или засорением контактов разъёма.
Если предложенные действия не привели к положительному результату, исправность оперативной памяти можно проверить средствами операционной системы, с помощью средства проверки памяти Windows.
Перейти к просмотру
Как узнать сколько оперативной памяти установлено, сделать тест или освободить память ПК 🤖⚙️💻
Запустить средство проверки памяти Windows можно двумя способами:
- С помощью Панели управления:
Перейдите в Панель управления / Система и безопасность / Администрирование. Запустите приложение Средство проверки памяти Windows.
- С помощью средства Выполнить:
Запустите средство Выполнить с помощью комбинации клавиш Windows + R. Наберите mdsched и нажмите Enter. После чего откроется средство проверки Windows.
Для начала проверки выберите один из предлагаемых вариантов, проверка оперативной памяти в соответствии с которым будет запущена после перезагрузки компьютера.
Если в результате проверки будут определены ошибки, исправить которые не представляется возможным, то такую память необходимо заменить (замене подлежит модуль памяти с неполадками).
Ошибка исправлена? Оставляйте отзывы и задавайте ваши вопросы в комментариях.
Содержание
- Как исправить BSOD
- Диагностирование проблемы
- Что Вы меняли в последнее время
- Проверьте внутреннее аппаратное обеспечение компьютера
- Температура
- Проверка памяти
- Проверка жесткого диска
- Отключаем всё лишнее
- Информация о BSOD
- Успеть прочитать сообщение об ошибке
- Код и наименование BSOD
- Решение BSOD
- Загрузка в безопасном режиме.
- Выполнить проверку на вирусы
- Проверяем целостность системных файлов
- Откат драйверов
- Откат изменений Windows
- Нехватка места на жестком диске
- Обновление системы и драйверов
- Переустановка Windows
- Замена неисправного оборудования.
- Синий экран в Windows 10: «На вашем ПК возникла проблема. » (а за ним перезагрузка компьютера)
- Из-за чего появляется синий экран, и что можно сделать
- При очевидной причине (установка сбойного драйвера, обновления ОС и пр.)
- Как восстановить систему
- Как откатиться к старому драйверу
- При не очевидной причине: ошибка возникла внезапно
- Если синий экран не дает загрузить Windows
- Если ошибка появляется в игре
- Диагностика: что проверить
- Температуры ЦП, видеокарты
- Стресс-тест (как себя ведет оборудование под нагрузкой)
- Тестирование планок ОЗУ
- Сбросить настройки BIOS
- Устранение «синего экрана смерти» на Windows 10 [ИНСТРУКЦИЯ]
- Причины возникновения синего экрана
- Что такое Windows.com/stopcode
- Выявление причин активации экрана смерти по коду ошибки
- Метод 2: устанавливаем более раннюю версию драйвера
- Программные и аппаратные ошибки
- Другие способы решить проблему
- Борьба с вирусами
- Как исправить Windows.com/stopcode
- Восстановление Windows
- Установка драйверов
- Штатные средства устранения неполадок
Как исправить BSOD
Итак перед вами на на экране монитора синий экран смерти или BSOD. Да это неприятно. Но не смертельно. Из сообщения об ошибке четко не понять в чем причина и как это исправить. Но тем не менее существует последовательность действий и методотов, которые стоит выполнить в первую очередь, так как они универсальны и в большинстве случаев помогут в устранении критической ошибки.
Диагностирование проблемы
Что Вы меняли в последнее время
Постарайтесь вспомнить что вы меняли в компьютере, его конфигурации и настройках. Самая распространенная причина это недавнее изменение в настройках как программной так и аппаратной части компьютера. Сюда можно отнести установку новых драйверов, получение обновлений ОС.
Драйвер – это программное обеспечение, которое позволяет установленному в компьютер оборудованию взаимодействовать с Windows и корректно работать. Производители железа и разработчики драйверов к ним не могут учесть всех возможных вариантов возможных конфигураций как аппаратной так программной части ПК. В связи с чем есть вероятность, что установленный или обновленный драйвер вызывает критическую ошибку.
Проверьте внутреннее аппаратное обеспечение компьютера
В ряде случаев плохое соединение, плохие контакты внутри компьютера могут вызвать синий экран. Откройте корпус и проверьте подключение всех кабелей, убедитесь, что все провода надежно закреплены, а все имеющиеся платы оборудования плотно установлены в свои разъемы.
Если для персонального компьютера проверить все не составит труда, то владельцам ноутбуков сделать это проблематичней. Но можно проверить жесткий диск и оперативную память, чтобы убедиться, что они подключены правильно. Снимите, с помощью небольшой крестообразной отвертки, съемные панели в задней части ноутбука, под которыми скрыты жесткий диск и оперативная память или плюс ко всему материнская плата, как на фотографии ниже. Проверьте плотность соединений штекеров.
Температура
Проверьте температуру компьютера: процессора, видеокарты, жестких дисков. Перегрев может привести к сбоям оборудования. Одним из наиболее распространенных перегревов – это перегрев видеокарты. Вторым наиболее вероятным виновником может быть процессор.
Температуру можно проверить в большинстве современных BIOS или с помощью специальных программ для Windows типа SpeedFan.
Проверка памяти
Частой причиной сбоев является сбойная планка оперативной памяти. Когда оперативная память начинает сбоить, то она приводит к нестабильной работе системы.
Вы можете проверить оперативную память с помощью программы под названием “Memtest86”. Программа бесплатна и свободна для скачивания. Запустить её можно путем её записи на загрузочный компакт диск. Нужно перезагрузить компьютер и загрузиться с диска. Memtest автоматически начнет тест оперативной памяти компьютера, что может занять продолжительное время. Нужно дождаться результатов.
Проверка жесткого диска
Отключаем всё лишнее
Один из способов определить причину сбоя заключается в том, что надо сузить круг поиска. Для этого нужно отключить всё без чего компьютер сможет работать, без чего он сможет запуститься. Таким образом если ошибка исчезнет, вы будете знать, что причина в одном из отключенных устройств.
Информация о BSOD
Успеть прочитать сообщение об ошибке
Зачастую компьютер перезагрузится быстрее чем вы успеете, прочитать сообщение об ошибке, не говоря уже о том, чтобы что-то записать. Всё дело в настройках ОС Windows, которые установлены на автоматическую перезагрузку.
Для того чтобы всё таки прочитать сообщение загрузитесь в безопасном режиме и отожмите галочку на “Выполнить автоматическую перезагрузку“
Если вкратце то:
Нажимайте кнопку Применить и перезагрузите систему.
Если же и в безопасном режиме не получается загрузиться, то остается успевать прочесть код на экране (около 1 с)
Код и наименование BSOD
Когда перед вами опять появиться синий экран, то у вас будет предостаточно времени изучить его на экране, так как компьютер теперь перезагрузится только лишь по вашей инициативе.
Что именно важно и нужно переписать с экрана подробно описано в здесь разделе Как узнать причину BSOD
Код ошибки всегда начинается с символов 0x
Всегда расположен после фразы STOP:
После чего переходите на страницу описания ошибок BSOD и вводите записанный код в форму поиска, вам будет найдено описание ошибки и возможные варианты устранения.
Решение BSOD
Загрузка в безопасном режиме.
Выполнить проверку на вирусы
Вирусы и иные вредоносные программы могут повредить файлы Windows вследствие чего они могут являться причиной краха системы. Всегда используйте антивирусное средство. Ну а если компьютер не загружается, то есть два варианта:
Проверяем целостность системных файлов
С помощью встроенной утилиты sfc http://allerrorcodes.ru/sfc-exe/ нужно проверить целостность всех системных файлов, защищенных системой защиты файлов Windows.
Для этого запускаем Командную строку cmd.exe от имени администратора
Вводим cmd.exe и нажимаем Enter
В появившемся черном экране (который и есть командная строка) вводим sfc.exe /scannow
Начнется проверка системы и измененные файлы будут восстановлены из резервного источника.
Откат драйверов
Откат изменений Windows
В случае если не помог откат драйверов, следующий на очереди откат изменений Виндовс. Иными словами это откат в то состояние системы, когда она работала корректно.
В строке поиска вводим фразу Восстановление Открывайте найденную программу и выберите дату, предшествующую появлению ошибки.
Это приведет к восстановлению состояния компьютера на выбранную дату, всё что вы устанавливали позже или обновляли, все эти изменения аннулируются. Их как будто просто никто и не делал, так как можно сказать, что мы вернулись в прошлое.
Нехватка места на жестком диске
Если Windows не хватает места на диске на системном диске (на котором она установлена) это может привести к ошибкам системы. Удалите ненужные файлы и программы с системного диска, если свободного места на нем меньше 15% от общего объема.
Обновление системы и драйверов
Если откат драйверов и изменений не работает, можно попробовать установить новые версии драйверов (если они не были установлены ранее) вполне возможно, что разработчики уже устранили ошибку и остается только обновиться.
Переустановка Windows
Крайний вариант, к которому можно прибегнуть, если предыдущие не помогли – это полная переустановка Windows.
Убедитесь, что все ваши важные файлы сохранены в надежном месте, так как жесткий диск при установке будет отформатирован и ваши данные будут потеряны.
Если же переустановка Windows все равно не решила проблемы и синий экран всё так же появляется, то причина всё таки в оборудования. Вам нужно найти и заменит неисправную часть компьютера.
Замена неисправного оборудования.

Источник

Не могу не отметить, что подобная ошибка «коварная», т.к. не всегда просто найти ее причину (к тому же, она может возникнуть на этапе загрузки ОС и не позволить исправить ее).
Как бы там ни было, в этой заметке представлю несколько наиболее типичных причин появления синего экрана, а также способы их устранения. Заметка рассчитана на начинающих пользователей.
И так, ближе к теме.
На вашем ПК возникла проблема и его необходимо перезагрузить / Пример подобной ошибки
Из-за чего появляется синий экран, и что можно сделать
При очевидной причине (установка сбойного драйвера, обновления ОС и пр.)
Под очевидной я понимаю ту причину, которая привела к ошибке сразу же после вашего действия (и вы это заметили). Например, установили новую программу — появился синий экран ⇒ причина понятна. 👌 Кстати, в более половине случаев так и бывает (просто не все обращают на это внимание).
Стоит отметить, что наиболее часто синий экран возникает после подключения нового оборудования и установки драйвера на него. Сюда же можно отнести и обычное обновление драйверов, и ОС Windows.
Поэтому, если после установки какой-то программы/драйвера началась подобная проблема — просто удалите это ПО, или замените его на более старую версию (откатитесь к старому драйверу). Кстати, чаще всего (по моим наблюдениям) проблема возникает при обновлении драйвера видеокарты, и при установки драйвера без цифровой подписи.
Как восстановить систему
Самый надежный вариант восстановить работу ОС после установки сбойного ПО — это воспользоваться точкой восстановления (создаются они автоматически, правда, в разных версиях ОС эта опция может быть как включена, так и выключена).
Для запуска восстановления (универсальный способ):
В общем-то, если точки восстановления есть — просто откатите систему к одной из них, и проблема в большинстве случаев на этом и разрешается.
Выбор точки восстановления
Что делать, если точки восстановления нет:
Как откатиться к старому драйверу
1) Сначала необходимо открыть диспетчер устройств.
При не очевидной причине: ошибка возникла внезапно
Когда синий экран появился внезапно и нет какой-то явно-очевидной причины — разобраться с этим не всегда так просто.
Для начала я рекомендую сфотографировать (или записать) код ошибки, проблемный файл и т.д. (см. мои примеры ниже). Этот код ошибки (или конкретный проблемный файл) — могут очень существенно сузить круг проблем (а иногда и прямо указать на нее).
VIDEO TDR FAILURE (фото экрана с ошибкой)
Если вы не успели заснять ошибку, то есть спец. утилита BlueScreenView, позволяющая просмотреть дамп в Windows и найти все последние ошибки, связанные с синим экраном.
Далее, зная код ошибки, попробуйте воспользоваться специализированными сайтами и найти по нему причину проблемы:
Обратите внимание, что на том же bsodstop.ru можно получить не только вероятную причину, но и ее решение. По крайней мере, начать разбираться с проблемой рекомендую именно с этого.
Если код ошибки ничего не дал, попробуйте провести несколько шагов диагностики.
Если синий экран не дает загрузить Windows
Примечание : т.е. он появляется сразу же во время начала загрузки ОС Windows (до появления рабочего стола).
Этот вариант синего экрана наиболее коварен, т.к. у неподготовленного пользователя складывается ощущение, что «система мертва» и уже ничего нельзя поделать. 👀
Что можно посоветовать:
1) После 2-3-х неудачных загрузок с появлением критических ошибок — в большинстве случаев появляется окно с предложением восстановить работу устройства. Если причина ошибок связана с каким-нибудь недавно установленным ПО — рекомендую загрузиться в безопасном режиме и удалить его.
Также отсюда можно попробовать запустить восстановление системы (актуально, если у вас есть точка восстановления, об этом ниже).
2) Если окно восстановление не появляется, можно загрузить ПК/ноутбук с помощью установочной флешки (как ее сделать). Разумеется, идеально, если она уже у вас есть (либо есть второй ПК, на котором ее можно быстро создать).
Восстановление системы / Windows 10
После должен запуститься мастер, который поможет вам откатить систему к предыдущему работоспособному состоянию (при наличии точек восстановления).
Возможно, вам также понадобиться восстановить загрузочные записи ОС (ссылка ниже в помощь).

4) Попробуйте установить еще одну ОС Windows на диск (либо переустановить старую).
5) Если предыдущее не помогло, возможно проблема в железе. Попробуйте отключить от ПК/ноутбука всё (до минимума): принтеры, сканеры, USB-переходники, доп. мониторы и т.д.
Рекомендую также обратить внимание на ОЗУ, попробуйте оставить только одну планку (если у вас их 2/3), поочередно установите и проверьте ее работу в разных слотах (не лишним было бы протестировать ее с помощью спец. утилиты).
Если ошибка появляется в игре
1) Переустановите драйвера (в особенности на видеокарту). Загрузите их с официального сайта производителя вашего устройства.
Если есть возможность, попробуйте использовать другую ОС с более старой/новой версией видеодрайвера.
2) Проверьте файлы игры антивирусом, попробуйте ее переустановить. Измените графические настройки (отключите туман, мелкие частицы, вертикальную синхронизацию, различные фильтры и т.д.).
3) Проведите стресс-тест видеокарты, просмотрите ее температуры, проверьте не перегревается ли она.
4) Отключите (удалите) различные утилиты для ускорения игр, просмотра за FPS и т.д.
Диагностика: что проверить
Температуры ЦП, видеокарты
В играх, редакторах (и др. ресурсоемких программах) температура ЦП и видеокарты может существенно повышаться. Разумеется, если температура выходит за определенные пределы — это может приводить к различным ошибкам (в т.ч. и синему экрану).
Для просмотра температуры чаще всего используют спец. утилиты (например, AIDA 64). Разумеется, смотреть за температурой нужно в динамике: т.е. запустите утилиту сразу же после загрузки Windows, а потом приступите к своей обычной работе за ПК (время от времени поглядывая за датчиками, особенно, когда слышите нарастающий гул кулеров).
Примечание : у AIDA 64 датчики температур можно вывести в трей (рядом с часами) Windows. Таким образом вам не придется каждый раз сворачивать/разворачивать окно утилиты.
Вообще, конечно, более эффективно проверить состояние железа компьютера позволяет стресс-тест (это когда спец. программа «искусственно» создает высокую нагрузку). Об этом ниже.

Температура процессора Intel: как ее узнать; какую считать нормальной, а какую перегревом — https://ocomp.info/temperatura-protsessora-intel.html
Стресс-тест (как себя ведет оборудование под нагрузкой)
Стресс-тест позволяет узнать реальную частоту работы ЦП и видеокарты, их температуры, проверить стабильность системы, узнать обо всех слабых местах ПК/ноутбука. Нередко, стресс-тест — является единственным способом, позволяющим докопаться до причины нестабильной работы устройства.
Как выполнить стресс-тест процессора и системы в целом, держит ли он частоты, нет ли перегрева (AIDA 64) — https://ocomp.info/kak-vyipolnit-stress-test-videokartyi-noutbuka-v-aida-64.html
Частота работы ЦП / AIDA 64
Результаты теста в реальном времени / утилита OCCT

Тестирование планок ОЗУ
С памятью есть проблемы / утилита Memtest 86+
Кстати, также порекомендовал бы почистить контакты планок с помощью резинки и кисточки (разъемы на материнской плате не лишним было бы продуть). Если у вас используется несколько планок — попробуйте запустить компьютер с одной (возможно, что из-за одной из планок (или слота) и выскакивает синий экран. ).
Чистка контактов памяти резинкой и кисточкой
Сбросить настройки BIOS
В BIOS есть ряд настроек, при изменении которых компьютер может перестать стабильно работать. Например, один из вариантов — это смена режима работы накопителя (AHCI, IDE) или изменение приоритета загрузки.
Стоит отметить, что подобные параметры не всегда меняются вручную — смена может произойти из-за севшей батареи или скачка в цепях электропитания (в этом случае прошивка BIOS может «сгинуть» (вы это сразу поймете, т.к. устройство перестанет включаться вовсе!) и восстановить ее можно будет только в сервисе на программаторе).

Дополнения по теме приветствуются.
Источник
Устранение «синего экрана смерти» на Windows 10 [ИНСТРУКЦИЯ]


Причины возникновения синего экрана
В Windows 8 или 10 синий экран смерти (BSoD) может появляться по многим причинам.
Вот перечень наиболее распространенных источников проблемы:
Это только самые распространенные причины появления синего экрана Windows 10 и 8, а значит, единого решения проблемы нет. Чтобы победить данную критическую неисправность нужно уметь выявлять и устранять самые разные неисправности, связанные как с программным, так и с аппаратным обеспечением ПК.
Примерно с весны 2020 года компания Mайкрософт решила внести некоторые изменения в механизм появления BSoD (синего экрана смерти). Теперь, кроме самого текста об ошибке, BSoD в Виндовс 10 также комплектуется QR-кодом и ссылкой на ресурс Windows.com/stopcode.
Указанный QR-код, будучи считанным с помощью смартфона, открывает уже упомянутую ссылку, по переходе на которую пользователь (в идеале) должен встретить страницу, описывающую причины возникшей проблемы, а также эффективные варианты её решения.
Ныне функционал страницы Windows.com/stopcode проработан далеко не полностью, перейдя по данной ссылке пользователь встретит лишь пару базисных шаблонов решения проблемы (например, установить все имеющиеся обновления для ОС, отключить недавно подключенные к ПК устройства и так далее).
По переходу на Windows.com/stopcode пользователь видит вот такой экран
Выявление причин активации экрана смерти по коду ошибки
В последних версиях Виндовс разработчики значительно упростили процедуру распознавания системных ошибок, приводящих к появлению синего экрана. В первых Windows BSoD представлял собой набор непонятных символов, в последующих ОС на нем отображался код ошибки и название файла, в котором она произошла. А начиная с восьмерки, он стал содержать меньше технической информации, зато приобрел голубой фон, грустный смайлик и более короткий формат записи произошедшей ошибки, которая нас и интересует.
Очень часто списать код ошибки не представляется возможным, так как компьютер перезагружается сразу же после возникновения экрана смерти. Функцию автоматической перезагрузки можно отключить, но только если BSoD появляется не сразу, а позволяет выполнить включение ОС и поработать в ней некоторое время. Итак, чтобы убрать автоперезагрузку при экране смерти сделайте следующее:
Теперь, когда будет возникать синий экран смерти Windows 10, вы сможете спокойно скопировать код, компьютер больше самостоятельно не будет перезагружаться.
Узнать, что означает кодовая запись, можно на специальных ресурсах Интернет.
Например, на приведенном рисунке показан код ошибки с модулем nvlddmkm.sys — драйвером видеокарты.
К сожалению, не всегда операционная система позволяет отключить автоматическую перезагрузку, или код ошибки не помогает определить проблему, поэтому нужно знать и другие способы поиска причин неисправности.




Метод 2: устанавливаем более раннюю версию драйвера
В некоторых случаях, когда драйвер невозможно/затруднительно откатить или он поврежден, можно попробовать ручную установку более старой версии.
Программные и аппаратные ошибки
Наверняка заметили, что в перечне причин содержатся проблемы как с программным, так и с аппаратным обеспечением компьютера. Определение категории, к которой относится ваша неисправность, значительно сократит круг поиска. Сделать это проще всего, применив обычный Live-CD. Если компьютер с него без проблем загружается, и экран смерти не появляется, значит, проблема кроется в программном обеспечении.
Более сложным методом является использование программ, предназначенных для тестирования комплектующих ПК, таких как жесткий диск, оперативная память и так далее. Этих утилит очень много, например, для винчестера подойдет программа MHDD, а для проверки оперативной памяти можно воспользоваться приложением Memtest. Данный метод хоть и требует больше усилий, но позволяет более точно установить неисправный элемент.
Другие способы решить проблему
Существует ряд дополнительных и достаточно легких мер, которые также могут восстановить работоспособность компьютера:
Перегрев – одна из самых распространенных причин фатального бага, особенно если компьютер устарел. В этом случае необходимо проверить температуру процессора и видеокарты и при необходимости охладить ПК. В дальнейшем стоит прибегнуть к качественной очистке устройства от пыли и грязи, а также замене охлаждающих составляющих. Не лишним также окажется проверка оперативной памяти и винчестера на повреждения с помощью специальных программ, список которых можно найти в сети.
Одним из самых легких способов восстановления нормального функционирования ПК является возврат до последнего работающего состояния или сброс до заводских настроек. Переустановка ОС также является неплохим выходом из сложной ситуации.
BSOD – это сигнал о возникновении серьезной ошибки, которая работает подобно стоп-сигналу для компьютера на ОС Windows. Устранить неполадку можно сразу несколькими способами. С большинством из них может справиться большинство рядовых пользователей ПК.
Борьба с вирусами
Среди программных проблем Windows 10, активирующих синий экран, первое место по массовости занимают вирусы. Что делать в этом случае, понятно — удалять вредоносное ПО при помощи актуальных антивирусных приложений, например, Malwarebytes Anti-Malware и AdwCleaner.
Довольно часто синий экран появляется при загрузке Windows, поэтому не позволяет установить антивирус и запустить проверку на вирусы. В этом случае попробуйте запустить ОС в безопасном режиме с поддержкой сети. Если причина неисправности в работе вирусов, то в данном режиме сможете включить Виндовс и просканировать систему на наличие вредоносного ПО.
Решение проблемы Windows 10 stopcode может находиться в самом тексте «синего экрана», где часто упомянута специфика ошибки (например: SYSTEM_SERVICE_EXCEPTION или код 80070002). Проблемой здесь может стать постоянная перезагрузка ПК после появления BSoD, которая не даёт пользователю полноценно идентифицировать проблему. В таком случае, после появления BSoD, нужно быстро нажать на клавиатурную кнопку «Pause», и тщательно просмотреть содержимое «синего экрана». Если там будет находиться какая-либо детальная информация о причине BSoD, то её необходимо записать, а затем поискать информацию по её специфике на специализированных ресурсах.
Используйте функционал кнопки «Pause»
Более же общей рецептурой решения проблемы Windows.com/stopcode может стать следующее:
Используем «Восстановление системы
Устанавливаем все необходимые галочки
Также можно будет использовать соответствующие программы для автоматической установки свежих драйверов, что поможет установить их свежие версии (Driverpack Solution, Driver Genius и другие).
Восстановление Windows
Большую часть программных проблем, в том числе возникающих после обновления Виндовс, можно решить при помощи отката системы. Такая функция реализована средствами самой ОС, но кроме того можно загрузить резервный образ системы, созданный при помощи сторонних утилит вроде Акронис и Ghost. Здесь важно заранее позаботиться о сохранении резервных точек восстановления операционной системы. Лучше всего это сделать при установке Windows и далее периодически сохранять бекапы в ручном или автоматическом режиме.
Установка драйверов
Если при анализе кода ошибки или имени модуля выявилось, что причиной неисправности является драйвер той или иной комплектующей, например, часто проблемы вызывает nvlddmkm.sys — модуль, отвечающий за драйвер видеокарты от NVidia, то в первую очередь замените его. Достаточно кликнуть на название комплектующей в диспетчере устройств правой кнопкой мышки и выбрать пункт «Обновить драйверы».
Этот метод в большинстве случаев поможет установить актуальную версию драйвера, но все же рекомендуется зайти непосредственно на сайт производителя устройства и скачать программное обеспечение. Такая рекомендация существует, потому что драйверы из базы Microsoft являются значительно упрощенными и могут приводить к снижению производительности или возникновению неполадок в ОС, в частности, ошибка с процессом nvlddmkm.sys возникает гораздо чаще в системах со стандартными драйверами.
Встречаются случаи, когда именно новая версия драйвера вызывает синий экран смерти Windows 8. В таких случаях следует ее убрать и установить одну из предыдущих сборок.
Помните, все версии драйверов, даже устаревшие, необходимо брать на официальных ресурсах производителей, ведь они распространяются абсолютно бесплатно, на сто процентов работоспособны и не содержат вирусов.
Штатные средства устранения неполадок
Этот пункт, касающийся экрана смерти, мы нашли в системе случайно, даже на сайте Майкрософт его не упоминают в качестве средства решения проблемы. Но расскажем о нем.

2. Кликните на пункт «Устранение неполадок» и промотайте вниз. Здесь вы увидите область «Синий экран». Кликайте на него, а потом на кнопку.

Если в системе имеются какие-то проблемы, вызывающие ее “смерть”, вы увидите их перечень в соответствующем сообщении.
В заключение дадим совет: когда компьютер работает без сбоев, создавайте точку восстановления. Это поможет избавиться вам от большинства проблем, связанных с вирусами, обновлениями и инсталляцией сомнительного ПО.
Источник

Синим экраном пользователи прозвали ошибку ядра ОС, которая внезапно возникает (без предупреждения и не давая сохранить документы) и вынуждает компьютер уйти на перезагрузку. Причем, возникать она может как на настольных ПК, так и на ноутбуках (и ОС Windows 10/11 тоже не исключение, хотя системы стали гораздо стабильнее в этом плане). Пример ошибки см. на фото ниже. 👇
Не могу не отметить, что подобная ошибка «коварная», т.к. не всегда просто найти ее причину (к тому же, она может возникнуть на этапе загрузки ОС и не позволить исправить ее).
Как бы там ни было, в этой заметке представлю несколько наиболее типичных причин появления синего экрана, а также способы их устранения. Заметка рассчитана на начинающих пользователей.
Итак, ближе к теме…
На вашем ПК возникла проблема и его необходимо перезагрузить / Пример подобной ошибки
*
Содержание статьи
- 1 Из-за чего появляется синий экран, и что можно сделать
- 1.1 При очевидной причине (установка сбойного драйвера, обновления ОС и пр.)
- 1.1.1 📌 Как восстановить систему
- 1.1.2 📌 Как откатиться к старому драйверу
- 1.2 При не очевидной причине: ошибка возникла внезапно
- 1.3 Если синий экран не дает загрузить Windows
- 1.4 Если ошибка появляется в игре
- 1.5 Диагностика: что проверить
- 1.5.1 Температуры ЦП, видеокарты
- 1.5.2 Стресс-тест (как себя ведет оборудование под нагрузкой)
- 1.5.3 Тестирование планок ОЗУ
- 1.5.4 Сбросить настройки BIOS
- 1.1 При очевидной причине (установка сбойного драйвера, обновления ОС и пр.)
→ Задать вопрос | дополнить
Из-за чего появляется синий экран, и что можно сделать
❶
При очевидной причине (установка сбойного драйвера, обновления ОС и пр.)
Под очевидной я понимаю ту причину, которая привела к ошибке сразу же после вашего действия (и вы это заметили). Например, установили новую программу — появился синий экран ⇒ причина понятна…👌 Кстати, в более половине случаев так и бывает (просто не все обращают на это внимание).
Стоит отметить, что наиболее часто синий экран возникает после подключения нового оборудования и установки драйвера на него. Сюда же можно отнести и обычное обновление драйверов, и ОС Windows.
Поэтому, если после установки какой-то программы/драйвера началась подобная проблема — просто удалите это ПО, или замените его на более старую версию (откатитесь к старому драйверу). Кстати, чаще всего (по моим наблюдениям) проблема возникает при обновлении драйвера видеокарты, и при установки 📌драйвера без цифровой подписи.
*
📌 Как восстановить систему
Самый надежный вариант восстановить работу ОС после установки сбойного ПО — это воспользоваться точкой восстановления (создаются они автоматически, правда, в разных версиях ОС эта опция может быть как включена, так и выключена).
Для запуска восстановления (универсальный способ):
- нажмите сочетание Win+R;
- введите в появившееся окно команду rstrui и нажмите OK.
rstrui — запуск восстановления
Далее должна запуститься функция восстановления системы и перед вами появится окно с точками восстановления (обратите внимание на даты, когда они были созданы и после установки каких программ). В моем случае есть три точки восстановления (см. скрин ниже).
В общем-то, если точки восстановления есть — просто откатите систему к одной из них, и проблема в большинстве случаев на этом и разрешается…
Выбор точки восстановления
Что делать, если точки восстановления нет:
- попробовать вручную удалить ПО, которое недавно было установлено;
- если в обычном режиме это не получается — загрузите систему в безопасном режиме и повторите операцию;
- воспользуйтесь рекомендациями инструкции по восстановлению Windows 10 (Windows 11).
*
📌 Как откатиться к старому драйверу
1) Сначала необходимо открыть 👉диспетчер устройств.
2) Далее найти то устройство, для которого нужно откатить драйвер (в моем примере я выбрал видеоадаптер), и открыть его свойства.
Свойства видеоадаптера
3) После перейти во вкладку «Драйвер» и нажать по кнопке «Откатить».
Откатить
❷
При не очевидной причине: ошибка возникла внезапно
Когда синий экран появился внезапно и нет какой-то явно-очевидной причины — разобраться с этим не всегда так просто…
Для начала я рекомендую сфотографировать (или записать) код ошибки, проблемный файл и т.д. (см. мои примеры ниже). Этот код ошибки (или конкретный проблемный файл) — могут очень существенно сузить круг проблем (а иногда и прямо указать на нее).
Пример ошибки
VIDEO TDR FAILURE (фото экрана с ошибкой)
Если вы не успели заснять ошибку, то есть спец. утилита 📌 BlueScreenView, позволяющая просмотреть дамп в Windows и найти все последние ошибки, связанные с синим экраном.
BlueScreenView — скрин окна утилиты
Далее, зная код ошибки, попробуйте воспользоваться специализированными сайтами и найти по нему причину проблемы:
- bsodstop.ru/kod-bsod
- allerrorcodes.ru
Обратите внимание, что на том же bsodstop.ru можно получить не только вероятную причину, но и ее решение. По крайней мере, начать разбираться с проблемой рекомендую именно с этого…
Причина, решение
Если код ошибки ничего не дал, попробуйте провести несколько шагов диагностики.
❸
Если синий экран не дает загрузить Windows
Примечание: т.е. он появляется сразу же во время начала загрузки ОС Windows (до появления рабочего стола).
Этот вариант синего экрана наиболее коварен, т.к. у неподготовленного пользователя складывается ощущение, что «система мертва» и уже ничего нельзя поделать…👀
Что можно посоветовать:
1) После 2-3-х неудачных загрузок с появлением критических ошибок — в большинстве случаев появляется окно с предложением восстановить работу устройства. Если причина ошибок связана с каким-нибудь недавно установленным ПО — рекомендую загрузиться в безопасном режиме и удалить его.
Также отсюда можно попробовать запустить восстановление системы (актуально, если у вас есть точка восстановления, об этом ниже).
Безопасный режим
*
📌 В помощь!
Как зайти в безопасный режим || Windows 7÷11 — https://ocomp.info/kak-zayti-v-bez-rezh-windows.html
*
2) Если окно восстановление не появляется, можно загрузить ПК/ноутбук с помощью установочной флешки (как ее сделать). Разумеется, идеально, если она уже у вас есть (либо есть второй ПК, на котором ее можно быстро создать).
Примечание: для загрузки ПК/ноутбука с флешки — вам необходимо воспользоваться загрузочным меню (Boot Menu)…
Далее, когда появится первое окно с предложением установки — просто кликните в углу экрана по ссылке «Восстановление системы».
Windows 10 — начало установки
Далее перейдите в меню: «Диагностика / Доп. параметры / Восстановление системы».
Восстановление системы / Windows 10
После должен запуститься мастер, который поможет вам откатить систему к предыдущему работоспособному состоянию (при наличии точек восстановления).
Начало восстановления
Возможно, вам также понадобиться восстановить загрузочные записи ОС (ссылка ниже в помощь).
📌 Инструкция!
Восстановление загрузочных записей Windows — https://ocomp.info/vosstanovlenie-windows-10.html#i-4
*
3) Попробуйте сбросить настройки BIOS.
4) Попробуйте установить еще одну ОС Windows на диск (либо переустановить старую).
5) Если предыдущее не помогло, возможно проблема в железе. Попробуйте отключить от ПК/ноутбука всё (до минимума): принтеры, сканеры, USB-переходники, доп. мониторы и т.д.
Рекомендую также обратить внимание на ОЗУ, попробуйте оставить только одну планку (если у вас их 2/3), поочередно установите и проверьте ее работу в разных слотах (не лишним было бы протестировать ее с помощью спец. утилиты).
❹
Если ошибка появляется в игре
1) Переустановите драйвера (в особенности на видеокарту). Загрузите их с официального сайта производителя вашего устройства.
Если есть возможность, попробуйте использовать другую ОС с более старой/новой версией видеодрайвера.
📌 В помощь!
1) Как установить вторую Windows на диск без потери данных — https://ocomp.info/kak-ustanovit-vtoruyu-windows.html
2) Как правильно переустановить драйвер на видеокарту — https://ocomp.info/kak-obnovit-drayver-na-videokartu.html
*
2) Проверьте файлы игры антивирусом, попробуйте ее переустановить. Измените графические настройки (отключите туман, мелкие частицы, вертикальную синхронизацию, различные фильтры и т.д.).
📌 В помощь!
Проверка файлов и системы на вирусы — https://ocomp.info/esli-antivirus-ne-vidit-virusov.html
*
3) Проведите стресс-тест видеокарты, просмотрите ее температуры, проверьте не перегревается ли она.
*
4) Отключите (удалите) различные утилиты для ускорения игр, просмотра за FPS и т.д.
❺
Диагностика: что проверить
Температуры ЦП, видеокарты
В играх, редакторах (и др. ресурсоемких программах) температура ЦП и видеокарты может существенно повышаться. Разумеется, если температура выходит за определенные пределы — это может приводить к различным ошибкам (в т.ч. и синему экрану).
Примечание: у ЦП есть определенный порог температуры, дойдя до которого — компьютер просто выключиться/перезагрузится (сработает защита от выхода из строя).
*
Для просмотра температуры чаще всего используют спец. утилиты (например, AIDA 64). Разумеется, смотреть за температурой нужно в динамике: т.е. запустите утилиту сразу же после загрузки Windows, а потом приступите к своей обычной работе за ПК (время от времени поглядывая за датчиками, особенно, когда слышите нарастающий гул кулеров).
AIDA64 — просмотр температуры (вкладка датчики)
*
Примечание: у AIDA 64 датчики температур можно вывести в трей (рядом с часами) Windows. Таким образом вам не придется каждый раз сворачивать/разворачивать окно утилиты.
Если температура выйдет за границы оптимальной* — попробуйте выполнить ряд мер: почистить устройство от пыли, настроить параметры электропитания, заменить термопасту, и т.д.
Вообще, конечно, более эффективно проверить состояние железа компьютера позволяет стресс-тест (это когда спец. программа «искусственно» создает высокую нагрузку). Об этом ниже…
📌 В помощь!
Температура процессора Intel: как ее узнать; какую считать нормальной, а какую перегревом — https://ocomp.info/temperatura-protsessora-intel.html
*
Стресс-тест (как себя ведет оборудование под нагрузкой)
Стресс-тест позволяет узнать реальную частоту работы ЦП и видеокарты, их температуры, проверить стабильность системы, узнать обо всех слабых местах ПК/ноутбука. Нередко, стресс-тест — является единственным способом, позволяющим докопаться до причины нестабильной работы устройства.
Выполнить стресс-тест можно в различных программах и утилитах (в зависимости от того, что тестируете). У меня на блоге есть инструкция, как выполнить подобный тест в AIDA 64 — рекомендую!
📌 Инструкция!
Как выполнить стресс-тест процессора и системы в целом, держит ли он частоты, нет ли перегрева (AIDA 64) — [см. инструкцию]
Частота работы ЦП / AIDA 64
Что касается непосредственно видеокарты — то для ее тестирования в дополнение к AIDA 64 можно порекомендовать утилиты OCCT и FurMark (они, кстати, также помогут оценить ее реальную производительность). О том, как с ними работать — см. инструкцию, ссылка на которую ниже.
Результаты теста в реальном времени / утилита OCCT
*
📌 В помощь!
Стресс-тест видеокарты: проверка на надежность и стабильность — https://ocomp.info/stress-test-videokartyi.html
*
Тестирование планок ОЗУ
Если синий экран возникает спонтанно, в не зависимости от запущенных и установленных программ, каких-то действий за ПК — возможно, что причиной этому планки ОЗУ. И при не ясной причине критических ошибок — рекомендуется подвергнуть их тестированию…
Сделать это можно как с помощью средства Windows (нажмите Win+R, и используйте команду mdsched), так и независимой утилиты (Memtest 86+). Разумеется, я бы порекомендовал использовать второй вариант…
📌 Инструкция!
Тест ОЗУ (RAM): проверка оперативной памяти на ошибки — https://ocomp.info/testirovanie-operativnoy-pamyati-test-ozu-ram.html
С памятью есть проблемы / утилита Memtest 86+
Кстати, также порекомендовал бы почистить контакты планок с помощью резинки и кисточки (разъемы на материнской плате не лишним было бы продуть). Если у вас используется несколько планок — попробуйте запустить компьютер с одной (возможно, что из-за одной из планок (или слота) и выскакивает синий экран…).
Чистка контактов памяти резинкой и кисточкой
*
Сбросить настройки BIOS
В BIOS есть ряд настроек, при изменении которых компьютер может перестать стабильно работать. Например, один из вариантов — это смена режима работы накопителя (AHCI, IDE) или изменение приоритета загрузки.
Стоит отметить, что подобные параметры не всегда меняются вручную — смена может произойти из-за севшей батареи или скачка в цепях электропитания (в этом случае прошивка BIOS может «сгинуть» (вы это сразу поймете, т.к. устройство перестанет включаться вовсе!) и восстановить ее можно будет только в сервисе на программаторе).
📌 В помощь!
Как сбросить настройки БИОС — https://ocomp.info/kak-sbrosit-nastroyki-bios.html
*
Дополнения по теме приветствуются…
Удачи!
👋
Первая публикация: 05.08.2019
Корректировка: 15.02.2022


Полезный софт:
-
- Видео-Монтаж
Отличное ПО для создания своих первых видеороликов (все действия идут по шагам!).
Видео сделает даже новичок!
-
- Ускоритель компьютера
Программа для очистки Windows от «мусора» (удаляет временные файлы, ускоряет систему, оптимизирует реестр).

Всём тем, кто последние два дня испытывает проблемы с периодическим вываливанием в синий экран Windows 10.
1) щелкаем правой кнопкой по кнопке пуск и запускаем «Командная строка (режим администратора)
2) в командной строке пишем appwiz.cpl и enter
3) в появившемся окне слева «просмотр установленых обновлений»
4) в этом списке выбираете последние обновление, название которого заканчивается на 508 и удаляете его
5) перезагружаетесь
6) пруфит!
Войдите или зарегистрируйтесь, чтобы писать комментарии, задавать вопросы и участвовать в обсуждении.










































