-
1920x1080px
синий, компьютер, смерть, экран, технология, HD обои -
3840x2160px
Windows 10, синий экран смерти, счастливый, предупреждающие знаки, синий, Microsoft, HD обои -
1920x1200px
синий экран смерти, минимализм, синий экран, BSOD, HD обои -
1920x1080px
Синий экран смерти, BSOD, Microsoft Windows, HD обои -
1680x1050px
экран компьютера, синий экран смерти, битое стекло, HD обои -
1920x1080px
Иллюстрация «Синий экран смерти», минимализм, цитата, юмор, типография, компьютер, произведение искусства, синий фон, Синий экран смерти, HD обои -
1600x900px
синий экран смерти, HD обои -
1920x1080px
аниме, синий экран смерти, HD обои -
3840x2160px
Окна, синий экран смерти, HD обои -
1920x1080px
скриншот текста на синем экране, синий экран смерти, Microsoft Windows, ошибки Windows, ошибки, HD обои -
7680x4320px
произведение искусства, юмор, синий экран смерти, Windows 10, текст, HD обои -
1920x1080px
ваш компьютер совершенно стабильный и работает текст, синий экран смерти, Microsoft Windows, мотивационные, HD обои -
3840x2560px
синий экран смерти, BSOD, компьютер, HD обои -
1920x1200px
синий, смерть, ошибка, майкрософт, экран, windows, HD обои -
1920x1080px
Синий экран смерти, Microsoft Windows, мотивационный, HD обои -
1920x1080px
синий, компьютер, смерть, ошибка, экран, HD обои -
2560x1024px
синий фон с наложением текста, множественный дисплей, синий экран смерти, Windows 8, HD обои -
1366x768px
кот, очки, синий экран смерти, HD обои -
2560x1024px
синий экран смерти windows 8, HD обои -
7500x2973px
Синий экран смерти, синий экран смерти, прикол, HD обои -
1920x1080px
синий фон с наложением текста, синий экран смерти, Microsoft Windows, синий, технология, ошибки Windows, ошибки, окно, синий фон, HD обои -
2560x1440px
синий фон с наложением текста, Windows 8, синий экран смерти, типография, синий фон, синий, HD обои -
2560x1024px
Синий экран смерти, windows 8, HD обои -
3840x2160px
аниме, синий экран смерти, HD обои -
1366x768px
синий, синий экран смерти, BSOD, Microsoft Windows, окно, HD обои -
1920x1440px
синий, смерть, ошибка, майкрософт, экран, windows, XP, HD обои -
1366x768px
синий фон с наложением текста, Microsoft Windows, синий экран смерти, синий, окно, HD обои -
1920x1200px
ошибка Microsoft Windows синий экран смерти 1920×1200 Технология Windows HD Art, ошибка Microsoft Windows, HD обои -
1920x1080px
ошибка, окна, ошибка, синий экран, экран смерти, синий, HD обои -
2560x1600px
синий, смерть, смешно, экран, HD обои -
1920x1080px
ваш компьютер не может даже текст, синий экран смерти, Windows 8, операционная система, хмуриться, юмор, смайлики, HD обои -
1920x1080px
Минимализм, Надпись, Синий, Windows 8, Экран смерти, Грустное лицо, HD обои -
1920x1080px
синий экран смерти Microsoft Windows мотивационные, HD обои -
1920x1080px
аниме девушки, литературный клуб Доки Доки, Моника (литературный клуб Доки Доки), синий экран смерти, HD обои -
1920x1080px
Синий экран смерти HD, синий экран, любая клавиша, синий, синий экран смерти, Ctrl + Alt + Del, смерть, ошибка, фатальное исключение, Microsoft, прекращено, Windows, HD обои -
1920x1440px
Windows XP ошибка Microsoft Windows синий экран смерти Технология Windows HD Art, ошибка, Windows XP, HD обои -
1600x900px
Синий экран смерти, текст, компьютер, HD обои -
1920x1080px
типография, синий фон, юмор, минимализм, цитата, компьютер, произведение искусства, синий экран смерти, HD обои -
1920x1080px
синий, синий экран смерти, BSOD, Microsoft Windows, HD обои -
1366x768px
Синий экран смерти, кот, очки, HD обои -
1280x800px
Синий экран смерти, Microsoft Windows, компьютер, HD обои -
2560x1440px
синий фон, синий экран смерти, синий, типография, Windows 8, HD обои -
1280x800px
v для вендетты Microsoft Windows синий экран смерти 1280×800 Технология Windows HD Art, V для вендетты, Microsoft Windows, HD обои -
1366x768px
Microsoft Windows BSOD синий экран смерти синего окна, HD обои -
1366x768px
синий, окно, Microsoft Windows, синий экран смерти, HD обои -
1920x1080px
Windows 8, смайлики, юмор, операционные системы, хмуриться, синий экран смерти, HD обои -
1920x1440px
синий, смерть, ошибка, майкрософт, экран, windows, XP, HD обои -
1440x900px
синий, смерть, экран, HD обои -
1920x1080px
Синий экран смерти, текст, водяные знаки, HD обои -
1600x1200px
Microsoft Windows Синий экран смерти Технология Windows HD Art, Microsoft Windows, Синий экран смерти, HD обои -
1920x1080px
белый текст с синим фоном, синий экран смерти, текст, HD обои -
1920x1080px
окно, ошибки, синий фон, ошибки Windows, технологии, Microsoft Windows, синий экран смерти, синий, HD обои -
1024x768px
Microsoft Windows Синий экран смерти 1024×768 Технология Windows HD Art, Microsoft Windows, Синий экран смерти, HD обои -
1600x1200px
серые облака с наложением текста, белые облака с наложением текста, облака, Microsoft Windows, синий экран смерти, небо, ошибки, HD обои -
1920x1080px
Синий экран смерти, зеленый, компьютер, зеленый фон, текст, HD обои -
1920x1200px
аниме, Меланхолия Харухи Судзумии, Асахина Микуру, Синий экран смерти, HD обои -
1920x1080px
аниме, синий экран смерти, HD обои -
1920x1080px
синий экран смерти доктор роботник 3d sonic Видеоигры Sonic HD Art, доктор роботник, синий экран смерти, HD обои -
1920x1080px
синий, компьютер, смерть, ошибка, садик, экран, HD обои -
1600x1200px
Синий экран смерти, облака, Microsoft Windows, небо, HD обои
Ошибка типа «синий экран» (также известная как STOP-ошибка) может возникать в том случае, если проблема вызывает непредвиденное завершение работы или перезагрузку устройства. При этом может появиться «синий экран» с сообщением о том, что на вашем устройстве возникла проблема и его необходимо перезагрузить.
На этой странице рассматривается последовательность шагов по диагностике неполадок, которые помогут вам выявить причину возникновения ошибки типа «синий экран» и устранить ее.
Действия, описанные в этой статье, предназначены для диагностики и устранения распространенных STOP-ошибок со следующими кодами.
-
CRITICAL_PROCESS_DIED
-
SYSTEM_THREAD_EXCEPTION_NOT_HANDLED
-
IRQL_NOT_LESS_OR_EQUAL
-
VIDEO_TDR_TIMEOUT_DETECTED
-
PAGE_FAULT_IN_NONPAGED_AREA
-
SYSTEM_SERVICE_EXCEPTION
-
DPC_WATCHDOG_VIOLATION
Примечания:
-
Также могут отображаться шестнадцатеричные коды ошибок, например 0x0000000A, 0x0000003B, 0x000000EF, 0x00000133, 0x000000D1, 0x1000007E, 0xC000021A, 0x0000007B, 0xC000000F и другие.
-
Эта статья не содержит список кодов ошибок, но поскольку многие коды ошибок имеют одни и те же потенциальные решения, лучше всего будет выполнить описанные ниже действия для устранения ошибки типа «синий экран».
Хотя шаги на этой странице на первый взгляд могут показаться сложными, просто следуйте им по порядку, пошагово, и мы постараемся вернуть вас в нужное русло.
Нужна дополнительная помощь?
Привет друзья! Первый раз я увидел Синий экран смерти ещё будучи студентом в 1998 году, тогда мы только учились работать в Windows 98. Наш наставник шутил над нами, вводя вручную команду C:concon в окне «Выполнить», после этого появлялся BSOD, затем нам предлагалось устранить ошибку и конечно у нас ничего не получалось. Шутки шутками, но уже реально столкнувшись с этой ошибкой я понял, что Blue Screen буквально обозначает гибель системы, так как восстановить её к жизни было очень трудно.
О синем экране смерти со времён Windows XP написано множество статей, но применить к Windows 10 что-либо из написанного вряд ли получится, настолько эта система новая. Синий экран смерти, он же «синяя смерть», он же Blue Screen, он же BSOD – это системное уведомление о произошедшей критической ошибке в работе Windows, отображаемое на синем фоне экрана, отчего, собственно, уведомление и получило название (англ.) Blue Screen of Death (BSOD), то есть синий экран смерти. В эпоху расцвета Windows XP и её версий-предшественниц BSOD мог возникнуть и по пустяковым причинам. Смерть системы в её современных версиях почти всегда является обязательным следствием возникновения серьёзной ошибки и уже не появляется по пустякам, но несмотря на это вернуть ОС к жизни всё же можно.
За последние 20 лет, работая ещё в Windows 2000, Me, XP, Vista, 7, 8.1, 10, конечно мне приходилось сталкиваться с ошибками синего экрана. К счастью, часто удавалось решить проблему не прибегая к переустановке ОС и сегодня я покажу вам реальный пример возвращения к жизни операционной системы Windows 10 после получения ошибки BSOD.
Итак, разберём в подробностях пример возвращения Windows 10 к жизни после критической ошибки на синем экране.
Работать будем с реальным ноутбуком, который принесли мне на ремонт. На данном ноуте без видимой причины стал появляться BSOD с кодом остановки: 0xc00002e3.
Ноутбук несколько раз перезагружался и затем запускал автоматическое восстановление, но безрезультатно. Хочу сказать, что в большинстве подобных случаев явной причины появления синего экрана почти никогда нет, то есть на вашем компьютере не менялась аппаратная начинка, не проникали вирусы, никаких настроек не вносилось, не происходило никаких иных событий, которые можно было бы логически связать с BSOD, но он всё-таки появился! Сузить поле поиска корня проблемы помогут стоп-коды.
Стоп-коды BSOD – это текстовые и цифровые формулировки ошибки. Их пользователи 7, Vista, XP и более ранних версий Windows могли наблюдать непосредственно на синем экране.
Начиная с версии системы 8, Microsoft изменила дизайн BSOD. Чем не угодил старый дизайн? Дело в том, что на нём и стандартная формулировка уведомления, и непосредственно стоп-коды отображались одним шрифтом. Это усложняло восприятие информации за ограниченное время отображения BSOD. Причём ещё и всё было на английском языке, что дополнительно вводило в ступор русскоязычных пользователей. Разрабатывая Windows 8, Microsoft посчитала, что пользователи менее критично будут воспринимать синий экран смерти, если на него добавить грустный смайлик. А чтобы упростить запоминание важных данных, компания убрала цифровые стоп-коды, оставив только буквенный. Расчёт был на то, что текстовое описание ошибки, в принципе, можно запомнить. И затем отыскать по нему справку в Интернете.
Но реально стоящие изменения касательно BSOD софтверному гиганту удалось внести лишь в 2016 году в версию Windows 10. Накопительное обновление Anniversary Update добавило на синий экран смерти QR-код ошибки, который пользователь может считать смартфоном. Конечно, если тот окажется под рукой.
QR-код в будущем будет отправлять пользователя на специальный сайт Microsoft http://windows.com/stopcode — нечто глобального хранилища справочной информации по всем возможным стоп-кодам BSOD. А пока хранилище формируется, его роль временно выполняет общий ресурс техподдержки Microsoft и форум Microsoft Community.
Итак, на компьютере с Windows 10 появился синий экран смерти — хватаем смартфон и считываем QR-код. Если такой возможности нет, но операционная система загружается, дожидаемся загрузки и действуем другими способами (случаи, когда ОС не загружается мы тоже рассмотрим с вами далее в статье).
Anniversary Update не только привнесло в Windows 10 реализацию QR-кодов для упрощения поиска информации о причинах появления BSOD. Обновление также пополнило арсенал автоматических инструментов устранения неполадок средством для выявления причин синего экрана. Это средство можно отыскать в панели управления версии системы 10, прописав в ней ключевой запрос «экран».
Запустится утилита «Синий экран». Кликаем надпись по центру окна «Дополнительно» и снимаем галочку автоматического применения исправлений. Это необходимо для запуска средства в диагностическом режиме и, соответственно, получения информации о причинах появления BSOD.
Важно знать, что при возникновении синего экрана операционная система сохраняет полный или малый аварийные дампы памяти в специальных файлах. Полный дамп сохраняется в папке C:Windows и имеет название Memory.dmp. При появлении новой критической ошибки предыдущий файл перезаписывается новым файлом.
Малый дамп сохраняется в папке C:WindowsMinidump имеет примерно такое название 092517-15843-01.dmp. При появлении новой критической ошибки предыдущий файл не перезаписывается, а создаётся заново.
Так вот, существует такая утилита — BlueScreenView, которая способна извлечь из аварийного дампа памяти полную информацию о файлах виновниках появления синего экрана на вашем компьютере. Отправляемся на официальный сайт утилиты BlueScreenView:
http://www.nirsoft.net/utils/blue_screen_view.html#DownloadLinks
Скачиваем её саму и файл русификации. Русификатор помещаем в папку с утилитой и запускаем её.
В окне утилиты увидим перечень минидампов – по сути, случаев появления BSOD. Ориентируясь на время и дату его возникновения, выбираем нужный. Если синий экран в последнее время зачастил, можем просто выбрать последний минидамп. Двойным кликом левой кнопки мыши открываем его свойства. Графы, выделенные на скриншоте ниже, являются значимыми для определения причины BSOD. В свойствах минидампа также указывается драйвер причины BSOD.
Если бы в качестве драйвера причины был указан, к примеру, аудио, видеодрайвер или драйвер сетевой карты, виновник был бы уже найден. И осталось бы только либо переустановить, либо обновить проблемный драйвер. Но когда в качестве драйвера причины значится, как в нашем случае, файл ядра Windows ntoskrnl.exe, поиски необходимо продолжить. Для этих целей BlueScreenView предусматривает удобную возможность запуска готовых поисковых запросов в Google из контекстного меню на выбранном минидампе. В первую очередь можно просмотреть результаты поиска по текстовому стоп-коду и драйверу.
Если причина появления BSOD по этим исходным данным не обнаружится, с помощью утилиты в Google можно отправить запрос по текстовому и цифровым стоп-кодам.
- Примечание: друзья, если вы ищите информацию в Google, но не владеете достаточным уровнем знания английского, не забывайте в самом поисковике выставлять фильтрацию результатов на русском языке. Или копируйте поисковой запрос в Яндекс.
Стоп-коды также можно извлечь, представив минидамп в формате синего экрана смерти Windows 7 и версий постарше. Для этого в окне утилиты необходимо нажать F8.
Для возврата в исходное представление данных жмём F6.
Как я заметил в начале статьи, иногда Windows 10 при появлении критической ошибки на синем экране может создать полный дамп памяти — Memory.dmp и находиться он будет в папке C:Windows. В этом случае программа BlueScreenView может не открыть его автоматически. Тогда откройте его вручную. Для этого нажмите на кнопку «Advanced Startup Options»
Двойным кликом левой кнопки мыши открываем свойства полного дампа памяти.
В некоторых случаях в свойствах минидампа не будет указан драйвер причины BSOD (пункт Caused By Driver).
Точно таким же способом вы можете просмотреть дамп памяти с другого компьютера. Просто копируйте дамп памяти с другой машины себе на флешку и уже находясь в своей системе укажите программе BlueScreenView файл на флешке.
- Примечание: друзья, любую найденную в Интернете информацию по стоп-кодам синего экрана необходимо сопоставлять с ближайшими событиями, которые происходили с компьютером. Причём это касается не только аппаратного вмешательства, но также программного. Что в систему устанавливалось, что и каким образом удалялось, какие настройки проводились — всё это может иметь значение для выявления причины BSOD.
Замечу, что в некоторых случаях аварийный дамп памяти может быть сбойным и вам не удастся его открыть, возникнет ошибка The following client application error has occurred. Что делать в этом случае, читайте далее в статье.
Теперь давайте рассмотрим способы восстановления ОС после возникновения критической ошибки.
Друзья, вот это настоящая проблема, которую довольно сложно разрешить начинающему пользователю. Остановимся здесь поподробнее.
Какая бы причина возникновения синего экрана в вашей операционной системе не была, решить её зачастую можно с помощью восстановления системы (конечно за исключением неисправного железа).
Вспомним клиентский ноутбук, о котором я говорил в начале статьи. На этом ноутбуке внезапно стал появляться BSOD с кодом остановки: 0xc00002e3.
Ноутбук несколько раз перезагружался и затем система делала попытки восстановить его автоматически, но безрезультатно. Найти причину ошибки 0xc00002e3 в интернете мне не удалось, слишком много файлов могли вызвать подобный сбой и я решил поступить так.
Жмём на «Дополнительные параметры»
Поиск и устранение неисправностей.
Дополнительные параметры.
Восстановление системы.
Далее.
Выбираем точку восстановления. Например, синий экран возник на моём ноутбуке 25.09.2017, значит точку я выберу от 18 числа.
Готово.
Да.
Успешно. Перезагружаемся.
Загружается Windows 10.
Что делать, если система не предлагает «Дополнительные параметры» для восстановления
Не всё так бывает гладко и часто система не предлагает «Дополнительные параметры» для восстановления,
а снова рекомендует применить «Автоматическое восстановление». Если нажать «Восстановить», то запустится
«Устранение неполадок», которое будет длиться бесконечно долго и может закончится ничем.
В этом случае стоит попробовать другое решение.
Создаём загрузочную флешку с Windows 10 и загружаем с неё компьютер.
Далее.
Восстановление системы.
Поиск и устранение неисправностей.
Затем точно также как и в предыдущем примере применяем откат точкой восстановления системы.
В некоторых случаях вас будет ждать неудача и вы при восстановлении получите ошибку.
В этом случае поступим по другому.
Загрузится в Safe Mode можно даже тогда, когда Win 10 не загружается. В безопасном режиме функционируют только основные системные службы и драйвера, принадлежащие самой ОС. Часто причиной BSOD выступают программы и драйвера сторонних разработчиков, а в безопасном режиме они не работают, поэтому есть шанс загрузится в систему и применить чистую загрузку Windows, при которой система запускается без программ и служб сторонних разрабов. Уже затем можно по одному включать в загрузку приложения и так определить виновное в появлении синего экрана. Обнаруженную проблемную программу или драйвер удалите.
Не буду повторяться и просто дам вам ссылку на свою статью — безопасный режим Windows 10 при сбое загрузки ОС. Также даю ссылку на статью — как произвести чистую загрузку Windows 10.
Если вы хорошо владеете программами резервного копирования данных и периодически создаёте бэкапы своей OS, то просто откатитесь с помощью последней созданной резервной копии. Создавать бэкапы можно встроенными в ОС средствами, а также приложениями сторонних разработчиков.
Как просмотреть информацию в аварийном дампе памяти, если Windows не загружается
Однажды один читатель спросил меня, как прочитать информацию в дампе памяти, если ОС не загружается. Желание понятно, человек хотел узнать причину возникновения синего экрана и действовать дальше по обстановке. К примеру, если бы это оказался конкретный системный файл, то он бы просто заменил его оригинальной версией. Сделать это можно так.
Загрузить проблемный компьютер с нашего фирменного LiveCD(из него можно сделать загрузочную флешку).
Открыть папку «Софт».
Запустить утилиту BlueScreenView.
Нажмите на кнопку «Advanced Options».
Отметьте пункт «Load a single MiniDump File: и жмите кнопку «Browse».
Откроется Проводник. Найдите в нём Полный дамп памяти Memory.dmp в папке C:Windows или Малый дамп в папке C:WindowsMinidump.
Выделите его левой кнопкой мыши и нажмите «Open».
ОК.
Двойным щелчком левой мыши откройте свойства дампа памяти.
Откроются все подробности ошибки BSOD.
В Windows 10 изменился только дизайн синего экрана смерти, а вот частные причины его появления такие же, как и в версиях-предшественницах. Что это за причины и как они устраняются?
1. Повреждение системных файлов
BSOD может вылетать, если вследствие проникновения вирусов или внедрения сторонних программ повредятся значимые для работы системы файлы. Решение в таком случае – восстановление целостности системных файлов, сделать это можно даже, если ОС не загружается.
2. Конфликт ПО
Синий экран может быть следствием запуска на компьютере двух конфликтующих программ, например, двух антивирусов, двух программ типа «Неубиваемая Windows» или двух гипервизоров. Кстати, конфликт последних как раз таки и был причиной появления BSOD в нашем тестовом случае. Установленный в Windows 10 Hyper-V препятствовал установке в систему различных Android-эмуляторов. Конфликтовать также могут драйверы, сторонние программы с системными компонентами. Решение в таком случае – отказаться от конфликтующей программы, попробовать её другие версии или аналоги.
3. Некорректная работа драйверов
Вызывать BSOD могут проблемные драйверы – некорректно написанные, старые, новые (толком не протестированные альфа-версии) и т.п. Решение в таком случае – переустановка или обновление драйвера с использованием дистрибутива с официального источника.
4. Неудачное обновление
Неудачные обновления могут иметь разные последствия, включая BSOD. Если Microsoft сама не решит эту проблему путём исправления обновления, поможет восстановление Windows 10.
5. Установка на слабый компьютер ресурсоёмких игр
Прежде установки на компьютер серьёзных игр следует выяснить, отвечает ли система хотя бы минимальным аппаратным их требованиям. Игра на слабый ПК или ноутбук может установиться, но при запуске выдавать BSOD.
6. Перегрев
Синий экран – это естественная реакция Windows на перегрев комплектующих компьютера, в частности, процессора, видеокарты, жёсткого диска. Необходимо устранять причину перегрева.
7. Настройки BIOS
Неверные настройки BIOS могут вызывать синий экран, а в некоторых случаях, как, например, при смене режима контроллера SATA (IDE / AHCI / RAID), даже воспрепятствуют загрузке Windows. В приведённом примере проблема может быть решена твиком системного реестра, но лучше, конечно, чтобы Windows устанавливалась на уже произведённые настройки BIOS. Если не удаётся вспомнить, какие настройки менялись, можно сбросить BIOS к дефолтным настройкам.
8. Контакты внутри системника
BSOD может возникать из-за окисленных, плохо прижатых или повреждённых контактов. Контакты нужно аккуратно почистить ластиком, проверить все соединения, возможно, переключить шлейфы в другие порты материнской платы.
9. Разгон
10. Несовместимость и неисправности комплектующих
Если аппаратный арсенал компьютера недавно был пополнен планкой несовместимой оперативной памяти, BSOD обязательно даст об этом знать. Подтвердить подозрения поможет тестирование оперативной памяти. Решение в таком случае – замена планки на совместимую.
Синий экран может свидетельствовать об аппаратных неполадках компьютера, к примеру, о повреждении процессора, материнской платы, блока питания, жёсткого диска. Но только последний, не обладая специальными навыками, можно проверить в домашних условиях. Например, протестировать программой Виктория. По поводу остального железа лучше обратиться к специалистам.
Друзья, утилита BlueScreenView не одна может производить анализ дампов памяти и в следующей статье мы рассмотрим пакет Debugging Tools for Windows, способный извлечь из аварийного дампа намного больше информации.
Статьи нашего сайта на эту тему:
Синий экран смерти, или ВSOD – проблема, пугающая многих компьютерных пользователей, особенно если их знания ограничиваются любительским уровнем владения ПК. Белые буквы на синем фоне действительно представляют угрозу работоспособности гаджета, однако это, конечно, вовсе не значит, что устройство пора утилизировать.
Многие проблемы операционной системы Windows 10, которые и становятся причиной возникновения неполадок, можно исправить в несколько кликов. Главное – знать, как правильно это сделать, чтобы не нанести еще большего вреда системе.
Содержание:
- Что такое синий экран смерти
- Почему BSOD появляется в Windows 10
- Как исправить проблему синего экрана
- Через БИОС
- С помощью командной строки
- Через безопасный режим
- Как исправить ошибку Memory Management
- Другие способы решить проблему
Что такое синий экран смерти
Появление ВSOD – это явный показатель того, что с операционной системой возникла серьезная ошибка, которая требует незамедлительного исправления. Возникает «экран смерти» только в тех случаях, когда компьютер не в состоянии устранить ошибку самостоятельно.
Как правило, после красочного сообщения с грустным смайлом следует принудительная перезагрузка устройства, которая на время может стабилизировать работу системы. Но подобный подход лишь оттягивает неизбежное, и ошибка вскоре появится снова.
Рано или поздно столкнуться с проблемой устрашающего белого текста на синем фоне, придется каждому пользователю ОС Windows. Впервые BSOD увидели пользователи Windows 95, и с тех пор способ предупреждения о фатальных ошибках системы практически не изменился. Однако в защиту новых версий ОС можно сказать, что они более стабильны, нежели их предшественники. Поэтому количество пользователей, сталкивающихся с BSOD, становится все меньше.
Владельцы ПК на системе Windows 10 видят ВSOD как короткое сообщение об ошибке с ее кодовым названием под грустным смайликом. В некоторых случаях на экране также можно увидеть QR-код, отсканировав который можно узнать причину появления ошибки.
Почему BSOD появляется в Windows 10
Существует несколько фатальных ошибок ОС, которые могут спровоцировать появление ВSOD. Чаще всего к ним относятся:
- Ошибки в драйверах.
- Сбои в ядре операционной системы (низкоуровневое программное обеспечение).
- Выход из строя компонентов компьютера (к примеру, поломка видеокарты).
- Подключение конфликтующих устройств (сканер, принтер и т.д.)
- Неправильно настроенный BIOS.
- Недостаток оперативной памяти на жестком диске.
- Установка поврежденной прошивки.
- Удаление важных ключей реестра.
- Перегрев процессора.
- Различные вирусы.
Только узнав причину «вылета» системы можно приступать к устранению проблемы.
Возникновение BSOD – это всегда повод присмотреться к работе своего компьютера, потому что если проблему не устранить, она будет напоминать о себе снова и снова.
Как исправить проблему синего экрана
Существует несколько способов устранения проблемы синего экрана, выбор которых зависит от причин ее появления и способностей пользователя.
Через БИОС
Чаще всего люди отдают предпочтение реанимированию системы через старый добрый БИОС, так как это довольно быстрый и легкий способ. Некоторые ошибки не позволяют включить компьютер, система просто не пропускает пользователя дальше заставки включения.
Чтобы реанимировать ПК через BIOS, необходимо:
- Войти в БИОС при загрузке системы. Вход может отличаться в зависимости от модели компьютера. По этой причине перед его ремонтом следует ознакомиться с горячими клавишами в инструкции гаджета.
- Кликнуть на раздел Boot (на современных устройствах).
- Выбрать пункт Disabled в строке Вoot Booster.
- Сохранить изменения и перезагрузить компьютер. Действия сбросят гаджет до заводских настроек, что способствует решению большинства проблем, вызывающих BSOD. Но стоит понимать, что настраивать устройство «под себя» придется заново, а все сохранения будут удалены.
Разрешить неудобства с потерей данных поможет резервное копирование или отправка важных файлов в облако.
С помощью командной строки
Нередко к проблеме приводят повреждения системных файлов или ошибки в них. Особенно часто с такой причиной сталкиваются люди, скачивающие ПО через сторонние ресурсы. В таком случае в качестве мер реанимации можно использовать командную строку SFC, которая находит и устраняет ошибки, возникшие в системных файлах.
Для устранения бага стоит придерживаться следующей инструкции:
- Запустите командную строку от имени администратора. Ее можно найти через поисковую систему на компьютере, расположенную в меню «Пуск».
- Подтвердите свое намерение, нажав на клавишу «Да/Yes».
- Введите в появившемся окне: sfc/scannow.
- Нажмите на кнопку “Enter” в качестве подтверждения.
- После завершения сканирования, перезагрузите компьютер.
Если причина проблемы была в файлах системы, то после sfc-сканирования гаджет начнет работать в прежнем режиме.
Через безопасный режим
Узнать причину неполадки можно также с помощью включения компьютера в так называемом безопасном режиме. Под ним подразумевается ограниченная версия системы, в которую входят только основные функции и системные драйверы. То есть, любые сторонние драйверы и программы включены не будут, а значит и не смогут помешать работе устройства.
Чтобы запустить безопасный режим на последней версии ОС, необходимо:
- Зажать клавишу Shift и кликнуть на раздел перезагрузки.
- Оказавшись в разделе «Выбор действия», нажать на пункт «Диагностика» (Поиск и устранение неисправностей).
- После следует выбрать «Дополнительные параметры» и «Перезагрузить».
- Последним этапом станет нажатие на клавишу F4.
Если при включении ПК ошибка не появится, значит причиной ее возникновения стали сторонние драйверы, программы или вирусы.
В таком случае останется только проанализировать последние дни пользования устройством и вспомнить, устанавливалось на него что-то или нет. Ответ «да» подразумевает удаление всех сторонних программ и драйверов, установленных в последнее время.
Выйти из режима можно просто с помощью перезагрузки устройства. Безопасный режим – отличный способ понять причину поломки устройства без ряда дополнительных манипуляций.
Как исправить ошибку Memory Management
Такая ошибка является частой причиной появления грустного смайлика на экране монитора. Она может возникнуть как в процессе работы устройства, так и при его включении. Но значение у Memory Management всегда одно – несовместимость аппаратной и программной частей компьютера.
Основанием для появления Memory Management чаще всего является:
- Установка неисправного драйвера или его несовместимость с техникой.
- Помехи в работе жесткого диска.
- Неисправности в оперативной памяти.
- Неподходящая версия BIOS.
- Установка программ, зараженных вирусами.
- Ошибки в настройках подачи электричества.
Если причиной неисправности стало вредоносное ПО, то достаточно просканировать компьютер с помощью антивирусных программ.
Удаление неисправного или несовместимого драйвера также может решить проблему, если он стал причиной ее возникновения. Убедиться в этом поможет запуск устройства через безопасный режим. В некоторых ситуациях может потребоваться сброс до заводских настроек или переустановка системы.
Но далеко не всегда причиной поломки является файловая система. Неисправности в «железе» также нередко провоцируют появления бага. Поэтому важно обновлять BIOS до последней версии, так как его устаревание чревато серьезными проблемами с ПК.
Если все проделанные действия не окажут нужного эффекта, необходимо:
- Проверить винчестер на наличие трещин, битых секторов и бэдов.
- Проанализировать оперативную память. Ошибки в ее работе отображает программа Memtest 86.
Ноутбуки и другие компьютеры, работающие на аккумуляторе, могут выдавать фатальный экран в случае проблем с электропитанием. В таких ситуациях необходимо выбирать сбалансированный режим питания при работе от сети.
Иногда восстановить прежнюю работоспособность компьютера самостоятельно не получается. Как правило, в этом всегда виноваты физические неисправности элементов, а не сбои оперативной системы. В таком случае лучше обратиться в сервисный центр, где профессионалы найдут как причину неисправности, так и способы ее устранения.
Другие способы решить проблему
Существует ряд дополнительных и достаточно легких мер, которые также могут восстановить работоспособность компьютера:
- В первую очередь, рекомендовано запустить «Центр обновления Windows», чтобы убедиться в актуальности своей ПО. В случае существования более новой версии, необходимо ее установить.
- На актуальность стоит проверить и все драйверы, установленные на ПК. Для этого можно воспользоваться бесплатными сервисом Driver Booster, который стягивает все нужные драйверы автоматически.
Перегрев – одна из самых распространенных причин фатального бага, особенно если компьютер устарел. В этом случае необходимо проверить температуру процессора и видеокарты и при необходимости охладить ПК. В дальнейшем стоит прибегнуть к качественной очистке устройства от пыли и грязи, а также замене охлаждающих составляющих. Не лишним также окажется проверка оперативной памяти и винчестера на повреждения с помощью специальных программ, список которых можно найти в сети.
Одним из самых легких способов восстановления нормального функционирования ПК является возврат до последнего работающего состояния или сброс до заводских настроек. Переустановка ОС также является неплохим выходом из сложной ситуации.
BSOD – это сигнал о возникновении серьезной ошибки, которая работает подобно стоп-сигналу для компьютера на ОС Windows. Устранить неполадку можно сразу несколькими способами. С большинством из них может справиться большинство рядовых пользователей ПК.
Загрузка…
Полное руководство по Windows 10
Как исправить синий экран в Windows 10? Вот полное руководство, которому вы можете следовать, чтобы полностью избавиться от этой проблемы, чтобы компьютер снова работал нормально.
Ошибка: BSOD Windows 10 – что такое синий экран смерти
Определение: BSOD Windows 10 — это ошибка, которая не позволяет вам получить доступ к ОС с синим экраном с несколькими кодами ошибок остановки, такими как: CRITICAL_PROCESS_DIED, VIDEO_TDR_TIMEOUT_DETECTED и т. д.
Симптомы: Обычно, если на вашем компьютере возникает одна из перечисленных ниже проблем, на компьютере возникает ошибка:
- Компьютер выдает постоянный пустой синий экран смерти. Вы не можете ни загрузиться в ОС, ни получить доступ к каким-либо файлам на диске Windows.
- Синий экран сопровождается кодом стоп-ошибки.
Список распространенных кодов ошибок «синий экран смерти»:
- CRITICAL_PROCESS_DIED
- SYSTEM_THREAD_EXCEPTION_NOT_HANDLED
- IRQL_NOT_LESS_OR_EQUAL
- VIDEO_TDR_TIMEOUT_DETECTED
- PAGE_FAULT_IN_NONPAGED_AREA
- SYSTEM_SERVICE_EXCEPTION
- DPC_WATCHDOG_VIOLATION
Итак, как исправить ошибку BSOD самостоятельно? Проверьте причины и следуйте соответствующим решениям, чтобы восстановить компьютер, чтобы он загружался и снова работал нормально.
Как узнать причину синего экрана Windows 10
Многие причины могут вызвать ошибку BSOD. Это может быть любая из перечисленных причин:
- Неисправные драйверы устройств
- Неправильная конфигурация BIOS
- Ошибки обновления Windows 10
- Устаревшая операционная система Windows
- Повреждение жесткого диска или недостаточно места на системном диске
- Неверные записи в системном реестре
- Конфликт приложений или ошибка несовместимости приложений
Как исправить синий экран на Windows 10
Итак, как исправить эту ошибку? Проверьте, когда на вашем компьютере появляется синий экран, и выполните правильные исправления, чтобы немедленно избавиться от этой ошибки:
| Когда возникает | Решения для исправления |
| Во время или после обновления Windows 10 |
|
| Использование приложения или устройства |
|
Быстрое исправление BSOD в Windows 10: перезагрузите компьютер > подождите, пока компьютер загрузится, и посмотрите, исчезнет ли ошибка.
Как исправить BSOD Windows 10 во время или после обновления Windows 10
Если ошибка BSOD возникает во время установки или после обновления Windows 10, вы можете сначала загрузить компьютер в безопасном режиме, а затем выполнить соответствующие исправления, чтобы избавиться от этой ошибки на своем ПК.
Шаг 1. Перезагрузите Windows 10 в безопасном режиме
- Несколько раз включите и выключите устройство, чтобы войти в среду восстановления Windows.
- Нажмите кнопку питания на 10 секунд, чтобы выключить Windows 10.
- Повторно нажмите кнопку питания, чтобы запустить компьютер, и удерживайте кнопку питания в течение 10 секунд, чтобы выключить его.
- Нажмите кнопку питания еще раз, чтобы включить компьютер.
- После запуска Windows снова удерживайте кнопку питания в течение 10 секунд, чтобы выключить ее.
- Повторяйте попытку включения компьютера, пока Windows полностью не перезагрузится и не войдет в WinRE.
- На экране «Выберите вариант» следуйте инструкциям по перезагрузке компьютера. Нажмите «Устранение неполадок» > «Дополнительные параметры» > «Параметры запуска» > «Перезагрузить».
Шаг 2. Исправьте BSOD Windows 10 в безопасном режиме — 4 метода
После того, как ваш компьютер загрузится и перейдет в безопасный режим, вы можете приступить к выполнению приведенных ниже исправлений, чтобы самостоятельно исправить ошибку BSOD в Windows 10:
Удалите последнее или последнее обновление Windows 10
- Откройте панель управления. Нажмите клавиши Windows + R, введите панель управления в поле поиска и выберите «Панель управления».
- Нажмите «Программы» > «Программы по умолчанию» > «Программы и компоненты».
- Нажмите «Просмотреть установленные обновления» на левой панели.
- Выберите и щелкните правой кнопкой мыши последнее обновление Windows в разделе «Microsoft Windows», выберите «Удалить».
- Нажмите «Да» для подтверждения.
- Нажмите «Перезагрузить сейчас», чтобы завершить удаление обновления Windows.
Удалите драйверы устройств, чтобы удалить BSOD в Windows 10
- Нажмите Windows + S, введите диспетчер устройств и выберите «Диспетчер устройств».
- Разверните проблемное устройство (в основном диск ОС и т. д.), вызвавшее ошибку BSOD, разверните и щелкните его правой кнопкой мыши, выберите «Удалить» или «Удалить устройство».
Обратите внимание, что исправление 1 и исправление 2 требуют, чтобы вы сбросили загрузку компьютера в выход из безопасного режима, чтобы сохранить изменения и позволить усилиям вступить в силу.
Как выйти из безопасного режима:
- Нажмите клавиши Windows + R, введите msconfig и нажмите Enter.
- Выберите «Вкладка «Загрузка» > «Параметры загрузки» > Снимите флажок «Безопасная загрузка».
- Нажмите «ОК» > «Применить», чтобы сохранить изменения.
- После этого перезагрузите компьютер.
Расширение системного диска и чистая установка обновления Windows 10
Иногда ошибка «синий экран смерти» может быть связана с нехваткой памяти на устройстве, которая не позволяет устанавливать обновления Windows. Чтобы решить эту проблему, вы должны сначала расширить системный диск с помощью программного обеспечения для управления разделами, например, EaseUS Partition Master. Затем выполните чистую установку обновления Windows 10.
Расширьте системный диск
Вариант 1. Расширить системный диск C за счет нераспределенного пространства
- Щелкните правой кнопкой мыши диск System C: и выберите «Изменить размер/переместить».
- Перетащите конец системного раздела в нераспределенное пространство, чтобы добавить его на диск C:. И нажмите «ОК».
- Нажмите «Выполнить задачу» и «Применить», чтобы выполнить операции и расширить диск C.
Вариант 2. Расширить системный диск C без нераспределенного пространства
- Щелкните правой кнопкой мыши большой раздел с достаточным количеством свободного места на системном диске, выберите «Выделить место».
- Выберите системный диск в разделе «Выделить пространство от (*) до» и перетащите конец системного диска C в нераспределенное пространство. Нажмите «ОК» для подтверждения.
- Нажмите «Выполнить задачу», в нем будут перечислены ожидающие операции, и нажмите «Применить», чтобы сохранить изменения и расширить диск C.
Далее, чистая установка или переустановка Windows 10.
Обратите внимание, что чистая установка Windows перезапишет данные на системном диске C и на рабочем столе. Поэтому, если у вас есть ценные данные, не забудьте заранее сделать резервную копию данных.
И вы можете выполнить резервное копирование данных без загрузки в Windows для получения помощи. Или, если вам не нужны файлы, выполните следующие действия, чтобы установить Windows 10 сейчас:
- Загрузите и установите установочный носитель Windows 10 на USB-накопитель емкостью 8 ГБ или больше.
- Подключите установочный носитель Windows USB к ПК и перезагрузите ПК с USB. Нажмите F2/F8/Del, чтобы войти в BIOS > Перейти в раздел загрузки > Установить USB в качестве загрузочного диска.
- Как только компьютер загрузится с USB, выберите «Установить сейчас».
- Выберите языковые настройки и другие параметры.
- Пропустите ввод ключа продукта и выберите «Установить только Windows». Выберите целевое устройство для установки Windows 10.
- Следуйте инструкциям на экране, чтобы завершить установку Windows 10.
- Повторно войдите в меню загрузки BIOS и установите диск с ОС Windows 10 в качестве загрузочного, перезагрузите компьютер.
Теперь у вас есть чистая установленная ОС Windows, которая будет нормально работать и загружаться на вашем компьютере.
Выполните восстановление системы для очистки BSOD в Windows 10
Если вы создали точку восстановления Windows 10 до обновления Windows 10, вы также можете исправить ошибку BSOD, вернув Windows 10 в предыдущее состояние с помощью функции «Восстановление системы».
- Нажмите клавиши «Windows + R» и введите rstrui.exe в поле «Выполнить». Нажмите Enter, чтобы открыть восстановление системы.
- Выберите «Выбрать другую точку восстановления» и нажмите «Далее».
- Выберите последнюю резервную копию Windows перед установкой нового обновления Windows 10 и нажмите «Сканировать на наличие уязвимых программ».
- Нажмите «Готово» в окне «Подтверждение точки восстановления».
- Наконец, нажмите «Да» и дождитесь завершения процесса.
- Подтвердите восстановление Windows 10 из образа системы.
Все, что вам нужно, это дождаться завершения процесса, и тогда вы вернетесь к предыдущей версии Windows 10. Синий экран исчезнет.
Избавьтесь от синего экрана смерти в Windows 10 при запуске приложения или устройства
Если вы столкнулись с ошибкой BSOD при открытии или использовании приложения на компьютере, у вас есть три исправления, которые можно попробовать.
Удалите несовместимые приложения
- Нажмите клавиши Windows + S, введите панель управления и выберите, чтобы открыть ее.
- Нажмите «Программы и компоненты», найдите и щелкните правой кнопкой мыши несовместимое приложение, выберите «Удалить».
- Нажмите «Да» или «Удалить» во всплывающем окне, чтобы подтвердить удаление.
- После этого перезагрузите ПК.
Обновите или удалите драйверы устройств
Чтобы обновить драйверы устройств:
- Нажмите клавиши Windows + S, введите диспетчер устройств, затем нажмите «Диспетчер устройств».
- Разверните Драйвер диска, щелкните правой кнопкой мыши драйвер диска ОС и выберите «Обновить программное обеспечение драйвера».
- Выберите «Автоматический поиск обновленного программного обеспечения драйвера» во всплывающем окне.
- Затем подождите, пока компьютер выполнит поиск и установит последнюю версию драйвера.
Чтобы удалить драйвер устройства:
- Откройте Диспетчер устройств, разверните драйверы дисков, щелкните правой кнопкой мыши проблемный диск и выберите «Удалить».
- Дождитесь завершения процесса и перезагрузите компьютер.
Система автоматически переустановит обновленный драйвер устройства для вашего диска.
Отключите несовместимые периферийные устройства
Синий экран ошибки смерти может появиться, когда к вашему компьютеру подключено несовместимое устройство. Если вы столкнулись с ошибкой BSOD после подключения внешнего жесткого диска, отключите его, чтобы устранить эту ошибку:
- Подключите подключенный внешний жесткий диск или USB.
- Перезагрузите компьютер с Windows 10.
Содержание
- Синий экран смерти (BSoD) в Windows 10
- Причины возникновения синего экрана
- Выявление причин активации экрана смерти по коду ошибки
- Программные и аппаратные ошибки
- Борьба с вирусами
- Восстановление Windows
- Установка драйверов
- Решение проблем с аппаратной частью
- Заключение
- Видео по теме
- 50 оттенков экрана смерти BSoD
- Содержание
- Содержание
- Что такое BSoD?
- Основные причины появления BSoD
- Как узнать код ошибки BSoD?
- Ошибка BSoD при загрузке/установке ОС
- Устранение BSoD
- Причины появления BSOD
- Перезагрузка Windows при появлении BSOD
- Просмотр информации об ошибке BSOD
- Поиск и устранение уязвимостей
- Полезные советы по устранению BSOD
- Синий экран в Windows 10: «На вашем ПК возникла проблема. » (а за ним перезагрузка компьютера)
- Из-за чего появляется синий экран, и что можно сделать
- При очевидной причине (установка сбойного драйвера, обновления ОС и пр.)
- Как восстановить систему
- Как откатиться к старому драйверу
- При не очевидной причине: ошибка возникла внезапно
- Если синий экран не дает загрузить Windows
- Если ошибка появляется в игре
- Диагностика: что проверить
- Температуры ЦП, видеокарты
- Стресс-тест (как себя ведет оборудование под нагрузкой)
- Тестирование планок ОЗУ
- Сбросить настройки BIOS
Синий экран смерти (BSoD) в Windows 10
Cиний экран в Windows 8 и 10 появляется при возникновении каких-либо ошибок, связанных с работой самой системы. О причинах аварийного завершения работы ОС синим экраном и методах устранения этой проблемы пойдет речь в данной статье.
Причины возникновения синего экрана
В Windows 8 или 10 синий экран смерти ( BSoD) может появляться по многим причинам.
Вот перечень наиболее распространенных источников проблемы:
Это только самые распространенные причины появления синего экрана Windows 10 и 8, а значит, единого решения проблемы нет. Чтобы победить данную критическую неисправность нужно уметь выявлять и устранять самые разные неисправности, связанные как с программным, так и с аппаратным обеспечением ПК.
Выявление причин активации экрана смерти по коду ошибки
В последних версиях Виндовс разработчики значительно упростили процедуру распознавания системных ошибок, приводящих к появлению синего экрана. В первых Windows BSoD представлял собой набор непонятных символов, в последующих ОС на нем отображался код ошибки и название файла, в котором она произошла. А начиная с восьмерки, он стал содержать меньше технической информации, зато приобрел голубой фон, грустный смайлик и более короткий формат записи произошедшей ошибки, которая нас и интересует.
Очень часто списать код ошибки не представляется возможным, так как компьютер перезагружается сразу же после возникновения экрана смерти. Функцию автоматической перезагрузки можно отключить, но только если BSoD появляется не сразу, а позволяет выполнить включение ОС и поработать в ней некоторое время. Итак, чтобы убрать автоперезагрузку при экране смерти сделайте следующее:
Теперь, когда будет возникать синий экран смерти Windows 10, вы сможете спокойно скопировать код, компьютер больше самостоятельно не будет перезагружаться.
Узнать, что означает кодовая запись, можно на специальных ресурсах Интернет.
Например, на приведенном рисунке показан код ошибки с модулем nvlddmkm.sys — драйвером видеокарты.
К сожалению, не всегда операционная система позволяет отключить автоматическую перезагрузку, или код ошибки не помогает определить проблему, поэтому нужно знать и другие способы поиска причин неисправности.
Программные и аппаратные ошибки
Наверняка заметили, что в перечне причин содержатся проблемы как с программным, так и с аппаратным обеспечением компьютера. Определение категории, к которой относится ваша неисправность, значительно сократит круг поиска. Сделать это проще всего, применив обычный Live-CD. Если компьютер с него без проблем загружается, и экран смерти не появляется, значит, проблема кроется в программном обеспечении.
Более сложным методом является использование программ, предназначенных для тестирования комплектующих ПК, таких как жесткий диск, оперативная память и так далее. Этих утилит очень много, например, для винчестера подойдет программа MHDD, а для проверки оперативной памяти можно воспользоваться приложением Memtest. Данный метод хоть и требует больше усилий, но позволяет более точно установить неисправный элемент.
Борьба с вирусами
Среди программных проблем Windows 10, активирующих синий экран, первое место по массовости занимают вирусы. Что делать в этом случае, понятно — удалять вредоносное ПО при помощи актуальных антивирусных приложений, например, Malwarebytes Anti-Malware и AdwCleaner.
Довольно часто синий экран появляется при загрузке Windows, поэтому не позволяет установить антивирус и запустить проверку на вирусы. В этом случае попробуйте запустить ОС в безопасном режиме с поддержкой сети. Если причина неисправности в работе вирусов, то в данном режиме сможете включить Виндовс и просканировать систему на наличие вредоносного ПО.
Восстановление Windows
Большую часть программных проблем, в том числе возникающих после обновления Виндовс, можно решить при помощи отката системы. Такая функция реализована средствами самой ОС, но кроме того можно загрузить резервный образ системы, созданный при помощи сторонних утилит вроде Акронис и Ghost. Здесь важно заранее позаботиться о сохранении резервных точек восстановления операционной системы. Лучше всего это сделать при установке Windows и далее периодически сохранять бекапы в ручном или автоматическом режиме.
Установка драйверов
Если при анализе кода ошибки или имени модуля выявилось, что причиной неисправности является драйвер той или иной комплектующей, например, часто проблемы вызывает nvlddmkm.sys — модуль, отвечающий за драйвер видеокарты от NVidia, то в первую очередь замените его. Достаточно кликнуть на название комплектующей в диспетчере устройств правой кнопкой мышки и выбрать пункт «Обновить драйверы».
Этот метод в большинстве случаев поможет установить актуальную версию драйвера, но все же рекомендуется зайти непосредственно на сайт производителя устройства и скачать программное обеспечение. Такая рекомендация существует, потому что драйверы из базы Microsoft являются значительно упрощенными и могут приводить к снижению производительности или возникновению неполадок в ОС, в частности, ошибка с процессом nvlddmkm.sys возникает гораздо чаще в системах со стандартными драйверами.
Встречаются случаи, когда именно новая версия драйвера вызывает синий экран смерти Windows 8. В таких случаях следует ее убрать и установить одну из предыдущих сборок.
Решение проблем с аппаратной частью
Как правило, синий экран при загрузке означает аппаратную неисправность, многие из которых без помощи специалистов устранить невозможно. Тем не менее в силах любого пользователя проверить контакты, целостность кабелей и самих комплектующих, протестировать оборудование при помощи специальных утилит.
Помимо выше перечисленного выполните включение ПК с одним подключенным модулем ОЗУ, так вы определите совместимы ли ваши модули памяти.
Заключение
Видео по теме
Источник
50 оттенков экрана смерти BSoD
Содержание
Содержание
Синий экран смерти или BSOD (Blue Screen of Death) видел практически каждый пользователь Windows. Его появление свидетельствует о критическом сбое в железе или программном обеспечении и сопровождается перезагрузкой операционной системы с потерей всех несохраненных данных. Сложно представить, сколько нервных клеток сгубила эта ошибка, особенно во времена Windows 2000 и XP. Сейчас экран смерти возникает не так часто, однако бороться с проблемой нужно незамедлительно. Главное выяснить причину заболевания и назначить верный курс лечения.
Что такое BSoD?
Упрощенно архитектура Windows состоит из двух уровней — пользовательского и режима ядра. На первом работают прикладные программы и службы, а на втором выполняется код ОС и драйверов. BSOD возникает при обнаружении критической ошибки в режиме ядра. Сбоить могут, как драйвера, так и аппаратная часть ПК. В результате система экстренно прекращает свою работу и выводит на дисплей информацию об ошибке — печально известный экран смерти. Все несохраненные данные теряются.
Через некоторое время после появления BSOD компьютер автоматически перезагружается. Зачастую это происходит слишком быстро, и пользователь не успевает запомнить код ошибки. В этом случае достаточно отключить автоматическую загрузку ОС. После перезагрузки система продолжит свою работу, однако, если не устранить причину сбоя, то BSOD будет появляться снова и снова. Сведения об ошибке заносятся в файл дампа памяти с расширением «.dmp» и по умолчанию добавляются в папку по адресу «C:WindowsMinidump».
Помимо классического синего экрана, иногда встречается зеленый экран смерти. По сути, эта ошибка идентична стандартному BSOD, однако появляется только на тестовых версиях Windows 10 начиная с 2016 года. Подобное разделение позволяет быстро понять, в какой версии (тестовой или релизной) произошел сбой.
Одна из тестовых версий Windows Vista, известная под названием Longhorn, иногда демонстрировала пользователям красный экран смерти. Проблема заключалась в сбое диспетчера загрузки. Помимо этого, красный фон использовался для уведомления об ошибке ACPI в Windows 98.
Следует учитывать, что цвет экрана смерти может смениться на любой другой из-за случайной перезаливки дисплея после сбоя драйвера видеокарты.
Основные причины появления BSoD
Экран смерти возникает из-за ошибок при исполнении кода в режиме ядра. К этому могут привести проблемы в железе (аппаратной части) или программные сбои:
Чаще всего BSOD появляется из-за некорректной работы драйвера одного из подключенных устройств. Для повышения надежности системы используйте только последние официальные версии драйверов и программ.
Как узнать код ошибки BSoD?
Для того чтобы узнать причину сбоя, потребуется код ошибки. Данные приводятся непосредственно на самом экране смерти в момент его появления, заносятся в журнал Windows и сохраняются в специальном файле.
В первом случае необходимо хорошенько рассмотреть информацию на дисплее. Внешний вид экрана смерти зависит от версии ОС. В случае Windows XP и 7 выводится большой объем данных с названием и параметрами ошибки, а также рекомендациями по ее устранению.
Начиная с Windows 8 пользователь видит только грустный смайл, краткое описание возникшей ошибки и QR-код со ссылкой на решение проблемы от Microsoft.
Если вы не запомнили код ошибки сразу после появления BSOD, то можете найти его с помощью журнала Windows. для этого перейдите по цепочке “Панель управления” — “Администрирование” — “Просмотр событий” — “Система”. Ориентируясь на дату и время сбоя кликните по соответствующей записи в журнале. В описании будет указан код и название ошибки, например, шестнадцатеричному коду 0x00000001 соответствует ошибка APC_INDEX_MISMATCH.
По умолчанию информация об ошибке сохраняется в дампе памяти. Для ее просмотра потребуется специальная утилита, например, бесплатная программа BlueScreenView. В верхней части главного окна выводится перечень дампов памяти, с момента установки ОС. В таблице указывается время формирования отчета, код ошибки, параметры и драйвер, который вероятнее всего привел к появлению BSOD. В нижней части экрана приводится список драйверов, при этом красным отмечаются те, что были активны в момент сбоя.
Ошибка BSoD при загрузке/установке ОС
Синий экран может появляться непосредственно при установке операционной системы. Причиной чаще всего служит:
Если вы уверены, что железо в порядке, то скорее всего поврежден образ операционной системы. Старайтесь не использовать пиратские сборки с нестандартными настройками и предустановленными программами.
В некоторых случаях ОС постоянно уходит в перезагрузку без появления графического интерфейса. Вероятнее всего причина в повреждении или некорректном форматировании жесткого диска, а также неверных параметрах BIOS. Сбросить BIOS до настроек по умолчанию можно одним из двух способов:
Для загрузки ОС можно воспользоваться безопасным режимом. В этом случае система использует только самые необходимые драйвера. Если проблема не в них, то появится возможность исправить ошибку.
Устранение BSoD
Если вы знаете код ошибки, то можете найти инструкцию по ее устранению в интернете, например, на этом сайте. Начиная с Windows 8 на экране смерти выводится QR-код со ссылкой на способ устранения неполадки от Microsoft.
Для восстановления стабильного режима работы ПК можно воспользоваться универсальными способами. Если применить весь комплекс мер, то это с большой вероятностью исправит ошибку, ускорит быстродействие системы и продлит срок службы комплектующих:
Если ничего из вышеперечисленного не помогло, то переустановите операционную систему с помощью лицензионного образа.
Источник
Причины появления BSOD
Синий экран обычно появляется, когда Windows обнаруживает “STOP-ошибку”. Данное критическое падение приводит к остановке работы системы Windows. В этом случае остается только принудительно выключить компьютер и перезагрузить его. Данная процедура может привести к потере несохраненных данных, потому что у приложений фактически нет шансов для сохранения изменений. В идеальном сценарии программы должны регулярно сохранять прогресс работы, чтобы BSOD или другие ошибки не привели к потере данных.
Перезагрузка Windows при появлении BSOD
По умолчанию, Windows автоматически перезагружает компьютер при появлении синего экрана смерти. Если ваш компьютер перезагружается без видимой причины, то возможно, это связано с синим экраном.
Если вы хотите ознакомиться с детальной информацией при появлении синего экрана, то следует отключить автоматическую перезагрузку в панели управления Windows.
Просмотр информации об ошибке BSOD
Приложение BlueScreenView предлагает простой способ для просмотра информации о BSOD. Программа автоматически сканирует все файлы дампа памяти и отображает данные о сбоях.
Аналогичную информацию можно посмотреть с помощью встроенного в систему классического приложения “Просмотр событий”. Правда в этом случае сообщения BSOD будут отображаться в одном списке с падениями приложений и другими сообщениями системного журнала.
Для разработчиков или продвинутых пользователей больше подойдет мощный отладчик дампов WinDbg от Microsoft.
Поиск и устранение уязвимостей
В Windows 7 и в более новых версиях Windows, информация о BSOD также отображается в центре действия. Если вы столкнулись с ошибкой BSOD, то можете открыть Центр действия и проверить доступные решения. Windows проанализирует BSOD и другие типы ошибок на компьютере и предоставить рекомендации по устранению проблемы.
Полезные советы по устранению BSOD
Если вы очень редко сталкиваетесь с BSOD (скажем, раз в два года), то нет причин для беспокойства. Если ошибки с BSOD выскакивают регулярно, то нужно искать причину и устранять проблему.
Источник
Синий экран в Windows 10: «На вашем ПК возникла проблема. » (а за ним перезагрузка компьютера)

Не могу не отметить, что подобная ошибка «коварная», т.к. не всегда просто найти ее причину (к тому же, она может возникнуть на этапе загрузки ОС и не позволить исправить ее).
Как бы там ни было, в этой заметке представлю несколько наиболее типичных причин появления синего экрана, а также способы их устранения. Заметка рассчитана на начинающих пользователей.
И так, ближе к теме.
На вашем ПК возникла проблема и его необходимо перезагрузить / Пример подобной ошибки
Из-за чего появляется синий экран, и что можно сделать
При очевидной причине (установка сбойного драйвера, обновления ОС и пр.)
Под очевидной я понимаю ту причину, которая привела к ошибке сразу же после вашего действия (и вы это заметили). Например, установили новую программу — появился синий экран ⇒ причина понятна. 👌 Кстати, в более половине случаев так и бывает (просто не все обращают на это внимание).
Стоит отметить, что наиболее часто синий экран возникает после подключения нового оборудования и установки драйвера на него. Сюда же можно отнести и обычное обновление драйверов, и ОС Windows.
Поэтому, если после установки какой-то программы/драйвера началась подобная проблема — просто удалите это ПО, или замените его на более старую версию (откатитесь к старому драйверу). Кстати, чаще всего (по моим наблюдениям) проблема возникает при обновлении драйвера видеокарты, и при установки драйвера без цифровой подписи.
Как восстановить систему
Самый надежный вариант восстановить работу ОС после установки сбойного ПО — это воспользоваться точкой восстановления (создаются они автоматически, правда, в разных версиях ОС эта опция может быть как включена, так и выключена).
Для запуска восстановления (универсальный способ):
В общем-то, если точки восстановления есть — просто откатите систему к одной из них, и проблема в большинстве случаев на этом и разрешается.
Выбор точки восстановления
Что делать, если точки восстановления нет:
Как откатиться к старому драйверу
1) Сначала необходимо открыть диспетчер устройств.
При не очевидной причине: ошибка возникла внезапно
Когда синий экран появился внезапно и нет какой-то явно-очевидной причины — разобраться с этим не всегда так просто.
Для начала я рекомендую сфотографировать (или записать) код ошибки, проблемный файл и т.д. (см. мои примеры ниже). Этот код ошибки (или конкретный проблемный файл) — могут очень существенно сузить круг проблем (а иногда и прямо указать на нее).
VIDEO TDR FAILURE (фото экрана с ошибкой)
Если вы не успели заснять ошибку, то есть спец. утилита BlueScreenView, позволяющая просмотреть дамп в Windows и найти все последние ошибки, связанные с синим экраном.
Далее, зная код ошибки, попробуйте воспользоваться специализированными сайтами и найти по нему причину проблемы:
Обратите внимание, что на том же bsodstop.ru можно получить не только вероятную причину, но и ее решение. По крайней мере, начать разбираться с проблемой рекомендую именно с этого.
Если код ошибки ничего не дал, попробуйте провести несколько шагов диагностики.
Если синий экран не дает загрузить Windows
Примечание : т.е. он появляется сразу же во время начала загрузки ОС Windows (до появления рабочего стола).
Этот вариант синего экрана наиболее коварен, т.к. у неподготовленного пользователя складывается ощущение, что «система мертва» и уже ничего нельзя поделать. 👀
Что можно посоветовать:
1) После 2-3-х неудачных загрузок с появлением критических ошибок — в большинстве случаев появляется окно с предложением восстановить работу устройства. Если причина ошибок связана с каким-нибудь недавно установленным ПО — рекомендую загрузиться в безопасном режиме и удалить его.
Также отсюда можно попробовать запустить восстановление системы (актуально, если у вас есть точка восстановления, об этом ниже).
2) Если окно восстановление не появляется, можно загрузить ПК/ноутбук с помощью установочной флешки (как ее сделать). Разумеется, идеально, если она уже у вас есть (либо есть второй ПК, на котором ее можно быстро создать).
Восстановление системы / Windows 10
После должен запуститься мастер, который поможет вам откатить систему к предыдущему работоспособному состоянию (при наличии точек восстановления).
Возможно, вам также понадобиться восстановить загрузочные записи ОС (ссылка ниже в помощь).

4) Попробуйте установить еще одну ОС Windows на диск (либо переустановить старую).
5) Если предыдущее не помогло, возможно проблема в железе. Попробуйте отключить от ПК/ноутбука всё (до минимума): принтеры, сканеры, USB-переходники, доп. мониторы и т.д.
Рекомендую также обратить внимание на ОЗУ, попробуйте оставить только одну планку (если у вас их 2/3), поочередно установите и проверьте ее работу в разных слотах (не лишним было бы протестировать ее с помощью спец. утилиты).
Если ошибка появляется в игре
1) Переустановите драйвера (в особенности на видеокарту). Загрузите их с официального сайта производителя вашего устройства.
Если есть возможность, попробуйте использовать другую ОС с более старой/новой версией видеодрайвера.
2) Проверьте файлы игры антивирусом, попробуйте ее переустановить. Измените графические настройки (отключите туман, мелкие частицы, вертикальную синхронизацию, различные фильтры и т.д.).
3) Проведите стресс-тест видеокарты, просмотрите ее температуры, проверьте не перегревается ли она.
4) Отключите (удалите) различные утилиты для ускорения игр, просмотра за FPS и т.д.
Диагностика: что проверить
Температуры ЦП, видеокарты
В играх, редакторах (и др. ресурсоемких программах) температура ЦП и видеокарты может существенно повышаться. Разумеется, если температура выходит за определенные пределы — это может приводить к различным ошибкам (в т.ч. и синему экрану).
Для просмотра температуры чаще всего используют спец. утилиты (например, AIDA 64). Разумеется, смотреть за температурой нужно в динамике: т.е. запустите утилиту сразу же после загрузки Windows, а потом приступите к своей обычной работе за ПК (время от времени поглядывая за датчиками, особенно, когда слышите нарастающий гул кулеров).
Примечание : у AIDA 64 датчики температур можно вывести в трей (рядом с часами) Windows. Таким образом вам не придется каждый раз сворачивать/разворачивать окно утилиты.
Вообще, конечно, более эффективно проверить состояние железа компьютера позволяет стресс-тест (это когда спец. программа «искусственно» создает высокую нагрузку). Об этом ниже.

Температура процессора Intel: как ее узнать; какую считать нормальной, а какую перегревом — https://ocomp.info/temperatura-protsessora-intel.html
Стресс-тест (как себя ведет оборудование под нагрузкой)
Стресс-тест позволяет узнать реальную частоту работы ЦП и видеокарты, их температуры, проверить стабильность системы, узнать обо всех слабых местах ПК/ноутбука. Нередко, стресс-тест — является единственным способом, позволяющим докопаться до причины нестабильной работы устройства.
Как выполнить стресс-тест процессора и системы в целом, держит ли он частоты, нет ли перегрева (AIDA 64) — https://ocomp.info/kak-vyipolnit-stress-test-videokartyi-noutbuka-v-aida-64.html
Частота работы ЦП / AIDA 64
Результаты теста в реальном времени / утилита OCCT

Тестирование планок ОЗУ
С памятью есть проблемы / утилита Memtest 86+
Кстати, также порекомендовал бы почистить контакты планок с помощью резинки и кисточки (разъемы на материнской плате не лишним было бы продуть). Если у вас используется несколько планок — попробуйте запустить компьютер с одной (возможно, что из-за одной из планок (или слота) и выскакивает синий экран. ).
Чистка контактов памяти резинкой и кисточкой
Сбросить настройки BIOS
В BIOS есть ряд настроек, при изменении которых компьютер может перестать стабильно работать. Например, один из вариантов — это смена режима работы накопителя (AHCI, IDE) или изменение приоритета загрузки.
Стоит отметить, что подобные параметры не всегда меняются вручную — смена может произойти из-за севшей батареи или скачка в цепях электропитания (в этом случае прошивка BIOS может «сгинуть» (вы это сразу поймете, т.к. устройство перестанет включаться вовсе!) и восстановить ее можно будет только в сервисе на программаторе).

Дополнения по теме приветствуются.
Источник
В операционной системе Windows 10 ошибка BSoD уже далеко не выглядит столь смертоносно. Сами посмотрите — приятный голубой фон, смайлик, текст на русском языке, оформление… Видно, что дизайнеры постарались снизить негативный психологический эффект, который оказывала предыдущая «страшная» версия экрана.
То, как менялись синие экраны в разных версиях Windows, вы можете посмотреть в галерее.
В этой статье мы обсудим, как диагностировать неполадки, определить причину возникшей проблемы и устранить ее.
Эта инструкция предназначена для решения самых распространенных ошибок, приводящих к синему экрану смерти на виндовс 10:
- SYSTEM_SERVICE_EXCEPTION
- VIDEO_TDR_TIMEOUT_DETECTED
- SYSTEM_THREAD_EXCEPTION_NOT_HANDLED
- DPC_WATCHDOG_VIOLATION
- PAGE_FAULT_IN_NONPAGED_AREA
- IRQL_NOT_LESS_OR_EQUAL
- CRITICAL_PROCESS_DIED
Иногда на экран выводится шестнадцатеричный код ошибки. У нас нет цели описать каждую из них. Большинство проблем имеют одно и то же решение. Поэтому вы можете выполнить указанные ниже действия, даже если на экране выводится другой код.
Если вам кажется, что в этой инструкции что-то непонятно, просто выполняйте все действия шаг за шагом, и вы во всем разберетесь 🙂
Содержание
- Инструкция по устранению
- Активируйте WinRE
- Войдите в безопасный режим
- Когда возникла неисправность?
- После обновления
- После обновления или установки новых драйверов
- После установки нового оборудования
- Спасибо за чтение!
Инструкция по устранению
Активируйте WinRE
Для входа в безопасный режим нужно включить среду восстановления WinRE. Это несложно! Просто выполните следующие действия:
- В течение 10 секунд удерживайте кнопку питания на системном блоке, чтобы компьютер выключился.
- Включите ПК, нажав на эту же кнопку.
- Как только появится логотип Windows или другие признаки запуска ОС снова нажмите на кнопку и держите ее 10 секунд для отключения.
- Еще раз включите ПК.
- После того, как завершится перезагрузка, снова нажмите на кнопку питания и держите ее 10 секунд.
- Включите ПК, нажав на кнопку.
- Запустится среда WinRE.
Кажется, немного запутанно, но именно эта последовательность действий приводит к активации средства восстановления.
Войдите в безопасный режим
Теперь последовательно выбирайте следующие пункты: Диагностика — Дополнительные параметры — Параметры загрузки — Перезагрузить.
После того, как компьютер будет перезагружен, вы увидите окно выбора разных опций. Нажмите F5, чтобы выбрать запуск безопасного режима с использованием сетевых драйверов.
Дальнейшие действия зависят от того, когда именно появился «синий экран».
- в результате обновления системы;
- во время обычной работы ПК.
Когда возникла неисправность?
После обновления
Иногда ошибка появляется после того, как были установлены последние обновления на устройство. Чтобы избавиться от неполадки, нужно удалить эти обновления.
- Войдите в Панель управления.
- Перейдите в утилиту Удаление программы.
- Выберите слева Просмотр установленных обновлений и отсортируйте их по дате.
- Кликните правой кнопкой мыши по пакету, который планируете удалить и подтвердите действие.
- Перезагрузите компьютер.
![Устранение "синего экрана смерти" на Windows 10 [ИНСТРУКЦИЯ]](https://telecomdom.com/wp-content/uploads/2020/01/blue_display-11-1024x580.png)
Обратите внимание! Не все обновления доступны для удаления.
После обновления или установки новых драйверов
Если на вашем компьютере недавно были установлены новые драйвера, рекомендуется откатиться до предыдущей работоспособной версии. Также их можно удалить или просто отключить. Последовательное отключение всех драйверов поможет определить, какой из них вызывает ошибку.
- В поиске у кнопки Пуск введите фразу диспетчер устройств и выберите эту утилиту в результате поиска.
- В диспетчере раскройте информацию об устройстве, драйвер которого вы бы хотели откатить до предыдущего состояния. Кликните по нему правой кнопкой мыши и нажмите на Свойства.
- На вкладке Драйвер осуществите откат, отключение или удаление в зависимости от поставленной задачи.
После установки нового оборудования
Иногда проблему вызывают установленные внешние устройства. Чтобы это проверить, просто отключите все внешнее оборудование от компьютера и перезагрузите его. Если после этого синий экран больше не появляется, значит причина кроется в одном из подключенных устройств.
Спасибо за чтение!
Если эта статья не помогла вам избавиться от неполадки, попробуйте применить общие рекомендации по борьбе с BSoD, которые подходят для любой версии операционной системы. Или пишите в комментариях свои вопросы. Постараемся вместе разобраться )
Понравилось?
Во время работы с Windows 10 на экране пользователя появляется синий экран, а затем компьютер зависает. Что делать в таких ситуациях? Как исправить ошибку? Что сделать, чтобы избежать подобных проблем? Об этом расскажем подробнее в статье.
Что это за ошибка
Взгляните на картинку ниже. Подобное явление называют «синим экраном смерти» (Blue Screen of Death). Проблема возникает при критических ошибках в операционной системе.
Впервые он появился в операционной системе Win NT. Свое прозвище ошибка получила из-за последствий: когда она возникала в ранних версиях ОС, то компьютер уходил в принудительную перезагрузку. Данные не сохранялись и результаты работы терялись.
Коды ошибок
Перечислим наиболее часто встречающиеся коды, по которым идентифицируются тип ошибки.
- «0х0000001а». Проблема возникла в системных файлах Windows. Ее сложно исправить, приходится переустанавливать ОС.
- «0x00000116». Означает проблему с драйвером видеокарт Nvidia или Radeon. Необходимо удалить старый драйвер и установить новый.
- «0×00000050». Ошибка в стеке протоколов TCP/IP. Варианты решения: переустановить драйвер сетевой карты либо отключить использование протокола IPV6.
Безопасный режим
Отдельно хочется рассказать о такой опции, как «Безопасный режим». Такой режим отличается от стандартного тем, что во время запуска ОС подгружается минимальное количество служб и системных файлов. Смотрите так же: как зайти в безопасный режим в Windows 10.
В предыдущих версиях Windows для активации режима было необходимо после запуска компьютера нажать клавишу F8. В десятой версии функция вызова отключена по умолчанию. Пользователю понадобится флэшка либо установочный диск, чтобы активировать режим Safe Mode.
Запускаем Windows 10 с загрузочного носителя, выбираем раздел «Восстановление системы», подраздел «Параметры загрузки».
Варианты загрузки ОС
Нас интересуют три пункта, выделенные красным. Активируем четвертый пункт и ждем запуска безопасного режима. Если запуск прошел успешно, то нажимаем сочетание клавиш «Win» + «Pause Break». Выбираем с левой стороны раздел «Дополнительные параметры системы».
Системные параметры
Откроется системное меню. Переходим во вкладку «Защита системы», пункт «Восстановить».
Вкладка «Защита системы»
На мониторе отобразится мастер восстановления. Следуем подсказкам.
Выбор точки восстановления
Выбираем актуальную точку восстановления, нажимаем «Далее». Процесс займет 3-5 минут, после чего ПК автоматически перезагрузится. Ошибка «Синий экран смерти» лечится откатом к точке восстановления в 80% случаев.
Причины синего экрана смерти
Из-за чего «синий экран смерти» появляется в последних релизах Windows 10? Что приводит к краху системы?
Подобная ошибка возникает, когда драйвер устройства пытается выполнить недопустимое действие, итогом чего становится экстренная перезагрузка рабочей станции. Причины появления BSOD условно разделяют на:
- проблемы с аппаратной частью компьютера. К примеру, установлена несовместимая версия драйвера;
- конфликты на уровне программного обеспечения (допустим, антивирус блокирует действия другого приложения);
- совместная работа двух и более антивирусных решений;
- заражение ПК вирусами, которые прямо или косвенно вызывают «синий экран смерти»;
- неисправность жесткого диска: появление «плохих» секторов, поломка контроллера и другое;
- перегрев системного блока;
- некорректное обновление системных файлов.
Каждая ошибка обладает уникальным кодом, по которому ее идентифицируют. При возникновении BSOD, компьютер уходит в автоматическую перезагрузку, и у пользователя нет возможности записать информацию о проблеме.
Чтобы получить подробную информацию, отключаем опцию автоматической перезагрузки. Нажимаем сочетание клавиш «Win» + «Pause Break». В открывшемся окне выбираем пункт с левой стороны, отмеченный красным цветом.
Свойства системы
Далее переходим к разделу «Параметры».
Параметры загрузки ОС
Деактивируем чекбокс, как показано на картинке ниже.
Отключаем автоматическую перезагрузку
Далее закрываем все окна по кнопке «ОК», чтобы сохранить внесенные изменения. Теперь в случае возникновения сообщения о «синем экране смерти» ПК отобразит на экране подробную информацию о событии.
Проблема с драйверами
Проблема с драйверами также может быть причиной появления BSoD. После повторной загрузки Windows 10 нажимаем правой кнопкой мыши на знаке «Пуск», выбираем раздел «Диспетчер устройств».
Диспетчер устройств
Откроется рабочая область с установленными устройствами. Находим элемент, отмеченный желтым восклицательным знаком или красным крестиком. Кликаем правой кнопкой мыши на него, выбираем раздел «Обновить драйвера».
Поиск неисправности
На мониторе пользователя отобразится диалоговое окно с предложением поиска необходимого ПО. Доступно два варианта.
Поиск
Лично я рекомендую выбирать автоматический поиск. Операционная система Windows 10 сама найдет необходимую версию и установит ее. Если на жестком диске программное обеспечение отсутствует, то ОС подключается к официальной базе драйверов компании Microsoft и продолжает поиск там.
Ручной режим подойдет для ситуаций, когда пользователь самостоятельно нашел необходимый драйвер. Выбираем второй вариант, указываем путь с загруженными данными и ожидаем окончания установки.
Важно! Многие производители выдают драйвера в виде архивов, которые необходимо распаковать до инсталляции.
После успешной установки ПО, перезагружаем ПК и проверяем работоспособность. Для этого выполняем предыдущие действия, которые привели к краху системы.
Загрузка …
Блокирующие действия антивируса
Программное средство защиты от зловредов и вирусных угроз включает в себя превентивные меры. Антивирус, встретив подозрительную активность со стороны приложения, автоматически его блокирует.
Рекомендуется отключить антивирусную защиту на время выполнения программы. Если ошибка не появляется, то исключаем конфликтующее приложение из проверки антивирусом.
Раздел «Исключения» находится в настройках. Пользователю необходимо указать точный путь к исполняемому файлу (выглядит в виде XXXXX. exe) программы.
На собственном опыте сталкивался с подобной ситуацией, когда на домашнем компьютере стоял Comodo Internet Security. Хорошее решение, но антивирус немного «параноик». Программа блокирует любое подозрительное соединение или активность. Разработчики создавали продукт по принципу «лучше заблокировать, чем пропустить».
Загрузка …
Несколько антивирусов на ПК
Немного теории. Антивирусное средство состоит из нескольких модулей: антивирусная проверка, межсетевой экран (файрвол), проактивная защита, анти-спам и другие. Все эти модули встраиваются в Windows на уровне файлового и сетевого доступа. Это значит, что любые действия пользователя перехватываются и анализируются программой, а потом исполняются, если нет угрозы.
Принцип работы программы следующий.
- Пользователь запускает приложение на рабочей станции.
- Антивирус предварительно блокирует действия исполняемого файла и запускает проверку.
- Если процесс оказался «чистым» (не содержит скрытых команд или зловредного кода), то блок снимается, а программа переходит к запуску.
- В противном случае файл помещается в карантин, а пользователю выводится на монитор соответствующее сообщение.
Важно! Средство защиты после установки по умолчанию считает, что оно – единственная защита пользователя от внешних и внутренних угроз.
BSOD под Windows 10
Когда на ПК установлено несколько антивирусов, то они конфликтуют между собой. Ситуация выглядит следующим образом (см. картинку).
Первый антивирус проверяет файл, загруженный с Интернета. Он блокирует его, а потом проверяет. В этот момент второе ПО тоже пытается получить доступ к нему, но все попытки отклоняются. В результате он считает, что действия первого – это вирусная атака, и начинает выполнять соответствующие команды: пытается блокировать первый антивирус или удалить его.
Если антивирусов установлено более двух, то несложно представить, что в итоге произойдет с операционной системой Windows 10 в результате такого хаоса. Итогом станет принудительная перезагрузка с сообщением «синего экрана смерти».
Чтобы избежать подобных неприятностей, проверяем Windows на наличие антивирусных программ. Удаляем лишние программы, оставляем один антивирус.
Уважаемые читатели, я не буду указывать в статье наименования антивирусных ПО, поскольку это будет выглядеть рекламой. Какой лучше выбрать – решать вам. Прежде всего, это должен быть антивирус, который не будет нагружать вашу операционную систему Windows. То есть при включенном антивирусе работа на компьютере должна проходить без лишних торможений или зависаний. Выбирайте решение уровня Internet Security: он сразу включает в себя антивирус и межсетевой экран.
Загрузка …
Вирусы на компьютере
Вирусная атака также является причиной появления «синего экрана смерти» на Windows. Связано это с тем, что зловредное ПО блокирует системные файлы, и при попытке стороннего приложения получить доступ к ним возникает системная ошибка.
Что сделать в такой ситуации? Во-первых, активировать проверку компьютера антивирусным ПО. Он постарается найти угрозу и изолировать ее или удалить.
Во-вторых, некоторые зловреды блокирует действия пользователя или системные файлы. Загружаемся в безопасном режиме либо c LiveCD, запускаем проверку на вирусы.
В-третьих, не забываем про превентивные меры защиты: скачиваем файлы только с проверенных сайтов, во время установки ПО внимательно читаем, что именно будет проинсталлировано, не открываем странные вложения в письмах от неизвестных лиц.
По собственному опыту могу сказать следующее: большинство машин, которые я лечил от «блокировщиков», заразились из-за невнимательности владельцев. Кто-то скачал файл с неизвестного сайта, кто-то сразу нажал «ОК» во врем установки, даже не посмотрев, на сообщение и т.д.
Неисправный жесткий диск
Еще одна причина BSOD – проблемы с жестким диском. Для исправления ситуации, запускаем проверку стандартными средствами Windows 10.
Нажимаем правой кнопкой мыши на кнопке «Пуск», переходим к разделу, отмеченным красным цветом.
Выбор командной строки
Набираем следующую команду chkdsk C: /F /R, нажимаем Enter. Система предложить назначить проверку на следующий запуск Windows – соглашаемся.
Проверка диска
Процесс может занять пару часов в зависимости от параметров жесткого диска и количества ошибок. После проверки на экране отобразится результат, в котором указываются ошибки и исправления.
Еще раз перезагружаем ПК и проверяем работоспособность Windows 10.
Загрузка …
Перегрев системного блока
Из-за повышенной температуры внутри системного блока операционная система Windows 10«зависает», некорректно реагирует на запросы пользователя, и, в конечном счете, перезагружается либо выключается.
Последние действия представляют собой встроенный метод защиты от перегрева. Он интегрирован на программном уровне в BIOS и защищает технические части от повреждений в результате превышения допустимого значения температуры.
Чтобы избежать перегрева, необходимо регулярно проводить профилактические работы:
- замену термопасты на процессоре,
- продув системного блока компрессором, чтобы удалить накопившуюся пыль,
- смену вентиляторов,
- настройку системы оповещения при приближении температуры к критической точке.
Важно! Проводить профилактику рекомендуется только опытным пользователям, которые знакомы с устройством системного блока. В противном случае лучше обратиться в авторизированные сервисные центры.
В качестве примера рассмотрим программу HWMonitor. Официальный сайт: https://www.cpuid.com/softwares/hwmonitor.html
Она распространяется бесплатно, доступна для загрузки по ссылке выше.
После скачивания запускаем программу. На мониторе отображается информация о текущих значениях температуры.
HWMonitor
По ходу работы сталкивался с ситуацией, когда ошибки и «зависания» возникали из-за грязи и пыли внутри системного блока. Берем системный блок, разбираем, аккуратно вычищаем, собираем обратно и запускаем. Полчаса времени – проблемы решены.
Загрузка …
Проблемы после обновления ОС
Последний вариант, о котором хочется рассказать – обновление Windows 10. Компания Microsoft регулярно выпускает актуальные апдейты, которые содержат решения для исправления системных ошибок и защиту от уязвимостей.
Патчи приходят в виде файлов небольшого размера, по принципу: один апдейт – одно исправление. Но время от времени Microsoft выпускает глобальное обновление, которое устанавливается минут 15-20 и содержит множество исправлений. «Синий экран смерти» проявляется на накопительных обновлениях.
Здесь от пользователя требуется минимум усилий. Если во время обновления операционная система Windows 10 уходит в BSOD, то после рестарта она автоматически выполняет откат к предыдущим настройкам.
Если все же откат не удался, то подключаем загрузочный диск к системному блоку и переходим к разделу «Восстановление системы». Подробное описание приведено в подразделе «Безопасный режим».
Загрузка …
Заключение
Я очень коротко рассказал об известной ошибке, называемой «Синий экран смерти». Приведены основные ситуации, в которых BSOD проявляется, перечислены причины ошибки и приведены краткие инструкции по исправлению. Надеюсь, мой материал оказался для вас полезным!
Загрузка …
Post Views: 2 566
Содержание
- Что это за ошибка
- Способ 1: Отключение проблемного драйвера
- Вариант 1: Специальная утилита
- Вариант 2: «Диспетчер устройств»
- Вариант 3: Восстановление Windows
- Способ 2: Сброс настроек BIOS
- Способ 3: Откат состояния ОС
- Способ 4: Восстановление целостности системных файлов
- Способ 5: Проверка на вирусы
- Вопросы и ответы
Что это за ошибка
Файл ETD.SYS – это компонент драйвера тачпада ноутбука. Чаще всего ошибка и синий экран, связанные с ним, появляются, когда есть проблема с программным обеспечением устройства. Обычно это происходит со старыми ноутбуками, драйверы устройств которых не совместимы с Windows 10, в особенности это касается тачпада. В таком случае операционка функционировала нормально до тех пор, пока использовались ранние версии ПО, а BSOD появился уже после его обновления.
Дело в том, что разработчики Microsoft регулярно выпускают апдейты программного обеспечения, и некоторые из них могут не подойти устаревшим компьютерам. В таком случае драйвер либо не будет установлен (и все его последующие версии — тоже), либо установится, но вызовет нестабильную работу самого комплектующего. Если никакие советы из статьи далее вам не помогут, придется либо задуматься о приобретении нового ноутбука, либо вернуться к «родной» ОС, которая работала стабильно (Windows 7 или Windows 8). Однако в большинстве случае достаточно отключения/удаления драйвера (скорее всего, тогда не будет работать сам тачпад).
Способ 1: Отключение проблемного драйвера
В первую очередь попробуйте отыскать проблемный драйвер оборудования, который может конфликтовать с системой. Разберем несколько способов, эффективные и в том случае, если ОС вовсе не запускается из-за ошибки.
Следует отметить, что после этого тачпад с большой долей вероятности станет недоступен для использования, поэтому в качестве альтернативы подключите другое указывающее устройство — компьютерную мышь.
Вариант 1: Специальная утилита
Чтобы отключить сбойный драйвер, можно попробовать специальную утилиту Autoruns от Microsoft, которая скачивается с официального сайта отдельно. Ее, кстати, можно записать на флешку, с которой потом и загрузить ноутбук для работы в Live-режиме. Однако если ваш ноутбук не загружается, для создания загрузочной USB-Flash понадобится другой лэптоп.
Скачать Autoruns с официального сайта
- Скачайте утилиту в архиве, нажав по соответствующей кнопку на сайте. Запустите исполняемый файл «Autoruns».
- В открывшемся окне перейдите на вкладку «Drivers…» и дождитесь, пока все программные компоненты инициализируются, после чего отыщите драйвер «ETD». Если он включен, снимите галочку рядом с его названием.

Остается закрыть и перезагрузить систему, чтобы настройки вступили в силу. Понаблюдайте за работой Виндовс 10, чтобы убедиться, что проблема пропала. Если это так, лучше отключить автоматическое обновление ОС, поскольку это обновит драйвер для сбойного устройства, отчего BSOD снова может появиться.
Читайте также: Отключение обновлений в ОС Windows 10
Вариант 2: «Диспетчер устройств»
Есть и другой метод отключить или даже удалить драйвер для тачпада, который вызывает ошибку с ETD.SYS и синий экран. Если Windows 10 запускается, проделать это можно через встроенный «Диспетчер устройств».
- Щелкните правой кнопкой мыши по кнопке «Пуск» и выберите запуск «Диспетчера устройств».
- В появившемся списке разверните «Мыши и иные указывающие устройства». Как правило, тачпад на ноутбуках связан с названием «ELAN», поэтому найдите устройство с похожим обозначением в списке. Либо какое-то похожее, в названии которого содержится «pointing device» или «touchpad». Кликните правой кнопкой мыши по нему и выберите пункт «Отключить устройство». Можете также и «Удалить устройство» — это удаляет именно драйвер, однако при следующей загрузке ОС он все равно установится.
- В системном окне с предупреждением подтвердите действие.

Проверьте, как работает система после того, как проблемное оборудование было отключено.
Вариант 3: Восстановление Windows
Если система не запускается из-за BSOD, потребуется действовать иначе: вызвать функцию восстановления, затем открыть консоль «Командная строка» и выполнить в ней специальную команду:
- Вызовите среду восстановления при загрузке. Она может открыться сама с уведомлением «Кажется, система Windows загрузилась неправильно» — если это ваш случай, нажмите кнопку «Дополнительные варианты восстановления» и переходите к Шагу 4 этой инструкции.
Вы также можете вызвать среду восстановления самостоятельно — для этого начните загружать ноутбук, и в самом начале (после отображения логотипа ноутбука и перед моментом, когда должен появляться анимированный кружок, свидетельствующий о запуске Виндовс) зажмите кнопку питания, чтобы лэптоп перезагрузился. Если есть кнопка «Reset», используйте ее. Сделав так 2 или 3 раза, вы принудительно вызовите среду восстановления.
Если рекомендации выше не помогли, понадобится использовать загрузочный накопитель. Более подробная инструкция по созданию загрузочной флешки Windows 10 описана в нашем отдельном руководстве по ссылке ниже, но для ее реализации потребуется другой ПК, на котором эта флешка и будет создаваться.
Подробнее: Руководство по созданию загрузочной флешки с Windows 10
- Если вы загружаетесь с флешки, после отображения первого установочного окна выберите язык интерфейса, затем нажмите на кнопку «Далее».
- В новом окне кликните по ссылке «Восстановление системы» в левом нижнем углу.
- Нажмите на плитку «Поиск и устранение неисправностей» в разделе «Выбор действия».
- Затем выберите «Командная строка».
- В появившемся интерфейсе консоли вставьте команду
del C:windowssystem32driversETD.sys, где под «C» подразумевается имя локального диска, на который установлена система. Если это другой раздел, например, D то указывайте именно его. Выполните команду, нажав на клавишу «Enter».

После удаления проблемного драйвера закрывайте консоль и загрузите систему в обычном режиме.
Способ 2: Сброс настроек BIOS
В некоторых случаях может помочь сброс настроек BIOS до заводских, поскольку проблема с BSOD может крыться именно в его некорректных настройках конфигурации. Следует учитывать, что все заданные пользовательские параметры будут сброшены к значениям по умолчанию, поэтому может потребоваться их повторная настройка.
Одним из методов сброса настроек БИОС является он сам — вам надо открыть это меню и выбрать соответствующую функцию. Запускается BIOS с помощью клавиш, которые задает производитель устройства, следовательно, единого значения нет. Ранее мы рассказывали, как открыть BIOS на самых разных марках и моделях лэптопов.
Подробнее: Как попасть в BIOS на ноутбуке
Следующий алгоритм действий также отличается, завися от того, какой BIOS используется на материнской плате. Например, в AMI нужно перейти на вкладку «Exit», затем выбрать пункт «Load Setup Default», после чего настройки будут сброшены.
Читайте также: Что такое Restore Defaults в BIOS
Способ 3: Откат состояния ОС
Вероятно, проблема с компонентом драйвера связана с недавними обновлениями операционной системы или программного обеспечения. Также нередко ошибка может появляться в результате вмешательства стороннего софта или вирусных атак, поэтому можно попробовать откатить состояние операционной системы до предыдущего. Таким образом, все недавние настройки будут сброшены, а установленный софт – деинсталлирован. Наш автор в отдельном материале разбирал, как откатить Виндовс 10 до контрольной точки.
Подробнее: Откат к точке восстановления в Windows 10
Способ 4: Восстановление целостности системных файлов
Бывает, что синий экран в Windows 10 появляется из-за того, что нарушена целостность важных системных файлов. Это случается, если в работе ОС произошла критическая ошибка или вследствие деятельности вирусного ПО. Чтобы исправить ситуацию, можно воспользоваться штатными возможностями «десятки» и применить утилиты SFC и DISM, которые проверяют и восстанавливают файлы и их хранилища соответственно.
Подробнее: Использование и восстановление проверки целостности системных файлов в Windows 10
Способ 5: Проверка на вирусы
Еще одно решение заключается в сканировании системы на вирусный софт, который может влиять на любой файл в Windows 10 и, следовательно, на системные компоненты и драйверы, включая ETD.SYS. Иногда ситуацию с постоянно возникающим BSOD смогут исправить функциональные возможности встроенных и сторонних антивирусных продуктов. Переходите по ссылке ниже, чтобы узнать, как проверить ваш ПК на опасное ПО и удалить его.
Подробнее: Методы удаления вируса с компьютера под управлением Windows 10
Если вирусный софт будет найден, то после удаления лучше восстановить системные файлы методом, описанном в предыдущем способе.
В данной статье мы рассмотрим актуальную инструкцию на 2022 и 2023 год как можно исправить или восстановить windows 10 который стал загружаться с “синим экраном смерти”. Данная ошибка может появится на ровном месте, вы можете весь день работать спокойно на компьютере, а когда на след утро включите ваш персональный компьютер увидите на экране не рабочий стол, а ошибку которая будет вам сообщать следующее:
На вашем устройстве возникла проблема и его необходимо перезагрузить. Мы лишь собираем некоторые сведенья об ошибке, а затем будет автоматически выполнена перезагрузку
синий экран windows 10
Давайте разберемся как решать данную проблему! В моем случае симптомы проблемы были следующие, клиент уверял, что он спокойно работал, а когда на след день его включил был вот такой синий экран с ошибкой.
В 90% случаях это может быть проблема с “криво” установленными обновлениями которые установились в системе пока компьютер был включен.
В моей инструкции я буду отталкиваться именно от этой проблемы. Поехали!
Синий экран смерти windows 10 как исправить
- После того как вы увидели на своем экране ошибку на синем фоне, не стоит волноваться, а дождаться пока компьютер несколько раз перезагрузится после чего, он загрузит среду восстановления windows
- Когда мы зашли в среду восстановления данных мы выбираем – Параметры Загрузки и нажимаем кнопку Перезагрузить
- После у нас компьютер уходит в перезагрузку и на экране появится окно Параметры загрузки в котором мы выберем пунт 4 – Включить безопасный режим после чего ожидаем загрузку windows в безопасном режиме (если этот способ не помог загружаемся в Безопасном режиме с поддержкой командной строки это пункт 6)
- После загрузки рабочего стола идем в панель управления, заходим в Программы и компоненты и переходим в меню Просмотр установленных обновлений
- Делаем сортировку по дате установке и удаляем последние обновления
- В моем случае при удалении очередного обновления вылетела ошибка – произошла ошибка не удалось удалить некоторые обновления
- Я решил удалить это обновление через правку файла обновлений в директории C:WindowsservicingPackages но там его даже не оказалось, на что я сразу понял что тут уже что то другое и решил что не лишним будет сделать проверку на повреждения системных файлов и решил сделать восстановление системных фалов через утилиту SFC /Scannow
- Я запустил утилиту SFC /Scannow после завершения которой я увидел, что утилита нашла повреждения системных файлов и успешно их восстановила
- далее решил еще запустить одну стандартную утилиту windows по проверке целостности системных файлов и папок командой – dism /online /cleanup-image /restorehealth
- Команда Dism отработала без ошибок после чего я перезагрузил ноутбук и windows загрузилась без ошибок и синего экрана!
Вот таким несложным способом можно восстановить работоспособность вашего компьютера или ноутбука на который не правильно установились обновления windows
Я очень надеюсь Вам данная инструкция помогла, а если нет, то пишите в комментариях, что у вас не получается будем разбираться!
Вам помогла моя статья?
Видео инструкция
Вы наш нашли
Вы можете найти данную статью
- синий экран windows 10 что делать и как исправить
- виндовс 10 синий экран и перезагрузка как исправить
- синий экран на ноутбуке что делать и как исправить
- после перезагрузки windows загружается синий экран с ошибками
- синий экран смерти windows 10 как узнать что случилось
- синий экран на ноутбуке виндовс 10
- при включении компьютера синий экран
Привет друзья! Первый раз я увидел Синий экран смерти ещё будучи студентом в 1998 году, тогда мы только учились работать в Windows 98. Наш наставник шутил над нами, вводя вручную команду C:\con\con в окне «Выполнить», после этого появлялся BSOD, затем нам предлагалось устранить ошибку и конечно у нас ничего не получалось. Шутки шутками, но уже реально столкнувшись с этой ошибкой я понял, что Blue Screen буквально обозначает гибель системы, так как восстановить её к жизни было очень трудно.
О синем экране смерти со времён Windows XP написано множество статей, но применить к Windows 10 что-либо из написанного вряд ли получится, настолько эта система новая. Синий экран смерти, он же «синяя смерть», он же Blue Screen, он же BSOD – это системное уведомление о произошедшей критической ошибке в работе Windows, отображаемое на синем фоне экрана, отчего, собственно, уведомление и получило название (англ.) Blue Screen of Death (BSOD), то есть синий экран смерти. В эпоху расцвета Windows XP и её версий-предшественниц BSOD мог возникнуть и по пустяковым причинам. Смерть системы в её современных версиях почти всегда является обязательным следствием возникновения серьёзной ошибки и уже не появляется по пустякам, но несмотря на это вернуть ОС к жизни всё же можно. За последние 20 лет, работая ещё в Windows 2000, Me, XP, Vista, 7, 8.1, 10, конечно мне приходилось сталкиваться с ошибками синего экрана. К счастью, часто удавалось решить проблему не прибегая к переустановке ОС и сегодня я покажу вам реальный пример возвращения к жизни операционной системы Windows 10 после получения ошибки BSOD.
Работать будем с реальным ноутбуком, который принесли мне на ремонт. На данном ноуте без видимой причины стал появляться BSOD с кодом остановки: 0xc00002e3
Ноутбук несколько раз перезагружался и затем запускал автоматическое восстановление, но безрезультатно. Хочу сказать, что в большинстве подобных случаев явной причины появления синего экрана почти никогда нет, то есть на вашем компьютере не менялась аппаратная начинка, не проникали вирусы, никаких настроек не вносилось, не происходило никаких иных событий, которые можно было бы логически связать с BSOD, но он всё-таки появился! Сузить поле поиска корня проблемы помогут стоп-коды.
Стоп-коды BSOD – это текстовые и цифровые формулировки ошибки. Их пользователи 7, Vista, XP и более ранних версий Windows могли наблюдать непосредственно на синем экране.
Начиная с версии системы 8, Microsoft изменила дизайн BSOD. Чем не угодил старый дизайн? Дело в том, что на нём и стандартная формулировка уведомления, и непосредственно стоп-коды отображались одним шрифтом. Это усложняло восприятие информации за ограниченное время отображения BSOD. Причём ещё и всё было на английском языке, что дополнительно вводило в ступор русскоязычных пользователей. Разрабатывая Windows 8, Microsoft посчитала, что пользователи менее критично будут воспринимать синий экран смерти, если на него добавить грустный смайлик. А чтобы упростить запоминание важных данных, компания убрала цифровые стоп-коды, оставив только буквенный. Расчёт был на то, что текстовое описание ошибки, в принципе, можно запомнить. И затем отыскать по нему справку в Интернете.
Но реально стоящие изменения касательно BSOD софтверному гиганту удалось внести лишь в 2016 году в версию Windows 10. Накопительное обновление Anniversary Update добавило на синий экран смерти QR-код ошибки, который пользователь может считать смартфоном. Конечно, если тот окажется под рукой.
QR-код в будущем будет отправлять пользователя на специальный сайт Microsoft http://windows.com/stopcode — нечто глобального хранилища справочной информации по всем возможным стоп-кодам BSOD. А пока хранилище формируется, его роль временно выполняет общий ресурс техподдержки Microsoft и форум Microsoft Community.
Итак, на компьютере с Windows 10 появился синий экран смерти — хватаем смартфон и считываем QR-код. Если такой возможности нет, но операционная система загружается, дожидаемся загрузки и действуем другими способами (случаи, когда ОС не загружается мы тоже рассмотрим с вами далее в статье).
Anniversary Update не только привнесло в Windows 10 реализацию QR-кодов для упрощения поиска информации о причинах появления BSOD. Обновление также пополнило арсенал автоматических инструментов устранения неполадок средством для выявления причин синего экрана. Это средство можно отыскать в панели управления версии системы 10, прописав в ней ключевой запрос «экран».
Запустится утилита «Синий экран». Кликаем надпись по центру окна «Дополнительно» и снимаем галочку автоматического применения исправлений. Это необходимо для запуска средства в диагностическом режиме и, соответственно, получения информации о причинах появления BSOD.
Важно знать, что при возникновении синего экрана операционная система сохраняет полный или малый аварийные дампы памяти в специальных файлах. Полный дамп сохраняется в папке C:\Windows\ и имеет название Memory.dmp. При появлении новой критической ошибки предыдущий файл перезаписывается новым файлом.
Малый дамп сохраняется в папке C:\Windows\Minidump и имеет примерно такое название 092517-15843-01.dmp. При появлении новой критической ошибки предыдущий файл не перезаписывается, а создаётся заново.
Так вот, существует такая утилита — BlueScreenView, которая способна извлечь из аварийного дампа памяти полную информацию о файлах виновниках появления синего экрана на вашем компьютере. Отправляемся на официальный сайт утилиты BlueScreenView:
http://www.nirsoft.net/utils/blue_screen_view.html#DownloadLinks
Скачиваем её саму и файл русификации. Русификатор помещаем в папку с утилитой и запускаем её.
В окне утилиты увидим перечень минидампов – по сути, случаев появления BSOD. Ориентируясь на время и дату его возникновения, выбираем нужный. Если синий экран в последнее время зачастил, можем просто выбрать последний минидамп. Двойным кликом левой кнопки мыши открываем его свойства. Графы, выделенные на скриншоте ниже, являются значимыми для определения причины BSOD. В свойствах минидампа также указывается драйвер причины BSOD.
Если бы в качестве драйвера причины был указан, к примеру, аудио, видеодрайвер или драйвер сетевой карты, виновник был бы уже найден. И осталось бы только либо переустановить, либо обновить проблемный драйвер. Но когда в качестве драйвера причины значится, как в нашем случае, файл ядра Windows ntoskrnl.exe, поиски необходимо продолжить. Для этих целей BlueScreenView предусматривает удобную возможность запуска готовых поисковых запросов в Google из контекстного меню на выбранном минидампе. В первую очередь можно просмотреть результаты поиска по текстовому стоп-коду и драйверу.
Если причина появления BSOD по этим исходным данным не обнаружится, с помощью утилиты в Google можно отправить запрос по текстовому и цифровым стоп-кодам.
Примечание: друзья, если вы ищите информацию в Google, но не владеете достаточным уровнем знания английского, не забывайте в самом поисковике выставлять фильтрацию результатов на русском языке. Или копируйте поисковой запрос в Яндекс.
Стоп-коды также можно извлечь, представив минидамп в формате синего экрана смерти Windows 7 и версий постарше. Для этого в окне утилиты необходимо нажать F8.
Для возврата в исходное представление данных жмём F6. Как я заметил в начале статьи, иногда Windows 10 при появлении критической ошибки на синем экране может создать полный дамп памяти Memory.dmp и находиться он будет в папке C:\Windows. В этом случае программа BlueScreenView может не открыть его автоматически. Тогда откройте его вручную. Для этого нажмите на кнопку Advanced Startup Options»
Двойным кликом левой кнопки мыши открываем свойства полного дампа памяти.
В некоторых случаях в свойствах минидампа не будет указан драйвер причины BSOD (пункт Caused By Driver).
Точно таким же способом вы можете просмотреть дамп памяти с другого компьютера. Просто копируйте дамп памяти с другой машины себе на флешку и уже находясь в своей системе укажите программе BlueScreenView файл на флешке.
Примечание: друзья, любую найденную в Интернете информацию по стоп-кодам синего экрана необходимо сопоставлять с ближайшими событиями, которые происходили с компьютером. Причём это касается не только аппаратного вмешательства, но также программного. Что в систему устанавливалось, что и каким образом удалялось, какие настройки проводились — всё это может иметь значение для выявления причины BSOD. Замечу, что в некоторых случаях аварийный дамп памяти может быть сбойным и вам не удастся его открыть, возникнет ошибка The following client application error has occurred. Что делать в этом случае, читайте далее в статье.
Теперь давайте рассмотрим способы восстановления ОС после возникновения критической ошибки.
Друзья, вот это настоящая проблема, которую довольно сложно разрешить начинающему пользователю. Остановимся здесь поподробнее. Какая бы причина возникновения синего экрана в вашей операционной системе не была, решить её зачастую можно с помощью восстановления системы (конечно за исключением неисправного железа). Вспомним клиентский ноутбук, о котором я говорил в начале статьи. На этом ноутбуке внезапно стал появляться BSOD с кодом остановки: 0xc00002e3.
Ноутбук несколько раз перезагружался и затем система делала попытки восстановить его автоматически, но безрезультатно. Найти причину ошибки 0xc00002e3 в интернете мне не удалось, слишком много файлов могли вызвать подобный сбой и я решил поступить так.
Жмём на «Дополнительные параметры»
Поиск и устранение неисправностей.
Дополнительные параметры.
Восстановление системы.
Далее.
Выбираем точку восстановления. Например, синий экран возник на моём ноутбуке 25.09.2017, значит точку я выберу от 18 числа.
Готово.
Да.
Успешно. Перезагружаемся.
Загружается Windows 10.
Не всё так бывает гладко и часто система не предлагает «Дополнительные параметры» для восстановления,
а снова рекомендует применить «Автоматическое восстановление». Если нажать «Восстановить», то запустится
«Устранение неполадок», которое будет длиться бесконечно долго и может закончится ничем.
В этом случае стоит попробовать другое решение.
Создаём загрузочную флешку с Windows 10 и загружаем с неё компьютер.
Далее.
Восстановление системы.
Поиск и устранение неисправностей.
Затем точно также как и в предыдущем примере применяем откат точкой восстановления системы.
В некоторых случаях вас будет ждать неудача и вы при восстановлении получите ошибку.
В этом случае поступим по другому.
Загрузится в Safe Mode можно даже тогда, когда Win 10 не загружается. В безопасном режиме функционируют только основные системные службы и драйвера, принадлежащие самой ОС. Часто причиной BSOD выступают программы и драйвера сторонних разработчиков, а в безопасном режиме они не работают, поэтому есть шанс загрузится в систему и применить чистую загрузку Windows, при которой система запускается без программ и служб сторонних разрабов. Уже затем можно по одному включать в загрузку приложения и так определить виновное в появлении синего экрана. Обнаруженную проблемную программу или драйвер удалите.
Не буду повторяться и просто дам вам ссылку на свою статью — безопасный режим Windows 10 при сбое загрузки ОС. Также даю ссылку на статью — как произвести чистую загрузку Windows 10.
Если вы хорошо владеете программами резервного копирования данных и периодически создаёте бэкапы своей OS, то просто откатитесь с помощью последней созданной резервной копии. Создавать бэкапы можно встроенными в ОС средствами, а также приложениями сторонних разработчиков.
Однажды один читатель спросил меня, как прочитать информацию в дампе памяти, если ОС не загружается. Желание понятно, человек хотел узнать причину возникновения синего экрана и действовать дальше по обстановке. К примеру, если бы это оказался конкретный системный файл, то он бы просто заменил его оригинальной версией. Сделать это можно так. Загрузить проблемный компьютер с нашего фирменного LiveCD(из него можно сделать загрузочную флешку).
Открыть папку «Софт».
Запустить утилиту BlueScreenView.
Нажмите на кнопку «Advanced Options».
Отметьте пункт «Load a single MiniDump File: и жмите кнопку «Browse».
Откроется Проводник. Найдите в нём Полный дамп памяти Memory.dmp в папке C:\Windows или Малый дамп в папке C:\Windows\Minidump.
Выделите его левой кнопкой мыши и нажмите «Open».
ОК.
Двойным щелчком левой мыши откройте свойства дампа памяти.
Откроются все подробности ошибки BSOD.
В Windows 10 изменился только дизайн синего экрана смерти, а вот частные причины его появления такие же, как и в версиях-предшественницах. Что это за причины и как они устраняются?
BSOD может вылетать, если вследствие проникновения вирусов или внедрения сторонних программ повредятся значимые для работы системы файлы. Решение в таком случае – восстановление целостности системных файлов, сделать это можно даже, если ОС не загружается.
Синий экран может быть следствием запуска на компьютере двух конфликтующих программ, например, двух антивирусов, двух программ типа «Неубиваемая Windows» или двух гипервизоров. Кстати, конфликт последних как раз таки и был причиной появления BSOD в нашем тестовом случае. Установленный в Windows 10 Hyper-V препятствовал установке в систему различных Android-эмуляторов. Конфликтовать также могут драйверы, сторонние программы с системными компонентами. Решение в таком случае – отказаться от конфликтующей программы, попробовать её другие версии или аналоги.
Вызывать BSOD могут проблемные драйверы – некорректно написанные, старые, новые (толком не протестированные альфа-версии) и т.п. Решение в таком случае – переустановка или обновление драйвера с использованием дистрибутива с официального источника.
Неудачные обновления могут иметь разные последствия, включая BSOD. Если Microsoft сама не решит эту проблему путём исправления обновления, поможет восстановление Windows 10.
Прежде установки на компьютер серьёзных игр следует выяснить, отвечает ли система хотя бы минимальным аппаратным их требованиям. Игра на слабый ПК или ноутбук может установиться, но при запуске выдавать BSOD.
Синий экран – это естественная реакция Windows на перегрев комплектующих компьютера, в частности, процессора, видеокарты, жёсткого диска. Необходимо устранять причину перегрева.
Неверные настройки BIOS могут вызывать синий экран, а в некоторых случаях, как, например, при смене режима контроллера SATA (IDE / AHCI / RAID), даже воспрепятствуют загрузке Windows. В приведённом примере проблема может быть решена твиком системного реестра, но лучше, конечно, чтобы Windows устанавливалась на уже произведённые настройки BIOS. Если не удаётся вспомнить, какие настройки менялись, можно сбросить BIOS к дефолтным настройкам.
BSOD может возникать из-за окисленных, плохо прижатых или повреждённых контактов. Контакты нужно аккуратно почистить ластиком, проверить все соединения, возможно, переключить шлейфы в другие порты материнской платы.
Если аппаратный арсенал компьютера недавно был пополнен планкой несовместимой оперативной памяти, BSOD обязательно даст об этом знать. Подтвердить подозрения поможет тестирование оперативной памяти. Решение в таком случае – замена планки на совместимую.
Синий экран может свидетельствовать об аппаратных неполадках компьютера, к примеру, о повреждении процессора, материнской платы, блока питания, жёсткого диска. Но только последний, не обладая специальными навыками, можно проверить в домашних условиях. Например, протестировать программой Виктория.
По поводу остального железа лучше обратиться к специалистам. Друзья, утилита BlueScreenView не одна может производить анализ дампов памяти и в следующей статье мы рассмотрим пакет Debugging Tools for Windows, способный извлечь из аварийного дампа намного больше информации.
Статьи нашего сайта на эту тему:
What is a desktop wallpaper? When you boot your computer, there is an initial screen that comes up, in which your folders, documents, and software shortcuts are placed. The background of this screen can be a single colour, multiple colours, or some other graphical representations. A desktop wallpaper is highly customizable, and you can give yours a personal touch by adding your images (including your photos from a camera) or download beautiful pictures from the internet. What you need to know is that these images that you add will neither increase nor decrease the speed of your computer.
What is the use of a desktop wallpaper? Well, adding a wallpaper to your desktop is not mandatory. In fact, you can decide to use a dark colour, and life will move on as usual. However, this element comes with a sense of beauty. They add glamor to your computer and make it look aesthetically appealing and highly presentable. Sometimes, people display their feelings through the use of desktop wallpapers. Interesting, huh? You can add an image that shows how you feel or one that means something to you. Adding a quote will act as a reminder of what inspires you in your day-to-day life. That said, desktop wallpapers cannot be ignored, they mean different things to different people.
Can I design desktop wallpapers? Yes, you can! You do not need to be a graphic designer for you to do this. All you need to do is to know how to save images as wallpapers, and there you go! You will have a wallpaper that suits your needs and preferences.
How do I make an image my desktop wallpaper? You can do this by following a simple process: 1. Select a photograph from your collection. 2. Right-click the image and select the option to set it as your background. Once you are done, you can play around with an array of 3D, screen resolution, and tiling options available, and choose one that befits you.
Синий экран смерти виндовс 10 смайлик
Синий экран смерти
Синий экран Windows 7 0x0000003b
Экран смерти на рабочий стол
Экран смерти Windows
Синий экран смерти Windows 10 фон
Экран смерти Windows
Экран смерти виндовс 8.1
Синий экран смерти
Синий экран смерти
Смешные синие экраны смерти
Экран ошибки виндовс 10
Синий экран
Синий экран смерти обои
Синий экран виндовс
Экран смерти
Синий экран смерти виндовс 10 жесткий диск
Синий экран смерти код ошибки 0x0000003b
Экран смерти виндовс 8
Синий экран смерти виндовс 7
Заставка экран смерти
Голубой экран смерти
Экран смерти
Синий экран смерти Windows 3.1
Синий экран смерти Windows 95
Синий экран смерти Windows 2000
Экран смерти
Синий экран смерти 7
Синий экран
Синий экран смерти 1920 1080
BSOD виндовс 8.1
Синий экран BIOS
Синий экран смерти виндовс 7 диск
Синий экран смерти Windows 10
Фотография синего экрана смерти
Экран смерти пс4
BSOD Simulator
Экран смерти Windows 1.0
Экран смерти 1920х1080
При установке вин 7 выходит синий экран
Синий экран смерти Windows 10
Синий экран
Ошибка синий экран 0x0000007e
Виндовс 7 XP
Синий экран жесткого диска виндовс 10
Картинка синего экрана смерти
BSOD Windows XP
Экран смерти Windows 8
Экран смерти Windows 1.0
Синий экран смерти обои
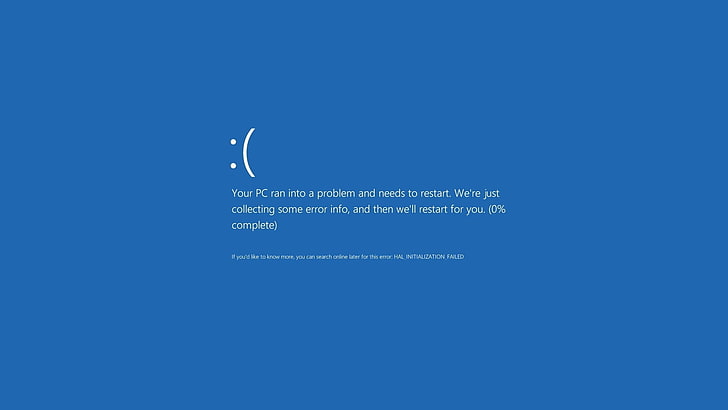
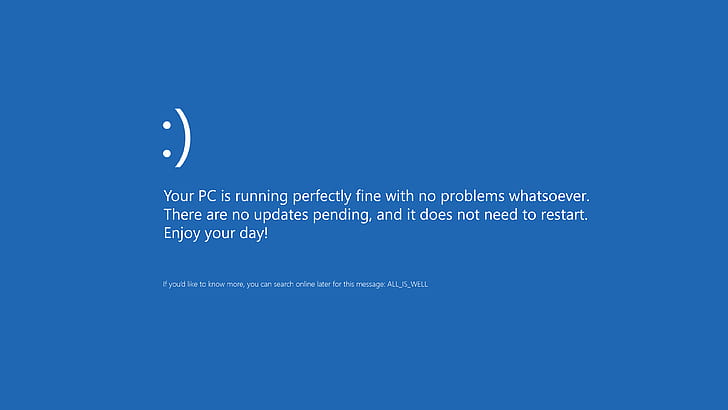
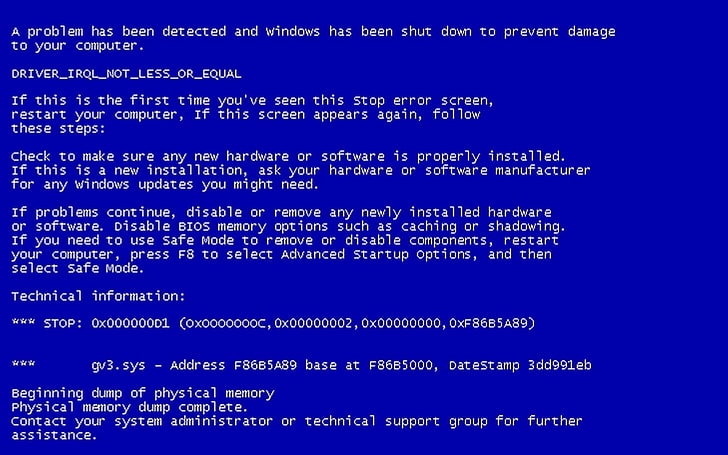
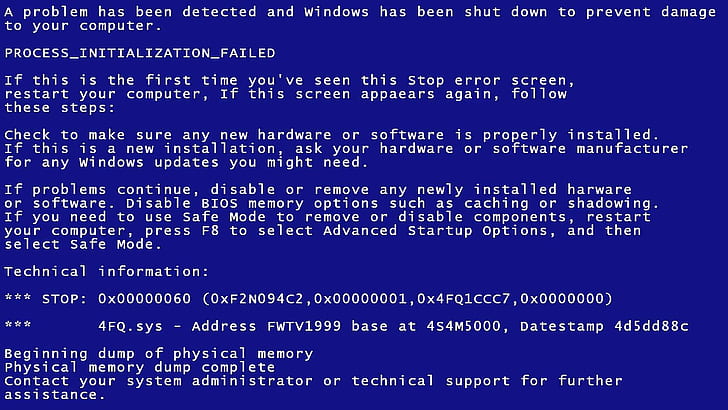
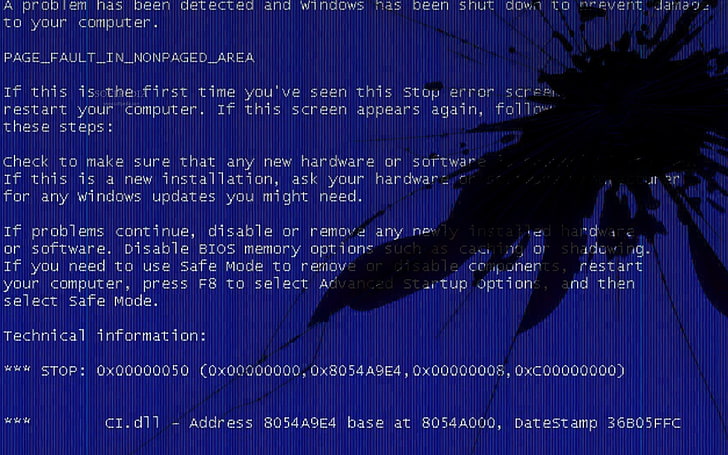
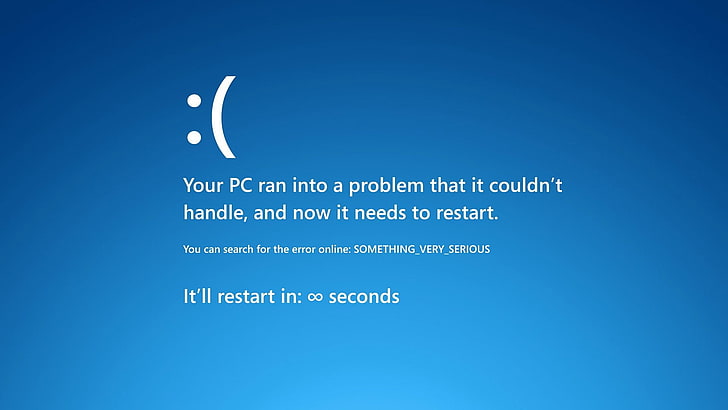
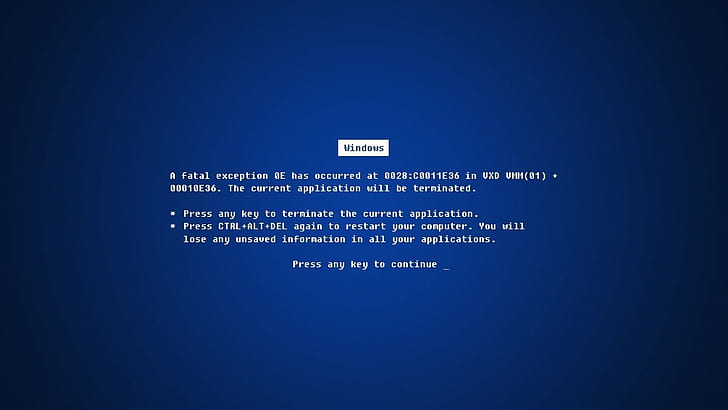
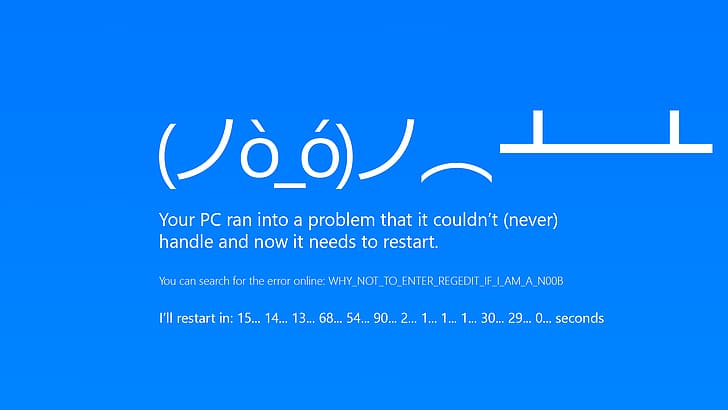
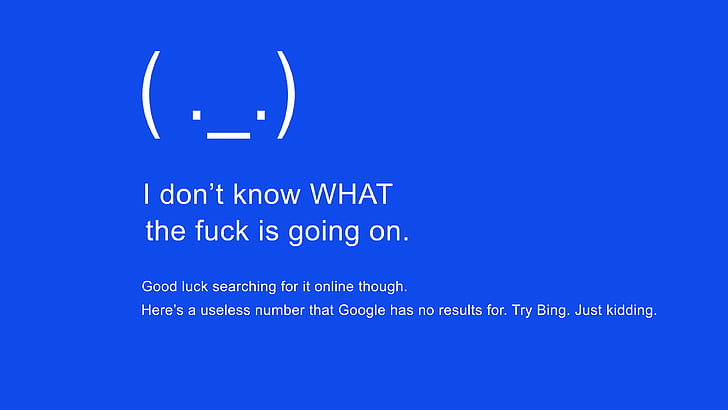
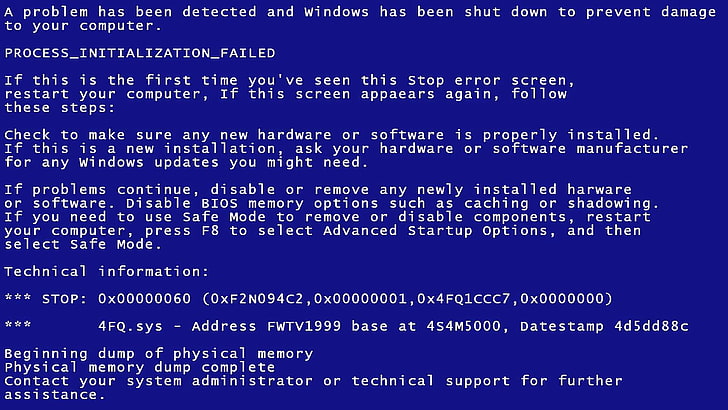
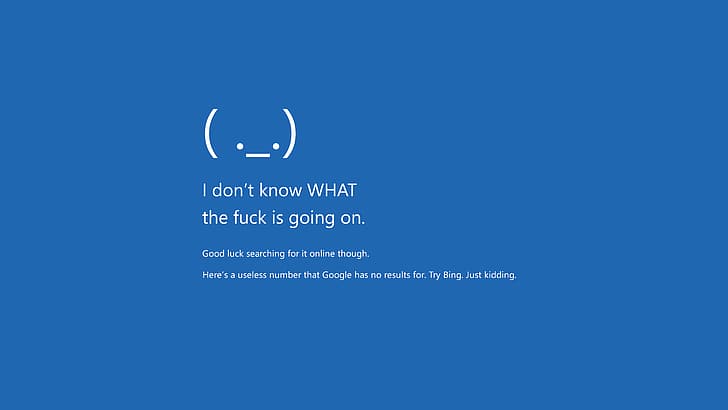
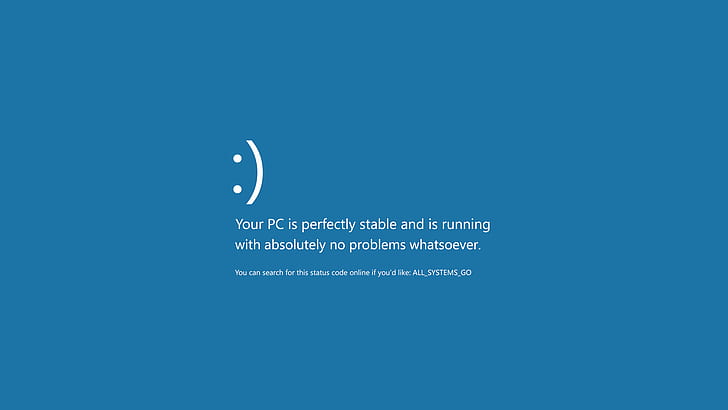


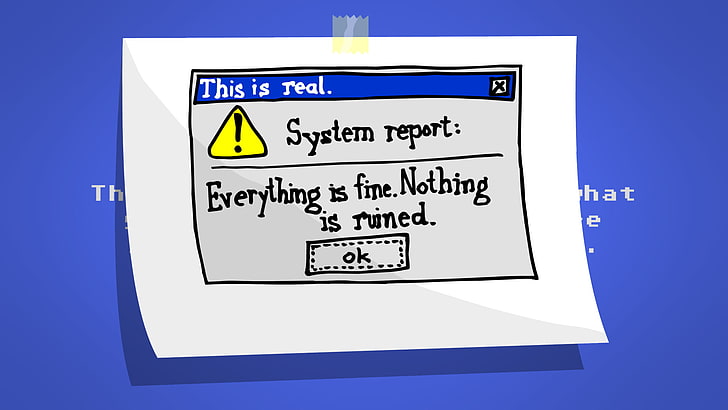

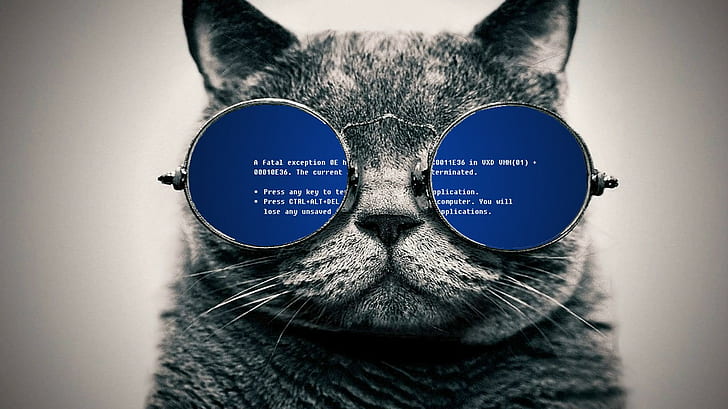
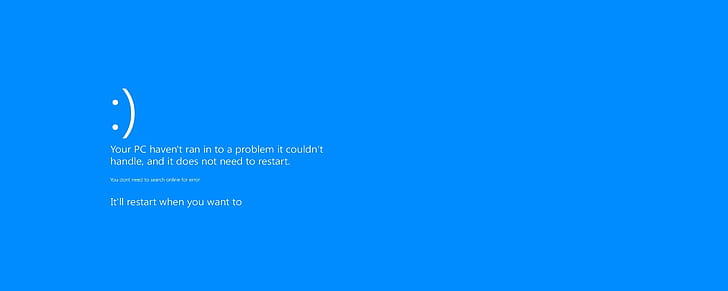

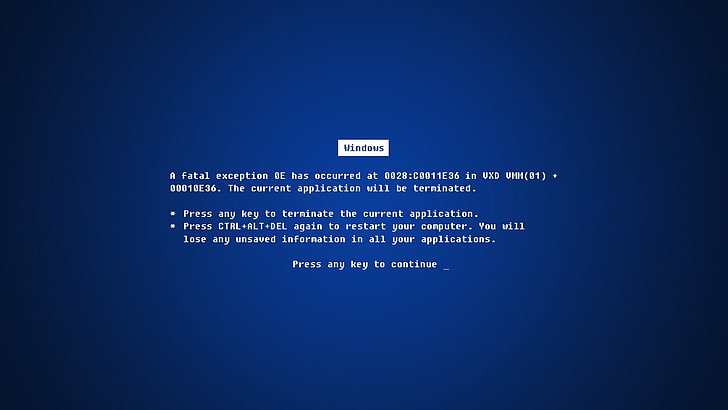

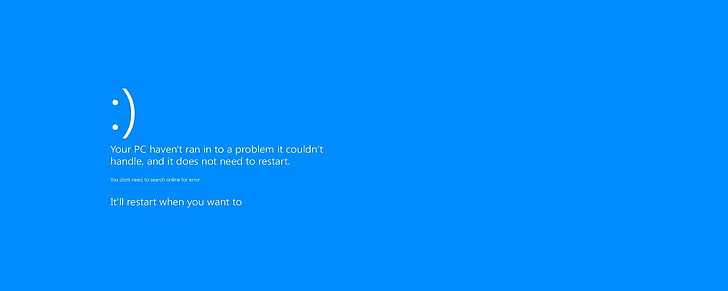

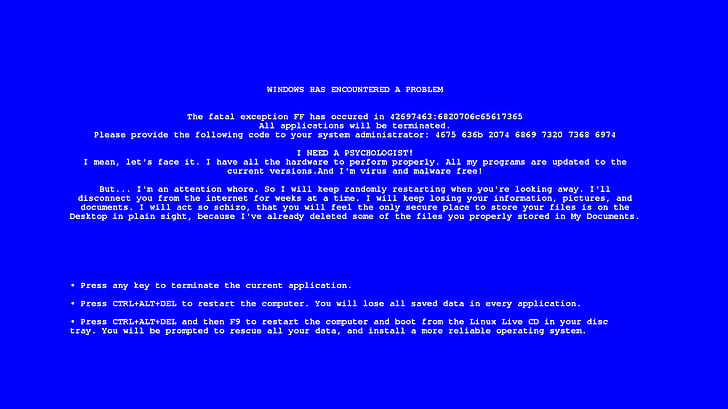

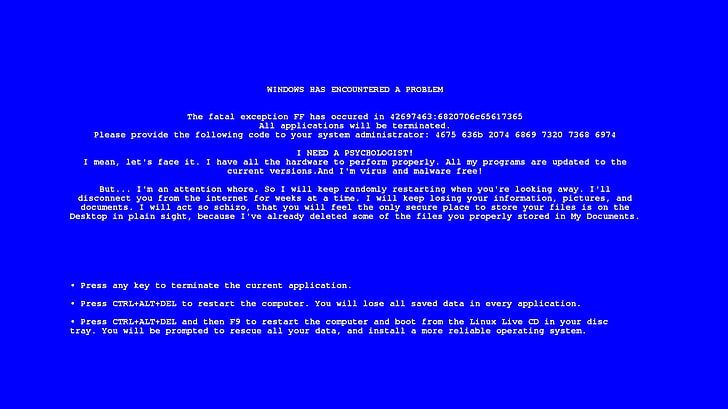
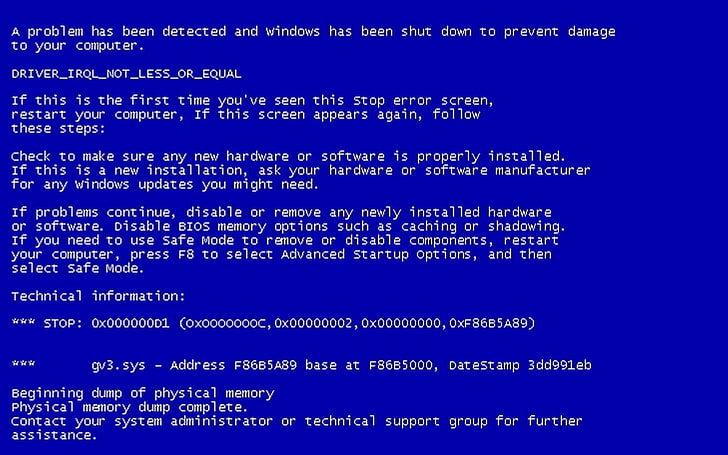


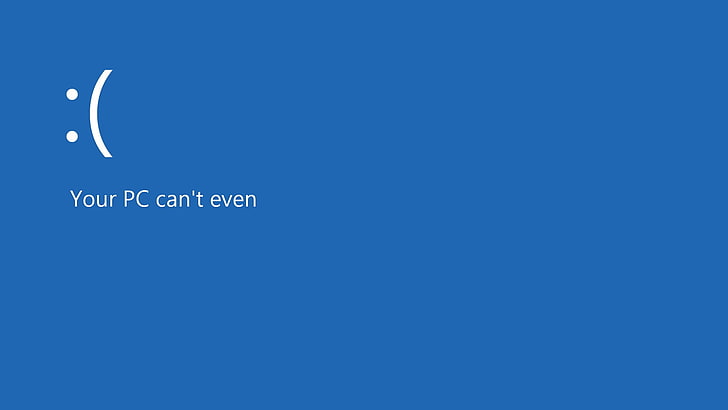
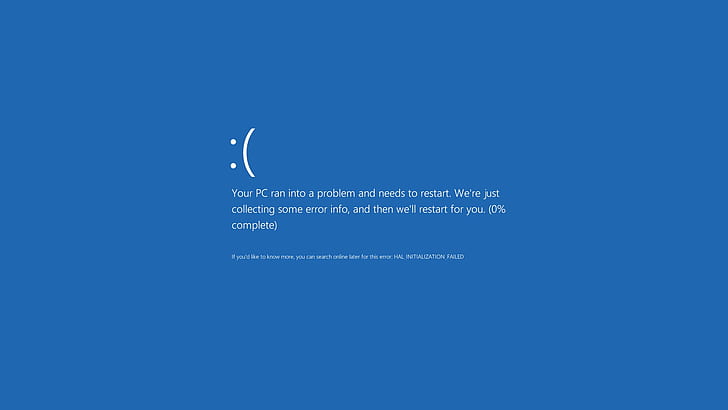
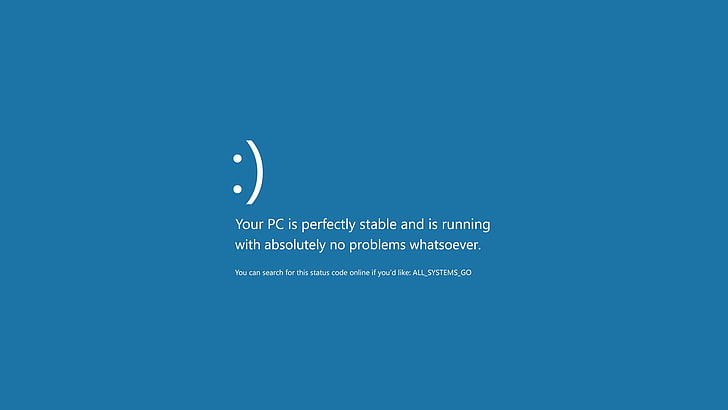
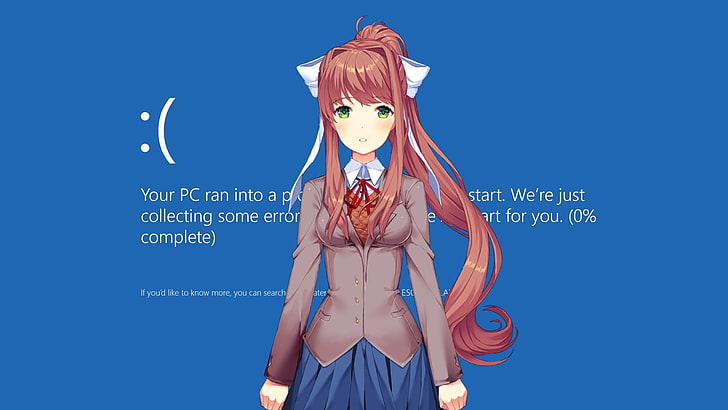








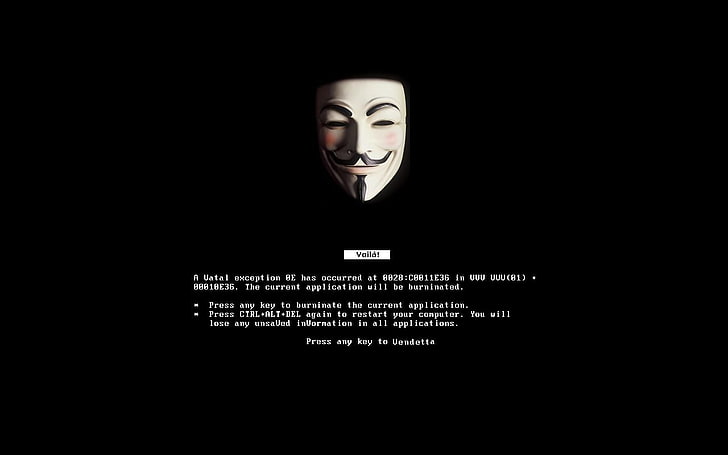
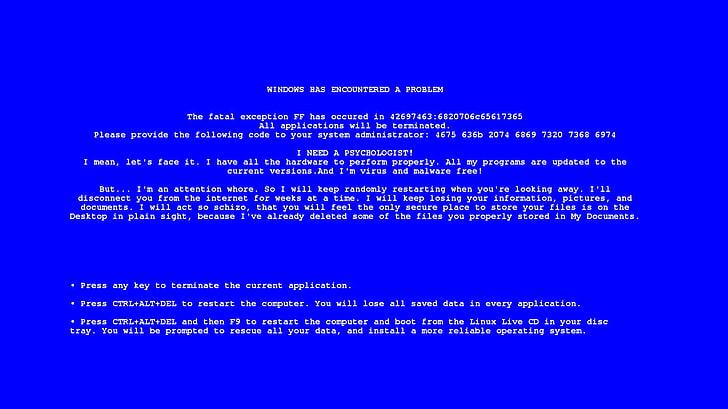
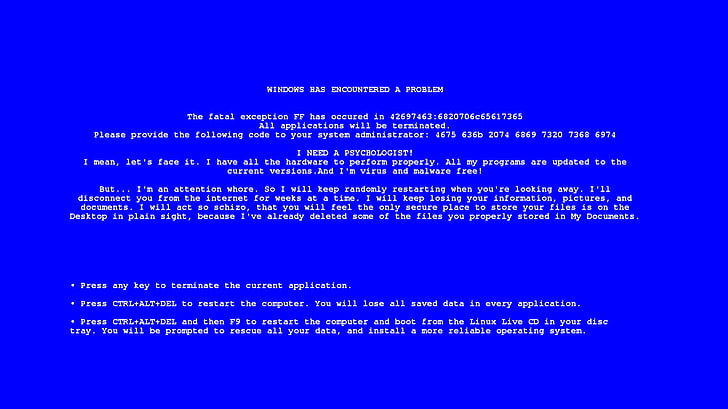





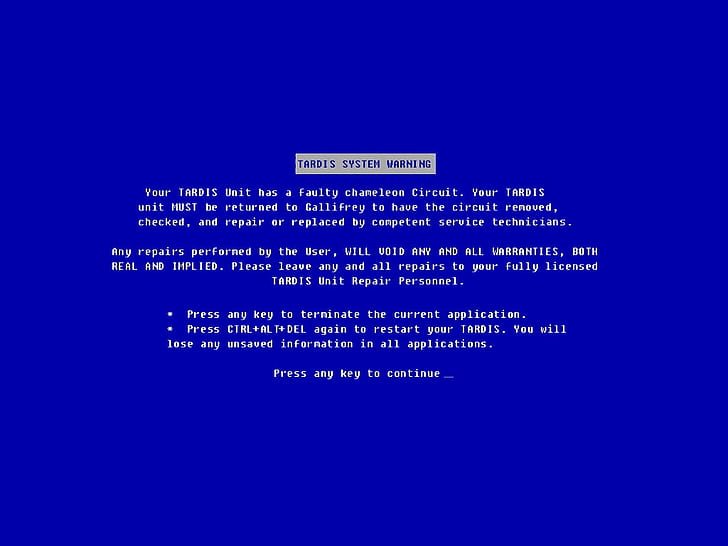
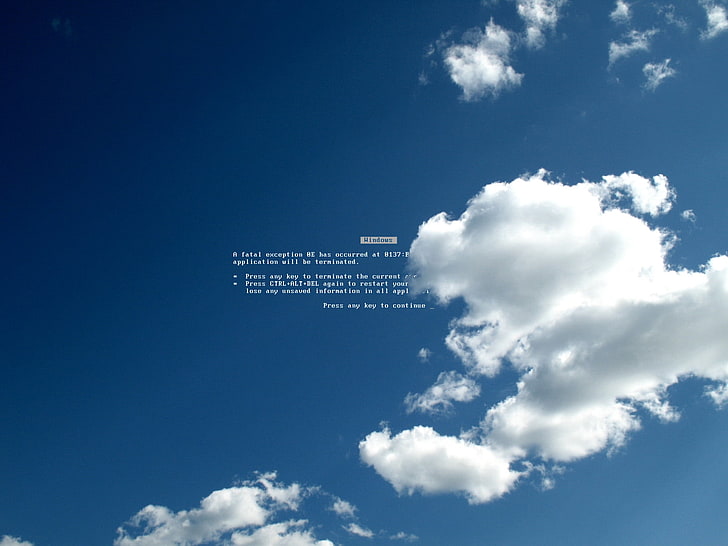






















































































































![Устранение "синего экрана смерти" на Windows 10 [ИНСТРУКЦИЯ]](https://telecomdom.com/wp-content/uploads/2020/01/blue_display-10.png)
![Устранение "синего экрана смерти" на Windows 10 [ИНСТРУКЦИЯ]](https://telecomdom.com/wp-content/uploads/2020/01/blue_display-12.png)























































































