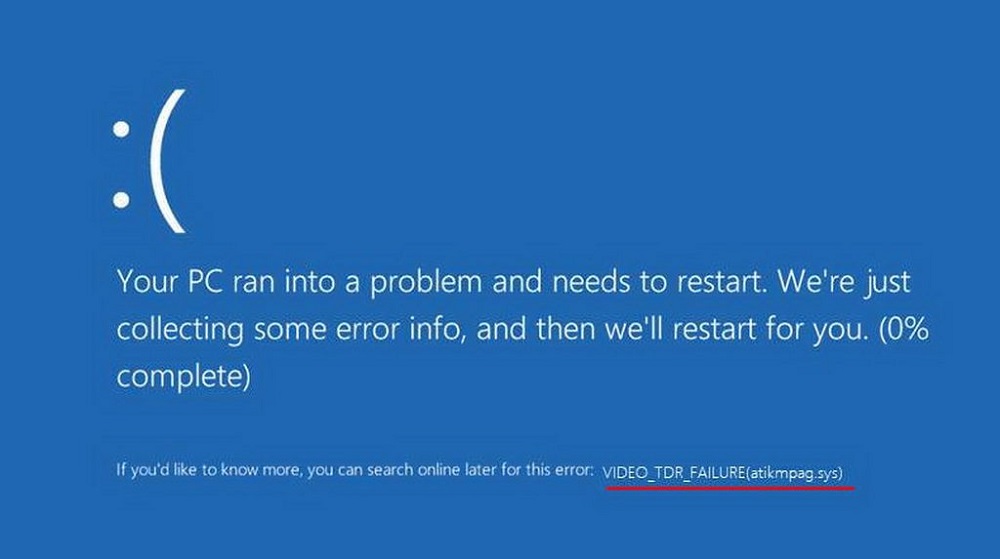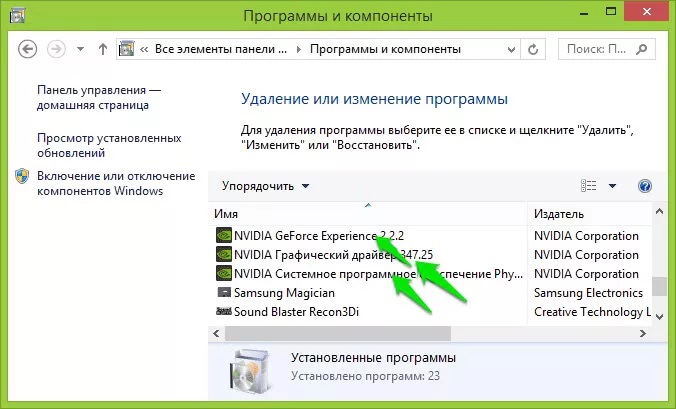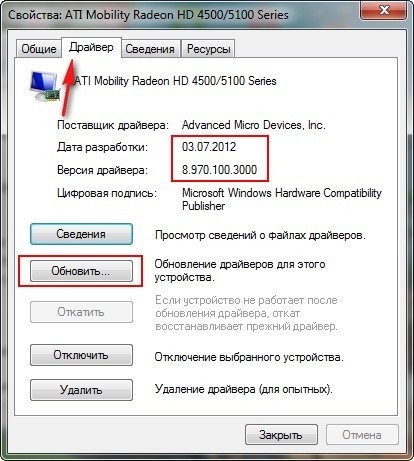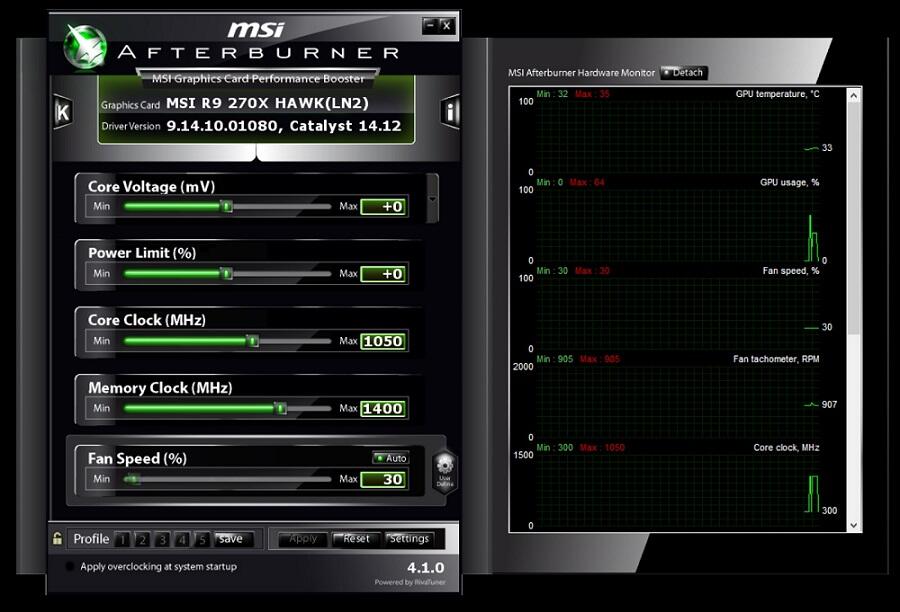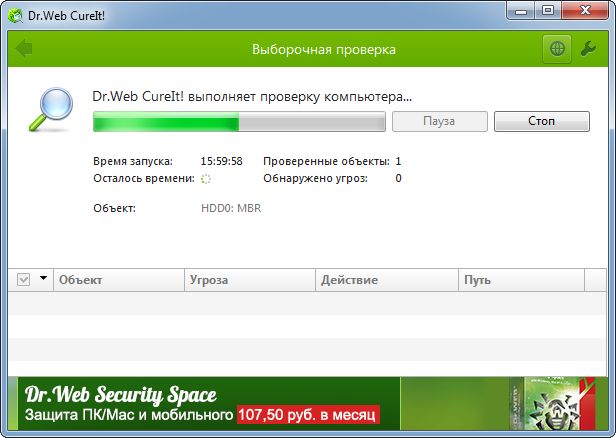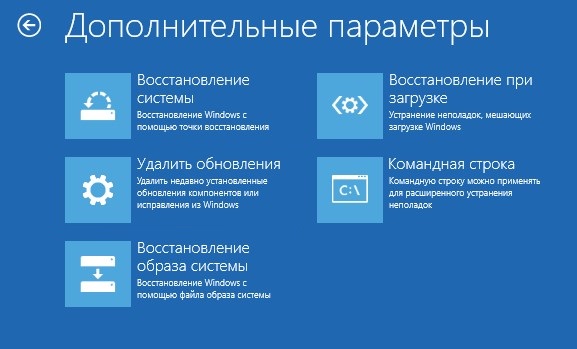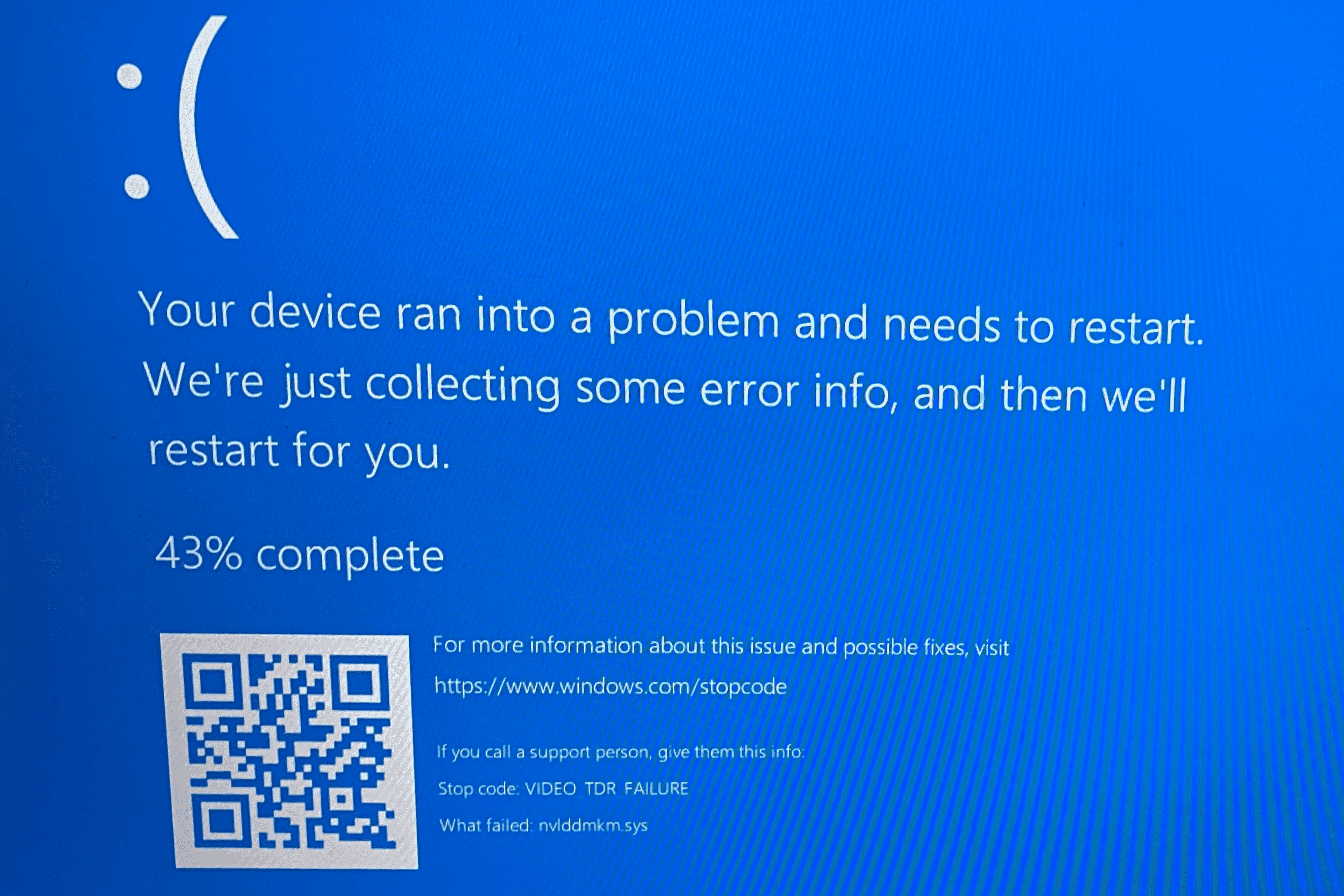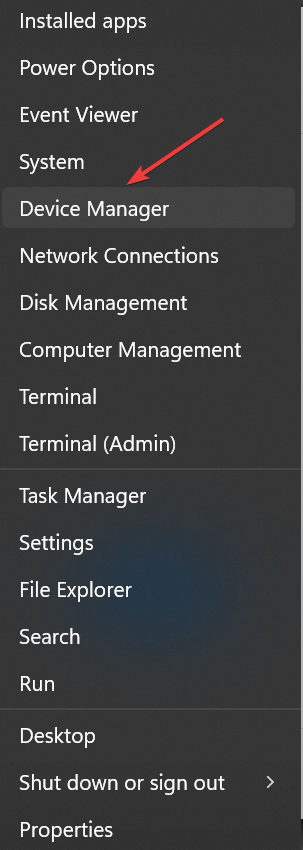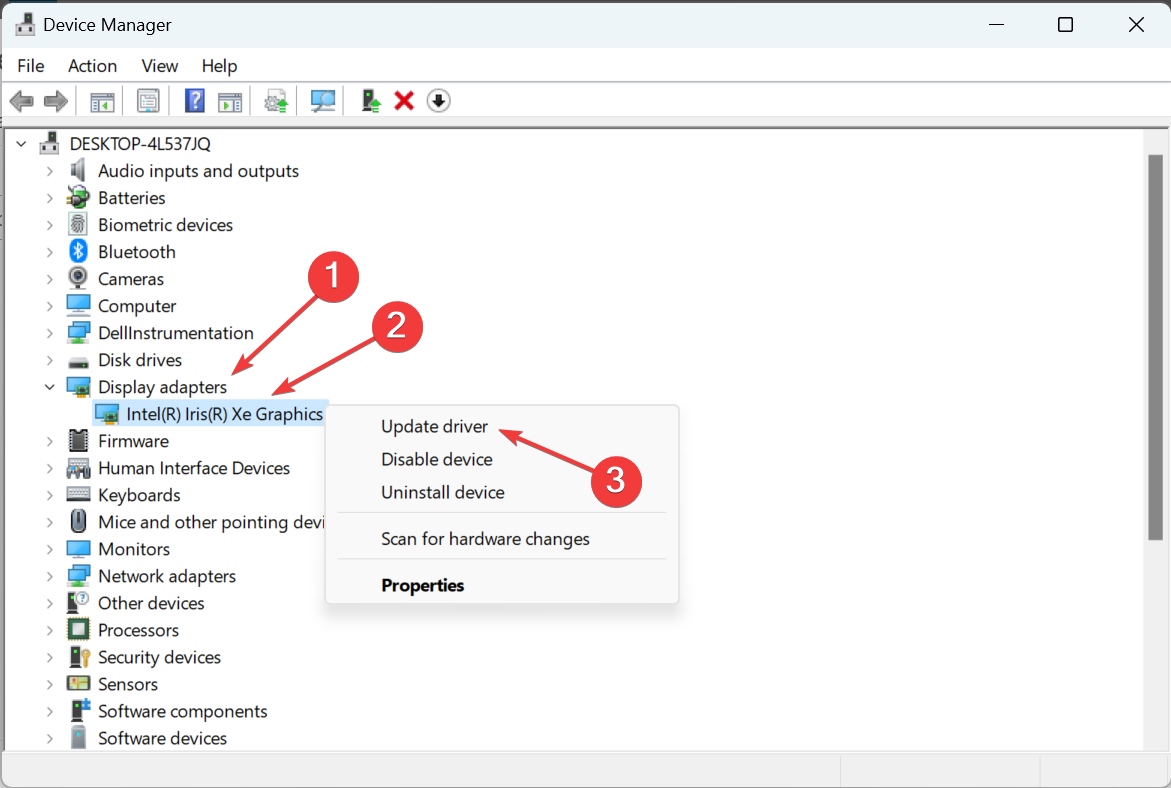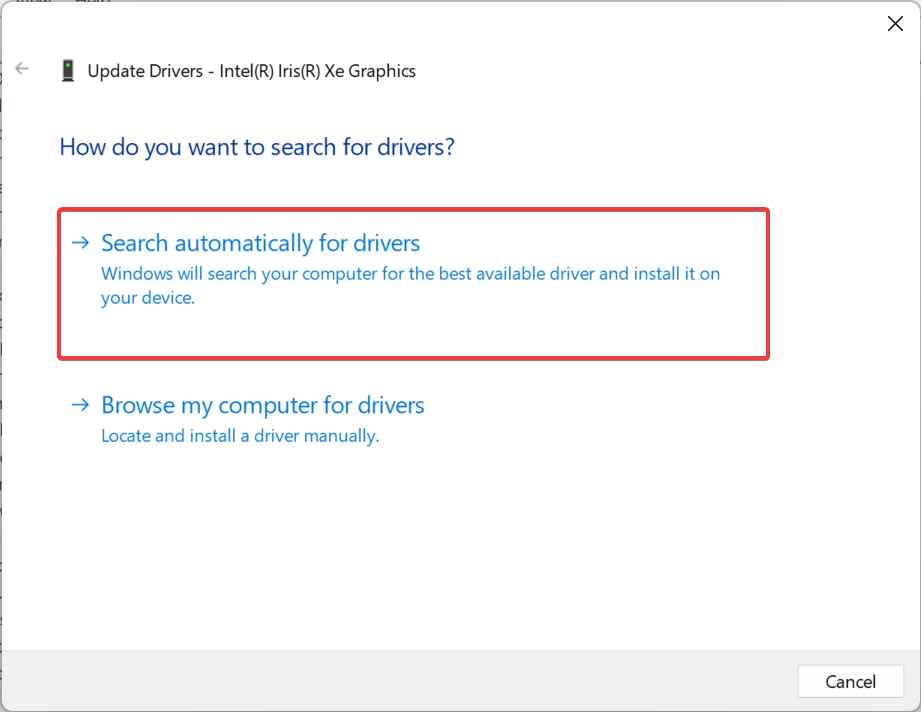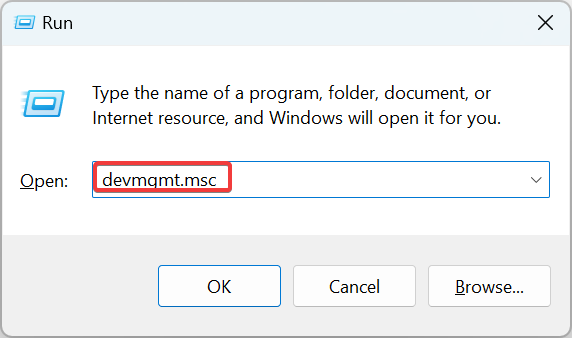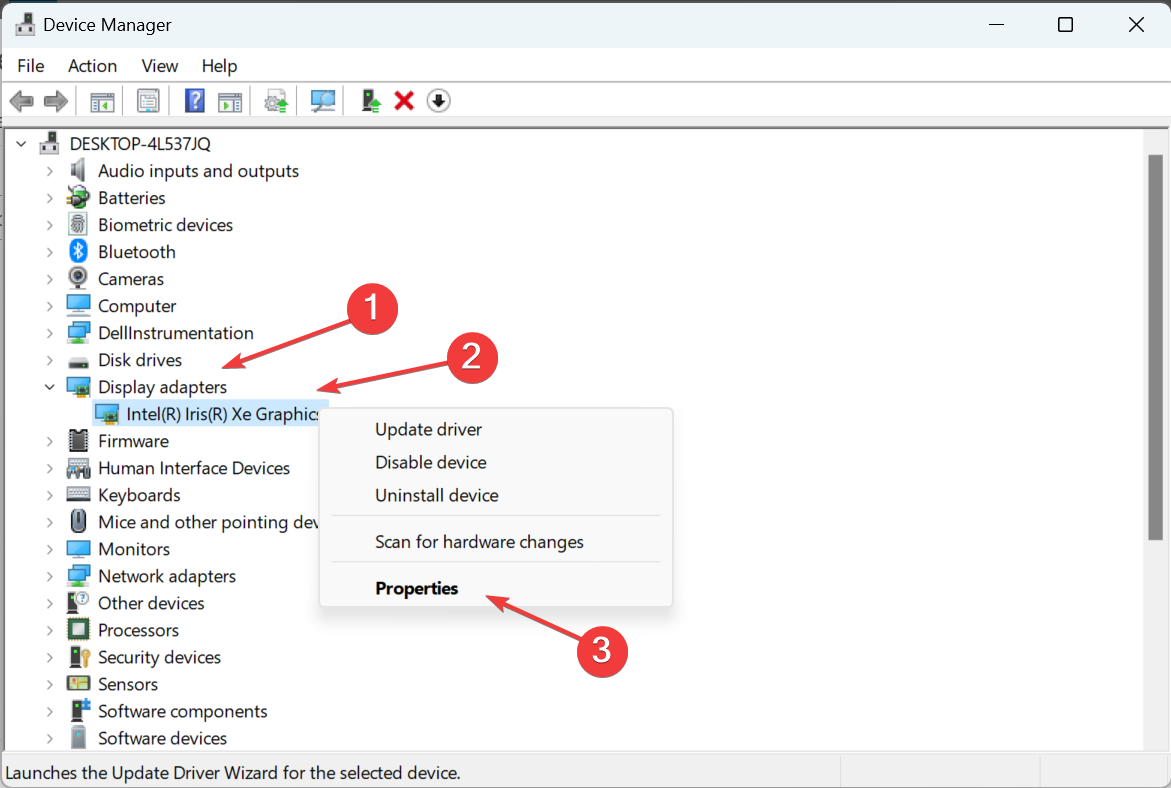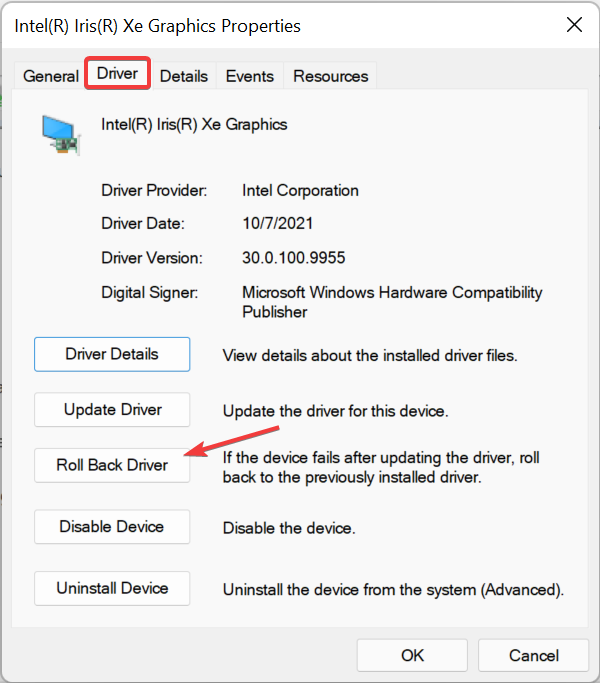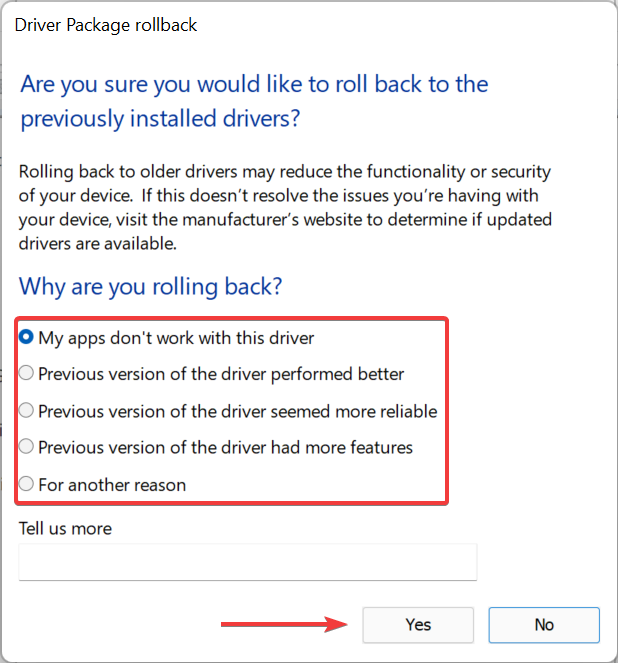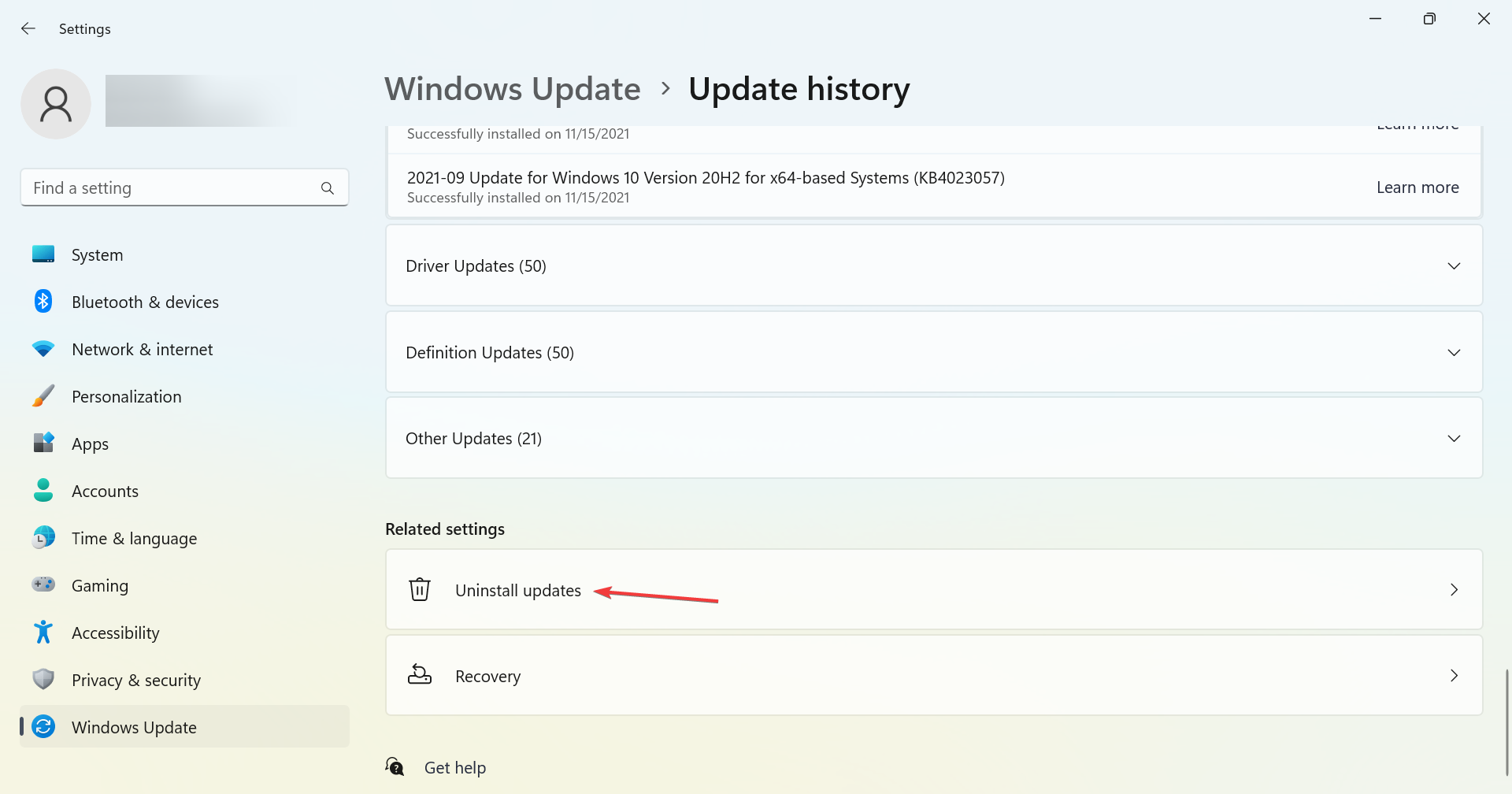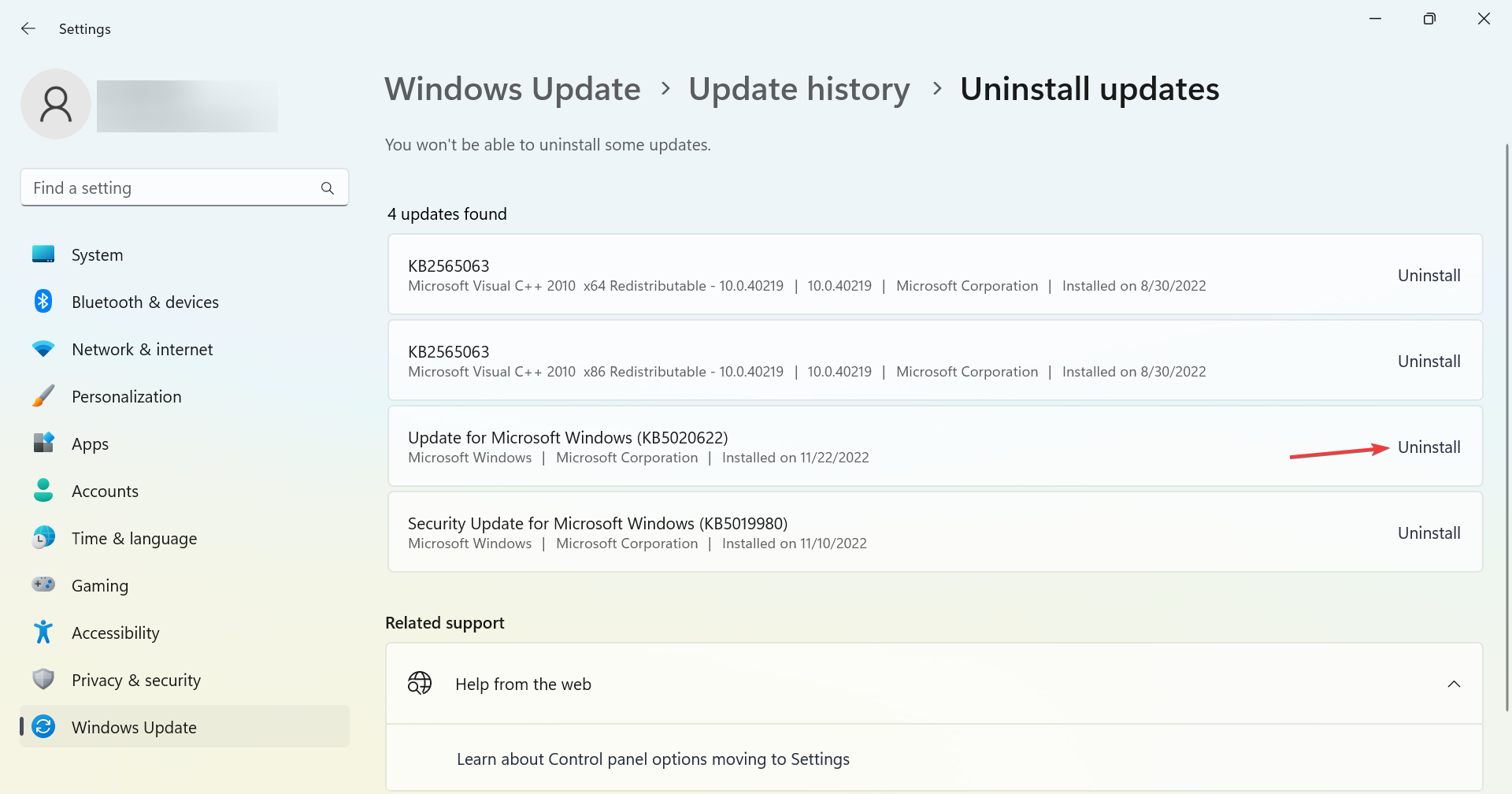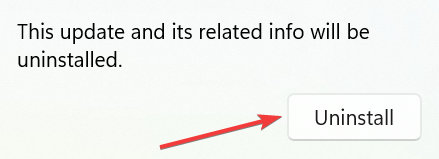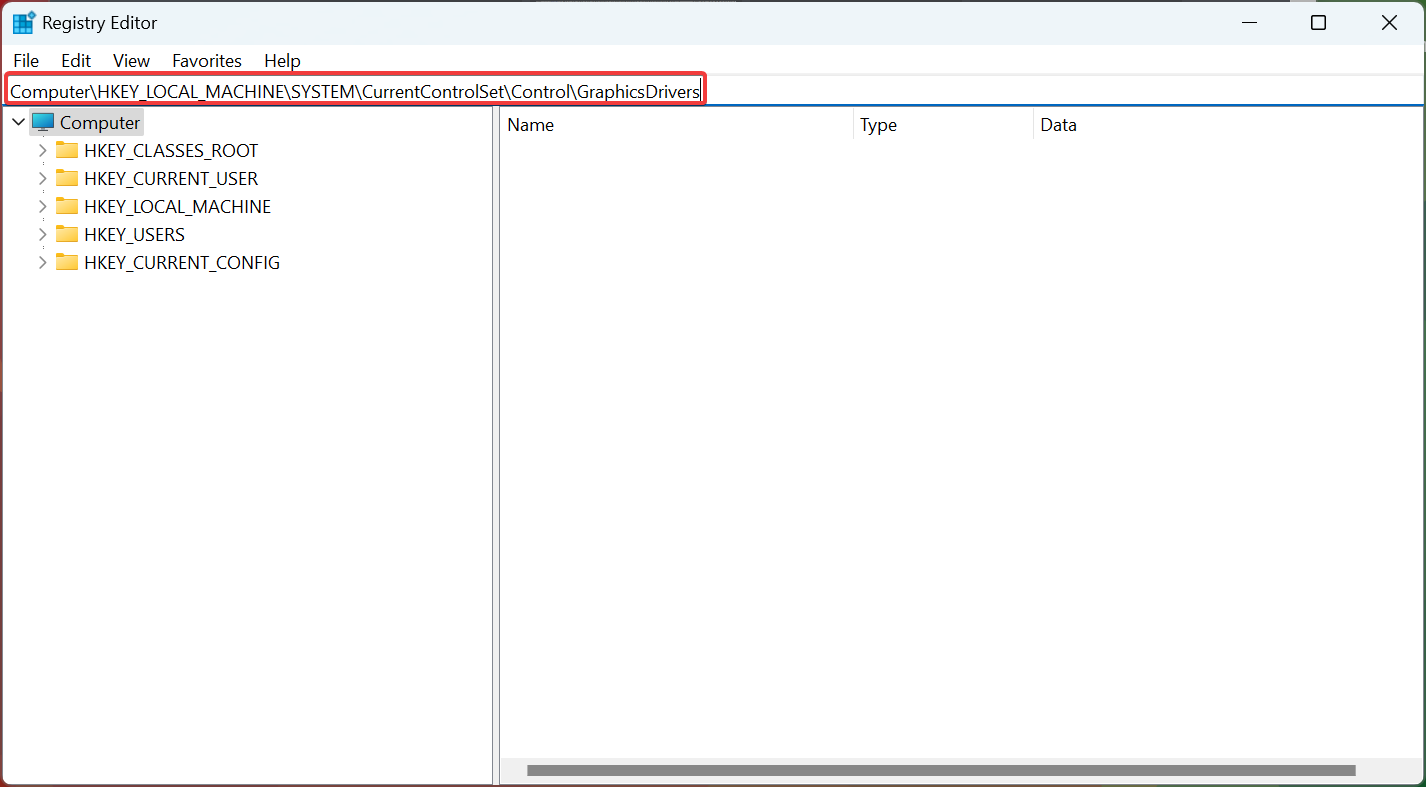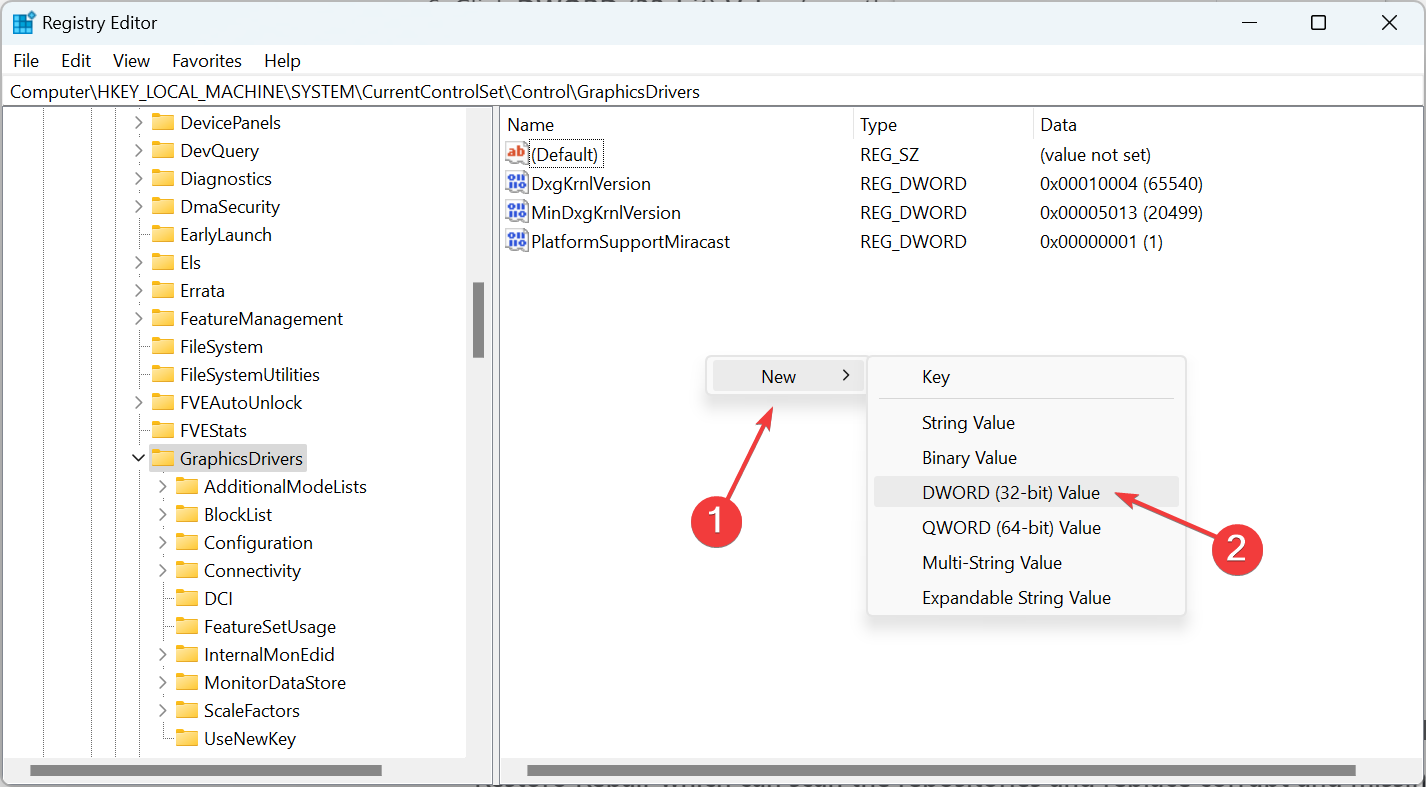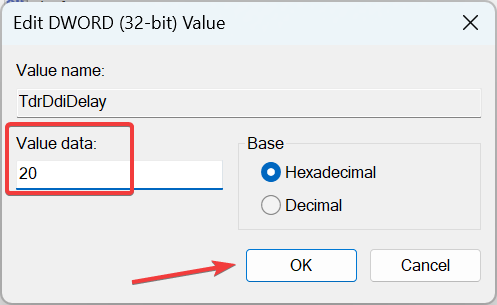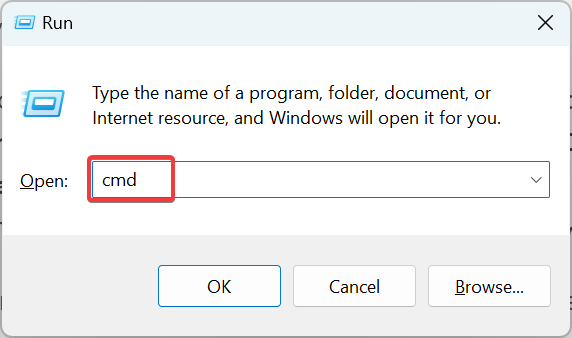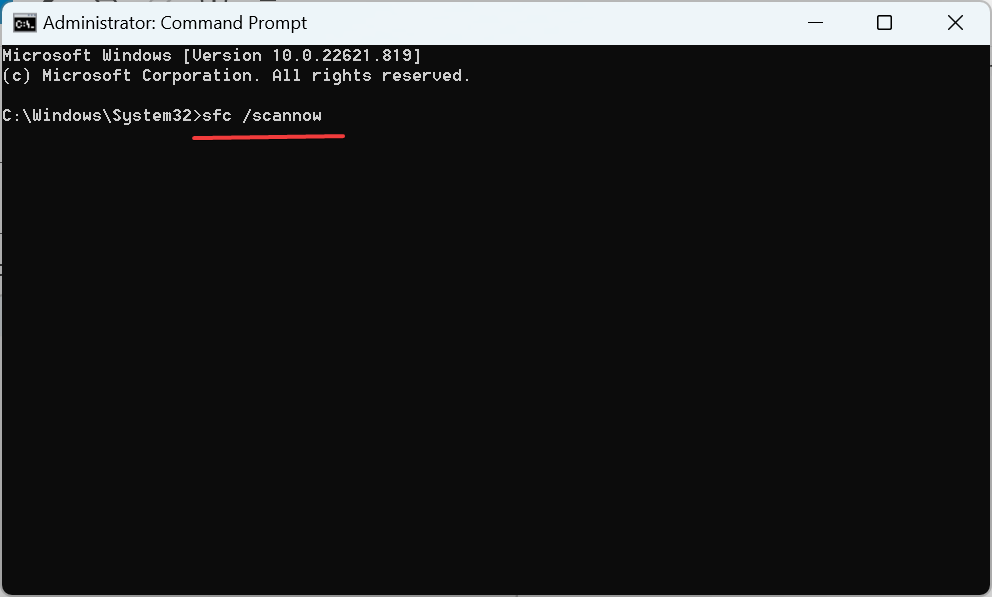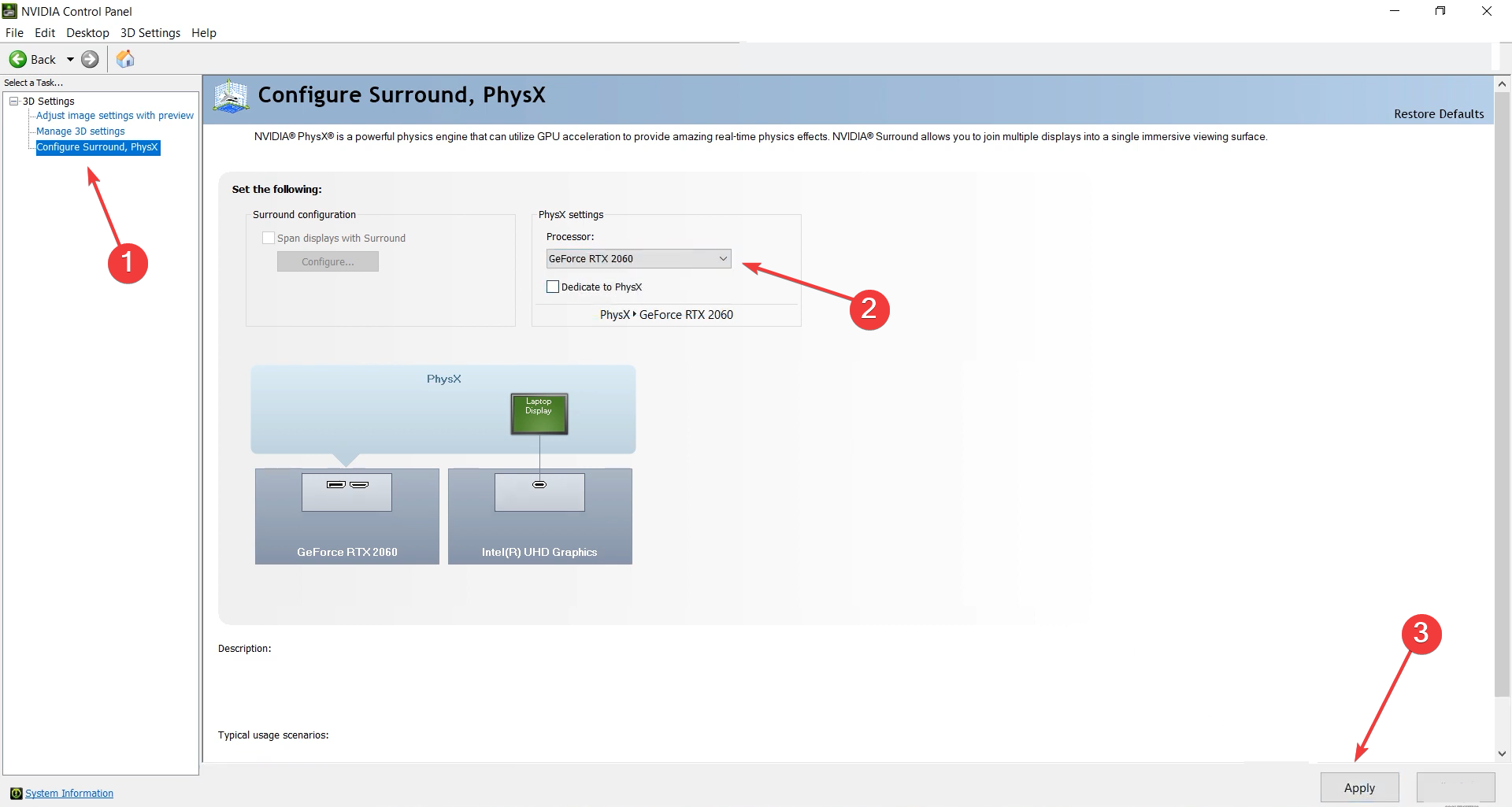В этой инструкции подробно о том, как исправить ошибку VIDEO_TDR_FAILURE в Windows 10 и о возможных причинах появления синего экрана с этой ошибкой. Также в конце есть видео руководство, где подходы к исправлению показаны наглядно.
Как исправить ошибку VIDEO_TDR_FAILURE
В общих чертах, если не учитывать целый ряд нюансов, о которых будет подробно сказано далее в статье, исправление ошибки VIDEO_TDR_FAILURE сводится к следующим пунктам:
- Обновление драйверов видеокарты (при этом здесь стоит учитывать, что нажатие «Обновить драйвер» в диспетчере устройств — это не обновление драйвера). Иногда может потребоваться предварительное полное удаление уже установленных драйверов видеокарты.
- Откат драйвера, если ошибка, наоборот, появилась после недавнего обновления драйверов видеокарты.
- Ручная установка драйвера с официального сайта NVIDIA, Intel, AMD, если ошибка появилась после переустановки Windows 10.
- Проверка на наличие вредоносных программ (майнеры, работающие напрямую с видеокартой, могут вызывать синий экран VIDEO_TDR_FAILURE).
- Восстановление реестра Windows 10 или использование точек восстановления, если ошибка не позволяет зайти в систему.
- Отключение разгона видеокарты, если он присутствует.
А теперь подробнее по всем этим пунктам и о различных методах исправить рассматриваемую ошибку.
Почти всегда появление синего экрана VIDEO_TDR_FAILURE связано с теми или иными аспектами работы видеокарты. Чаще — проблемами с драйверами или ПО (при неверном обращении программ и игр к функциям видеокарты), реже — с какими-то нюансами работы самой видеокарты (аппаратными), её температурой или сверхмерной загрузкой. TDR = Timeout, Detection, and Recovery, а ошибка возникает если видеокарта перестаёт отвечать.
При этом уже по имени сбойного файла в сообщении об ошибке можно сделать вывод о какой именно видеокарте идет речь
- atikmpag.sys — видеокарты AMD Radeon
- nvlddmkm.sys — NVIDIA GeForce (сюда же относятся и другие .sys, начинающиеся с букв nv)
- igdkmd64.sys — Intel HD Graphics
Способы исправления ошибки стоит начать с обновления или отката драйверов видеокарты, возможно, поможет уже это (особенно если ошибка стала появляться после недавнего обновления).
Важно: некоторые пользователи ошибочно считают, что если в диспетчере устройств нажать «Обновить драйвер», выполнить автоматический поиск обновленных драйверов и получить сообщение о том, что «Наиболее подходящие драйверы для данного устройства уже установлены», это означает, что стоит последний драйвер. На самом деле это не так (сообщение говорит лишь о том, что Центр обновления Windows не может вам предложить другого драйвера).
Для обновления драйвера правильным способом будет загрузить драйверы вашей видеокарты с официального сайта (NVIDIA, AMD, Intel) и вручную установить на компьютер. Если это не сработало, попробуйте предварительно удалить старый драйвер, подробно об этом я писал в инструкции Как установить драйверы NVIDIA в Windows 10, но для других видеокарт метод тот же самый.
Если ошибка VIDEO_TDR_FAILURE возникает на ноутбуке с Windows 10, то может помочь такой путь (случается, что фирменные драйверы от производителя, особенно на ноутбуках, имеют свои особенности):
- Скачайте с официального сайта производителя ноутбука драйверы для видеокарты.
- Удалите имеющиеся драйверы видеокарты (и интегрированного и дискретного видео).
- Установите драйверы, загруженные на первом шаге.
Если проблема, наоборот, появилась после обновления драйверов, попробуйте выполнить откат драйвера, для этого выполните следующие шаги:
-
- Откройте диспетчер устройств (для этого можно нажать правой кнопкой мыши по кнопке Пуск и выбрать соответствующий пункт контекстного меню).
- В диспетчере устройств откройте «Видеоадаптеры», нажмите правой кнопкой мыши по названию видеокарты и откройте «Свойства».
- В свойствах откройте вкладку «Драйвер» и проверьте, активна ли кнопка «Откат», если да — используйте её.
Если указанные выше способы с драйверами не помогли, попробуйте варианты из статьи Видеодрайвер перестал отвечать и был восстановлен — по сути это та же проблема, что и синий экран VIDEO_TDR_FAILURE (только восстановление работы драйвера не проходит успешно), и дополнительные методы решения из приведенной инструкции могут оказаться полезными. Также далее описаны еще некоторые методы исправить проблему.
Синий экран VIDEO_TDR_FAILURE — видео инструкция по исправлению
Дополнительная информация по исправлению ошибки
- В некоторых случаях ошибка может быть вызвана самой игрой или каким-то ПО, установленном на компьютере. В игре можно попробовать понизить параметры графики, в браузере — отключить аппаратное ускорение. Также, проблема может крыться в самой игре (например, не совместима с вашей видеокартой или криво сломана, если это не лицензия), особенно если ошибка возникает только в ней.
- Если у вас разогнанная видеокарта, попробуйте привести её параметры частот к штатным величинам.
- Загляните в диспетчер задач на вкладку «Производительность» и выделите пункт «Графический процессор». Если он постоянно под нагрузкой, даже при простой работе в Windows 10, это может говорить о наличии вирусов (майнеров) на компьютере, что тоже способно вызывать синий экран VIDEO_TDR_FAILURE. Даже при отсутствии такого симптома, рекомендую выполнить проверку компьютера на наличие вредоносных программ.
- Перегрев видеокарты и разгон также нередко являются причиной ошибки, см. Как узнать температуру видеокарты.
- Если Windows 10 не загружается, а ошибка VIDEO_TDR_FAILURE появляется еще до входа в систему, вы можете попробовать загрузиться с загрузочной флешки с 10-кой, на втором экране внизу слева выбрать пункт «Восстановление системы», а затем использовать точки восстановления. При их отсутствии можно попробовать восстановить реестр вручную.
Синий экран BSoD с кодом остановки VIDEO_DXGKRNL_FATAL_ERROR (0x00000113) указывает на сбой в подсистеме графического ядра Microsoft DirectX. Этот сбой возникает из-за поврежденного драйвера, который препятствует работе графического процессора.
По отзывам пользователей, многие из них столкнулись с этой ошибкой после установки крупного обновления Windows 10.
Причины сбоя графического оборудования
Чаще всего система выбрасывает синий экран с ошибкой VIDEO DXGKRNL FATAL ERROR по следующим причинам:
- Сбой подсистемы графического ядра, который возникает из-за ошибок, возникших в ходе установки DirectX, или поврежденных файлов DLL. В этом случае требуется переустановка программы DirectX.
- В системе используется устаревший драйвер Nvidia.
- Неисправный блок питания на ноутбуке. В частности, ошибка возникает в результате непрерывных переключений между основным источником питания и батареей.
- Проблема вызвана устаревшей версией BIOS.
- Некоторые компоненты видео ядра блокируются антивирусом.
Переустановка драйвера видеокарты
В большинстве случаев сбой, сопровождающийся синим экраном VIDEO_DXGKRNL_FATAL_ERROR, происходит из-за повреждения драйвера видеокарты. Поэтому в первую очередь попробуйте их переустановить, следуя инструкции.
Откройте Диспетчер устройств командой devmgmt.msc из окна Win + R.
На вкладке Видеоадаптеры удалите все графические драйверы правым щелчком мыши по каждому и выбором соответствующего пункта. То есть, если кроме дискретной видеокарты есть интегрированное графическое ядро, удалите оба драйвера. После удаления выйдите из диспетчера.
Затем перейдите в раздел «Программы и компоненты» командой appwiz.cpl из диалогового окна Win + R.
Отсортируйте список приложений по «Издателю». Найдите все записи связанные с производителем графического оборудования (nVidia, AMD или Intel). Щелкните правой кнопкой мыши на каждой найденной записи и выберите пункт «Удалить». После удаления устройств перезагрузите компьютер.
Затем перейдите на сайт поставщика видеокарты или материнской платы (для обновления интегрированного графического процессора) и загрузите последнюю версию программного обеспечения.
Загрузите и установите драйвер в соответствии с моделью видеокарты и операционной системы.
Перезагрузите компьютер и посмотрите, решена ли проблема.
Удаление антивируса
Иногда удается исправить ошибку VIDEO_DXGKRNL_FATAL_ERROR путем удаления стороннего антивируса. Как известно, этот синий экран чаще возникает из-за антивирусного приложения MC Afee. Но прежде чем принимать решение об удалении антивируса, попробуйте сначала обновить его до последней версии. Если это не решит проблему, рассмотрите вариант замены или перехода на встроенный пакет безопасности (Защитник Windows).
Перейдите в раздел «Программы и компоненты» командой appwiz.cpl из окна Win + R. В списке приложений найдите антивирус, кликните на него правой кнопкой мыши и выберите «Удалить».
Перезапустите систему и повторите то действие, которое вызывало ошибку VIDEO_DXGKRNL_FATAL_ERROR.
Проверка источника питания
Известны случаи, когда проблема на ноутбуках возникала из-за неисправного блока питания. Если замечаете частые затемнения экрана (например, при отключении питания), то проблема может возникнуть по причине плохого контакта в гнезде подключения кабеля.
В этом случае нужно проверить, возникает ли код ошибки VIDEO_DXGKRNL_FATAL_ERROR при работе только от батареи. Если сбои прекращаются, скорее всего, придется приобрести новый кабель с адаптером или заменить гнездо питания.
Возврат системы к предыдущему состоянию
Если столкнулись с ошибкой VIDEO_DXGKRNL_FATAL_ERROR сразу после установки обновления Windows, попробуйте отменить его с помощью предыдущей точки восстановления. Если эта функция включена, то точка восстановления должна быть автоматически создана перед обновлением системы.
Откройте мастера восстановления командой rstrui, запущенной из окна Win + R.
Пропустите первый экран нажатием на кнопку «Далее» и отметьте флажком опцию, связанную с отображением дополнительных точек. Выберите ту точку восстановления, которая была создана до появления синего экрана VIDEO_DXGKRNL_FATAL_ERROR и перейдите в следующее окно.
Запустите процесс нажатием на «Готово» и подтвердите это действие в следующем окне. В ходе этого процесса компьютер автоматически перезагрузится и предыдущее состояние систему будет восстановлено.
Чтобы предотвратить повторную установку обновления, вызывающего ошибку VIDEO_DXGKRNL_FATAL_ERROR, его нужно скрыть с помощью утилиты wushowhide.diagcab, которую можно загрузить из сайта Майкрософта.
Вряд ли кто-то из пользователей ПК или ноутбуков добровольно захочет столкнуться с синим экраном смерти. Но порой это просто неизбежно. Вопрос лишь в том, как теперь решать проблему.
Статистика и опыт юзеров показывают, что одной из самых частых причин появления BDOS, то есть синего экрана смерти, является ошибка «Video TDR Failure». Она имеет непосредственное отношение к графическим компонентам компьютера. Но теперь нужно узнать, что привело к возникновению самой проблемы и как с ней можно справиться своими силами.
Что это такое
Первым делом нужно разобраться с самой ошибкой Video TDR Failure на ОС Windows 10.
Она преимущественно связана с работой видеокарты на компьютере или ноутбуке. Многие пользователи десятой операционной системы от Microsoft столкнулись с проблемой, когда в момент взаимодействия между видеокартой и ОС вылезал синий экран смерти.
Что самое интересное и в то же время неприятное, такой код остановки, сопровождающийся надписью «Video TDR Failure», может возникнуть в любой момент. Порой в самый неожиданный. К примеру, когда пользователь работает на компьютере, играет в игры, прослушивает музыкальные композиции, либо просто сидит в интернете.
ВАЖНО. Ошибка всегда сопровождается отсылкой к названию файла, с которым возникла проблема.
Обычно этот файл указывается в скобках после самого сообщения.
Стоит подвести итог, что рассматриваемая ошибка встречается очень часто на операционной системе Windows 10, и она имеет отношение к неправильным адресам драйверов видеокарты. Причём ещё важно заметить, что в основном это касается именно видеокарт NVIDIA. Вот только владельцы AMD видеокарт расслабляться не должны. Потенциально их тоже может поджидать аналогичная проблема.
Почему появляется ошибки
Увидев перед собой синий экран на компьютере с установленной Windows 10, который сопровождается ошибкой Video TDR Failure, нужно понять, из-за чего подобное могло произойти. От этого во многом зависят дальнейшие действия пользователя, направленные на устранение проблемы.
Да, код ошибки, сопровождающийся надписью «Video TDR Failure» на синем экране, преимущественно связан с конфликтом между видеокартой и операционной системой, поскольку один из файлов оказался повреждённым. Но вопрос тут в том, почему ещё неожиданно возник такой конфликт, столкнувший юзера с неисправностью ПК или ноутбука.
Помимо главной причины, есть ещё несколько потенциальных виновников. А именно:
- Перегрев видеокарты из-за перегрузки. На компьютере или ноутбуке установлена видеокарта, температура которой в процессе работы сильно повышается. Это связано с большой нагрузкой на систему.
- Перегрев из-за неисправности системы охлаждения. Эти две причины потенциально можно объединить. Но в действительности нагрузку на компьютер и отказ самой системы охлаждения лучше рассматривать отдельно. Ведь способы решения этих проблем разные. В основном отказ системы охлаждения происходит из-за нарушения нормальной циркуляции воздуха в помещении, появлении большого количества пыли.
- Оборудование не соответствует прошивке операционной системы. При выборе ОС важно учитывать, чтобы сам компьютер имел хотя бы минимально допустимые характеристики для работы с этой операционкой. Если ПК или ноутбук слабый, то от идеи с установкой Windows 10 лучше изначально отказаться и вернуться к Windows 7 или Windows 8.
- Неправильно выставлено электропитание. Обычно неисправность в виде синего экрана при такой причине появляется сразу, как только компьютер запускается, а не во время его продолжительной работы. Но ситуации бывают разными.
- Возникла неисправность оборудования. Цепная реакция на выход из строя какого-то компонента привела к тому, что с файлом драйвера произошла ошибка. Для точного определения виновника придётся проводить комплексную диагностику.
Определив перечень потенциальных неисправностей, можно выбирать соответствующие пути решения проблемы.
Способы устранения ошибки
Теперь уже непосредственно к вопросу о том, как можно исправить ошибку Video TDR Failure на ОС Windows 10.
Всего существует несколько методов решения проблемы. Разумеется, выбираемый способ зависит от того, что именно повлекло к появлению синего экрана смерти с соответствующим уведомлением.
Методы устранения ошибки следующие:
- обновить драйверы;
- откатить драйверы назад;
- вручную установить драйверы;
- проверить компьютер на наличие вирусов;
- отключить разгон карты и пр.
Тут стоит акцентировать внимание на некоторых аспектах.
Важно понимать, что в большинстве случаев проблема заключается именно в неполадках со стороны драйверов или программного обеспечения. И намного реже такое может произойти на аппаратном уровне, то есть когда физически выходит из строя видеокарта, система охлаждения или иной компонент, способный повлечь за собой синий экран и ошибку видеокарты.
Обновление и откат
Если на вашем компьютере с установленной операционной системой Windows 10 возникла подобная ошибка типа Video TDR Failure, начать стоит именно с драйверов. В случае с Виндовс 10 их может потребоваться обновить либо откатить назад.
В случае с драйверами, а точнее с их обновлениями, встречается частая ситуация. Пользователь открывает диспетчер устройств, кликает на кнопку обновления, и запускается автоматический поиск. Бывает так, что система сообщает об отсутствии актуальных обновлений. Юзер считает, что в такой ситуации у него стоят самые свежие прошивки. Это не так. Дело лишь в том, что Центр обновления ничего не нашёл.
Потому лучшим решением будет посетить официальный сайт разработчика видеокарты и вручную установить свежие обновления.
Если такой вариант не помог, стоит также сначала удалить старый драйвер и только после этого загрузить и установить свежий.
Довольно часто на помощь приходит следующая последовательность действий:
- скачивается свежий драйвер под конкретную видеокарту с официального сайта разработчика;
- удаляются все драйверы, включая дискретную и интегрированную видеокарту;
- новые загруженные драйверы устанавливаются на ноутбук или компьютер.
Но не факт, что конкретно в этом случае метод сработает. Потому многим помогает обратный процесс, то есть откат драйверов.
Для отката нужно сделать следующее:
Опять же, ещё не факт, кто конкретно эти решения помогут в исправлении ситуации.
Дополнительные рекомендации
Есть ещё несколько советов и способов, потенциально позволяющих справиться с описанной проблемой:
- Существуют ситуации, когда ошибка вызвана каким-то программным обеспечением, либо компьютерной игрой, установленными на компьютере. Если пользователь сталкивается с ситуацией, когда ошибка появляется именно во время игры, есть смысл попробовать снизить установленные характеристики графики. Если эта ошибка в виде синего экрана возникает в процессе работы в браузере, в такой ситуации стоит попробовать отключить аппаратное ускорение. Не исключено, что проблемой послужила сама компьютерная игра. К примеру, это кривая пиратская копия, либо функционал игры несовместим с используемой видеокартой. На это можно делать смелую ставку, если ошибка появляется исключительно при запуске конкретной игры.
- В некоторых случаях ошибка возникает на компьютерах и ноутбуках, на которых видеокарту разгоняли. Тут решение предельно простое. Потребуется восстановить характеристики до уровня штатных, то есть тех, которые были до разгона. Если причина в этом, проблема обязательно уйдёт.
- Ещё одной потенциальной причиной выступает вирусное заражение. Для проверки этой версии рекомендуется в диспетчере задач перейти во вкладку «Производительность» и выделить пункт с графическим процессором. Если оказалось, что он находится под постоянной и большой нагрузкой, высока вероятность вирусного заражения так называемыми майнингами. Это тоже порой вызывает проблему в виде синего экрана смерти и соответствующего кода ошибки Video TDR Failure. Даже если на загрузку процессора ничто не указывает, всё равно не стоит отказываться от идеи провести комплексную проверку компьютера на наличие вирусов.
- К числу потенциальных виновников рассматриваемой ошибки можно отнести и перегрев видеокарты. Такое может возникать из-за сильной нагрузки на компьютер, запылённости помещения, налипания грязи на систему охлаждения и пр. Нельзя исключать и физическую поломку узла охлаждения, что требует уже более серьёзного вмешательства. Компьютер можно разобрать, почистить и продуть. Если причина в поломке, тогда тут поможет только ремонт либо замена отдельных компонентов.
- Когда проблема в виде синего экрана и ошибки Video TDR Failure возникает непосредственно при загрузке системы, тогда в этой ситуации пригодится загрузочная флешка с операционной системой. И через неё выбрать «Восстановление системы», воспользовавшись одной из последних точек для отката ОС.
- Некоторые программы, которые запущены и работают на компьютере, также могут выступать в роли потенциальных виновников возникновения подобной ситуации. Вероятность невысокая, но она есть. Причём пользователь может и не знать о такой программе, поскольку устанавливалась она автоматически, в довесок к игре или иному программному обеспечению. Потому есть смысл изучить диспетчер задач и просмотреть, что может нагружать и перегружать систему. Отключите эту программу или полностью удалите её.
- Что действительно редко служит причиной возникновения рассматриваемой ошибки, так это проблемы с оперативной памятью. Это актуально в тех случаях, когда используется ОЗУ с интегрированной видеокартой. В этой ситуации синий экран может появляться периодически.
Причин, как и их решений, достаточно много. Потому начинать нужно с наиболее очевидных и вероятных. Двигаясь шаг за шагом, порой действуя методом исключения, можно в итоге определить источник неприятностей и выбрать эффективный способ их устранения.
Ошибка в виде Video TDR Failure и синего экрана для пользователей Windows 10 не редкость. И вина тут не только в самой операционной системе, но также и в видеокартах. А это уже ответственность производителей оборудования, программного обеспечения и драйверов.
Радует лишь тот факт, что критичные проблемы встречаются редко. В основном ситуацию можно решить простым обновлением драйверов. При более серьёзных неполадках есть смыл обратиться за профессиональной помощью.
Спасибо всем за внимание! Не забывайте подписываться и рассказывать о нас своим друзьям!
Ошибка Video tdr failure на Windows 10 связана с графическими компонентами пк, но как определить точную причину ошибки Video tdr и устранить её? Разберемся сегодня!
Как исправить ошибку Video tdr failure на Windows 10
Эта проблема чаще всего связанна с работой видео карты. Пользователи последней версии ОС все чаще встречаются с кодом остановки Video tdr failure atikmpag sys в Windows 10. В тот момент, когда возникает проблема при взаимодействии видеокарты на ноутбуке с операционной системой, появляется «синий экран смерти».
В Windows 10 она может возникнуть в любой момент вашей работы на ПК. Неважно с чем вы работаете: играете в игры, слушаете музыкальные файлы ил иже сёрфите в Интернете. Ошибка делает отсылку к работе испорченного файла драйвера.
При возникновении ошибки на экране вы увидите надписи, содержащие информацию о том, какой файл является причиной поломки, например:
- igdkmd 32.sys;
- igdkmd 64.sys;
- atikmpag.sys.
Video tdr failure nvlddmkm sys — самое частое сообщение в Windows 10. Оно связано с неправильными адресами драйверов и чаще происходит с видеокартой NVIDIA.
Основные причины возникновения
Прежде чем начать рассматривать способы исправления ошибки в Windows 10, следует подробнее разобраться в её причинах. Как мы уже писали выше, главная проблема заключается в возникшем конфликте при взаимодействии видеокарты с операционной системой из-за повреждённого файла. Кроме этого существует ещё несколько причин:
- Видеокарта, которая установлена в вашем ПК, перегревается. Это происходит из-за большой нагрузки на систему. Также неполадка возникает по причине плохой работы охлаждающей системы. Она появляется, если воздух перестаёт равномерно циркулировать из-за большого количества пыли.
- Несоответствие оборудования с прошивкой ОС. Следите за тем, чтобы компьютер имел хотя бы минимальные соответствия с системой Windows, которую вы устанавливаете.
- Электрическое питание выставлено совершенно неправильно. В таком случае на синем экране появляется надпись с ошибкой video tdr failure.
- Что-то в компьютере вышло из строя и повлекло за собой ошибку файла драйвера.
Вот мы и обозначили главные причины возникновения ошибки.
Варианты устранения Video tdr failure
Разработчики Виндовс 10 не дают точной инструкции того, как починить код ошибки Video tdr failure. Но мы дадим вам несколько действенных советов. Они должны помочь справиться с неполадкой на ПК.
Обновить драйвера
Это первое, что нужно сделать при возникновении «синего экрана смерти». Процедуру следует выполнять вручную:
- Нажмите правую кнопку мыши и запустите «Диспетчер устройств».
- Когда вкладка откроется, переходите на то оборудование, с которым возникли проблемы (чаще всего это происходит с видеокартой NVIDIA). Нажимайте кнопку «Обновление».
- Если у вас скачаны драйвера, выбирайте второй пункт. Если нет – первый.
- Дождитесь скачивания драйвера и перезагрузитесь.
Этот способ помогает при наличии проблемы в устаревших драйверах.
Определяем совместимость видеокарты на с Виндовс 10
Для того чтобы это осуществить, найдите перечень устройств, совместимых с ОС. Например, здесь.
https://www.asus.com/ru/support/faq/1013107
Ищите свою модель видеокарты. Если вы не нашли ее в списке, устанавливайте драйвера от
Windows 7 или 8. Например, драйвер к NVIDIA можно скачать здесь.
http://www.nvidia.ru/Download/index.aspx?lang=ru
Введите в форму модель карты и выберите нужную ОС.
Можно выбрать пункт автоматического поиска.
Помимо этого советуем почистить от пыли внутренности ПК, если дело в перегревании техники.
Надеемся, наши советы помогут в решении данной проблемы. Также напоминаем вам, что она может заключаться в поломке деталей. В таком случае стоит обратиться в центр починки ПК и возможно заменить видеокарту.
Отличного Вам дня!
Check out some quick solutions verified by experts
by Ivan Jenic
Passionate about all elements related to Windows and combined with his innate curiosity, Ivan has delved deep into understanding this operating system, with a specialization in drivers and… read more
Updated on
- The VIDEO_TDR_FAILURE is a BSOD error that’s usually related to issues with the graphics adapter.
- It could be corrupt, outdated, or incompatible drivers to blame, in addition to hardware problems with the adapter itself.
- To fix things, update the OS and the graphics driver, reconfigure the Registry, or use a dedicated repair tool, amongst other solutions.
Graphics is an integral part of the PC and ensures a crystal clear image along with effective overall functioning. But, at times, due to issues with the graphics driver, you may encounter the VIDEO_TDR_FAILURE error in Windows 11.
The error may appear due to both hardware and software-related problems, which makes troubleshooting a tad bit trickier. So, let’s find out all about the igdkmd64.sys Video TDR Failure error.
What causes VIDEO_TDR_FAILURE?
The Video TDR Failure error usually has to do with the graphics adapter. Along with the stop code, you will see a file name, and many might be wondering what is igdkmd64 sys & how to fix a blue screen error?
The igdkmd64.sys is a file related to Intel graphics, nvlddmkm.sys to Nvidia graphics, and atikmpag.sys to AMD graphics. Here are a few reasons you might be getting the error:
- Incompatible or outdated drivers – Usually, it’s incompatible or outdated drivers responsible for the VIDEO_TDR_FAILURE error in Windows 11.
- Overheating – If the PC is overheating, chances are that the graphics adapter wouldn’t work correctly and may crash.
- Processes consuming too much resources – Many users reported the error when running too many processes simultaneously.
And while we are at it, here are a few variations you may come across:
- VIDEO_TDR_FAILURE while mining – With the recent boom in mining, miners have started encountering this error. This usually happens while deploying their graphics card for mining.
- VIDEO_TDR_FAILURE atikmpag.sys – With the file name, atikmpag.sys, being listed, it indicates that the problem lies with the AMD graphics.
- VIDEO_TDR_FAILURE nvlddmkm.sys– In this case, it’s the NVIDIA adapter or driver to be blamed.
- igdkmd64.sys Memory Integrity System Service Exception – The igdkmd64.sys file causes BSOD errors for a lot of users, though almost are easily fixable.
How can I fix the VIDEO_TDR_FAILURE error?
Before we head to the slightly complex solutions, here are a few quick ones you might try:
How we test, review and rate?
We have worked for the past 6 months on building a new review system on how we produce content. Using it, we have subsequently redone most of our articles to provide actual hands-on expertise on the guides we made.
For more details you can read how we test, review, and rate at WindowsReport.
- Force power off the computer from the blue screen and then turn it back on. Now, check if the VIDEO_TDR_FAILURE error reappears in Windows 11 since it was a one-time issue in many cases.
- Check for overheating and release some load off the CPU. To do that, terminate some tasks and background processes in the Task Manager.
- Make sure Windows 11 is up-to-date.
- Disconnect all non-critical hardware from the computer in case one of these conflicts with the graphics adapter.
- If you are overclocking the CPU for better performance, revert any such changes, and use the PC under normal conditions.
In case none of these work, head to the solutions listed next.
1. Update the graphics driver
- Press Windows + X to open the Power User menu, and select Device Manager.
- Expand the Display adapters section, right-click on the graphics adapter, and choose Update driver.
- Select Search automatically for drivers and wait for Windows to install the best one.
This is probably the easiest way to update the graphics driver. But you may often need to install the driver manually if Windows cannot find an update.
Also, you could directly visit the manufacturer’s website, download the compatible driver’s setup, and install it. Here are the links to the download pages:
- Intel
- NVIDIA
- AMD
If you don’t want the hassle of updating drivers manually, we strongly suggest doing it automatically by using a tool capable of installing, fixing, or updating PC drivers securely.

Outbyte Driver Updater
A powerful tool designed to update your drivers automatically with the latest and correct versions.
2. Rollback the display driver
- Press Windows + R to open Run, type devmgmt.msc, and then hit Enter.
- Expand Display adapters, right-click on the graphics adapter, and choose Properties.
- Now, head to the Driver tab, and click on the Roll Back Driver button.
- Choose a reason for the rollback, and click on Yes to continue.
If you are getting igdkmd64.sys due to an incompatible driver, rolling back the update to automatically reinstall the previous version should fix the VIDEO_TDR_FAILURE error in Windows 11.
- Fix: Set Time Zone Automatically Defaults to Wrong Time Zone
- 0X8007013 Install Error: How to Quickly Fix it
- Fix: Internet Keeps Disconnecting When Playing Games on Windows 11
- Fix: Monitor is Stuck at 60Hz on Windows 11
3. Uninstall recent Windows update
- Press Windows + I to open Settings, select Windows Update from the left, and click on Update history on the right.
- Now, scroll down to the bottom and click on Uninstall updates.
- Click on Uninstall next to the update that you want to remove.
- Again, click Uninstall in the confirmation prompt, and wait for the process to complete.
If the VIDEO_TDR_FAILURE error in Windows 11 started after updating the OS, uninstalling the recent update should do the trick, just like it did for several other users.
4. Modify the registry
- Press Windows + R to open Run, type regedit, and click OK.
- Click Yes in the UAC prompt.
- Now, paste the following path in the address bar and hit Enter:
Computer\HKEY_LOCAL_MACHINE\SYSTEM\CurrentControlSet\Control\GraphicsDrivers - Right-click anywhere on the blank portion, hover the cursor over New, choose DWORD (32-bit) Value, and then name it TdrDdiDelay.
- Now, double-click on the entry you just created, enter 20 under Value data, and click on OK to save changes.
- Once done, restart the computer for the changes to come into effect.
5. Use a dedicated Windows fixer
We suggest a great tool to use when you are dealing with BSOD (Blue Screen of Death) errors. It will take care of them without you knowing their actual cause.
It is very likely to resolve this issue using dedicated tools, having automated assistance for Windows errors or system malfunctions provided by a system fixer.
6. Run the DISM and SFC scans
- Press Windows + R to open Run, type cmd, and hit Ctrl + Shift + Enter.
- Click Yes in the UAC prompt.
- Now, paste the following three commands individually and hit Enter after each:
Dism /Online /Cleanup-Image /ScanHealthDism /Online /Cleanup-Image /CheckHealthDism /Online /Cleanup-image /RestoreHealth - Once done, execute the following command to run the SFC scan:
sfc /scannow
After running the two commands, verify whether the VIDEO_TDR_FAILURE error is fixed in Windows 11. If not, head to the next solution.
7. Reconfigure the NVIDIA Control Panel
- Launch the NVIDIA Control Panel.
- Navigate to Configure Surround, PhysX from the navigation pane, choose GeForce from the Processor dropdown menu, and then click Apply to save the changes.
- Once done, restart the computer.
That’s it! If nothing so far has worked, reconfiguring the NVIDIA Control Panel settings for NVIDIA graphics should get things up and running when Windows 11 crashes with the VIDEO_TDR_FAILURE error.
In case this, too, doesn’t do the trick, it’s likely that the graphics adapter is failing due to hardware malfunction, and we recommend you get it checked at a computer repair shop.
After you have fixed the error, do not forget to find out how to make Windows 11 faster.
If you have any other queries or know of a solution not listed here, drop a comment below.