Ошибки синего экрана (иногда называемые ошибками черного экрана или ошибками кода STOP) могут возникать, если серьезная проблема приводит к неожиданному закрытию или перезапуску Windows. Может появиться сообщение «Windows завершено, чтобы предотвратить повреждение компьютера» или аналогичное сообщение.

Эти ошибки могут быть вызваны проблемами как с оборудованием, так и с программным обеспечением. Если перед возникновением ошибки «синий экран» вы добавили новое оборудование, то завершите работу компьютера, удалите это оборудование и перезапустите компьютер. Если во время перезапуска возникают проблемы, попробуйте запустить компьютер в безопасном режиме. Дополнительные сведения см. в статье Запуск компьютера в безопасном режиме в Windows.
Кроме того, можно попробовать получить последние обновления из Центра обновления Windows, справку из других источников или восстановить Windows до более раннего состояния.
Если ни одно из этих действий не поможет устранить ошибку «Синий экран», попробуйте средство устранения неполадок с голубым экраном в приложении «Получить справку».
-
В Windows откройте раздел Получить справку.
-
В приложении «Получить справку» введите Устранение ошибок BSOD.
-
Следуйте инструкциям в приложении «Получить справку».
Примечание: Если вы не используете устройство с Windows, вы можете запустить средство устранения неполадок синего экрана в браузере, перейдя в раздел Контакт служба поддержки Майкрософт и введя устранение ошибки BSOD. Затем следуйте пошаговому руководству в разделе «Рекомендуемая справка».
Дополнительные сведения о конкретном коде ошибки STOP см. в справочнике по коду проверки ошибок.
Нужна дополнительная помощь?
Нужны дополнительные параметры?
Изучите преимущества подписки, просмотрите учебные курсы, узнайте, как защитить свое устройство и т. д.
В сообществах можно задавать вопросы и отвечать на них, отправлять отзывы и консультироваться с экспертами разных профилей.
Найдите решения распространенных проблем или получите помощь от агента поддержки.
Содержание
- Причина 1: Инсталляция сторонней программы
- Причина 2: Заканчивающееся место на системном разделе накопителя
- Причина 3: Проблемы с системными обновлениями
- Причина 4: Заражение компьютера вирусами
- Причина 5: Нестабильная работа драйверов
- Причина 6: Системные ошибки
- Причина 7: Ошибки в работе BIOS
- Причина 8: Неправильный разгон комплектующих
- Причина 9: Физические неисправности комплектующих
- Создание дампа памяти для выявления причины BSoD
- Вопросы и ответы
Stop Code или Синий экран смерти (BSoD) — ряд ошибок, которые могут возникнуть при взаимодействии с операционной системой или во время ее загрузки. Существуют разные причины появления подобных неполадок. Чаще всего сам код проблемы и говорит о том, чем конкретно она была вызвана. Однако есть и универсальные рекомендации по борьбе с источниками подобных трудностей. Именно о них пойдет речь далее.
Причина 1: Инсталляция сторонней программы
Первая причина обнаруживается пользователями моментально, поскольку проблема с синим экраном смерти появляется при попытке или сразу же после инсталляции какой-то сторонней программы. Часто бывает, что софт от независимых разработчиков оказывает прямое влияние на ОС или драйверы оборудования, что приводит к непоправимым конфликтам. Попытайтесь самостоятельно избавиться от этого софта или запустить восстановление системы, если первый вариант не даст эффекта. Обо всем этом более детально читайте в отдельных материалах на нашем сайте далее.
Подробнее:
Установка и удаление программ в Windows 10
Варианты восстановления Windows
Причина 2: Заканчивающееся место на системном разделе накопителя
Сейчас многие юзеры используют в своих компьютерах объемные накопители, отводя для хранения системных файлов достаточное количество объема информации на жестком диске. Однако не стоит исключать тот фактор, что место рано или поздно может кончится, особенно если пользователь хранит на этом логическом разделе фильмы, игры или множество разных программ. Тогда операционная система просто не загрузится с первого раза или в какой-то момент появится Stop Code, поскольку для нормальной работоспособности на диске должно быть определенное количество свободной информации. Мы советуем узнать загруженность диска и по возможности очистить его от лишних файлов.
Подробнее: Освобождаем жесткий диск в Windows 10
Причина 3: Проблемы с системными обновлениями
Системные обновления в Windows 10 далеко не всегда несут в себе только какие-то нововведения, связанные с общей функциональностью. Периодически разработчики исправляют обнаруженные ошибки и конфликты с комплектующими, что позволяет избавиться и от появления синих экранов смерти. При успешном запуске Виндовс мы рекомендуем самостоятельно просканировать наличие апдейтов и инсталлировать их, чтобы проверить, пропадет ли имеющаяся неполадка.
- Для этого откройте «Пуск» и перейдите в меню «Параметры».
- Там выберите раздел «Обновление и безопасность».
- Щелкните по кнопке «Проверить наличие обновлений» и дожидайтесь завершения этой операции.

Если какие-то апдейты будут найдены, инсталлируйте их и сразу же перезагрузите ПК, чтобы все изменения вступили в силу. В случае появления ошибок или трудностей при выполнении этой операции мы советуем обратиться к отдельным руководствам на нашем сайте, воспользовавшись оставленными ниже ссылками.
Подробнее:
Установка обновлений Windows 10
Устанавливаем обновления для Windows 10 вручную
Устранение проблем с установкой обновлений в Windows 10
Если же рассматриваемая неполадка как раз и возникла после установки системных обновлений, скорее всего, во время этого процесса что-то пошло не так, поэтому апдейт стоит откатить. Детальную информацию об этом вы найдете в отдельной статье на нашем сайте по ссылке ниже.
Подробнее: Методы отката обновления в ОС Windows 10
Причина 4: Заражение компьютера вирусами
Заражение компьютера вирусами — еще одна причина появления синего экрана смерти. Дело в том, что нередко действия подобных вредоносных программ сказываются на общей работоспособности системы и приводят к критическому завершению работы с появлением на экране соответствующих ошибок. Пользователю рекомендуется время от времени проверять свое устройство на наличие угроз и устранять их при помощи специализированного софта. Более детальные инструкции по этому поводу ищите далее.
Подробнее: Борьба с компьютерными вирусами
Причина 5: Нестабильная работа драйверов
Драйверы — программное обеспечение, которое необходимо для корректного функционирования практически всех встроенных комплектующих и периферийных устройств. Если вы не установили требуемые файлы после приобретения оборудования или давно не смотрели наличие обновлений, вполне вероятно появление синего экрана смерти с самыми разными кодами ошибок. Мы рекомендуем любыми доступными средствами произвести проверку апдейтов абсолютно для всех драйверов и инсталлировать их, если такие будут найдены. Разобраться в этом поможет специальная инструкция далее.
Подробнее: Обновляем драйверы на Windows 10
Что касается появления Stop Code после установки драйверов, то это связано с неправильно подобранной версией или ошибках, которые появились во время инсталляции. Решите эту ситуацию откатом программного обеспечения, выполнив инструкции из следующей статьи, основанной на драйвере графического адаптера от NVIDIA.
Подробнее: Как откатить драйвер
Причина 6: Системные ошибки
Во время работы операционной системы время от времени могут возникать различные ошибки. Обычно они не являются критичными и исправляются автоматически, однако если этого сделать не получается, Виндовс экстренно завершает свою работу, а на экране появляется соответствующее уведомление с кодом. При следующем старте ОС мы советуем проверить события на наличие ошибок, чтобы определить раздражителя. Делается это так:
- Откройте «Пуск» и через поиск отыщите приложение «Панель управления».
- В появившемся меню переместитесь к разделу «Администрирование».
- В списке отыщите строку «Просмотр событий» и дважды кликните по ней, чтобы запустить соответствующую оснастку.
- Через левое меню разверните каталог «Журналы Windows» и выберите «Система».
- Дождитесь загрузки сведений, а затем проверьте, какие ошибки возникли за последнее время. Изучите сведения и подробности, чтобы узнать фактор появления неполадки. Например, это может быть перегрев компьютера или критический сбой конкретной службы.

В зависимости от типа ошибки пользователю следует найти оптимальное решение, задействовав для этого открытие источники, например, поиск по нашему сайту. Наверняка вы найдете материал по своей теме, где будет представлено несколько способов исправления возникшей трудности.
Причина 7: Ошибки в работе BIOS
BIOS — микропрограммное обеспечение, которое тоже изредка дает сбои. Чаще всего проблемы с этим компонентом появляются при непредвиденном завершении работы компьютера, например, когда отключили свет. Однако существуют и другие факторы, влияющие на BIOS. Тогда Виндовс попросту не будет загружаться и пользователю придется сбрасывать настройки этого ПО доступным методом. Развернуто об этом читайте далее.
Подробнее: Сбрасываем настройки BIOS
Причина 8: Неправильный разгон комплектующих
Разгоном комплектующих занимаются те пользователи, которые хотят повысить мощность своего компьютера путем изменения частот и вольтажа устройств. Однако не все понимают, с какой именно осторожностью нужно производить подобные манипуляции и чем бывает чревато неправильное выполнение данной операции. В большинстве ситуаций неправильный разгон сказывается на температуре комплектующих. Если она превышает критические отметки, происходит автоматическое завершение работы компьютера. Неправильно установленный вольтаж может вызвать появление других сбоев, а также синий экран смерти с разными ошибками. В случае, когда проблема появилась именно после разгона, мы рекомендуем проверить правильность реализации поставленной задачи, а если и это не поможет, верните оборудование к состоянию по умолчанию, чтобы полностью избавиться от рассматриваемой неполадки.
Читайте также:
Разгон видеокарты AMD Radeon / NVIDIA GeForce
Разгон процессора ноутбука
Разгон процессора Intel Core
Как разгонять материнские платы
Причина 9: Физические неисправности комплектующих
Последняя общая причина, из-за которой может появиться синий экран смерти, — физические проблемы используемых комплектующих. Например, срок службы видеокарты подходит к концу или процессор из-за постоянного перегрева начал сбоить. Дополнительно следует обратить внимание на жесткий диск, ведь на нем могут появляться битые сектора и иные ошибки, влияющие на корректность запуска ОС. Мы советуем обратиться к специальным материалам на нашем сайте, перейдя по расположенным ниже ссылкам, чтобы узнать все о проверке устройств на работоспособность.
Подробнее:
Проверяем процессор на работоспособность
Как проверить оперативную память на работоспособность
Как проверить работоспособность блока питания на ПК
Проверка работоспособности видеокарты
Проверка работоспособности SSD
Как проверить жесткий диск на битые сектора
Создание дампа памяти для выявления причины BSoD
В Windows имеется функция, позволяющая создать дамп памяти во время появления синего экрана смерти. Утилита автоматически сохранит сведения о рабочих драйверах, а также создаст снимок экрана с ошибкой Stop Code. Часто чтение такого дампа позволяет понять, какой из драйверов вызвал критическое завершение работы ОС, а также к какой программе или комплектующему он относится. Сначала нужно включить опцию создания такого файла, чтобы в будущем прочитать его.
- Откройте «Пуск» и перейдите в меню «Параметры».
- Здесь выберите «Система».
- Опуститесь вниз по списку в левой части окна и откройте категорию «О системе».
- Отыщите кликабельную надпись «Сведения о системе».
- Перейдите в раздел «Дополнительные параметры системы».
- В блоке «Загрузка и восстановление» выберите «Параметры».
- Остается только активировать автоматический дамп памяти и поменять путь его сохранения, если это необходимо.

Теперь осталось только дождаться повторного появления Stop Code, чтобы после прочитать дамп памяти и определить источник появления неполадки. Если опция создания файла уже была включена, переместитесь по пути C:\Windows\Minidump и откройте имеющийся там объект MEMORY.DMP через специализированную программу. Как это сделать, мы уже рассказывали в другом материале.
Подробнее: Открываем дампы памяти DMP
Это были основные причины и рекомендации по исправлению большинства ошибок Stop Code в Windows 10. Если же вы знаете код неполадки, предлагаем ввести его в поиске на нашем сайте. Скорее всего, вы найдете узконаправленное руководство, которое базируется на решении конкретно этой трудности.
Синий экран смерти или BSOD (Blue Screen of Death) видел практически каждый пользователь Windows. Его появление свидетельствует о критическом сбое в железе или программном обеспечении и сопровождается перезагрузкой операционной системы с потерей всех несохраненных данных. Сложно представить, сколько нервных клеток сгубила эта ошибка, особенно во времена Windows 2000 и XP. Сейчас экран смерти возникает не так часто, однако бороться с проблемой нужно незамедлительно. Главное выяснить причину заболевания и назначить верный курс лечения.
Что такое BSoD?
Упрощенно архитектура Windows состоит из двух уровней — пользовательского и режима ядра. На первом работают прикладные программы и службы, а на втором выполняется код ОС и драйверов. BSOD возникает при обнаружении критической ошибки в режиме ядра. Сбоить могут, как драйвера, так и аппаратная часть ПК. В результате система экстренно прекращает свою работу и выводит на дисплей информацию об ошибке — печально известный экран смерти. Все несохраненные данные теряются.

Через некоторое время после появления BSOD компьютер автоматически перезагружается. Зачастую это происходит слишком быстро, и пользователь не успевает запомнить код ошибки. В этом случае достаточно отключить автоматическую загрузку ОС. После перезагрузки система продолжит свою работу, однако, если не устранить причину сбоя, то BSOD будет появляться снова и снова. Сведения об ошибке заносятся в файл дампа памяти с расширением «.dmp» и по умолчанию добавляются в папку по адресу «C:\Windows\Minidump».

Помимо классического синего экрана, иногда встречается зеленый экран смерти. По сути, эта ошибка идентична стандартному BSOD, однако появляется только на тестовых версиях Windows 10 начиная с 2016 года. Подобное разделение позволяет быстро понять, в какой версии (тестовой или релизной) произошел сбой.

Одна из тестовых версий Windows Vista, известная под названием Longhorn, иногда демонстрировала пользователям красный экран смерти. Проблема заключалась в сбое диспетчера загрузки. Помимо этого, красный фон использовался для уведомления об ошибке ACPI в Windows 98.

Следует учитывать, что цвет экрана смерти может смениться на любой другой из-за случайной перезаливки дисплея после сбоя драйвера видеокарты.
Основные причины появления BSoD
Экран смерти возникает из-за ошибок при исполнении кода в режиме ядра. К этому могут привести проблемы в железе (аппаратной части) или программные сбои:
- выход из строя аппаратной части;
- конфликт подключенных устройств/драйверов;
- перегрев видеокарты или процессора;
- разгон комплектующих;
- несовместимость устройства/драйвера с ОС;
- заражение компьютера вирусом;
- неподходящий или некорректно установленный драйвер;
- недостаточное количество свободного места на диске;
- неполадки в модуле оперативной памяти;
- неправильные настройки BIOS;
- обновление Windows;
- ошибки файловой системы.
Чаще всего BSOD появляется из-за некорректной работы драйвера одного из подключенных устройств. Для повышения надежности системы используйте только последние официальные версии драйверов и программ.
Как узнать код ошибки BSoD?
Для того чтобы узнать причину сбоя, потребуется код ошибки. Данные приводятся непосредственно на самом экране смерти в момент его появления, заносятся в журнал Windows и сохраняются в специальном файле.
В первом случае необходимо хорошенько рассмотреть информацию на дисплее. Внешний вид экрана смерти зависит от версии ОС. В случае Windows XP и 7 выводится большой объем данных с названием и параметрами ошибки, а также рекомендациями по ее устранению.

Начиная с Windows 8 пользователь видит только грустный смайл, краткое описание возникшей ошибки и QR-код со ссылкой на решение проблемы от Microsoft.

Если вы не запомнили код ошибки сразу после появления BSOD, то можете найти его с помощью журнала Windows. для этого перейдите по цепочке “Панель управления” — “Администрирование” — “Просмотр событий” — “Система”. Ориентируясь на дату и время сбоя кликните по соответствующей записи в журнале. В описании будет указан код и название ошибки, например, шестнадцатеричному коду 0x00000001 соответствует ошибка APC_INDEX_MISMATCH.

По умолчанию информация об ошибке сохраняется в дампе памяти. Для ее просмотра потребуется специальная утилита, например, бесплатная программа BlueScreenView. В верхней части главного окна выводится перечень дампов памяти, с момента установки ОС. В таблице указывается время формирования отчета, код ошибки, параметры и драйвер, который вероятнее всего привел к появлению BSOD. В нижней части экрана приводится список драйверов, при этом красным отмечаются те, что были активны в момент сбоя.

Ошибка BSoD при загрузке/установке ОС
Синий экран может появляться непосредственно при установке операционной системы. Причиной чаще всего служит:
- неисправный файл образа;
- проблемы с аппаратной частью;
- неправильная настройка BIOS.
Если вы уверены, что железо в порядке, то скорее всего поврежден образ операционной системы. Старайтесь не использовать пиратские сборки с нестандартными настройками и предустановленными программами.
В некоторых случаях ОС постоянно уходит в перезагрузку без появления графического интерфейса. Вероятнее всего причина в повреждении или некорректном форматировании жесткого диска, а также неверных параметрах BIOS. Сбросить BIOS до настроек по умолчанию можно одним из двух способов:
- BIOS Setup. Для запуска утилиты нажмите клавишу Delete во время первоначального тестирования компьютера и перейдите в настройки. Активируйте опцию “Load Optimal Defaults” — название может отличаться в различных версиях BIOS.
- Замыкание контактов на плате. Отключите питание компьютера и откройте крышку корпуса. На материнской плате найдите перемычку с пометкой CMOS или BIOS RESET (подпись зависит от модели платы). Если контактов два, то однократно замкните их. В случае 3-х контактной перемычки потребуется переставить внешний колпачок с контактов 1–2 на позиции 2–3. Оставьте плату в таком состоянии на 15–20 секунд и верните колпачок в исходное положение.
Для загрузки ОС можно воспользоваться безопасным режимом. В этом случае система использует только самые необходимые драйвера. Если проблема не в них, то появится возможность исправить ошибку.
Устранение BSoD
Если вы знаете код ошибки, то можете найти инструкцию по ее устранению в интернете, например, на этом сайте. Начиная с Windows 8 на экране смерти выводится QR-код со ссылкой на способ устранения неполадки от Microsoft.
Для восстановления стабильного режима работы ПК можно воспользоваться универсальными способами. Если применить весь комплекс мер, то это с большой вероятностью исправит ошибку, ускорит быстродействие системы и продлит срок службы комплектующих:
- Почистите компьютер от пыли. Все механизмы обслуживаемых вентиляторов желательно смазать специальным маслом.
- Узнайте температуру процессора/видеокарты в обычном и нагруженном режимах. Если комплектующие перегреваются добавьте в корпус дополнительные вентиляторы или реорганизуйте систему охлаждения.
- Проверьте, есть ли на диске свободное место. Если его недостаточно удалите ненужные файлы и деинсталлируйте неиспользуемое ПО.
- Просканируйте ОС надежной антивирусной программой. При обнаружении опасных объектов удалите их. В некоторых случаях причиной сбоя может стать сам антивирус.
- Если ошибка появилась не так давно, то воспользуйтесь мастером восстановления системы и загрузите последнюю стабильную версию.
- Установите последний официальный пакет обновлений системы (Service Pack). Рекомендуется включить автоматическое обновление Windows.
- Если ошибка появилась после установки определенной программы, то переустановите ее, скачав с официального сайта.
- Если сбой возникает после подключения определенного устройства, то проверьте его на совместимость с вашей версией ОС. Скачайте новую версию драйвера с сайта производителя. Если драйвер свежий, то откатите его до предыдущей версии.
- Сбросьте BIOS до настроек по умолчанию одним из описанных выше способов.
- Проверьте ОЗУ на ошибки в специализированном приложении, например, memtest86+. Если обнаружится поврежденная линейка памяти, планку придется заменить.
- Проверьте жесткий диск встроенными средствами диагностики или сторонними программами. Восстановите битые сектора.
Если ничего из вышеперечисленного не помогло, то переустановите операционную систему с помощью лицензионного образа.
Читайте, как исправить ошибку “Синего экрана” Windows. Какие причины появления ошибки и методы восстановления нерабочего компьютера.
На компьютере или ноутбуке под управлением Windows появился “синий экран смерти”? После появления сообщения об ошибке система перезагружается? Ищите как исправить BSOD ошибку?

Содержание
- Причины появления ошибки
- Как убрать ошибку
- Шаг 1: Запустите компьютер в «безопасном режиме»
- Шаг 2: Обновите драйвер через Диспетчер устройств
- Шаг 3: Используйте sfc /scannow для проверки всех файлов системы
- Шаг 4: Проверьте диск с Windows на наличие ошибок командой chkdsk c: /f
- Шаг 5: Используйте режим совместимости со старой версией Windows
- Шаг 6: Отключите лишние программы из автозагрузки Windows
- Шаг 7: Обратитесь в поддержку Microsoft
- Шаг 8: Установите последние обновления системы
- Шаг 9: Запустите проверку системы на вирусы
- Шаг 10: Выполните проверку оперативной памяти
- Вопросы и ответы
- Комментарии
Причины появления ошибки
Ошибка может появиться если:
- На жестком диске компьютера или ноутбука не достаточно места. Для правильной работы ОС Windows 10 на системном диске должно быть свободно 2 – 10 ГБ.
- На компьютер был установлен не совместимый BIOS или прошивка была повреждена.
- Установлены не совместимые с ОС драйвера устройств.
- Реестр Windows был поврежден или удален. Возможно в результате очистки были удалены системные ключи реестра.
- Ативирусное программное обеспечение или компьютерные вирусы могут заблокировать системные файлы или удалить важные ключи реестра.
- В результате ошибок в работе программы для резервного копирования.
- В результате обновления ОС Windows.
Перейти к просмотру
Почему появляется синий экран смерти, и что делать с BSOD ошибкой 💻🛠️🤔
Актуально для ОС: Windows 10, Windows 8.1, Windows Server 2012, Windows 8, Windows Home Server 2011, Windows 7 (Seven), Windows Small Business Server, Windows Server 2008, Windows Home Server, Windows Vista, Windows XP, Windows 2000, Windows NT.
Как убрать ошибку
Вот несколько способов исправления ошибки:
Шаг 1: Запустите компьютер в “безопасном режиме”
Перейти к просмотру
Как загрузить Windows 10, 8 или 7 в безопасном режиме, как отключить безопасный режим 👨💻⚙️🛠️
Если ошибка возникает в момент загрузки Windows и блокирует любую возможность работы с системой, попробуйте включить компьютер в “безопасном режиме”. Этот режим предназначен для диагностики операционной системы (далее ОС), но функционал Windows при этом сильно ограничен. “Безопасный режим” следует использовать только если работа с системой заблокирована.

Чтобы запустить безопасный режим сделайте следующее:
- Перейдите в меню Пуск и выберите Параметры.
- В открывшемся окне параметров перейдите в меню Обновление и Безопасность и выберите раздел Восстановление.
- В разделе Восстановление найдите Особые варианты загрузки и нажмите кнопку Перезагрузить сейчас.
- После этого Windows перезагрузится и предложит выбрать следующее действие. Выберите Поиск и устранение неисправностей.
- В меню Поиск и устранение неисправностей кликните на Дополнительные параметры, далее – Параметры загрузки.
- Далее Windows уведомит вас о том, что компьютер можно перезагрузить с использованием дополнительных параметров загрузки. Укажите – Включить безопасный режим. Нажмите Перезагрузить.
- После перезагрузки выберите Включить безопасный режим нажав клавишу F4.
Шаг 2: Обновите драйвер через Диспетчер устройств
Перейти к просмотру
Как установить или безопасно обновить драйвера оборудования в Windows 10, 8 или 7 📀🔄💻
Вы установили новое аппаратное обеспечение на компьютере? Возможно вы начали использовать новое USB-устройство с вашим компьютером. Это могло привести к ошибке. Если вы установили драйвер устройства используя диск, который поставляется вместе с ним, или использовали драйвер не c официального сайта Microsoft, то причина в нем. Вам придется обновить драйвер устройства, чтобы устранить эту проблему.

Вы можете сделать это вручную в диспетчере устройств Windows, для того выполните следующие инструкции:
- Нажмите кнопку Windows, затем введите диспетчер устройств с клавиатуры.
- Выберите Диспетчер устройств из списка.
- Просмотрите список категорий устройств, нажмите на стрелочку рядом с категорией вашего нового устройства. Драйвер может быть отмечен желтым треугольником.
- Кликните правой кнопкой мыши на имя устройства и нажмите Обновить драйвер.
- Далее откроется окно Мастера обновления драйверов с двумя опциями:
- Автоматический поиск обновленных драйверов. Windows проверит наличие наиболее подходящего драйвера для этого устройства в автоматическом режиме.
- Выполнить поиск драйверов на этом компьютере. Используйте эту опцию, что бы самостоятельно указать ОС файлы драйвера.
Перезагрузите компьютер после установки драйвера.
Шаг 3: Используйте sfc /scannow для проверки всех файлов системы
Перейти к просмотру
Как восстановить системные файлы Windows 10, 8, 7 (SFC, DISM)⚕️📁💻
Повреждение или перезапись системных файлов может привести к ошибке. Команда sfc находит поврежденные системные файлы Windows и заменяет их.

- Нажмите кнопку Windows, затем введите cmd с клавиатуры.
- Правой кнопкой мышки кликните на CMD и запустите от имени администратора.
- В окне командной строки введите sfc /scannow и нажмите Enter.
Этот процесс может занять несколько минут.
Шаг 4: Проверьте диск с Windows на наличие ошибок командой chkdsk c: /f
Перейти к просмотру
Как проверить жесткий диск на ошибки и исправить ошибки в Windows 10, 8, 7 🔎🛠️🗄️
Возможно к синему экрану привела ошибка файловой системы или наличие битых секторов диска. Команда CHKDSK проверяет диск на наличие ошибок файловой системы и битых секторов. Использование параметра /f заставит программу автоматически исправлять найденные на диске ошибки, а параметр /r позволяет найти и “исправить” проблемные сектора диска. Для запуска следуйте инструкциям:

- Нажмите кнопку Windows, затем введите CMD с клавиатуры.
- Правой кнопкой мышки кликните на CMD и запустите от имени администратора.
- В окне командной строки введите chkdsk c: /f и нажмите Enter (используйте ту букву диска, на котором установлена ОС).
Дождитесь окончания процесса и перезагрузите компьютер.
Шаг 5: Используйте режим совместимости со старой версией Windows
Перейти к просмотру
Запуск программы, или драйвера в режиме совместимости Windows 10, 8, 7 👨💻⚙️🛠️
BSOD может вызывать “устаревшее” программное обеспечение. Если ошибка появляется после запуска программы, то использование режима совместимости Windows избавит от появления ошибки. Для устранения проблемы следуйте следующим инструкциям:

- Найдите исполняемый файл программы, он имеет расширение .exe и кликните на нем правой кнопкой мышки.
- В контекстном меню укажите Исправление проблем с совместимостью.
- На следующем шаге появится окно Устранения проблем с совместимостью. Вам будет доступно два режима диагностики:
- Использовать рекомендованные параметры. Выберите этот вариант для тестового запуска программы с использованием рекомендуемых параметров совместимости.
- Диагностика программы. Выберите этот вариант для выбора параметров совместимости на основе замеченных проблем.
- После тестирования c различными версиями Windows и параметрами запуска сохраните параметры для программы.



Шаг 6: Отключите лишние программы из автозагрузки Windows
Программное обеспечение, вызывающее синий экран смерти, может быть прописано в автозагрузку Windows и ошибка будет появляться сразу после запуска системы без вашего участия. Удалить программы из автозагрузки можно с помощью Диспетчера задач.

- Загрузитесь в Безопасном режиме.
- Кликните правой кнопкой мышки на Панели задач, затем на пункте Диспетчер задач.
- Перейдите на вкладку Автозагрузка.
- Чтобы убрать ту или иную программу из автозагрузки выберите её из списка и отключите, нажав кнопку Отключить в правом нижнем углу окна.
Перейти к просмотру
Ускорение загрузки и работы системы WIndows 10, 8 или 7: автозагрузка, службы, BIOS, SSD 🚀💻🖥️
Шаг 7: Обратитесь в поддержку Microsoft
Microsoft предлагает несколько решений удаления ошибки “голубого экрана”. можно убрать с помощью Центра обновления или обратившись в поддержку Windows.

- Перейдите на сайт технической поддержки Microsoft.
- Введите код и сообщение об ошибке в поисковую строку и следуйте найденным рекомендациям.
- Если вы не найдете готового решения, то задайте вопрос в сообществе – возможно вам ответит сертифицированный системный администратор.
Шаг 8: Установите последние обновления системы
С обновлениями Windows дополняет базу драйверов, исправляет ошибки и уязвимости в системе безопасности. Загрузите последние обновления, что бы избавиться от ошибки.
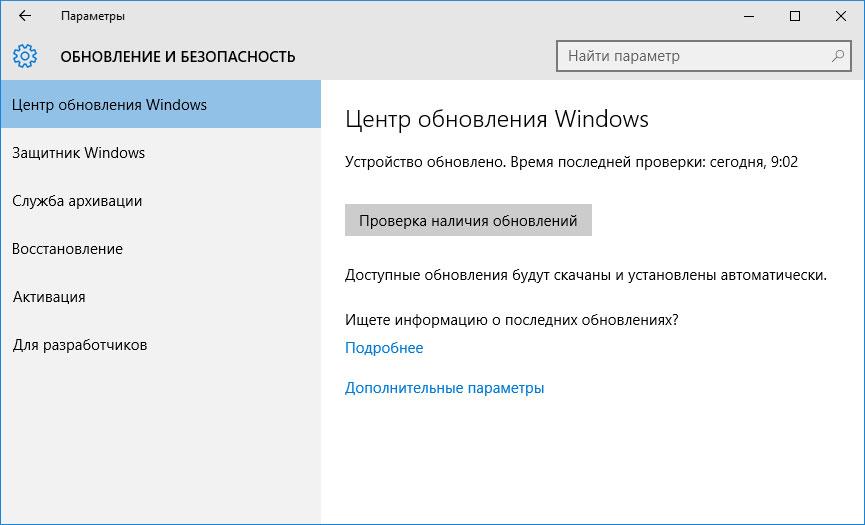
Запустить Центр обновления Windows можно следующим образом:
- Перейдите в меню Пуск и выберите Параметры.
- В окне Параметров перейдите в меню Обновление и Безопасность.
- Для установки последних обновлений Windows нажмите кнопку Проверка наличия обновлений и дождитесь окончания процесса их поиска и установки.

Рекомендуется настроить автоматическую загрузку и установку обновлений операционной системы с помощью меню Дополнительные параметры.
Чтобы включить автоматическое обновление системы необходимо запустить Центр обновления Windows:
- Перейдите в меню Пуск и выберите Параметры.
- В окне Параметров перейдите в меню Обновление и Безопасность и выберите подменю Центр обновления Windows. Для установки последних обновлений Windows нажмите кнопку Проверка наличия обновлений и дождитесь окончания процесса их поиска и установки.
- Перейдите в Дополнительные параметры и выберите, как устанавливать обновления – Автоматически.
Шаг 9: Запустите проверку системы на вирусы
Перейти к просмотру
Рейтинг лучших бесплатных антивирусов на русском в 2017: Касперский, Аваст, AVG, 360, Avira 🥇🛡️💻
“Синий экран смерти” с ошибкой может вызывать компьютерный вирус, заразивший систему Windows.
Для проверки системы на наличие вирусов запустите установленную на компьютере антивирусную программу.

Современные антивирусы позволяют проверить как жесткие диски, так и оперативную память. Выполните полную проверку системы.
Шаг 10: Выполните проверку оперативной памяти
Неполадки с памятью могут привести к ошибкам, потере информации или прекращению работы компьютера.
Прежде чем проверять оперативную память, отключите её из разъёма на материнской плате компьютера и повторно вставьте в него. Иногда ошибка вызвана неправильно или не плотно вставленной в разъём планкой оперативной памяти, или засорением контактов разъёма.
Если предложенные действия не привели к положительному результату, исправность оперативной памяти можно проверить средствами операционной системы, с помощью средства проверки памяти Windows.
Перейти к просмотру
Как узнать сколько оперативной памяти установлено, сделать тест или освободить память ПК 🤖⚙️💻
Запустить средство проверки памяти Windows можно двумя способами:
- С помощью Панели управления:
Перейдите в Панель управления / Система и безопасность / Администрирование. Запустите приложение Средство проверки памяти Windows.
- С помощью средства Выполнить:
Запустите средство Выполнить с помощью комбинации клавиш Windows + R. Наберите mdsched и нажмите Enter. После чего откроется средство проверки Windows.
Для начала проверки выберите один из предлагаемых вариантов, проверка оперативной памяти в соответствии с которым будет запущена после перезагрузки компьютера.
Если в результате проверки будут определены ошибки, исправить которые не представляется возможным, то такую память необходимо заменить (замене подлежит модуль памяти с неполадками).
Ошибка исправлена? Оставляйте отзывы и задавайте ваши вопросы в комментариях.
If you are facing blue screen of death Windows 10, you can read this post which offers the causes and corresponding solutions to this issue. Furthermore, this post also shows how to back up data and recover data via MiniTool Partition Wizard.
Causes of Windows 10 Blue Screen of Death
Blue Screen of Death (BSOD for short), also called Stop Error, emerges whenever Windows detects a serious error it cannot recover from, and it shuts down or restarts itself to avoid any damage.
Note: Black Screen of Death is also called BSOD, but reasons for both errors should be different. For more information about this black screen, please view the post Full Guide to Repairing Black Screen Error When Booting Windows.
Windows 10 blue screen often comes with error codes displayed in white text, for example:
But sometimes it is just a blank blue screen or with spinning dots:
Sometimes, it just happens once, and you’ll not see it again when you restart, but sometimes you’ll be stuck in BSOD restart loop.
Well, why does Windows 10 Blue Screen of Death emerge? How can we quickly fix this issue? These must be what you are eager to know, right? See this post to get what you want.
Hardware related causes:
- External or internal hardware devices are installed improperly.
- One or some of hardware devices are malfunctioning, such as RAM, CPU, and internal hard disk.
- New hardware device is incompatible with your BIOS.
Software related causes:
- Not enough free space on the partition where Windows is installed.
- Driver of your hardware is out of date, especially graphics driver.
- Install incompatible Windows update or program.
- Virus attack.
- System files, including boot files damaged or corrupted.
- Bug of Windows 10.
- BIOS is out of date.
- BIOS is misconfigured or overclocked.
After knowing causes for Windows 10 Stop Error, next let’s talk about how to fix Windows 10 BSOD.
Before repairing Windows 10 BSOD, you’d better recover the data or back up all useful data saved in the system partition via MiniTool Partition Wizard Pro Ultimate Edition and Pro Edition respectively, which could help you avoid data loss. In addition, it is also the first step if you have to reinstall Windows.
Then, let’s start fixing blue screen issue of Windows 10.
Quickly Fix: Windows 10 Blue Screen of Death after Upgrade
Many users reported that they were blocked by a blue screen during the process of upgrading Windows 7 or Windows 8.1 to Windows 10 and their PC was set to the original state. Many factors could cause this issue, and next we picked out some typical cases.
Case 1: Windows 10 BSOD Without Error Code: C Drive Might Run in Low Disk Space
If drive C does not have enough free space for upgrade, you may receive blue screen. Therefore, it’s necessary to check free space of drive C in Windows 7 or Windows 8.1 Explorer. If it indeed does not have much free space left, enlarge it.
However, if your drive C has enough free space, take other factors, like virus into consideration.
Case 2: Windows 10 Blue Screen of Death Error Code: C1900101-20017
This is a quite common BSOD error when we are upgrading Windows 7 or Windows 8.1 to Windows 10.
From the error description we know the installation failed in the SAFE_OS phase, which shows the issue occurs largely because of faulty BIOS setting (always on UEFI + Legacy BIOS).
That means we can fix the error by changing some settings in BIOS. Just try doing the following operations in your current version of Windows to fix the error:
Step 1: Go to C:/Windows/Software Distribution/Download and delete all files and folders under Download folder. Then, go back to the root directory of C: drive and delete $Windows.~BT folder.
Step 2: Restart computer and enter BIOS by pressing F2, Delete, or Esc. Different computer requires different key, so you had better google “how to enter BIOS plus computer mode or motherboard type” at first. Then, enable “Load Optimized Defaults” to disable all overclocking options.
Step 3: Enable UEFI boot under Boot menu.
Step 4: Disable Secure Boot.
Step 5: Once all these changes are made, please press on F10 key to save changes and exit from BIOS. After that, you may upgrade Windows 7 or Windows 8.1 to Windows 10 successfully.
Case 3:Windows Blue Screen of Death Error Code: 0XC1900101 – 0X40017
This is another common blue screen error when we are upgrading to Windows 10. From one of Microsoft support engineers we know this error occurs largely because there is an incompatible driver or hardware defect which is important for booting the intermediary environment that is necessary to perform the upgrade actions.
And he gives the following troubleshoot methods:
Step 1: When our computer is set back to Windows 7 or Windows 8.1, disable or uninstall all antivirus software.
Step 2: Disconnect all unnecessary external devices or peripherals connected to the computer except the mouse and the keyboard, and then disable general USB devices, like smart card reader.
Step 3: If you are using a SCSI hard disk, make sure you have drivers available for this disk. During Windows 10 setup, click the Custom Advanced Option and use the Load Driver command to load the appropriate driver for the SCSI drive. If this does not work and setup still fails, try switching to IDE in BIOS.
Step 4: If you are updating through Windows Update, when the download reaches 100%, disconnect from the Internet LAN (Ethernet) or Wi-Fi, and proceed with the installation.
However, if all methods above fail to work, you may need to set your Windows 7 or Windows 8.1 computer to factory state, and then do the upgrade.
The post also mentions Windows 10 BOSD on Startup and when using computer. To learn about them, please read the following content.
Quickly Fix: Windows 10 Blue Screen of Death on Startup
Most Windows 10 Stop Errors emerge on boot, some of which could be fixed after a restart, but in most situations, you’ll be stuck in restart loop and have to manually shut computer down.
To fix this kind of Windows 10 Blue Screen of Death errors, please think about what actions you did right before the BSOD, and then undo the operation.
Situation 1: Get Windows 10 BSOD after Installing an Update, Program, or Driver
If Windows 10 Blue Screen of Death appears after you are installing a Windows update, driver, or application, please uninstall it to see whether Windows can start as before. View the following solutions and choose the most proper one.
Solution 1: Windows boots successfully after restart.
To uninstall Windows update:
Please click Start button, choose Settings, navigate to Update & security > Windows Update > Advanced options > View your update history > Uninstall updates. Then, you’ll see the following interface:
Here, please right click the update that may cause BSOD and Uninstall it. Of course, you can double click the update to uninstall it.
To uninstall hardware driver:
Please right click Start button windows and choose Device Manager to enter the following window:
Here, please find the device driver that needs installing, then right click it, choose Uninstall, and click OK to confirm uninstalling. Then, Windows will uninstall the device driver.
To uninstall a program:
Just go to Control Panel, and then Program > Uninstall a program.
Then, right click the program, choose Uninstall, and click Yes to confirm uninstalling.
After uninstalling the wrong Windows update, device driver, or program, you should be able to boot Windows.
However, if you forget the name of update, driver, or software, just try uninstalling the most recent one by viewing its installation date.
Solution 2: You are stuck in Windows 10 Blue Screen of Death restart loop.
Since Windows is unbootable under this situation, you need to uninstall Windows update, driver, or program in Safe Mode.
Safe Mode is a diagnostic mode for Windows that starts your computer in a limited state. Only the basic files and drivers necessary to run Windows are started. This helps us in identifying whether the issue is due to some third-party programs conflict.Microsoft
But it should be noted that pressing F8 or F8 + Shift might fail to start computer from Safe Mode, which is largely because Windows 10 is designed with a very fast boot procedure. But it’s not bad to try pressing F8 or Shift + F8 at first, and then use Windows 10 installation disc or recovery drive.
Step 1: Start computer from Windows 10 installation disc or recovery drive, and click Next > Repair your computer > Troubleshoot > Advanced options > Startup Settings > Restart:
Step 2: Press on 4/F4 or 5/F5 to enter normal Safe Mode.
Step 3: Once in Safe Mode, you can uninstall Windows update, software, and device driver by above steps.
Tip: If an update is proved to be the culprit for Windows 10 BSOD, you need to temporarily prevent the update from automatically installing again.
Situation 2: Get Windows 10 Blue Screen of Death Without Doing Any Change
Action 1: Check your hardware devices to see whether they are connectedly properly. If they are not fully pushed into their slots, BSOD is very likely to emerge.
Action 2: If this is not the cause, please check if your C drive is out of space using MiniTool Partition Wizard. If so, extend it using the Extend Partition feature of Partition Wizard. We suggest keeping at least 15% of drive C’s capacity free all the time.
Action 3: You can try clearing Virus when drive C has much free space. Some viruses attack your MBR (master boot record) or boot sector, which could cause BSOD.
It’s easy to scan our computer for virus when Windows is bootable: just launch the anti-virus software, scan, and remove. But if Windows is unbootable, you need to do this in Safe Mode, and we suggest choosing Enable Safe Mode with Networking.
Action 4: If virus is also not the case, try:
- Setting BIOS to its default state.
- Updating your BIOS to newest version.
- Updating Windows to the latest version.
- Fixing boot using bootrec /fixmbr, bootrec /fixboot, and bootrec /rebuildbcdcommands in Command Prompt of Windows installation disc or repair drive.
Maybe, one of these actions could fix your issue.
Quickly Fix: Windows 10 Blue Screen of Death When Using Computer
If the Stop Error appears when you are using your computer, you can try doing these repair attempts:
- Remove newly added hardware devices, such as webcam, printer, and monitor, and then restart computer.
- Scan your computer for virus or malware. If Windows cannot start, do it in Safe Mode with Networking.
- Uninstall most recently installed programs and Windows updates.
- Install the latest Windows update.
Steps for all these methods have been shown in the section Quickly Fix: Windows 10 Blue Screen of Death on Startup. So here, we do not give details.
Nevertheless, when all solutions here are useless for your case, you may need to reinstall Windows.
If you have backed up data saved in C drive, now you can reinstall Windows without losing personal files.
Hi, I found multiple factors which could cause blue screen of death Windows 10, and the corresponding solutions.Click to Tweet
Bottom Line
Some of our solutions have been proved to be useful for Windows 10 BSOD error, so it’s your turn to try them out. However, if you find other solutions, please share it with us in Comment part or contact us via [email protected].
Blue Screen Error During Windows 10 Upgrade FAQ
???? Is blue screen death bad?
When your system senses that something goes wrong and could cause real harm, it will stop everything, resulting BSOD. In other words, the whole point of BSOD is to protect your hardware. When you ran into BSOD frequently, you need to take that seriously.
???? What does blue screen mean?
A BSOD does not necessarily mean that your computer is dead but it does mean the following cases.
For one, everything has to stop, including your operating system. Moreover, in almost all cases, the BSOD also indicates that a serious enough problem appears and it needs to be corrected. Once the problem has been repaired, you can use your computer normally.
???? How do I check my blue screen error?
You can check the information of a BSOD by using Windows Event Viewer. To use this tool, you can follow the path: right-click the Start button > select Event Viewer.
???? Does blue screen mean bad hard drive?































