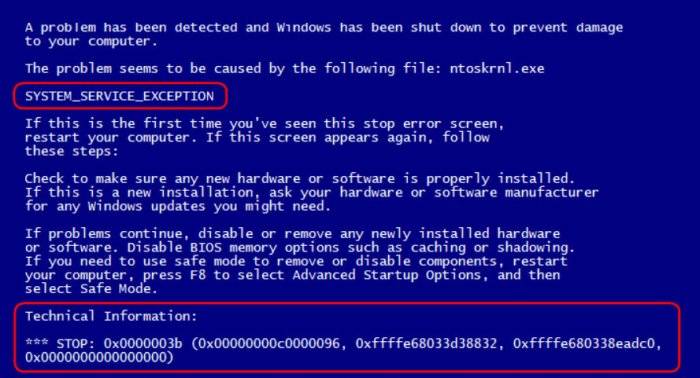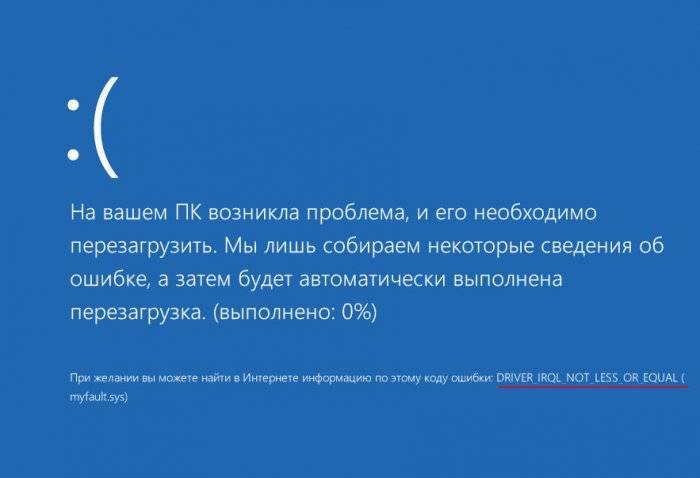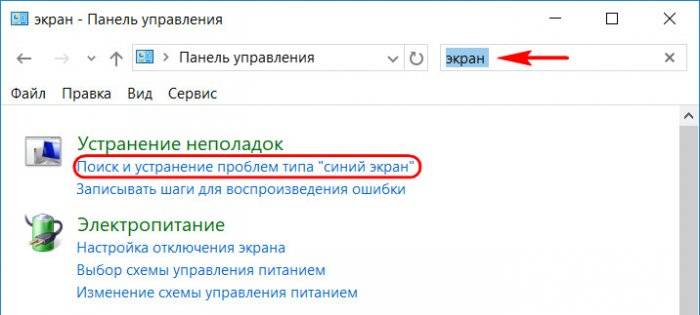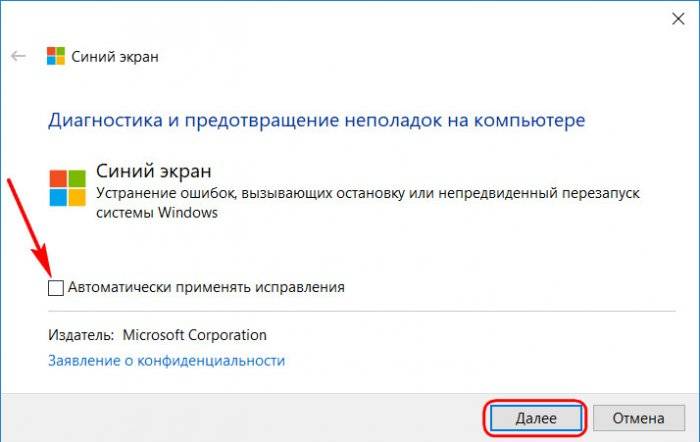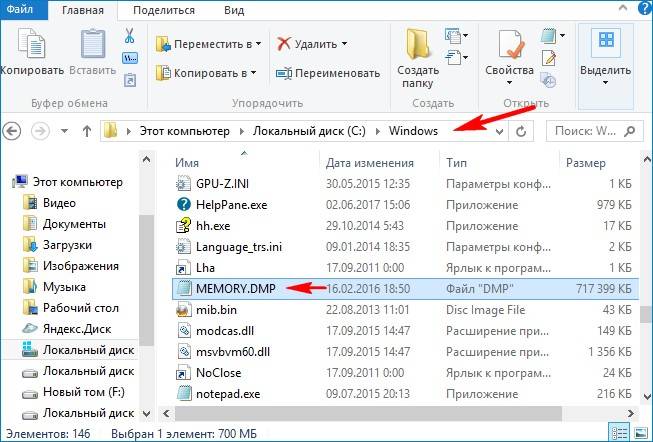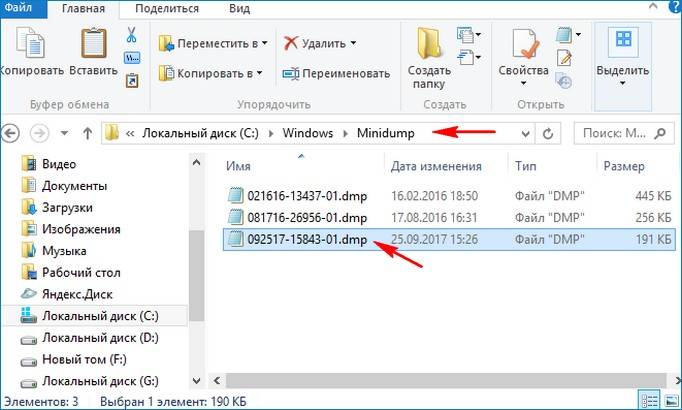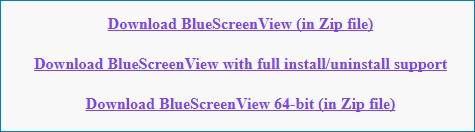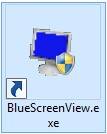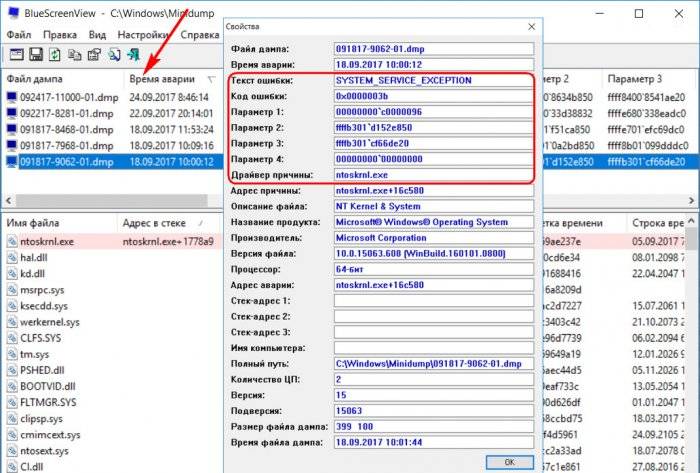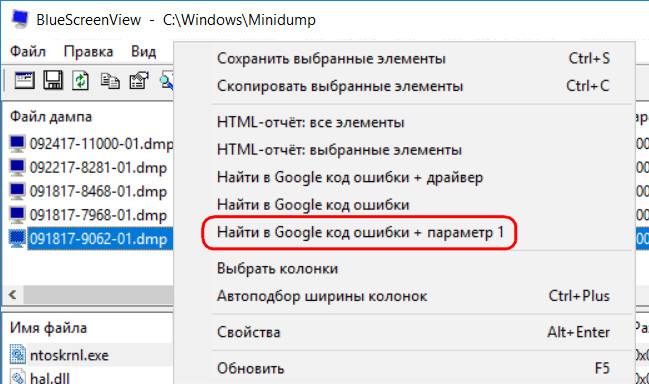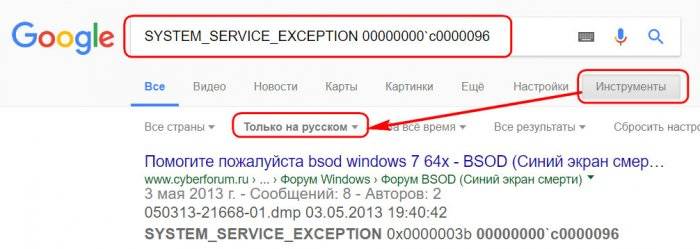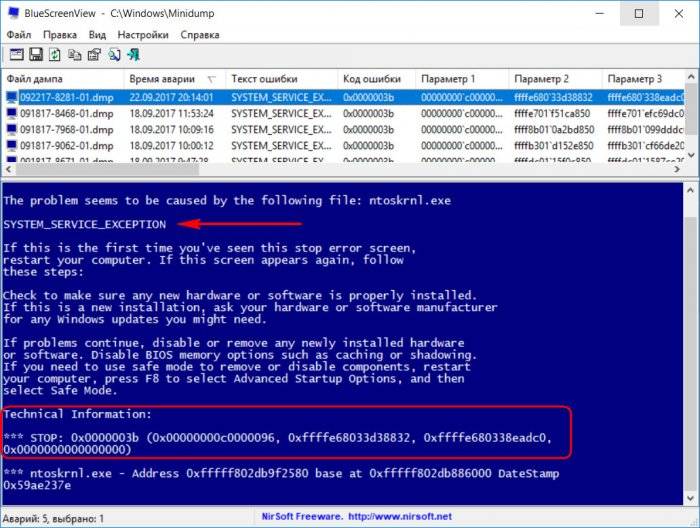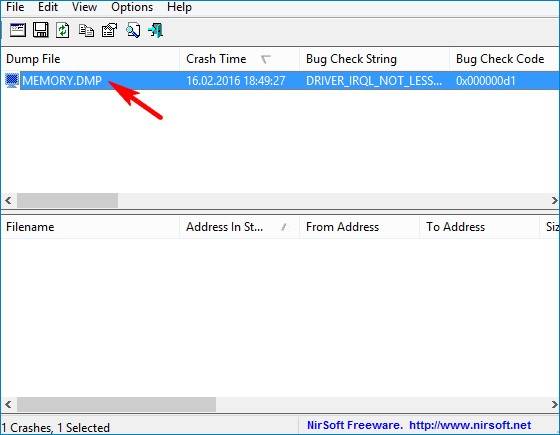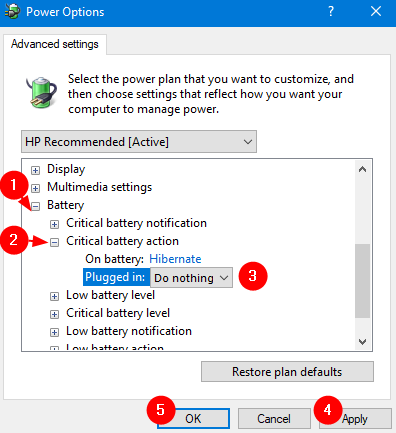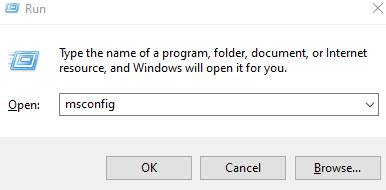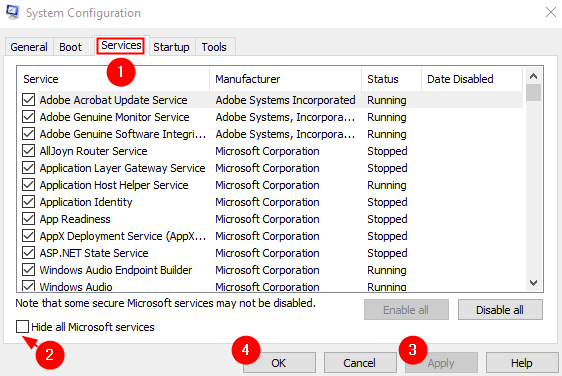Блокировка
Будем рассматривать проблему только применительно к ноутбукам. Хотя и на стационарных ПК возможна ситуация, когда Windows считает компьютер ноутбуком, показывает значок батареи, но сам аккумулятор, конечно же, не находит.
Вводная информация
Чаще всего блокировка с последующим отключением свидетельствует о выходе из строя батареи.
Что происходит:
- Система считает, что с аккумулятором что-то не то, а от сети она работать не может (даже подключенный к розетке кабель питания в противном ее не убеждает).
- Windows выдает синий экран смерти с надписью «Блокировка», после чего отправляет ноутбук в режим гибернации.
- После включения пользователь видит на экране приложения, открытые в предыдущем сеансе.
Также возможен вариант, при котором ноутбук не уходит в гибернацию, а отключается полностью и отказывается работать до установки новой батареи.
Справка. Гибернация — один из энергосберегающих режимов, в котором состояние системы скидывается на жесткий диск, а не в оперативную память, как во время «сна». Если выключить компьютер, находящийся в спящем режиме, все данные будут утеряны. Если же выключить и включить ПК или ноутбук, находящийся в гибернации, откроются все окна и вкладки из предыдущей сессии.
Что делать
Казалось бы, проблема озвучена, а решение очевидно. Кто виноват? — АКБ. Что делать? — Ставить новую батарею или отключать старую, если ноутбук планируется использовать только в качестве стационарного компьютера. Увы, если вы просто замените АКБ, вы можете:
- Выбросить батарею, еще пригодную к использованию.
- Не исправить ситуацию, так как проблема может оказаться вовсе не в аккумуляторе.
Мы не зря написали «система считает». Она может и ошибаться, как уже ошиблась с «неподключенным питанием», когда вилка вставлена в розетку. Так, иногда происходит блокировка и отключение ноутбуков, отработавших несколько дней, недель или пару-тройку месяцев.
Причины блокировки
Возможные причины появления надписи «Блокировка» и отключения ноутбука:
- Полный выход из строя АКБ.
- Несоблюдение правил эксплуатации аккумулятора (батарея разряжена, но ее нормальная работоспособность может быть восстановлена).
- Неполадки подключения к электросети (неисправность розетки, удлинителя, сетевого фильтра, цепей питания на материнской плате и так далее).
- Сбой или поломка контроллера батареи, дающего системе некорректные данные.
- Вредоносный код.
- Программный сбой.
Иногда блокировка и отключение может происходить из-за перегрева. Если увидели при последующем включении ругательства наподобие «Thermal shutdown occured», вполне может быть, что это оно. Лучший вариант в этом случае — обратиться в сервисный центр. На самостоятельные разборки может уйти очень много времени и нервов. В батарее ли дело, в запыленности, в приказавшем долго жить кулере, в перекошенном радиаторе — пусть специалисты разбираются.
С чего начать
Если ноутбук используется исключительно в качестве стационарного компьютера, можно попросту отключить батарею. Проблема устранилась? Все, больше ничего делать и не нужно. При необходимости в любой момент можно будет купить и установить аккумулятор.
Правда, может быть пара нюансов:
- Встречаются ноутбуки, на материнских платах которых нет элемента питания CR-2032 (батарейка размером с монету номиналом 1 рубль), благодаря которому в полупостоянной памяти сохраняются настройки BIOS. В этом случае, если аккумулятор отсоединить, а не заменить, после каждого отключения питания придется выставлять настройки заново. В том числе дату и время, от которых зависит корректная работа многих приложений.
- В старых моделях батарея отсоединяется одним щелчком. В новых добраться до аккумулятора не так просто. Для этого придется разобрать чуть ли не весь ноутбук. Лучше доверить это ответственное дело специалистам. Практика показывает, что неподготовленные пользователи делают все, чтобы подороже заплатить за ремонт: пережимают шлейфы, ломают текстолит и защелки, конденсаторы и кулеры. Даже если вы посмотрите видео на YouTube, далеко не факт, что все получится. Оно того стоит?!
Если аккумулятор нужен для работы, не торопитесь его менять. Выкинуть деньги вы всегда успеете. Возможно, проблему удастся решить «малой кровью». Если система загружается и хотя бы какое-то время нормально работает, попробуйте изменить опции электропитания в панели управления Windows. Найдите в дополнительных параметрах настроек пункты Действия при низком уровне заряда батарей и … при почти полной разрядке батарей. Установите значение Действие не требуется. Нажмите Применить и OK. Путь для этих настроек следующий:
Панель управленияЭлектропитаниеНастройка схемы электропитанияИзменить дополнительные параметры питанияБатарея- внутри найдете необходимую настройку.
Проверьте компьютер на вирусы
Даже если вредоносное ПО ни при чем, антивирусная проверка лишней никогда не будет. Запускать ее лучше в безопасном режиме. А еще лучше зайти на сайт Касперского или Dr.Web, сделать загрузочную флешку и запустить проверку с нее. На обоих сайтах есть подробные инструкции: что скачивать, что делать, когда и куда нажимать.
Удалите обновление
Блокировка и отключение ноутбука может быть следствием программного сбоя. Известны случаи, когда проблема проявлялась после обновления операционной системы или установки приложения. Если вы ставили недавно какую-то программу, попытайтесь ее удалить (Панель управления > Программы и компоненты).
В этом же апплете можно посмотреть (и при необходимости удалить) последние апдейты. Для этого в левом сайдбаре кликните Просмотр установленных обновлений. По умолчанию они отсортированы по дате установки, так что начинайте смотреть с самого верха.
Видео: Удаление обновлений в Windows 11
Чтобы деинсталлировать обновление, кликните по нему правой кнопкой мыши и нажмите Удалить. Альтернативный вариант доступа к апплету:
- Нажмите комбинацию клавиш
Win+I. - В окне «Параметры Windows» кликните
Обновление и безопасность.
Теперь осталось только запретить повторную установку апдейта. Однако, к сожалению, в Windows 10-11 штатными средствами операционной системы сделать это не получится.
Компания Microsoft выпустила утилиту Show or Hide Updates («Показать или скрыть обновления»), но через некоторое время удалила ссылку на скачивание приложения со своего сайта. Придется либо загружать программу с другого интернет-ресурса (не забудьте проверить инсталлятор на вирусы), либо воспользоваться программным обеспечением от сторонних разработчиков. Например, утилитой WuMgr (Update Manager for Windows). Ничего сложного в этой программе нет, разберетесь.
Как убедиться, что проблема именно в обновлении? — Очень просто! Если после удаления апдейта ноутбук перестал блокироваться, проблема наверняка в нем.
Откатите изменения
Вариант №1
Также можно попытаться откатить последние изменения. Для этого нажмите комбинацию клавиш Win + Rи введите в текстовой строке rstrui.
Видео: Восстановление компьютера из предыдущего состояния в Windows 11
Кликните OK. Вспомните, когда примерно ноутбук начал блокироваться. Выберите контрольную точку ранее этой даты, после чего нажмите Восстановить.
Вариант №2
Если надпись «Блокировка» появляется сразу же после загрузки операционной системы, откатить изменения можно с помощью загрузочного диска Windows. Для этого загрузитесь с флешки или CD, после чего кликните Восстановление системы в левом нижнем углу окна установщика.
Путь к инструменту восстановления из контрольной точки зависит от релиза операционной системы. Пунктов не так много, чтобы в них потеряться. Вряд ли у вас уйдет больше пары минут на поиск нужной опции.
Проверьте подачу питания
А что если система не ошибается? Не исключено, что питание из сети на ноутбук действительно не подается. Для начала проверьте работоспособность розеток, переходников, удлинителей и сетевых фильтров. Для этого подключите мобильный телефон, планшет, фен или любой другой электроприбор. Или воткните штепсель адаптера питания в заведомо исправную розетку.
Осмотрите место подключения блока питания к ноутбуку. Убедитесь в том, что все плотно подключено, кабель не перебит, нет оголенных проводов, гнездо не шатается, нет сколов, трещин, оплавленных участков и других следов физических повреждений.
Если умеете пользоваться мультиметром (и он у вас вообще есть), проверьте напряжение на выходе адаптера. Небольшое отклонение допустимо, если же вольтаж стремится к нулю, пришла пора менять блок питания.
Нельзя исключать и неполадки с цепями питания на материнской плате. Особенно если до этого ноутбук падал или внутрь корпуса попадала какая-либо жидкость. Проверку этого варианта предоставьте специалистам из сервисного центра, если так и не удастся устранить проблему самостоятельно.
Попытайтесь реанимировать батарею
Есть вероятность, что аккумулятор еще пригоден к использованию, а блокировка и отключение происходит из-за:
- Неправильных команд контроллера батареи (сбой либо поломка). При этом в Windows может наблюдаться аномальное поведение индикатора аккумулятора, расположенного в правой части панели задач. Если верить индикатору, то батарея то отключена, то подключена, то заряжена, то полностью разряжена.
- Разрядки батареи до критически низкого значения из-за несоблюдения правил эксплуатации.
Раз уж мы заговорили о батарее и о правилах, вот правило первое: даже если ноутбук используется только в качестве стационарного компьютера (стоит всегда на одном месте), не стоит постоянно держать его подключенным к бытовой электросети. Разрядился аккумулятор процентов до 25-30, подключите питание, зарядился процентов до 80 — отключите. Если хотите хранить батарею отдельно и ставить ее только по мере необходимости, не доводите заряд до 100%. Указанных выше процентов 80 вполне хватит. Если не соблюдать эти нехитрые правила, через считаные месяцы емкость АКБ может упасть на десятки процентов.
Вариант №1
Если же мы дошли до блокировки и выключения, отсоедините кабель адаптера от питания (розетки, удлинителя, сетевого фильтра, ИБП, стабилизатора напряжения). Подождите сутки, пока батарея полностью сядет. Нажмите кнопку включения. Подождите, пока аккумулятор зарядится до 100%. Иногда этот нехитрый прием помогает решить проблему.
Вариант №2
Ничего не вышло? — Действуем по плану «Б». Отсоедините батарею и подождите сутки. Потом поставьте ее обратно. Да, в старых ноутбуках сделать это проще простого. С новым же можете потратить уйму времени только на разборку и сборку, чтобы вытащить этот проклятущий аккумулятор, спрятавшийся глубоко внутри корпуса. Еще и не факт, что все пройдет нормально. Может, лучше таки позвонить в сервисный центр?! Чуть заплатить придется, зато не будете тратить время и нервные клетки (говорят, они восстанавливаются намного дольше, чем «подгулявшая» батарея).
Вариант №3
Альтернативный вариант заключается в программном сбросе контроллера батареи. Это такая маленькая микросхемка, встроенная в аккумулятор. Если в ее работе произошел сбой, операционной системе могут передаваться некорректные данные об уровне заряда. Вплоть до внезапных блокировок и отключений, да.
Сбросить контроллер программно можно с помощью ПО от сторонних производителей. Есть хорошая утилита EEPROM Works. Единственная ее проблема — она не очень, мягко говоря, дружественна к пользователю. Особенно к начинающему. И проблема эта критическая. Если ошибетесь, можете окончательно добить батарею, вместо того чтобы ее реанимировать. Используйте EEPROM Works и аналогичные инструменты на свой страх и риск.
Как проверить батарею? Найдите на ноутбуке, на диске с драйверами или на сайте производителя программу для управления питанием. Иногда соответствующая опция прошита в базовой системе ввода-вывода. Сброс контроллера, скорее всего, называется калибровкой батареи. Так, в BIOS ноутбуков AsusTek попадается функция
Smart Battery Calibration. Это она и есть. У Hewlett Packard есть программа HP Support Assistant, проверяющая состояние аккумулятора. У Acer есть приложение BatteryMark. Соответствующие утилиты можно найти и на официальном сайте Dell Computers. Собственно, подобные инструменты есть у всех уважающих себя производителей ноутбуков.
Если все перепробовали, но ничего не помогло, увы, скорее всего, батарея свое отжила. Меняйте. А лучше обратитесь в сервисный центр. Там заодно и остальное проверят.
Получилось устранить эту блокировку?
Если удалось решить проблему, поделитесь опытом — выберите тот вариант ниже, который помог.
50%
Отсоединение / Замена аккумулятора
(1 голос)
0%
Подключил в другую розетку
(0 голосов)
0%
Удаление вредоносного кода
(0 голосов)
0%
Удаление / Переустановка ПО
(0 голосов)
0%
Сброс / Перенастройка BIOS
(0 голосов)
50%
Откат обновлений
(1 голос)
0%
Отдал в ремонт
(0 голосов)
Содержание
- 1 Синий экран в Windows 10
- 2 Что это такое?
- 3 Почему появляется Blue Screen?
- 4 Способы решения проблемы синего экрана
- 5 Дополнительная полезная информация по устранению BSOD
- 6 Причины появления синего экрана Windows 10
- 7 Как отключить перезагрузку Windows 10 при синем экране смерти
- 8 Как убрать синий экран Windows 10
- 9 Синий экран Windows 10 появляется при запуске конкретной программы или в игре
- 10 Что делать, если синий экран возникает в процессе загрузки системы
- 11 Способ решения проблемы для продвинутых пользователей
- 12 Резюме
Информация к новости
- Просмотров: 37 660
- Автор: admin
- Дата: 26-09-2017
Изменил: admin26-09-2017
Категория: Windows 10 / Функционал Windows / Программы
Привет друзья! Первый раз я увидел Синий экран смерти ещё будучи студентом в 1998 году, тогда мы только учились работать в Windows 98. Наш наставник шутил над нами, вводя вручную команду C:concon в окне «Выполнить», после этого появлялся BSOD, затем нам предлагалось устранить ошибку и конечно у нас ничего не получалось. Шутки шутками, но уже реально столкнувшись с этой ошибкой я понял, что Blue Screen буквально обозначает гибель системы, так как восстановить её к жизни было очень трудно.О синем экране смерти со времён Windows XP написано множество статей, но применить к Windows 10 что-либо из написанного вряд ли получится, настолько эта система новая. Синий экран смерти, он же «синяя смерть», он же Blue Screen, он же BSOD – это системное уведомление о произошедшей критической ошибке в работе Windows, отображаемое на синем фоне экрана, отчего, собственно, уведомление и получило название (англ.) Blue Screen of Death (BSOD), то есть синий экран смерти. В эпоху расцвета Windows XP и её версий-предшественниц BSOD мог возникнуть и по пустяковым причинам. Смерть системы в её современных версиях почти всегда является обязательным следствием возникновения серьёзной ошибки и уже не появляется по пустякам, но несмотря на это вернуть ОС к жизни всё же можно.За последние 20 лет, работая ещё в Windows 2000, Me, XP, Vista, 7, 8.1, 10, конечно мне приходилось сталкиваться с ошибками синего экрана. К счастью, часто удавалось решить проблему не прибегая к переустановке ОС и сегодня я покажу вам реальный пример возвращения к жизни операционной системы Windows 10 после получения ошибки BSOD.
Какие причины обуславливают появление BSOD в актуальной Windows 10? Как определить их и устранить?
Итак, разберём в подробностях пример возвращения Windows 10 к жизнипосле критической ошибки на синем экране.Работать будем с реальным ноутбуком, который принесли мне на ремонт. На данном ноуте без видимой причины стал появляться BSOD с кодом остановки: 0xc00002e3.
Ноутбук несколько раз перезагружался и затем запускал автоматическое восстановление, но безрезультатно. Хочу сказать, что в большинстве подобных случаев явной причины появления синего экрана почти никогда нет, то есть на вашем компьютере не менялась аппаратная начинка, не проникали вирусы, никаких настроек не вносилось, не происходило никаких иных событий, которые можно было бы логически связать с BSOD, но он всё-таки появился! Сузить поле поиска корня проблемы помогут стоп-коды.
Стоп-коды BSOD
Стоп-коды BSOD – это текстовые и цифровые формулировки ошибки. Их пользователи 7, Vista, XP и более ранних версий Windows могли наблюдать непосредственно на синем экране.
Начиная с версии системы 8, Microsoft изменила дизайн BSOD. Чем не угодил старый дизайн? Дело в том, что на нём и стандартная формулировка уведомления, и непосредственно стоп-коды отображались одним шрифтом. Это усложняло восприятие информации за ограниченное время отображения BSOD. Причём ещё и всё было на английском языке, что дополнительно вводило в ступор русскоязычных пользователей. Разрабатывая Windows 8, Microsoft посчитала, что пользователи менее критично будут воспринимать синий экран смерти, если на него добавить грустный смайлик. А чтобы упростить запоминание важных данных, компания убрала цифровые стоп-коды, оставив только буквенный. Расчёт был на то, что текстовое описание ошибки, в принципе, можно запомнить. И затем отыскать по нему справку в Интернете.
Но реально стоящие изменения касательно BSOD софтверному гиганту удалось внести лишь в 2016 году в версию Windows 10. Накопительное обновление Anniversary Update добавило на синий экран смерти QR-код ошибки, который пользователь может считать смартфоном. Конечно, если тот окажется под рукой.
QR-код в будущем будет отправлять пользователя на специальный сайт Microsoft http://windows.com/stopcode — нечто глобального хранилища справочной информации по всем возможным стоп-кодам BSOD. А пока хранилище формируется, его роль временно выполняет общий ресурс техподдержки Microsoft и форум Microsoft Community.
QR-код
Итак, на компьютере с Windows 10 появился синий экран смерти — хватаем смартфон и считываем QR-код. Если такой возможности нет, но операционная система загружается, дожидаемся загрузки и действуем другими способами (случаи, когда ОС не загружается мы тоже рассмотрим с вами далее в статье).
Средство автоматического устранения неполадок
Anniversary Update не только привнесло в Windows 10 реализацию QR-кодов для упрощения поиска информации о причинах появления BSOD. Обновление также пополнило арсенал автоматических инструментов устранения неполадок средством для выявления причин синего экрана. Это средство можно отыскать в панели управления версии системы 10, прописав в ней ключевой запрос «экран».
Запустится утилита «Синий экран». Кликаем надпись по центру окна «Дополнительно» и снимаем галочку автоматического применения исправлений. Это необходимо для запуска средства в диагностическом режиме и, соответственно, получения информации о причинах появления BSOD.
Извлечение информации из минидампов BSOD с помощью утилиты BlueScreenView
Важно знать, что при возникновении синего экрана операционная система сохраняет полный или малый аварийные дампы памяти в специальных файлах. Полный дамп сохраняется в папке C:Windows и имеет название Memory.dmp.При появлении новой критической ошибки предыдущий файл перезаписывается новым файлом.
Малый дамп сохраняется в папке C:WindowsMinidump имеет примерно такое название 092517-15843-01.dmp. При появлении новой критической ошибки предыдущий файл не перезаписывается, а создаётся заново.
Так вот, существует такая утилита — BlueScreenView, которая способна извлечь из аварийного дампа памяти полную информацию о файлах виновниках появления синего экрана на вашем компьютере. Отправляемся на официальный сайт утилиты BlueScreenView:http://www.nirsoft.net/utils/blue_screen_view.html#DownloadLinks
Скачиваем её саму и файл русификации. Русификатор помещаем в папку с утилитой и запускаем её.
В окне утилиты увидим перечень минидампов – по сути, случаев появления BSOD. Ориентируясь на время и дату его возникновения, выбираем нужный. Если синий экран в последнее время зачастил, можем просто выбрать последний минидамп. Двойным кликом левой кнопки мыши открываем его свойства. Графы, выделенные на скриншоте ниже, являются значимыми для определения причины BSOD. В свойствах минидампа также указывается драйвер причины BSOD.
Если бы в качестве драйвера причины был указан, к примеру, аудио, видеодрайвер или драйвер сетевой карты, виновник был бы уже найден. И осталось бы только либо переустановить, либо обновить проблемный драйвер. Но когда в качестве драйвера причины значится, как в нашем случае, файл ядра Windows ntoskrnl.exe, поиски необходимо продолжить. Для этих целей BlueScreenView предусматривает удобную возможность запуска готовых поисковых запросов в Google из контекстного меню на выбранном минидампе. В первую очередь можно просмотреть результаты поиска по текстовому стоп-коду и драйверу.
Если причина появления BSOD по этим исходным данным не обнаружится, с помощью утилиты в Google можно отправить запрос по текстовому и цифровым стоп-кодам.
- Примечание: друзья, если вы ищите информацию в Google, но не владеете достаточным уровнем знания английского, не забывайте в самом поисковике выставлять фильтрацию результатов на русском языке. Или копируйте поисковой запрос в Яндекс.
Стоп-коды также можно извлечь, представив минидамп в формате синего экрана смерти Windows 7 и версий постарше. Для этого в окне утилиты необходимо нажать F8.
Для возврата в исходное представление данных жмём F6.Как я заметил в начале статьи, иногда Windows 10 при появлении критической ошибки на синем экране может создать полный дамп памяти — Memory.dmp и находиться он будет в папке C:Windows. В этом случае программа BlueScreenView может не открыть его автоматически. Тогда откройте его вручную. Для этого нажмите на кнопку «Advanced Startup Options»
Двойным кликом левой кнопки мыши открываем свойства полного дампа памяти.
В некоторых случаях в свойствах минидампа не будет указан драйвер причины BSOD (пункт Caused By Driver).
Точно таким же способом вы можете просмотреть дамп памяти с другого компьютера. Просто копируйте дамп памяти с другой машинысебе на флешку и уже находясь в своей системе укажите программе BlueScreenView файл на флешке.
- Примечание: друзья, любую найденную в Интернете информацию по стоп-кодам синего экрана необходимо сопоставлять с ближайшими событиями, которые происходили с компьютером. Причём это касается не только аппаратного вмешательства, но также программного. Что в систему устанавливалось, что и каким образом удалялось, какие настройки проводились — всё это может иметь значение для выявления причины BSOD.
Замечу, что в некоторых случаях аварийный дамп памяти может быть сбойным и вам не удастся его открыть, возникнет ошибка The following client application error has occurred. Что делать в этом случае, читайте далее в статье.Теперь давайте рассмотрим способы восстановления ОС после возникновения критической ошибки.
Как победить синий экран в Windows 10, если операционная система не загружается
Друзья, вот это настоящая проблема, которую довольно сложно разрешитьначинающему пользователю. Остановимся здесь поподробнее.Какая бы причина возникновения синего экрана в вашей операционной системе не была, решить её зачастую можно с помощью восстановления системы (конечно за исключением неисправного железа). Вспомним клиентский ноутбук, о котором я говорил в начале статьи. На этом ноутбуке внезапно стал появляться BSOD с кодом остановки: 0xc00002e3.Ноутбук несколько раз перезагружался и затем система делала попытки восстановить его автоматически, но безрезультатно. Найти причину ошибки 0xc00002e3 в интернете мне не удалось, слишком много файлов могли вызвать подобный сбой и я решил поступить так.
Жмём на «Дополнительные параметры»
Поиск и устранение неисправностей.
Дополнительные параметры.
Восстановление системы.
Далее.
Выбираем точку восстановления. Например, синий экран возник на моём ноутбуке 25.09.2017, значит точку я выберу от 18 числа.
Готово.
Да.
Успешно. Перезагружаемся.
Загружается Windows 10.
Что делать, если система не предлагает «Дополнительные параметры» для восстановления
Не всё так бывает гладко и часто система не предлагает «Дополнительные параметры» для восстановления,
а снова рекомендует применить «Автоматическое восстановление». Если нажать «Восстановить», то запустится
«Устранение неполадок», которое будет длиться бесконечно долго и может закончится ничем.
В этом случае стоит попробовать другое решение.
Создаём загрузочную флешку с Windows 10 и загружаем с неё компьютер.
Далее.
Восстановление системы.
Поиск и устранение неисправностей.
Затем точно также как и в предыдущем примере применяем откат точкой восстановления системы.
В некоторых случаях вас будет ждать неудача и вы при восстановлении получите ошибку.
В этом случае поступим по другому.
Загрузка в безопасном режиме
Загрузится в Safe Mode можно даже тогда, когда Win 10 не загружается. В безопасном режиме функционируют только основные системные службы и драйвера, принадлежащие самой ОС. Часто причиной BSOD выступают программы и драйвера сторонних разработчиков, а в безопасном режиме они не работают, поэтому есть шанс загрузится в систему и применить чистую загрузку Windows, при которой система запускается без программ и служб сторонних разрабов. Уже затем можно по одному включать в загрузку приложения и так определить виновное в появлении синего экрана. Обнаруженную проблемную программу или драйвер удалите.
Не буду повторяться и просто дам вам ссылку на свою статью — безопасный режим Windows 10 при сбое загрузки ОС. Также даю ссылку на статью — как произвести чистую загрузку Windows 10.
Идеальный вариант — восстановить Windows 10 с помощью резервного бэкапа
Если вы хорошо владеете программами резервного копирования данных и периодически создаёте бэкапы своей OS, то просто откатитесь с помощью последней созданной резервной копии. Создавать бэкапы можно встроенными в ОС средствами, а также приложениями сторонних разработчиков.
Как просмотреть информацию в аварийном дампе памяти, если Windows не загружается
Однажды один читатель спросил меня, как прочитать информацию в дампе памяти, если ОС не загружается. Желание понятно, человек хотел узнать причину возникновения синего экрана и действовать дальше по обстановке. К примеру, если бы это оказался конкретный системный файл, то он бы просто заменил его оригинальной версией. Сделать это можно так.Загрузить проблемный компьютер с нашего фирменного LiveCD(из него можно сделать загрузочную флешку).
Открыть папку «Софт».
Запустить утилиту BlueScreenView.
Нажмите на кнопку «Advanced Options».
Отметьте пункт «Load a single MiniDump File: и жмите кнопку «Browse».
Откроется Проводник. Найдите в нём Полный дамп памяти Memory.dmp в папке C:Windows или Малый дамп в папке C:WindowsMinidump.
Выделите его левой кнопкой мыши и нажмите «Open».
ОК.
Двойным щелчком левой мыши откройте свойства дампа памяти.
Откроются все подробности ошибки BSOD.
В конце статьи рассмотрим частые причины BSOD и способы их устранения
В Windows 10 изменился только дизайн синего экрана смерти, а вот частные причины его появления такие же, как и в версиях-предшественницах. Что это за причины и как они устраняются?1. Повреждение системных файловBSOD может вылетать, если вследствие проникновения вирусов или внедрения сторонних программ повредятся значимые для работы системы файлы. Решение в таком случае – восстановление целостности системных файлов, сделать это можно даже, если ОС не загружается.2. Конфликт ПОСиний экран может быть следствием запуска на компьютере двух конфликтующих программ, например, двух антивирусов, двух программ типа «Неубиваемая Windows» или двух гипервизоров. Кстати, конфликт последних как раз таки и был причиной появления BSOD в нашем тестовом случае. Установленный в Windows 10 Hyper-V препятствовал установке в систему различных Android-эмуляторов. Конфликтовать также могут драйверы, сторонние программы с системными компонентами. Решение в таком случае – отказаться от конфликтующей программы, попробовать её другие версии или аналоги.3. Некорректная работа драйверовВызывать BSOD могут проблемные драйверы – некорректно написанные, старые, новые (толком не протестированные альфа-версии) и т.п. Решение в таком случае – переустановка или обновление драйвера с использованием дистрибутива с официального источника.4. Неудачное обновлениеНеудачные обновления могут иметь разные последствия, включая BSOD. Если Microsoft сама не решит эту проблему путём исправления обновления, поможет восстановление Windows 10.5. Установка на слабый компьютер ресурсоёмких игрПрежде установки на компьютер серьёзных игр следует выяснить, отвечает ли система хотя бы минимальным аппаратным их требованиям. Игра на слабый ПК или ноутбук может установиться, но при запуске выдавать BSOD. 6. ПерегревСиний экран – это естественная реакция Windows на перегрев комплектующих компьютера, в частности, процессора, видеокарты, жёсткого диска. Необходимо устранять причину перегрева.7. Настройки BIOSНеверные настройки BIOS могут вызывать синий экран, а в некоторых случаях, как, например, при смене режима контроллера SATA (IDE / AHCI / RAID), даже воспрепятствуют загрузке Windows. В приведённом примере проблема может быть решена твиком системного реестра, но лучше, конечно, чтобы Windows устанавливалась на уже произведённые настройки BIOS. Если не удаётся вспомнить, какие настройки менялись, можно сбросить BIOS к дефолтным настройкам.8. Контакты внутри системника BSOD может возникать из-за окисленных, плохо прижатых или повреждённых контактов. Контакты нужно аккуратно почистить ластиком, проверить все соединения, возможно, переключить шлейфы в другие порты материнской платы.9. РазгонСиний экран нередко возникает после разгона процессора или видеокарты. Нужно пересмотреть параметры разгона.10. Несовместимость и неисправности комплектующихЕсли аппаратный арсенал компьютера недавно был пополнен планкой несовместимой оперативной памяти, BSOD обязательно даст об этом знать. Подтвердить подозрения поможет тестирование оперативной памяти. Решение в таком случае – замена планки на совместимую.Синий экран может свидетельствовать об аппаратных неполадках компьютера, к примеру, о повреждении процессора, материнской платы, блока питания, жёсткого диска. Но только последний, не обладая специальными навыками, можно проверить в домашних условиях. Например, протестировать программой Виктория. По поводу остального железа лучше обратиться к специалистам.Друзья, утилита BlueScreenView не одна может производить анализ дампов памяти и в следующей статье мы рассмотрим пакет Debugging Tools for Windows, способный извлечь из аварийного дампа намного больше информации.Также читайте статью — Как узнать причину возникновения синего экрана смерти (BSOD) в случае, если Windows 10 не загружается. Или как пользоваться инструментом «Анализатор сбоев» загрузочного диска восстановления Microsoft Diagnostic and Recovery Toolset 10 x64 (MSDaRT)ВернутьсяКомментариев: 13 Дорогой посетитель, Вы можете задать на сайте любой вопрос и обязательно получите ответ! Так называемый «синий экран смерти» в Windows 10 видоизменился в сравнении с более ранними выпусками операционной системы. Однако, причины его появления и принципы решения проблемы (за исключением некоторых моментов) остались прежними.
Что это такое?
Синим экраном смерти (Blue Screen или BSOD) называется окно с уведомлением для пользователей и специалистов по IT с информацией о возникшей критической ошибке. Как и в прошлых редакциях, в десятой версии ОС от Microsoft BSOD сопутствует серьёзным системным проблемам, аппаратным конфликтам и фатальным сбоям.При этом появляется сообщение, извещающее, что компьютер испытывает проблемы и будет перезагружен, а также краткое описание критической ошибки. В последних редакциях Windows 10 дополнительно появился QR-code, отсканировав который пользователь может подробнее узнать о конкретной ошибке и изучить рекомендации по её исправлению.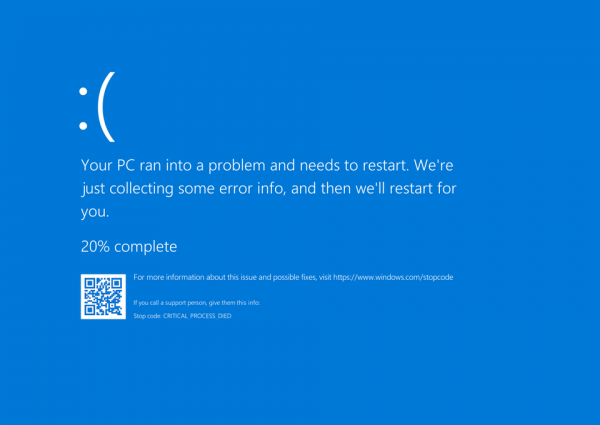
Почему появляется Blue Screen?
Окно с Blue Screen в Windows 10 может возникнуть, как во время загрузки системы перед появлением экрана приветствия или рабочего стола и после входа в учётную запись, так и спустя определённый интервал времени после начала работы, а также во время запуска какого-либо приложения или игры и во многих других ситуациях.Основные возможные причины появления BSOD, это:Такое большое количество факторов возникновения синего экрана смерти не подразумевает простых и универсальных вариантов решения проблемы. Тем не менее, при желании в Windows 10 разобраться с BSOD сможет и не особо продвинутый пользователь.
Критические ошибки
Чтобы начать действовать, прежде всего следует разобраться в описании конкретной критической ошибки. Сделать это иногда бывает проблематично по той причине, что ПК перезагружается сразу же после появления синего экрана. Если после сбоя система хоть какое-то время работает в нормальном режиме, необходимо отключить перезагрузку вручную:
- После появления рабочего стола, зайдите в меню «Пуск». Активируйте «Панель управления», которая находится в папке «Служебные — Windows».
- Поставьте просмотр на «Мелкие значки». Выберите пункт «Система».
- Теперь вам необходимо пройти в «Дополнительные параметры…».
- В открывшемся окне перейдите во вкладку «Дополнительно», а в «Загрузке и восстановлении» — «Параметры».
- Далее уберите отметку с «Выполнения автоматической перезагрузки». Щёлкните «ОК» для подтверждения сделанных изменений.
Описанные манипуляции позволят детально прочитать сообщение синего экрана. Решения по конкретным стоп-кодам (которых, на самом деле, очень много) можно посмотреть в интернете. Наиболее распространённые критические ошибки представлены ниже.
Таблица: 10 распространённых критических ошибок Windows 10
| Название стоп-ошибки | Описание и вероятные причины возникновения |
| DEVICE QUEUE NOT BUSY | Устройство не заняло очередь. Скорее всего, имеются неполадки «железа» либо драйверов. |
| INVALID DATA ACCESS TRAP | Неверный доступ к данным. Возможно, нарушена работа аппаратной составляющей ПК либо драйверов. |
| MAXIMUM WAIT OBJECTS EXCEEDED | Превышено максимальное ожидание объекта. Ошибка вызывается работающими программами, чаще играми. |
| MEMORY MANAGEMENT | Ошибка управления памятью. Причины чаще аппаратные (неисправность, конфликт модулей ОЗУ), иногда неполадки связаны с программами, драйверами, системными файлами. |
| FILE SYSTEM | Файловая система нарушена. Может быть связано с состоянием системных файлов Windows. |
| FATAL UNHANDLED HARD ERROR | Фатальный сбой системы. Среди причин появления — повреждение файлов реестра. |
| INACCESSIBLE BOOT DEVICE | Недоступен Boot-девайс. Вероятно, не инициализирован загрузочный диск, либо считываемый при загрузке файл. |
| UNABLE TO LOAD DEVICE DRIVER | Невозможна загрузка драйверов устройства. Повреждены либо отсутствуют драйверы. |
| UNKNOWN HARD ERROR | Серьёзная неизвестная ошибка. Повреждение системного реестра в результате неисправности жёсткого диска. |
| CRITICAL PROCESS DIED | Критический процесс мёртв. Происходит при удалении, неправильном изменении или повреждении системных файлов. |
Способы решения проблемы синего экрана
Как показывает практика, устранение BSOD с использованием стоп-кода зачастую не приводит к положительному результату. Данный путь слишком «тернист» и малоэффективен при отсутствии достаточных познаний в области IT. Действия неопытного пользователя могут привести вплоть до полной неработоспособности Windows.Решить проблему синего экрана можно относительно просто и эффективно, но для этого рекомендуется действовать, придерживаясь изложенных далее методик и их последовательности. После каждого из вариантов выполните перезагрузку, запустите браузер, игру, «Фотошоп» или несколько тяжёлых приложений одновременно. Если система опять «падает» в BSOD, переходите к следующей инструкции.Данные рекомендации могут помочь лишь в том случае, если Windows хоть не надолго загружается после сообщения о критической ошибке. В иной ситуации (когда запуск ограничен синим экраном) следует воспользоваться спасательным Live CD или специальным диском восстановления.
Как загрузиться в Safe Mode?
Довольно часто синий экран смерти появляется прежде, чем пользователь успевает что-либо сделать после входа в Windows (выполнить проверку на вирусы, переустановить драйверы, сбросить или восстановить систему). Если ваш компьютер ведёт себя именно таким образом, попробуйте настроить загрузку системы в безопасном режиме:
- Для этого щёлкните мышью (правая кнопка) по иконке «Пуск» и активируйте программу «Выполнить».
- Введите msconfig для вызова служебной консоли конфигурации системы и нажмите «ОК».
- В новом окне перейдите на вкладку «Загрузка», затем отметьте «Безопасный режим» и поддержку сети.
- Выполните перезагрузку системы.
В режиме Safe Mode операционная система работает с низким разрешением экрана и без поддержки основных служб и опций. Таким образом обеспечивается минимальная загруженность ПК. Лучше ничего не менять и сразу переходить к устранению Blue Screen.
Удаление вирусов и вредоносных программ
В современном интернете вредоносные программы широко распространены и опасность заражения ими ПК довольно высока даже при наличии мощной антивирусной поддержки. По этой причине, в случае с синим экраном (так же как и во многих других ситуациях, связанных с работоспособностью ПК), проверка компьютера на вирусы является приоритетной.Для выполнения поставленной задачи можно воспользоваться любым сканером-антивирусом. Проверку лучше выполнять в расширенном режиме, такая опция, как «Быстрая проверка» не всегда эффективна. Ниже перечислены некоторые из наиболее мощных утилит-сканеров:Все указанные программы портативны, то есть не требуют установки. Некоторые из них работают только в онлайн-режиме, впрочем, подключение к интернету необходимо всем приложениям для обновления баз антивирусных сигнатур. Встроенные в Windows 10 и в последние версии Google Chrome сканеры, по отзывам и тестам, менее эффективны в сравнении с перечисленным выше софтом.
Обновление драйверов
Если в сообщении синего экрана вы видите название проблемного компонента, это несколько облегчает задачу. Вам необходимо найти данные о модуле, скачать драйвер, например, с официального сайта его производителя, и затем установить через диспетчер устройств.При невозможности найти обеспечение на сбойный модуль или узнать, что именно вызывает критическую ошибку (в данном случае драйверы вам придётся переустановить на все основные устройства, начав с видеокарты). Действуйте следующим образом:
- Вновь зайдите в «Панель управления» — «Система». Активируйте «Диспетчер устройств».
- Выберите модуль, для которого необходимо обновить драйвер, кликните по нему мышью (правая кнопка). Нажмите «Свойства».
- В новом окне переместитесь в «Сведения». В блоке «Свойство» нужно выбрать «ИД оборудования».
- В поле «Значение» скопируйте первую строку.
- В браузере откройте ресурс DriverPack Solution и щёлкните «Поиск драйверов».
- Вставьте скопированный код в строку поиска и нажмите «Найти».
- В случае положительного результата выберите вашу версию Windows и скачайте необходимый драйвер.
- Вернитесь в «Диспетчер». Правой кнопкой выберите нужное устройство, а затем — «Обновить драйвер».
- Активируйте нахождение и инсталляцию драйверов вручную.
- Щёлкните «Обзор», чтобы выбрать папки с драйвером. Отметьте её и подтвердите — «ОК».
- Для продолжения — «Далее». Система автоматически инсталлирует драйвер и запросит перезагрузку компьютера при необходимости.
Также вы можете попытаться откатить драйверы, иногда это тоже срабатывает (например, после системных обновлений или установки на какое-либо устройство новых версий драйверов).
Используем точку восстановления
Ещё один метод решения проблемы синего экрана — откат Windows 10 через точку восстановления. Обычно ваша операционная система автоматически создаёт файл для отката при установке новых программ или драйверов (с работоспособными параметрами), поэтому этот вариант весьма эффективный. Восстановление настраивается следующим образом:
- Откройте «Панель управления» — «Система». Активируйте пункт «Защита системы».
- В одноимённой вкладке выделите системный диск (обычно это «Локальный диск C») и нажмите «Восстановить».
- В новом окне отметьте «Рекомендуемое восстановление», при этом будут отменены последние обновления, установки драйверов и другого ПО. Нажмите «Далее».
- При необходимости можно посмотреть, какие драйверы и программы затронет восстановление системы, щёлкнув по соответствующему пункту.
- Закройте окно с описанием удаляемого ПО для продолжения.
- Нажмите кнопку «Готово». Дождитесь окончания процесса восстановления системы и перезагрузки компьютера.
Blue Screen возникает во время работы приложения
Если BSOD беспокоит при запуске или во время работы какого-либо приложения (частая проблема с играми), а переустановка драйверов не помогает, попробуйте для записи отладочной информации поставить меньший дамп памяти:
- Из «Панели управления» перейдите в «Систему», где выберите её «Дополнительные параметры системы».
- В «Дополнительно» вам понадобятся «Параметры» из третьего пункта («Загрузка и восстановление»).
- В «Записи отладочной информации» автоматический дамп поменяйте на малый.
- По завершении нажмите «ОК».
- Подтвердите сохранение внесённых изменений («Применить» и «ОК» в свойствах системы). Перезагрузите компьютер и попробуйте вновь запустить сбойную программу или игру.
Альтернативные варианты — обновление проблемного приложения до последней версии или, в крайнем случае, его деинсталляция.
Проверка жёстких дисков
Утилита chkdsk — системный инструмент, встроенный в Windows, проверяющий на ошибки жёсткие диски. Проверяем следующим образом:
- Запустите «Проводник» и откройте свойства диска C (системного).
- После перехода в сервис «Сервис» в «Проверке на наличие ошибок» активируйте соответствующую кнопку.
- Проверьте диск. При сканировании желательно не пользоваться ПК, хоть рекомендация разработчиков Microsoft и гласит иное.
- Проверка и устранение ошибок (если таковые имеются) может занять до нескольких минут.
- По окончании сканирования закройте системное средство проверки. Возможно, компьютер потребуется перезагрузить.
- Аналогичная операция выполняется и в консоли. Для этого в «Пуске» выбирается «Командная строка (Администратор)», затем вводится chkdsk и нажимается Enter.
Более полная проверка диска на наличие «битых» секторов и ошибки осуществляется с программой Victoria.
Проверка ОЗУ на ошибки
Возникновение синего экрана по причине ошибок оперативной памяти встречается реже, но также возможно. Инструкция по проверке ОЗУ:
- Откройте окно программы «Выполнить» (как это сделать, рассмотрено в начале статьи). Введите mdsched.exe и щёлкните «ОК».
- В окне с названием «Средство проверки памяти Windows» активируйте первый пункт и дождитесь перезагрузки системы.
Более досконально исследовать оперативную память позволяет программа MemTest86.
Сброс до заводских настроек
Если не помогли предыдущие методы, рекомендуется откатить систему к исходным настройкам. Имейте в виду, что при этом удалятся всё программное обеспечение плюс драйверы, которые устанавливали вы. Личная информация — документы, медиа и прочие файлы — не пострадает. Для запуска восстановления:
- Активируйте «Параметры» (значок с шестерёнкой) из меню «Пуск».
- В стартовом окне программы щёлкните «Обновление и безопасность».
- Выберите «Восстановление».
- Начните возвращение компьютера в исходное состояние соответствующей кнопкой.
- Если хотите сохранить свои файлы, выбирайте в следующем окне нужный параметр, при котором удаление ограничится параметрами и приложениями.
- Подтвердите возврат ПК к заводским настройкам.
Если восстановление не дало результата, остаётся полная переустановка системы.
Дополнительная полезная информация по устранению BSOD
Когда вышеописанные способы не срабатывают и ваш компьютер всё так же вываливается в BSOD, с большой долей вероятности можно предположить, что причина синего экрана кроется в «железе».Если вы дружите с техникой, то поиск и устранение неисправностей вполне можете осуществить своими силами, если не знаете, что такое мультиметр, падение напряжения, системная плата, BIOS и блок питания, лучше обратитесь к специалистам.Примерный алгоритм действий поиска и устранения неисправностей таков:На самом деле в Windows 10 «синий экран смерти» по существу таковым не является. Это сообщение пользователю с указанием проблемы и подсказкой по её решению. Описанные в статье методы, как правило, позволяют просто и эффективно нейтрализовать все неполадки.
Синий экран (он же синий экран смерти, Blue Screen, BSOD) — это экран, на котором выводится информация о критических ошибках операционной системы Windows. В Windows 10, как и в предыдущих версиях, он появляется при серьезных системных проблемах и фатальных сбоях. При этом на экране вы видите текст:Синий экран может появляться по-разному: в процессе загрузки (до отображения рабочего стола или экрана приветствия), сразу после входа в учетную запись пользователя, по прошествии какого-то определенного интервала времени работы компьютера (например 2-х минут), при запуске определенной программы либо спонтанно и хаотически. В этой статье выясним причины появления синего экрана. Также, поговорим о том, как убрать синий экран в Windows 10 и устранить проблему.
Причины появления синего экрана Windows 10
Возможных причин, из-за которых появляется синий экран, довольно много. Среди них:
- вредоносные программы и вирусы;
- несовместимость или некорректная работа драйверов устройств;
- повреждение системных файлов операционной системы;
- неудачные обновления операционной системы Windows 10;
- одновременное использование нескольких антивирусных программ;
- неверные настройки BIOS (в том числе разгон);
- перегрев (процессора, видеокарты, моста/чипсета);
- несовместимость комплектующих (например модулей памяти между собой);
- аппаратная неисправность компонентов компьютера (например, битые сектора на жестком диске, когда bad-сектор появляется в области хранения системных файлов).
Следственно, из-за такого количества факторов, не существует простого и универсального решения, чтобы убрать синий экран Windows 10.
Как отключить перезагрузку Windows 10 при синем экране смерти
В большинстве случаев после появления блу скрина компьютер вскоре перезагружается и пользователь не успевает толком прочитать то, что было написано. Можно попытаться отключить перезагрузку (разумеется, если вы ловите блу скрин до загрузки графической оболочки Windows, то этого сделать не получится).
Итак, если ваша система загружается и способно работать какое-то время, то:
- Нажмите Win+Break.
- Кликните Дополнительные параметры системы.
- На вкладке Дополнительно в секции Загрузка и восстановление нажмите кнопку Параметры.
- Снимите флажок Выполнить автоматическую перезагрузку:
Это вам позволит внимательно просмотреть детальную информацию об ошибке и поискать решение по конкретной проблеме в интернете по имени сбойного модуля или стоп-коду. Часто сбой вызывают модули nvlddmkm.sys, ntoskrnl.exe, fltmgr.sys. Стоп-коды выглядят так: SYSTEM_THREAD_EXCEPTION_NOT_HANDLED, PAGE_FAULT_IN_NONPAGED_AREA и т.д.
Как убрать синий экран Windows 10
Для того, чтобы решить проблему, вам необходимо проверить ваш компьютер по пунктам. Мы расположили действия таким образом не случайно. Мы учитывали два фактора: наиболее частые причины появления синего экрана и легкость выполнения решения. Если пункт не помог — приступайте к следующему. Рано или поздно вы найдете причину BSOD.
Удаление вирусов и вредоносных программ
Этот пункт не случайно перечислен первым. В наше время вредоносное ПО настолько широко распространяется и так активно продвигается при помощи обмана в интернете, что проверить компьютер на вирусы нужно в первую очередь. Многие люди удивлялись, когда проблема с синим экраном исчезала после удаления malware. В большинстве случаев достаточно проверить компьютер программами: Malwarebytes Anti-Malware и AdwCleaner.
Удаление вредоносного ПО, чтобы избавиться от синего экрана
Безопасный режим с поддержкой сети
Важно! В части случаев синий экран не позволяет ни закончить проверку, ни вообще скачать антивирус. В этом случае сразу после загрузки попытайтесь быстро открыть свойства системы и выбрать тип загрузки «Безопасный режим с поддержкой сети»: После чего как можно быстрее перезагружайте ПК, пока он в очередной раз не упал в синий экран. При заражении вредоносным ПО безопасный режим с поддержкой сети позволит вам скачать антивирус, выполнить сканирование и удалить вредоносы.
Откат системы — восстановление Windows 10
Если вы точно заметили, когда синий экран появился в первый раз, попробуйте выполнить откат системы. Для этого можно использовать либо встроенную функцию «Восстановление системы«, или резервный образ, выполненные программой Acronis, AOMEI Backupper, Ghost или любой другой, если у вас такой есть.
Хочу добавить, что частенько синий экран появляется после установки обновления для Windows 10. Если у вас именно такой случай, то сперва попытайтесь обновить драйверы устройств, а затем уже пробуйте удалять обновление. И еще одна ремарка: если вы сделали восстановление системы, то повторно проверьте ПК на вирусы и выполните проверку целостности системных файлов. Это на тот случай, если в резервной копии, из которой вы восстановились, уже имелись вирусы или ошибки ОС Windows.
Если BSOD возникает в процессе загрузки системы либо выскакивает слишком быстро после загрузки, так, что ничего сделать с компьютером нельзя, об этом будет написано ниже в отдельном параграфе.
Обновление драйверов Windows
Если при появлении синего экрана указывается имя модуля, вызвавшего ошибку, поищите в интернете информацию о том, что это за файл. Например, если вы выяснили, что сбой дает компонент драйвера сетевой карты, то начните с поиска обновленной версии:
В то же время, не полагайтесь на сто процентов на драйверы, которые Windows 10 скачивает и устанавливает самостоятельно. В большинстве случаев они работают нормально, но иногда случается, что драйвер из базы Майкрософт является «упрощенным» или «универсальным», снижая производительность или вызывая проблемы в системе. Посетите официальный сайт производителя вашего железа (ноутбука, материнской платы, видеокарты) и проверьте, имеется ли официальный драйвер для Windows 10. Если он доступен, то скачайте последнюю версию и установите.
Иногда помогает и обратное действие: откат драйверов (т.е. установка предыдущей версии драйвера, если более новая вызывает синий экран).
Сброс Windows 10 или чистая переустановка системы с флешки
Здесь описано, как сделать сброс Windows 10. А тут — о том, как начисто переустановить операционную систему с флешки.
Сброс Windows 10, чтобы убрать синий экран
Поиск причины появления синего экрана в аппаратной части
Если вам не помогла даже переустановка Windows 10, нужно проверить исправность комплектующих. Проверять необходимо все: напряжение, выдаваемое блоком питания; контакты на материнской плате; целостность SATA кабелей; исправность винчестеров и SSD.
- Протестируйте оперативную память при помощи программы Memtest86+. Кстати говоря, она также помогает выявить банальную несовместимость модулей ОЗУ между собой, когда по отдельности каждая планка памяти работает нормально, а вместе они вызывают BSOD, зависания или перезагрузки компьютера.
- Если ваша Windows 10 установлена на жесткий диск, проверьте его программой HDAT2 на предмет битых секторов. BAD-сектора можно попробовать «залечить» и система может снова стать работоспособной. После этого вы сможете сохранить данные и думать о замене ненадёжного накопителя на новый.
- Вспомните, не разгоняли ли вы систему. Если разгон имел место, верните настройки, которые вы изменяли к прежним значениям. Вместо этого вы можете сбросить настройки BIOS к значениям по умолчанию, но это нужно делать осторожно, т.к. компьютер может перестать загружаться.
- Вспомните, не переключали ли вы режим работы жёсткого диск между AHCI, RAID, IDE. Если просто переключить режим и не подменить драйвер, вы получите синий экран при загрузке и компьютер будет циклически перезагружаться. Если вы изменяли эту настройку, верните прежнее значение.
- проверьте температуру процессора, чипсета, видеокарты в BIOS или при помощи утилит (например, AIDA64 или HWINFO).
- Причиной синего экрана смерти может быть и подгоревшая сетевая карта. Частенько такое случается после гроз. При этом индикатор активности на сетевом адаптере может мигать, просто нет подключения к Интернету. Особое внимание советуем обратить на данный пункт, если ваш компьютер подключен к Интернет провадеру напрямую — без роутера. Сперва попросту отсоедините Ethernet-коннектор от сетевого адаптера и перезагрузите компьютер. Если синий экран перестал выскакивать, извлеките сетевую карту и замените ее на новую. Если такая проблема произошла с интергрированным Ethernet адаптером, отключите его в UEFI (BIOS).
Синий экран Windows 10 появляется при запуске конкретной программы или в игре
В моей практике были случаи, когда синий экран выскакивал только при скачивании торрента или только в игре. В последнем случае помогало выставить малый дамп памяти:
Также, можно попробовать обновить «проблемную» программу до последней версии или же удалить ее вовсе.
Что делать, если синий экран возникает в процессе загрузки системы
Если в вашем случае синий экран возникает во время загрузки Windows 10 или через несколько секунд после входа в учетную запись, очевидно, что вы не успеете ни скачать антивирус, ни выставить загрузку в безопасном режиме. В этом случае мы советуем сперва проверить компьютер на вирусы при помощи DrWEB LiveUSB, HitmanPro Kickstart или любого другого загрузочного носителя с антивирусом. Затем создать загрузочную флешку с Windows 10, загрузиться с нее и выбрать пункт Восстановление системы:
После этого у вас как правило два варианта:
- Запустить восстановление системы и откатиться к точке восстановления (если таковые имеются);
- Сделать сброс Windows 10 к исходному состоянию. Об этом подробнее читайте в статье.
Также, стоит сказать, что после нескольких аварийных перезагрузок система может предложить вам запустить восстановление при загрузке. Вы можете выбрать Восстановление и затем в разделе Дополнительно выбрать Восстановление системы. В ряде случаев это помогает вернуть Windows в работоспособное состояние и вам не понадобится создавать вышеупомянутую загрузочную флешку. Кстати, после восстановления системы данным способом не забудьте проверить компьютер на вирусы.
Способ решения проблемы для продвинутых пользователей
Опытным пользователям могу предложить еще один метод поиска причины появления синего экрана смерти в Виндовс 10. Вам необходимо установить программу BlueScreenView для просмотра дампов и внимательно их изучить. Во многих случаях это помогает выяснить, в каком направлении копать для устранения проблемы. Например, если при анализе будет видно, что критическую ошибку вызывает драйвер — пробовать его заменить, а если сбой явно связан с жестким диском, то менять кабель или пробовать отключить устройство. Подробные наглядные инструкции по работе с BlueScreenView вы можете найти на YouTube.
Резюме
Итак, для того, чтобы убрать синий экран смерти в Windows 10, выполните такие действия:
- Проверьте ПК на вирусы при помощи рекомендованных утилит.
- Если BSOD появился после установки обновление — удалите данное обновление. В последствии можно будет создать резервную копию системы и попытаться снова установить данное обновление.
- Убедитесь, что в системе установлены последние версии драйверов, сертифицированных для работы с Windows 10.
- Если добавляли комплектующие — извлеките.
- Если меняли настройки — верните прежние. Это касается как программ, так и настроек UEFI/BIOS.
- Протестируйте диск и память на предмет ошибок и аппаратных неисправностей.
- Отсоедините кабель из сетевого адаптера (или извлеките карту, если она внешняя).
Используемые источники:
- https://remontcompa.ru/windows/windows-10/1344-siniy-ekran-v-windows-10.html
- https://masterservis24.ru/309-siniy-ekran-smerti-windows-10.html
- https://compfixer.info/синий-экран-windows-10-как-убрать/
Будем рассматривать проблему только применительно к ноутбукам. Хотя и на стационарных ПК возможна ситуация, когда Windows считает компьютер ноутбуком, показывает значок батареи, но сам аккумулятор, конечно же, не находит.
Вводная информация
Чаще всего блокировка с последующим отключением свидетельствует о выходе из строя батареи.
Что происходит:
- Система считает, что с аккумулятором что-то не то, а от сети она работать не может (даже подключенный к розетке кабель питания в противном ее не убеждает).
- Windows выдает синий экран смерти с надписью «Блокировка», после чего отправляет ноутбук в режим гибернации.
- После включения пользователь видит на экране приложения, открытые в предыдущем сеансе.
Также возможен вариант, при котором ноутбук не уходит в гибернацию, а отключается полностью и отказывается работать до установки новой батареи.
Справка. Гибернация — один из энергосберегающих режимов, в котором состояние системы скидывается на жесткий диск, а не в оперативную память, как во время «сна». Если выключить компьютер, находящийся в спящем режиме, все данные будут утеряны. Если же выключить и включить ПК или ноутбук, находящийся в гибернации, откроются все окна и вкладки из предыдущей сессии.
Что делать
Казалось бы, проблема озвучена, а решение очевидно. Кто виноват? — АКБ. Что делать? — Ставить новую батарею или отключать старую, если ноутбук планируется использовать только в качестве стационарного компьютера. Увы, если вы просто замените АКБ, вы можете:
- Выбросить батарею, еще пригодную к использованию.
- Не исправить ситуацию, так как проблема может оказаться вовсе не в аккумуляторе.
Мы не зря написали «система считает». Она может и ошибаться, как уже ошиблась с «неподключенным питанием», когда вилка вставлена в розетку. Так, иногда происходит блокировка и отключение ноутбуков, отработавших несколько дней, недель или пару-тройку месяцев.
Причины блокировки
Возможные причины появления надписи «Блокировка» и отключения ноутбука:
- Полный выход из строя АКБ.
- Несоблюдение правил эксплуатации аккумулятора (батарея разряжена, но ее нормальная работоспособность может быть восстановлена).
- Неполадки подключения к электросети (неисправность розетки, удлинителя, сетевого фильтра, цепей питания на материнской плате и так далее).
- Сбой или поломка контроллера батареи, дающего системе некорректные данные.
- Вредоносный код.
- Программный сбой.
Иногда блокировка и отключение может происходить из-за перегрева. Если увидели при последующем включении ругательства наподобие «Thermal shutdown occured», вполне может быть, что это оно. Лучший вариант в этом случае — обратиться в сервисный центр. На самостоятельные разборки может уйти очень много времени и нервов. В батарее ли дело, в запыленности, в приказавшем долго жить кулере, в перекошенном радиаторе — пусть специалисты разбираются.
С чего начать
Если ноутбук используется исключительно в качестве стационарного компьютера, можно попросту отключить батарею. Проблема устранилась? Все, больше ничего делать и не нужно. При необходимости в любой момент можно будет купить и установить аккумулятор.
Правда, может быть пара нюансов:
- Встречаются ноутбуки, на материнских платах которых нет элемента питания CR-2032 (батарейка размером с монету номиналом 1 рубль), благодаря которому в полупостоянной памяти сохраняются настройки BIOS. В этом случае, если аккумулятор отсоединить, а не заменить, после каждого отключения питания придется выставлять настройки заново. В том числе дату и время, от которых зависит корректная работа многих приложений.
- В старых моделях батарея отсоединяется одним щелчком. В новых добраться до аккумулятора не так просто. Для этого придется разобрать чуть ли не весь ноутбук. Лучше доверить это ответственное дело специалистам. Практика показывает, что неподготовленные пользователи делают все, чтобы подороже заплатить за ремонт: пережимают шлейфы, ломают текстолит и защелки, конденсаторы и кулеры. Даже если вы посмотрите видео на YouTube, далеко не факт, что все получится. Оно того стоит?!
Если аккумулятор нужен для работы, не торопитесь его менять. Выкинуть деньги вы всегда успеете. Возможно, проблему удастся решить «малой кровью». Если система загружается и хотя бы какое-то время нормально работает, попробуйте изменить опции электропитания в панели управления Windows. Найдите в дополнительных параметрах настроек пункты Действия при низком уровне заряда батарей и … при почти полной разрядке батарей. Установите значение Действие не требуется. Нажмите Применить и OK. Путь для этих настроек следующий:
Панель управленияЭлектропитаниеНастройка схемы электропитанияИзменить дополнительные параметры питанияБатарея- внутри найдете необходимую настройку.
Проверьте компьютер на вирусы
Даже если вредоносное ПО ни при чем, антивирусная проверка лишней никогда не будет. Запускать ее лучше в безопасном режиме. А еще лучше зайти на сайт Касперского или Dr.Web, сделать загрузочную флешку и запустить проверку с нее. На обоих сайтах есть подробные инструкции: что скачивать, что делать, когда и куда нажимать.
Удалите обновление
Блокировка и отключение ноутбука может быть следствием программного сбоя. Известны случаи, когда проблема проявлялась после обновления операционной системы или установки приложения. Если вы ставили недавно какую-то программу, попытайтесь ее удалить (Панель управления > Программы и компоненты).
В этом же апплете можно посмотреть (и при необходимости удалить) последние апдейты. Для этого в левом сайдбаре кликните Просмотр установленных обновлений. По умолчанию они отсортированы по дате установки, так что начинайте смотреть с самого верха.
Видео: Удаление обновлений в Windows 11
Чтобы деинсталлировать обновление, кликните по нему правой кнопкой мыши и нажмите Удалить. Альтернативный вариант доступа к апплету:
- Нажмите комбинацию клавиш
Win+I. - В окне «Параметры Windows» кликните
Обновление и безопасность.
Теперь осталось только запретить повторную установку апдейта. Однако, к сожалению, в Windows 10-11 штатными средствами операционной системы сделать это не получится.
Компания Microsoft выпустила утилиту Show or Hide Updates («Показать или скрыть обновления»), но через некоторое время удалила ссылку на скачивание приложения со своего сайта. Придется либо загружать программу с другого интернет-ресурса (не забудьте проверить инсталлятор на вирусы), либо воспользоваться программным обеспечением от сторонних разработчиков. Например, утилитой WuMgr (Update Manager for Windows). Ничего сложного в этой программе нет, разберетесь.
Как убедиться, что проблема именно в обновлении? — Очень просто! Если после удаления апдейта ноутбук перестал блокироваться, проблема наверняка в нем.
Откатите изменения
Вариант №1
Также можно попытаться откатить последние изменения. Для этого нажмите комбинацию клавиш Win + Rи введите в текстовой строке rstrui.
Видео: Восстановление компьютера из предыдущего состояния в Windows 11
Кликните OK. Вспомните, когда примерно ноутбук начал блокироваться. Выберите контрольную точку ранее этой даты, после чего нажмите Восстановить.
Вариант №2
Если надпись «Блокировка» появляется сразу же после загрузки операционной системы, откатить изменения можно с помощью загрузочного диска Windows. Для этого загрузитесь с флешки или CD, после чего кликните Восстановление системы в левом нижнем углу окна установщика.
Путь к инструменту восстановления из контрольной точки зависит от релиза операционной системы. Пунктов не так много, чтобы в них потеряться. Вряд ли у вас уйдет больше пары минут на поиск нужной опции.
Проверьте подачу питания
А что если система не ошибается? Не исключено, что питание из сети на ноутбук действительно не подается. Для начала проверьте работоспособность розеток, переходников, удлинителей и сетевых фильтров. Для этого подключите мобильный телефон, планшет, фен или любой другой электроприбор. Или воткните штепсель адаптера питания в заведомо исправную розетку.
Осмотрите место подключения блока питания к ноутбуку. Убедитесь в том, что все плотно подключено, кабель не перебит, нет оголенных проводов, гнездо не шатается, нет сколов, трещин, оплавленных участков и других следов физических повреждений.
Если умеете пользоваться мультиметром (и он у вас вообще есть), проверьте напряжение на выходе адаптера. Небольшое отклонение допустимо, если же вольтаж стремится к нулю, пришла пора менять блок питания.
Нельзя исключать и неполадки с цепями питания на материнской плате. Особенно если до этого ноутбук падал или внутрь корпуса попадала какая-либо жидкость. Проверку этого варианта предоставьте специалистам из сервисного центра, если так и не удастся устранить проблему самостоятельно.
Попытайтесь реанимировать батарею
Есть вероятность, что аккумулятор еще пригоден к использованию, а блокировка и отключение происходит из-за:
- Неправильных команд контроллера батареи (сбой либо поломка). При этом в Windows может наблюдаться аномальное поведение индикатора аккумулятора, расположенного в правой части панели задач. Если верить индикатору, то батарея то отключена, то подключена, то заряжена, то полностью разряжена.
- Разрядки батареи до критически низкого значения из-за несоблюдения правил эксплуатации.
Раз уж мы заговорили о батарее и о правилах, вот правило первое: даже если ноутбук используется только в качестве стационарного компьютера (стоит всегда на одном месте), не стоит постоянно держать его подключенным к бытовой электросети. Разрядился аккумулятор процентов до 25-30, подключите питание, зарядился процентов до 80 — отключите. Если хотите хранить батарею отдельно и ставить ее только по мере необходимости, не доводите заряд до 100%. Указанных выше процентов 80 вполне хватит. Если не соблюдать эти нехитрые правила, через считаные месяцы емкость АКБ может упасть на десятки процентов.
Вариант №1
Если же мы дошли до блокировки и выключения, отсоедините кабель адаптера от питания (розетки, удлинителя, сетевого фильтра, ИБП, стабилизатора напряжения). Подождите сутки, пока батарея полностью сядет. Нажмите кнопку включения. Подождите, пока аккумулятор зарядится до 100%. Иногда этот нехитрый прием помогает решить проблему.
Вариант №2
Ничего не вышло? — Действуем по плану «Б». Отсоедините батарею и подождите сутки. Потом поставьте ее обратно. Да, в старых ноутбуках сделать это проще простого. С новым же можете потратить уйму времени только на разборку и сборку, чтобы вытащить этот проклятущий аккумулятор, спрятавшийся глубоко внутри корпуса. Еще и не факт, что все пройдет нормально. Может, лучше таки позвонить в сервисный центр?! Чуть заплатить придется, зато не будете тратить время и нервные клетки (говорят, они восстанавливаются намного дольше, чем «подгулявшая» батарея).
Вариант №3
Альтернативный вариант заключается в программном сбросе контроллера батареи. Это такая маленькая микросхемка, встроенная в аккумулятор. Если в ее работе произошел сбой, операционной системе могут передаваться некорректные данные об уровне заряда. Вплоть до внезапных блокировок и отключений, да.
Сбросить контроллер программно можно с помощью ПО от сторонних производителей. Есть хорошая утилита EEPROM Works. Единственная ее проблема — она не очень, мягко говоря, дружественна к пользователю. Особенно к начинающему. И проблема эта критическая. Если ошибетесь, можете окончательно добить батарею, вместо того чтобы ее реанимировать. Используйте EEPROM Works и аналогичные инструменты на свой страх и риск.
Как проверить батарею? Найдите на ноутбуке, на диске с драйверами или на сайте производителя программу для управления питанием. Иногда соответствующая опция прошита в базовой системе ввода-вывода. Сброс контроллера, скорее всего, называется калибровкой батареи. Так, в BIOS ноутбуков AsusTek попадается функция
Smart Battery Calibration. Это она и есть. У Hewlett Packard есть программа HP Support Assistant, проверяющая состояние аккумулятора. У Acer есть приложение BatteryMark. Соответствующие утилиты можно найти и на официальном сайте Dell Computers. Собственно, подобные инструменты есть у всех уважающих себя производителей ноутбуков.
Если все перепробовали, но ничего не помогло, увы, скорее всего, батарея свое отжила. Меняйте. А лучше обратитесь в сервисный центр. Там заодно и остальное проверят.
Получилось устранить эту блокировку?
Если удалось решить проблему, поделитесь опытом — выберите тот вариант ниже, который помог.
45.5%
Отсоединение / Замена аккумулятора
(45 голосов)
10.1%
Подключил в другую розетку
(10 голосов)
6.1%
Удаление вредоносного кода
(6 голосов)
12.1%
Удаление / Переустановка ПО
(12 голосов)
10.1%
Сброс / Перенастройка BIOS
(10 голосов)
7.1%
Откат обновлений
(7 голосов)
9.1%
Отдал в ремонт
(9 голосов)
|
0 / 0 / 0 Регистрация: 28.08.2022 Сообщений: 4 |
|
|
1 |
|
|
28.08.2022, 10:28. Показов 822. Ответов 6
Решил как-то удалить содержимое папок lockscreen от картинок, которые добавлял сам. После чего и экран блокировки, и экран приветствия стали в виде синего фона и больше ничего. При этом сама windows функционирует как надо. Весь интернет перерыл, попробовал залезть через редактор реестра в персонализацию, а его в реестре нет от слова совсем, пробовал очищать содержимое папки assets — результата никакого, выполнял различные манипуляции через командную строку — пользы 0.
0 |
|
462 / 107 / 27 Регистрация: 19.04.2015 Сообщений: 397 |
|
|
30.08.2022, 19:43 |
2 |
|
попробовал залезть через редактор реестра в персонализацию а так не пробовал?
0 |
|
0 / 0 / 0 Регистрация: 28.08.2022 Сообщений: 4 |
|
|
30.08.2022, 19:45 [ТС] |
3 |
|
Надеюсь это шутка, конечно пробовал, потому что вместо экрана блокировки тупо синий сон, и как показано на скрине меняю изображение и ничего не происходит
0 |
|
Дно пробито 4625 / 2802 / 379 Регистрация: 07.10.2020 Сообщений: 19,380 |
|
|
30.08.2022, 23:42 |
4 |
|
Как я понимаю утилиты типа ФиксВин и проверка целостности тоже пользы не принесли ? Профиль локальный или как ?
0 |
|
0 / 0 / 0 Регистрация: 28.08.2022 Сообщений: 4 |
|
|
31.08.2022, 07:33 [ТС] |
5 |
|
Фиксвин не пробовал, проверка целостности ничего не выявила. Профиль скорее всего локальный, не шарю, захожу в учётку Майкрософт
0 |
|
Дно пробито 4625 / 2802 / 379 Регистрация: 07.10.2020 Сообщений: 19,380 |
|
|
31.08.2022, 07:36 |
6 |
|
захожу в учётку Майкрософт а вот не заходи и посмотри что будет .
0 |
|
0 / 0 / 0 Регистрация: 28.08.2022 Сообщений: 4 |
|
|
31.08.2022, 07:37 [ТС] |
7 |
|
Как узнать какой профиль точно?
0 |
В этой статье я опишу, что делать, если на синем экране Windows 10/11 ноутбук пишет «блокировка» и выключается самопроизвольно. Данная проблема встречается только на ноутбуках, на компьютерах это не происходит.
Можно заметить, что при следующем включении, все открытые программы и файлы остаются на своих местах, такими же активными. Это потому, что ноутбук уходит в гибернацию (засыпает с сохранением всех используемых данных), предварительно заблокировав систему. Отключение режима сна не поможет исправить проблему. Сон и гибернация — это разные технические процессы, хоть и выглядят для пользователя одинаково.
Почему ноутбук пишет «Блокировка» и выключается?
Дело в том, что в гибернацию ноутбук уходит, когда батарея почти села. Но практически все пользователи, что сталкиваются с данной проблемой активно пользуются блоком питания (зарядное устройство), то есть не выключают его из сети. Ноутбук находится на постоянной подзарядке и засыпать из-за севшей аккумуляторной батареи в принципе не должен. Однако, несмотря на это, устройство в любой момент может написать «блокировка» и выключиться. Бывает даже такое, что ноутбук включается, виндовс пишет блокировка и выключается.
Причиной выключения ноутбука является неисправная батарея, чаще всего севшая. Дело в том, что контроллер в АКБ показывает материнской плате одну из картин:
- Батарея снята, затем вставлена, заряд 0%;
- Батарея заряжена и внезапно разряжена.
В общем, из-за глюка мозги в какой-то момент не понимают, что подключено блок питание и уводит ноутбук в гибернацию.
Чтобы исправить ситуацию, необходимо отключить аккумуляторную батарею или заменить её на новую. О том, нужна ли ноутбуку батарея я писал отдельную статью. На многих ноутбуках доступ к АКБ простой, достаточно перевернуть лэптоп, отщелкнуть фиксаторы и вынуть батарею. Но есть модели, где для отключения, извлечения или замены батареи необходимо разобрать ноутбук. Если опыт отсутствует, то лучше обратиться к специалисту.
Может быть еще одна причина, реже, но все же. Это когда неправильно подобрано блок питание, и его мощность (W — Ватт) ниже, чем должно быть. В этом случае, при больших нагрузках расход батареи может происходить быстрее, чем его заряд. И когда уровень АКБ подойдет к минимуму, ноутбук заблокируется и уйдет в гибернацию.
Внезапная блокировка Windows 10 и отключение компьютера
Принесли нам на ремонт ноут с необычным дефектом. Спустя минуту (или около того) работы Windows — резко появляется надпись “Блокировка” на синем фоне и компьютер выключается. Точнее не выключается, а уходит в гибернацию.
Компьютер был Acer E5-573, но проблема может повторится и на другом ноутбуке. На стационарных ПК такой проблемы нет. Беглая диагностика показала что корень проблемы — неисправная батарея. В нашем компьютере она встроена в корпус и его пришлось разобрать. Достаточно отключить или заменить батарею на новую и проблема будет решена. Неисправный контроллер батареи постоянно указывает компьютеру что батарея снята, потом что установлена, потом что 0 процентов заряда, в итоге микросхема которая определяет всю эту чепуху (микроконтроллер) на короткий промежуток времени указывает что батарея полностью разряжена, а блок питания не подключен (ну глюк, да) и система Windows согласна плану электропитания резко переводит систему в режим гибернации.
Ноутбук сообщает о блокировке, затем выключается и не включается
Поскольку вы здесь, я предполагаю, что ваш ноутбук сообщает, что блокировка отключается и не включается. В этой статье мы рассмотрим все возможные способы исправления ошибки.
Ноутбук сообщает о блокировке, затем выключается и не включается
Многие пользователи сталкивались с этой проблемой, когда внезапно они видят сообщение с надписью «Блокировка», а затем их ноутбук автоматически выключается. Когда они снова пытаются открыть систему, им это не удается. Нет четкого правила, почему это происходит, поскольку причина может варьироваться от человека к человеку. Поэтому мы постарались охватить все возможные исправления того же.
Если на вашем ноутбуке с Windows 10 отображается сообщение «Блокировка», а затем «Отключается» и не включается, попробуйте следующие предложения:
- Слить аккумулятор
- Отсоединить и прикрепить аккумулятор
- Проверьте шнур питания и кабели
- Проверить оборудование
Поговорим о них подробнее.
1)Разрядите аккумулятор
Слив батареи работает для большинства людей, поскольку это неудивительно, учитывая характер батареек. Не углубляясь в химию аккумуляторов, давайте рассмотрим шаги, которые необходимо предпринять, чтобы разрядить аккумулятор, чтобы решить эту проблему.
- Отключите ноутбук от сети и оставьте аккумулятор на сутки.
- Подключите аккумулятор и включите ноутбук, чтобы проверить, открывается ли он.
- Если он открывается, не начинайте его использовать, вместо этого зарядите его до полной зарядки.
Теперь вы можете приступить к работе на своем ноутбуке.
2)Отсоедините и установите аккумулятор
Если ноутбук не запускается даже после разрядки, попробуйте отсоединить и снова установить аккумулятор. Его нужно отсоединить и подождать сутки. Затем снова подключитесь, чтобы проверить, устранена ли проблема. Если проблема все же будет устранена, полностью зарядите аккумулятор перед использованием ноутбука.
3)Проверьте шнур питания и кабели.
Возможно, проблема не в батарее, а в шнуре питания и кабелях, по которым она питается. Итак, если у вас есть Мультиметр, используйте его, чтобы убедиться, что шнур питания получает достаточное электричество. Если нет, замените его, чтобы исправить ошибку.
Если они получают достаточное электричество, проверьте кабели. Вы можете легко поменять их на новые, так как они довольно недорогие.
4)Проверить оборудование
Если ничего не работает, проблема может быть в неисправности вашего оборудования. Вам не следует отключать жесткие диски и оперативную память для проверки неисправности, вместо этого посетите ближайшую ремонтную мастерскую и проконсультируйтесь со специалистом.
ПК с Windows продолжает блокироваться и выключается случайным образом
Некоторые люди заметили, что система блокируется случайным образом. Затем отображается синий экран с сообщением «Блокировка…» и система отключается самостоятельно. Если вы столкнулись с этой проблемой, то читайте дальше.
В этой статье мы обсудим различные способы решения этой проблемы.
Исправление 1: изменить дополнительные параметры питания
Шаг 1: Чтобы открыть окно «Выполнить», одновременно нажмите клавиши Windows + r.
Шаг 2: Введите команду control.exe powercfg.cpl,3 и нажмите OK.
Шаг 3. В окне «Электропитание» прокрутите вниз и дважды щелкните «Аккумулятор».
Шаг 4. Дважды щелкните по критической разрядке аккумулятора.
Шаг 5. В раскрывающемся меню «Подключено» выберите «Ничего не делать».
Шаг 6: Нажмите «Применить», а затем нажмите «ОК».
Исправление 2: не держите ноутбук постоянно подключенным к зарядному устройству
Когда батарея вашего ноутбука находится в рабочем состоянии, зарядите ноутбук и используйте ноутбук, чтобы разрядить питание. Известно, что зарядное устройство всегда подключено к сети, даже когда аккумулятор заряжен на 100 %, что может привести к повреждению аккумулятора ноутбука.
Типичное решение этой проблемы заключается в том, что выньте аккумулятор вашего ноутбука и попробуйте запустить напрямую через подключенный кабель и посмотрите, решит ли это проблему. Если это работает, это показывает, что ваша батарея проблематична, и попробуйте заменить батарею.
Исправление 3: выполните чистую загрузку
Шаг 1: Откройте команду «Выполнить». Нажмите клавиши Windows+R.
Шаг 2: Введите msconfig и нажмите Enter
Шаг 3: В окне «Конфигурация системы» перейдите на вкладку «Службы».
Шаг 4. Установите флажок «Скрыть все службы Microsoft».
Шаг 5: Нажмите «Применить», а затем нажмите «ОК».
Шаг 6. Теперь перезагрузите компьютер.
Исправление 4: заменить аккумулятор ноутбука
- Если аккумулятор не работает, попробуйте подключить зарядное устройство. Многие пользователи сообщают, что это исправление сработало для них.
- Если ни одно из перечисленных выше исправлений не работает, возможно, вам следует подумать о замене батареи.
Мы надеемся, что эта статья была информативной. Пожалуйста, прокомментируйте и дайте нам знать, какое из вышеуказанных исправлений сработало.