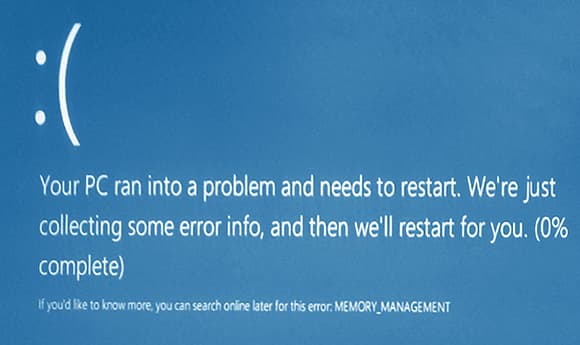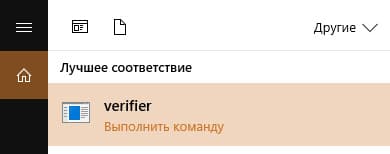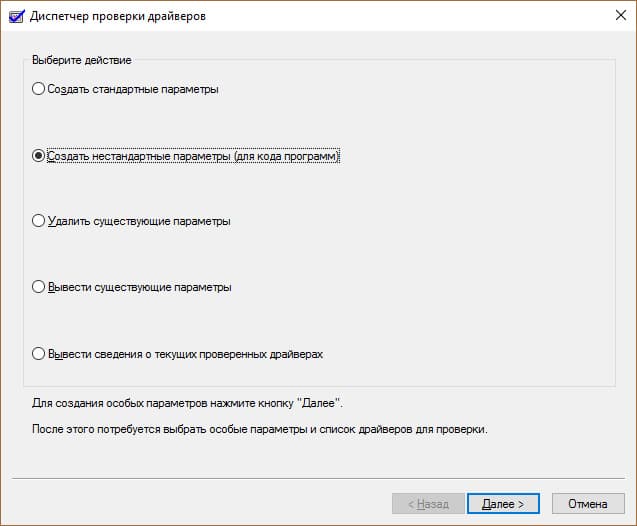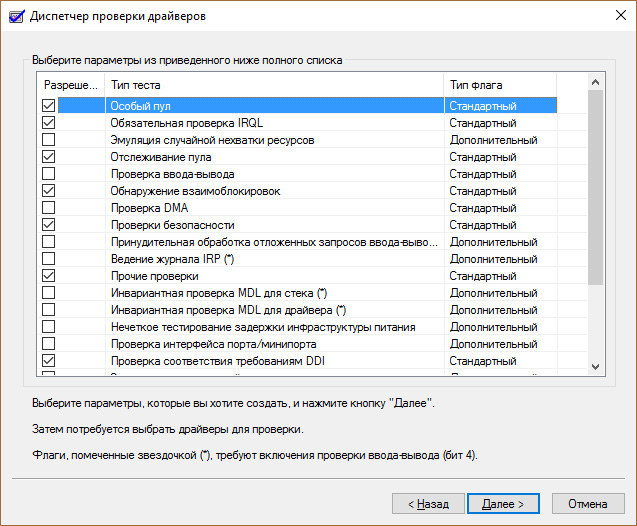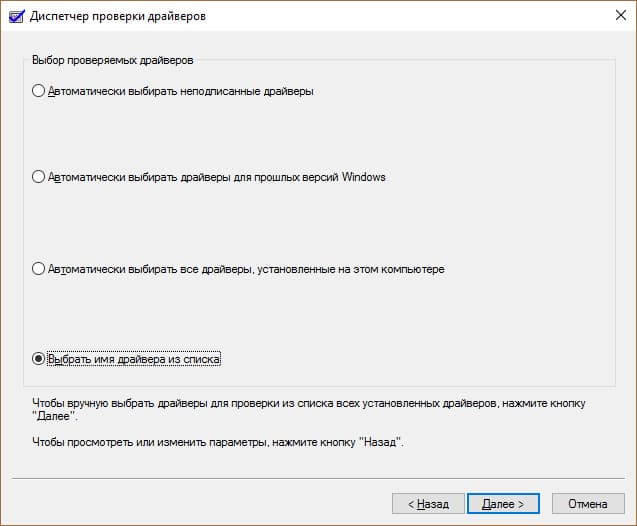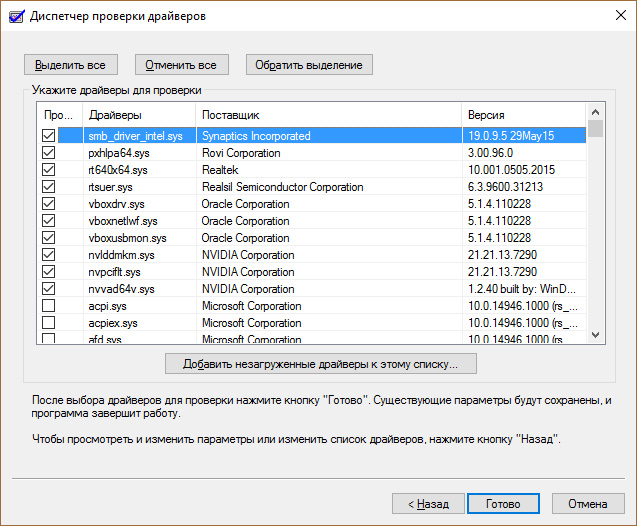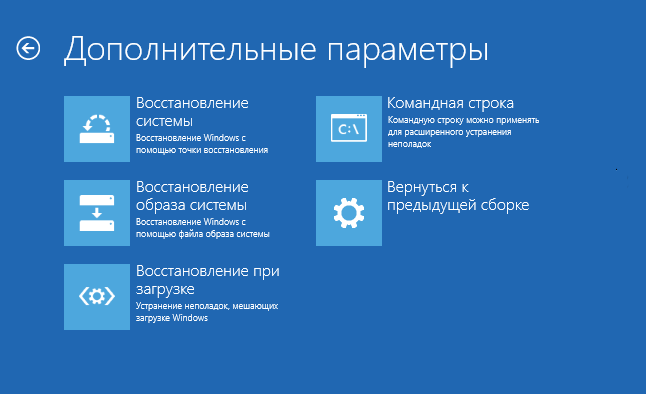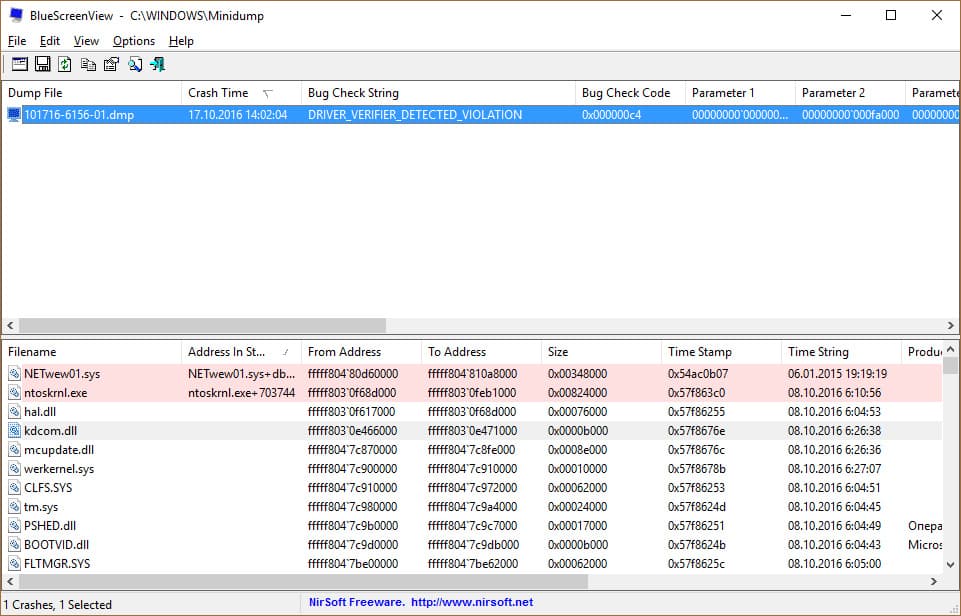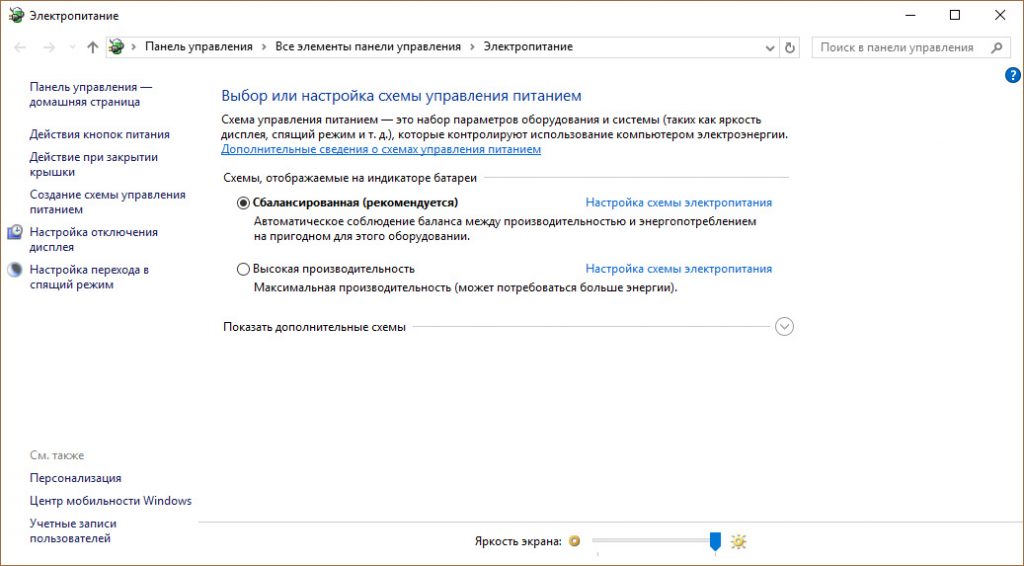В этой инструкции подробно о возможных методах исправить ошибку MEMORY MANAGEMENT в Windows 10 и о том, чем она может быть вызвана.
- Простые способы исправить ошибку MEMORY MANAGEMENT
- Синий экран MEMORY MANAGEMENT — поиск причины и исправление
- Что делать, если ошибка возникает до загрузки Windows 10
Простые способы исправить ошибку MEMORY MANAGEMENT
В связи со сложностью определения причин синего экрана MEMORY MANAGEMENT начинающими пользователями, рекомендую начать с простых подходов, которые, возможно, смогут достичь решения проблемы, не прибегая к более сложным манипуляциям.
Эти методы подойдут в случае, если Windows 10 запускается и какое-то время работает, а синий экран появляется позже:
- Если ошибка возникла после недавних обновлений системы или драйверов, возможно, использования каких-либо программ для оптимизации и ускорения Windows 10, попробуйте использовать точки восстановления системы (Панель управления — Запуск восстановления системы).
- Если точек восстановления нет, а вы обновляли какие-то драйверы, попробуйте зайти в диспетчер устройств (правый клик по кнопке «Пуск» — «Диспетчер устройств»), выбрать устройство, драйвер которого обновлялся, открыть его свойства и на вкладке «Драйвер» проверить доступность кнопки «Откатить».
- Если вы точно знаете, после установки какой программы появилась проблема, а программа работает в фоновом режиме (автоматически загружаясь с системой), возможно, стоит удалить эту программу или убрать её из автозагрузки Windows 10.
- Если устанавливались какие-либо сторонние антивирусы, они могут быть причиной ошибки. Проверьте, будет ли она проявлять себя, если отключить или удалить этот антивирус.
- Если синий экран MEMORY MANAGEMENT стал появляться сразу после чистой установки Windows 10 на компьютер или ноутбук, возможно, причина в том, что те драйверы, которые установила сама система не вполне подходят. Вручную скачайте и установите официальные драйверы с сайта производителя ноутбук или материнской платы (если это ПК) — включая драйверы чипсета и другие драйверы.
- Если вы включали какие-то опции ускорения памяти, процессора, видеокарты в БИОС/UEFI или с помощью сторонних программ, попробуйте отключить их.
- Если ошибка MEMORY_MANAGEMENT появляется только при запуске определенной игры или программы, проблема может быть именно в этой программе или, если игра или программа платная, а вы её не совсем купили, то в антивирусе (попробовать запуск при отключенном антивирусе, в том числе встроенном Защитнике Windows).
К сожалению, не всегда указанные простые подходы к решению проблемы оказываются результативными. В этом случае переходим к более сложным вариантам определения причин проблемы и исправления ошибки.
Синий экран MEMORY_MANAGEMENT — ищем причину и исправляем ошибку
Следующие этапы могут помочь разобраться в том, что именно вызывает появление рассматриваемого синего экрана. Опять же, предполагается, что вы можете зайти в Windows 10 и работать в ней. Если же синий экран MEMORY MANAGEMENT появляется до загрузки системы — об этом в последнем разделе инструкции.
Чистая загрузка Windows 10
В качестве первого шага следует попробовать выполнить чистую загрузку Windows 10 без сторонних служб и программ в автозагрузке — это позволит выяснить, не являются ли какие-либо сторонние программы причиной ошибки. Для того, чтобы сделать это, выполните следующие шаги:
- Нажмите клавиши Win+R на клавиатуре, введите msconfig в окно «Выполнить» и нажмите Enter.
- На вкладке «Общие» отметьте пункт «Выборочный запуск» и снимите отметку «Загружать элементы автозагрузки».
- Перейдите на вкладку «Службы», отметьте «Не отображать службы Майкрософт», а затем нажмите «Отключить все».
- Желательно также зайти на вкладку «Автозагрузка» перейти в параметры автозагрузки диспетчера задач и там отключить все пункты (даже нужные).
- Примените настройки и перезагрузите компьютер.
Если после перезагрузки ошибка MEMORY_MANAGEMENT больше не появляется, по-видимому, причина в одной из программ в автозагрузке или какой-то сторонней службе. Можно попробовать включать элементы по одному или несколько, пока снова не появится проблема, чтобы выяснить, что именно её вызвало и после этого принимать решения о возможном удалении этого стороннего ПО или других действиях.
Проверка драйверов
Синий экран MEMORY MANAGEMENT часто может быть вызван проблемой с драйверами. Для того, чтобы выявить сбойный драйвер оборудования, можно использовать встроенную утилиту для проверки драйверов:
- Перезагрузите компьютер в безопасном режиме. Самый простой метод сделать это — нажать клавиши Win+R на клавиатуре, ввести msconfig и нажать Enter, отметить «Безопасный режим» на вкладке «Загрузка», применить настройки и перезагрузить компьютер.
- В безопасном режиме нажмите клавиши Win+R и введите verifier для запуска диспетчера проверки драйверов.
- На первом экране выберите «Создать нестандартные параметры (для кода программ)».
- Далее отметьте все пункты, кроме «Эмуляция случайной нехватки ресурсов» и двух пунктов, связанных с проверкой соответствия требованиям DDI.
- Выберите пункт «Выбрать имя драйвера из списка».
- Отсортируйте драйверы по колонке «Поставщик» (нажав на заголовок столбца) и отметьте все драйверы, кроме предоставленных Microsoft. Нажмите кнопку «Готово».
- Если вы запускали безопасный режим с помощью msconfig, снова зайдите (как на первом шаге) и отключите загрузку в безопасном режиме.
- Перезагрузите компьютер.
После этого возможны следующие варианты развития событий:
- Система загрузится, некоторое время проработает, а затем появится синий экран с прежней ошибкой MEMORY_MANAGEMENT или новой, наподобие DRIVER_VERIFIED_DETECTED_VIOLATION с указанием имени файла .sys (если имя файла указано — запомните или запишите его, это и есть сбойный драйвер).
- Система покажет синий экран еще до загрузки системы.
В первом случае перезагрузите компьютер и отключите проверку драйверов, для этого запустите командную строку от имени администратора и введите команду verifier /reset
После этого, если на синем экране отображалось имя сбойного драйвера, найдите в Интернете, что это за драйвер — по всей видимости, проблема именно в нем. Если имя драйвера не отображалось, попробуйте использовать бесплатную утилиту BlueScreenView и в ней посмотреть, какой именно файл вызвал последний сбой (на скриншоте пример для другого синего экрана). Утилита доступна на официальном сайте https://www.nirsoft.net/utils/blue_screen_view.html
Если система не запускается, то после двух сбоев загрузки вы получите возможность открыть дополнительные параметры и инструменты восстановления и там, запустив командную строку, отключить проверку драйверов с помощью команды verifier /reset а затем перезагрузить компьютер. Далее, можно использовать действия из предыдущего абзаца.
После выявления вызывающего неполадки драйвера вы можете предпринять действия по его обновлению (в идеале — путем скачивания вручную с официального сайта производителя оборудования) или откату на предыдущую версию.
Проверка оперативной памяти и целостности системных файлов, ошибок диска
Иногда ошибка может быть вызвана проблемами с оперативной памятью. Если у вас есть подозрения на то, что дело в этом, то для начала рекомендую отключить любые ускорения RAM, если раньше вы их применяли, а затем попробовать выполнить проверку оперативной памяти на ошибки.
Еще пара рекомендаций — выполнить проверку целостности системных файлов Windows 10 и проверку жесткого диска на ошибки.
Исправление ошибки, если система не запускается
В случае, если сообщение об ошибке MEMORY MANAGEMENT появляется еще до загрузки системы, то после двух неудачных загрузок вы должны получить доступ в дополнительные параметры восстановления в разделе «Поиск и устранение неисправностей», где вы можете:
- Попробовать загрузку в безопасном режиме (пункт «Параметры загрузки»).
- Выполнить восстановление из точек восстановления (пункт «Восстановление системы»).
- Удалить последние установленные обновления Windows
И в крайнем случае, можно прибегнуть к сбросу системы в исходное состояние.

Можно ли самому себе (со скуки) быстро «насоздавать» лишних проблем с ПК?.. 👀 Легко! Один мой знакомый в попытках ускорить систему, почти «убил» ее стабильность — начала появляться ошибка со стоп-кодом «Memory management» при попытке включить ПК и загрузить ОС Windows (пример на фото ниже 👇).
Собственно, мне пришлось ему немного помочь (само собой, так и появилась эта заметка).
Вообще, этот стоп-код переводится на русский как «Управление памятью» (но не всегда проблема напрямую связана с ОЗУ). Как бы там ни было, здесь (ниже) я приведу несколько рекомендаций, которые в ряде случаев (не всегда!) помогают устранить сию проблему.
И так…
*
Синий экрана со стоп-кодом Memory management // фото с проблемного ПК
*
Содержание статьи📎
- 1 Что можно предпринять для исправления проблемы
- 1.1 ШАГ 1
- 1.2 ШАГ 2
- 1.3 ШАГ 3
- 1.4 ШАГ 4
- 1.5 ШАГ 5
- 1.6 ШАГ 6
→ Задать вопрос | дополнить
Что можно предпринять для исправления проблемы
ШАГ 1
Для начала 👉 обратите внимание после чего стала появляться эта ошибка, не подключали ли вы накануне новое оборудование, не устанавливали ли драйвера, программы и т.д. и т.п.?
Совет банален: отключите это новое оборудование (удалите программу, установленную накануне). Установите «старый» драйвер, при котором система работала стабильно.
Кроме этого, можно попробовать откатить систему 👉 к точке восстановления (на ту дату, когда Windows «вела» себя стабильно). Для этого нужно нажать на WIN+R, и использовать команду rstrui.
Выбор точки для отката системы
*
ШАГ 2
Далее посоветовал бы 👉 проверить плашки ОЗУ (прим.: оперативную память). Причем, желательно перед этим выключить ПК и вынуть все плашки из слотов, кроме одной из них (и именно с ней провести тест). Затем, подобный тест провести с другой плашкой (возможно, что есть неисправность конкретно с одной из них).
Как провести тест:
- нажать сочетание Win+R, чтобы появилось окно «выполнить»;
- ввести команду mdsched и нажать Enter. Должно появиться окно, с предложением провести тест ОЗУ. Пример ниже. 👇
👉 В помощь!
Тест ОЗУ (RAM): проверка оперативной памяти на ошибки — см. пошаговую инструкцию
Средство проверки памяти Windows
После перезагрузки ПК — запустится проверка памяти. Основное, куда нужно смотреть — вкладка «Состояние»: если с памятью все в порядке — должен быть статус «Неполадки пока не обнаружены».
Пример проверки плашки
*
ШАГ 3
Этот шаг больше актуален для ПК, где в BIOS можно задавать соотв. настройки.
Далее я бы посоветовал приглядеться 👉 к частоте, на которой работает память (2400 / 2666 / 3200 Mhz и пр.). В Windows 10, кстати, частоту (на которой работает память) можно посмотреть в диспетчере задач (Ctrl+Alt+Del). 👇
Диспетчер задач — память
Некоторые плашки при загрузке XMP профиля (это задается в BIOS), скажем для поднятия с 2400 Mhz до 3200 Mhz — начинают вести себя нестабильно: время от времени из-за этого вылетают «синие экраны» с перезагрузкой ПК… (чаще всего такое наблюдал на плашках от AMD и китайских «no-name»)
Я бы вообще, порекомендовал 👉 зайти в BIOS и 👉 сбросить настройки в оптимальные (после ничего не менять, кроме раздела BOOT, если того требует загрузка ОС).
ASRock UEFI — загружаем XMP профиль
*
👉 Важно!
В некоторых случаях (это редко, но бывает) возможно есть проблема «несовместимости»* ОЗУ и мат. платы (*официально совместимы, но на практике постоянно сбои…).
Например, сталкивался с этим у производителей мат. плат AsRock и определенных плашек ОЗУ от AMD: в отдельности друг от друга работают вполне стабильно, но «вместе» — ошибки…
Мотив: по возможности, попробуйте заменить все свои плашки памяти на одну от другого производителя. Будет ли появл. синий экран?..
*
ШАГ 4
В Windows 8/10 драйверы для большинства оборудования 👉 устанавливаются автоматически (с одной стороны — это хорошо; но с другой — часто драйвера ставятся не самые «подходящие»… В результате получаем ошибки и «вылеты» синих экранов).
*
Что я бы посоветовал:
- загрузить драйверы с офиц. сайта (особенно это касается драйверов для видеокарты, мат. платы, чипсета, звуковой карты, сетевых адаптеров. Точные модели ваших «железок» можно узнать в AIDA, например). Если у вас ноутбук — скачивайте с сайта производителя ноутбука (т.е. с сайта ASUS, Lenovo и пр., а не AMD, nVidia…);
- затем отключите компьютер от интернета и произведите установку «родных драйверов»;
- после, отключите в Windows авто-обновление драйверов. О том, как это сделать — 👉 см. в этой заметке;
- подключите снова компьютер к интернету и проверьте работу. Будут ли снова сыпаться ошибки со стоп-кодом Memory management…
*
Кстати, как вариант, можно воспользоваться спец. утилитами для поиска и обновления драйверов. Например, 👉 Driver Booster, помимо всего прочего, может помочь найти и установить недостающие пакеты Net FrameWork, Visual C++ и пр.
Driver Booster — найдено 4 устаревших драйвера, и 1 игровой компонент // пример работы программы
*
ШАГ 5
Следующее, что посоветовал бы — это проверить работу ПК 👉 с помощью LiveCD-флешки. Это позволит нам хотя бы понять, не связана ли проблема с текущей ОС (с ее системными ошибками, сбоями, конфликтами драйверов и пр.).
Кроме этого, на LiveCD-флешке есть программа OCCT (на том LiveCD, который порекомендовал я). И с помощью нее можно запустить довольно «жесткий тест», который поможет 👉 проверить стабильность работы БП, ЦП, видеокарты и пр.
OCCT (программа для тестирования ПК) — вкладка с напряжениями
*
Если, загрузившись с LiveCD, синие экраны «пропали» и компьютер работает стабильно, на мой взгляд можно попробовать:
- установить новую ОС Windows в свободное место жесткого диска (👉 это можно сделать без удаления данных и текущей копии ОС). Причем, я бы посоветовал взять версию 👉 Windows LTSC (она без Store, Edge, Cortana, OneDrive и пр.);
- попробовать произвести загрузку «проблемной» Windows без «сторонних» служб. Чтобы это сделать: нажмите Win+R, и используйте команду msconfig. Далее в списке служб отключите все, кроме служб от Microsoft. См. скриншот ниже. 👇
Конфигурация системы — отключение служб
- если ОС Windows будет корректно работать без сторонних служб — попробуйте поочередно их включать и проверять работу ПК. Чаще всего сбои бывают из-за антивирусов, панелей управления от драйверов, виртуальных CD-дисководов и пр.
*
ШАГ 6
Если всё вышеприведенное не дало результатов — могу лишь порекомендовать ко всему прочему выполнить общие рекомендации при появлении синего экрана. Их я приводил в одной своей инструкции (ссылочка ниже).
*
👉 В помощь!
Синий экран в Windows 10: «На вашем ПК возникла проблема…» (а за ним перезагрузка компьютера).
*
PS
Всё же (я настаиваю 😉) в первую очередь при появл. стоп-кода Memory management — нужно перепроверять ОЗУ (в т.ч. с заменой плашек), драйвера (на мат. плату, чипсет, видеокарту, сетевые карты), настройки и версию BIOS (возможно стоит произвести обновление). В подавляющем большинстве случаев — причина в «этом»… ☝
*
Если вы решили проблему иначе — дайте знать в комментариях!
Всего доброго!
👋



Здравствуйте!
В марте купил новый компьютер(конфиг.в отчёте), в последнее время (с июня и сейчас, в июле-августе не пользовался компьютером) появилась следующая проблема — при игре в некоторые игры, например в Battlefield 3, после определённого времени вылезает синий экран с послед. перезагрузкой.
Конкретнее:
1)при игре в Red Orchestra 2 после продолжительного времени игры вылез синий экран. До перезагрузки успел прочитать фразу «Memory management»
2)на след. день, после продолжительной игры в Battlefield 3 вылез чистый красный экран, без надписей, и перезагрузка.
После этого я обновил драйвера видеокарты, снова запустил игру, через какое-то время, может час-полтора, компьютер просто перезагрузился, без экранов.
При след. игре я следил за температурой видеокарты(Radeon R270x) — держится на уровне 74 градусов.
Играю на самых высоких настройках, но думаю, дело не в видеокарте, так как ни артефактов, ни снижения производительности не было.
Последний случай был после продолжительной игры в Insurgency 2 — экранов и перезагрузок не было, при игре компьютер просто намертво завис, издавая пронзительный звук (из динамиков, не знаю, как описать, противный, примерно Ля большой октавы
ОС — Windows 8.1
Буду премного благодарен любой помощи, буду просматривать форум, как только появится возможность.
Заранее спасибо
Пользователи операционной системы Windows часто сталкиваются с ошибками синего экрана смерти. Одна из таких ошибок Windows 10 – Memory Management. Как вернуть операционную систему в рабочее состояние читайте в этой статье.
Что это за ошибка?
Memory Management – ошибка, что указывает на конфликт аппаратной и программной части в памяти. Она может проявится во время работы ОС или сразу при загрузке.
Причины
Неисправность появляется по следующим причинам:
- Конфликт или неисправность драйвера.
- Неисправность планки оперативной памяти.
- Неисправность винчестера.
- Устаревшая версия BIOS.
- Активизация вирусного ПО.
- Неверные настройки электропитания.
Как исправить?
Перед началом работ настоятельно рекомендую создать точку восстановления ОС. Также, перед тем как следовать инструкции, сперва прочитайте ее до конца.
Совет! Если ошибка возникает во время загрузки операционной системы и создание точки восстановления вы не настраивали, то создайте загрузочную флешку Windows 10 с помощью другого рабочего компьютера. Дистрибутив Windows 10 скачать можно здесь.
Выявление и устранение проблемного драйвера
Для начала нужно выяснить, какой из загруженных в память драйверов, стал причиной ошибки синего экрана смерти:
- Войдите в безопасный режим. Это поможет избежать дальнейших ошибок.
- В поисковой строке введите
verifier
- В открывшемся “Диспетчере проверки” драйверов выберите “Создать нестандартные параметры (для кода программ)” и нажмите “Далее”.
- Выберите следующие типы теста:
- Особый пул.
- Обязательная проверка IRQL.
- Отслеживание пула.
- Обнаружение взаимоблокировок.
- Проверки безопасности.
- Проверка соответствия требованиям DDI.
- Прочие проверки.
- Затем поставьте метку напротив “Выбрать имя драйвера” из списка и нажмите “Далее”.
- Отсортируйте драйверы по колонке “Поставщик” и выберите все, кроме Microsoft Corporation. Нажмите “Готово”.
- Перезагрузите компьютер, чтобы запустить процедуру анализа сбора данных.
Важно! При проверке система выдаст синий экран с ошибкой, если обнаружит нарушение при загрузки ПК. Операционная система уйдет на циклическую перезагрузку и не даст войти в систему.
Если произошла ошибка, не паникуйте. После 2 неудачных попыток загрузки ОС подряд, запустится “Диагностика”. Если этого не произошло, с помощью загрузочной флешки зайдите в “Дополнительные параметры”.
Зайдите в “Диагностика” → “Дополнительные параметры” → “Восстановление при загрузке” → нажмите “Перезагрузить” и выберите “Безопасный режим с поддержкой командной строки” (Safe Mode with Command Prompt).
В открывшейся командной строке пропишите:
- отключение проверки
verifier /reset
- перезагрузка компьютера в стационарном режиме
shutdown -r -t 0
Совет! Если точка восстановления создана, вы можете просто откатиться к рабочему состоянию ОС. Зайдите в “Дополнительные параметры” → “Восстановление системы” (с помощью точки восстановления) и выберите сохраненную точку для отката.
Теперь нужно открыть файл с результатами проверки. Он находится по пути:
C:\windows\minidump
Воспользуйтесь программой BlueScreenView. Откройте аварийный дамп памяти, чтобы проанализировать сбойный драйвер. Он выделен розовым цветом.
По названию файла с помощью интернет-поисковиков определите, к какому драйверу он принадлежит. Например NETwew01.sys относится к Intel Wireless WiFi Link Driver.
Драйвер, который дал сбой – нужно переустановить вручную, с помощью Диспетчера устройств. Ищите нужный вам драйвер на официальных сайтах разработчиков.
Совет! Если в течении 24 часов после запуска проверки синих экранов больше не было – проблема не в драйвере.
Проблема в аппаратной части
BSoD-ошибка возможна при неисправном железе. Проанализируйте аппаратную часть на ошибки:
- С помощью Memtest86 проанализируйте оперативную память на ошибки.
- Затем проверьте жесткий диск на битые сектора и бэды.
- Если вы часто сталкиваетесь с ошибками синего экрана обновитесь до последней версии BIOS.
- Если ошибка возникает на устройствах со встроенным аккумулятором, используйте режим питания “Сбалансированный”, когда работаете от сети. Выставить его можно, нажав ПКМ по Пуск и выбрав “Электропитание”.
Важно! Не исключено, что запустили BSoD-ошибку действия вредоносного ПО. Сканируйте свою систему с помощью бесплатных решений по обнаружению вирусов Dr.Web CureIt! или Kaspersky Virus Removal Tool.
Если у вас возник вопрос при прочтении статьи, напишите его в комментариях или используйте форму обратной связи. Пользователи продукции Microsoft и администрация ресурса постараются вам помочь.
MEMORY_MANAGEMENT — это синий экран смерти, который также известен под кодом ошибки 0x0000001A. Главная причина появления этой проблемы заключается в ошибке, произошедшей во время управления памятью.
Если на вашем компьютере возникла данная проблема, то это означает, что что-то случилось с вашей программной, операционной или аппаратной подсистемой по управлению памятью. Для определения, где именно произошла ошибка, нам придется провести различные проверки именно на всех трех уровнях.
Также стоит заметить, что не имеет значения на какой операционной системе Windows вы работаете, т.к. ошибка может появиться на любой ее версии. Так что данная статья подойдет для всех пользователей. Итак, давайте же рассмотрим методы решения, которые помогут вам избавиться от синего экрана смерти MEMORY_MANAGEMENT.
Методы решения синего экрана смерти MEMORY_MANAGEMENT
Метод №1 Отмена последних изменений
Все верно, если вы недавно производили какие-то изменения на своем компьютере, например, устанавливали новые программы, то есть вероятность, что проблема с крахом системы произошла именно по их вине.
Возможно, что некоторые программы на вашем компьютере были установлены без вашего ведома. Проверьте списки установленных программ и удалите все, чтобы были установлены недавно, так как они могут быть причиной ошибки MEMORY_MANAGEMENT.
Метод №2 Удаление драйверов
Помимо установленных программ, некоторые драйвера на компьютере могут создавать некие конфликты в системе, которые и выливаются в подобные сбои. Например, вы поставили в свою систему новую видеокарту, но вот драйвера на компьютере остались еще со старой модели. Как только система попытается заставить работать новый аппарат на старых драйверах, то тут и может происходить конфликт.
Основываясь на данном примере, удалите те драйвера, которые по вашему мнению могли бы вызывать подобную проблему. Для удаления драйверов, вы можете воспользоваться системным Диспетчером устройств, в котором вы найдете список всех устройств, работающих на вашем компьютере. Нажмите правой кнопкой мыши на Пуск и выберите «Диспетчер устройств».
Найдите в списке то устройство, в котором вы видите виновника синего экрана MEMORY_MANAGEMENT. Нажмите на него правой кнопкой мыши и перейдите в «Свойства». Затем кликните на «Драйвер» и нажмите «Удалить».
Метод №3 Возвращение заводских настроек
Если вы недавно разгоняли какое-то железо внутри своего компьютера, то как раз таки этот разгон и мог привести систему к состоянию нестабильности, после которого в свою очередь и возник синий экран смерти MEMORY_MANAGEMENT.
Чтобы исправить данную проблему, вам всего лишь нужно вернуть разогнанное оборудование на заводские настройки. Как только вернете все на прежнее место, то протестируйте систему. Если все в этот раз будет нормально, то дело определенно заключалось в неудачном разгоне.
Метод №4 Новое аппаратное обеспечение
Сбои в работе системы также могут происходить по вине нового аппаратного обеспечения, которое только что поставили в систему. Например, если вы установили новенькую планку оперативной памяти и у вас после этого сразу же начали появляться сбои в системе, то дело, вероятней всего, заключается именно в этом железе.
Попробуйте убрать его из системы или же заменить на старый образец. Протестируйте свой ПК немного времени. Если все будет нормально и сбои вроде синего экрана смерти MEMORY_MANAGEMENT не будут себя проявлять, то, к сожалению, проблема в новом железе.
Как уже упоминалось выше, дело может быть в несовместимых драйверах, на которых операционная система пытается заставить работать новое железо. Однако, может также случиться так, что новая покупка просто оказалась некорректно работающей. В этом случае мало что можно сделать — обратитесь в сервисный центр, в котором осмотрят сбоящее железо.
Метод №5 Проверка оперативной памяти
Если у вас начали появляться синие экраны смерти, то первым делом можно начинать косить взгляд на свою оперативку. Возможно, что какая-то из ваших RAM-планок начали работать со сбоями и ошибками.
Итак, выполнить проверку оперативной памяти можно по-разному. Для начала можно провести внешний осмотр планок, дабы убедиться в их нормальном состоянии. Также можете вынуть их из материнской платы и протереть контакты с помощью резиновой терки или ватки со спиртом(не усердствуйте только!).
Далее можно провести уже программную проверку оперативной памяти. Это можно сделать как с помощью системных сил, так и с помощью утилиты под названием MemTest86. Мы сейчас опишем способ проверки через системную утилиту
- Нажмите одновременно клавиши Win+S.
- Далее напишите в поисковой строке «Диагностика проблем оперативной памяти компьютера».
- Выберите появившийся поисковый результат и перед вами появится окошко «Средство проверки памяти Windows».
- Вам будет предоставлено два выбора. Вам нужно выбрать первый вариант, а затем ваш ПК выполнит перезагрузку.
- При запуске компьютера, у вас на экране появится «Средство проверки памяти Windows», которое будет проводить проверку вашей оперативки.
Вот и все. Как только проверка будет завершена, ваш компьютер снова перезагрузиться и в самой операционной системы вы увидите результаты проверки.
Метод №7 Проведение восстановления системы
Если ничего из вышеописанного помогло, то пора переходить к восстановлению системы. Данное решение является, так сказать, «ультимативным» с синими экранами смерти, включая также MEMORY_MANAGEMENT. С помощью восстановления системы, вы сможете отметить все недавние изменения в своей системе, которые повлекли за собой появление этой проблемы. Для восстановления сделайте следующее:
- Нажмите Win+S.
- Впишите в поисковую строку «Восстановление системы».
- Далее выберите «Запуск восстановления системы» и следуйте инструкциям на экране.
Метод №8 Переустановка Windows
К сожалению, если даже Восстановление системы не помогло вам спастись от БСоДа MEMORY_MANAGEMENT, то остается только одно — переустановка Windows. На чистой операционной системе такой проблемы больше не должно быть.