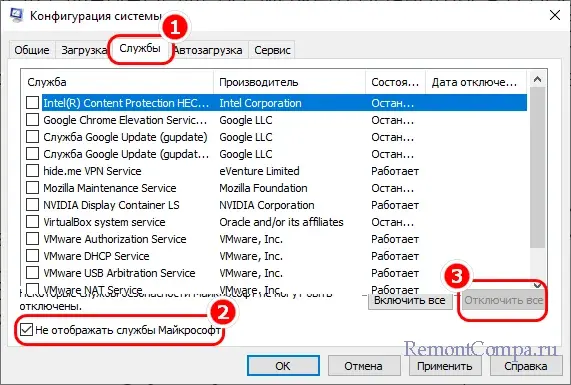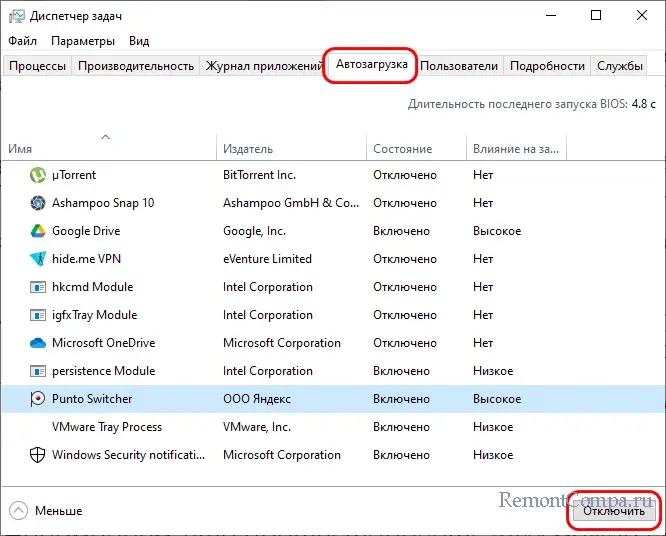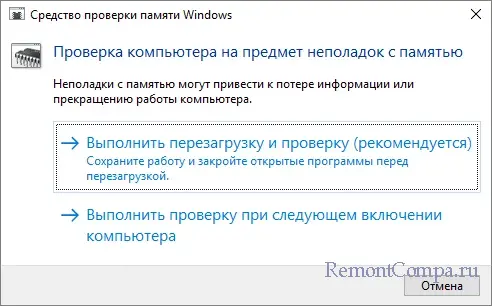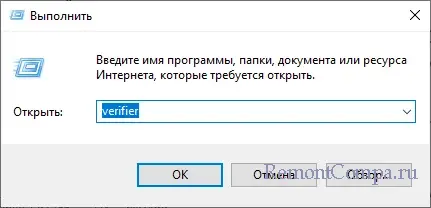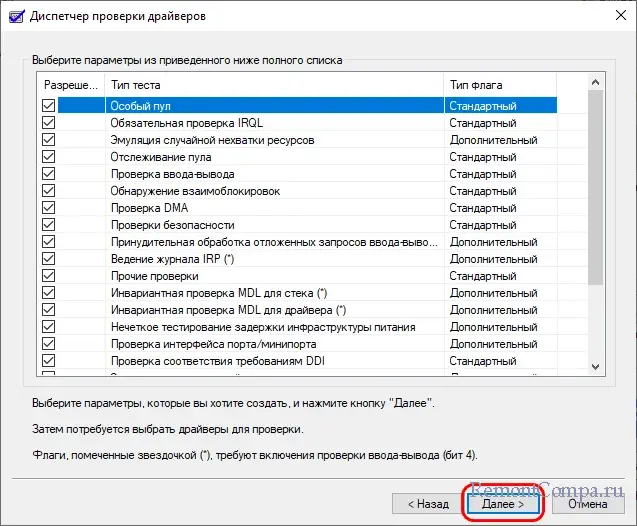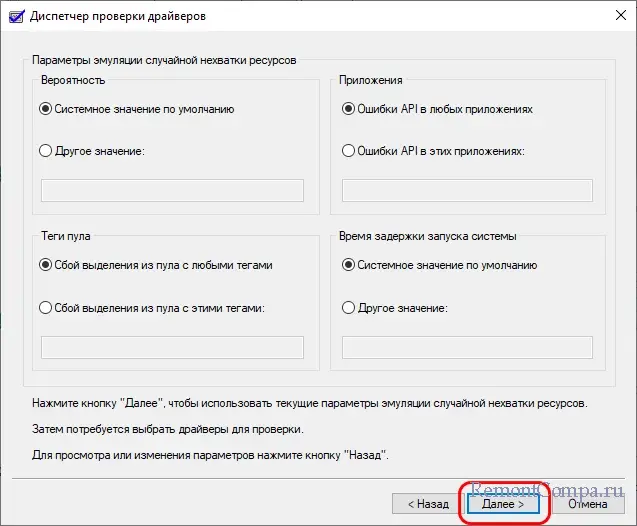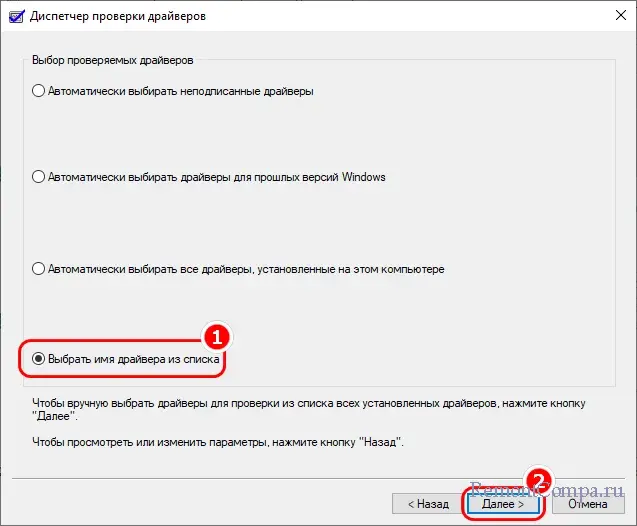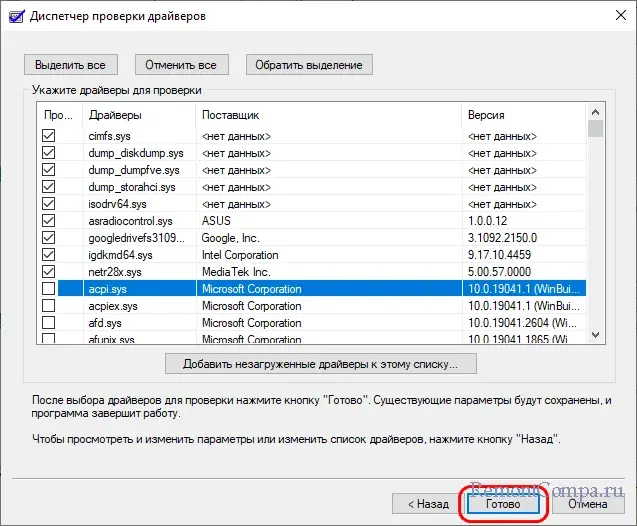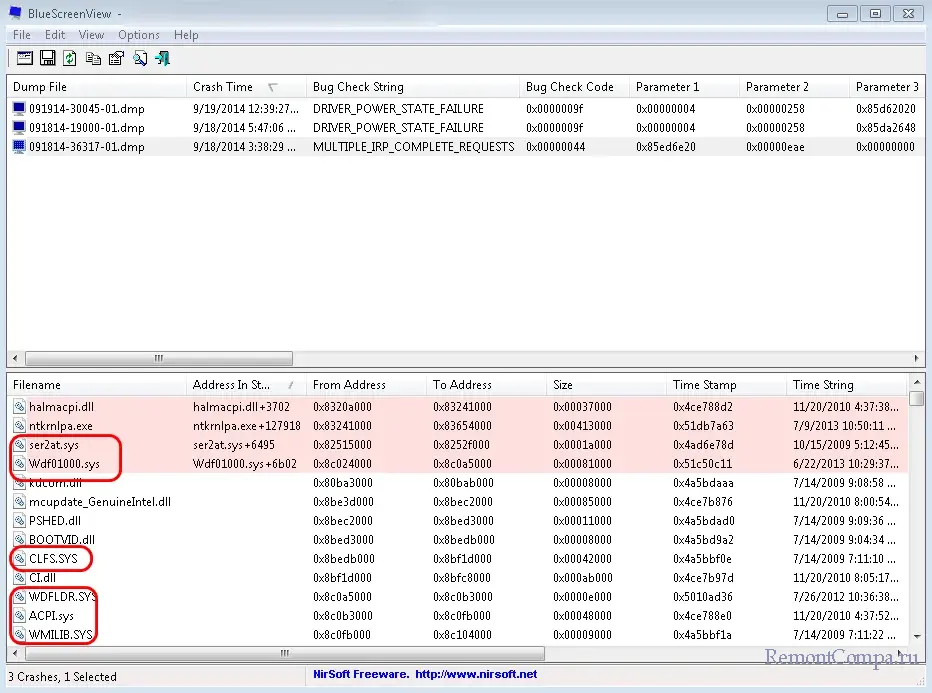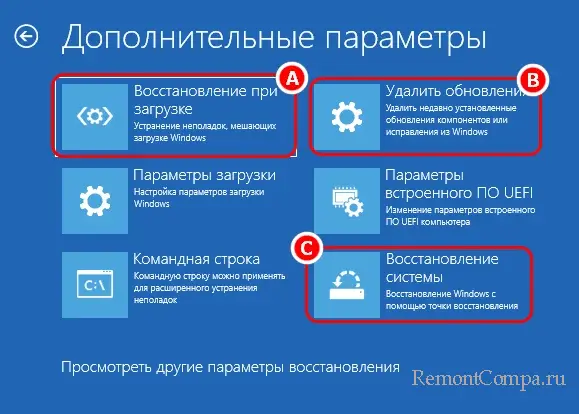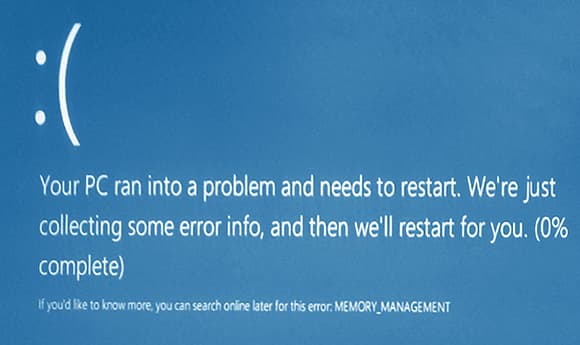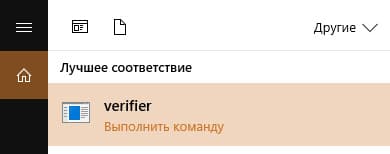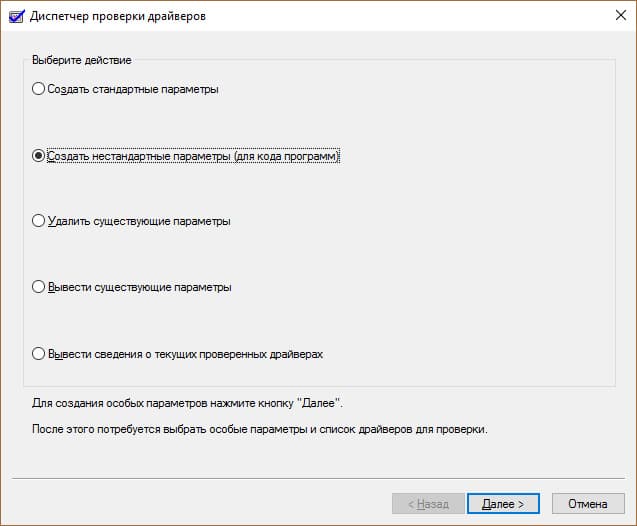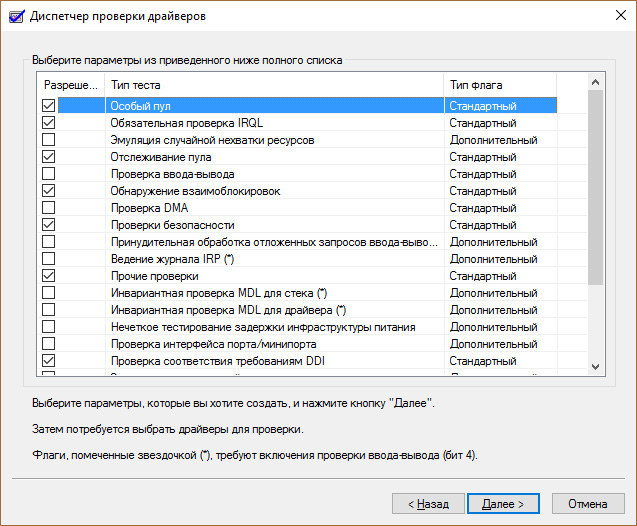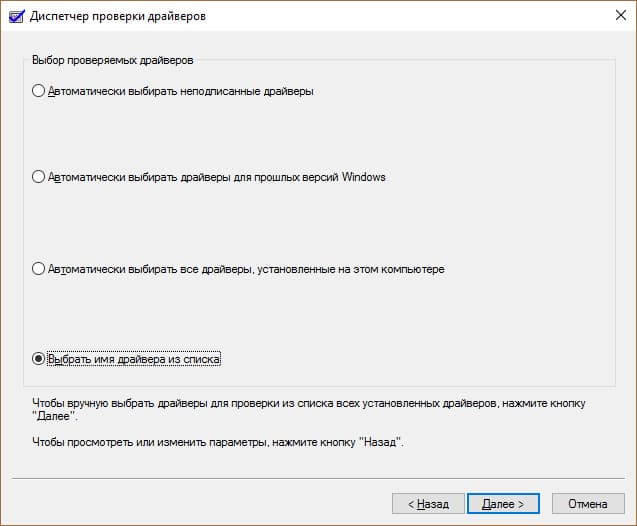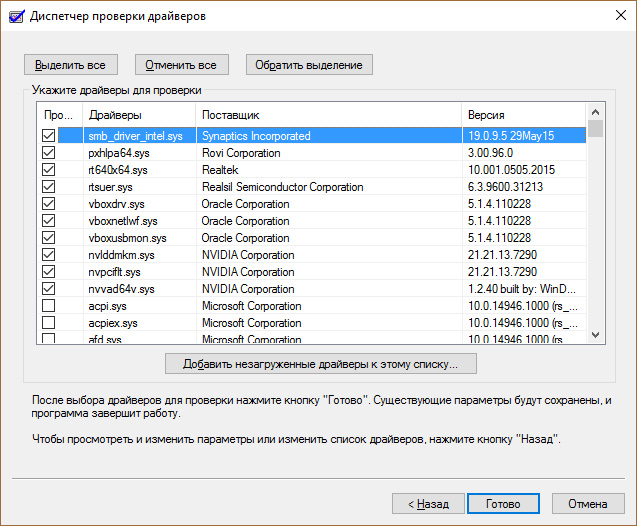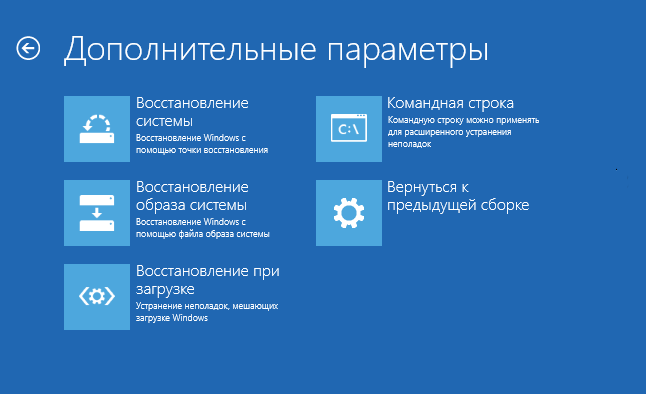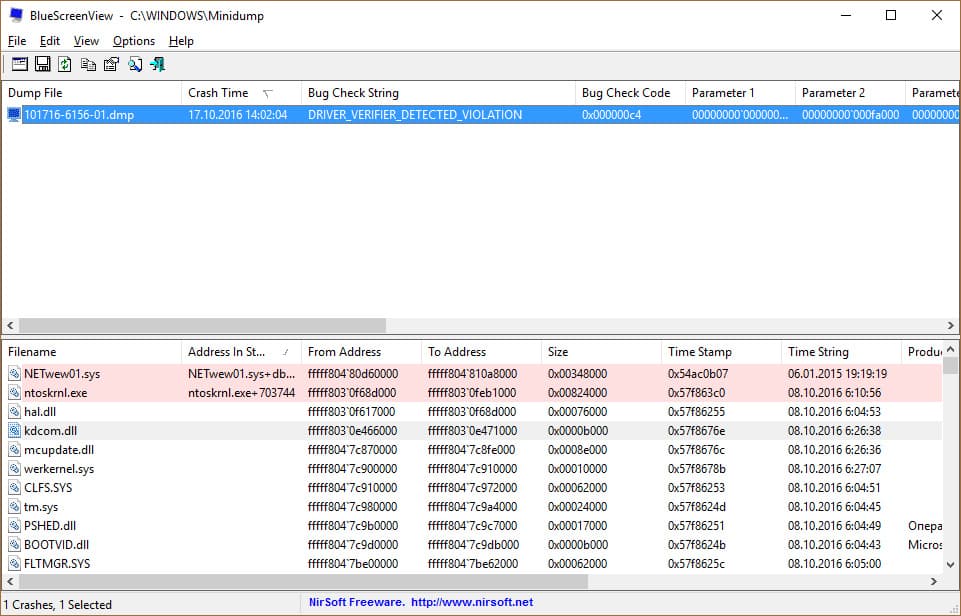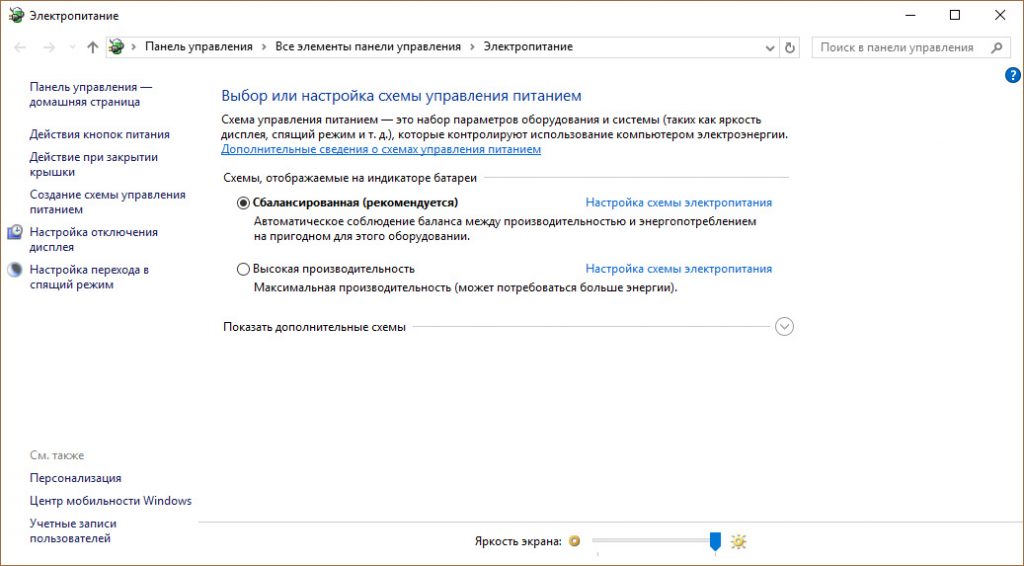В этой инструкции подробно о возможных методах исправить ошибку MEMORY MANAGEMENT в Windows 10 и о том, чем она может быть вызвана.
- Простые способы исправить ошибку MEMORY MANAGEMENT
- Синий экран MEMORY MANAGEMENT — поиск причины и исправление
- Что делать, если ошибка возникает до загрузки Windows 10
Простые способы исправить ошибку MEMORY MANAGEMENT
В связи со сложностью определения причин синего экрана MEMORY MANAGEMENT начинающими пользователями, рекомендую начать с простых подходов, которые, возможно, смогут достичь решения проблемы, не прибегая к более сложным манипуляциям.
Эти методы подойдут в случае, если Windows 10 запускается и какое-то время работает, а синий экран появляется позже:
- Если ошибка возникла после недавних обновлений системы или драйверов, возможно, использования каких-либо программ для оптимизации и ускорения Windows 10, попробуйте использовать точки восстановления системы (Панель управления — Запуск восстановления системы).
- Если точек восстановления нет, а вы обновляли какие-то драйверы, попробуйте зайти в диспетчер устройств (правый клик по кнопке «Пуск» — «Диспетчер устройств»), выбрать устройство, драйвер которого обновлялся, открыть его свойства и на вкладке «Драйвер» проверить доступность кнопки «Откатить».
- Если вы точно знаете, после установки какой программы появилась проблема, а программа работает в фоновом режиме (автоматически загружаясь с системой), возможно, стоит удалить эту программу или убрать её из автозагрузки Windows 10.
- Если устанавливались какие-либо сторонние антивирусы, они могут быть причиной ошибки. Проверьте, будет ли она проявлять себя, если отключить или удалить этот антивирус.
- Если синий экран MEMORY MANAGEMENT стал появляться сразу после чистой установки Windows 10 на компьютер или ноутбук, возможно, причина в том, что те драйверы, которые установила сама система не вполне подходят. Вручную скачайте и установите официальные драйверы с сайта производителя ноутбук или материнской платы (если это ПК) — включая драйверы чипсета и другие драйверы.
- Если вы включали какие-то опции ускорения памяти, процессора, видеокарты в БИОС/UEFI или с помощью сторонних программ, попробуйте отключить их.
- Если ошибка MEMORY_MANAGEMENT появляется только при запуске определенной игры или программы, проблема может быть именно в этой программе или, если игра или программа платная, а вы её не совсем купили, то в антивирусе (попробовать запуск при отключенном антивирусе, в том числе встроенном Защитнике Windows).
К сожалению, не всегда указанные простые подходы к решению проблемы оказываются результативными. В этом случае переходим к более сложным вариантам определения причин проблемы и исправления ошибки.
Синий экран MEMORY_MANAGEMENT — ищем причину и исправляем ошибку
Следующие этапы могут помочь разобраться в том, что именно вызывает появление рассматриваемого синего экрана. Опять же, предполагается, что вы можете зайти в Windows 10 и работать в ней. Если же синий экран MEMORY MANAGEMENT появляется до загрузки системы — об этом в последнем разделе инструкции.
Чистая загрузка Windows 10
В качестве первого шага следует попробовать выполнить чистую загрузку Windows 10 без сторонних служб и программ в автозагрузке — это позволит выяснить, не являются ли какие-либо сторонние программы причиной ошибки. Для того, чтобы сделать это, выполните следующие шаги:
- Нажмите клавиши Win+R на клавиатуре, введите msconfig в окно «Выполнить» и нажмите Enter.
- На вкладке «Общие» отметьте пункт «Выборочный запуск» и снимите отметку «Загружать элементы автозагрузки».
- Перейдите на вкладку «Службы», отметьте «Не отображать службы Майкрософт», а затем нажмите «Отключить все».
- Желательно также зайти на вкладку «Автозагрузка» перейти в параметры автозагрузки диспетчера задач и там отключить все пункты (даже нужные).
- Примените настройки и перезагрузите компьютер.
Если после перезагрузки ошибка MEMORY_MANAGEMENT больше не появляется, по-видимому, причина в одной из программ в автозагрузке или какой-то сторонней службе. Можно попробовать включать элементы по одному или несколько, пока снова не появится проблема, чтобы выяснить, что именно её вызвало и после этого принимать решения о возможном удалении этого стороннего ПО или других действиях.
Проверка драйверов
Синий экран MEMORY MANAGEMENT часто может быть вызван проблемой с драйверами. Для того, чтобы выявить сбойный драйвер оборудования, можно использовать встроенную утилиту для проверки драйверов:
- Перезагрузите компьютер в безопасном режиме. Самый простой метод сделать это — нажать клавиши Win+R на клавиатуре, ввести msconfig и нажать Enter, отметить «Безопасный режим» на вкладке «Загрузка», применить настройки и перезагрузить компьютер.
- В безопасном режиме нажмите клавиши Win+R и введите verifier для запуска диспетчера проверки драйверов.
- На первом экране выберите «Создать нестандартные параметры (для кода программ)».
- Далее отметьте все пункты, кроме «Эмуляция случайной нехватки ресурсов» и двух пунктов, связанных с проверкой соответствия требованиям DDI.
- Выберите пункт «Выбрать имя драйвера из списка».
- Отсортируйте драйверы по колонке «Поставщик» (нажав на заголовок столбца) и отметьте все драйверы, кроме предоставленных Microsoft. Нажмите кнопку «Готово».
- Если вы запускали безопасный режим с помощью msconfig, снова зайдите (как на первом шаге) и отключите загрузку в безопасном режиме.
- Перезагрузите компьютер.
После этого возможны следующие варианты развития событий:
- Система загрузится, некоторое время проработает, а затем появится синий экран с прежней ошибкой MEMORY_MANAGEMENT или новой, наподобие DRIVER_VERIFIED_DETECTED_VIOLATION с указанием имени файла .sys (если имя файла указано — запомните или запишите его, это и есть сбойный драйвер).
- Система покажет синий экран еще до загрузки системы.
В первом случае перезагрузите компьютер и отключите проверку драйверов, для этого запустите командную строку от имени администратора и введите команду verifier /reset
После этого, если на синем экране отображалось имя сбойного драйвера, найдите в Интернете, что это за драйвер — по всей видимости, проблема именно в нем. Если имя драйвера не отображалось, попробуйте использовать бесплатную утилиту BlueScreenView и в ней посмотреть, какой именно файл вызвал последний сбой (на скриншоте пример для другого синего экрана). Утилита доступна на официальном сайте https://www.nirsoft.net/utils/blue_screen_view.html
Если система не запускается, то после двух сбоев загрузки вы получите возможность открыть дополнительные параметры и инструменты восстановления и там, запустив командную строку, отключить проверку драйверов с помощью команды verifier /reset а затем перезагрузить компьютер. Далее, можно использовать действия из предыдущего абзаца.
После выявления вызывающего неполадки драйвера вы можете предпринять действия по его обновлению (в идеале — путем скачивания вручную с официального сайта производителя оборудования) или откату на предыдущую версию.
Проверка оперативной памяти и целостности системных файлов, ошибок диска
Иногда ошибка может быть вызвана проблемами с оперативной памятью. Если у вас есть подозрения на то, что дело в этом, то для начала рекомендую отключить любые ускорения RAM, если раньше вы их применяли, а затем попробовать выполнить проверку оперативной памяти на ошибки.
Еще пара рекомендаций — выполнить проверку целостности системных файлов Windows 10 и проверку жесткого диска на ошибки.
Исправление ошибки, если система не запускается
В случае, если сообщение об ошибке MEMORY MANAGEMENT появляется еще до загрузки системы, то после двух неудачных загрузок вы должны получить доступ в дополнительные параметры восстановления в разделе «Поиск и устранение неисправностей», где вы можете:
- Попробовать загрузку в безопасном режиме (пункт «Параметры загрузки»).
- Выполнить восстановление из точек восстановления (пункт «Восстановление системы»).
- Удалить последние установленные обновления Windows
И в крайнем случае, можно прибегнуть к сбросу системы в исходное состояние.
Содержание:
- 1 Основные причины неполадки
- 2 Откат Windows к точке восстановления
- 3 Проверка целостности системных файлов
- 4 Диагностика ОЗУ
- 5 Восстановление прежней конфигурации
- 6 Сканирование на предмет заражения
- 7 Поиск проблемных драйверов
- 8 Конфликтные службы
- 9 Неисправность оборудования
- 10 Прочие причины
Падение системы в BSOD с последующим появлением «синего экрана смерти» в большинстве случаев бывает вызвано либо аппаратными проблемами, либо сбоем в работе драйверов. Однако иногда источником проблемы становятся неполадки в работе программного обеспечения, с «железом» напрямую не связанного. Примером тому может служить ошибка Memory Management, сталкиваться с которой приходится при различных обстоятельствах как в Windows 10, так и в более ранних версиях операционной системы. Но что такое Memory Management, и почему именно эта надпись фигурирует в описании ошибки?
Основные причины неполадки
Дословно название ошибки переводится как «Управление памятью», следовательно, она каким-то образом связана со сбоями в работе оперативной памяти компьютера. При этом далеко не всегда ошибка указывает на физическую неисправность планки ОЗУ. Ее возникновение могут спровоцировать сбой в работе драйверов, повреждение некоторых системных файлов, несовместимость компонентов «железа» (часто наблюдается при апгрейде), их перегрев, некорректные настройки BIOS и электропитания, ошибки в обновлениях ОС и работа стороннего ПО.
Зачастую установить причины появления синего экрана Memory Management сходу не представляется возможным. Исключением являются те случаи, когда пользователь выполнял такие действия как обновление драйверов, замену компонентов, разгон и тому подобное. Каждая из этих процедур чревата сбоями. Если к возникновению ошибки вроде бы ничего не располагало, действовать придется методом исключения, переходя от одного способа решения проблемы к другому.
Это доступный, простой и универсальный способ устранения многих проблем, в том числе, ошибки Memory Management в Windows 10. В процессе отката к предыдущей точке восстановления в системе будут восстановлены старые драйвера, системный реестр и наиболее важные файлы. Если проблема была скрыта в этой области, то система должна заработать нормально. Напоминаем, что запустить окно мастера восстановления можно командой rstrui, а подробная инструкция по процедуре отката Windows 10 до работоспособного состояния располагается здесь.
Проверка целостности системных файлов
Не станет лишней и проверка на предмет удаления, повреждения или подмены файлов операционной системы. В Windows 10 для этих целей существует команда sfc /scannow, выполняемая в запущенной с админскими привилегиями командной строке или PowerShell. При обнаружении каких-то изменений утилита в ходе следующей загрузки Windows восстановит оригинальные файлы из локального хранилища.
Диагностика ОЗУ
Поскольку код остановки Memory Management иногда вызывается аппаратными неполадками в самой памяти, обязательно выполните ее диагностику встроенной в Windows утилитой mdsched. Запускается она как из окошка «Выполнить», так и из командной строки. Тест ОЗУ будет произведен после перезагрузки компьютера, при этом вы сможете выбрать режим сканирования (базовый, обычный и широкий).
После того, как компьютер загрузится, на экране отобразятся результаты проверки. Если же этого вдруг не произойдет, откройте Журнал событий Windows и отыщите в разделе «Система» запись MemoryDiagnostics-Results. Обнаруженные ошибки с большой долей вероятности укажут на повреждение ячеек памяти, что возможно потребует ее замены.
Альтернативой штатному средству диагностики памяти Виндовс выступают сторонние утилиты вроде Memtest86.
Восстановление прежней конфигурации
Если ошибка возникла после установки сторонних программ, обновления драйверов и системы, замены комплектующих или разгона памяти, попытайтесь восстановить последнюю рабочую конфигурацию. Установленное ПО удаляем, старые компоненты и/или драйверы восстанавливаем, настройки в утилитах для оверклоккинга сбрасываем на дефолтные. В случае апгрейда «железа» можно пойти прогрессивным путем – не ставить обратно старые компоненты, а обновить драйвера для новых, скачав их с официального ресурса производителя устройства либо прибегнув к помощи программы DriverPack Solution.
Сканирование на предмет заражения
Наименее вероятной причиной появления синего экрана с кодом остановки Memory Management в Windows 10 является заражение вирусами, тем не менее, не стоит исключать и такой вариант. Выполните углубленное сканирование системного раздела и загрузочных областей хорошим антивирусом, желательно из-под LiveCD.
Поиск проблемных драйверов
Теперь посмотрим, как исправить ошибку Memory Management, вызываемую конфликтом драйвера с ядром операционной системы. Какой именно драйвер сбоит, придется определять вручную, поскольку на экране BSOD об этом ничего не говорится. Выявить проблемное ПО можно с помощью штатного Диспетчера проверки драйверов и утилиты чтения дампов памяти BlueScreenView, но для этого нужно обладать определенной сноровкой. Если вы имеете хотя бы базовые навыки работы с дампами памяти, попробуйте и этот способ.
Загрузившись в безопасном режиме, запустите Диспетчер проверки драйверов командой verifier, активируйте в открывшемся окошке радиокнопку «Создать нестандартные параметры», нажмите «Далее» и отметьте галочками указанные на скриншоте пункты.
Затем, нажав «Далее», отметьте опцию «Выбирать имя драйвера из списка», отсортируйте выведенные драйвера по поставщику и поснимайте галки со всех драйверов, разработанных Microsoft. Нажмите «Готово» и перезагрузитесь для запуска процедуры сбора информации.
На этом этапе вас может ждать неприятный сюрприз, а именно синий экран с последующей перезагрузкой. Если вдруг вы столкнетесь с подобным поведением Windows 10, пропустите две перезагрузки компьютера, после чего выберите в появившемся меню дополнительных параметров перезагрузку в безопасном режиме с поддержкой командной строки.
Когда система запустится, откройте консоль CMD и выполните в ней сначала команду verifier /reset, а затем shutdown -r -t 0. Компьютер перезагрузится в стандартном режиме.
Далее заходим в расположение C:/windows/minidump, находим там созданный файл дампа DMP и открываем его утилитой BlueScreenView. Обращаем внимание на драйвера, отмеченные розовым цветом – они возможные виновники неполадки.
Конфликтные службы
При возникновении ошибки после установки стороннего программного обеспечения последнее нужно удалить, но если это не критично, можно обойтись и отключением его службы. Найти ее в оснастке управления служб не составляет труда, поскольку описание обычно содержит название самой программы. Выявить конфликтные службы также позволяет утилита msconfig. В ее окне на вкладке «Общие» включаем настройку «Выборочный запуск» и снимаем галочку с пункта «Загружать элементы автозагрузки».
Затем, перейдя на вкладку «Службы», отключаем показ служб Microsoft и деактивируем все сторонние службы.
Далее в Диспетчере задач отключаем элементы автозагрузки, перезагружаем компьютер и смотрим, будет ли появляться ошибка Memory Management. Если нет, значит, она вызывается одним из отключенных ранее компонентов. Каким именно, выясняем методом исключения, активируя функции одну за другой пока неполадка не проявит себя.
Неисправность оборудования
Не только сам модуль ОЗУ, но и другие аппаратные компоненты могут спровоцировать ошибку управления памяти. Если вы перепробовали все программные способы ее устранения, следует перейти к диагностике железа. Это дело лучше доверить специалистам сервисного центра, так как у них есть все необходимое оборудование.
Прочие причины
Вызвать ошибку Memory Management в «десятке» может и банальный перегрев оборудования. Проверьте работу системы охлаждения и примите нужные меры. Также настройте схему питания, выставив на мобильных устройствах «Сбалансированное электропитание» при работе от батареи и от сети. Наконец, внимание следует уделить BIOS, проверив, не сбились ли часом его настройки. Правда, последнее случается редко, еще реже «слетевшие» настройки базовой системы ввода-вывода становятся причиной появления ошибки Memory Management.

Эксперт по ремонту и настройке ПК с более чем 5-летним опытом работы. Имеет профильное образование по специальности оператор ЭВМ.
Задать вопрос
Все стоп-ошибки BSOD можно условно разделить на две группы: в первую входят ошибки, более или менее точно указывающие на определенную проблему, вторую составляют те, которые могут иметь множество причин, что весьма затрудняет их диагностику. Ошибка синего экрана MEMORY MANAGEMENT, о которой сегодня пойдет речь, относится как раз ко второму типу. Хотя заголовок ошибки и указывает на проблемы с памятью, истинный виновник критического сбоя часто оказывается в тени.
Название ошибки «Управление памятью» указывает, что в подсистеме памяти компьютера имел место сбой на аппаратном или программном уровне. Чаще всего сбой происходит на уровне драйвера, поэтому будет вполне логичным начать поиск источника проблемы с тестирования работы драйверов, тем не менее, мы рекомендуем начать с более простого – с исключения влияния сторонних процессов и служб при условии, что вы не имеете других догадок о том, что же стало причиной ошибки.
Что мы имеем ввиду? Допустим, вы обновили драйвера какого-то устройства, после чего у вас начались проблемы и стала появляться ошибка MEMORY MANAGEMENT. Очевидно, что в данном случае неполадка связана с установленным драйвером, и начинать решать проблему нужно именно с этого драйвера – с его удаления или отката к предыдущей версии в Диспетчере устройств.
Если ошибка возникла после установки обновлений Windows, удаляем обновления или откатываемся к ближайшей точке восстановления; если после установки программы – деинсталлируем программу; если после замены оборудования – восстанавливаем старую аппаратную конфигурацию или ищем и устанавливаем оригинальные драйвера устройств.
Кстати, ошибка MEMORY MANAGEMENT может появиться и после чистой установки Windows – признак ограниченной совместимости драйверов Microsoft с оборудованием. Также ошибка может быть вызвана разгоном процессора, видеокарты, оперативной памяти, изменением настроек BIOS – в первом случае отменяем разгон, во втором – восстанавливаем измененные настройки или сбрасываем BIOS.
Если предположений на счет причины ошибки нет, действуем методом исключения, проверяя работу компонентов системы один за другим. Для начала рекомендуем выполнить чистую загрузку. Запустите штатную утилиту «Конфигурация системы» командой msconfig в диалоговом окошке «Выполнить», отметьте на вкладке «Общие» пункт «Выборочный запуск» и отключите опцию «Загружать элементы автозагрузки».
Затем переключитесь на вкладку «Службы», отметьте флажком чекбокс «Не отображать службы Майкрософт» и нажмите кнопку «Отключить все». Сохраните настройки.
Дополнительно рекомендуется отключить также и элементы автозагрузки в Диспетчере задач.
После этого перезагружаем компьютер и смотрим, как поведет себя система. Если ошибка перестала появляться, значит дело в одной из программ в автозагрузке или сторонней службе, отключенной в «Конфигурации системы». Действуя методом исключения, включая один компонент за другим, находим тот, который вызывает ошибку и отключаем его.
Поскольку неполадка может быть вызвана сбоями в работе самой оперативной памяти, не будет лишним проверить и ее. Напоминаем, что протестировать RAM можно средствами штатной утилиты mdsched либо более продвинутого стороннего инструмента memtest86+.
Но все же чаще причиной ошибки MEMORY MANAGEMENT становятся драйвера. Выявить, какой именно драйвер работает некорректно, можно с помощью встроенного инструмента «Диспетчер проверки драйверов». Утилита поддерживает два основных режима работы: со стандартными и нестандартными настройками. Если вы хотите протестировать работу сторонних драйверов, используйте режим нестандартных параметров.
1. Перезагрузите компьютер в безопасном режиме с помощью утилиты «Конфигурация системы».
2. Запустите «Диспетчер проверки драйверов» командой verifier в диалоговом окошке «Выполнить».
3. В окне мастера выберите опцию «Создать нестандартные параметры (для кода программ)» и нажмите «Далее».
4. В следующем окне отмечаем все пункты, жмем «Далее» и переходим к следующему этапу настройки.
5. Отметьте опцию «Выбрать имя драйвера из списка» и нажмите «Далее».
6. Отсортировав драйвера по поставщику, отметьте флажками все драйвера, кроме поставляемых Microsoft. Нажмите «Готово».
7. Отключите загрузку в безопасном режиме и перезагрузите компьютер.
Дальнейшие действия будут зависеть от того, как поведет себя система и что покажет экран BSOD. Если через некоторое время появится синий экран с именем файла драйвера – запишите его, скорее всего, это и есть источник проблемы. Если название драйвера указано не будет, проанализируйте последний файл минидампа DMP из папки %SystemRoot%\Minidump утилитой BlueScreenView – проблемный драйвер будет указан в расшифрованном отчете.
После определения сбойного драйвера не забудьте отключить режим тестирования драйверов, выполнив в запущенной от имени администратора командной строке команду verifier /reset.
Если после включения режима проверки драйверов Windows перестанет загружаться, отключить проверку можно будет той же командой verifier /reset, но уже из среды восстановления, в которую система предложит войти после второго сбоя. Но может статься и так, что система перестанет загружаться после первого же получения ошибки MEMORY MANAGEMENT, и вы не сможете включить режим проверки драйверов.
В этом случае загрузитесь в среду восстановления и выполните откат к ближайшей точке восстановления либо удалите последние обновления, если таковые установлены. Наконец, вы всегда можете сбросить или переустановить систему, в том числе с предварительной интеграцией в дистрибутив оригинальных драйверов устройств.
Пользователи операционной системы Windows часто сталкиваются с ошибками синего экрана смерти. Одна из таких ошибок Windows 10 – Memory Management. Как вернуть операционную систему в рабочее состояние читайте в этой статье.
Что это за ошибка?
Memory Management – ошибка, что указывает на конфликт аппаратной и программной части в памяти. Она может проявится во время работы ОС или сразу при загрузке.
Причины
Неисправность появляется по следующим причинам:
- Конфликт или неисправность драйвера.
- Неисправность планки оперативной памяти.
- Неисправность винчестера.
- Устаревшая версия BIOS.
- Активизация вирусного ПО.
- Неверные настройки электропитания.
Как исправить?
Перед началом работ настоятельно рекомендую создать точку восстановления ОС. Также, перед тем как следовать инструкции, сперва прочитайте ее до конца.
Совет! Если ошибка возникает во время загрузки операционной системы и создание точки восстановления вы не настраивали, то создайте загрузочную флешку Windows 10 с помощью другого рабочего компьютера. Дистрибутив Windows 10 скачать можно здесь.
Выявление и устранение проблемного драйвера
Для начала нужно выяснить, какой из загруженных в память драйверов, стал причиной ошибки синего экрана смерти:
- Войдите в безопасный режим. Это поможет избежать дальнейших ошибок.
- В поисковой строке введите
verifier
- В открывшемся “Диспетчере проверки” драйверов выберите “Создать нестандартные параметры (для кода программ)” и нажмите “Далее”.
- Выберите следующие типы теста:
- Особый пул.
- Обязательная проверка IRQL.
- Отслеживание пула.
- Обнаружение взаимоблокировок.
- Проверки безопасности.
- Проверка соответствия требованиям DDI.
- Прочие проверки.
- Затем поставьте метку напротив “Выбрать имя драйвера” из списка и нажмите “Далее”.
- Отсортируйте драйверы по колонке “Поставщик” и выберите все, кроме Microsoft Corporation. Нажмите “Готово”.
- Перезагрузите компьютер, чтобы запустить процедуру анализа сбора данных.
Важно! При проверке система выдаст синий экран с ошибкой, если обнаружит нарушение при загрузки ПК. Операционная система уйдет на циклическую перезагрузку и не даст войти в систему.
Если произошла ошибка, не паникуйте. После 2 неудачных попыток загрузки ОС подряд, запустится “Диагностика”. Если этого не произошло, с помощью загрузочной флешки зайдите в “Дополнительные параметры”.
Зайдите в “Диагностика” → “Дополнительные параметры” → “Восстановление при загрузке” → нажмите “Перезагрузить” и выберите “Безопасный режим с поддержкой командной строки” (Safe Mode with Command Prompt).
В открывшейся командной строке пропишите:
- отключение проверки
verifier /reset
- перезагрузка компьютера в стационарном режиме
shutdown -r -t 0
Совет! Если точка восстановления создана, вы можете просто откатиться к рабочему состоянию ОС. Зайдите в “Дополнительные параметры” → “Восстановление системы” (с помощью точки восстановления) и выберите сохраненную точку для отката.
Теперь нужно открыть файл с результатами проверки. Он находится по пути:
C:\windows\minidump
Воспользуйтесь программой BlueScreenView. Откройте аварийный дамп памяти, чтобы проанализировать сбойный драйвер. Он выделен розовым цветом.
По названию файла с помощью интернет-поисковиков определите, к какому драйверу он принадлежит. Например NETwew01.sys относится к Intel Wireless WiFi Link Driver.
Драйвер, который дал сбой – нужно переустановить вручную, с помощью Диспетчера устройств. Ищите нужный вам драйвер на официальных сайтах разработчиков.
Совет! Если в течении 24 часов после запуска проверки синих экранов больше не было – проблема не в драйвере.
Проблема в аппаратной части
BSoD-ошибка возможна при неисправном железе. Проанализируйте аппаратную часть на ошибки:
- С помощью Memtest86 проанализируйте оперативную память на ошибки.
- Затем проверьте жесткий диск на битые сектора и бэды.
- Если вы часто сталкиваетесь с ошибками синего экрана обновитесь до последней версии BIOS.
- Если ошибка возникает на устройствах со встроенным аккумулятором, используйте режим питания “Сбалансированный”, когда работаете от сети. Выставить его можно, нажав ПКМ по Пуск и выбрав “Электропитание”.
Важно! Не исключено, что запустили BSoD-ошибку действия вредоносного ПО. Сканируйте свою систему с помощью бесплатных решений по обнаружению вирусов Dr.Web CureIt! или Kaspersky Virus Removal Tool.
Если у вас возник вопрос при прочтении статьи, напишите его в комментариях или используйте форму обратной связи. Пользователи продукции Microsoft и администрация ресурса постараются вам помочь.
Ни один пользователь не застрахован от появления ошибок в своей операционной системе. И одной из самых неприятных из них является синий экран «BSOD» с ошибкой Memory Management и кодом остановки «0x0000001A», который чаще всего встречается в Windows 10 и реже в Windows 8 и 7. И в этой статье мы подробно разберем что это за сбой и как его исправить.
Содержание статьи
- Причины возникновения
- Проверка важных файлов
- Настраиваем чистый запуск
- Выявление конфликтного драйвера
- Диагностика оперативной памяти
- Неисправность жесткого диска
- Вредоносное ПО
- Настройка схемы электропитания
- Обновление драйверов
- Виртуальная память
- Обновление BIOS
- Обновление ОС
- Сброс Windows 10, 8
- Видео инструкция
- Комментарии пользователей
Причины возникновения
Как и у любой другой неисправности причин появления данного синего экрана несколько:
- Повреждены системные файлы или драйвера.
- Проблема в настройках схемы электропитания.
- Наличие вирусов.
- Конфликтные службы.
- Недостаток виртуальной памяти.
- Устаревшая конфигурация.
- Неисправность оперативной памяти «ОЗУ».
- Неисправность других комплектующих.
Вышеприведенные причины относятся и к другой схожей ошибке:
- «video memory management internal»
Способы ее устранения идентичны.
После того, как мы ознакомились со всевозможными причинами, перейдем к разбору и решению каждого пункта.
Если ОС не загружается, то все действия необходимо выполнять из безопасного режима.
Проверка важных файлов
В результате повреждения системных файлов может нарушиться работа отдельных приложений и всей системы. Поэтому в первую очередь рекомендую выполнить проверку целостности важных файлов.
Сделать это можно следующим способом:
- Открываем строку команд.
- Вводим фразу «sfc /scannow».
- Жмем клавишу «Enter».
- Дожидаемся завершения операции и перезагружаем компьютер.
Данное средство не всегда способно устранить имеющиеся проблемы. Поэтому в дополнение к нему необходимо использовать утилиту «DISM». Для ее работы требуется доступ в интернет.
Инструкция по запуску «DISM»:
- Запускаем командную строку.
- Вводим фразу «DISM /Online /Cleanup-Image /RestoreHealth».
- Щелкаем по клавише «Enter».
- После чего начнется автоматическая загрузка и замена поврежденных файлов.
- Ждем окончания процедуры и перезагружаем компьютер.
Дополнительно рекомендуется провести проверку файловой системы утилитой chkdsk.
Настраиваем чистый запуск
Если сбой появился после инсталляции нового программного обеспечения, то его необходимо выявить и удалить.
Для этого:
- Щелкаем по клавишам «WIN+R», вводим фразу «msconfig» и щелкаем «ОК».
- В первой же вкладке «Общие» активируем «Выборочный запуск» и убираем галочки со всех опций.
- Перемещаемся во вкладку «Службы», активируем опцию «Не отображать службы Майкрософт» и нажимаем «Отключить все».
- Нажимаем «Применить», затем «ОК» и закрываем окно.
- Поступит запрос на перезагрузку, выбираем «Выход без перезагрузки».
- С помощью комбинации «CTRL+SHIFT+ESC» запускаем диспетчер задач и заходим в раздел «Автозагрузка».
- Теперь с помощью правого клика отключаем автозапуск каждой программы.
- Перезагружаем компьютер.
После этого повторите все действия, которые вызвали неполадку. Если она более не повторится, значит проблема находится в одной из отключенных служб или приложений. Для выявления неисправного компонента необходимо поочередно включать каждую из служб и программ.
Выявление конфликтного драйвера
Если вы помните, какое устройство последним было установлено в системе, то просто удалите его и проверьте результат. Если же нет, то придется искать нестабильный драйвер с самого начала.
Действуем по порядку:
- Запускаем ОС в безопасном режиме с поддержкой командной строки. Для этого в момент запуска нужно нажать клавишу «F8» и выбрать соответствующий пункт.
- Открываем поиск клавишей «WIN+S».
- Вводим фразу «verifier», щелкаем по найденному компоненту правой мышкой и запускаем от имени администратора.
- При появлении окна контроля учетных записей, необходимо в нем нажать на кнопку «Да».
- Отметьте опцию создания нестандартных параметров и нажмите «Далее».
- Активируем тесты, указанные на скриншоте ниже, и жмем «Далее».
- Отмечаем пункт «Выбрать имя драйвера из списка» и щелкаем «Далее».
- Дождитесь загрузки информации об установленных компонентах.
- В новом окне нажимаем мышкой по столбцу «Поставщик». Таким образом мы отсортируем список приложений по изготовителю. Отмечаем галочками все приложения, поставщиком которых не является «Microsoft» и жмем «Готово».
- Далее отобразится сообщение с просьбой перезагрузки, закрываем его и перезагружаем компьютер вручную.
- Если система загрузится и начнет стабильно работать, то это значит, что проблем с драйверами не обнаружено. В противном случае вы увидите дополнительные параметры загрузки, из которых нужно выбрать «Поиск и устранение неисправностей».
- Заходим в раздел «Дополнительные параметры».
- Выбираем пункт просмотра других параметров восстановления.
- Перемещаемся в «Параметры загрузки».
- Далее щелкаем «Перезагрузить».
- В перечне режимов загрузки выбираем «Безопасный режим с поддержкой командной строки».
- Жмем клавиши «WIN+R», вводим в единственную графу команду «cmd» и щелкаем «Ок».
- В появившемся окне вводим команду «verifier /reset» и жмем «Enter».
- Затем выполняем еще одну команду «shutdown -r -t 0». Первая отключит зацикленную перезагрузку, а вторая загрузит систему в обычном режиме.
- После того как ОС загрузится, нужно перейти по пути «C:\Windows\Minidump».
- В конечной папке будет находиться файл с расширением «.dmp». Для открытия данного формата рекомендую использовать программу «BlueScreenView». После чего отобразится примерно следующее:
В нижней части окна на розовом фоне будут выделены неисправные компоненты, которые вызывают ошибку. Остается скопировать названия файлов и вбить их в поисковую систему, чтобы определить к какой программе они относятся, и после этого удалить ее.
Диагностика оперативной памяти
Стоит отметить, что диагностика может длиться несколько часов, точное время зависит от общего объема ОЗУ. Если вы не готовы ждать, то переходите к следующему разделу.
Итак, как начать диагностику ОЗУ:
- Пользователям Windows 10 и 8 доступно штатное средство. Для запуска которого нужно нажать «WIN+R», ввести «mdsched.exe» и нажать «Ок».
- Выбрать опцию «Выполнить перезагрузку и проверку». После этого окно закроется, сохраните важные данные и перезагрузите компьютер. Диагностика начнется автоматически при запуске ОС.
- Дождитесь завершения процедуры, после чего обратите внимание на строку «Состояние», найденные ошибки будут отображены здесь.
Альтернативным вариантом станет использование утилиты «MemTest86». Она работает из-под DOS и не зависит от используемой операционной системы. Подойдет как для старенькой Windows 7, так и для новой Windows 10.
Неисправность жесткого диска
Жесткий диск – механическое устройство, которое со временем изнашивается и требует замены. Проведите диагностику диска программой «Victoria» или «MHDD».
При обнаружении большого количества недоступных секторов и ошибок следует срочно перенести важную информацию на другое устройство и приобрести новый накопитель, желательно SSD. Именно SSD рекомендуется использовать для ОС.
Вредоносное ПО
Также не стоит исключать возможность заражения компьютера вредоносным ПО. Вирусы способны не только замедлять работу ПК и похищать важные данные, но и нарушать работу вызывая различные сбои. Нередко устранить неполадку удается с помощью поиска и удаления всех имеющихся угроз.
Инструкция по выполнению проверки:
- Если ОС загружается и есть доступ в интернет, то необходимо скачать антивирусные сканеры и провести первую проверку с их помощью. Сканирование желательно запускать в безопасном режиме.
- Если ОС не загружается, то нужно скачать все те же самые утилиты через другое устройство и перекинуть, используя флешку или портативный HDD на основной ПК.
- По завершению рекомендуется установить комплексный антивирус и выполнить конечную процедуру проверки.
- Очистить компьютер и реестр с помощью «Ccleaner» или «Reg Organizer».
После выполнения вышеописанных процедур можно проверять результат, предварительно перезагрузив компьютер.
Настройка схемы электропитания
Попробуйте изменить тип электропитания на «Сбалансированный» режим.
Как это сделать:
- Запустите окно выполнить командой «WIN+R», введите «powercfg.cpl» и щелкните «Ок».
- Активируйте пункт «Сбалансированный», и закройте окно.
Проверьте результат.
Обновление драйверов
В более редких случаях устранить BSOD получается только путем обновления драйверов. Есть два пути, первый – находить и скачивать каждый драйвер с официального источника или воспользоваться программой для автоматической загрузки.
Второй метод позволяет сэкономить много времени и подходит даже неопытным пользователям. Поэтому рассмотрим всю процедуру на его примере.
Существует масса приложений для автоматического обновления, наиболее популярные из них это SamDrivers, Drivers Pack Solutions и Driver Booster. Лично я рекомендую воспользоваться последним вариантом.
Подробная инструкция:
- Скачиваем, запускаем утилиту и жмем «Пуск».
- Дожидаемся завершения сканирования, отмечаем галочкой все компоненты и жмем «Обновить сейчас».
После завершения процедуры перезагружаем ПК.
Виртуальная память
Не исключено, что синий экран появляется из-за недостаточного объема виртуальной памяти. Поэтому предлагаю его увеличить.
Для этого:
- Жмем «WIN+R», вводим команду «sysdm.cpl» и щелкаем «Ок».
- Перемещаемся в раздел «Дополнительно» и в подразделе «Быстродействие» заходим в «Параметры».
- Заходим во вкладку «Дополнительно» и в разделе «Виртуальная память» нажимаем «Изменить».
- Снимаем галочку с пункта автоматического выбора объема и активируем «Указать размер». В графе исходного значения вводим «3500» и максимального «7000», затем жмем «Ок» и закрываем открытые окна.
Производим перезагрузку системы.
Обновление BIOS
Если ПК использует устаревшую версию BIOS, то ее необходимо обновить. Это позволит избежать конфликтов между оборудованием и возможно решит имеющуюся проблему.
Обновление ОС
Обновление Windows 10 может устранить различные сбои, а также повысить стабильность работы вашего устройства.
- Введите в строку поиска слово «update» и запустите средство проверки обновлений.
- При наличии свежего ПО, установите его, а затем перезапустите ПК.
После этого проблема должна исчезнуть.
Запустить процедуру обновления Windows 7 можно через «Центр обновления Windows», найти который можно также с помощью строки поиска, доступной из меню «Пуск».
Еще один вариант решения проблемы – выполнить откат Windows 10, 8 к первоначальному состоянию.
Для этого:
- Откройте строку поиска комбинацией «WIN+S», введите фразу «recovery» и войдите в нужный раздел.
- Щелкните по кнопке «Начать». После нажатия кнопки начнется автоматическая перезагрузка, поэтому предварительно сделать бэкап важных данных.
- Выберите пункт «Удаление файлов и очистка диска», затем нажмите «Продолжить».
Дождитесь окончания процесса.
Пользователям семерки сброс недоступен, поэтому остается только переустановить ОС или воспользоваться точкой восстановления.