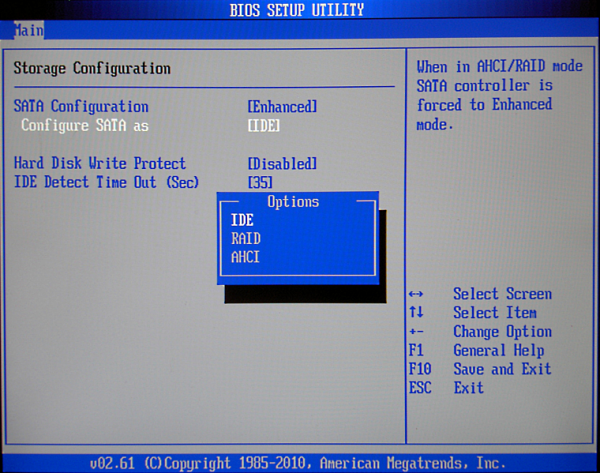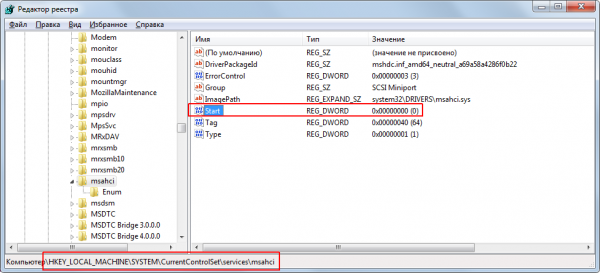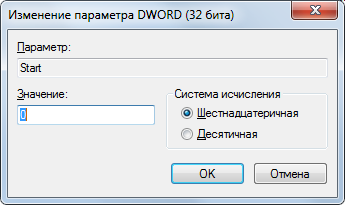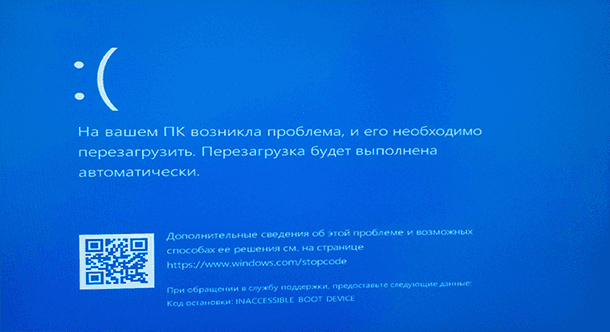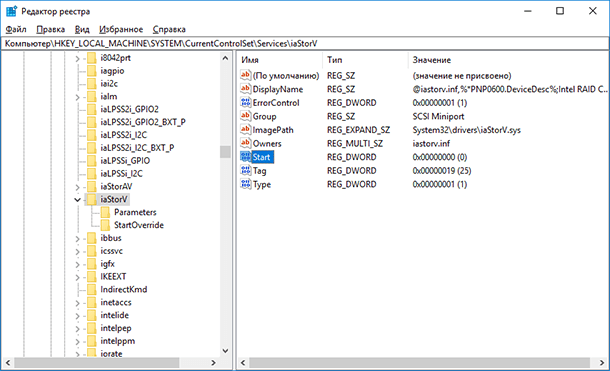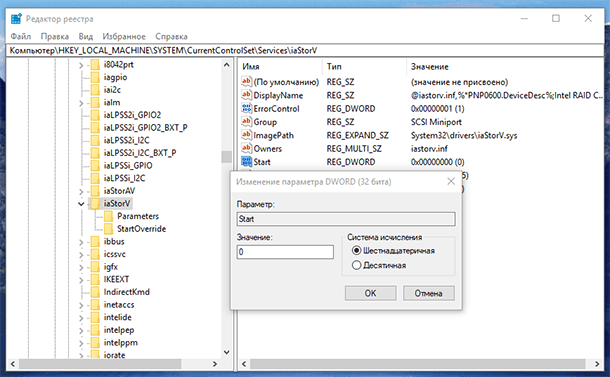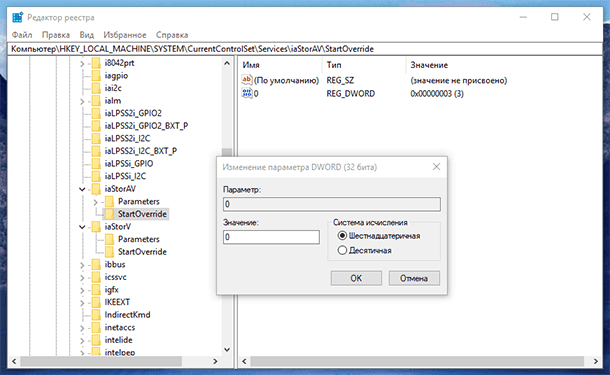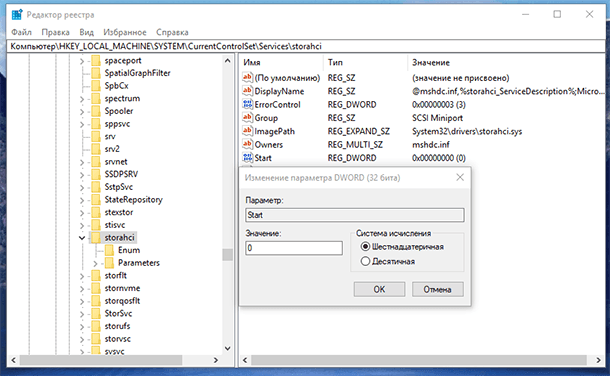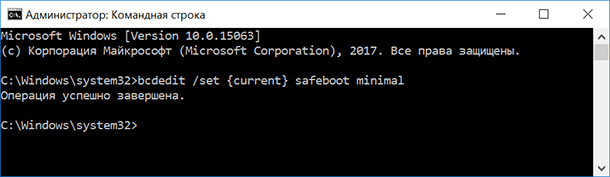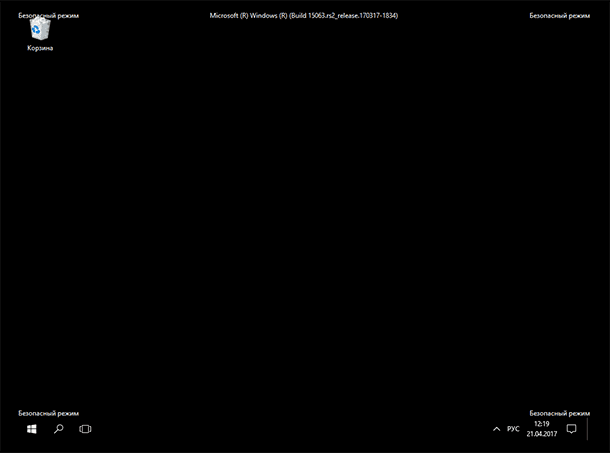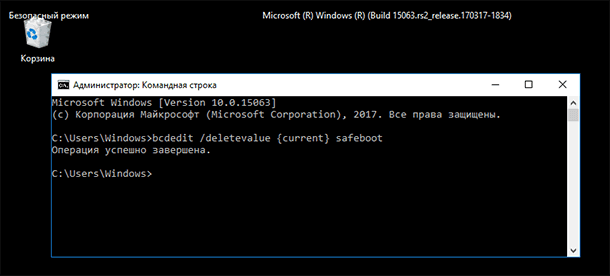Listen to this article
Режим AHCI работы жестких дисков SATA позволяет задействовать технологию NCQ (Native Command Queing), DIPM (Device Initiated Power Management) и другие возможности, такие как горячая замена SATA-накопителей. В общих чертах включение режима AHCI позволяет повысить скорость работы жестких дисков и SSD в системе, в основном, за счет преимуществ NCQ.
Есть несколько режимов работы современных Serial ATA контроллеров (SATA): IDE, AHCI, RAID. AHCI режим, как правило, более производительный чем IDE. Иногда возникают ситуации, когда в уже установленной Windows 7 необходимо сменить режим работы контроллера без переустановки ОС, но с другим режимом работы контроллера система грузиться не хочет. Проблема заключается в том, что ОС Windows при старте системы загружает только необходимые драйвера, а драйвера для IDE и AHCI режима разные… Решение проблемы — включить необходимые драйвера в список загружаемых с помощью модификации системного реестра.
Открываем редактор реестра, идём в HKEY_LOCAL_MACHINE\SYSTEM\CurrentControlSet\services\ и дальше изменяем режим запуска для нужных драйверов:
Смена режима работы контроллера с «IDE» на «AHCI» (показана, если есть современный винт с поддержкой NCQ)
Нужно изменить значение параметра «Start» (Тип: REG_DWORD) на «0» (см. рисунок ниже) для драйверов «msahci», «Iastor» или «IastorV»
HKEY_LOCAL_MACHINE\System\CurrentControlSet\Services\Msahci
HKEY_LOCAL_MACHINE\System\CurrentControlSet\Services\Iastor
HKEY_LOCAL_MACHINE\System\CurrentControlSet\Services\IastorV
Iastor & IastorV — драйвера Intel Matrix Storage Manager.
После этого в BIOS’e можно сменить режим работы контроллера с «IDE» на «AHCI»
Смена режима работы контроллера с «AHCI» на «IDE» (показана, если жесткий диск в режиме AHCI работает в очень медленном «Multi-Word DMA Mode 2» DMA режиме, )
Нужно изменить значение параметра «Start» (Тип: REG_DWORD) на «0» (см. рисунок ниже) для драйвера «pciide»
HKEY_LOCAL_MACHINE\System\CurrentControlSet\Services\pciide
(был также случай, что нужно было изменить в разделе HKEY_LOCAL_MACHINE\System\CurrentControlSet\Services\intelide)
После этого в BIOS’e можно сменить режим работы контроллера с «AHCI» на «IDE». Включение автозагрузки для этого драйвера помогло решить проблему с «Multi-Word DMA Mode 2» без смены режима на IDE, и теперь можно честно наслаждаться работой жёстких дисков в «Ultra DMA Mode 5» режиме.
Помните, что список контроллеров и их драйверов намного шире и возможно именно в Вашем случае необходимо включить какой-то другой драйвер, внимательно изучайте список драйверов в секции HKEY_LOCAL_MACHINE\System\CurrentControlSet\Services
Зайдите в BIOS или UEFI вашего компьютера.
- Найдите там пункт «Storage options», «SATA Mode», «SATA Emulation» или с другим очень похожим названием.
- Если значение этого пункта «AHCI», значит, режим AHCI уже используется.
- Если в указанном пункте стоит значение «IDE», не спешите тут же изменять его на «AHCI».
Дело в том, что если после установки Windows вы просто включите режим AHCI, то увидите BSOD ошибку INACCESSABLE_BOOT_DEVICE (которую многие знают, как «синий экран смерти») или система откажется загружаться, осуществляя циклическую перезагрузку. Поэтому рекомендуется включать AHCI перед установкой Windows.
Сразу после перезагрузки ОС начнет устанавливать драйвера SATA либо IDE, а по завершении вам будет предложено перезагрузить компьютер. Сделайте это: режим AHCI в Windows 10 включен.
Имейте ввиду, что в BIOS некоторых компьютеров возможность изменения режима на AHCI отсутствует. В таком случае, проблему иногда удается решить обновлением (перепрошивкой) версии BIOS либо сменой режима в самой ОС, как рассказано в начале статьи.
Если Вам понравилась статья — поделитесь с друзьями
11 606 просмотров
Отказ от ответственности: Автор или издатель не публиковали эту статью для вредоносных целей. Вся размещенная информация была взята из открытых источников и представлена исключительно в ознакомительных целях а также не несет призыва к действию. Создано лишь в образовательных и развлекательных целях. Вся информация направлена на то, чтобы уберечь читателей от противозаконных действий. Все причиненные возможные убытки посетитель берет на себя. Автор проделывает все действия лишь на собственном оборудовании и в собственной сети. Не повторяйте ничего из прочитанного в реальной жизни. | Так же, если вы являетесь правообладателем размещенного на страницах портала материала, просьба написать нам через контактную форму жалобу на удаление определенной страницы, а также ознакомиться с инструкцией для правообладателей материалов. Спасибо за понимание.
Если вам понравились материалы сайта, вы можете поддержать проект финансово, переведя некоторую сумму с банковской карты, счёта мобильного телефона или из кошелька ЮMoney.
Computer gets blue screen after switching from IDE to AHCI mode.
-
Thread starterJoaftheloaf
-
Start date
You should upgrade or use an alternative browser.
-
#1
Specs:
Intel Core i5 4690K
Gigabyte B85M-DS3H-A motherboard
16GB RAM
Radeon R9 380
Windows 10
-
M
Mark_1970
Yes there is a way on WIN 10 also ! Go into BIOS set the SATA mode to IDE and boot into system.
Start REGEDIT and look for this line :
HKEY_LOCAL_MACHINE\SYSTEM\CurrentControlSet\Services\storahci\StartOverride
Change the 0 DWORD value from 3 to 0.
Reboot, and change your SATA controller to AHCI in BIOS. Now let it boot into safe mode, WIN 10 will install required drivers for AHCI.
Now with a normal boot you will boot into Windows with AHCI drivers.
Note : OEMs (HP, DELL,etc) suggest reinstalling rather than changing, especially with an SSD.
You stand the chance of loosing your install if something goes wrong, and different systems may behave differently.
*leave the old HDD disconnected till…
-
- Nov 14, 2015
-
- 1,391
-
- 3
-
- 5,960
-
#2
Yes there is a way on WIN 10 also ! Go into BIOS set the SATA mode to IDE and boot into system.
Start REGEDIT and look for this line :
HKEY_LOCAL_MACHINE\SYSTEM\CurrentControlSet\Services\storahci\StartOverride
Change the 0 DWORD value from 3 to 0.
Reboot, and change your SATA controller to AHCI in BIOS. Now let it boot into safe mode, WIN 10 will install required drivers for AHCI.
Now with a normal boot you will boot into Windows with AHCI drivers.
Note : OEMs (HP, DELL,etc) suggest reinstalling rather than changing, especially with an SSD.
You stand the chance of loosing your install if something goes wrong, and different systems may behave differently.
*leave the old HDD disconnected till all this is done
-
- Nov 4, 2012
-
- 10,073
-
- 183
-
- 67,090
-
#3
-
#4
Yes there is a way on WIN 10 also ! Go into BIOS set the SATA mode to IDE and boot into system.
Start REGEDIT and look for this line :
HKEY_LOCAL_MACHINE\SYSTEM\CurrentControlSet\Services\storahci\StartOverride
Change the 0 DWORD value from 3 to 0.
Reboot, and change your SATA controller to AHCI in BIOS. Now let it boot into safe mode, WIN 10 will install required drivers for AHCI.
Now with a normal boot you will boot into Windows with AHCI drivers.
Note : OEMs (HP, DELL,etc) suggest reinstalling rather than changing, especially with an SSD.
You stand the chance of loosing your install if something goes wrong, and different systems may behave differently.
*leave the old HDD disconnected till all this is done[/quotemsg]
It worked like a charm! Thank you so much!
Similar threads
- Advertising
- Cookies Policies
- Privacy
- Term & Conditions
Современные жесткие диски подключаются к материнской плате компьютерных устройств посредством интерфейса SATA, предусматривающего работу, в частности, в режимах IDE и AHCI. IDE – это старый режим, он необходим для обеспечения совместимости с устаревшими комплектующими и программами. Режим AHCI – также не новая наработка в сфере IT, он появился еще в 2004 году, но это актуальный на сегодняшний день механизм подключения жестких дисков посредством интерфейса SATA II и SATA III. У AHCI перед IDE есть ряд преимуществ:
- возможность подключения к материнской плате большего числа устройств;
- работа жестких дисков на их максимально возможной скорости;
- так называемая «горячая замена» жестких дисков, то есть отключение и подключение без необходимости выключения компьютера;
- поддержка технологии NCQ, улучшающей производительность жестких дисков в условиях многозадачности.
Режим SATA устанавливается в BIOS. На современных ноутбуках режим AHCI, как правило, выставлен по умолчанию. А вот новые материнские платы для сборок ПК могут поставляться с активным режимом IDE в целях совместимости оборудования. Сменить IDE на AHCI (или наоборот) можно в любой момент в BIOS компьютеров, поддерживающих работу обоих режимов. Не все компьютеры поддерживают AHCI, но большая часть из них, поскольку этот режим существует уже 12 лет. К меньшинству относятся редкие раритетные устройства, выпущенные на рынок, соответственно, до появления AHCI. Но даже если компьютеру меньше 12 лет, если он поддерживает AHCI, с переключением на этот режим все равно могут возникнуть проблемы из-за отсутствия соответствующей настройки в устаревшей версии BIOS. В таких случаях прежде необходимо решить вопрос с обновлением BIOS.
1. Как узнать, какой режим – IDE или AHCI – установлен сейчас
Узнать, какой из режимов – IDE или AHCI – активен на компьютере в данный момент, можно в диспетчере устройств Windows. Раскрываем ветку:
- «Контроллеры IDE ATA/ATAPI» в версиях Windows 8.1 и 10;
- «IDE ATA/ATAPI контроллеры» в версии Windows 7.
Если жесткие диски компьютера подключены посредством режима AHCI, в перечне устройств будет присутствовать контроллер SATA AHCI.
Если на компьютере активен режим IDE, в перечне ветки будет содержаться запись, соответственно, о контроллере IDE.
Альтернативный способ – использование утилиты AS SSD Benchmark для тестирования скорости работы жестких дисков. Если жесткие диски могут работать в режиме AHCI, но в BIOS выставлен IDE, утилита уведомит об этом значением красного цвета «pciide BAD».
Если компьютер работает в режиме AHCI, в окне утилиты увидим значение зеленого цвета «storahci – Ок».
Эти два способа дадут возможность понять, какой режим установлен в данный момент. Но чтобы определить, реализована ли поддержка режима AHCI в BIOS, необходимо в нее войти и отыскать возможность задействования AHCI. Выбор режимов работы SATA в разных версиях BIOS может находиться в разделах «Advanced» или «Main». Например, в BIOS UEFI материнской платы Asus это раздел «Advanced», в нем необходимо войти в подраздел «SATA Configuration» и раскрыть опции параметра «SATA Mode» (Режим SATA).
Другой пример – BIOS AMI (V17.9) материнской платы MSI, здесь все обстоит сложнее, и не каждый сможет сходу разобраться, где настройка AHCI. В разделе «Integrated Peripherals» необходимо выбрать подраздел «On-Chip ATA Devices», а в нем – «Raid Mode» (Режим Raid), который предусматривает выбор режимов подключения жестких дисков.
Итак, сменить режим IDE на AHCI можно в любой момент в настройках BIOS. Вот только для работы Windows такой ход не будет иметь следствием незначительную задержку при запуске из-за автоматической установки нужных драйверов, как при замене некоторых комплектующих компьютера. Не поможет в этом случае даже избавление от привязки к комплектующим компьютера с помощью штатной утилиты Windows Sysprep, как в случае с заменой материнской платы или процессора. Смена режима IDE на AHCI ведет к серьезным последствиям – Windows попросту больше не запустится. В результате получим либо синий экран смерти, либо циклическую перезагрузку Windows с уведомлением о некорректном запуске системы.
Дело в том, что режимы IDE и AHCI при установке Windows прописываются на уровне реестра. Для работы жестких дисков в режиме AHCI необходим специальный драйвер, который автоматически устанавливается вместе с версиями Windows, начиная с Vista. Поскольку режим AHCI появился позднее Windows XP, драйвер AHCI в дистрибутив этой версии системы необходимо предварительно интегрировать, взяв его с диска с драйверами материнской платы или скачав с Интернета.
В идеале переключение на режим AHCI необходимо осуществлять до установки или переустановки Windows. Но существуют способы активации AHCI без необходимости переустановки Windows – с помощью запуска безопасного режима или правки системного реестра. Ниже рассмотрим эти способы для версий Windows 7, 8.1 и 10.
3. Обязательные меры и порядок действий
В принципе любые эксперименты с Windows могут привести к нежелательным результатам, но к способам адаптации операционной системы к режиму AHCI необходимо отнестись с особой серьезностью. Поскольку в этом случае будут затронуты настройки, влияющие на способность системы загружаться. Категорически запрещается приступать к выполнению изложенных ниже инструкций без предварительно подготовленных аварийных средств. Необходимо либо сделать резервную копию системы и записать загрузочный носитель с программой-бэкапером, либо создать точку восстановления системы и подготовить установочный носитель Windows. С помощью последнего можно будет войти в среду восстановления текущей системы или в крайнем случае запустить процесс переустановки Windows.
Порядок действий таков:
- Шаг 1 – проверка настройки включения AHCI в BIOS;
- Шаг 2 – подготовка аварийных средств;
- Шаг 3 – в зависимости от выбранного способа либо настройка следующего запуска системы в безопасном режиме, либо правка системного реестра;
- Шаг 4 – перезагрузка, вход в BIOS и включение режима AHCI;
- Шаг 5 – запуск компьютера.
4. Безопасный режим Windows
Первый способ рассчитан на то, что при входе в безопасный режим Windows драйвер AHCI будет установлен автоматически. Но, к сожалению, сработает это не в каждом случае. В работающей системе необходимо настроить следующий запуск в безопасном режиме, выполнить перезагрузку, войти в BIOS и выставить режим AHCI. После запуска компьютера в безопасном режиме драйвер AHCI по идее должен установиться. Если все пройдет успешно, останется только перезагрузить систему в обычном режиме работы.
Универсальный способ входа в безопасный режим при следующей загрузке Windows для всех актуальных версий системы – использование утилиты msconfig, вызываемой с помощью команды «Выполнить».
5. Правка реестра Windows
Если способ с безопасным режимом не сработал, избежать переустановки системы можно путем правки ее реестра. Для запуска редактора реестра в поле команды «Выполнить» вводим:
regedit
4.1 Правка реестра Windows 8.1 и 10
В окне редактора реестра раскрываем ветвь:
HKEY_LOCAL_MACHINESYSTEMCurrentControlSetServices
В этой ветке ищем папку «iaStorV», делаем клик на ней, открываем параметр «Start» и устанавливаем его значение «0». Жмем «Ок».
Раскрываем папку «iaStorV», выделяем подпапку «StartOverride», открываем параметр «0» и выставляем его значение «0». Жмем «Ок».
Опускаемся ниже по алфавиту и находим папку «storahci». Делаем клик на ней, открываем параметр «ErrorControl». Убираем предустановленное значение «3» и вместо него вписываем «0». Жмем «Ок».
Далее внутри папки «storahci» раскрываем подпапку «StartOverride». Двойным кликом открываем параметр «0». И здесь также устанавливаем значение «0». Жмем «Ок».
4.2. Правка реестра Windows 7
В окне редактора реестра раскрываем ветвь:
HKEY_LOCAL_MACHINESYSTEMCurrentControlSetservices
В ветке находим папку «iaStorV», делаем клик на ней, открываем параметр «Start» и устанавливаем значение «0». Жмем «Ок».
Далее в ветке ищем папку «storahci», кликаем ее, открываем параметр «Start», выставляем значение «0». Жмем «Ок».
***
После правки реестра перезагружаем компьютер, заходим в BIOS, активируем режим AHCI и запускаем систему.
6. Если Windows не загружается
Если ни один из способов не помог адаптировать Windows для работы в режиме AHCI, систему придется переустанавливать. Но текущую Windows можно запустить, если, например, необходимо изъять настройки установленного ПО или сохранить в надежном месте какие-то важные файлы, хранящиеся на диске С. Для этого нужно снова войти в BIOS и выставить назад настройку активного режима IDE.
Однако может случиться и так, что система не сможет загрузиться ни в режиме AHCI, ни в IDE. Если синего экрана смерти нет, но версии Windows 8.1 и 10 циклически перезагружаются, выдавая экран с надписью «Автоматическое восстановление», жмем «Дополнительные параметры».
Перейдя в меню «Выбор действия», проходим путь, указанный на скриншоте ниже, и откатываемся к точке восстановления.
Если при запуске компьютера появляется синий экран смерти, загружаемся с установочного носителя Windows и на этапе установки системы выбираем внизу опцию «Восстановление системы».
Попав в меню «Выбор действия», проделываем шаги, описанные выше.
Выбравшие способ резервного копирования с помощью стороннего ПО используют, соответственно, загрузочный носитель программы-бэкапера.
Отличного Вам дня!
Listen to this article
Режим AHCI работы жестких дисков SATA позволяет задействовать технологию NCQ (Native Command Queing), DIPM (Device Initiated Power Management) и другие возможности, такие как горячая замена SATA-накопителей. В общих чертах включение режима AHCI позволяет повысить скорость работы жестких дисков и SSD в системе, в основном, за счет преимуществ NCQ.
Есть несколько режимов работы современных Serial ATA контроллеров (SATA): IDE, AHCI, RAID. AHCI режим, как правило, более производительный чем IDE. Иногда возникают ситуации, когда в уже установленной Windows 7 необходимо сменить режим работы контроллера без переустановки ОС, но с другим режимом работы контроллера система грузиться не хочет. Проблема заключается в том, что ОС Windows при старте системы загружает только необходимые драйвера, а драйвера для IDE и AHCI режима разные… Решение проблемы — включить необходимые драйвера в список загружаемых с помощью модификации системного реестра.
Открываем редактор реестра, идём в HKEY_LOCAL_MACHINESYSTEMCurrentControlSetservices и дальше изменяем режим запуска для нужных драйверов:
Смена режима работы контроллера с «IDE» на «AHCI» (показана, если есть современный винт с поддержкой NCQ)
Нужно изменить значение параметра «Start» (Тип: REG_DWORD) на «0» (см. рисунок ниже) для драйверов «msahci», «Iastor» или «IastorV»
HKEY_LOCAL_MACHINESystemCurrentControlSetServicesMsahci
HKEY_LOCAL_MACHINESystemCurrentControlSetServicesIastor
HKEY_LOCAL_MACHINESystemCurrentControlSetServicesIastorV
Iastor & IastorV — драйвера Intel Matrix Storage Manager.
После этого в BIOS’e можно сменить режим работы контроллера с «IDE» на «AHCI»
Смена режима работы контроллера с «AHCI» на «IDE» (показана, если жесткий диск в режиме AHCI работает в очень медленном «Multi-Word DMA Mode 2» DMA режиме, )
Нужно изменить значение параметра «Start» (Тип: REG_DWORD) на «0» (см. рисунок ниже) для драйвера «pciide»
HKEY_LOCAL_MACHINESystemCurrentControlSetServicespciide
(был также случай, что нужно было изменить в разделе HKEY_LOCAL_MACHINESystemCurrentControlSetServicesintelide)
После этого в BIOS’e можно сменить режим работы контроллера с «AHCI» на «IDE». Включение автозагрузки для этого драйвера помогло решить проблему с «Multi-Word DMA Mode 2» без смены режима на IDE, и теперь можно честно наслаждаться работой жёстких дисков в «Ultra DMA Mode 5» режиме.
Помните, что список контроллеров и их драйверов намного шире и возможно именно в Вашем случае необходимо включить какой-то другой драйвер, внимательно изучайте список драйверов в секции HKEY_LOCAL_MACHINESystemCurrentControlSetServices
Зайдите в BIOS или UEFI вашего компьютера.
- Найдите там пункт «Storage options», «SATA Mode», «SATA Emulation» или с другим очень похожим названием.
- Если значение этого пункта «AHCI», значит, режим AHCI уже используется.
- Если в указанном пункте стоит значение «IDE», не спешите тут же изменять его на «AHCI».
Дело в том, что если после установки Windows вы просто включите режим AHCI, то увидите BSOD ошибку INACCESSABLE_BOOT_DEVICE (которую многие знают, как «синий экран смерти») или система откажется загружаться, осуществляя циклическую перезагрузку. Поэтому рекомендуется включать AHCI перед установкой Windows.
Сразу после перезагрузки ОС начнет устанавливать драйвера SATA либо IDE, а по завершении вам будет предложено перезагрузить компьютер. Сделайте это: режим AHCI в Windows 10 включен.
Имейте ввиду, что в BIOS некоторых компьютеров возможность изменения режима на AHCI отсутствует. В таком случае, проблему иногда удается решить обновлением (перепрошивкой) версии BIOS либо сменой режима в самой ОС, как рассказано в начале статьи.
Если Вам понравилась статья — поделитесь с друзьями
10 821 просмотров
Отказ от ответственности: Автор или издатель не публиковали эту статью для вредоносных целей. Вся размещенная информация была взята из открытых источников и представлена исключительно в ознакомительных целях а также не несет призыва к действию. Создано лишь в образовательных и развлекательных целях. Вся информация направлена на то, чтобы уберечь читателей от противозаконных действий. Все причиненные возможные убытки посетитель берет на себя. Автор проделывает все действия лишь на собственном оборудовании и в собственной сети. Не повторяйте ничего из прочитанного в реальной жизни. | Так же, если вы являетесь правообладателем размещенного на страницах портала материала, просьба написать нам через контактную форму жалобу на удаление определенной страницы, а также ознакомиться с инструкцией для правообладателей материалов. Спасибо за понимание.
Если вам понравились материалы сайта, вы можете поддержать проект финансово, переведя некоторую сумму с банковской карты, счёта мобильного телефона или из кошелька ЮMoney.
Computer gets blue screen after switching from IDE to AHCI mode.
-
Thread starterJoaftheloaf
-
Start dateApr 24, 2016
-
#1
I finally made the jump and bought an 850 EVO 250 GB SSD. However I’ve been reading that in order to get the best performance you need to be in AHCI mode. I built this computer a couple months ago by buying new parts and adding old ones from my old computer. I transferred the hard drive (which is 8 years old I should add) and power supply over from the last computer, but everything else is new. I remember when I was test running it for the first time I got the blue screen of death every time I turned it on, I read up and found switching to IDE mode would make it work, which it did. However now that I have an SSD I have a reason for it to be in AHCI mode. Anyways, I cloned my HDD to my SSD and it works great in IDE, but no matter what will not work in AHCI. I tried unplugging my HDD as well and only running the SSD, but it has the same effect. I mean the SSD is still wicked fast in IDE but its performance hits a max of like 300 MB/s on both read and write speed, and this one is rated at 500 MB/s.
Specs:
Intel Core i5 4690K
Gigabyte B85M-DS3H-A motherboard
16GB RAM
Radeon R9 380
Windows 10
- Nov 14, 2015
- 1,391
- 3
- 5,960
- 308
-
#2
switch from ide to ahci windows 10
Yes there is a way on WIN 10 also ! Go into BIOS set the SATA mode to IDE and boot into system.
Start REGEDIT and look for this line :
HKEY_LOCAL_MACHINESYSTEMCurrentControlSetServicesstorahciStartOverride
Change the 0 DWORD value from 3 to 0.
Reboot, and change your SATA controller to AHCI in BIOS. Now let it boot into safe mode, WIN 10 will install required drivers for AHCI.
Now with a normal boot you will boot into Windows with AHCI drivers.
Note : OEMs (HP, DELL,etc) suggest reinstalling rather than changing, especially with an SSD.
You stand the chance of loosing your install if something goes wrong, and different systems may behave differently.
*leave the old HDD disconnected till all this is done
- Nov 14, 2015
- 1,391
- 3
- 5,960
- 308
-
#2
switch from ide to ahci windows 10
Yes there is a way on WIN 10 also ! Go into BIOS set the SATA mode to IDE and boot into system.
Start REGEDIT and look for this line :
HKEY_LOCAL_MACHINESYSTEMCurrentControlSetServicesstorahciStartOverride
Change the 0 DWORD value from 3 to 0.
Reboot, and change your SATA controller to AHCI in BIOS. Now let it boot into safe mode, WIN 10 will install required drivers for AHCI.
Now with a normal boot you will boot into Windows with AHCI drivers.
Note : OEMs (HP, DELL,etc) suggest reinstalling rather than changing, especially with an SSD.
You stand the chance of loosing your install if something goes wrong, and different systems may behave differently.
*leave the old HDD disconnected till all this is done
- Nov 4, 2012
- 9,821
- 156
- 55,890
- 2,200
-
#3
http://www.askvg.com/how-to-change-sata-hard-disk-mode-from-ide-to-ahci-raid-in-bios-after-installing-windows/
-
#4
switch from ide to ahci windows 10
Yes there is a way on WIN 10 also ! Go into BIOS set the SATA mode to IDE and boot into system.
Start REGEDIT and look for this line :
HKEY_LOCAL_MACHINESYSTEMCurrentControlSetServicesstorahciStartOverride
Change the 0 DWORD value from 3 to 0.
Reboot, and change your SATA controller to AHCI in BIOS. Now let it boot into safe mode, WIN 10 will install required drivers for AHCI.
Now with a normal boot you will boot into Windows with AHCI drivers.
Note : OEMs (HP, DELL,etc) suggest reinstalling rather than changing, especially with an SSD.
You stand the chance of loosing your install if something goes wrong, and different systems may behave differently.
*leave the old HDD disconnected till all this is done
It worked like a charm! Thank you so much!
| Thread starter | Similar threads | Forum | Replies | Date |
|---|---|---|---|---|
|
W |
Question NVMe PNY not detected in BIOS but Disk Management/Computer (ish) | Storage | 2 | Jan 11, 2023 |
|
F |
Question Computer is significantly faster when I removed hard drive? | Storage | 2 | Dec 25, 2022 |
|
J |
Question Cloning an SSD in one computer and booting it in another doesn’t work ? | Storage | 10 | Dec 20, 2022 |
|
T |
[SOLVED] Computer unstable and crashing after installing 3rd NVME | Storage | 5 | Nov 20, 2022 |
|
|
Question Using my old SSD as a storage drive on my new computer ? | Storage | 9 | Nov 15, 2022 |
|
J |
Question Secondary HDD keeps activating when computer is in sleep mode | Storage | 6 | Nov 9, 2022 |
|
R |
Question My HDD only makes a noise when I lock my computer, what’s it doing? | Storage | 2 | Nov 2, 2022 |
|
R |
Question Can you migrate a hard drive to another computer without reinstalling Windows? | Storage | 11 | Oct 18, 2022 |
|
|
Question HDD causing weird issues | Storage | 5 | Oct 17, 2022 |
|
J |
Question Portable SSD drive as main computer storage? | Storage | 5 | Oct 13, 2022 |
- Advertising
- Cookies Policies
- Privacy
- Term & Conditions
- Topics
Computer gets blue screen after switching from IDE to AHCI mode.
-
Thread starterJoaftheloaf
-
Start dateApr 24, 2016
-
#1
I finally made the jump and bought an 850 EVO 250 GB SSD. However I’ve been reading that in order to get the best performance you need to be in AHCI mode. I built this computer a couple months ago by buying new parts and adding old ones from my old computer. I transferred the hard drive (which is 8 years old I should add) and power supply over from the last computer, but everything else is new. I remember when I was test running it for the first time I got the blue screen of death every time I turned it on, I read up and found switching to IDE mode would make it work, which it did. However now that I have an SSD I have a reason for it to be in AHCI mode. Anyways, I cloned my HDD to my SSD and it works great in IDE, but no matter what will not work in AHCI. I tried unplugging my HDD as well and only running the SSD, but it has the same effect. I mean the SSD is still wicked fast in IDE but its performance hits a max of like 300 MB/s on both read and write speed, and this one is rated at 500 MB/s.
Specs:
Intel Core i5 4690K
Gigabyte B85M-DS3H-A motherboard
16GB RAM
Radeon R9 380
Windows 10
- Nov 14, 2015
- 1,391
- 3
- 5,960
- 308
-
#2
switch from ide to ahci windows 10
Yes there is a way on WIN 10 also ! Go into BIOS set the SATA mode to IDE and boot into system.
Start REGEDIT and look for this line :
HKEY_LOCAL_MACHINESYSTEMCurrentControlSetServicesstorahciStartOverride
Change the 0 DWORD value from 3 to 0.
Reboot, and change your SATA controller to AHCI in BIOS. Now let it boot into safe mode, WIN 10 will install required drivers for AHCI.
Now with a normal boot you will boot into Windows with AHCI drivers.
Note : OEMs (HP, DELL,etc) suggest reinstalling rather than changing, especially with an SSD.
You stand the chance of loosing your install if something goes wrong, and different systems may behave differently.
*leave the old HDD disconnected till all this is done
- Nov 14, 2015
- 1,391
- 3
- 5,960
- 308
-
#2
switch from ide to ahci windows 10
Yes there is a way on WIN 10 also ! Go into BIOS set the SATA mode to IDE and boot into system.
Start REGEDIT and look for this line :
HKEY_LOCAL_MACHINESYSTEMCurrentControlSetServicesstorahciStartOverride
Change the 0 DWORD value from 3 to 0.
Reboot, and change your SATA controller to AHCI in BIOS. Now let it boot into safe mode, WIN 10 will install required drivers for AHCI.
Now with a normal boot you will boot into Windows with AHCI drivers.
Note : OEMs (HP, DELL,etc) suggest reinstalling rather than changing, especially with an SSD.
You stand the chance of loosing your install if something goes wrong, and different systems may behave differently.
*leave the old HDD disconnected till all this is done
- Nov 4, 2012
- 9,821
- 156
- 55,890
- 2,200
-
#3
http://www.askvg.com/how-to-change-sata-hard-disk-mode-from-ide-to-ahci-raid-in-bios-after-installing-windows/
-
#4
switch from ide to ahci windows 10
Yes there is a way on WIN 10 also ! Go into BIOS set the SATA mode to IDE and boot into system.
Start REGEDIT and look for this line :
HKEY_LOCAL_MACHINESYSTEMCurrentControlSetServicesstorahciStartOverride
Change the 0 DWORD value from 3 to 0.
Reboot, and change your SATA controller to AHCI in BIOS. Now let it boot into safe mode, WIN 10 will install required drivers for AHCI.
Now with a normal boot you will boot into Windows with AHCI drivers.
Note : OEMs (HP, DELL,etc) suggest reinstalling rather than changing, especially with an SSD.
You stand the chance of loosing your install if something goes wrong, and different systems may behave differently.
*leave the old HDD disconnected till all this is done
It worked like a charm! Thank you so much!
| Thread starter | Similar threads | Forum | Replies | Date |
|---|---|---|---|---|
|
W |
Question NVMe PNY not detected in BIOS but Disk Management/Computer (ish) | Storage | 2 | Jan 11, 2023 |
|
F |
Question Computer is significantly faster when I removed hard drive? | Storage | 2 | Dec 25, 2022 |
|
J |
Question Cloning an SSD in one computer and booting it in another doesn’t work ? | Storage | 10 | Dec 20, 2022 |
|
T |
[SOLVED] Computer unstable and crashing after installing 3rd NVME | Storage | 5 | Nov 20, 2022 |
|
|
Question Using my old SSD as a storage drive on my new computer ? | Storage | 9 | Nov 15, 2022 |
|
J |
Question Secondary HDD keeps activating when computer is in sleep mode | Storage | 6 | Nov 9, 2022 |
|
R |
Question My HDD only makes a noise when I lock my computer, what’s it doing? | Storage | 2 | Nov 2, 2022 |
|
R |
Question Can you migrate a hard drive to another computer without reinstalling Windows? | Storage | 11 | Oct 18, 2022 |
|
|
Question HDD causing weird issues | Storage | 5 | Oct 17, 2022 |
|
J |
Question Portable SSD drive as main computer storage? | Storage | 5 | Oct 13, 2022 |
- Advertising
- Cookies Policies
- Privacy
- Term & Conditions
- Topics

В этой инструкции — о том, как включить режим AHCI в Windows 10 уже после установки системы, если по какой-то причине переустановка с предварительно включенным в БИОС или UEFI режимом AHCI не представляется возможной, а система была установлена в режиме IDE.
Отмечу, что практически для всех современных компьютеров с предустановленной ОС данный режим уже включен, а само изменение особенно актуально для SSD накопителей и ноутбуков, так как режим AHCI позволяет повысить производительность SSD и, одновременно (хоть и незначительно) понизить энергопотребление.
И еще одна деталь: описываемые действия в теории могут привести и к нежелательным последствиям, таким как невозможность запуска ОС. А потому беритесь за них лишь в том случае, если знаете, для чего это делаете, умеете попасть в БИОС или UEFI и готовы в случае чего к исправлению непредвиденных последствий (например, путем переустановки Windows 10 с самого начала в режиме AHCI).
Узнать, включен ли режим AHCI в текущий момент, можно заглянув в настройки UEFI или БИОС (в параметрах SATA устройств) или прямо в ОС (см. скриншот ниже).
Также можно открыть свойства диска в диспетчере устройств и на вкладке Сведения посмотреть путь к экземпляру оборудования.
Если он начинается с SCSI — диск работает в режиме AHCI.
Включение AHCI с помощью редактора реестра Windows 10
Для того, чтобы задействовать работу жестких дисков или SSD нам потребуются права администратора Windows 10 и редактор реестра. Для запуска реестра нажмите клавиши Win+R на клавиатуре и введите regedit.
- Перейдите к разделу реестра HKEY_LOCAL_MACHINE SYSTEM CurrentControlSet Services iaStorV, дважды кликните по параметру Start и установите его значение равным 0 (ноль).
- В соседнем разделе реестра HKEY_LOCAL_MACHINE SYSTEM CurrentControlSet Services iaStorAV StartOverride для параметра с именем 0 установите значение ноль.
- В разделе HKEY_LOCAL_MACHINE SYSTEM CurrentControlSet Services storahci для параметра Start установите значение 0 (ноль).
- В подразделе HKEY_LOCAL_MACHINE SYSTEM CurrentControlSet Services storahci StartOverride для параметра с именем 0 установите значение ноль.
- Закройте редактор реестра.
Следующий шаг — перезагрузить компьютер и войти в UEFI или БИОС. При этом первый после перезагрузки запуск Windows 10 лучше провести в безопасном режиме, а потому рекомендую заранее включить безопасный режим с помощью Win+R — msconfig на вкладке «Загрузка» (Как зайти в безопасный режим Windows 10).
Если у вас UEFI, рекомендую в данном случае сделать это через «Параметры» (Win+I) — «Обновление и безопасность» — «Восстановление» — «Особые варианты загрузки». Затем зайдите в «Устранение неполадок» — «Дополнительные параметры» — «Настройки ПО UEFI». Для систем с БИОС — используйте клавишу F2 (обычно на ноутбуках) или Delete (на ПК), чтобы зайти в настройки БИОС (Как зайти в БИОС и UEFI в Windows 10).
В UEFI или БИОС найдите в параметрах SATA выбор режима работы накопителей. Установите его в AHCI, после чего сохраните настройки и перезагрузите компьютер.
Сразу после перезагрузки ОС начнет устанавливать драйвера SATA, а по завершении вам будет предложено перезагрузить компьютер. Сделайте это: режим AHCI в Windows 10 включен. Если по какой-то причине способ не сработал, обратите внимание также на первый вариант, описанный в статье Как включить AHCI в Windows 8 (8.1) и Windows 7.
Раздел: Советы
Написано: 7.08.2016
Автор: Antonio
Обычно при установке Windows и включении в BIOS режима AHCI Windows 7 не видит накопитель и соответственно не может быть установлена, пока ей не дадут подходящие к вашей материнской плате драйвера.
Многим не хочется заморачиваться с поиском драйверов для работы накопителя в режиме AHCI и в BIOS устанавливается режим IDE Mode (Compatible Mode, Standard IDE, Native IDE, IDE Controller у этого режима много названий, но суть одна — AHCI новый, более производительный режим)
Если у вас уже установлена Windows, например Windows 7 (буду рассматривать на ее примере, хотя этот «рецепт» возможно работает и на других версиях Windows) и если у вас в БИОСе установлен режим обычного IDE, а вы вдруг захотели и переключили режим AHCI, то при загрузке Windows у вас будет «синий экран».
Если же опять вернуть режим IDE, то Windows нормально загрузится и будет работать как обычно.
Некоторые утилиты накопителей SSD проверяют режим, в котором работает ваш диск и пишут рекомендации, одна из таких рекомендаций будет переключить накопитель в режим AHCI.
Как переключить режим диска в AHCI без переустановки Windows 7?
Оказывается сделать это очень просто!
Нужно внести всего лишь одно изменение в реестр Windows.
(перед этим желательно отключить от компьютера внешние диски и флешки, если они у вас конечно подключены, просто чтобы не помешали)
Инструкция по переводу накопителя в режим AHCI:
1. Запускаем утилиту для управления реестром (я обычно запускаю окно «Выполнить» нажимая комбинацию клавиш Win + R, в открывшемся окне пишем regedit) или же просто нажимаем Пуск, а там где «Найти программы и файлы пишем» regedit
2. Находим нужную ветку реестра
HKEY_LOCAL_MACHINESYSTEMCurrentControlSetservicesmsahci
3. Находим параметр или элемент Start и устанавливаем его значение в 0 (по-умолчанию установлена цифра 3), нажимаем ОК
После этого закрываем утилиту regedit и перезагружаемся.
4. Устанавливаем в BIOS режим AHCI, сохраняем внесенные в БИОС изменения, перезагружаемся и после загрузки Windows сама установит драйвера и режим диска будет уже AHCI.
Режим AHCI можно включить в БИОСе и непосредственно в системе Windows 10. Конечно же, для более надёжной работы системы рекомендуется её просто переустановить. Во всех современных сборках компьютеров уже предустановлен режим AHCI. Если нужно его включить, тогда пробуйте сделать это без переустановки Windows.
Эта статья расскажет, как включить режим AHCI в Windows 10. Обратите внимание, Вы должны знать для чего нужно включать это режим. Основных отличий IDE от AHCI не так уж и много. Например, для нормальной работы SSD накопителей нужно использовать только AHCI. Если же Вы собрали компьютер с новых комплектующих недавно, тогда это режим у Вас уже установлен.
В БИОСе можно выбрать несколько режимов работы интерфейса SATA. В старых компьютерах доступны режимы Native IDE и AHCI. Основные различия этих режимов заключаются вскорости работы накопителей.
- IDE (Integrated Drive Electronics) — позволяет эмулировать устаревший параллельный интерфейс передачи данных PATA. Для подключения нового устройства требует полного отключения компьютера. Не поддерживает работу системы с твердотельными SSD накопителями. Что касается режима IDE, он в интерфейсе SATA поддерживается для совместимости со старыми жёсткими дисками.
- AHCI (Advanced Host Controller Interface) — в сравнении с IDE этот режим имеет меньше энергопотребление и поддерживает замену жёстких дисков без выключения компьютера. Для обычного пользователя это, конечно, всё интересно, но неважно. Ему важно, что скорости записи данных поддерживается значительно выше. Режим AHCI позволяет современным накопителям раскрыть весь потенциал скоростей и возможностей.
Как перейти с IDE на AHCI
Безопасней всего переходить с режима IDE на AHCI до установки операционной системы. Непосредственно в BIOS его выбираем и только потом устанавливаем операционную систему. Это лучший способ, но времязатратный процесс. Если же Вы сюда попали, тогда можно предположить, что ОС у Вас уже установлена. Но работает не так, как хотелось бы из-за некоторых ограничений.
Можно включить AHCI без переустановки Windows 10. Но будьте готовы, что всё же придётся переустанавливать систему. Непредвиденные ситуации случаются всегда. Даже если способ исправления какой-нибудь проблемы подойдёт сотне человек, найдётся один, которому он не помог. Перед включением режима без переустановки системы дочитайте инструкцию до конца.
Включить режим AHCI в Windows 10
Как проверить включён или нет режим AHCI
Давайте сначала разберёмся, какой режим работы установлен сейчас на подключённых дисках. Возможно, проблема, например, низкой скорости работы системы в целом не в режиме работы.
В контекстном меню кнопки Пуск выберите Диспетчер устройств. Теперь в разделе Дисковые устройства перейдите в Свойства подключённого диска. Переходим в закладку Сведения и в списке указываем свойство Путь к экземпляру устройства.
Если же значение пути начинается с SCSI, тогда устройство точно работает в режиме AHCI. Смотрите путь к экземплярам конкретного устройства.
Много экспертов советуют смотреть в раздел Контроллеры IDE ATA/ATAPI. По наличию Стандартного контроллера SATA AHCI или Стандартного двухканального контроллера PCI IDE они предлагают определять, какой режим включён. Не паникуйте, если у Вас они оба присутствуют.
Важно! Включение режима AHCI без переустановки ОС проходит в несколько обязательных к выполнению шагов. Первым делом вносим изменения в реестр системы. Второй шаг заключается в переключении режима в BIOS или UEFI материнской платы. Нужно придерживаться порядку выполнения. Если же сначала изменить значение в БИОСе, тогда можно получить синий экран Windows 10.
Настройте реестр Windows 10
Рекомендуется создать резервную копию реестра Windows 10. Вовремя созданная точка восстановления всегда позволяет откатить изменения. Это обезопасит Вас от всех возможных рисков самостоятельного редактирования реестра.
Не думаю, что нужно делать много снимков экрана. Тут всё просто запускаем редактор реестра выполнив простую команду Regedit в окошке Win+R. В таблице ниже смотрим расположение, в которое нужно перейти. И в каждом расположении нужно найти определённый параметр и установить указанное значение.
| Расположение | Параметр | Значение |
| HKEY_LOCAL_MACHINESYSTEMCurrentControlSetServices iaStorV | Start | 0 |
| HKEY_LOCAL_MACHINESYSTEMCurrentControlSetServices iaStorAVStartOverride | 0 | 0 |
| HKEY_LOCAL_MACHINESYSTEMCurrentControlSetServices storahci | Start | 0 |
| HKEY_LOCAL_MACHINESYSTEMCurrentControlSetServices storahciStartOverride | 0 | 0 |
Следующее включение компьютера рекомендуется делать в безопасном режиме Windows 10. Быстрее всего перейти в конфигурацию системы выполнив команду msconfig в окне Win+R. Далее переходим в раздел Загрузка и устанавливаем отметку Безопасный режим (Минимальная).
Измените режим в BIOS
После внесения изменений в реестр и перезагружаем компьютер и обязательно входим в интерфейс BIOS или UEFI. Проблема в том, что в материнских платах разных производителей BIOS или UEFI сильно отличаются. Но нужный нам параметр присутствует во всех интерфейсах. Если же Вы читаете эту статью, тогда скорее всего у Вас классический BIOS.
Вместо установленного IDE выберите AHCI. Пункт, в котором нужно будет изменить режим может называться по-разному. Например, SATA Operation, SATAEmulation, Configure SATA as, SATA Mode, OnChip SATA Type и т. д. Но в любом случае Вам нужно включить AHCI.
Следующий запуск системы должен произойти в безопасном режиме. Если Вы совершили всё по алгоритму, то при запуске система обнаружит новое оборудование и осуществит автоматическую установку драйверов.
Дополнительный способ с командной строкой
Альтернативный способ заключается в том, чтобы выполнить несколько определённых команд (без необходимости внесения изменений в реестр) получить тот же результат. Но все остальные пункты с безопасным режимом и включением AHCI в БИОСе также придётся выполнить.
Запустите командную строку от имени администратора и выполните команду: bcdedit /set {current} safeboot minimal или bcdedit /set safeboot minimal. Должно появиться сообщение об успешной операции. Далее, собственно включаем безопасный режим и переходим к настройкам BIOS. Обратите внимание, безопасный режим также можно включить, выполнив команду.
В итоге компьютер также должен загрузиться и система подгрузит нужные драйвера. Теперь уже повторно нужно будет выполнить команду: bcdedit /deletevalue {current} safeboot или bcdedit /deletevalue safeboot. В зависимости от того, какая команда сработала выше. Далее, выполните перезапуск в обычный режим использования (выйдите из безопасного).
Заключение
В случае поддержки переход с IDE на AHCI должен повысить производительность системы в целом. Скорость записи может возрасти на обычных жёстких дисках до 20%. Как упоминалось, режим IDE в интерфейсе SATA поддерживается для совместимости со старыми жёсткими дисками.

В этой инструкции — о том, как включить режим AHCI в Windows 10 уже после установки системы, если по какой-то причине переустановка с предварительно включенным в БИОС или UEFI режимом AHCI не представляется возможной, а система была установлена в режиме IDE. Также может быть полезным: Как узнать, включен ли TRIM на SSD и включить функцию.
Нужно ли включать AHCI и как узнать режим работы дисков
Отмечу, что практически для всех современных компьютеров с предустановленной ОС данный режим уже включен, а само изменение особенно актуально для SSD накопителей и ноутбуков, так как режим AHCI позволяет повысить производительность SSD и, одновременно (хоть и незначительно) понизить энергопотребление.
И еще одна деталь: описываемые действия в теории могут привести и к нежелательным последствиям, таким как невозможность запуска ОС. А потому беритесь за них лишь в том случае, если знаете, для чего это делаете, умеете попасть в БИОС или UEFI и готовы в случае чего к исправлению непредвиденных последствий (например, путем переустановки Windows 10 с самого начала в режиме AHCI). Также может иметь смысл предварительно создать точку восстановления системы.
Узнать, включен ли режим AHCI в текущий момент, можно заглянув в настройки UEFI или БИОС (в параметрах SATA устройств) или прямо в ОС:
Также можно открыть свойства диска в диспетчере устройств и на вкладке Сведения посмотреть путь к экземпляру оборудования.
Если он начинается с SCSI — диск работает в режиме AHCI.
Включение AHCI с помощью редактора реестра Windows 10
Для того, чтобы задействовать работу жестких дисков или SSD нам потребуются права администратора Windows 10 и редактор реестра. Для запуска реестра нажмите клавиши Win+R на клавиатуре и введите regedit.
- Перейдите к разделу реестра
HKEY_LOCAL_MACHINE\SYSTEM\CurrentControlSet\Services\iaStorV
, дважды кликните по параметру Start и установите его значение равным 0 (ноль).
- При наличии раздела реестра
HKEY_LOCAL_MACHINE\SYSTEM\CurrentControlSet\Services\iaStorAV\StartOverride
для параметра с именем 0 установите значение 0 (ноль).
- Если в реестре присутствует раздел
HKEY_LOCAL_MACHINE\SYSTEM\CurrentControlSet\Services\iaStorAVC\StartOverride
проделайте в нём то же самое — измените значение параметра с именем 0 на 0.
- В разделе
HKEY_LOCAL_MACHINE\SYSTEM\CurrentControlSet\Services\storahci
для параметра Start установите значение 0 (ноль).
- В подразделе
HKEY_LOCAL_MACHINE\SYSTEM\CurrentControlSet\Services\storahci\StartOverride
для параметра с именем 0 установите значение ноль.
- Закройте редактор реестра.
Следующий шаг — перезагрузить компьютер и войти в UEFI или БИОС. При этом первый после перезагрузки запуск Windows 10 лучше провести в безопасном режиме, а потому рекомендую заранее включить безопасный режим с помощью Win+R — msconfig на вкладке «Загрузка» (Как зайти в безопасный режим Windows 10).
Если у вас UEFI, рекомендую в данном случае сделать это через «Параметры» (Win+I) — «Обновление и безопасность» — «Восстановление» — «Особые варианты загрузки». Затем зайдите в «Устранение неполадок» — «Дополнительные параметры» — «Настройки ПО UEFI». Для систем с БИОС — используйте клавишу F2 (обычно на ноутбуках) или Delete (на ПК), чтобы зайти в настройки БИОС (Как зайти в БИОС и UEFI в Windows 10).
В UEFI или БИОС найдите в параметрах SATA выбор режима работы накопителей. Установите его в AHCI, после чего сохраните настройки и перезагрузите компьютер.
Сразу после перезагрузки ОС начнет устанавливать драйвера SATA, а по завершении вам будет предложено перезагрузить компьютер. Сделайте это: режим AHCI в Windows 10 включен. Если по какой-то причине способ не сработал, обратите внимание также на первый вариант, описанный в статье Как включить AHCI в Windows 8 (8.1) и Windows 7.
Читайте, как определить в каком режиме работает контроллер компьютера. А также, как активировать режим AHCI интерфейса SATA на компьютере с уже установленной Windows.
У многих резонно возникнет вопрос: зачем нужен режим IDE для SATA накопителя, если режим AHCI является для него «родным» и именно таким в котором SATA-диск будет работать адекватно своим характеристикам и назначению. Более того, многие производители материнских плат по умолчанию устанавливают на них режим PATA совместимости – IDE.
Перейти к просмотру
Как включить AHCI для SATA в BIOS без переустановки Windows, ошибка INACCESSIBLE BOOT DEVICE 💻🛠️🤔
Содержание
- Интерфейс SATA может работать в двух режимах, IDE и AHCI:
- Как определить в каком режиме работает контроллер компьютера?
- «Диспетчер устройств»
- BIOS или UEFI
- Как активировать режим AHCI интерфейса SATA на компьютере с уже установленной Windows?
- Активирование через редактор реестра
- Переключение через bcdedit
- Вопросы и ответы
- Комментарии
Интерфейс SATA может работать в двух режимах, IDE и AHCI:
- IDE – это режим совместимости со старым оборудованием и программным обеспечением. По сути, возможности SATA в этом режиме не отличаются от возможностей своего предшественника, интерфейса ATA (или PATA);
- AHCI – новый режим работы с запоминающими устройствами, в котором компьютер использует все преимущества SATA, главными среди которых являются: более высокая скорость работы жестких и SSD дисков (технология Native Command Queuing или NCQ), а также возможность «горячей» замены жестких дисков. Активация режима AHCI содействует ускорению доступа к файлам, хранящимся на запоминающих устройствах, и позитивно влияет на общее быстродействие компьютера.

У многих резонно возникнет вопрос: зачем нужен режим IDE для SATA накопителя, если режим AHCI является для него «родным» и именно таким в котором SATA-диск будет работать адекватно своим характеристикам и назначению. Более того, многие производители материнских плат по умолчанию устанавливают на них режим PATA совместимости – IDE.
Всё дело в том, что работу контроллера в режиме AHCI начали поддерживать операционные системы начиная с Vista. То есть, если к системе контроллер которой работает в режиме AHCI подключить диск с Windows XP, то пользователь получит BSOD ошибку («синий экран смерти»). И с другой стороны, любой SATA накопитель может свободно работать в IDE режиме. Причём многие пользователи, не зная об этом, даже не ощутят никакой разницы. Таким образом производители компьютеров пытаются избежать возможных проблем с совместимостью компьютера и программного обеспечения пользователей.
Ещё одним важным отличием IDE и AHCI касается работы с SSD дисками. Имейте ввиду, что на SSD диск невозможна установка операционной системы в режиме IDE, для этого обязательно потребуется активация AHCI.
Как определить в каком режиме работает контроллер компьютера?
Вполне вероятно, что на вашем компьютере режим AHCI уже активирован. Проверить это можно несколькими способами:
“Диспетчер устройств”
- Перейдите в “Диспетчер устройств”
- Откройте раздел “Контроллеры IDE ATA/ATAPI”
- Если в этом разделе есть устройство со словом “AHCI” в названии, как в нашем случае, значит режим AHCI на компьютере уже используется.
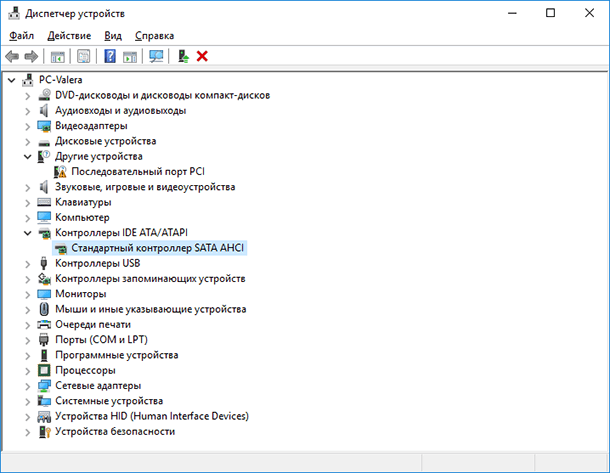
BIOS или UEFI
-
Зайдите в BIOS или UEFI вашего компьютера.
Перейти к просмотру
Как войти в BIOS или UEFI и загрузить с USB флешки, DVD диска компьютер или ноутбук 💽🛠️💻 -
Найдите там пункт «Storage options», «SATA Mode», «SATA Emulation» или с другим очень похожим названием.
-
Если значение этого пункта «AHCI», значит, режим AHCI уже используется.
-
Если в указанном пункте стоит значение «IDE», не спешите тут же изменять его на «AHCI».
Дело в том, что если после установки Windows вы просто включите режим AHCI, то увидите BSOD ошибку INACCESSABLE_BOOT_DEVICE (которую многие знают, как «синий экран смерти») или система откажется загружаться, осуществляя циклическую перезагрузку. Поэтому рекомендуется включать AHCI перед установкой Windows.
Имейте ввиду, что в BIOS некоторых компьютеров возможность изменения режима на AHCI отсутствует. В таком случае, проблему иногда удается решить обновлением (перепрошивкой) версии BIOS.
Перейти к просмотру
Как обновить BIOS ASUS, HP, Lenovo, MSI, Acer, Samsung, Dell, Gigabyte, AMI, Phenix Award 💽💻🤔
Как активировать режим AHCI интерфейса SATA на компьютере с уже установленной Windows?
Активировать режим AHCI интерфейса SATA на компьютере с уже установленной Windows, с сохранением её работоспособности можно несколькими способами:
Активирование через редактор реестра
-
Запустите редактор реестра
-
Для этого нажмите комбинацию клавиш Windows + R и введите regedit
-
Перейдите к разделу реестра HKEY_LOCAL_MACHINE\ SYSTEM\ CurrentControlSet\ Services\ iaStorV
-
Дважды кликните по параметру Start и установите его значение равным 0 (нулю).
-
В соседнем разделе реестра HKEY_LOCAL_MACHINE\ SYSTEM\ CurrentControlSet\ Services\ iaStorAV\ StartOverride для параметра с именем 0 установите значение ноль.
-
В разделе HKEY_LOCAL_MACHINE\ SYSTEM\ CurrentControlSet\ Services\ storahci для параметра Start установите значение 0 (ноль).
-
В подразделе HKEY_LOCAL_MACHINE\ SYSTEM\ CurrentControlSet\ Services\ storahci\ StartOverride для параметра с именем 0 установите значение ноль.
В нашем случае его нет, но у вас будет, если AHCI ещё не установлен. -
Закройте редактор реестра.
-
Перезагрузите компьютер и войдите в UEFI или БИОС. При этом первый после перезагрузки запуск Windows лучше провести в безопасном режиме.
Все способы загрузки Windows в безопасном режиме:
Перейти к просмотру
Как загрузить Windows 10, 8 или 7 в безопасном режиме, как отключить безопасный режим 👨💻⚙️🛠️ -
В UEFI или БИОС найдите в параметрах SATA выбор режима работы накопителей. Установите его в AHCI, после чего сохраните настройки и перезагрузите компьютер.
-
Сразу после перезагрузки Windows начнет устанавливать драйвера SATA, а по завершении будет предложено перезагрузить компьютер. Сделайте это, после чего режим AHCI в Windows будет включен.
Переключение через bcdedit
Если по какой-то причине первый способ не сработал, обратите внимание также на второй вариант. Но для начала, если у вас возникли ошибки при запуске Windows с режимом AHCI, верните режим IDE и включите компьютер.

После этого:
-
Запустите командную строку от имени администратора.
-
В командной строке введите bcdedit /set {current} safeboot minimal и нажмите Enter.
-
После того, как появится сообщение об успешном завершении операции перезагрузить компьютер.
-
Еще до загрузки компьютера включите AHCI в BIOS или UEFI уже описанным способом и сохраните настройки.
-
Компьютер загрузится в безопасном режиме и установит необходимые драйвера.
-
Снова запустите командную строку от имени администратора и введите bcdedit /deletevalue {current} safeboot.
-
После выполнения команды снова перезагрузите компьютер. В этот раз Windows должна загрузиться без проблем с включенным режимом AHCI для диска.
Как вы могли увидеть, описываемые действия в теории могут привести к нежелательным последствиям, таким как невозможность запуска операционной системы. Поэтому беритесь за них лишь в том случае, если знаете, для чего это делаете, сумеете зайти в BIOS или UEFI и готовы в случае чего к исправлению непредвиденных последствий. Например, путем переустановки Windows с самого начала в режиме AHCI.
Если в случае случайных или необдуманных действий вы были вынуждены переустановить операционную систему, в результате чего вами были утеряны важные данные, то чтобы восстановить их читайте статью «Восстановление данных после переустановки Windows».
Перейти к просмотру
Восстановление данных после переустановки или сброса Windows к исходному состоянию ⚕️💽💻