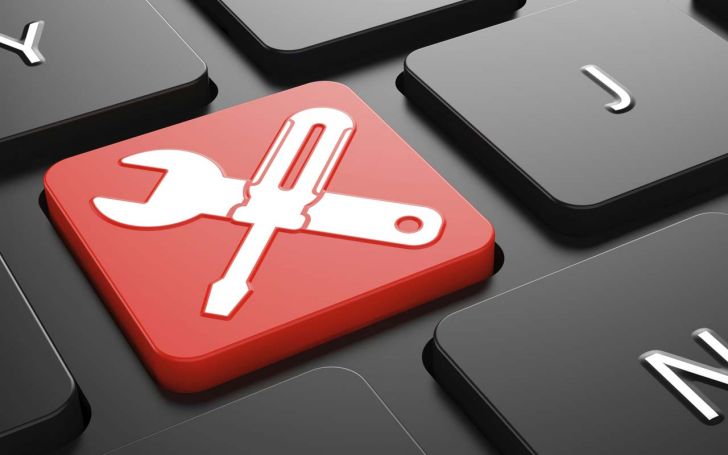
Почему имена файлов синие? Наслышан, что это включено сжатие содержимого… Если это так, то как отключить «Сжатие содержимого для экономии места на диске»?
Да, действительно у пользователя на его компьютере включена опция:
«Сжимать диск для экономии места» — сжимает диск с содержимым целиком.
или
«Сжимать содержимое для экономии места на диске» — сжимает отдельные файлы и папки на диске.
Данная опция включается/отключается так:
Для диска:
Мой компьютер — Локальный диск — правая клавиша «мыши» — пункт свойства — Вкладка «Общие» — пункт «Сжать диск для экономии места»
Для папки:
Правая клавиша «мыши» на папке — пункт свойства — Вкладка «Общие» — Кнопка «Другие» — пункт «Сжимать содержимое для экономии места на диске».
Если на Вашем диске достаточно свободного пространства — отключите данную опцию. Теоретически, обработка сжатых файлов, замедляет работу компьютера с файловой системой.
- Remove From My Forums

Имена файлов и папок написаны синим цветом
-
Вопрос
-
Большое количество имен файлов и папок компьютера стало светиться синим цветом вместо черного, обычного. Что это значит? Говорят, что это поврежденные файлы, и компьютер скоро совсем выйдет из строя. Так ли это? Какие меры можно предпринять в этом случае?
Ответы
-
Скорее всего включено сжатие файлов (compression) для экономии места или файл зашифрован (encrypted). Можно зайти в свойства файла и посмотреть все это. При необходимости отключить. И все станет черным опять
-
Это означает всего лишь то, что в свойсвах этих файлов и папок стоит галочка о сжатии их для экономии места на диске. В этом случае названия файлов и папок будут написано синим шрифтом вместо черного
Если Вы являетесь пользователем Windows, то наверняка замечали, что название некоторых файлов и папок стали синими цветом. Почему наш компьютер начал выделять некоторые элементы в этом цвете и как это связано с безопасностью нашего устройства?
Оказывается, что синий цвет – это своеобразный маркер, который помогает Windows отслеживать состояние файлов и папок на компьютере. Появилась необходимость в таком маркере после введения функции компрессии, которая была предназначена для экономии места на жестком диске. Если файлы и папки зашифрованы (то есть сжаты с целью экономии дискового пространства), Windows помечает их синим цветом, чтобы пользователи сразу могли увидеть, какие объекты зашифрованы, а какие – нет.
Несмотря на то что синий цвет не является признаком недоступности файлов или папок, многие пользователи жалуются на это изменение, и могут даже путать его с ошибкой в работе Windows. В данной статье мы постараемся разобраться, можно ли изменить цвет названия файлов и папок, когда это следует сделать, и как это можно сделать вручную или с помощью специальных программных средств.
Изменения в операционной системе
Синий цвет был выбран для названий папок и файлов в качестве основного цвета в операционной системе Windows 95. Эта цветовая схема была выбрана для единообразия дизайна и удобства использования, так как синий цвет считается универсальным и хорошо заметным на большинстве экранов.
С тех пор синий цвет стал стандартом и используется во многих операционных системах, таких как Windows 98, Windows 2000, Windows ME, Windows XP и Windows Vista.
Однако, с появлением Windows 7, Microsoft решила изменить цвет названий папок и файлов на черный, чтобы сделать их более контрастными и улучшить читаемость. Пользователи, которым нравился синий цвет, могут вернуть его с помощью изменения настроек тем оформления.
Активация функции «Сжатие файлов»
Для того, чтобы повысить скорость загрузки страницы и сэкономить место на сервере, можно включить функцию «Сжатие файлов».
Эта функция позволяет сжимать файлы (HTML, CSS, JavaScript и др.) перед их передачей через сеть, что уменьшает их размер и соответственно ускоряет загрузку. Сжатие файлов работает следующим образом: файлы сжимаются на сервере, а затем передаются на клиент, где они автоматически распаковываются и отображаются в браузере.
Для активации этой функции нужно добавить в файл .htaccess следующие строки:
- Добавить модуль «mod_deflate.c» в конфигурацию сервера
- Включить сжатие файлов для нужных MIME типов с помощью команды «AddOutputFilterByType DEFLATE»
После включения функции «Сжатие файлов» можно заметить уменьшение размера загружаемых файлов и ускорение загрузки страниц. Кроме того, это также позволит сэкономить место на сервере и увеличить скорость обработки запросов.
Как изменить цвет названий папок и файлов на белый
Если вы не любите стандартный синий цвет для названий папок и файлов в ОС Windows, то вы можете изменить его на любой другой цвет, в том числе белый.
Для этого вам нужно изменить тему оформления операционной системы. Для Windows 10 это можно сделать следующим образом:
- Нажмите правой кнопкой мыши на рабочем столе и выберите «Настройки».
- Перейдите на вкладку «Персонализация».
- Выберите опцию «Цвета» в меню слева.
- Включите опцию «Выбрать свой цвет» и выберите белый цвет.
Также вы можете выбрать любой другой цвет из предложенных в ОС Windows или установить свой индивидуальный цвет.
Если у вас установлена более ранняя версия ОС Windows, то процесс изменения цвета может отличаться, но в основном происходит аналогичным образом.
В случае проблем с изменением цвета названий папок и файлов, рекомендуется обратиться к документации операционной системы или к специалисту для получения помощи.
Как избавиться от синих фонов в названиях папок и файлов
Часто пользователи сталкиваются с проблемой синих фонов в названиях папок и файлов на своих устройствах. Это может быть неприятно для глаз и усложнять чтение и распознавание имен файлов и папок. В данной статье мы рассмотрим несколько способов, как избавиться от синих фонов и сделать названия более удобными для восприятия.
1. Изменение цветовой схемы операционной системы
Один из наиболее простых способов решить проблему с синим фоном — это изменить цветовую схему операционной системы. За иконки и цвета файлов и папок на вашем компьютере отвечает операционная система, поэтому изменение цветовой схемы может помочь вам справиться с проблемой.
Шаги для изменения цветовой схемы в Windows:
- Правый клик по свободной области рабочего стола и выберите «Персонализация».
- В открывшемся окне выберите «Цвета».
- Пролистайте вниз и найдите секцию «Цвета системы».
- Выберите один из предлагаемых вариантов или настройте свою цветовую схему.
Шаги для изменения цветовой схемы в macOS:
- Кликните на логотип Apple в верхнем левом углу экрана и выберите «Системные настройки».
- Откройте панель «Общие».
- В разделе «Цветное меню» выберите «Темная» или «Светлая» цветовую схему.
2. Редактирование названий папок и файлов
Если изменение цветовой схемы не решило проблему, вы можете вручную редактировать названия папок и файлов. Возможно, проблемные названия имеют особые символы или формат, который вызывает синий фон.
Шаги для редактирования названий в Windows:
- Щелкните правой кнопкой мыши на папке или файле, у которого есть синий фон, и выберите «Переименовать».
- Исправьте название, удаляя или заменяя проблемные символы или формат.
- Нажмите клавишу «Enter» на клавиатуре, чтобы сохранить изменения.
Шаги для редактирования названий в macOS:
- Выделите папку или файл с синим фоном и нажмите клавишу «Enter» на клавиатуре.
- Исправьте название, удаляя или заменяя проблемные символы или формат.
- Нажмите клавишу «Enter» на клавиатуре, чтобы сохранить изменения.
3. Использование специализированных программ
Если вы не хотите заниматься ручным редактированием каждого имени файла или папки, вы можете воспользоваться специализированными программами, которые помогут автоматически исправить проблемные названия.
Например, программы для пакетной переименовки файлов, такие как «Advanced Renamer» для Windows или «Renamer» для macOS, могут помочь вам эффективно изменить имена всех файлов или папок с одинаковыми проблематичными символами или форматом.
В заключение
Синие фоны в названиях папок и файлов могут быть не только неприятными для глаз, но и затруднять их распознавание. Мы рассмотрели несколько способов, как избавиться от этой проблемы, включая изменение цветовой схемы операционной системы, редактирование названий вручную и использование специализированных программ.
Выберите тот способ, который наиболее удобен и эффективен для вас, чтобы сделать названия папок и файлов более читабельными и удобными для использования.
- Мягкие и шелковистые… Реклама из какого фильма?
- Я делаю-делаю, а вот тут не получается подскажите, плиз
- Сколько лететь из Москвы до Волгограда?
- Если тебе вдруг кто-то признается в любви и предложит встречаться (или даже секс) — согласишься?
- Какую Windows лучше поставить: 7 или 10?
- Что делать, если после интимной близости побаливает попа
- Чего Вам все таки нехватает в жизни? 😊
- Хрущев сам по себе не дурак был, и вода и электрика и продукты с Украины, Он таки правильно сделал?
|
Анастасия*** |
|
|
1 |
|
На рабочем столе все названия файлов выделены голубым цветом17.08.2011, 03:42. Показов 38410. Ответов 6
Привет всем! У меня на рабочем столе все названия файлов выделены голубым цветом! Это началось после того как я на сайте вконтакте скопировала картинку как текст а после хотела его скинуть на рабочий стол, вылезло что то, точно не помню уже что было написано, что то вроде вы уверены? я нажала да, после этого началось скачивание, я начала все отменять но оно все равно продолжалось! потом как закончилось, появились эти голубые названия файлов! что мне сделать, чтоб было все как прежде?! |
|
Модератор 8718 / 3343 / 244 Регистрация: 25.10.2010 Сообщений: 13,601 |
|
|
17.08.2011, 05:41 |
3 |
|
Анастасия*** попробуйте текущую тему рабочего стола изменить: В ХР Рабочий стол ->ПКМ ->Свойства ->Темы или Пуск ->Настройка ->Панель управления ->Экран ->Темы. Так же там же в Свойствах Экрана есть вкладка Оформление и кнопка Дополнительно (Позволяет придать текущей теме другой вид, размер или цвет шрифта изменить и т.д.). Проверьте компьютер на наличии вирусов, так же можно систему откатить до последней точки восстановления Пуск ->Программы ->Стандартные ->Служебные ->Восстановление системы (правда восстановление работает если данная опция активна)
0 |
|
9 / 9 / 0 Регистрация: 07.10.2010 Сообщений: 118 |
|
|
17.08.2011, 09:11 |
4 |
|
правой кнопкой на «моем компьютере» — «свойства» — вкладка «дополнительно» — в поле «быстродействие» кнопка «параметры» — вкладка «визуальные эффекты» — ставите флажок «обеспечить найлучший вид» жмете ОК, в ХР подобная проблема решается таким способом, если у вас 7 то не знаю
0 |
|
Почетный модератор 28044 / 15777 / 982 Регистрация: 15.09.2009 Сообщений: 67,752 Записей в блоге: 78 |
|
|
17.08.2011, 09:26 |
5 |
|
не помню уже что было написано, вечная проблема пользователей, не читают что им пишут, и жмут скорее ДА..
0 |
|
8 / 8 / 1 Регистрация: 22.03.2009 Сообщений: 55 |
|
|
28.08.2011, 04:17 |
6 |
|
Решение Господа… Данный форум индексируют поисковики, люди приходят сюда за помощью. «Выделение» скорее всего вот такое как на первом скриншоте. Миниатюры
3 |
|
magirus |
|
28.08.2011, 10:36
|
|
Не по теме: возможно, ваш ответ выбран лучшим
0 |
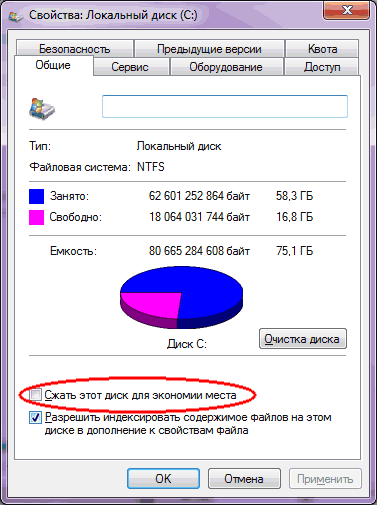
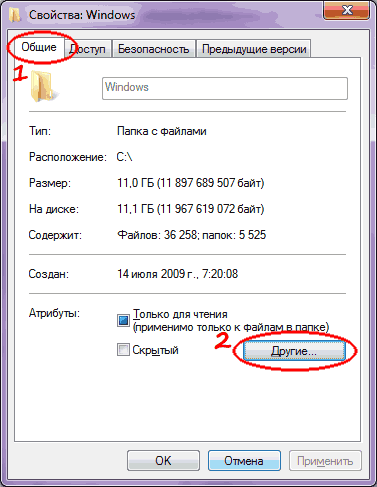
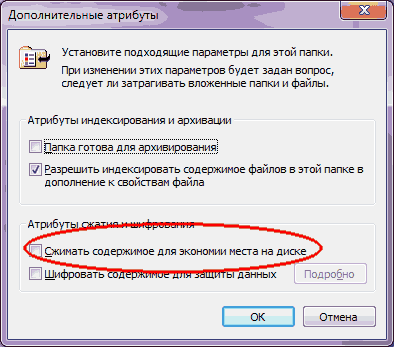


 Сообщение было отмечено Persk как решение
Сообщение было отмечено Persk как решение
