- Подробности
- Категория: Компьютеры, ПО
- Опубликовано 06.06.2014 20:32
В этой статье вы узнаете весьма интересные вещи о встроенном файловом поиске Windows и прочитав материал сможете находить даже затерянные в папках файлы о которых знаете крупицы информации.
Нетрудно догадаться что речь зайдёт в этом материале о расширенном поиске в Windows. Несомненно каждый пользователь компьютера периодически использует форму стандартного «поисковика» Windows, но далеко не все знают о том что этим поисковиком можно пользоваться куда более производительно и это непростой инструмент как может показаться с первого взгляда.
Опции и и параметры расширяющие возможности поиска
Несмотря на то что в заголовке есть слово «расширяющие», эти самые опции будут помогать нам ставить дополнительные отсеивающие фильтры на наш поисковый запрос по файлам и папкам в Windowsи фактически будут сужать количество находимых файлов, что нам как раз на пользу.
* — Означает любую последовательность любых символов, т.е. все символы.
? — Любой один символ
~<«something« — Поиск имени (Название файла, автор и тд., смотря где поставить) которое должно начинаться с того что в кавычках. В примере ищется имя, где начало something.
~>»something« — Поиск имени, которое должно оканчиваться на то что в кавычках.
=»Курсовая работа« — Поиск точного совпадения с тем, что находится в кавычках.
~=»Курс« — Поиск имени, которые содержат точный набор символов как тот, который в кавычках. Т.е. по запросу имяфайла:~=»курс» будут находиться файлы не только со словом Курс, но и просто содержащие эту последовательность символов (Курсовой, Курсач).
~!»Курс« — Поиск файлов, которые не содержат того что в кавычках. Т.е. этот параметр полностью противоположен предыдущему.
<> — Означает как «ни есть», «не». Т.е. запрос где будет вид: <> картинка, будет искать всё кроме картинок.
() — Скобки служат для того чтобы отделять и уточнять комбинирующую группу, где действуют операторы.
«» — Кавычки служат для точного нахождения порядка символов внутри кавычек. Из-за этого внутри кавычек операторы не работают вовсе, как и фильтры.
ИЛИ — Оператор ИЛИ. Например, запрос имяфайла: курсовая ИЛИ работа будет искать файлы где встречаются слова либо курсовая либо работа ну или и то и то. В английской версии OR.
И — Оператор И. Например, запрос имяфайла: курсовая И работа будет искать файлы где есть оба слова, причём нет разницы в каких местах они расположены и необязательно рядом друг с другом. В английской версии AND.
НЕ — Оператор НЕ. Например, запрос имяфайла: курсовая НЕ работа будет искать файлы где есть слово курсовая, но нет слова работа. В английской версии NOT.
Приведём немного приверов использования операторов:
размер:10МБ И автор: (Иван) НЕ датаизменения:>2009 — Найдёт файлы Ивана по 10 Мегабайт, которые изменены после 2009 года.
имяфайла: (*156*) И тип:(PNG ИЛИ JPEG) — Найдёт файлы, где в имени содержится 156 и его расширение будет PNG либо JPEG.
автор:( Ал* ИЛИ Иван) — Найдёт файлы авторов Алексея, Александра, Алёны и Ивана.
Теперь фильтрирующие опции.
Ниже мы приведём какие фильтрирующие опции вы можете использовать при поиске файлов и папок.
имяфайла: — Имя искомого файла. Аналог на англоязычной Windows — filename.
тип: Указывает какой тип файла ищется в данный момент. Может принимать как значения расширений файлов (Например, тип: PNG), так и их логическое определение (Например: тип: музыка или тип: картинка). Аналог на англоязычной Windows — type.
вид: — Тоже самое что и тип:. Аналог на англоязычной Windows — kind:
датаизменения: — Указывает на то, когда файлы был изменён. Может принимать точные значения, диапазоны, а также словестные значения (давно, вчера и тд.). Аналог на англоязычной Windows — datemodified.
датаизменения: 05/25/2010
датаизменения: >2009
датаизменения: 21.01.2001 .. 05.01.2014 (Обязательно две точки в диапазоне)
датасоздания: — Указывает на то, когда файл был создан. Значения принимает такие же как и у датаизменения. Англоязычный аналог datecreated.
размер: — Указывает какой размер должен быть у искомых файлов. Может принимать как точный значения вплоть до десятичных чисел, так и диапазон размеров. В качестве единицы измерения выступают Кб, Мб, Гб. Англоязычный параметр — size:.
размер: <=7Мб >1.5Мб — файлы больше 1,5 мегабайта, но меньше или равны 7.
атрибуты: — Задаёт дополнительную маску поиска по тегам. Параметр нечасто используется из-за того что редко используют теги.
автор: — Указывание автора, чьи файлы будут находиться.
владелец: — Поиск файлов определённого владельца.
исполнитель: — Указывание данного атрибута релевантно при поиске музыки того или иного исполнителя.
Комбинирование фильтрирующих опций
Можно использовать сразу несколько различных опций при поиске и это даже будет лучше, потому что сократит список найденных файлов, повыся при этом их релевантность. При нескольких поисковых фильтрах ставьте между ними пробел, фактически он заменяет оператора AND.
Внимание! Операторы И, ИЛИ НЕ никогда не подсвечиваются синим в строке поиска. Если у вас подсветились, значит вы забыли либо кавычки либо скобки либо что-то ещё. Обратите внимание что некоторые фильтры не могут работать с определёнными операторами. Например не может быть тип:(BMP И PNG), так как любой файл может быть только одного типа.
Например можно использовать запрос:
размер:5KB..20 KB тип:картинка имяфайла:~<«m» *little* датаизменения:01.03.2014 .. 31.03.2014
Данный запрос ищет изображения размером от 5 до 20 килобайт с именем файла, которое начинается с буквы m и в котором встречается слово little. При этом файл должен был быть изменён в течении марта 2014 года.
Как вы сами видите с такими возможностями можно легко искать файлы многолетней давности помня хоть какие-то мелочи о нём.
Несколько шаблонов
Для того чтобы вы лучше всё поняли и могли попробовать расширенный поиск Windows самостоятельно, мы решили сделать несколько наиболее часто использующихся шаблонов расширенного поиска, которые нередко могут пригодиться.
Как найти все файлы в папке?
Иногда человек хочет посчитать сколько файлов в той или иной папке и перед ним встаёт вопрос как это сделать. С помощью поиска Windows? Но тогда что вводить? Вводимое берёт начало у регулярных выражений и те кто знает не по наслышке что это такое уже догадался что за символ нужно вписать в поисковое поле.
В поисковое поле нужно ввести: * (Звёздочку).
Как найти все файлы одного типа (Расширения)?
Если вы хотите найти например только картинки используйте фильтр тип:картинка, а если вы желаете найти файлы определённого расширения, тогда можно использовать либо *.jpeg либо тип:JPEG.
Как найти файлы созданные в определённое время?
Для этого вам нужно использовать фильтр датасоздания:ДД/ММ/ГГГГ. О нём написано выше. Вы также можете ставить фильтр не по точному времени создания файла, а по промежутку. Например с сентября 2011 по декабрь 2012. О правильной постановке поискового запроса с таким фильтром, написано выше.
Как найти файлы определённого размера?
Вам нужно использовать фильтр размер: и указать необходимый размер файла в килобайтах, мегабайтах или гигабайтах. О том как можно искать в диапазоне размеров и как правильно указывать размер искомых файлов, вы можете прочитать выше.
Мы очень надеемся что данный материал вам пригодится, а если вам есть что дополнить, тогда пишите в комментариях.
You have no rights to post comments
Эти трюки помогут найти любые файлы и папки, отфильтровать результаты поиска и добраться до нужных настроек.
Windows 10 обладает неплохим встроенным поиском, которым почему-то мало кто пользуется. Между тем это действительно крутой инструмент, который пригодится, если вы не очень аккуратно сортируете свои файлы по папкам. Да и вообще зачастую открывать документы поиском просто быстрее, чем проходить полный путь к файлу.
Есть два способа начать искать файлы. Вы можете щёлкнуть значок поиска (лупа) на панели задач. Либо просто откройте меню «Пуск» и начните вводить поисковой запрос.
Вот несколько трюков, которые помогут искать быстро и эффективно.
Фильтрация результатов поиска
Начните искать файлы, приложения и настройки как обычно. Затем нажмите на один из трёх значков в верхней части меню «Пуск», которые отфильтровывают приложения, документы и веб-страницы соответственно.
Ещё вы можете нажать на кнопку «Фильтры» сверху, чтобы указать, что искать: папки, музыку, фотографии, настройки или видео.
Простой поиск настроек
Один из недостатков Windows 10 — неочевидность настройки. Будучи смесью Windows 7 и Windows 8, «десятка» с момента релиза запутала многих пользователей наличием сразу двух панелей управления. Настройки в них разбросаны не особо логично, и в них легко потеряться.
Но поиск Windows 10 облегчает навигацию в настройках. Если вам нужен какой-то отдельный пункт, просто начните вводить его в меню «Пуск», и соответствующая опция найдётся. Неважно, в какой из двух панелей управления она расположена.
Поиск в «Проводнике»
В «Проводнике» Windows 10, как и в прошлых версиях, есть панель для быстрого поиска файлов и папок. Введите имя файла или папки, и Windows 10 найдёт их. Панель поиска также позволяет отсортировать найденные файлы по типу, размеру, времени изменения и другим параметрам. И в «Проводнике» есть ещё крутая возможность — сохранить поисковой запрос на будущее, как умную папку. Для этого просто нажмите «Сохранить условие поиска».
Нечёткий поиск
Если вы хотите найти что-то, но не знаете, что именно, вам поможет способность поиска Windows 10 угадывать слова в поиске. Для этого используются специальные подстановочные символы.
- * — подстановочный знак, который заменяет один или несколько символов в поисковом выражении на любые возможные. Предположим, что вы вводите кот*. Windows 10 найдёт файлы, содержащие слова коты, который, котёл и так далее.
- ? — позволяет искать только один пропущенный символ. Например, по запросу к?т система найдёт и кот, и кит.
- # — используется для поиска любого числа. Например, 5#3 найдёт файлы, содержащие числа 513, 573 и так далее.
Поиск файла по его свойствам
Предположим, вы хотите найти файл, имя которого не знаете, но помните его формат, размер или время, когда вы создали или в последний раз изменяли этот файл. Начните поиск любых файлов запросом *, а затем в настройках фильтрации поиска укажите формат или временной диапазон, примерно соответствующий искомому файлу. Вы можете выполнять поиск по таким свойствам, как дата, тип файла, автор и так далее.
Заметьте, что когда вы меняете условия поисковых фильтров на панели, в строке поиска появляются непонятные слова. Вот что они значат:
- kind — тип файла. Можете ввести kind:document или kind:video, чтобы искать документы и видео соответственно.
- tags — теги, которыми пометили файл. Вы не пользуетесь тегами в Windows 10? Зря. Пометьте нужные файлы тегами, а затем отыскивайте их запросами вроде tags:работа или tags:прочитать.
- author — имя пользователя, создавшего файл. Например, вы уверены, что ваша жена по имени Офелия, с которой вы пользуетесь одним компьютером, создала какой-то файл, который вам нужен. Введите author: Ophelia, и вы увидите все созданные ею файлы, к которым у вас есть доступ. Главное, напишите правильно имя её учётной записи.
Выражения «и», «или», «нет»
Эти выражения позволят вам использовать несколько условий поиска одновременно.
- AND (и) — ищет несколько слов или фраз, которые присутствуют в одном файле. Например, запрос коты AND собаки найдёт для вас файлы, в которых говорится и о котах, и о собаках.
- OR (или) — ищет файлы, в которых присутствуют хотя бы некоторые слова и выражения. Запрос коты OR собаки OR хомячки найдёт все файлы, в которых упомянуты или коты, или собаки, или хомячки.
- NOT (нет) — ищет файлы, в которых нет упомянутого выражения. Например, запрос Heavy Metal NOT Justin Bieber найдет для вас документы или музыку, относящихся к хеви-металлу и не содержащих даже малейших намёков на Джастина Бибера.
- «» — ищут файлы, содержащие некую точную фразу. Например, поиск «коты и собаки» найдёт именно файл коты и собаки, а не бешеные коты и терпеливые собаки.
- () — ищут слова, которые могут располагаться в файле в любой последовательности. То есть запрос (коты собаки хомячки) найдёт и хомячки коты собаки, и собаки коты хомячки.
- > и < — ищут файлы с неточно указанными величинами. Например, date:>01/01/2018 найдёт все файлы, созданные после первого числа января этого года. size:<10MB найдёт файлы меньше 10 МБ.
Теперь, когда вы знаете о поиске Windows 10 всё, можете быть уверены, что никогда не потеряете свои файлы.
Поиск файлов
Маска — это условие
(шаблон) для поиска файла с использованием
символов «*» и
«?». Знак «*» заменяет любое количество
символов в маске в пределах от 1 до 211,
знак «?» —
один произвольный символ или его
отсутствие.
Примеры создания
масок:
*.
* — поиск всех файлов из указанного
диапазона поиска;
*.doс
— поиск всех файлов с расширением dос;
???. * — поиск всех
файлов с именем не более чем из трех
символов;
а*. * — поиск всех
файлов, имена которых начинаются на
букву «а».
Чтобы осуществить
поиск объектов, необходимо в главном
меню Пуск
выбрать
команду Поиск,
появится
диалоговое окно Результат
поиска.
Для того чтобы
приступить к поиску, необходимо следовать
указаниям на левой панели:
-
если нужно найти
файлы и папки, выберите соответствующий
пункт;
-
в
поле Часть
имени файла или имя файла целиком: (рис.
11)
ввести
имя файла
или задать маску поиска; -
в поле Слово
или фраза в файле: можно
ввести фрагмент текста, который должен
содержать искомый файл;
-
в поле Поиск
в: выбрать
диск, на котором будет проведен поиск;
-
с помощью
дополнительных условий: Когда
были произведены последние изменения?,
Какой размер файла?, Дополнительные
параметры можно
найти файлы, которые были созданы или
изменены в течение определенного
периода времени; определить размер
искомого файла;
-
щелкнуть на кнопке
Найти.
Задания
для тренировки 9. Поиск
файлов.
-
На
всем компьютере найти все файлы с
расширением bmр. -
Скопировать из
окна поиска два файла в папку под своей
фамилией.
-
На всем компьютере
найти файлы с расширением txt,
имя которых начинается на букву «г».
-
Скопировать три
файла в папку под своей фамилией.
-
На всем компьютере
найти файлы, в середине имени
которых есть буквосочетание «st».
-
Скопировать три
файла в папку Письма.
-
На
всем компьютере найти файлы с расширением
txt,
размером не менее 5 Кб и созданные
за последние шесть месяцев.
-
Скопировать два
файла в папку Письма.
-
На всем компьютере
найти файлы, в имени которых
последняя или предпоследняя буква
«d».
-
Скопировать два
файла в папку Письма.
Задания
для тренировки 10. Удаление
файлов и папок.
-
В папке Письма
выделить
два файла и удалить. -
Очистить содержимое
папки Корзина.
Программа
Проводник Рекомендации
к
выполнению заданий
Проводник — это
служебная программа, относящаяся к
категории диспетчеров файлов. Она
предназначена для навигации по файловой
структуре компьютера и ее обслуживания.
Проводник полностью внедрен в операционную
систему ^УшсЬлуз
ХР.
Окно программы Проводник имеет две
рабочие области: левую панель — панель
папок и
правую панель — панель содержимого.
Программу Проводник
можно запустить:
-
с помощью команды
контекстного меню кнопки Пуск, Проводник; -
с
помощью команды Проводник контекстного
меню значка Мой компьютер. Примечание.
В
операционной системе ^пкюамз
ХР
окно Проводника можно отобразить,
непосредственно открыв любое окно,
например папку Мои
документы,
в этом случае должна быть включена
кнопка Папки на
панели
инструментов
Обычные кнопки.
Соседние файлы в предмете [НЕСОРТИРОВАННОЕ]
- #
- #
- #
- #
- #
- #
- #
- #
- #
- #
- #
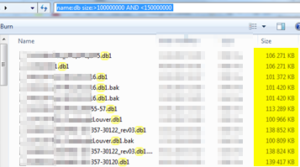
Но что делать если задача чуть сложнее? С этой целью был создан язык AQS — advanced query search. Вот о нем и пойдет речь. Официальная документация хотя и крайне подробна, но скупа на рабочие примеры. Попробуем это исравить. Ниже будут примеры применения AQS для поиска и сортировки файлов и папок в среде Windows старше XP.
Примеры поиска файлов и папок в среде windows
Пример для поиска папок: найти все папки в которых есть цифры 214
Вот такая запись нам вернет все папки имя которых начинается с искомого текстового значения.
type:="File Folder" name:~<214
Другой пример
name:214 kind:folders
А тут мы используем тильду, она аналогична * из старого поиска.
type:folder name:~~016
Ищем файлы и папки название которых начинается с «1-T» И содержит символы «I-» , с расширением .ifc
name:~<1-T AND name:~~I- extension:ifc
Как найти файл в 7ке
Как найти все пдф документы в папке в имени которых есть строка:
type:acrobat name:~=тест
другой вариант:
extension:pdf name:~=текст
Пример поиска файлов с сортировкой по размеру: найти все файлы в имени которых есть db и размер больше 128мб
name:db size:gigantic
Найти все файлы в имени которых есть db а размер больше 100мб и меньше 150мб. Сам размер в таком случае необходимо указывать в байтах.
name:db size:>100000000 AND <150000000
Найти файлы содержащие в тексте слово project. Найти все файлы в тексте которых есть слово project
contents: "project"
Найти все программы
kind:program
Найти все программы в имени которых есть gzip или web
Найти файл в windows
name:gzip OR web kind:program
Этот раздел будет пополняться, по мере появления интересных с практической точки зрения запросов.
Дальше копия офф документации. По мере сил и возможности переведу и дополню комментариями. Или нет. В любом случае смотрите оригинал здесь
Особенности синтаксиса встроенного поиска Windows
Как найти папки в имени которых содержится «@» в среде виндовс?
[~=] — Аналогично по смыслу «строка содержит»
Поэтому запись type:folder name:~=@ — найдет все папки в имени которых содержится искомая строка
If you want to filter on a property that doesn’t appear when you click in the search box, you can use special keywords. This typically involves typing a property name followed by a colon, sometimes an operator, and then a value. The keywords aren’t case sensitive.
Example search terms
System.FileName:~<«notes»
Files whose names begin with «notes.» The ~< means «begins with.»
~< — начинается с текста
запись — [name:~<Test ] вернет все файлы и папки имена которых начинаются с Test
System.FileName:=»quarterly report»
Files named «quarterly report.» The = means «matches exactly.»
System.FileName:~=»pro»
Files whose names contain the word «pro» or the characters pro as part of another word (such as «process» or «procedure»). The ~= means «contains.»
System.Kind:<>picture
Files that aren’t pictures. The <> means «is not.»
System.DateModified:05/25/2010
Files that were modified on that date. You can also type «System.DateModified:2010″ to find files changed at any time during that year.
System.Author:~!»herb»
~! — по смыслу — не содержит.
Files whose authors don’t have «herb» in their name. The ~! means «doesn’t contain.»
System.Keywords:»sunset»
Files that are tagged with the word sunset.
System.Size:<1mb
Files that are less than 1 MB in size.
System.Size:>1mb
Files that are more than 1 MB in size.
Note:
You can use a question mark (?) as a wildcard for a single character and an asterisk (*) as a wildcard for any number of characters.
Вы можете использовать знак вопроса (?) В качестве подстановочного знака для одиночного символа и звездочки (*) в качестве подстановочного знака для любого количества символов.
Краткий ответ: используйте * (звездочка) или ~~ (двойная тильда). Для поиска подстроки в имени файла вы должны поставить * или ~~ спереди. Следовательно, чтобы Windows находила MyFile.tx, вы должны искать * файл * или ~~ файл, а не файл. Подумайте о ~~ как содержащем.
Short answer: Use * (asterisk) or ~~ (double tilde). In order to search for a substring in the file name you must put the * or ~~ in front. Hence, in order to have Windows find the MyFile.txtyou must search for *file* or ~~file and not file. Think at ~~ as containing.
The simple form (without asterisk) searches only at the beginning of the words in file name. Hence searching for file will return File.txt, My File.txt, File 1.txt (aso.) but will not return MyFile.txt.
If you want the complete(?) Advanced Query Syntax have a look here. However I do not see in the AQS page linked the * (any number of characters) ? (just one character) and [ ] (set of characters) wildcards.
Examples:
b?rmatchesbarandburbut notboorb[ae]rmatchesbarandberbut notburor anything else
Маска файлов — это шаблон, позволяющий осуществить поиск и отображение определенных файлов на компьютере или в определенной директории. Маска позволяет фильтровать файлы по определенным критериям, таким как имя файла, расширение, размер или дата создания.
Поиск файлов с помощью маски является очень удобным инструментом, особенно при работе с большим количеством файлов или при необходимости найти определенный файл в определенной папке. Маска позволяет находить файлы, соответствующие определенным параметрам, и отображать только их.
Примерами масок могут быть *.*, *.txt, image_*, ??.docx и т. д. Знак * обозначает любую комбинацию символов, а знак ? — один любой символ. Таким образом, с помощью маски можно найти все файлы в папке, файлы с определенным расширением или файлы, названия которых начинаются с определенных символов.
Содержание
- Как найти разные файлы по маске
- Найдите нужные файлы с помощью масок в операционной системе
- Почему маски – удобный инструмент для поиска файлов и папок
- Расширьте свои возможности с использованием масок для поиска файлов
- Вопрос-ответ
- Какая маска позволяет найти все текстовые файлы?
- Как можно найти все изображения на компьютере?
- Как мне найти все файлы с определенным словом в названии?
- Как я могу найти все файлы определенного типа (например, все Excel-файлы)?
Как найти разные файлы по маске
Поиск файлов по маске является одним из основных способов упрощения процесса поиска и организации файлов на компьютере. Маска — это шаблон, который указывает компьютеру, какие файлы нужно найти.
В разных операционных системах существуют различные способы использования маски для поиска файлов. Ниже приведены некоторые из наиболее распространенных подходов:
- Использование знака *: При использовании знака * в маске, операционная система будет искать файлы, удовлетворяющие любым символам перед и после знака *. Например, маска «file*.txt» найдет все файлы, начинающиеся с «file» и имеющие расширение «.txt».
- Использование знака ?: При использовании знака ? в маске, операционная система будет искать файлы, удовлетворяющие любому единичному символу. Например, маска «file?.txt» найдет все файлы, начинающиеся с «file», имеющие любой символ второго символа и имеющие расширение «.txt».
- Использование [] для указания диапазона символов: При использовании знака [] в маске, можно указать диапазон символов, из которых может состоять файл. Например, маска «file[abc].txt» найдет все файлы, начинающиеся с «file», имеющие символы «a», «b» или «c» на третьей позиции и имеющие расширение «.txt».
Если вы используете Windows, то вы можете использовать маску для поиска файлов через стандартный проводник или командную строку. В Linux, вы можете использовать команду find для поиска файлов по маске.
Использование маски позволяет сэкономить время при поиске определенных типов файлов или группы файлов. Вы также можете использовать маску для более точного отбора файлов и организации их в определенном порядке.
Найдите нужные файлы с помощью масок в операционной системе
Маски файлов — это специальные символы или шаблоны, которые используются для поиска файлов в операционной системе. Маски могут быть очень полезными при поиске файлов определенного типа или с определенным названием.
Вот несколько типичных масок файлов:
- * — используется для указания любого количества любых символов
- ? — используется для указания одного произвольного символа
- [ ] — используется для указания диапазона символов или набора символов
- { } — используется для указания альтернативных вариантов файлов
Например, если вы ищете все файлы с расширением .txt, вы можете использовать маску «*.txt». А если вам нужны файлы, имена которых начинаются с буквы «a», вы можете использовать маску «a*».
Операционные системы поддерживают использование масок файлов при работе с командной строкой или файловым менеджером. Например, в операционной системе Windows вы можете использовать команду «dir» с маской файлов для поиска нужных файлов. В операционной системе Unix/Linux это можно сделать с помощью команды «ls».
Кроме того, маски файлов могут быть использованы в таких программах, как почтовые клиенты или файловые менеджеры, чтобы фильтровать или отображать только определенные типы файлов.
Использование масок файлов может существенно облегчить поиск нужных файлов в системе. Они позволяют сузить круг поиска и получить только те файлы, которые действительно нужны. Также они могут быть полезны при автоматической обработке файлов, например, при выполнении пакетной обработки или скриптов.
Важно помнить, что различные операционные системы могут использовать разные маски файлов, поэтому при работе с масками следует ориентироваться на документацию или руководство пользователя для конкретной операционной системы.
Почему маски – удобный инструмент для поиска файлов и папок
Маски – это специальные символы, которые позволяют задать шаблон для поиска файлов и папок в операционных системах. Использование масок значительно упрощает и ускоряет поиск нужных файлов, позволяя искать не только по точному имени, но и обнаруживать файлы по шаблону.
Гибкость в поиске файлов и папок
Одним из основных преимуществ использования маски в поиске файлов и папок является гибкость. Пользователь может задать любую комбинацию символов, чтобы найти нужные файлы или папки. Например, если нужно найти все файлы, которые начинаются с буквы «А», можно использовать маску «А*».
Поиск нескольких файлов одновременно
Маски позволяют искать несколько файлов или папок одновременно. Например, если нужно найти все файлы, имеющие расширение «.txt» или «.doc», можно использовать маску «*.txt|*.doc». Это позволяет значительно упростить процесс поиска и сэкономить время.
Поддержка регулярных выражений
Маски, часто поддерживают использование регулярных выражений. Регулярные выражения предоставляют еще больше возможностей для точной настройки поиска файлов и папок. Например, можно использовать регулярные выражения, чтобы искать файлы, в имени которых присутствуют только буквы или только цифры.
Удобство использования
Использование масок является удобным и интуитивным инструментом для поиска файлов и папок. Благодаря широкой поддержке масок в различных операционных системах и программных средах, пользователи могут легко находить нужные файлы и папки, без необходимости запоминать точные имена или расширения.
В итоге, маски – это мощный инструмент для удобного и быстрого поиска файлов и папок. Они предоставляют гибкость, поддержку регулярных выражений и удобство использования, что делает маски незаменимым инструментом для всех пользователей операционных систем.
Расширьте свои возможности с использованием масок для поиска файлов
В операционных системах семейства Unix и Windows, поиск файлов маской является важной функцией. Маска позволяет указать шаблон имени файла или пути к файлу, чтобы найти все соответствующие файлы. Это незаменимый инструмент для программистов, системных администраторов и обычных пользователей.
Маска определяется символами, которые заменяют собой один или несколько символов в имени файла или пути. Наиболее распространенными символами являются ‘*’ (звездочка) и ‘?’ (вопросительный знак). Звездочка заменяет любое количество символов, включая ноль, в то время как вопросительный знак заменяет ровно один символ.
Вот несколько примеров того, как можно использовать маски для поиска файлов:
- *.txt — найдет все файлы с расширением .txt в текущей директории.
- file?.txt — найдет файлы с именами file1.txt, file2.txt и так далее.
- test* — найдет все файлы, начинающиеся с «test».
- folder/**/*.txt — найдет все файлы с расширением .txt во всех подпапках папки folder.
- folder/file [0-9].txt — найдет файлы с именем «file 1.txt», «file 2.txt» и так далее.
Маски также могут быть использованы для выполнения определенных действий над файлами. Например, можно скопировать все файлы с расширением .txt в другую папку:
- Открыть командную строку или терминал.
- Перейти в папку, содержащую файлы.
- Введите команду copy *.txt C:\новая_папка, заменив C:\новая_папка на путь к целевой папке.
- Нажмите Enter, чтобы выполнить команду. Все файлы с расширением .txt будут скопированы в указанную папку.
Вот еще несколько полезных советов по использованию масок для поиска файлов:
- Используйте символы ‘?’ и ‘*’, когда необходимо найти файлы с определенным шаблоном имени.
- Используйте слеш ‘/’ для разделения папок в пути файла.
- Учитывайте, что в разных операционных системах может быть немного различный синтаксис масок.
Использование масок для поиска файлов — это мощный инструмент, который может значительно упростить работу с файлами. Не бойтесь экспериментировать и находить новые способы использования масок, чтобы расширить свои возможности и повысить эффективность работы.
Вопрос-ответ
Какая маска позволяет найти все текстовые файлы?
Для поиска всех текстовых файлов можно использовать маску «*.txt». Она позволит найти все файлы, у которых расширение «.txt».
Как можно найти все изображения на компьютере?
Для поиска всех изображений на компьютере можно использовать следующую маску: «*.jpg», «*.png», «*.gif», «*.bmp». Эта маска позволит найти файлы с расширением .jpg, .png, .gif и .bmp, которые являются основными форматами изображений.
Как мне найти все файлы с определенным словом в названии?
Для поиска всех файлов с определенным словом в названии можно использовать маску «*слово*». Например, если вы хотите найти файлы, в названии которых присутствует слово «отчет», то нужно использовать маску «*отчет*». Таким образом, будут найдены файлы с любым названием, в которых присутствует слово «отчет».
Как я могу найти все файлы определенного типа (например, все Excel-файлы)?
Для поиска всех файлов определенного типа, например, Excel-файлов, можно использовать маску «*.xlsx». Эта маска позволит найти все файлы с расширением .xlsx, которые являются типом файлов Excel.

