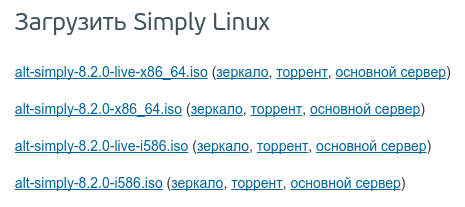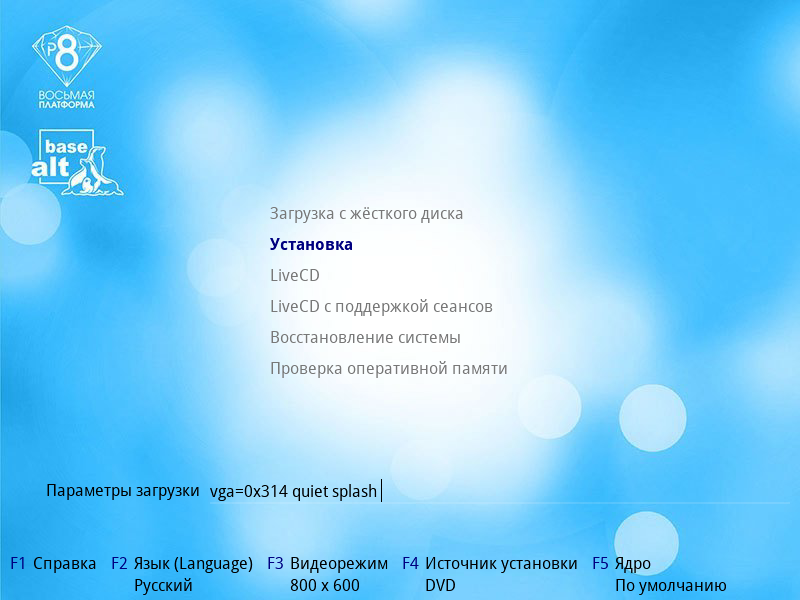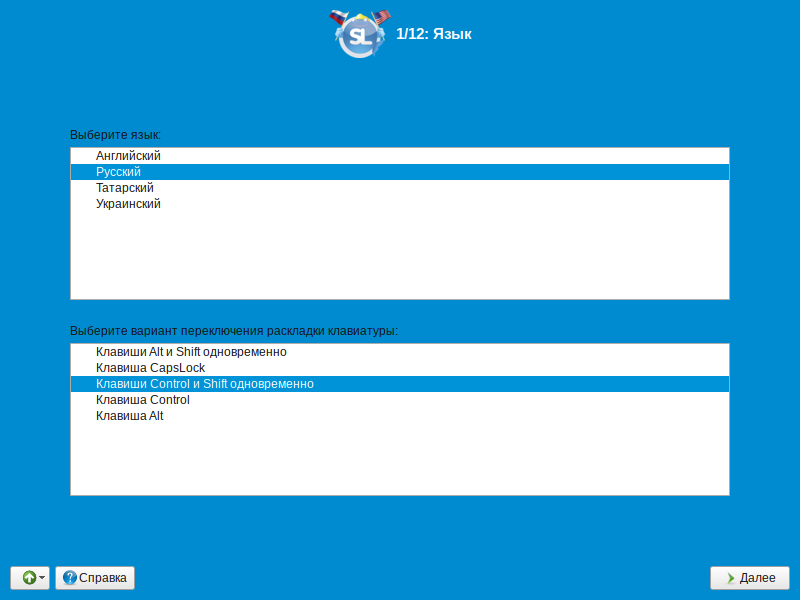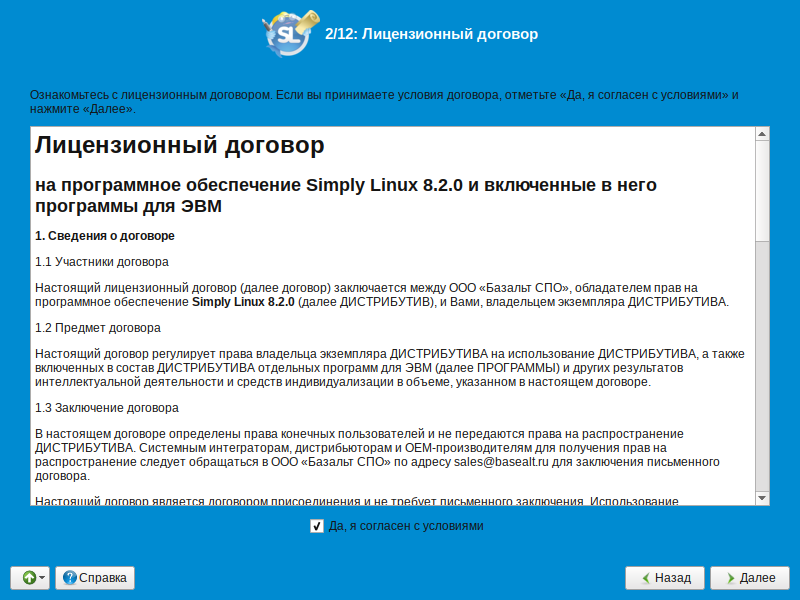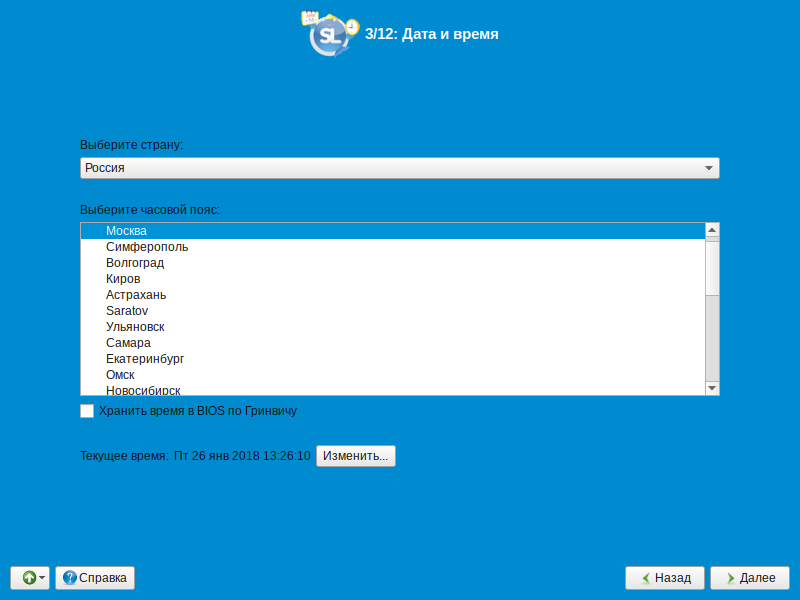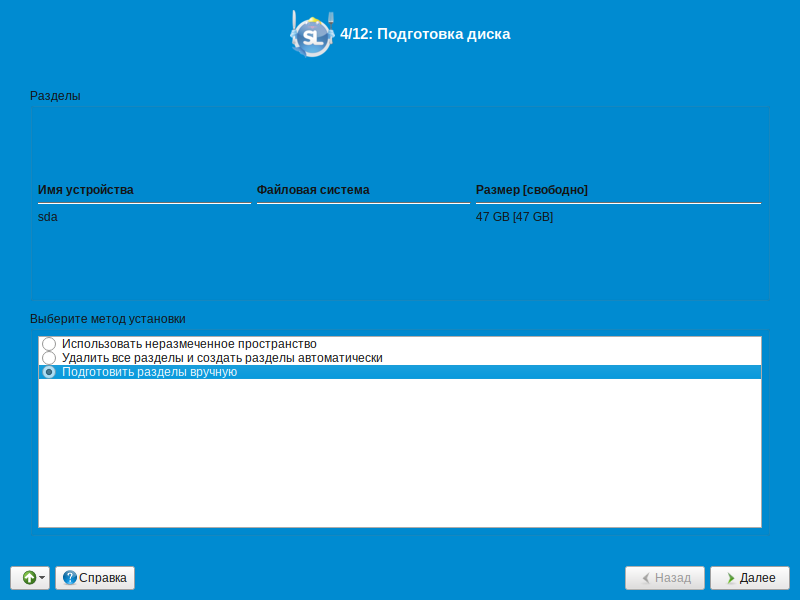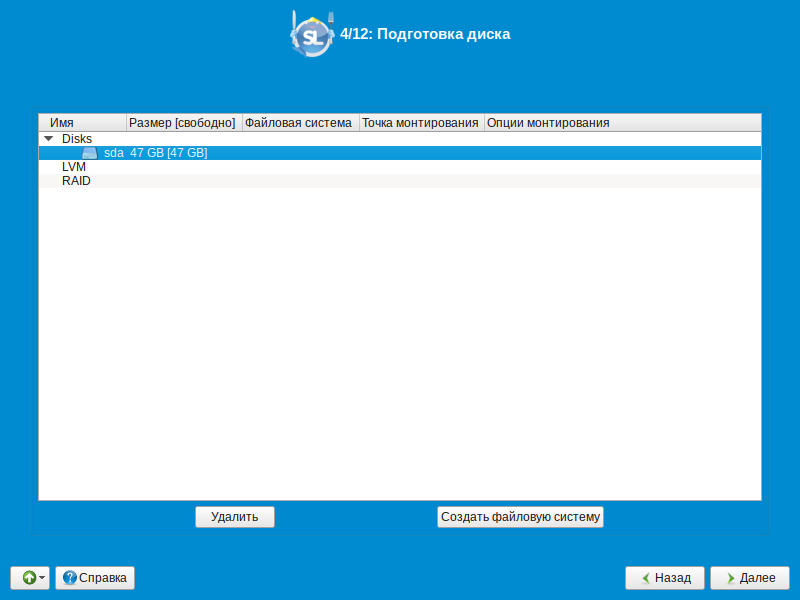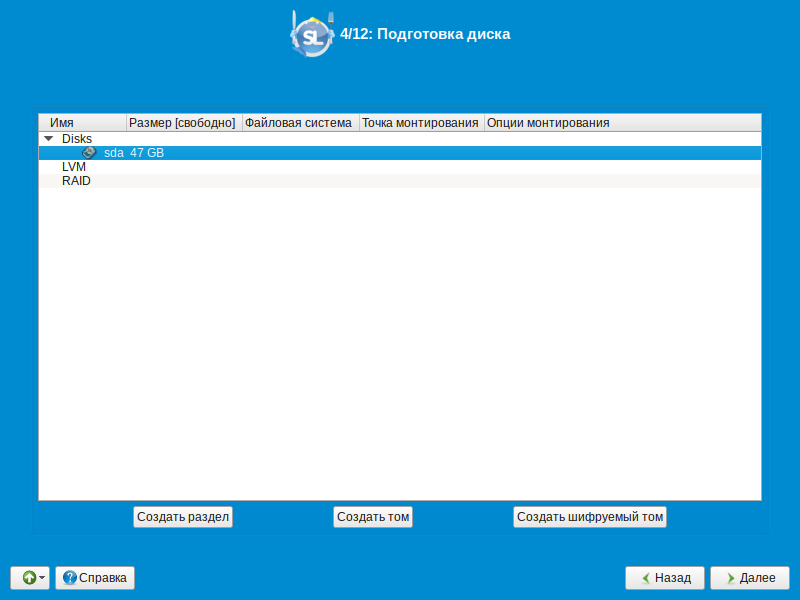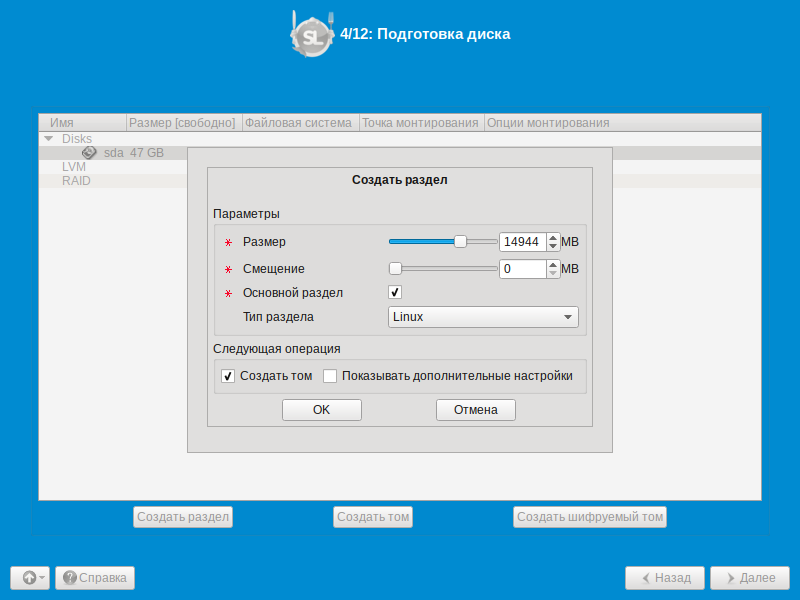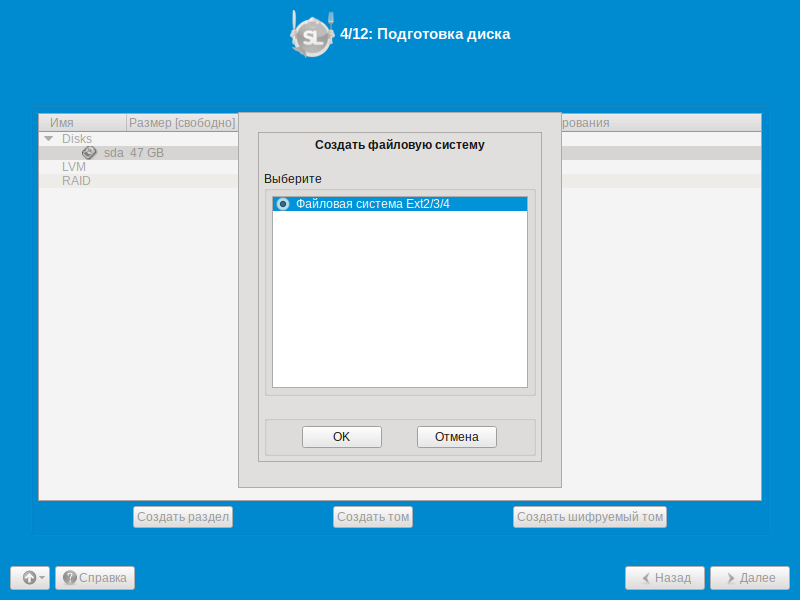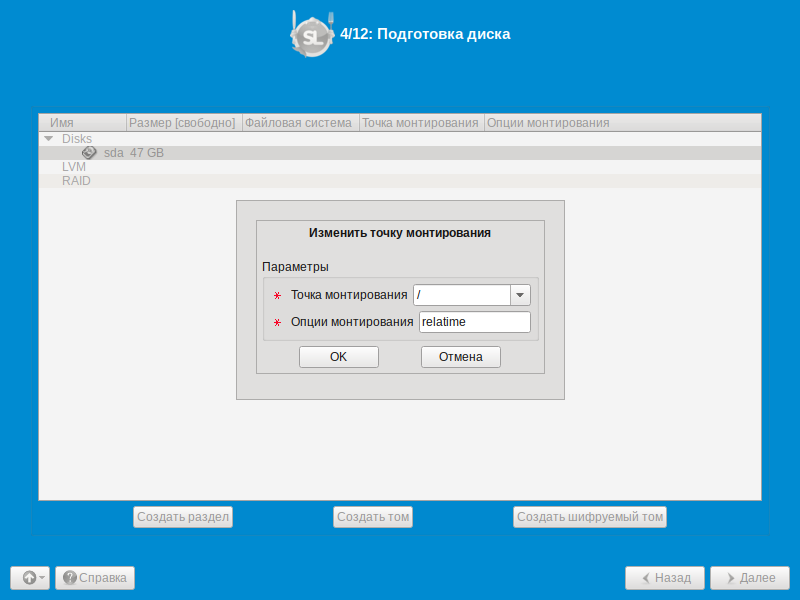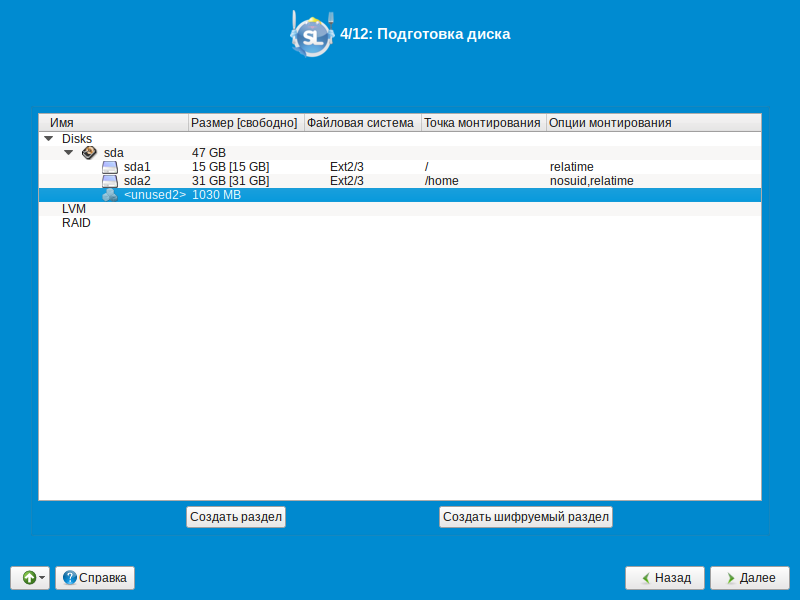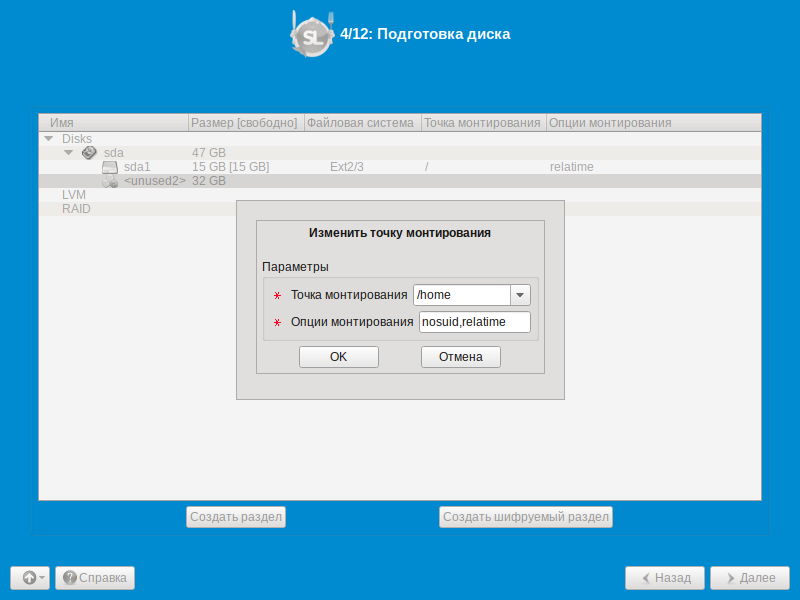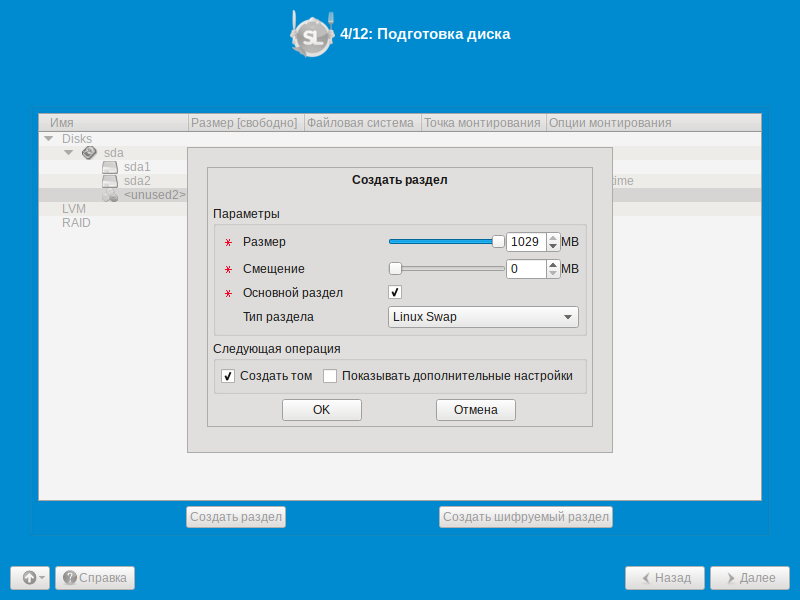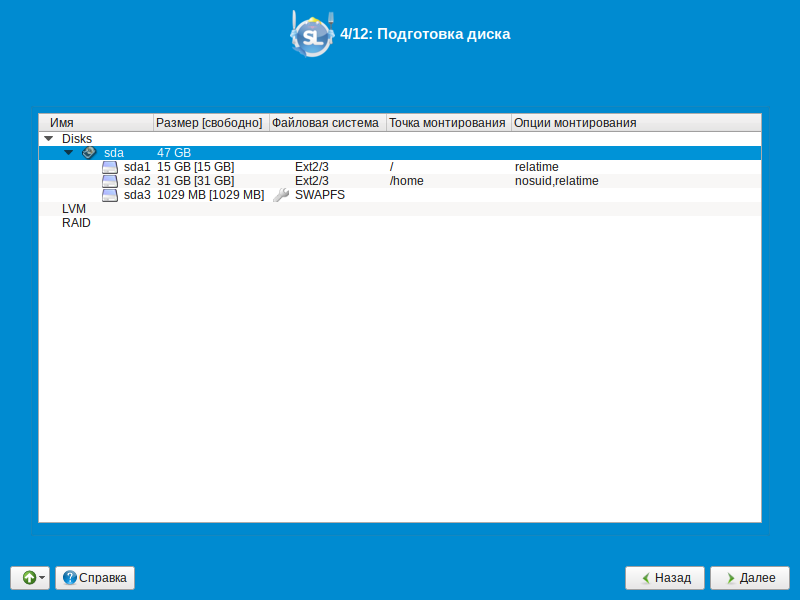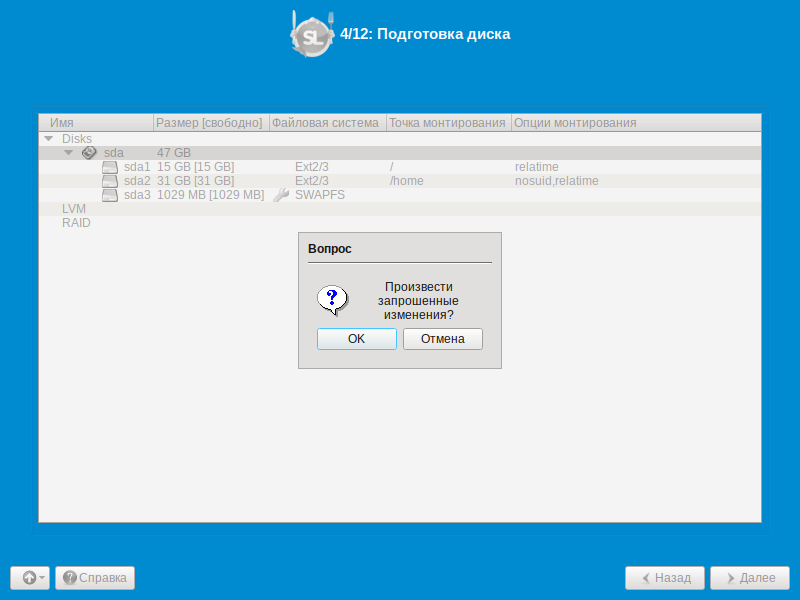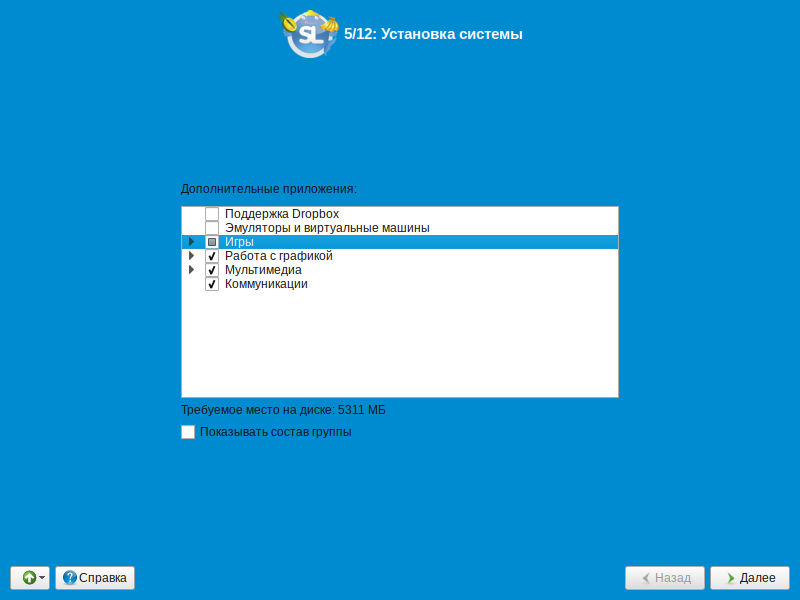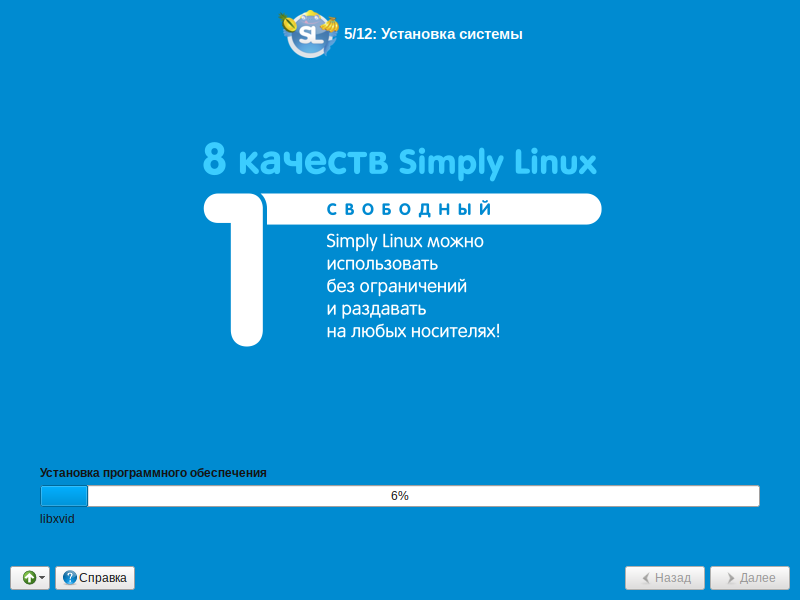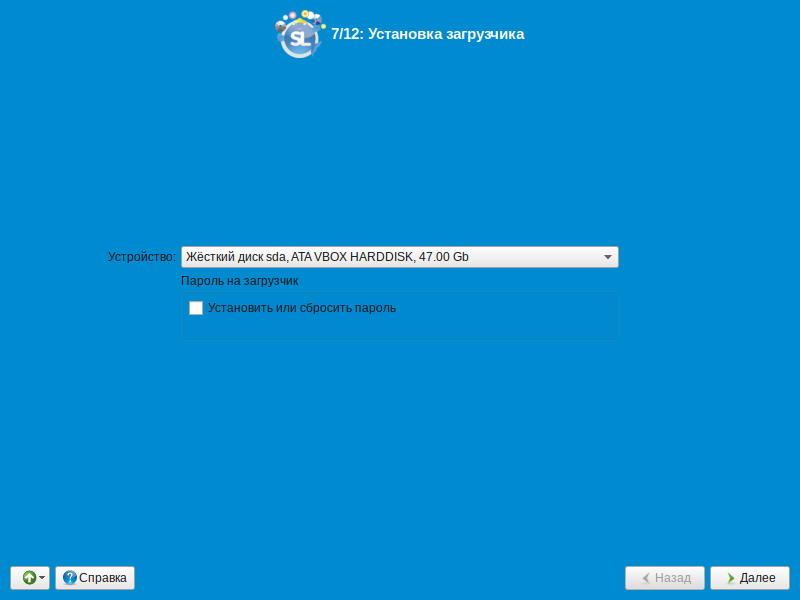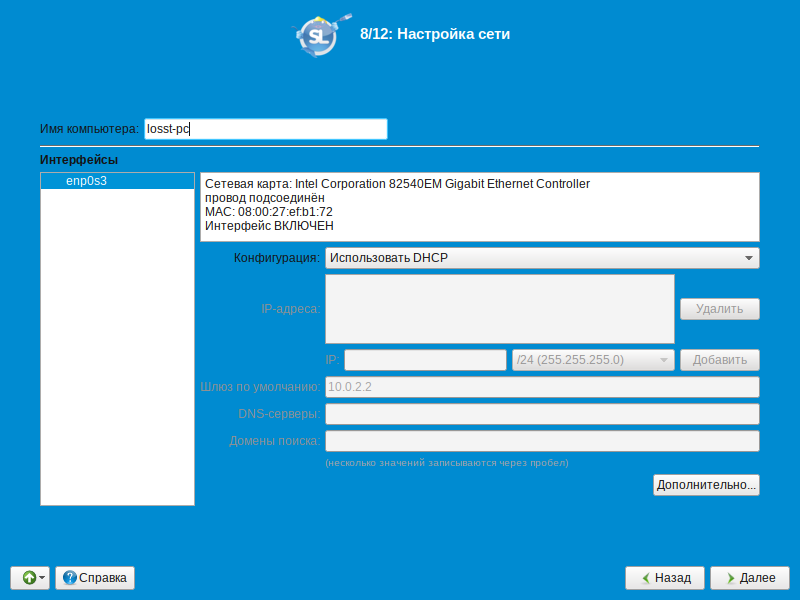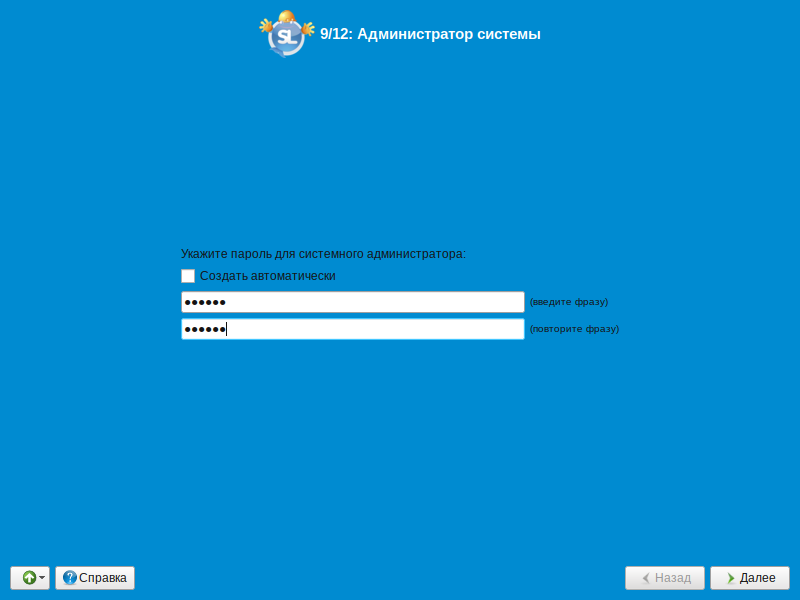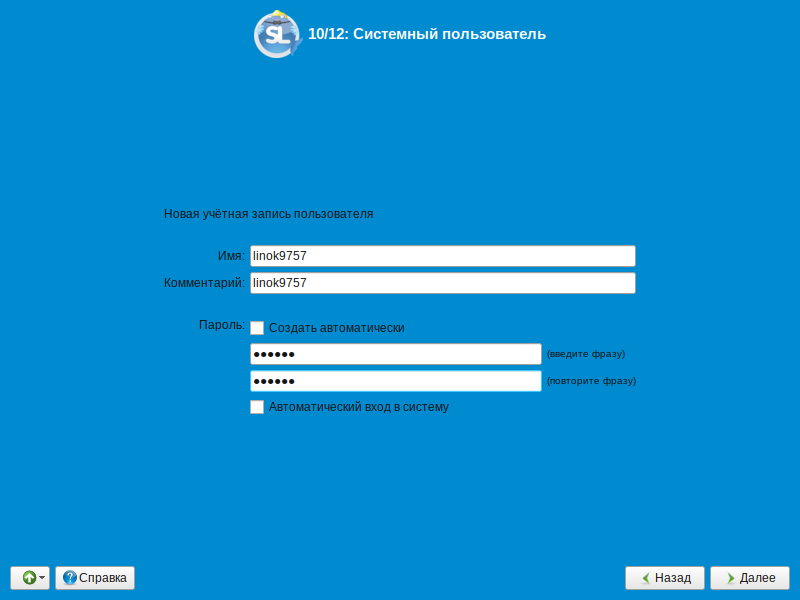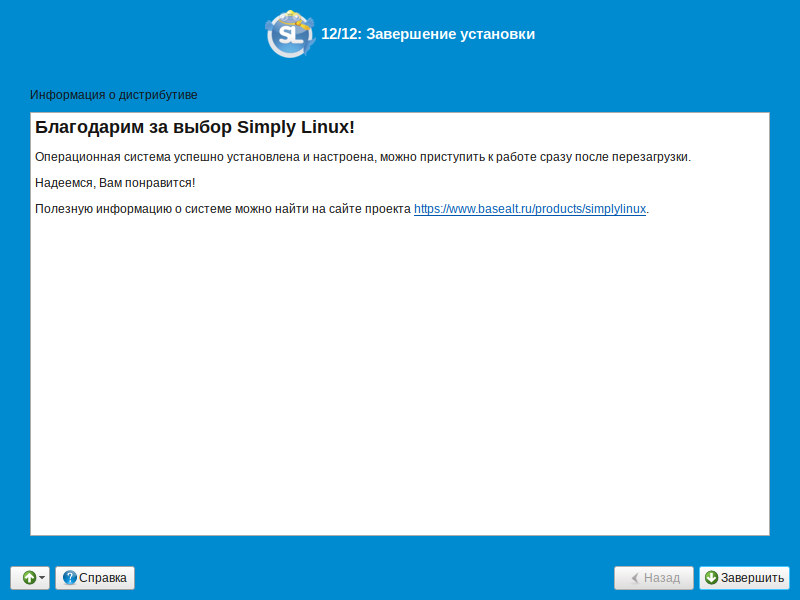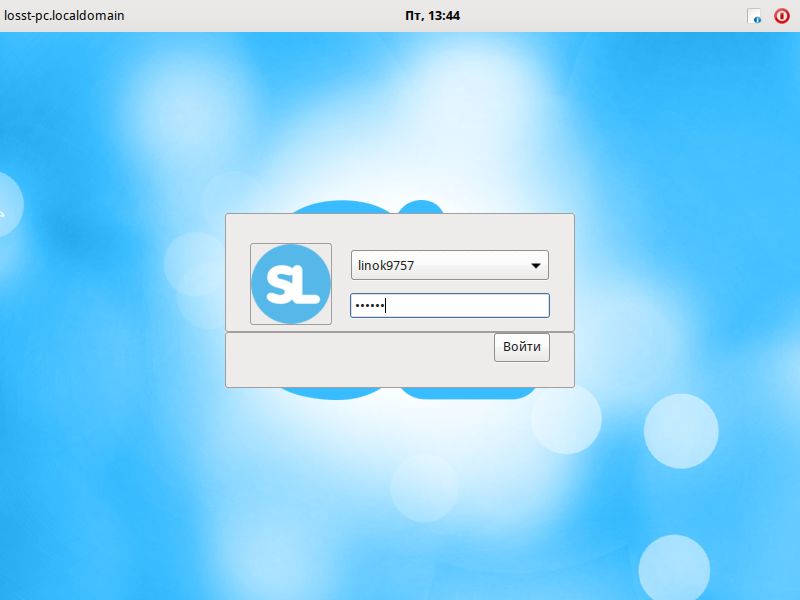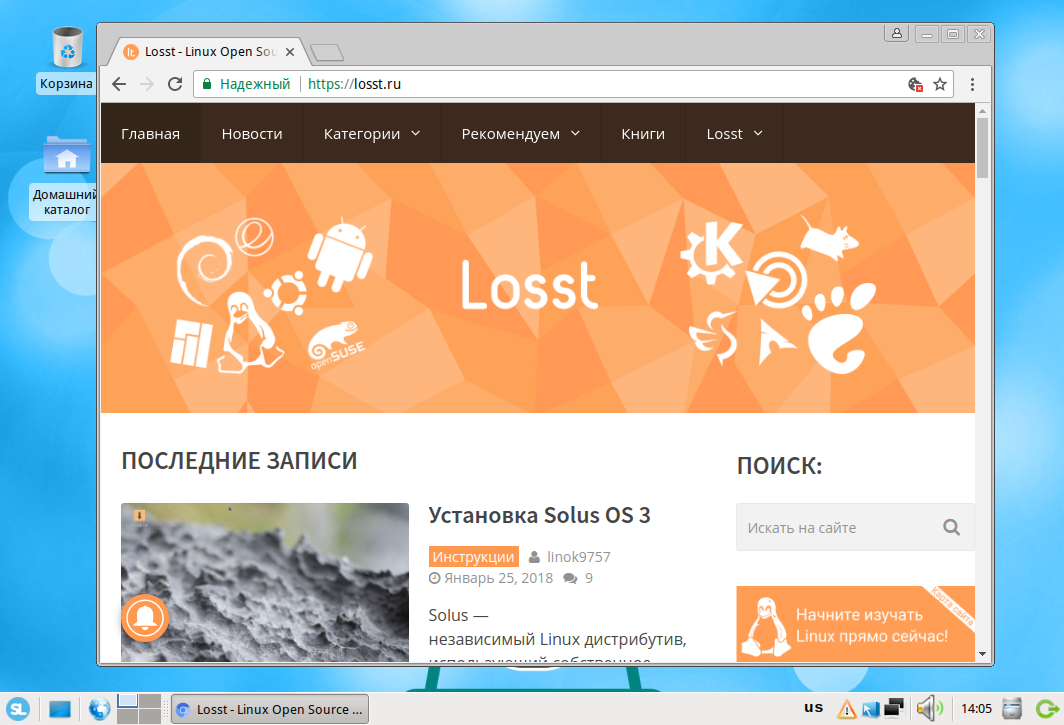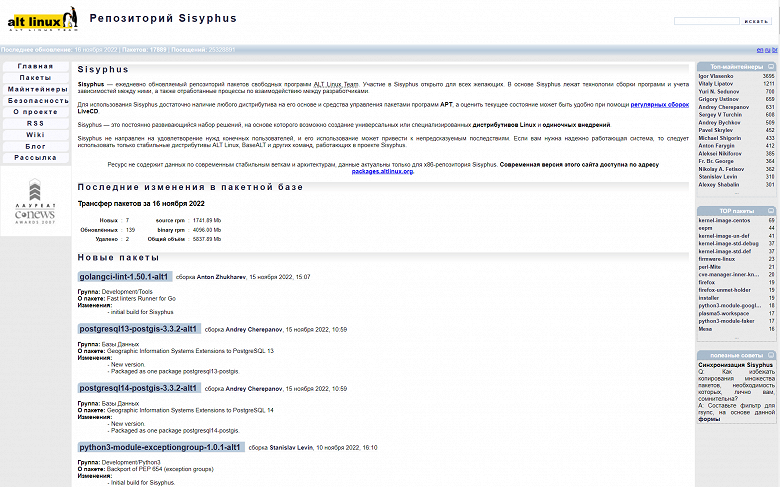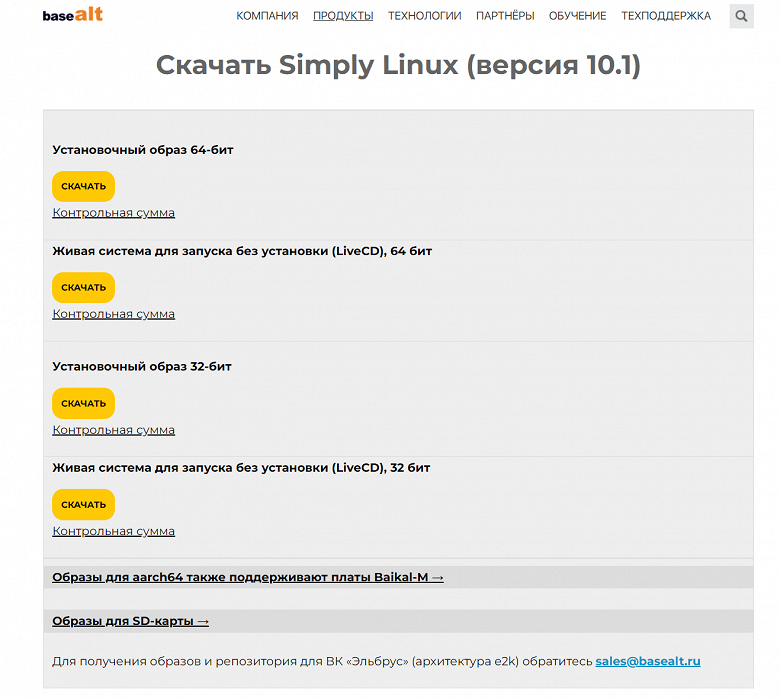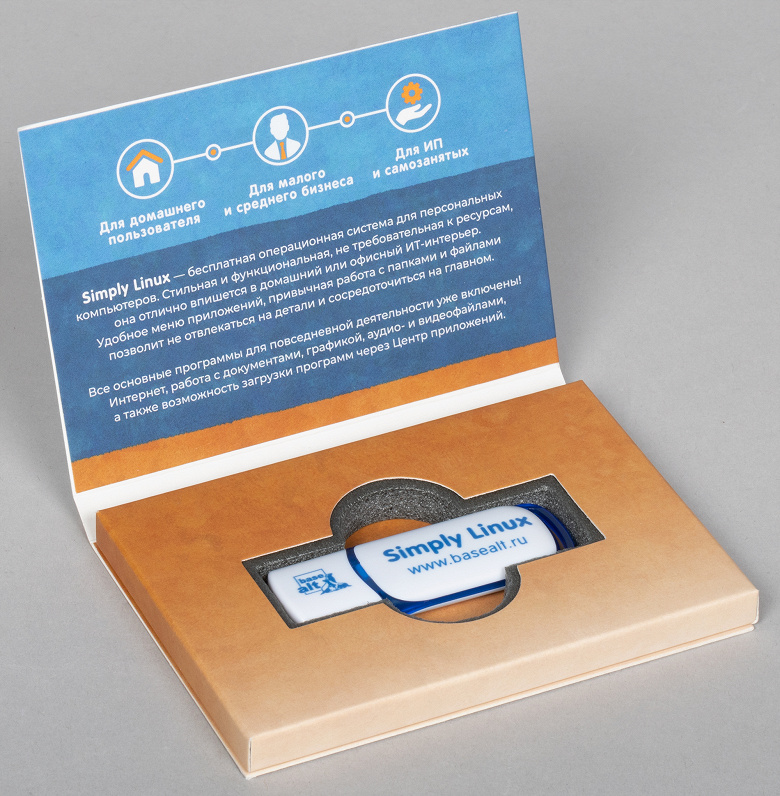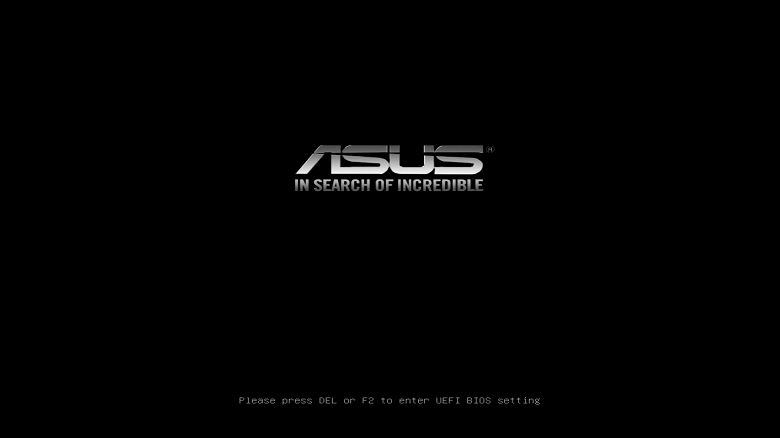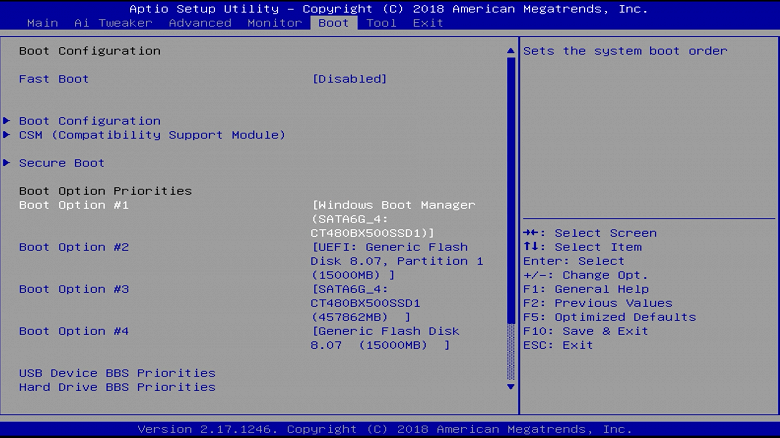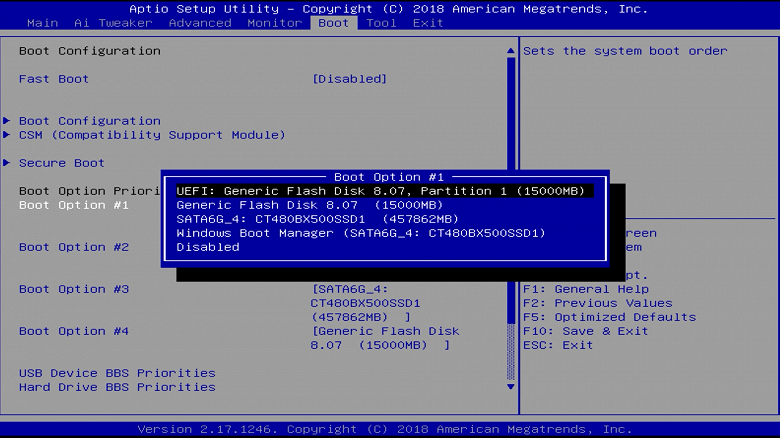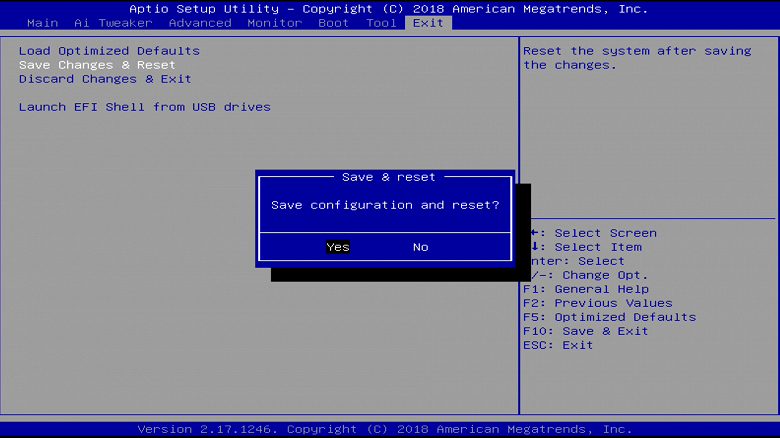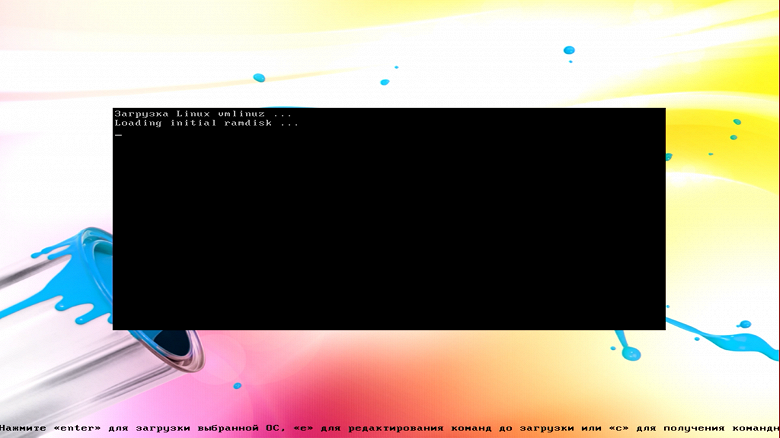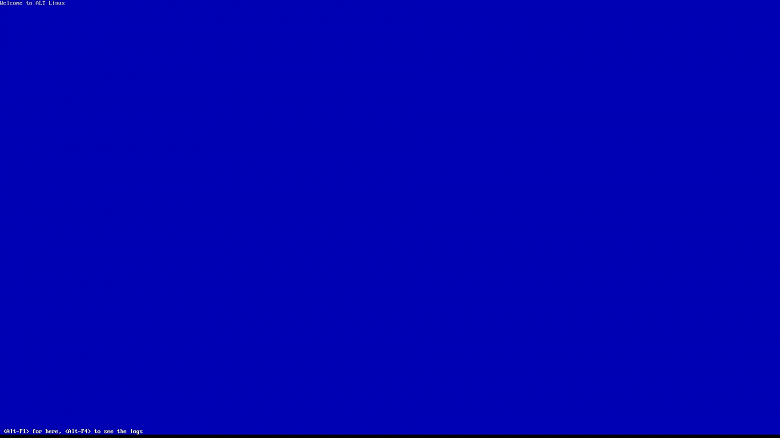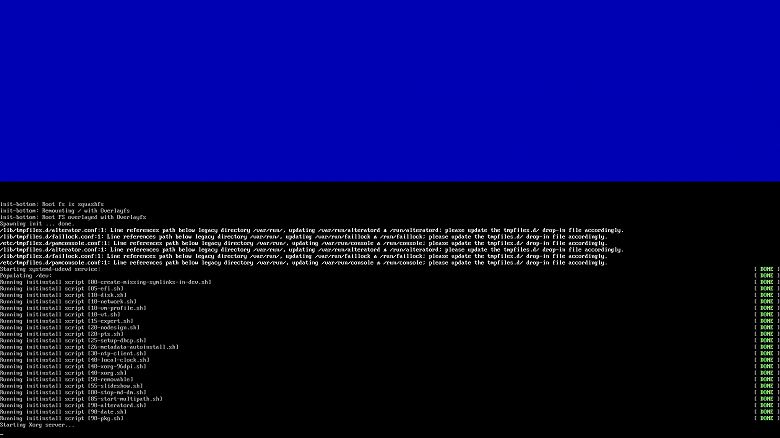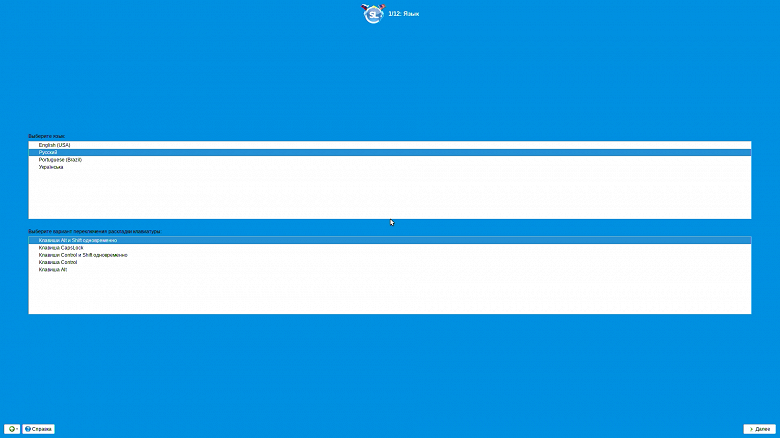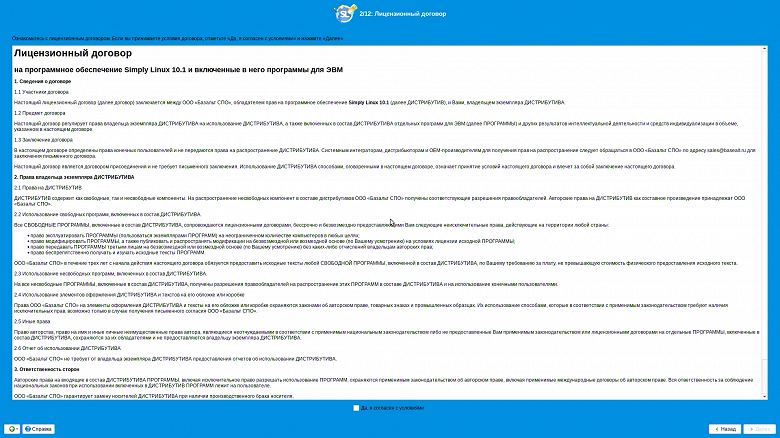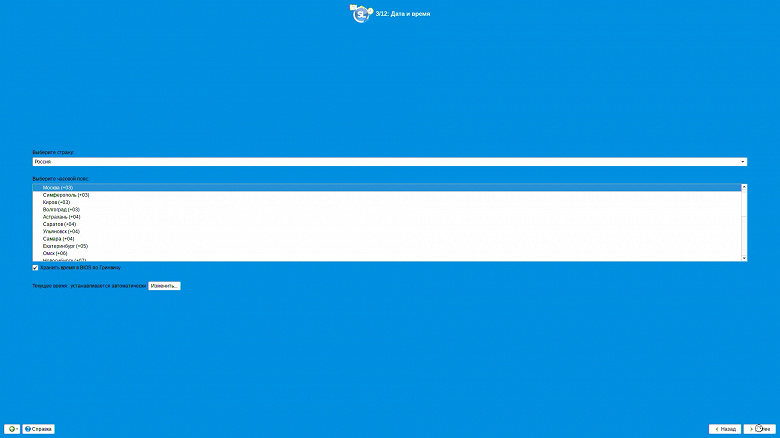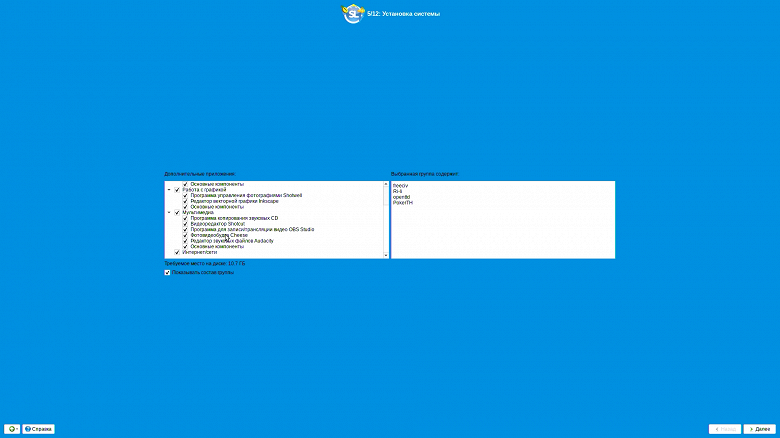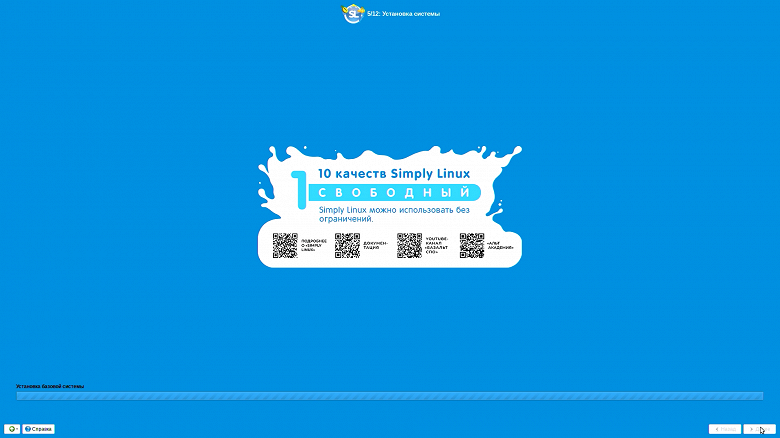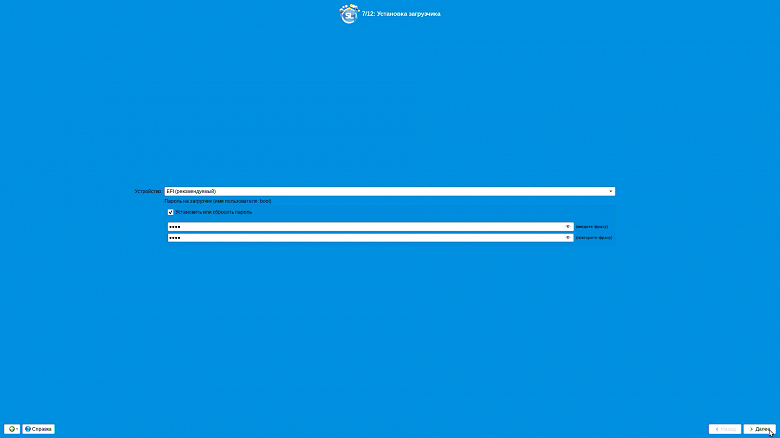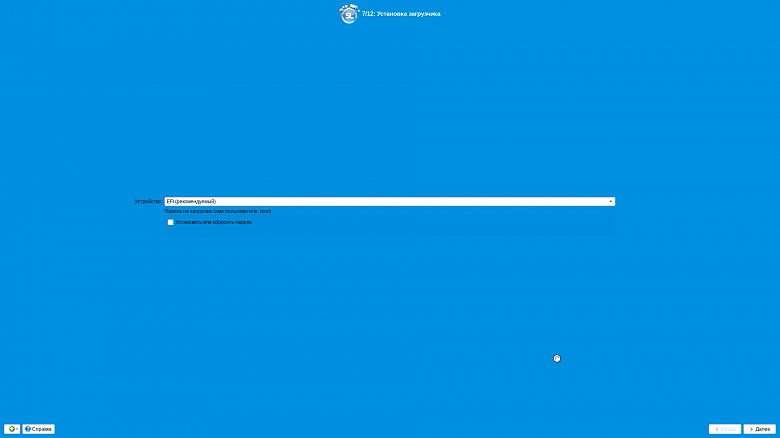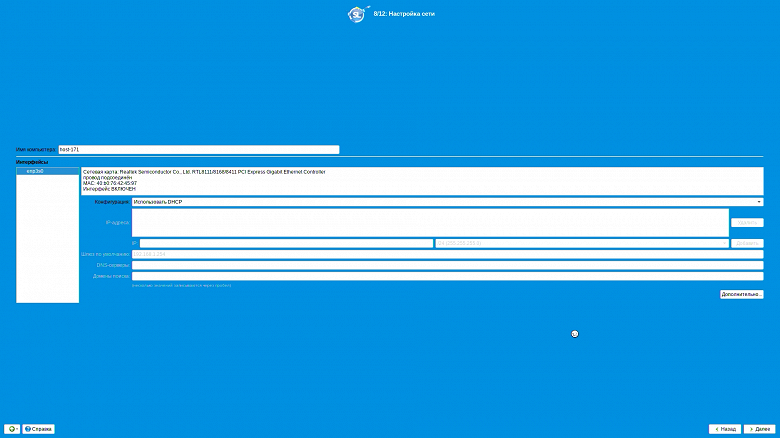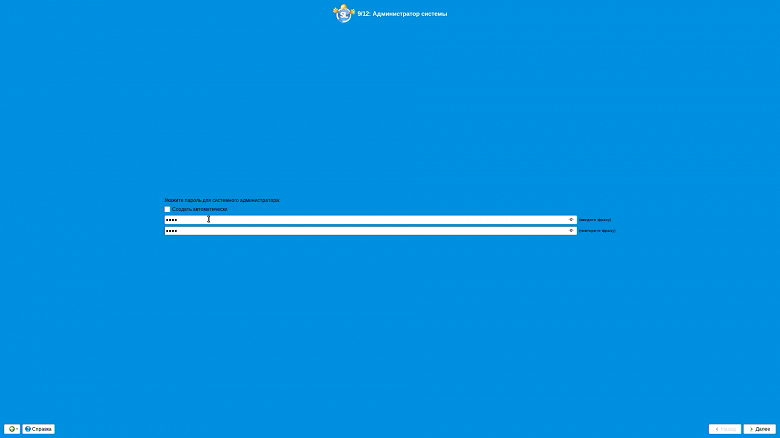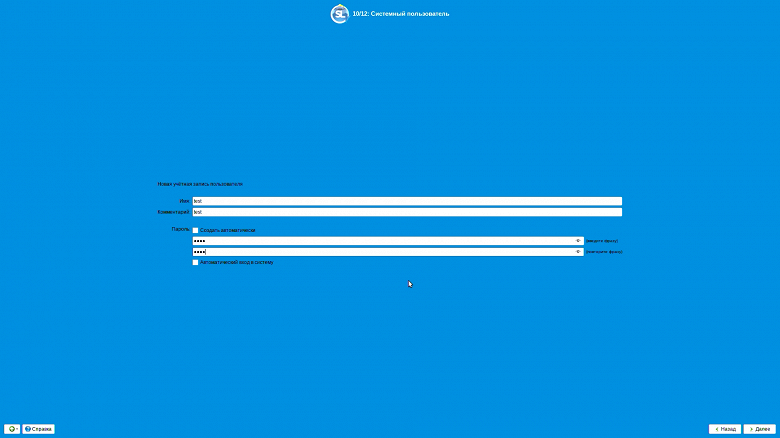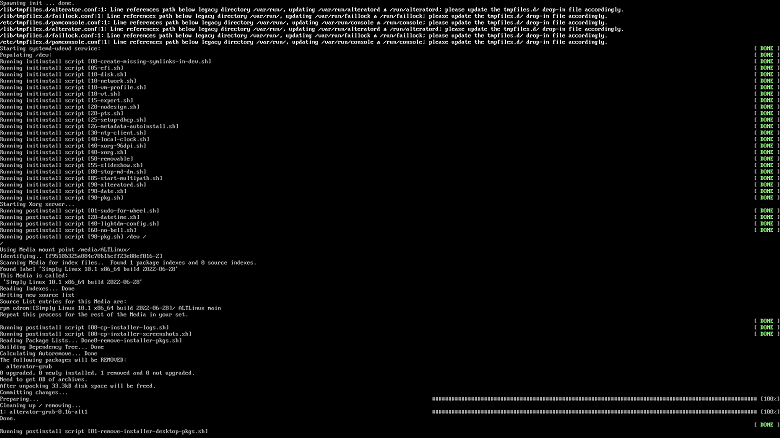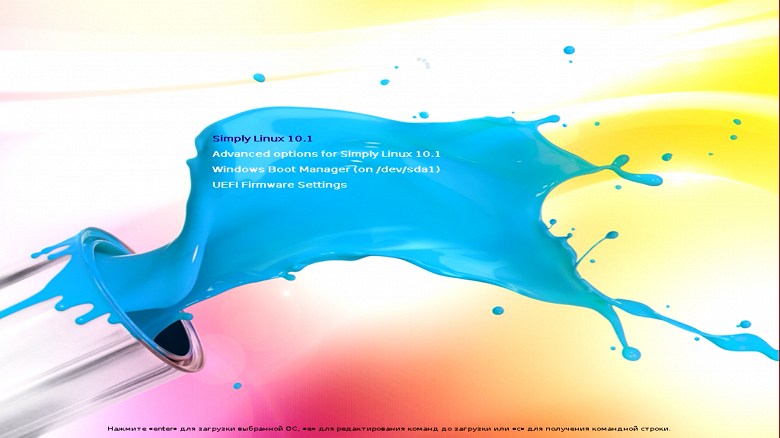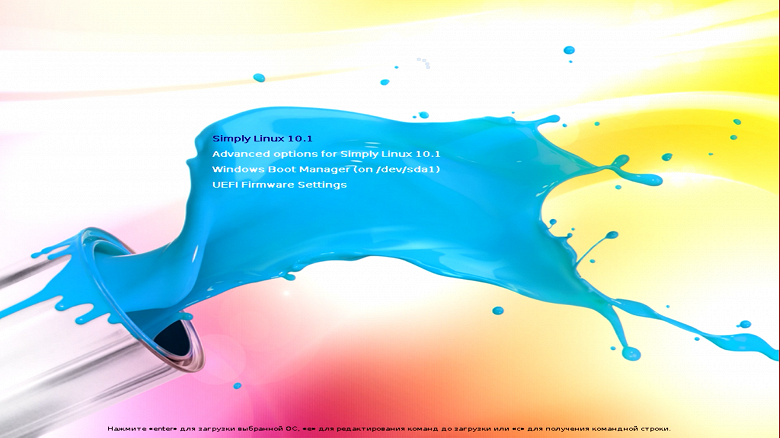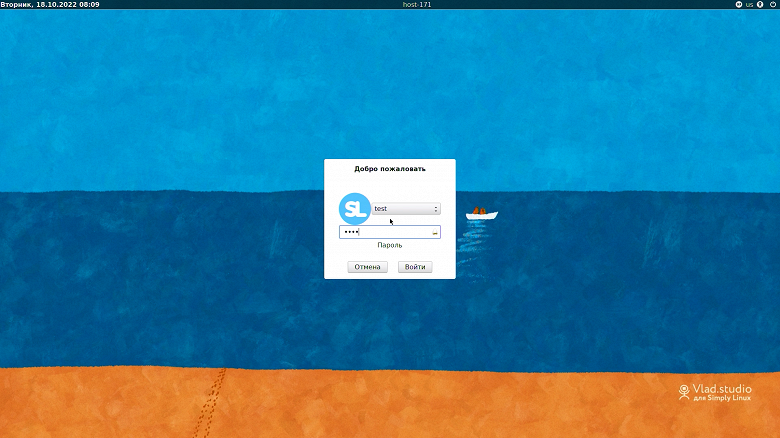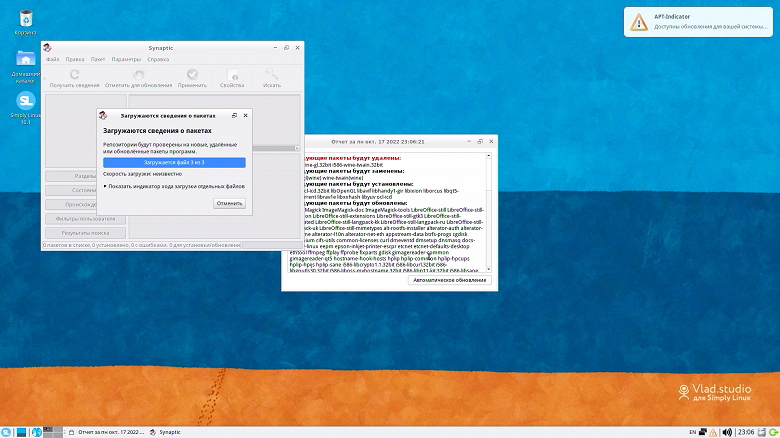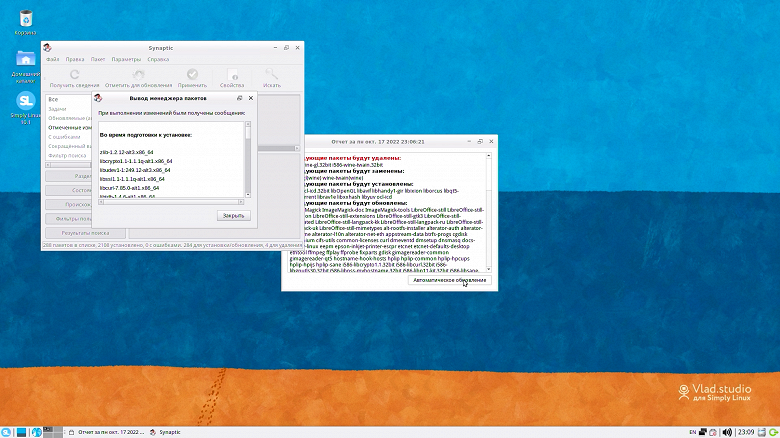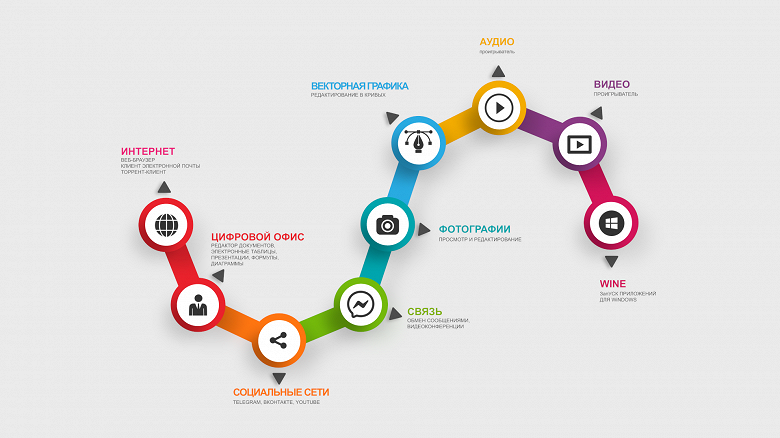Добрый день! Подскажите, пол-года назад я устанавливал совместно Windows XP и LinuxMint, и столкнулся с проблемой, что после установки и, при переустановке любой из ОС возникают трудности с boot(grub). Сейчас использую Windows 7, и решил установить Simply Linux в качестве «спасательного круга» и альтернативы. Можно ли как-либо избавиться от проблем с загрузчиками ОС? Может установить что-то на подобие Acronis OS Selector? Что посоветуете? И еще слышал, что в Simply есть какой-то загрузчик, lilo, или что-то вроде этого — это альтернатива стандартному grub(извиняюсь, за безграмотность в этих вопросах — я новичек).Заранее благодарен!
Записан
Записан
Не совсем то, что я хотел узнать. Меня не устраивает, что после переустановки Windows, автоматически начинает загружаться его boot, который напрочь не видит unix-системы, из-за чего приходиться восстанавливать grub. Мне интересны загручики, которые самостоятельно определяют установленные в разделах системы и загружают их. По моему Acronis OS Selector мог это делать, нет?
Записан
sim
какой-то загрузчик, lilo, или что-то вроде этого — это альтернатива стандартному grub
Вам эта альтернатива вряд-ли поможет, по сути это тоже загрузчик который умеет загружать винду. Если хотите, то можете даже смотреть в сторону мультибута BootIt NG или XORLDR , хотя, ИМХО, проще понять работу с грабом или лило.
Записан
sim
. Меня не устраивает, что после переустановки Windows, автоматически начинает загружаться его boot
Восстановление груба или лило в mbr займет у вас не более одной минуты.
Записан
Не совсем то, что я хотел узнать. Меня не устраивает, что после переустановки Windows, автоматически начинает загружаться его boot, который напрочь не видит unix-системы, из-за чего приходиться восстанавливать grub.
Смиритесь — от перезаписи установленного активного загрузчика вас никто не застрахует, неважно, какой он там у вас. Либо восстанавливаете загрузчик после каждой его перезаписи при установке ОС, либо не ставите ОС, которые при установке затирают активный загрузчик.
Записан
Меня не устраивает, что после переустановки Windows, автоматически начинает загружаться его boot

Это-же майкрософт — винда тупо переписывает загрузчик, причем любой 
Так-что тут самый простой выход — научиться быстро восстанавливать grub 
Записан
Меня не устраивает, что после переустановки Windows, автоматически начинает загружаться его boot

Это-же майкрософт — винда тупо переписывает загрузчик, причем любой
Помнится Windows Server 2003 (альтимэйт заточенный под десктоп) вроде умел подхватывать линуксовый загрузчик, но вряд ли пользователь согласится на такой экстрим.
Или экспериментировать с Server 2008(2012) и точить под десктоп. За конкретную сумму с неполной совместимостью с пользовательским ПО.
Но да, десктопные Windows все под чистую затирают линуксовый лоадер.

В принципе, если переустановка Win это любимая игра, можно линуксовый лоадер в файл загонять и подсовывать его виндовому ини, если такое в w7 можно. В ХР вроде можно было.
Записан
> десктопные Windows
Я долго параллельно держал 2000AS и 2003 — тоже мое лило затирали и ключа не слушали 
Вот 2008 не пробовал — даже не видел 
Записан
Спасибо всем за ответы! Я понял, что придется восстанавливать grub. Кстати, какой все-таки загрузчик по умолчанию в Simply — grub или lilo и в чем кардинальная разница в работе и восстановлении между этими загрузчиками?
Записан
sim
Кстати, какой все-таки загрузчик по умолчанию в Simply — grub или lilo и в чем кардинальная разница в работе и восстановлении между этими загрузчиками?
Дефолтом в 6й платформе идет grub2, по поводу всех его возможностей, восстановления, выбора ОС по умолчанию можете прочитать тут
Если захотите lilo, то просто установите его
apt-get install liloКстати, восстановление лило сводится к простым действиям: загрузиться с установочного диска в «Восстановление системы» и после приглашения системы дайте команду
fixmbrlilo автоматом установится в mbr если у вас один диск, если несколько то откроется lilo.conf где можно указать тот диск, в mbr которого будете востанавливать lilo.
Записан
То есть восстановление lilo происходит проще, чем у grub2? А редактировать (н.р. удалить из лагрузчика отображение старых версий ядра) удобнее в lilo или же в grub2?
Записан
Содержание
- Шаг 1: Разметка дискового пространства в Windows 10
- Шаг 2: Выбор и загрузка дистрибутива Linux
- Шаг 3: Создание загрузочной флешки и настройка BIOS
- Шаг 4: Подготовка и инсталляция
- Шаг 5: Запуск и использование Linux рядом с Windows
- Вопросы и ответы
Шаг 1: Разметка дискового пространства в Windows 10
Корректная инсталляция двух операционных систем рядом возможна только при правильном разделении дискового пространства. На локальном носителе должно быть нераспределенное место, не имеющее никакой файловой системы и не хранящее в себе отдельных элементов. По умолчанию такое пространство отсутствует, поэтому его придется создать самостоятельно путем сжатия раздела жесткого диска. В Windows 10 это осуществляется так:
- После загрузки ОС нажмите правой кнопкой мыши по «Пуск» и в появившемся контекстном меню выберите пункт «Управление дисками».
- После перехода в соответствующее меню выберите один из существующих разделов. Лучше всего подойдет тот, где хранятся личные файлы или же просто раздел с большим количеством свободного пространства. Щелкните ПКМ по такому разделу и найдите параметр «Сжать том».
- Ожидайте завершения операции запроса места для сжатия.
- В появившемся окне задайте оптимальный размер сжимаемого пространства в мегабайтах. Именно оно в будущем и станет выделено для второй операционной системы.
- После окончания этой операции вы увидите, что часть диска отмечена черным цветом и имеет атрибут «Не распределена».
Больше никаких действий с данным пространством производить не нужно, поскольку оно нам необходимо именно в таком виде. Далее уже дистрибутив Linux автоматически создаст новый логический том и определит для него файловую систему.
Шаг 2: Выбор и загрузка дистрибутива Linux
Как известно, сейчас на просторах интернета находится огромное количество самых разных дистрибутивов Linux, за основу которых были взяты популярные сборки, например, Debian или RedHat. Мы советуем прочитать отдельные материалы по теме выбора ОС на нашем сайте, если вы еще не знаете, какой именно дистрибутив хотите инсталлировать рядом с Windows 10.
Подробнее:
Популярные дистрибутивы Linux
Выбор дистрибутива Linux для слабого компьютера
Сегодня мы решили взять за пример один из самых перспективных и лаконичных в плане внешнего вида дистрибутивов под названием Elementary OS. Давайте вкратце рассмотрим, как осуществляется скачивание образа, а вы, отталкиваясь от особенностей официального сайта выбранной сборки, проделаете ту же операцию, получив ISO-файл на свой компьютер для его дальнейшей записи.
- Перейдите на официальный сайт производителя Linux и откройте раздел с загрузками. В случае с Elementary OS разработчики предлагают заплатить любую цену для скачивания. Если указать 0, то можно получить файл бесплатно.
- Нажмите на кнопку «Загрузить», чтобы перейти к выбору версии дистрибутива.
- Вы можете скачать последнюю стабильную сборку напрямую с сервера или выбрать любую другую поддерживаемую и, например, загрузить ее через torrent.
- Выберите место для скачивания образа и дождитесь окончания этой процедуры. После этого переходите к следующему шагу.

Шаг 3: Создание загрузочной флешки и настройка BIOS
К сожалению, нельзя просто загрузить полученный образ, чтобы приступить к инсталляции системы. Для этого его предварительно необходимо записать на съемный носитель, которым чаще всего выступает USB-флешка. Это делает из нее загрузочное устройство, считываемое BIOS как полноценный диск с файлами для установки. Более детально о выполнении этого процесса читайте в отдельном материале на нашем сайте, перейдя по указанной ниже ссылке.
Подробнее: Гайд по записи ISO образа на flash-накопитель
Дополнительно отметим, что в большинстве случаев подобное устройство корректно загружается после включения компьютера, но иногда для этого приходится настроить BIOS, задав приоритет устройств. На нашем сайте так же имеется статья, где приведено руководство по данной теме. Ознакомьтесь с ней, если вдруг с загрузкой возникли какие-то проблемы.
Подробнее: Настраиваем BIOS для загрузки с флешки
Шаг 4: Подготовка и инсталляция
Самый главный шаг сегодняшнего материала — установка Linux рядом с Windows 10. Вы уже знаете, что за пример мы взяли Elementary OS. Это решение было принято не только из-за востребованности самого дистрибутива, но и из-за его графического инсталлятора, который имеет множество схожего с другими инструментами в разных сборках. Остается только следовать инструкции, учитывая особенности выбранной ОС, чтобы справиться с поставленной задачей без возникновения каких-либо трудностей.
- Вставьте загрузочную флешку в свободный разъем и включите компьютер. Вы будете уведомлены о загрузке Elementary OS через три секунды.
- В окне приветствия выберите оптимальный язык и нажмите на «Установить elementary».
- Воспользуйтесь списком, чтобы определить удобную для себя раскладку клавиатуры. Здесь же можно проверить ее в специально отведенной строке.
- Следующее окно отвечает за выбор компонентов для скачивания. По умолчанию стоит галочка возле пункта «Загрузить обновления во время установки elementary». Мы рекомендуем не снимать ее, а второй пункт активировать по собственному желанию.
- Основное действие, обязательное для выполнения — выбор типа установки. Здесь отметьте галочкой пункт «Установить elementary рядом с Windows 10», а затем нажмите на кнопку для инсталляции.
- Подтвердите разметку свободного пространства с формированием новой файловой системы.
- Выберите текущую временную зону. Это требуется для успешной синхронизации времени.
- Последний этап заключается в создании учетной записи пользователя. Ему и будут присвоены права root.
- После этого сразу же начнется инсталляция дистрибутива. Во время этого не выключайте компьютер, иначе весь процесс собьется.
- По окончании появится уведомление. В нем следует кликнуть на «Перезагрузить», а затем можно извлекать загрузочную флешку из разъема, поскольку больше она нам не пригодится.

Шаг 5: Запуск и использование Linux рядом с Windows
Осталось только совершить первый запуск, чтобы удостовериться в корректной работе Linux. Сейчас стандартный загрузчик изменит свой вид. В нем можно будет выбрать, какую именно операционную систему следует включить в этот раз. Для перемещения используются стрелки на клавиатуре, а активация происходит нажатием на клавишу Enter.
Как видно, появилось окно авторизации в Elementary OS, а это значит, что все предыдущие действия были выполнены верно. Теперь можно входить в свой профиль и начинать взаимодействие с новой ОС.
Многие пользователи, только начинающие свое знакомство с Линукс, еще не знают, как выполнять определенные действия, например, установку программ или создание новых учетных записей, поскольку управление значительным образом отличается от той же Windows. Поэтому мы предлагаем узнать больше при помощи обучающих материалов по темам освоения в Linux, перейдя по указанным ниже ссылкам.
Читайте также:
Установка и настройка файлового сервера в Linux
Настройка почтового сервера в Linux
Синхронизация времени в Linux
Смена паролей в Linux
Перезагрузка Linux через консоль
Просмотр списка дисков в Linux
Смена пользователя в Linux
Завершение процессов в Linux
Графический интерфейс Линукса не заменяет собой консоль полностью, поэтому рано или поздно придется обратиться к классическому приложению «Терминал», чтобы ввести там команды. На нашем сайте так же имеются руководства, посвященные взаимодействию с популярными стандартными консольными утилитами.
Читайте также:
Часто используемые команды в «Терминале» Linux
Команда ln / find / ls / grep / PWD / PS / echo / touch / df в Linux
Сегодня вы узнали о принципах установки Linux рядом с Windows 10. При выполнении этой задачи главное — указать правильный тип инсталляции, чтобы случайно не стереть пользовательские файлы Виндовс или вовсе не сломать эту ОС. Если был выбран другой дистрибутив и принцип его инсталляции непонятен, советуем обратить внимание на другие наши руководства.
Подробнее: Установка ArchLinux / Astra Linux / CentOS 7 / Kali Linux / Debian 9 / Linux Mint
Подробная инструкция по установке Simply Linux — чистой и в VirtualBox. ОС от российского разработчика «Базальт СПО» легкая и удобная. Полезна для работы в интернете, с текстами, презентациями. Помогает общаться в мессенджерах и социальных сетях. Вдохнет вторую жизнь в старый ноутбук или «стационар».
Подготовка к установке Simply Linux
Содержание
- Подготовка к установке Simply Linux
- Создаем загрузочную флешку Simply Linux
- Настройки BIOS для загрузки установщика Simply Linux с флешки
- Создание виртуальной машины под Simply Linux в VirtualBox
- Выбираем язык, страну и город, принимаем лицензионное соглашение
- Сделайте копии важных файлов перед установкой Simply Linux
- Автоматическая установка ОС
- Создание паролей администратора и пользователя
- Краткий обзор Simply Linux
- Заключение
Симпли Линукс установится на слабый и морально устаревший ПК. Минимальные системные требования очень скромные: 1 ГБ ОЗУ и 25 ГБ свободного места на HDD или SSD ноутбука или настольного компьютера. Для более или менее комфортной работы нужно вдвое больше оперативной памяти — 2 ГБ, что тоже немного по нынешним меркам.
Сначала загрузите операционную систему Симпли Линукс с официального сайта разработчика. Полученный файл будет в формате образа ISO.
Теперь подготовимся:
- для чистой установки понадобится загрузочный USB-накопитель;
- под VirtualBox нужно создать виртуальную машину.
Создаем загрузочную флешку Simply Linux
Создайте загрузочную флешку с помощью одной из программ, которые предназначены для выполнения данной задачи:
Воспользуемся ROSA ImageWriter (для примера), вы можете предпочесть другую утилиту, которой доверяете. Загрузите и установите версию ПО для ОС вашего компьютера:
- Windows
- macOS
- Linux (бинарные сборки для 32-битных и 64-битных ОС)
В поле Image укажите путь к образу ISO Simply Linux на диске вашего компьютера. В поле USB Device выберите из списка флешку, которую собираетесь сделать загрузочной. Нажмите на кнопку Write («Записать») и дождитесь завершения создания загрузочного USB-накопителя — процесс займет некоторое время.

Настройки BIOS для загрузки установщика Simply Linux с флешки
Извлеките установочную флешку из USB-порта вашего настольного ПК или ноутбука. Выключите компьютер. Повторно загрузочный накопитель в разъем и включите компьютер. Внизу при запуске появится подсказка, как зайти в BIOS или UEFI — может различаться в зависимости от модели устройства: обычно «Delete» («Del»), «F2».
Найдите раздел загрузки («Boot») и поменяйте приоритет накопителей таким образом, чтобы созданная вами загрузочная флешка стала первой. Интерфейс биоса и названия пунктов различаются. Общий смысл сохраняется — список дисков компьютера, с которых запускается операционная система при старте.

Сохраните изменения в биосе — на многих компьютерах нужно нажать «F10».

При необходимости подтвердите сохранение изменений — нажмите «OK» в диалоговом окне.

Создание виртуальной машины под Simply Linux в VirtualBox
Данный пункт понадобится тем, кто ставит Симпли Линукс в VirtualBox. Пропустите, если выполняете чистую установку на компьютер.
Скачайте и установите Oracle VirtualBox, если данного инструмента еще нет на вашем компьютере. Откройте программу. В строке меню выберите: Машина > Создать. В поле «Имя:» введите произвольное название виртуальной машины, куда вы будете устанавливать Симпли Линукс. Из списка «Тип:» выберите — Linux. Из списка «Имя:» — Linux 2.6/3.x/4.x. Нажмите на кнопку «Далее».

В следующем окне укажите объем памяти. Минимально — 1 ГБ. При возможности установим не менее 2 ГБ (2048 МБ).

Выберите «Создать новый виртуальный жесткий диск» и нажмите на «Создать».

Укажите тип диска — предпочтем виртуальный (VDI).

Выберите формат хранения. Оптимально — динамический диск: место на диске станет использоваться по необходимости.

Установите размер виртуального диска. Необходимый минимум — 25 ГБ, но сделаем с некоторым запасом: например — 35 ГБ. Нажмите «Создать».

Виртуальная машина создана. Дважды кликните по ней и укажите путь к файлу образа (ISO) операционной системы на диске вашего ноутбука или настольного компьютера. Нажмите «Продолжить» для перехода к установке операционной системы.

Выбираем язык, страну и город, принимаем лицензионное соглашение
После перезагрузки ноутбука или настольного ПК стартует мастер установки ОС. Выберите «Установить Simply Linux…». Вы можете также попробовать ОС без установки — выберите «LiveCD». Процесс установки системы состоит из двенадцати простых шагов.
Первым делом выберите язык и клавиши для переключения между раскладками клавиатуры — в данном примере Alt + Shift, но предложены и другие варианты:
- CapsLock
- Ctrl + Shift
- Ctrl
- Alt

Ознакомьтесь с лицензионным договором. Если согласны с условиями и планируете продолжить установку — поставьте «птичку» слева от надписи «Да, я согласен с условиями». Для перехода к следующему окну мастера установки — нажимайте «Далее». Чтобы вернуться в предыдущее окно и поменять ранее выбранные параметры — «Назад».
Выберите страну и город, где располагается компьютер. От данного параметра зависит в том числе системное время.
Сделайте копии важных файлов перед установкой Simply Linux
Определитесь со способом установки:
- В неразмеченное пространство.
- Автоматическое создание разделов с полным удалением существующих разделов.
- Создание разделов вручную.
Для начинающих пользователей оптимален второй вариант — чистая установка. Помните, что все данные на диске будут удалены. Позаботьтесь о том, чтобы у вас были резервные копии ценных файлов. Потеряна будет также и установленная на компьютере ОС с ПО и играми. Третий вариант подходит опытным пользователям.
Установщик предупредит о том, что данные на всех дисках компьютера (включая внешние) будут потеряны. Нажмите «ОК», если согласны и готовы продолжить установку операционной системы. Или кликните по «Отмена», если передумали или вам нужно перенести информацию на другие накопители, а потом вернуться к установке.
Когда убедитесь, что важные для вас файлы не бутут потеряны, продолжайте установку. Выберите компоненты, которые будут установлены вместе с операционной системой. Рекомендую включить репозиторий Flatpak, чтобы располагать простым способом установки приложений.
Автоматическая установка ОС
Установка программного обеспечения займет некоторое время — выпьем кофе или чаю и поближе познакомимся с отечественной ОС, которую сейчас ставим. Длительность установки зависит от ряда факторов, в первую очередь — от производительности «железа» и скорости интернет-соединения. Программный мастер рассмотрит 10 преимуществ Симпли Линукс. В процессе вы можете сканировать со смартфона QR-коды, чтобы получить дополнительную информацию:
- Подробные сведения о Simply Linux.
- Прочесть документацию.
- Посмотреть видео в YouTube-канале «Базальт СПО».
- Перейти в «Альт Академию».
После установки основного ПО будет инсталлировано дополнительное программное обеспечение.
Затем мастер перейдет к сохранению настроек.
Создание паролей администратора и пользователя
При установке загрузчика вам будет предложено установить или сбросить пароль. Поставьте «птичку». Введите пароль дважды: в поля «введите фразу» и «повторите фразу».
Настройте сеть. При необходимости выберите конфигурацию, укажите IP-адреса, шлюз по умолчанию, DNS-серверы и домены поиска.
Придумайте и дважды введите пароль администратора системы.
Укажите имя пользователя. Создайте и дважды введите пароль пользователя. Установите «птичку» слева от надписи «Автоматический вход в систему», если не хотите, чтобы компьютер спрашивал пароль при старте ОС. Такой подход крайне не рекомендуется, поскольку доступ к компьютеру открыт каждому, кто имеет физический доступ к ПК. Допустимо только дома, при 100% уверенности в каждом человеке, который может подойти к компьютеру.
Установка завершена. Мастер установки поблагодарит вас за выбор, сделанный в пользу Симпли Линукс. Нажмите на кнопку «Завершить».
«Базальт СПО» также разрабатывает продвинутые операционные системы семейства «Альт» для работы и обучения. У каждой ОС разработчика свои сильные фишки. Главное преимущество Simply Linux — легкость. Полноценную «операционку», которая запускается на 1 гигабайте «оперативки» сегодня найти непросто.
Благодаря Simply Linux древний ноутбук еще принесет вам пользу — переедет на дачу или станет применяться в офисе и на складе для учета продукции. Превратится в медиаплеер для просмотра фильмов или прослушивания музыки.
Краткий обзор Simply Linux
Интерфейс Симпли Линукс без излишеств — простой и лаконичный, но приятный и современный. Слева внизу — область уведомлений (трэй) с часами, содержит в том числе и состояние сетевого соединения. Слева в нижнем углу: кнопка «SL» для доступа к главному меню — аналог «Пуска» Windows.
Справа вверху — кнопки для быстрого доступа к действиям (слева направо):
- Диспетчер настроек.
- Блокировка экрана («замок»).
- Смена пользователя («синий круг со стрелкой вправо»).
- Выход («зеленый круг со стрелкой вправо»).
По нажатию на кнопку выхода появятся значки действий, в том числе для выключения ПК, перехода в гибернацию или спящий режим.
Перейдите в «Настройки» для изменения параметров ОС. Simply Linux поддерживает установку приложений из пакетов RPM — универсального для ряда систем, в том числе популярных ALT, Fedora, Mandriva, Rosa, Red Hat и CentOS.
В разделе «Интернет» находятся программы для работы с глобальной сетью, числе которых: клиент электронной почты Mozilla Thunderbird и браузер Chromium, который похож на популярный Google Chrome. Сразу из коробки есть и торрент-клиент.
Раздел «Офис» содержит комплекс приложений LibreOffice — популярный бесплатный аналог Microsoft Office с возможностью сохранения в майкрософтовские форматы, в том числе — DOC, DOCX, XLS. Включает редакторы текстов, презентаций, формул, презентаций, рисунков и СУБД.


Здесь также есть приложение для учета личных финансов HomeBank, календарь, словарь StarDict и просмотрщик многостраничных документов.
В «Аудио и видео» есть редакторы видео и аудио, медиаплеер VLC и программа для записи оптических дисков — DVD и CD.
Раздел «Графика» содержит ПО для редактирования фотографий, изображений и рисунков. Предустановлена и программа для работы со сканером.
Предустановленные «Игры» — незатейливые, способные скрасить перерыв в работе. В том числе — шахматы и пасьянс.
В числе «Системных» программ — эмулятор терминала для ввода команд, файловый менеджер (аналог «Проводника») и центр приложений для установки ПО.
Калькулятор, заметки, менеджер буфера обмена и дополнительные полезные инструменты находятся в «Стандартных».
Вы можете скачать ПО через «Центр приложений».
Заключение
Simply Linux — удобный и легкий российский дистрибутив от BaseALT с простым интерфейсом. Прокачает старый компьютер — системные требования минимальны: 1 ГБ ОЗУ/25 ГБ HDD или SSD. Полезен начинающим пользователям, которые впервые ставят Линукс — никаких сложностей ни при установке, ни во время работы. Основной набор приложений предустановлен. Дополнительное ПО легко установить из репозитория. Быстро устанавливается и шустро работает.
У вас установлен Linux? Напишите в комментариях.
5
2
голоса
Рейтинг статьи
Simply Linux — это не требовательный к ресурсам, лёгкий в использовании, надёжный и функциональный дистрибутив. В состав дистрибутива включено довольно большое количество программ, которые подойдут для большинства повседневных задач. Данный дистрибутив разрабатывается кампанией Базальт СПО. В качестве графической среды используется xfce4.
Основные компоненты системы: ядро Linux 4.9.34, графический стек Xorg 1.18.4, браузер Chromium 59.0.3071.86, Офисный пакет LibreOffice 5.2.7.2, торрент клиент Transmission 2.92. В качестве менеджера пакетов используется apt. В данном дистрибутиве используется .rpm формат для файлов пакетов. Сегодня мы рассмотрим как выполняется установка Simply Linux 8.
Системные требования
- Процессор с поддержкой архитектур i586 и x86_64:
- Рекомендуется от 512 Мб ОЗУ;
- От 15 Гб свободного места на жестком диске для install-версии и от 8 Гб — для live;
- Видео-карта с поддержкой 3D NVidia, Intel (Не Poulsbo!), ATI/AMD;
- Привод компакт-дисков (Для установки с CD/DVD);
Подготовка к установке
Перед тем как мы сможем установить Simply Linux, необходимо скачать установочный образ, записать его на диск или USB флешку и подготовить к установке, именно этим мы сейчас и займемся.
Шаг 1. Загрузка образа
Скачать Simply Linux вы можете на официальном сайте. Там присутствуют 4 редакции. С возможностью установки или загрузке в live режиме. Просто выберите дистрибутив, который подходит для вас и загрузите ISO образ:
Шаг 2. Запись образа на диск
После скачивания образа диска, вам необходимо записать его на носитель для начала установки. В качестве носителя можно использовать USB флешку или CD/DVD диск. Для записи образа на флешку можно использовать утилиту unetbootin в Linux.
Или инструмент командной строки dd:
dd if=~/SimplyLinux.iso of=/dev/sdb1
В операционной системе Windows вы можете использовать утилиту Rufus. Для записи на оптический диск можно применять утилиту cdrecord в Linux или UltraISO и подобные аналоги в Windows.
Шаг 3. Настройка BIOS
Я не буду подробно описывать как настроить BIOS на загрузку с USB флешки или CD/DVD. Просто перезагрузите компьютер, откройте меню BIOS и выставьте вашу USB флешку или CD/DVD диск первой среди устройств загрузки.
Шаг 4. Загрузка
Теперь переходим к тому как установить Simply Linux. При появлении загрузочного меню GRUB выберите пункт «Установка», нажмите Enter и дождитесь окончания загрузки:
Шаг 5. Язык системы и переключение раскладки
В первом поле укажите тот язык, который будет использован при установке и в последствии в самой системе. Во втором, предпочитаемый способ переключения раскладки клавиатуры (так же раскладку можно будет настроить после завершения установки). Для перехода на следующий этап установки нажимайте «Далее»:
Шаг 6. Лицензионное соглашение
Если вам интересно, можете прочитать. Ну а чтобы двигаться дальше, поставьте галочку «Да, я согласен с условиями» и переходим к следующему этапу:
Шаг 7. Установка даты и времени
Для начала, выберите вашу страну в выпадающем списке, и потом вы должны будете указать в поле ниже ваш часовой пояс. «Хранить время в BIOS по Гринвичу» обозначает, что в BIOS будет записано время по нулевому часовому поясу (UTC 0) Не рекомендую ставить данную галочку, если устанавливаете Linux рядом с Windows. Если текущее время указано не верно, нажмите «Изменить…» и установите нужные параметры:
Шаг 8. Разбивка диска
Далее нам предстоит разбить диск. Перед нами на выбор есть 3 пункта:
- Использует всю неразмеченную область диска, сам создаёт разделы и монтирует их;
- Удаляет все существующие разделы на вашем жёстком диске, создаёт на всём освободившемся пространстве нужные ему и сам указывает точки монтирования;
- Позволяет нам самим произвести все нужные манипуляции. Его я и буду рассматривать:
После того, как вы нажмёте «Далее» перед вами появится следующее окно. В нём вам надо будет выделить диск на который будет установлена система (в моём случае «sda») и нажать «Удалить»:
Для того, чтобы создать раздел, нажмите соответствующую кнопку:
Сперва мы создадим пространство для корневого раздела. Сперва, укажите требуемый вам раздел. Если нет, то установите галочку «Основной раздел». «Тип раздела» укажите «Linux». После проделанных действий нажмите «OK»:
Ну, выбор у нас не велик =) Просто опять нажмите «OK»:
Здесь обязательно в качестве точки монтирования укажите «/». Опции монтирования можете изменить, если это требуется:
*Кстати, неразмеченная область подписана как «unused*». Если вам нужно создать на ней раздел, то выделите её и нажмите «Создать раздел»:
По аналогии с корневым разделом создаём домашний , только точку монтирования указываем «/home». Опции монтирования, опять же, можете менять под себя.
Если вы хотите, то можете создать swap. Делается это так же. Выбираете неразмеченную область, нажимаете «Создать раздел», настраиваете так же, но только в качестве типа раздела указываете «Linux Swap»:
Ниже я привожу пример своей разметки(если вы хотите, то можете в отдельный раздел вынести «/boot»). Если всё сделали правильно, то идём далее:
Соглашаемся с тем, чтобы установщик произвёл сделанные нами изменения:
Шаг 9. Выбор дополнительных приложений
В следующем окне вам надо выбрать дополнительное ПО, которое будет установлено вместе с системой. Когда определитесь со списком, нажмите «Далее»:
Шаг 10. Установка
Теперь дождитесь окончания процесса установки ОС:
Шаг 11. Установка загрузчика
Здесь вам необходимо указать, куда будет установлен загрузчик GRUB:
Шаг 12. Имя компьютера и настройка сети
В графе «Имя компьютера» укажите желаемое имя. Если это необходимо, настройте сеть, указав интерфейс и настроив тип подключения(подробно разбирать это не буду). Когда закончите, переходите к следующему шагу:
13. Установка пароля root
Здесь вам необходимо ввести желаемый пароль для пользователя root. Вы можете сгенерировать его нажав «Создать автоматически». Также вы можете использовать один и тот же пароль для обычного и root пользователя.
Шаг 14. Создание пользователя
Здесь в графе «Имя» укажите желаемый ник пользователя. Комментарий писать не обязательно. Вы так же можете сгенерировать пароль автоматически, либо указать свой собственный. Если вы не желаете после каждой загрузки компьютера вводить пароль, поставьте галочку «Автоматический вход в систему». Во время установки предлагается создать только одну запись. Учётные записи других пользователей можно будет добавить в любой момент после установки системы:
Шаг 15. Завершение установки
Чтобы закончить установку, нажмите «Завершить». После этого компьютер сам перезагрузится:
Шаг 16. Вход
Осталось ввести пароль вашего пользователя для авторизации в системе и можно начинать работать:
Выводы
В этой статье мы рассмотрели, как выполняется установка Simply Linux 8.2 с USB флешки или оптического диска. Когда система будет установлена, вам останется только настроить ее под себя и начинать использовать. Если у вас остались вопросы, спрашивайте в комментариях!
Обнаружили ошибку в тексте? Сообщите мне об этом. Выделите текст с ошибкой и нажмите Ctrl+Enter.
Добрый день! Подскажите, пол-года назад я устанавливал совместно Windows XP и LinuxMint, и столкнулся с проблемой, что после установки и, при переустановке любой из ОС возникают трудности с boot(grub). Сейчас использую Windows 7, и решил установить Simply Linux в качестве «спасательного круга» и альтернативы. Можно ли как-либо избавиться от проблем с загрузчиками ОС? Может установить что-то на подобие Acronis OS Selector? Что посоветуете? И еще слышал, что в Simply есть какой-то загрузчик, lilo, или что-то вроде этого — это альтернатива стандартному grub(извиняюсь, за безграмотность в этих вопросах — я новичек).Заранее благодарен!
Записан
Записан
Не совсем то, что я хотел узнать. Меня не устраивает, что после переустановки Windows, автоматически начинает загружаться его boot, который напрочь не видит unix-системы, из-за чего приходиться восстанавливать grub. Мне интересны загручики, которые самостоятельно определяют установленные в разделах системы и загружают их. По моему Acronis OS Selector мог это делать, нет?
Записан
sim
какой-то загрузчик, lilo, или что-то вроде этого — это альтернатива стандартному grub
Вам эта альтернатива вряд-ли поможет, по сути это тоже загрузчик который умеет загружать винду. Если хотите, то можете даже смотреть в сторону мультибута BootIt NG или XORLDR , хотя, ИМХО, проще понять работу с грабом или лило.
Записан
sim
. Меня не устраивает, что после переустановки Windows, автоматически начинает загружаться его boot
Восстановление груба или лило в mbr займет у вас не более одной минуты.
Записан
Не совсем то, что я хотел узнать. Меня не устраивает, что после переустановки Windows, автоматически начинает загружаться его boot, который напрочь не видит unix-системы, из-за чего приходиться восстанавливать grub.
Смиритесь — от перезаписи установленного активного загрузчика вас никто не застрахует, неважно, какой он там у вас. Либо восстанавливаете загрузчик после каждой его перезаписи при установке ОС, либо не ставите ОС, которые при установке затирают активный загрузчик.
Записан
Меня не устраивает, что после переустановки Windows, автоматически начинает загружаться его boot
Это-же майкрософт — винда тупо переписывает загрузчик, причем любой Есть ключик в файле автоматическй установки, который как бы запрщает ей это делать…, но винда кладет на этот ключик…
Так-что тут самый простой выход — научиться быстро восстанавливать grub
Записан
Меня не устраивает, что после переустановки Windows, автоматически начинает загружаться его boot
![:)]()
Это-же майкрософт — винда тупо переписывает загрузчик, причем любой![:)]()
Помнится Windows Server 2003 (альтимэйт заточенный под десктоп) вроде умел подхватывать линуксовый загрузчик, но вряд ли пользователь согласится на такой экстрим.
Или экспериментировать с Server 2008(2012) и точить под десктоп. За конкретную сумму с неполной совместимостью с пользовательским ПО.
Но да, десктопные Windows все под чистую затирают линуксовый лоадер.
В принципе, если переустановка Win это любимая игра, можно линуксовый лоадер в файл загонять и подсовывать его виндовому ини, если такое в w7 можно. В ХР вроде можно было.
Записан
> десктопные Windows
Я долго параллельно держал 2000AS и 2003 — тоже мое лило затирали и ключа не слушали
Вот 2008 не пробовал — даже не видел
Записан
Спасибо всем за ответы! Я понял, что придется восстанавливать grub. Кстати, какой все-таки загрузчик по умолчанию в Simply — grub или lilo и в чем кардинальная разница в работе и восстановлении между этими загрузчиками?
Записан
sim
Кстати, какой все-таки загрузчик по умолчанию в Simply — grub или lilo и в чем кардинальная разница в работе и восстановлении между этими загрузчиками?
Дефолтом в 6й платформе идет grub2, по поводу всех его возможностей, восстановления, выбора ОС по умолчанию можете прочитать тут
Если захотите lilo, то просто установите его
apt-get install liloКстати, восстановление лило сводится к простым действиям: загрузиться с установочного диска в «Восстановление системы» и после приглашения системы дайте команду
fixmbrlilo автоматом установится в mbr если у вас один диск, если несколько то откроется lilo.conf где можно указать тот диск, в mbr которого будете востанавливать lilo.
Записан
То есть восстановление lilo происходит проще, чем у grub2? А редактировать (н.р. удалить из лагрузчика отображение старых версий ядра) удобнее в lilo или же в grub2?
Записан
На чтение 15 мин Просмотров 4.1к. Опубликовано 21.09.2022
Simply Linux легкий Российский дистрибутив для повседневных задач. В этой статье рассмотрим как скачать, установить и настроить операционную систему. Разработчиком является «Базальт СПО» производит также системы «Alt».
Содержание
- Simply Linux системные требования
- Скачиваем образ системы
- Запись образа на флешку
- Установка
- Выбор языка
- Дата и время
- Подготовка диска
- Выбор приложений
- Установка загрузчика
- Настройка сети
- Пароль для администратора
- Системный пользователь
- Как обновить Simply Linux
- Как устанавливать программы в Simply Linux
- Установка программ с помощью терминала
- Установка с помощью Synaptic
- Установка Flatpak пакетов в Simply Linux
- Установка Flatpak в Simply Linux
- Установка сторонних приложений с помощью eepm
- Установка rpm пакетов в Simply Linux
- Как установить snap в Simply Linux
- Для кого подойдет дистрибутив Simply Linux
Прежде чем оснастить свое рабочее место компьютером с Российской операционной системой проверьте подойдет ли ваш он для работы с Симпли Линукс.
По информации с официального сайта нам потребуется. Для архитектур i586 и x86_64:
- от 1 Гбайт ОЗУ (оперативной памяти);
- от 25 Гбайт свободного места на жестком диске для install-версии и от 10 Гбайт — для
постоянной установки варианта live (при задействовании автоматического разбиения
диска).
То есть подходит для большинства компьютеров даже довольно слабых.
Скачиваем образ системы
Для начала нужно скачать Simply Linux поэтому переходим на официальный сайт и нажимаем кнопку «Скачать Simply Linux».
Есть образы для 32 и 64 битных архитектур процессоров. Также имеются варианты для SD-карт, например для raspberry pi.
Я буду рассматривать работу вариантом «Установочный образ 64-бит». Нажимайте кнопку «Скачать» и после того как образ будет загружен обязательно проверьте контрольную сумму. Как это сделать я подробно рассказал в статье — Как проверить контрольные суммы.
После проверки нужно изготовить загрузочную флешку. Как это сделать я рассказывал в статье — Как создать загрузочную флешку в Linux. Или используйте инструкции с официальной страницы. Либо воспользуйтесь методом описанным ниже.
Запись образа на флешку
Для создания флешки в Windows можно использовать фирменную утилиту ALT Media Writer (altmediawriter). С её помощью можно сразу скачать образ системы и записать его на usb-носитель. Скачайте ALT Media Writer с официального сайта и установите её.
Подключите флешку к порту и запустите программу. После запуска выберите из списка нужную систему. Для того, чтобы отобразить весь список кликните по кнопке с тремя точками по середине внизу списка.
Найдите «Симпли линукс» и кликните по этой кнопке.
Начнется загрузка образа системы. Для удобства можно сразу поставить флаг в чекбоксе «Записать образ после загрузки».
Теперь дождитесь когда все операции будут завершены и нажмите кнопку «Закрыть»
Всё готово для установки.
Можно записать и с помощью программы Rufus но есть важный нюанс — выбирайте «Запись в режиме DD-образ».
Установка
Установка Simply Linux. После того как все скачали и создали загрузочную usb-флешку (рекомендую именно этот вариант) или оптический диск загрузитесь с него.
Для того, чтобы узнать какие клавиши на вашем компьютере отвечают за выбор устройства для загрузки обратитесь к руководству для материнской платы если у вас стационарный вариант или ноутбука, если лэптоп.
Можно это узнать обратившись в поисковую систему указав запрос. Например так — «клавиши для загрузки с флешки acer p253-mg «.
Если все сдали правильно то запустится стартовое окно установки в котором нужно выбрать пункт «Установить Simply Linux …». Выбор осуществляется курсорными клавишами, подтверждение нажатием «Enter».
Выбор языка
Первым пунктом необходимо выбрать основной язык системы, по умолчанию стоит Русский, и вариант переключения раскладки клавиатуры, по умолчанию «Alt+Shift». Здесь и далее уже работает мышь можно использовать её.

На втором шаге необходимо ознакомится с лицензионным договором. Затем поставить флаг в чекбоксе «Да, я согласен с условиями» и нажать кнопку «Далее».
Дата и время
На этом шаге необходимо выбрать страну нахождения и часовой пояс. Текущее время устанавливается автоматически. Если требуется внесение исправления то нажмите кнопку «Изменить».
Чекбокс «Хранить время в BIOS по Гринвичу» можно отметить если на этом компьютере у вас не установлено других операционных систем.
Тогда при переходе сезонном изменении часов не придется изменять время в bios. Нажимаем кнопку «Далее» и переходим на следующий шаг.
Подготовка диска
Здесь нам предстоит настроить дисковую систему. Этап очень ответственный.
Убедитесь, что на ваших носителях нет важных данных иначе вы их можете потерять!
Установщик предлагает нам три варианта.
- Использовать неразмеченное пространство. В этом случае система будет установлена на свободную область диска.
- Удалить все разделы и создать разделы автоматически. Все разделы вместе с информацией будут удалены! Будьте внимательны!
- Подготовить разделы в ручную.
Рекомендую устанавливать систему на чистый диск используя или первый или второй способ. Это будет самым простым и удобным вариантом.
Я расскажу как разметить диск в ручном режиме. Для этого выбираем третий вариант и нажимаем кнопку «Далее».

На примере одного диска объемом 120 Гб без разделов и файловых систем. Для загрузки используется UEFI. Я сделаю четыре раздела:
- Раздел для загрузки — UEFI. Тип раздела — efi system partition. Файловая система FAT32. Точка монтирования /boot/efi.
- Раздел подкачки. Тип раздела — linux filesystem. Файловая система — Файловая система подкачки (swap).
- Коревой раздел — root. Тип раздела — linux filesystem. Файловая система Ext2/3/4. Точка монтирования / (слеш).
- Раздел для пользователей — home. Тип раздела — linux filesystem. Файловая система Ext2/3/4. Точка монтирования /home.
Я покажу как добавлять разделы на примере корневого (root). Итак, выбираем диск и нажимаем кнопку «Создать раздел».
в следующем окне указываем размер в Мб и тип раздела смещение оставьте по умолчанию если вы не знаете зачем этот пункт.
После того как выбрали все параметры нажмите кнопку «Ок». Теперь нужно выбрать файловую систему.
Нажмите «Ок» для продолжения. Затем необходимо выбрать точку монтирования и опции. Точки монтирования я указал выше опции можно оставить по умолчанию.
По аналогии создаем остальные разделы. Не волнуйтесь если, что-то не так отредактировали внизу меню после создания разделов появятся кнопки для изменения параметров. В результате получим запланированный результат, смотрите на скриншоте ниже.
Если все получилось так как вы хотели нажимайте кнопку «Далее». Все те изменения которые вы производили с диском вам будет предложено проверить еще раз и если все верно то нажмите кнопку «Ок» и только после этого начнется запись изменений дискового пространства.
Дождитесь завершения операции.
Данный инструмент позволяет управлять и RAID массивом и LVM томами и создавать зашифрованные диски. Но для этой статьи описывать каждый вариант будет слишком долго. Как работать с более продвинутыми дисковыми системами читайте в официальной документации.
Выбор приложений
На этом этапе можно выбрать программное обеспечение которое вы хотите установить. Установить флаг в чекбоксе «Показывать состав группы», чтобы вывести подробный список всех групп доступных для управления приложений а затем отметьте тот софт который хотите дополнительно установить или снимите галочку с тех пунктов которые вам не нужны.
Рекомендую включить репозитории Flatpak они наверняка вам понадобятся для установки программ которых нет в штатном репозитории.
Учтите, чем больше вы отмечаете программ для установке тем больше места на диске они займет. Размер пространства которое потребуется для установке отображается под списком.
После того как все выбрали нажмите кнопку «Далее». Начнется установка с кратким рассказом о 10 пкачествах Simply Linux.
После завершения нажмите кнопку «Далее».
Установка загрузчика
На этом шаге необходимо выбрать где будет установлен загрузчик операционной системы. Лучше оставить рекомендуемый.
Выбрать свой вариант вы сможете кликнув по строке «Устройство» и в выпадающем списке выбрать нужный вариант. Здесь также можно установить пароль на загрузку.
Нажмите «Далее» для продолжения.
Настройка сети
Здесь можно настроить подключение к сети. Если у вас настроено подключение dhcp, например вы входите в интернет через роутер, то скорее всего ничего настраивать не придется все подключится автоматически.
Если нет то все можно настроить в ручном режиме. Чтобы включить ручной режим нажмите в разделе «Конфигурация» по серой кнопке со стрелкой и выберите нужный вам. Всего есть три варианта:
- DHCP
- Использовать Zeroconf
- Вручную
Настроить интерфейсы, например, чтобы был включен при запуске, можно открыв меню по кнопке «Дополнительно».
Нажмите «Далее» для продолжения.
Пароль для администратора
На этом шаге необходимо задать пароль root (администратор системы). Это главный пользователь системы поэтому пароль должен быть надежным.
Можете придумать самостоятельно а можете поставить галочку в чекбокс «Создать автоматически» и вам будет сгенерирован хороший пароль. Обязательно запишите его в надежном и недоступном для посторонних месте.
Нажмите «Далее», чтобы продолжить.
Системный пользователь
На этом этапе создаем обычного пользователя под которым будете работать. Укажите имя которое будет являться также и логином для входа в систему. Укажите пароль.
Комментарий не обязательно прописывать но если хотите можно указать и его. Если не хотите каждый раз при входе в систему вводить пароль поставьте флаг в чекобсе «Автоматический вход в систему» но это я не рекомендую делать в целях безопасности.
По завершении нажмите кнопку «Далее».
Это был последний шаг. На экране появится сообщение о завершении установки.
Нажмите кнопку «Завершить». Система перезагрузится и запустится. Не забудьте извлечь загрузочные устройства.
После загрузки новой системой можно пользоваться но сначала я рекомендую обновиться до актуального состояния.
Как обновить Simply Linux
Для обновления системы есть четыре варианта.
- С помощью консольных команд через терминал.
- Нажав на панели задач или запустить через меню «Системные», «Индикатор обновлений».
- Используя менеджер пакетов Synaptic.
- Через «Центр управления системой» (можно обновить и выбрать какое ядро будет использоваться). Находится он в меню «Настройки».
Рассмотрим подробнее каждый пункт. Начнем по очереди с терминала. Открываем терминал.
Авторизуемся от имени администратора (root). Для того, чтобы войти под ним нужно дать команду:
и нажать «Enter» затем указываем пароль администратора и еще раз «Enter».
Либо можно использовать вашего обычного пользователя которого вы создали при установке.
Он автоматически добавляется в группу sudo и для применения команд нужно перед каждой добавить sudo. Например:
Дальше я буду рассказывать о командах для обновления от суперпользователя. Выполняем сначала команду для получения полного списка пакетов для обновления:
Теперь команда для обновления всех пакетов:
Команда для обновления ядра системы:
Сделаю оговорку, что применять новое ядро нужно не всегда. Некоторое оборудование, особенно устаревшее, лучше работает с более старыми ядрами. Так, что тут лучше не спешить применять все самое новое.
Очищаем систему от старых пакетов:
И перезагружаемся:
Следующий вариант это «Индикатор обновлений». Он постоянно находится на панели управления и следит за обновлениями. Как только появляется, что-то новое он сразу сообщает об этом.
Но его можно вызвать самостоятельно либо кликнув по нему в панели либо вызвав из меню как описывалось выше.
Используем Synaptic. При старте указываем пароль администратора. После запуска проверяем, чтобы в левой колонке был выбран пункт «Все».
Теперь нажимаем по очереди сначала кнопку «Получить сведения», ждем окончания выполнения затем «Отметить для обновления» и «Применить».

Здесь нам доступно полное управление ядрами системы. Можно обновлять ядро, удалять как ядро целиком так и отдельные модули.
Просматривать и выбирать ядро загружаемое по умолчанию. Все наглядно и нативно понятно.
После обновления можно работать.
В операционной системе Simply Linux в качестве рабочего окружения (desktop environment) используется XFCE.
Я уже рассказывал как настраивать данный рабочий стол поэтому переходите на страницу как настроить XFCE все написанное там можно применять при необходимости.
Как устанавливать программы в Simply Linux
Хоть система уже поставляется с набором программного обеспечения необходимого для работы всегда потребуется добавить для своих нужд необходимую программу. Для этого в Simply Linux имеются несколько инструментов. Рассмотрим каждый.
Установка программ с помощью терминала
Это универсальный способ. Для работы с пакетами используется пакетный менеджер APT (Advanced Packaging Tool) такой же как и в Debian но в Симпли Линукс формат пакетов — RPM и команды применяются иначе.
Для того, чтобы установить программу нужно запустить терминал — «Меню», «Системные», «Эмулятор терминала». Синтаксис команды такой:
|
# apt-get «действие» «пакеты» «дополнительные параметры» |
Рассмотрим на примере программы htop, расширенный вариант мониторинга использования ресурсов компьютера штатной утилиты «top». Для этого используем команду:
|
$ sudo apt—get install htop |
Установка с помощью Synaptic
Второй метод установки программного обеспечения в Simply Linux это программа Synaptic. Для запуска из меню перейдите в раздел «Настройки» и выберите пункт «Менеджер пакетов».
Будет выдано окно для ввода пароля администратора то есть root пользователя а не того, что работает с помощью sudo.
Запустится основное окно программы. Нажмите кнопку «Искать» и введите поисковый запрос, в моем примере htop, затем нажмите еще раз кнопку «Искать».
В отобразившемся списке найденных значений кликните правым кликом мыши по нужному. В контекстном меню выберите пункт «Отметить для установки».

Откроется диалоговое окно в котором отображается сводка об устанавливаемых пакетах. Нажмите еще раз кнопку «Применить». После чего начнется скачивание и установка выбранных пакетов.
Дождитесь окончания процесса и нажмите кнопку «Закрыть».

Установка Flatpak пакетов в Simply Linux
При установке я выбрал опцию подключения репозиториев flathub. Это дает возможности устанавливать приложения недоступные из штатных репозиториев.
Итак для добавления программ в формате Flatpak зайдите в меню в раздел «Системные» затем «Центр приложений».
После первого запуска нажмите кнопку Browse Software (Просмотр программ) и подождите пока сформируется кеш приложений.
Для примера я установлю офисный пакет «WPS». Для этого в левом верхнем углу нажмите на значок лупы и в открывшейся поисковой строке впишите название искомой программы. Я укажу wps.
Затем нажмите на имени нужной программы. Вам станет доступно описание и сводка по этому пакету.
Чтобы убедиться, что приложение действительно flatpack проверьте в сводке пункт «Источник» и убедитесь что это — dl.flathub.org.
Для инсталляции нажмите кнопку «Установить».
Дождитесь окончания процесса.
Установка Flatpak в Simply Linux
Если вы не добавили flatpack при установке но затем хотите добавить возможность установки приложений из этого источника то сделать это можно так. Запустите терминал. Сначала установим flatpack командой:
|
$ sudo apt—get install flatpak |
Добавим нашего пользователя в группу fuse. Команда:
|
$ sudo gpasswd —a USER fuse |
В данном случае USER это имя вашего пользователя, чтобы все сработало вместо него укажите имя вашего пользователя. Например, у меня пользователь «user» соответственно команда будет такой:
|
$ sudo gpasswd —a user fuse |
Теперь нужно добавить репозиторий flatpak.
|
$ flatpak remote—add flathub https://flathub.org/repo/flathub.flatpakrepo |
Теперь обновим данные:
Перезапустите систему и можно работать.
Файлы располагаются по этому пути:
Установка сторонних приложений с помощью eepm
Разработчики внедрили достаточно много инструментов для установки программ. И вот еще один метод. Установка популярных приложений, таких как Google chrome, Viber, Onlyoffice и др., с помощью пакета eepm.
Он уже установлен в Simply Linux и доступен не только для работы в терминале но и в графическом режиме. Для запуска из меню выберите раздел «Системные» и пункт «Установка сторонних приложений».
При запуске нужно указать пароль root затем откроется окно со списком доступных для установки программ.
Для примера я установлю браузер Google chrome. Выделяем левой кнопкой мыши нужное и нажимаем кнопку «Установить».
Дождитесь окончания работы и нажмите кнопку «Закрыть» после чего можно использовать свежеустановленную программу.
Чтобы удалить ненужное программное обеспечение установленное с помощью этого инструмента используйте терминал. Команда:
Установка rpm пакетов в Simply Linux
Чтобы установить отдельный rpm пакет можно использовать командную строку либо специальный инструмент «Установка RPM».
Оговорюсь, что это не рекомендуемый способ добавления программного обеспечения в систему но если вы уверены, что это проверенный пакет от доверенного разработчика то можно установить.
Рассмотрим пример с установкой офисного пакета «Мой офис». С помощью файлового менеджера заходим в паку с нужным файлом. Делаем правый клик мыши по нему и в контекстном меню выбираем «Открыть с помощью Установка RPM».
Откроется окно в котором нужно нажать кнопку «Установить».
Затем укажите пароль root и нажмите кнопку «Ок». Дождитесь завершения операции и можно использовать.
Для того чтобы установить rpm пакет с помощью терминала нужно использовать синтаксис:
|
$ sudo apt—get install путь_до_пакета |
Например у меня пакет находится в папке «Загрузки» поэтому команда будет такой:
|
$ sudo apt—get install ~/Загрузки/myoffice—standard—home—edition—2022.01—1.28.0.4.x86_64.rpm |
Нажмите кнопку «Enter», укажите свой пароля для пользователя sudo и подождите.
Как установить snap в Simply Linux
Рассмотрим установку snap пакетов в Simply Linux. Для установки приложений из репозиториев https://snapcraft.io/ необходимо установить демон snapd для управления snap пакетами.
Для этого обновляем систему и затем устанавливаем удобным вам способом я буду приводить пример в терминале. Команда:
|
$ sudo apt—get install snapd |
Теперь необходимо включить модуль для управления модулями snap:
|
$ sudo systemctl enable —now snapd.socket |
Пока snapd.socket не будет запущен мы не сможем запускать snap. Чтобы убедиться в работоспособности используйте команды.
Проверка активности:
|
$ sudo systemctl is—active snapd.socket |
Проверка текущего статуса:
|
$ sudo systemctl status snapd.socket |
Команда для проверки запуска службы после старта системы:
|
$ sudo systemctl is—enabled snapd.socket |
Теперь нужно создать символическую ссылку для программ использующих классический уровень ограничения (classic confinement).
|
$ sudo ln —s /var/lib/snapd/snap /snap |
Чтобы новый каталог прописался в переменной окружения среды $PATH, перезагрузите компьютер.
Теперь можно устанавливать программы. Синтаксис такой:
|
$ sudo snap install имя_пакета |
Например, нам нужно установить мессенджер icq. Команда:
|
$ sudo snap install icq—im |
Дождитесь окончания установки, запускайте приложение, авторизуйтесь и пользуйтесь.
Думаю с установкой программ разобрались.
Для кого подойдет дистрибутив Simply Linux
Кому больше всего подойдет дистрибутив Simply Linux? Тем у кого возникла потребность заменить операционную систему Windows или другую на отечественную систему.
Это единственный дистрибутив для персональных компьютеров от Российских разработчиков который можно бесплатно использовать ИП (Индивидуальным предпринимателям) и самозанятым гражданам.
Об этом прямо говорится на официальном сайте.
В Simply LInux можно работать с устройствами Рутокен ЭЦП (USB-токены и смарт-карты для подписания документов электронной подписью и строгой двухфакторной аутентификации на настольных и мобильных устройствах.). Совместима с продуктами: КриптоПро, СБИС, Окуляр Гост, КриптоАРМ.
Поддержка осуществляется с помощью сообществ (ссылки смотрите на официальном сайте).
(Visited 45 times, 1 visits today)
Omnividente, видно, что ты ничего не знаешь о загрузчике Vista+
boot.ini привычней называть загрузчик. Если вам от этого будет легче то не правкой boot.ini а командой Bcdedit, тоже самое только вид сбоку)
Если подробно то. Стоит винда. На свободный раздел ставим свой линукс, загружаемся с него, открываем терминал
mkdir /mnt/share
Далее монтируем какой либо раздел, который будет виден в винде
mount /dev/hdaX /mnt/share
вместо /dev/hdaX указать свой раздел.
Ну и на последок записываем первые 512 байт с загрузочого сектора в файл.
dd if=/dev/hdaY of=/mnt/share/Simply.bin bs=512 count=1
где dev/hdaY это раздел на котором у нас лежит mbr
Копируем наш файл Simply.bin на диск где лежит ntloader
Дальше заходим в семерку
bcdedit /create /d ”Simply Linux” /application BOOTSECTOR
Команда вернет ID
bcdedit /set {ID} device partition=c:
Вместо ID везде пишем то что вернула прошлая команда.
bcdedit /set {ID} path simply.bin
Прописали путь к нашему созданному загрузчику линукс
bcdedit /displayorder {ID} /addlast
Устанавливаем таймаут автовхода
bcdedit /timeout 30
Собственно и все
Изменено 18 сентября, 2010 пользователем Omnividente
Simply Linux — это не требовательный к ресурсам, лёгкий в использовании, надёжный и функциональный дистрибутив. В состав дистрибутива включено довольно большое количество программ, которые подойдут для большинства повседневных задач. Данный дистрибутив разрабатывается кампанией Базальт СПО. В качестве графической среды используется xfce4.
Основные компоненты системы: ядро Linux 4.9.34, графический стек Xorg 1.18.4, браузер Chromium 59.0.3071.86, Офисный пакет LibreOffice 5.2.7.2, торрент клиент Transmission 2.92. В качестве менеджера пакетов используется apt. В данном дистрибутиве используется .rpm формат для файлов пакетов. Сегодня мы рассмотрим как выполняется установка Simply Linux 8.
Системные требования
- Процессор с поддержкой архитектур i586 и x86_64:
- Рекомендуется от 512 Мб ОЗУ;
- От 15 Гб свободного места на жестком диске для install-версии и от 8 Гб — для live;
- Видео-карта с поддержкой 3D NVidia, Intel (Не Poulsbo!), ATI/AMD;
- Привод компакт-дисков (Для установки с CD/DVD);
Подготовка к установке
Перед тем как мы сможем установить Simply Linux, необходимо скачать установочный образ, записать его на диск или USB флешку и подготовить к установке, именно этим мы сейчас и займемся.
Шаг 1. Загрузка образа
Скачать Simply Linux вы можете на официальном сайте. Там присутствуют 4 редакции. С возможностью установки или загрузке в live режиме. Просто выберите дистрибутив, который подходит для вас и загрузите ISO образ:
Шаг 2. Запись образа на диск
После скачивания образа диска, вам необходимо записать его на носитель для начала установки. В качестве носителя можно использовать USB флешку или CD/DVD диск. Для записи образа на флешку можно использовать утилиту unetbootin в Linux.
Или инструмент командной строки dd:
dd if=~/SimplyLinux.iso of=/dev/sdb1
В операционной системе Windows вы можете использовать утилиту Rufus. Для записи на оптический диск можно применять утилиту cdrecord в Linux или UltraISO и подобные аналоги в Windows.
Шаг 3. Настройка BIOS
Я не буду подробно описывать как настроить BIOS на загрузку с USB флешки или CD/DVD. Просто перезагрузите компьютер, откройте меню BIOS и выставьте вашу USB флешку или CD/DVD диск первой среди устройств загрузки.
Шаг 4. Загрузка
Теперь переходим к тому как установить Simply Linux. При появлении загрузочного меню GRUB выберите пункт «Установка», нажмите Enter и дождитесь окончания загрузки:
Шаг 5. Язык системы и переключение раскладки
В первом поле укажите тот язык, который будет использован при установке и в последствии в самой системе. Во втором, предпочитаемый способ переключения раскладки клавиатуры (так же раскладку можно будет настроить после завершения установки). Для перехода на следующий этап установки нажимайте «Далее»:
Шаг 6. Лицензионное соглашение
Если вам интересно, можете прочитать. Ну а чтобы двигаться дальше, поставьте галочку «Да, я согласен с условиями» и переходим к следующему этапу:
Шаг 7. Установка даты и времени
Для начала, выберите вашу страну в выпадающем списке, и потом вы должны будете указать в поле ниже ваш часовой пояс. «Хранить время в BIOS по Гринвичу» обозначает, что в BIOS будет записано время по нулевому часовому поясу (UTC 0) Не рекомендую ставить данную галочку, если устанавливаете Linux рядом с Windows. Если текущее время указано не верно, нажмите «Изменить…» и установите нужные параметры:
Шаг 8. Разбивка диска
Далее нам предстоит разбить диск. Перед нами на выбор есть 3 пункта:
- Использует всю неразмеченную область диска, сам создаёт разделы и монтирует их;
- Удаляет все существующие разделы на вашем жёстком диске, создаёт на всём освободившемся пространстве нужные ему и сам указывает точки монтирования;
- Позволяет нам самим произвести все нужные манипуляции. Его я и буду рассматривать:
После того, как вы нажмёте «Далее» перед вами появится следующее окно. В нём вам надо будет выделить диск на который будет установлена система (в моём случае «sda») и нажать «Удалить»:
Для того, чтобы создать раздел, нажмите соответствующую кнопку:
Сперва мы создадим пространство для корневого раздела. Сперва, укажите требуемый вам раздел. Если нет, то установите галочку «Основной раздел». «Тип раздела» укажите «Linux». После проделанных действий нажмите «OK»:
Ну, выбор у нас не велик =) Просто опять нажмите «OK»:
Здесь обязательно в качестве точки монтирования укажите «/». Опции монтирования можете изменить, если это требуется:
*Кстати, неразмеченная область подписана как «unused*». Если вам нужно создать на ней раздел, то выделите её и нажмите «Создать раздел»:
По аналогии с корневым разделом создаём домашний , только точку монтирования указываем «/home». Опции монтирования, опять же, можете менять под себя.
Если вы хотите, то можете создать swap. Делается это так же. Выбираете неразмеченную область, нажимаете «Создать раздел», настраиваете так же, но только в качестве типа раздела указываете «Linux Swap»:
Ниже я привожу пример своей разметки(если вы хотите, то можете в отдельный раздел вынести «/boot»). Если всё сделали правильно, то идём далее:
Соглашаемся с тем, чтобы установщик произвёл сделанные нами изменения:
Шаг 9. Выбор дополнительных приложений
В следующем окне вам надо выбрать дополнительное ПО, которое будет установлено вместе с системой. Когда определитесь со списком, нажмите «Далее»:
Шаг 10. Установка
Теперь дождитесь окончания процесса установки ОС:
Шаг 11. Установка загрузчика
Здесь вам необходимо указать, куда будет установлен загрузчик GRUB:
Шаг 12. Имя компьютера и настройка сети
В графе «Имя компьютера» укажите желаемое имя. Если это необходимо, настройте сеть, указав интерфейс и настроив тип подключения(подробно разбирать это не буду). Когда закончите, переходите к следующему шагу:
13. Установка пароля root
Здесь вам необходимо ввести желаемый пароль для пользователя root. Вы можете сгенерировать его нажав «Создать автоматически». Также вы можете использовать один и тот же пароль для обычного и root пользователя.
Шаг 14. Создание пользователя
Здесь в графе «Имя» укажите желаемый ник пользователя. Комментарий писать не обязательно. Вы так же можете сгенерировать пароль автоматически, либо указать свой собственный. Если вы не желаете после каждой загрузки компьютера вводить пароль, поставьте галочку «Автоматический вход в систему». Во время установки предлагается создать только одну запись. Учётные записи других пользователей можно будет добавить в любой момент после установки системы:
Шаг 15. Завершение установки
Чтобы закончить установку, нажмите «Завершить». После этого компьютер сам перезагрузится:
Шаг 16. Вход
Осталось ввести пароль вашего пользователя для авторизации в системе и можно начинать работать:
Выводы
В этой статье мы рассмотрели, как выполняется установка Simply Linux 8.2 с USB флешки или оптического диска. Когда система будет установлена, вам останется только настроить ее под себя и начинать использовать. Если у вас остались вопросы, спрашивайте в комментариях!
Статья распространяется под лицензией Creative Commons ShareAlike 4.0 при копировании материала ссылка на источник обязательна .
Содержание
- Шаг 1: Разметка дискового пространства в Windows 10
- Шаг 2: Выбор и загрузка дистрибутива Linux
- Шаг 3: Создание загрузочной флешки и настройка BIOS
- Шаг 4: Подготовка и инсталляция
- Шаг 5: Запуск и использование Linux рядом с Windows
- Вопросы и ответы
Шаг 1: Разметка дискового пространства в Windows 10
Корректная инсталляция двух операционных систем рядом возможна только при правильном разделении дискового пространства. На локальном носителе должно быть нераспределенное место, не имеющее никакой файловой системы и не хранящее в себе отдельных элементов. По умолчанию такое пространство отсутствует, поэтому его придется создать самостоятельно путем сжатия раздела жесткого диска. В Windows 10 это осуществляется так:
- После загрузки ОС нажмите правой кнопкой мыши по «Пуск» и в появившемся контекстном меню выберите пункт «Управление дисками».
- После перехода в соответствующее меню выберите один из существующих разделов. Лучше всего подойдет тот, где хранятся личные файлы или же просто раздел с большим количеством свободного пространства. Щелкните ПКМ по такому разделу и найдите параметр «Сжать том».
- Ожидайте завершения операции запроса места для сжатия.
- В появившемся окне задайте оптимальный размер сжимаемого пространства в мегабайтах. Именно оно в будущем и станет выделено для второй операционной системы.
- После окончания этой операции вы увидите, что часть диска отмечена черным цветом и имеет атрибут «Не распределена».
Больше никаких действий с данным пространством производить не нужно, поскольку оно нам необходимо именно в таком виде. Далее уже дистрибутив Linux автоматически создаст новый логический том и определит для него файловую систему.
Шаг 2: Выбор и загрузка дистрибутива Linux
Как известно, сейчас на просторах интернета находится огромное количество самых разных дистрибутивов Linux, за основу которых были взяты популярные сборки, например, Debian или RedHat. Мы советуем прочитать отдельные материалы по теме выбора ОС на нашем сайте, если вы еще не знаете, какой именно дистрибутив хотите инсталлировать рядом с Windows 10.
Подробнее:
Популярные дистрибутивы Linux
Выбор дистрибутива Linux для слабого компьютера
Сегодня мы решили взять за пример один из самых перспективных и лаконичных в плане внешнего вида дистрибутивов под названием Elementary OS. Давайте вкратце рассмотрим, как осуществляется скачивание образа, а вы, отталкиваясь от особенностей официального сайта выбранной сборки, проделаете ту же операцию, получив ISO-файл на свой компьютер для его дальнейшей записи.
- Перейдите на официальный сайт производителя Linux и откройте раздел с загрузками. В случае с Elementary OS разработчики предлагают заплатить любую цену для скачивания. Если указать 0, то можно получить файл бесплатно.
- Нажмите на кнопку «Загрузить», чтобы перейти к выбору версии дистрибутива.
- Вы можете скачать последнюю стабильную сборку напрямую с сервера или выбрать любую другую поддерживаемую и, например, загрузить ее через torrent.
- Выберите место для скачивания образа и дождитесь окончания этой процедуры. После этого переходите к следующему шагу.
Шаг 3: Создание загрузочной флешки и настройка BIOS
К сожалению, нельзя просто загрузить полученный образ, чтобы приступить к инсталляции системы. Для этого его предварительно необходимо записать на съемный носитель, которым чаще всего выступает USB-флешка. Это делает из нее загрузочное устройство, считываемое BIOS как полноценный диск с файлами для установки. Более детально о выполнении этого процесса читайте в отдельном материале на нашем сайте, перейдя по указанной ниже ссылке.
Подробнее: Гайд по записи ISO образа на flash-накопитель
Дополнительно отметим, что в большинстве случаев подобное устройство корректно загружается после включения компьютера, но иногда для этого приходится настроить BIOS, задав приоритет устройств. На нашем сайте так же имеется статья, где приведено руководство по данной теме. Ознакомьтесь с ней, если вдруг с загрузкой возникли какие-то проблемы.
Подробнее: Настраиваем BIOS для загрузки с флешки
Шаг 4: Подготовка и инсталляция
Самый главный шаг сегодняшнего материала — установка Linux рядом с Windows 10. Вы уже знаете, что за пример мы взяли Elementary OS. Это решение было принято не только из-за востребованности самого дистрибутива, но и из-за его графического инсталлятора, который имеет множество схожего с другими инструментами в разных сборках. Остается только следовать инструкции, учитывая особенности выбранной ОС, чтобы справиться с поставленной задачей без возникновения каких-либо трудностей.
- Вставьте загрузочную флешку в свободный разъем и включите компьютер. Вы будете уведомлены о загрузке Elementary OS через три секунды.
- В окне приветствия выберите оптимальный язык и нажмите на «Установить elementary».
- Воспользуйтесь списком, чтобы определить удобную для себя раскладку клавиатуры. Здесь же можно проверить ее в специально отведенной строке.
- Следующее окно отвечает за выбор компонентов для скачивания. По умолчанию стоит галочка возле пункта «Загрузить обновления во время установки elementary». Мы рекомендуем не снимать ее, а второй пункт активировать по собственному желанию.
- Основное действие, обязательное для выполнения — выбор типа установки. Здесь отметьте галочкой пункт «Установить elementary рядом с Windows 10», а затем нажмите на кнопку для инсталляции.
- Подтвердите разметку свободного пространства с формированием новой файловой системы.
- Выберите текущую временную зону. Это требуется для успешной синхронизации времени.
- Последний этап заключается в создании учетной записи пользователя. Ему и будут присвоены права root.
- После этого сразу же начнется инсталляция дистрибутива. Во время этого не выключайте компьютер, иначе весь процесс собьется.
- По окончании появится уведомление. В нем следует кликнуть на «Перезагрузить», а затем можно извлекать загрузочную флешку из разъема, поскольку больше она нам не пригодится.

Шаг 5: Запуск и использование Linux рядом с Windows
Осталось только совершить первый запуск, чтобы удостовериться в корректной работе Linux. Сейчас стандартный загрузчик изменит свой вид. В нем можно будет выбрать, какую именно операционную систему следует включить в этот раз. Для перемещения используются стрелки на клавиатуре, а активация происходит нажатием на клавишу Enter.
Как видно, появилось окно авторизации в Elementary OS, а это значит, что все предыдущие действия были выполнены верно. Теперь можно входить в свой профиль и начинать взаимодействие с новой ОС.
Многие пользователи, только начинающие свое знакомство с Линукс, еще не знают, как выполнять определенные действия, например, установку программ или создание новых учетных записей, поскольку управление значительным образом отличается от той же Windows. Поэтому мы предлагаем узнать больше при помощи обучающих материалов по темам освоения в Linux, перейдя по указанным ниже ссылкам.
Читайте также:
Установка и настройка файлового сервера в Linux
Настройка почтового сервера в Linux
Синхронизация времени в Linux
Смена паролей в Linux
Перезагрузка Linux через консоль
Просмотр списка дисков в Linux
Смена пользователя в Linux
Завершение процессов в Linux
Графический интерфейс Линукса не заменяет собой консоль полностью, поэтому рано или поздно придется обратиться к классическому приложению «Терминал», чтобы ввести там команды. На нашем сайте так же имеются руководства, посвященные взаимодействию с популярными стандартными консольными утилитами.
Читайте также:
Часто используемые команды в «Терминале» Linux
Команда ln / find / ls / grep / PWD / PS / echo / touch / df в Linux
Сегодня вы узнали о принципах установки Linux рядом с Windows 10. При выполнении этой задачи главное — указать правильный тип инсталляции, чтобы случайно не стереть пользовательские файлы Виндовс или вовсе не сломать эту ОС. Если был выбран другой дистрибутив и принцип его инсталляции непонятен, советуем обратить внимание на другие наши руководства.
Подробнее: Установка ArchLinux / Astra Linux / CentOS 7 / Kali Linux / Debian 9 / Linux Mint
Предлагаем познакомиться с бесплатной операционной системой Simply Linux в ее десятой версии, наиболее современной на сегодняшний момент.
Simply Linux разрабатывает и продвигает на отечественном рынке компания «Базальт СПО» (https://www.basealt.ru/company), известная как создатель операционной системы Alt корпоративного уровня и сложных инфраструктурных решений.
Компания обладает более чем 20-летним опытом работы в этих областях.
Simply Linux и интегрированные в нее программные продукты создаются на базе стабильных веток отечественного импортонезависимого репозитория «Сизиф» (http://sisyphus.ru/).
Это одно из самых крупных в мире хранилищ программных пакетов входит в пятерку лидеров наряду с известными ветками развития Linux, такими как Red Hat, Debian и Suse.
Simply Linux нетребовательна к ресурсам. Для установки и запуска достаточно 1 ГБ оперативной памяти, 25 ГБ емкости системного накопителя и любой 32- или 64-разрядный процессор, совместимый на уровне инструкций X86. Всё стабильно работает даже на довольно старом оборудовании пяти-семилетней давности, поэтому нет необходимости обновлять ПК.
Simply Linux предназначена для домашних пользователей, самозанятых работников, индивидуальных предпринимателей, а также малого и среднего бизнеса.
Систему можно скачать с официального сайта компании «Базальт СПО» (https://www.basealt.ru/simplylinux/download) в виде образа и записать на флешку с помощью программ Rufus (https://rufus.ie/ru/) или Alt Media Writer (https://github.com/altlinux/ALTMediaWriter).
Инструкции и рекомендации по созданию стартовой флешки можно найти на упомянутом веб-сайте разработчика.
Альтернативный вариант, избавляющий от хлопот, связанных с поисками подходящей флешки и записью на нее установочного образа прост: следует купить тиражную версию и воспользоваться уже подготовленным носителем.
На нем имеются сразу две комплекта операционной системы: «живой» образ (для запуска с накопителя при начальном старте компьютера) и установочный дистрибутив. Первый позволяет запускать Simply Linux с флешки и работать без ее установки на накопитель (исходная система не будет затронута). Такой подход удобен на начальном этапе ознакомления, а также при тестировании аппаратных компонентов и периферии на предмет их совместимости. Приобрести тиражную версию можно в разных магазинах, например в «Ситилинке».
Для того, чтобы начать установку системы, нужно перезагрузить компьютер и разрешить загрузку ОС с несистемного накопителя. При появлении начального экрана нажимаем Del и переходим в настройки BIOS.
Для загрузки выбираем флешку и сохраняем установки.
В меню загрузчика выбираем установку Simply Linux и нажимаем Enter.
Выбираем язык и клавиши его переключения.
Подтверждаем согласие с лицензионным договором.
Выбираем временну́ю зону.
В меню инициализации накопителя активируем опцию «использовать неразмеченное пространство».
Нужные разделы будут созданы автоматически.
Пометим, что будем устанавливать все доступные в дистрибутиве приложения, тем более что их не очень много.
В процессе установки нам перечисляют преимущества Simply Linux.
Далее можно установить пароль загрузчика и настроить параметры локальной сети, начиная с IP-адреса клиентского компьютера.
Протокол динамической конфигурации DHCP назначает IP-адрес и шлюз автоматически.
Задаем пароль администратора и системы.
Создаем учетную запись пользователя.
Система перезагружается.
В меню загрузчика предлагается выбрать операционную среду, с которой предстоит работать (в нашем случае до установки Simply Linux на диске уже была установлена Windows 10).
Происходит загрузка и запуск.
Первым делом Simply Linux запрашивает имя пользователя и пароль.
Затем (это происходит после первой установки) менеджер пакетов Synaptic (https://www.nongnu.org/synaptic/) автоматически проверяет наличие обновлений и позволяет установить всё необходимое.
В дальнейшем Synaptic будет самостоятельно проверять наличие обновлений и сообщать об этом.
Установочный комплект организован по принципу «одна задача — одна программа». В отличие от других дистрибутивов, где новичку сложно сориентироваться в разнообразии пакетов, в Simply Linux входит только самое полезное:
- Комплект офисных приложений, содержащий редактор документов, управление электронными таблицами и деловыми презентациями (https://www.libreoffice.org/).
- Программа для редактирования векторной графики.
- Графический редактор (https://www.gimp.org/).
- Проигрыватели музыки и видео.
Фоны рабочего стола созданы художником Владом Герасимовым (https://vlad.studio/). Они придают интерфейсу неповторимый вид.
Разработчик ведет таблицы совместимости с Simply Linux сторонних приложений: «1С», «Консультант Плюс» и др. (https://www.basealt.ru/fileadmin/user_upload/compatibility/S10-view2.html)
У Simply Linux и «Базальт СПО» есть группы ВКонтакте (https://vk.com/altlinux), Telegram-каналы, а также Youtube (https://www.youtube.com/channel/UCtCfzqL49AkFYQ7JQcL_iSw) и Дзен (https://dzen.ru/id/621e0fc88b26266f04745c3f?utm_source=dzen_suggest), в которых разработчик размещает полезные ролики по работе с системой.
Нет, ну как она достала! По какому случаю тормоза и глюки?!! Вроде и ошибки исправлены, и вирусы убиты, и мусор вычищен до блеска, а Windows 10 снова ерепенится и чудит… Не опускайте руки, просто взгляните на проблему иначе: вдруг ваша винда просто… загрустила от скуки, ведь она одна-одинешенька на жестком диске.
Увы, не каждый компьютер хорошо уживается с «десяткой». Даже новые, но не самые мощные машины иногда тянут ее из последних сил. Если откат на «семерку» не вариант, а совсем отказаться от Windows вы не готовы, подселите к ней соседа – альтернативную операционную систему Linux. О дистрибутивах Linux, подходящих для нетбуков и слабых компьютеров, F1comp уже рассказывал, а сегодня мы поговорим, как установить Linux рядом с Windows 10.
Содержание
- Винда, подвинься
- Создание установочной флешки
- Настройка UEFI (BIOS)
- Особенности инсталляции Linux на примере Ubuntu 19
- Что делать, если после установки Linux одна из операционных систем не грузится
Винда, подвинься
Windows 10 занимает на диске 1 или 2 раздела, не считая служебных. Второй обычно отводят для хранения файлов, а сама система целиком умещается на первом – диске С. Linux тоже создает 2 или 3 своих раздела – один основной, где разместится операционная система, второй – пользовательский и третий – небольшой, для подкачки памяти (swap).
Хранилище файлов, которому в Windows зачастую отводится диск D, вы сможете использовать совместно – в состав большинства дистрибутивов Linux входит драйвер виндовой файловой системы NTFS-3G, который позволяет работать с данными на дисках NTFS. А вот винда таких возможностей не дает: разделы, занятые файловой системой Linux (ext4), она считает пустым пространством. То есть доступа к файлам «чужака», работая под Windows 10, без танцев с бубном вы не получите.
Для установки Linux вам придется отжать у Виндовс минимум 20-30 Гб дискового пространства. Рекомендуемый размер раздела уточните в руководстве выбранного дистрибутива.
В качестве «делильшика» накопителя допустимо использовать любые инструменты – оснастку MMC «Управление дисками», консольную утилиту Diskpart или стороннее приложение, например Aomei Partition Assistant, который показан на скриншоте ниже. Как создать новый раздел средствами Windows, F1comp рассказывал тоже.
Впрочем, средство переразбивки диска входит в состав любого дистрибутивов Linux, поэтому можете оставить это на потом. Но лучше заранее убедиться, что после такого «варварства» винда сохранила работоспособность. Отделенную область не следует форматировать, дабы во время установки новой ОС не пришлось тратить время на ее очистку. Пусть она будет просто неразмеченным пространством.
Создание установочной флешки
Для создания установочного носителя операционной системы понадобится USB-флешка размером 2-4 Gb, образ Linux в формате ISO – в качестве подопытного я буду использовать Ubuntu 19, и утилита для переноса последнего на флешку.
Вот несколько подходящих бесплатных утилит, пригодных для создания загрузочных флешек с Linux под Windows:
- Rufus.
- Universal USB Installer.
- MultiBootUSB.
- Etcher.
- Xboot.
Рассмотрим процесс переноса на примере Rufus.
Порядок действий:
- Подключите флешку к компьютеру и запустите Rufus. Утилита сама обнаруживает подсоединенные USB-накопители. Если их несколько, выберите нужный из списка «Устройство».
- В поле «Схема раздела и тип системного интерфейса» установите значение «GPT для компьютеров с UEFI», если ваш ПК выпущен позже 2010-11 годов. Или «MBR для компьютеров с BIOS и UEFI», если раньше.
Чтобы точно определить, какой системный интерфейс использует ваш ПК или ноутбук, наберите в поиске Виндовс «Сведения о системе» и в открывшемся окне посмотрите значение строки «Режим BIOS». Если указано «UEFI», значит, компьютер новый и поддерживает стандарт разметки дисков GPT. Если – «Legacy» или «устаревший», значит, его материнская плата произведена до 2010-11 гг. или работает в режиме эмуляции BIOS, а системный диск размечен по стандарту MBR.
Вернемся в Rufus и продолжим:
- Выберите тип файловой системы Fat32.
- По желанию заполните поле «Новая метка тома» — придумайте и впишите сюда название загрузочной флешки.
- В параметрах форматирования отметьте «Быстрое» и из списка «Создать загрузочный диск» выберите «ISO-образ».
- Затем нажмите кнопку с иконкой DVD, обведенную на скриншоте утилиты синей рамкой, и укажите путь к скачанному дистрибутиву Linux.
- После установки настроек кликните «Старт» – это запустит процесс записи. В окошках уведомлений, которые откроются после запуска, просто нажмите «ОК».
Через 10-15 минут флешка готова к дальнейшим действиям.
Настройка UEFI (BIOS)
Если вам приходилось устанавливать Windows старых версий, например, «семерку» на ПК с UEFI, вы знаете, что для запуска инсталляции интерфейс UEFI нужно перенастроить, а именно отключить в нем режим безопасной загрузки Secure Boot.
Этого же требует и установка большинства дистрибутивов Linux, кроме некоторых исключений. В частности, Ubuntu последних версий с Secure Boot уже совместимы и ставятся на настройках по умолчанию.
Чтобы установить Linux на компьютер с диском MBR, в дополнение к вышесказанному придется активировать режим эмуляции BIOS – CSM или Legacy. Впрочем, если на машине уже стоит винда седьмой версии, то нужные режимы включены.
Как отключить Secure Boot и включить CSM/Legacy, рассказано и показано в статье, посвященной UEFI, не будем повторяться.
Осталось назначить первым загрузочным устройством недавно созданную флешку — и можно приступать к установке.
Особенности инсталляции Linux на примере Ubuntu 19
Ход инсталляции, как и интерфейс программы-установщика различных версий линуксов, неодинаковы, хотя и имеют некоторую схожесть. Если вы используете дистрибутив, отличный от Ubuntu, все же стоит подготовить и положить перед собой инструкцию.
Инсталляция Ubuntu 19 ведется на русском языке, который нужно выбрать в первом окне установщика.
Затем мы выбираем раскладки клавиатуры, вариант инсталляции – обычный или с минимальным набором программ, и один из следующих типов размещения систем на диске:
- Установить рядом с Windows 10. Если нет желания заниматься ручной настройкой разделов, выбирайте этот пункт. Программа установки автоматически создаст загрузочное меню с выбором операционных систем, которое будет открываться после включения компьютера.
- Другой вариант (не показан на скриншоте). Тоже подходит для нашей задачи, но здесь вам придется создавать разделы вручную.
- Стереть диск и установить Ubuntu. При выборе этого варианта установщик отформатирует весь накопитель и удалит всё, что на нем есть. Не подходит.
При выборе варианта «Другой» открывается таблица существующих и вновь создаваемых разделов диска. Здесь должны быть:
- Разделы с Windows – системный, дополнительный и служебный. В колонке «Тип» они обозначены как NTFS.
- Загрузочный раздел EFI – имеет тип Fat32 и размер 100 Мб или чуть больше. Присутствует только в системах с UEFI.
- Системный или корневой раздел Linux – тип Ext4, точка монтирования (подключения) «/».
- Домашний раздел пользователя Linux – тип Ext4, точка монтирования «/home».
- Раздел подкачки Linux – тип swap (в последних версиях Ubuntu не создается, так как она использует swap-файл).
Пока вы не распределили пространство для Ubuntu, в списке есть только разделы загрузчика, Windows и свободное место. Выделите последнее кликом мыши и нажмите «Изменить».
В окошке «Создать раздел» укажите желаемый размер, в строке «Использовать как» установите «Журналируемая система Ext4». Затем назначьте новому разделу точку монтирования в соответствии с его типом — «/» или «/home». У раздела подкачки точки монтирования нет.
Величину разделов Linux можно определять по своему усмотрению. Корневой желательно сделать таким, как указано в системных требованиях дистрибутива или больше. Размер раздела подкачки, если он есть, рекомендуется устанавливать равным половине объема оперативной памяти компьютера.
Когда все разделы будут созданы, убедитесь, что напротив томов NTFS и EFI не стоят флажки форматирования. Иначе системный загрузчик Windows, она сама и другое содержимое дисков С и D будут стерты.
После всей проделанной работы щелкните «Установить сейчас» и подтвердите согласие на внесение изменений на диск. Дальше останется выбрать ваше географическое местоположение и создать учетную запись пользователя, что вряд ли вызовет затруднения. Еще немного терпения – и через 15-30 минут у вас появится вторая операционная система рядом с Windows.
При установке Ubuntu никаких ручных манипуляций с загрузчиками и загрузочным разделом системного диска производить не нужно. Если всё сделано правильно, программа-инсталлятор создаст конфигурацию с двойной загрузкой и сформирует предзагрузочное меню, которое будет выводиться на экран после запуска компьютера.
Что делать, если после установки Linux одна из операционных систем не грузится
Инсталляция Linux вместе с Windows на один ПК иногда приводит к невозможности загрузки системы, которая была установлена первой. Когда линкус «подселяют» к винде, стоявшей на диске изначально, проблем обычно не бывает, а если они и случаются, то по причине неумелых действий пользователя или сбоя во время установки. Зато когда Виндовс устанавливают второй, такое происходит в 100% случаев. Почему? Все дело в загрузчиках.
Проприетарный загрузчик Windows 10 – bootmgr (boot manager) предназначен для систем семейства Microsoft и умеет загружать только Виндовс. А каждая последующая операционка, установленная на один компьютер, заменяет загрузчик предыдущей своим. Если на ПК установлено несколько копий винды разных поколений, то все они будут грузиться с помощью загрузчика той системы, которая установлена последней. Но если к ним «затесался» чужак, вроде Ubuntu, Linux Mint, Debian и т. д. то всей «честной компании» придется использовать альтернативный загрузчик, который совместим и с Windows, и с Linux.
Такой загрузчик – GRUB (Grand Unified Bootloader), использует, в частности, Ubuntu 19 (дистрибутивы Linux могут иметь и другие загрузчики). Поэтому при установке ее на компьютер после Windows обе системы должны сохранить работоспособность и загружаемость.
Если после установки Linux рядом с Windows одна либо обе операционные системы перестают грузиться, чаще всего достаточно переустановить загрузчик.
Для переустановки GRUB понадобится установочная флешка с вашим дистрибутивом Linux и приложение Терминал.
Порядок действий:
- Загрузите компьютер с флешки. Запустите терминал нажатием комбинации клавиш Ctrl-Alt-T.
- Выполните в терминале инструкцию: sudo fdisk –L. Она покажет структуру разделов диска.
- Найдите корневой раздел Linux. В моем примере это /dev/sda1. Если у вас компьютер с UEFI, также найдите загрузочный раздел EFI.
- Далее смонтируйте Linux-раздел в системный каталог /mnt командой: sudo mount /dev/sda1 /mnt. Вместо /dev/sda1 укажите номер своего раздела.
- На ПК с UEFI дополнительно выполните команду: sudo mount /dev/sda* /mnt/boot/efi. Вместо /dev/sda* укажите номер вашего раздела EFI.
- Установите загрузчик командой: sudo grub-install /dev/sda.
- Создайте новый файл конфигурации, который поможет загрузчику определить все установленные на диске операционные системы: sudo grub-mkconfig -o /boot/grub/grub.cfg
- Чтобы изменения вступили в силу, выполните в терминале команду перезагрузки компьютера: sudo reboot.
До перезапуска машины не забудьте отсоединить флешку. Если причина заключалась в некорректной работе загрузчика, ошибка будет исправлена.
О том, как восстановить слетевший загрузчик Windows 10 и ее предшественниц, читайте в этой статье.
Удачной установки!
Понравилась статья? Оцените её:
Всем привет. Сегодня мы поговорим про простую установку Linux Ubuntu системы рядом с Windows (7, 8, 10 или 11). Всю инструкцию я разбил на 3 шага, чтобы вам было удобно. Также дополнительно я оставил некоторые ссылки для разъяснения некоторых неочевидных проблем. Если вы что-то не понимаете, или у вас есть вопросы – просто переходим по ссылкам и читаем инструкцию. Вы также можете задавать свои вопросы в комментариях. В любом случае я постарался описать все как можно подробнее. Не будем тянуть кота за сапоги и начнем.
Содержание
- ШАГ 1: Выделяем дополнительное пространство
- ШАГ 2: Создание загрузочной флешки
- ШАГ 3: Установка
- Видео
- Задать вопрос автору статьи
ШАГ 1: Выделяем дополнительное пространство
ВНИМАНИЕ! Если вы хотите установка Linux рядом с Windows 10 или 11 и иметь возможность выбирать ОС при загрузке – нужно, чтобы у вас уже была установлена Windows. Если это свежий комп, то сначала устанавливаем Windows, а уже потом приступаем к установке Linux.
Читаем – как установить Windows 10
Прежде чем мы приступим нам нужно выделить место под Linux. Вы можете подключить дополнительный жесткий диск к компьютеру или ноутбуку, или выделить пространство от существующего тома. Сколько места нам понадобится? – от 30 ГБ и выше. Инструкции по созданию тома читайте по ссылкам ниже:
- Создать новый том для Windows 10.
- Создать новый том для Windows 11.
Также дополнительно, на всякий случай, я бы на вашем месте сделал резервную копию вашей установленной операционной системы. Читаем инструкции для:
- Windows 10.
- Windows 11.
Как только все будет готово – переходим ко второму шагу.
ШАГ 2: Создание загрузочной флешки
На этом шаге я расскажу вам, как создать загрузочную флешку с Linux Ubuntu. На самом деле вы можете воспользоваться такими программами как UltraISO, PowerISO, Alcohol 120%, если у вас уже есть готовый образ. Образ вы можете без проблем найти в интернете – сборок достаточно много. Если у вас есть готовый образ – читаем эту инструкцию по созданию загрузочной флешки.
Я же покажу вариант с использованием Linux Live USB Creator. Сначала скачиваем саму программу с официального сайта.
Скачать Linux Live USB Creator.
Также подготовьте загрузочную флешку. Напомню, что при создании с неё будут стерты все данные.
- Загружаем программу и запускаем её.
- В первом пункте указываем вашу флешку.
- Во втором пункте нужно указать место, где хранится образ Linux. Есть возможность скачать сам образ с официального сайта, нажав по соответствующей кнопке. Или вы можете скачать образ вручную по ссылке ниже:
Скачать Linux Ubuntu с официального сайта
- Третий пункт мы пропускаем и приступаем к четвертому – тут нужно указать галочку для форматирования флешки в FAT.
- В конце жмем по значку молнии и ждем, пока процесс закончится.
На всякий случай оставлю видеоинструкцию.
ШАГ 3: Установка
Вот мы и подошли вплотную к вопросу установки Ubuntu рядом с Windows 10. Внимательно читаем инструкцию и делаем все, как я напишу:
- Вставляем флешку в компьютер и перезагружаемся.
- В момент перезагрузки вам нужно вызвать BOOT-меню и выбрать вашу флешку. Или вы можете использовать BOOT настройки непосредственно в BIOS. Об этом подробно написано тут.
- На первом шаге выбираем язык и жмем по кнопке «Install Ubuntu».
- Установите все галочки, как на скриншоте ниже и кликните по кнопке продолжения.
- Выбираем верхний вариант для установки второй ОС.
- В строке «Выберите диск» – выбираем тот том, который мы создали в первом шаге. Ниже вы можете разделить хранилище на диске между ОС и остальными файлами. Можете перейти в расширенный редактор, чтобы более внимательно ознакомиться с соседними разделами.
- Нам останется просто произвести установку.
- На одном из этапов вам нужно будет создать имя пользователя, компьютера и придумать пароль. Пароль можно выключить, если вы этого хотите.
- После первой перезагрузки выньте флешку и измените настройки BOOT в BIOS, если вы их меняли. После этого вам будет предложено выбрать загрузку одной из систем (Windows или Linux).
На этом все, дорогие и любимые наши читатели. Если у вас остались какие-то вопросы, вы можете задавать их в комментариях, чтобы получить персональный ответ от портала WiFiGiD.RU. Всем добра и берегите себя.
Видео
Simply Linux – установка и обзор дистрибутива из России
Сегодня в материале мы с Вами поговорим о дистрибутиве Simply Linux, разработкой и поддержкой которого занимается наша российская компания «Базальт СПО». Мы подробно рассмотрим процесс установки дистрибутива на компьютер и, конечно же, узнаем его особенности.
Simply Linux – это бесплатная операционная система на базе Linux для персональных компьютеров. Дистрибутив Simply Linux ориентирован в первую очередь на начинающих пользователей, его можно использовать как на домашнем компьютере, так и у себя на предприятии, как рабочую станцию. Хотя для организаций у компании «Базальт СПО» есть специальный дистрибутив Linux — ALT Workstation «Альт Рабочая станция».
Simply Linux можно скачивать, использовать и распространять абсолютно свободно, как было уже отмечено ранее — это бесплатный дистрибутив. В его состав включено и «несвободное» программное обеспечение, но разработчиком, т.е. компанией «Базальт СПО», были получены соответствующие разрешения правообладателей.
В качестве среды рабочего стола в Simply Linux используется среда Xfce. Дистрибутив выпускается как в 32 битном варианте, так и в 64 битном.
Основной особенностью дистрибутива Simply Linux для нас является то, что он полностью русифицирован, как говорят разработчики «Мы говорим по-русски!». Также к особенностям относится и наличие «из коробки» программного обеспечения, нужного для работы. Иными словами, приложения, которыми мы очень часто пользуемся, в дистрибутиве есть по умолчанию (и браузер, и почтовый клиент, и офис), дополнительно устанавливать ничего не нужно, а точнее — по желанию, если хотите, то, конечно же, устанавливайте.
Системные требования Simply Linux
За счет того, что в дистрибутиве используется легковесная среда Xfce, системные требования Simply Linux невысокие, я бы даже сказал низкие, а именно:
- Оперативной памяти минимум 512 мегабайт, но лучше, конечно же, больше;
- 25 гигабайт свободного места на жестком диске;
- Процессор с поддержкой архитектур i586 и x86_64.
У меня на тестовом компьютере, где 1.5 гигабайта оперативной памяти и не сказать, что супермощный, современный процессор, Simply Linux работала достаточно быстро, без «тормозов», поэтому могу сказать, что да, Simply Linux — это система, которая нетребовательна к ресурсам.
Пошаговая установка Simply Linux на компьютер
Процесс установки Simply Linux отличается от установки других дистрибутивов Linux (имеется в виду программа установки), но в то же время он также очень простой. Сейчас мы рассмотрим все шаги, которые необходимо выполнить для того, чтобы установить Simply Linux.
На заметку! Linux для обычных пользователей – книга про основы операционной системы Linux для начинающих
Шаг 1 – Скачивание установочного образа Simply Linux
Загрузить дистрибутив Simply Linux можно с официального сайта разработчика, вот страница, посвященная Simply Linux — https://www.basealt.ru/products/simplylinux/
После того, как Вы перейдете на страницу, ищите раздел «Загрузить Simply Linux». Нам доступно несколько способов загрузки, например, я скачивал, используя торрент. Актуальная на момент написания статьи версия Simply Linux 8.2.
В итоге у Вас должен загрузиться ISO образ диска. Я, для примера, загрузил файл alt-simply-8.2.0-i586.iso, его размер около 4 гигабайт.
Шаг 2 – Запись ISO образа на диск или USB флешку
Теперь нам необходимо записать скаченный ISO образ на диск или USB флешку так, чтобы этот носитель стал загрузочным.
В операционной системе Windows для записи на диск можно использовать программы CDBurnerXP, ImgBurn или UltraISO. Для записи на USB флешку использовать такие программы, как Rufus, UltraISO или UNetbootin разработчик не рекомендует! Ссылаясь на то, что подобные программы портят загрузку их дистрибутива. Вместо этого он рекомендует для записи образа на USB носитель использовать такие программы как Win32 Disk Imager (что это за программа и как ей пользоваться, мы рассмотрели в материале – «Win32 Disk Imager – простая программа для создания (записи) образа USB флешки») и HDD Raw Copy Tool. Если у Вас операционная система Linux, то для записи образа на диск Вы можете использовать программы k3b или Brasero.
Шаг 3 – Загрузка с диска и запуск программы установки
После того как загрузочный носитель подготовлен, необходимо с него загрузиться. Для этого сначала нужно зайти в BIOS, и в настройках загрузки (Boot) выставить данный носитель на первое место, чтобы загрузка пошла именно с него, а не с жёсткого диска. Как только Вы установите Simply Linux на компьютер, настройки можно вернуть назад, чтобы по умолчанию загрузка системы осуществлялась как обычно с жесткого диска.
Загрузившись с носителя, Вы попадете в меню, для установки на жесткий диск компьютера выбираем пункт «Установка».
Шаг 4 – Выбор языка и способа переключения раскладки клавиатуры
Запустится программа установки, сначала выбираем язык и способ переключения раскладки клавиатуры (т.е. каким сочетанием клавиш Вам удобней переключать раскладку), нажимаем «Далее».
Шаг 5 – Ознакомление с лицензионным договором
На этом шаге нам необходимо ознакомиться с лицензионным договором, ставим галочку и нажимаем «Далее».
Шаг 6 – Выбор страны и часового пояса
После этого выбираем страну и указываем часовой пояс путем выбора соответствующего города. В случае необходимости Вы можете изменить настройки даты и времени используя кнопку «Изменить». Нажимаем «Далее».
Шаг 7 – Разметка жесткого диска
Теперь нам предстоит разметить жесткий диск. Программа установки предлагает 3 варианта:
- Использовать неразмеченное пространство – способ предполагает автоматическое использование свободного неразмеченного пространства для создания разделов;
- Удалить все разделы и создать разделы автоматически – в данном случае все существующие разделы, в случае их наличия, будут удалены и созданы заново также автоматически программой установки;
- Подготовить разделы вручную – ручной режим, все разделы необходимо создавать самостоятельно.
Я буду использовать 3 вариант, т.е. ручной режим. Выбираем его и нажимаем «Далее».
У нас отобразится диск, нам его нужно удалить, для того чтобы приступить к самостоятельной разметки диска. Выбираем его и нажимаем кнопку «Удалить».
Все, теперь мы можем приступать к созданию разметки (т.е. разделов), которая нам нужна, для этого выбираем диск и нажимаем «Создать раздел».
Сначала мы будем создавать корневой раздел, т.е. системный раздел. Указываем нужный размер, для корневого раздела это как минимум 10-15 гигабайт, желательно больше, например, 50. Тип раздела «Linux», галочку «Создать том» оставьте, после этого можно сразу нажимать «ОК».
Здесь, конечно, интересно, нам предлагают выбрать тип файловой системы, но при этом доступен только один вариант, ну да ладно, в любом случае нам как раз и нужна файловая система EXT.
Далее указываем точку монтирования, для корневого раздела это «/». Нажимаем «ОК».
Корневой раздел создан. Теперь давайте создадим раздел swap (раздел подкачки). Для этого выбираем неразмеченную область, она обозначена как «unused», и нажимаем «Создать раздел».
Далее также указываем размер раздела (для примера я указал один гигабайт) и тип раздела, в этом случае тип должен быть «Linux Swap». Нажимаем «ОК».
Swap раздел создан. Нам осталось создать раздел для пользовательских данных, т.е. домашний раздел. Также выбираем неразмеченную область и нажимаем «Создать раздел».
В данном случае размер раздела должен быть максимальный, иными словами, можно оставить все свободное место, нажимаем «ОК».
Также «выбираем» файловую систему и нажимаем «ОК».
Для домашнего раздела указываем точку монтирования «/home». Нажимаем «ОК».
Разметку диска мы выполнили, можем нажимать «Далее».
Подтверждаем внесение изменений, нажимаем «ОК».
Шаг 8 – Выбор приложений
На этом шаге мы можем выбрать дополнительные приложения, которые будут установлены, или наоборот убрать те, которые нам не нужны.
Отмечаем галочками приложения, которые необходимо установить, и нажимаем «Далее».
Шаг 9 – Установка системы
После этого начнется установка системы, мы смотрим слайды и узнаем, чем хорош дистрибутив Simply Linux))
Шаг 10 – Установка загрузчика
Выбираем устройство, на которое необходимо установить загрузчик, и нажимаем «Далее».
Шаг 11 – Настройка сети
Теперь нам нужно настроить сеть, первое, что необходимо сделать, это указать имя компьютера, мы можем, конечно же, оставить по умолчанию, но тогда у нас будет просто непонятное имя компьютера.
Затем в случае, если у Вас в сети есть DHCP сервер (например, роутер с этой функцией), то Вы можете выбрать конфигурацию «Использовать DHCP», в этом случае все настройки сети Вы получите автоматически (за исключением имени компьютера). В большинстве случае на домашних компьютерах именно так, но если Вам нужно указать конкретные настройки (IP, шлюз, DNS), то Вам необходимо выбрать конфигурацию «Вручную», и заполнить соответствующие поля, после чего нажать кнопку «Добавить» (в поле «IP-адреса» отобразится добавленный IP адрес).
После ввода всех настроек нажимаем «Далее».
Шаг 12 – Установка пароля для администратора
На этом шаге придумываем, вводим и подтверждаем пароль администратора системы. Нажимаем «Далее».
Шаг 13 – Создание учетной записи
Теперь нам нужно создать пользователя, под которым мы будем работать. В поле «Имя» вводим желаемый логин, в поле комментарий, например, свое имя. Придумываем пароль для пользователя и вводим его в два поля (для подтверждения). Если Вам не нравится вводить пароль при включении компьютера, можете поставить галочку «Автоматический вход в систему» (однако это небезопасно, если за компьютером работает несколько человек).
Шаг 14 – Завершение установки
Установка Simply Linux закончена! Нажимайте кнопку «Завершить», в результате чего компьютер перезагрузится, и можно будет пользоваться новой системой.
Скриншоты Simply Linux 8.2
Экран входа в систему
Рабочий стол
Файловый менеджер
Центр управления системой
Дистрибутив Simply Linux мы с Вами рассмотрели, у меня все, удачи Вам!
Источник
Сегодня в материале мы с Вами поговорим о дистрибутиве Simply Linux, разработкой и поддержкой которого занимается наша российская компания «Базальт СПО». Мы подробно рассмотрим процесс установки дистрибутива на компьютер и, конечно же, узнаем его особенности.
Simply Linux – это бесплатная операционная система на базе Linux для персональных компьютеров. Дистрибутив Simply Linux ориентирован в первую очередь на начинающих пользователей, его можно использовать как на домашнем компьютере, так и у себя на предприятии, как рабочую станцию. Хотя для организаций у компании «Базальт СПО» есть специальный дистрибутив Linux — ALT Workstation «Альт Рабочая станция».
Simply Linux можно скачивать, использовать и распространять абсолютно свободно, как было уже отмечено ранее — это бесплатный дистрибутив. В его состав включено и «несвободное» программное обеспечение, но разработчиком, т.е. компанией «Базальт СПО», были получены соответствующие разрешения правообладателей.
В качестве среды рабочего стола в Simply Linux используется среда Xfce. Дистрибутив выпускается как в 32 битном варианте, так и в 64 битном.
Основной особенностью дистрибутива Simply Linux для нас является то, что он полностью русифицирован, как говорят разработчики «Мы говорим по-русски!». Также к особенностям относится и наличие «из коробки» программного обеспечения, нужного для работы. Иными словами, приложения, которыми мы очень часто пользуемся, в дистрибутиве есть по умолчанию (и браузер, и почтовый клиент, и офис), дополнительно устанавливать ничего не нужно, а точнее — по желанию, если хотите, то, конечно же, устанавливайте.
Содержание
- Системные требования Simply Linux
- Пошаговая установка Simply Linux на компьютер
- Шаг 1 – Скачивание установочного образа Simply Linux
- Шаг 2 – Запись ISO образа на диск или USB флешку
- Шаг 3 – Загрузка с диска и запуск программы установки
- Шаг 4 – Выбор языка и способа переключения раскладки клавиатуры
- Шаг 5 – Ознакомление с лицензионным договором
- Шаг 6 – Выбор страны и часового пояса
- Шаг 7 – Разметка жесткого диска
- Шаг 8 – Выбор приложений
- Шаг 9 – Установка системы
- Шаг 10 – Установка загрузчика
- Шаг 11 – Настройка сети
- Шаг 12 – Установка пароля для администратора
- Шаг 13 – Создание учетной записи
- Шаг 14 – Завершение установки
- Скриншоты Simply Linux 8.2
За счет того, что в дистрибутиве используется легковесная среда Xfce, системные требования Simply Linux невысокие, я бы даже сказал низкие, а именно:
- Оперативной памяти минимум 512 мегабайт, но лучше, конечно же, больше;
- 25 гигабайт свободного места на жестком диске;
- Процессор с поддержкой архитектур i586 и x86_64.
У меня на тестовом компьютере, где 1.5 гигабайта оперативной памяти и не сказать, что супермощный, современный процессор, Simply Linux работала достаточно быстро, без «тормозов», поэтому могу сказать, что да, Simply Linux — это система, которая нетребовательна к ресурсам.
Пошаговая установка Simply Linux на компьютер
Процесс установки Simply Linux отличается от установки других дистрибутивов Linux (имеется в виду программа установки), но в то же время он также очень простой. Сейчас мы рассмотрим все шаги, которые необходимо выполнить для того, чтобы установить Simply Linux.
На заметку! Linux для обычных пользователей – книга про основы операционной системы Linux для начинающих
Шаг 1 – Скачивание установочного образа Simply Linux
Загрузить дистрибутив Simply Linux можно с официального сайта разработчика, вот страница, посвященная Simply Linux — https://www.basealt.ru/products/simplylinux/
После того, как Вы перейдете на страницу, ищите раздел «Загрузить Simply Linux». Нам доступно несколько способов загрузки, например, я скачивал, используя торрент. Актуальная на момент написания статьи версия Simply Linux 8.2.
В итоге у Вас должен загрузиться ISO образ диска. Я, для примера, загрузил файл alt-simply-8.2.0-i586.iso, его размер около 4 гигабайт.
Шаг 2 – Запись ISO образа на диск или USB флешку
Теперь нам необходимо записать скаченный ISO образ на диск или USB флешку так, чтобы этот носитель стал загрузочным.
В операционной системе Windows для записи на диск можно использовать программы CDBurnerXP, ImgBurn или UltraISO. Для записи на USB флешку использовать такие программы, как Rufus, UltraISO или UNetbootin разработчик не рекомендует! Ссылаясь на то, что подобные программы портят загрузку их дистрибутива. Вместо этого он рекомендует для записи образа на USB носитель использовать такие программы как Win32 Disk Imager (что это за программа и как ей пользоваться, мы рассмотрели в материале – «Win32 Disk Imager – простая программа для создания (записи) образа USB флешки») и HDD Raw Copy Tool. Если у Вас операционная система Linux, то для записи образа на диск Вы можете использовать программы k3b или Brasero.
Шаг 3 – Загрузка с диска и запуск программы установки
После того как загрузочный носитель подготовлен, необходимо с него загрузиться. Для этого сначала нужно зайти в BIOS, и в настройках загрузки (Boot) выставить данный носитель на первое место, чтобы загрузка пошла именно с него, а не с жёсткого диска. Как только Вы установите Simply Linux на компьютер, настройки можно вернуть назад, чтобы по умолчанию загрузка системы осуществлялась как обычно с жесткого диска.
Загрузившись с носителя, Вы попадете в меню, для установки на жесткий диск компьютера выбираем пункт «Установка».
Шаг 4 – Выбор языка и способа переключения раскладки клавиатуры
Запустится программа установки, сначала выбираем язык и способ переключения раскладки клавиатуры (т.е. каким сочетанием клавиш Вам удобней переключать раскладку), нажимаем «Далее».
Шаг 5 – Ознакомление с лицензионным договором
На этом шаге нам необходимо ознакомиться с лицензионным договором, ставим галочку и нажимаем «Далее».
Шаг 6 – Выбор страны и часового пояса
После этого выбираем страну и указываем часовой пояс путем выбора соответствующего города. В случае необходимости Вы можете изменить настройки даты и времени используя кнопку «Изменить». Нажимаем «Далее».
Шаг 7 – Разметка жесткого диска
Теперь нам предстоит разметить жесткий диск. Программа установки предлагает 3 варианта:
- Использовать неразмеченное пространство – способ предполагает автоматическое использование свободного неразмеченного пространства для создания разделов;
- Удалить все разделы и создать разделы автоматически – в данном случае все существующие разделы, в случае их наличия, будут удалены и созданы заново также автоматически программой установки;
- Подготовить разделы вручную – ручной режим, все разделы необходимо создавать самостоятельно.
Я буду использовать 3 вариант, т.е. ручной режим. Выбираем его и нажимаем «Далее».
У нас отобразится диск, нам его нужно удалить, для того чтобы приступить к самостоятельной разметки диска. Выбираем его и нажимаем кнопку «Удалить».
Все, теперь мы можем приступать к созданию разметки (т.е. разделов), которая нам нужна, для этого выбираем диск и нажимаем «Создать раздел».
Сначала мы будем создавать корневой раздел, т.е. системный раздел. Указываем нужный размер, для корневого раздела это как минимум 10-15 гигабайт, желательно больше, например, 50. Тип раздела «Linux», галочку «Создать том» оставьте, после этого можно сразу нажимать «ОК».
Здесь, конечно, интересно, нам предлагают выбрать тип файловой системы, но при этом доступен только один вариант, ну да ладно, в любом случае нам как раз и нужна файловая система EXT.
Нажимаем «ОК».
Далее указываем точку монтирования, для корневого раздела это «/». Нажимаем «ОК».
Корневой раздел создан. Теперь давайте создадим раздел swap (раздел подкачки). Для этого выбираем неразмеченную область, она обозначена как «unused», и нажимаем «Создать раздел».

Далее также указываем размер раздела (для примера я указал один гигабайт) и тип раздела, в этом случае тип должен быть «Linux Swap». Нажимаем «ОК».
Swap раздел создан. Нам осталось создать раздел для пользовательских данных, т.е. домашний раздел. Также выбираем неразмеченную область и нажимаем «Создать раздел».
В данном случае размер раздела должен быть максимальный, иными словами, можно оставить все свободное место, нажимаем «ОК».
Также «выбираем» файловую систему и нажимаем «ОК».
Для домашнего раздела указываем точку монтирования «/home». Нажимаем «ОК».
Разметку диска мы выполнили, можем нажимать «Далее».
Подтверждаем внесение изменений, нажимаем «ОК».
Шаг 8 – Выбор приложений
На этом шаге мы можем выбрать дополнительные приложения, которые будут установлены, или наоборот убрать те, которые нам не нужны.
Отмечаем галочками приложения, которые необходимо установить, и нажимаем «Далее».
Шаг 9 – Установка системы
После этого начнется установка системы, мы смотрим слайды и узнаем, чем хорош дистрибутив Simply Linux))
Шаг 10 – Установка загрузчика
Выбираем устройство, на которое необходимо установить загрузчик, и нажимаем «Далее».
Шаг 11 – Настройка сети
Теперь нам нужно настроить сеть, первое, что необходимо сделать, это указать имя компьютера, мы можем, конечно же, оставить по умолчанию, но тогда у нас будет просто непонятное имя компьютера.
Затем в случае, если у Вас в сети есть DHCP сервер (например, роутер с этой функцией), то Вы можете выбрать конфигурацию «Использовать DHCP», в этом случае все настройки сети Вы получите автоматически (за исключением имени компьютера). В большинстве случае на домашних компьютерах именно так, но если Вам нужно указать конкретные настройки (IP, шлюз, DNS), то Вам необходимо выбрать конфигурацию «Вручную», и заполнить соответствующие поля, после чего нажать кнопку «Добавить» (в поле «IP-адреса» отобразится добавленный IP адрес).
После ввода всех настроек нажимаем «Далее».
Шаг 12 – Установка пароля для администратора
На этом шаге придумываем, вводим и подтверждаем пароль администратора системы. Нажимаем «Далее».
Шаг 13 – Создание учетной записи
Теперь нам нужно создать пользователя, под которым мы будем работать. В поле «Имя» вводим желаемый логин, в поле комментарий, например, свое имя. Придумываем пароль для пользователя и вводим его в два поля (для подтверждения). Если Вам не нравится вводить пароль при включении компьютера, можете поставить галочку «Автоматический вход в систему» (однако это небезопасно, если за компьютером работает несколько человек).
Нажимаем «Далее».
Шаг 14 – Завершение установки
Установка Simply Linux закончена! Нажимайте кнопку «Завершить», в результате чего компьютер перезагрузится, и можно будет пользоваться новой системой.
Скриншоты Simply Linux 8.2
Экран входа в систему
Рабочий стол
Файловый менеджер
Центр управления системой
Дистрибутив Simply Linux мы с Вами рассмотрели, у меня все, удачи Вам!