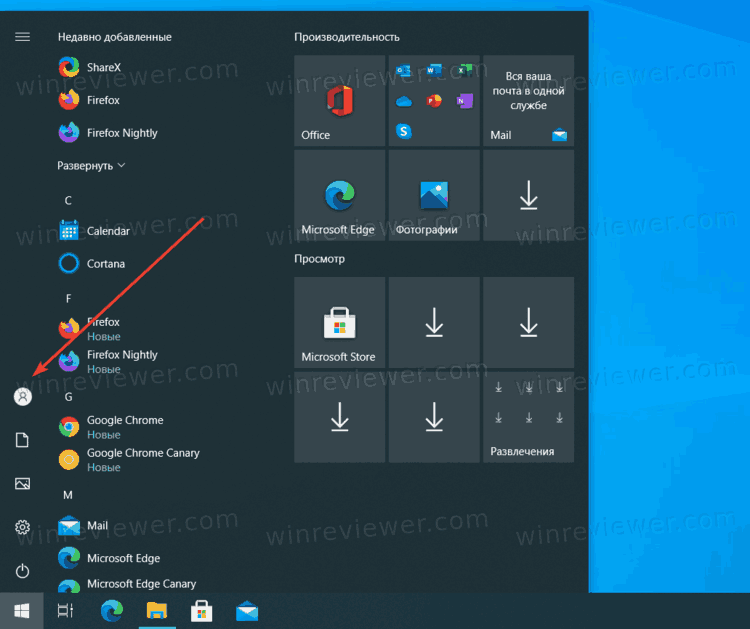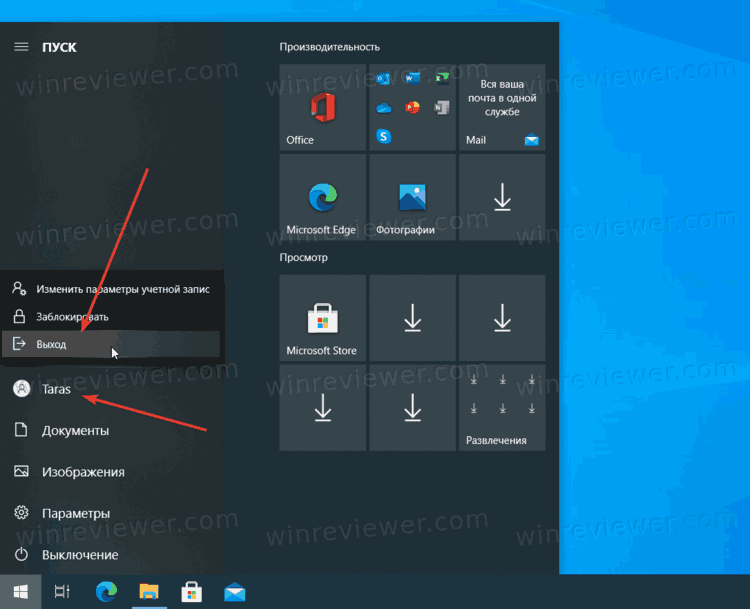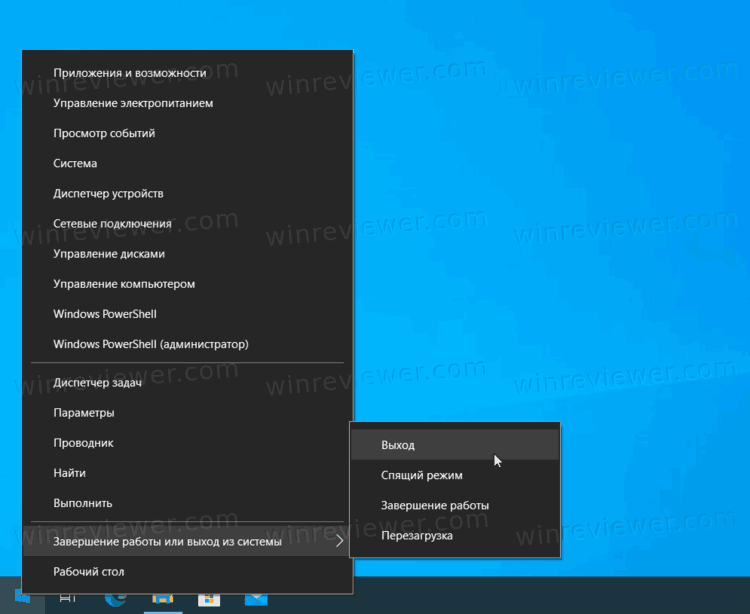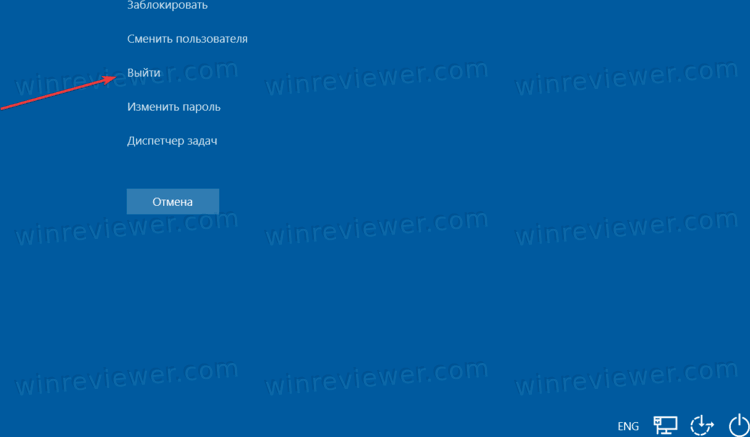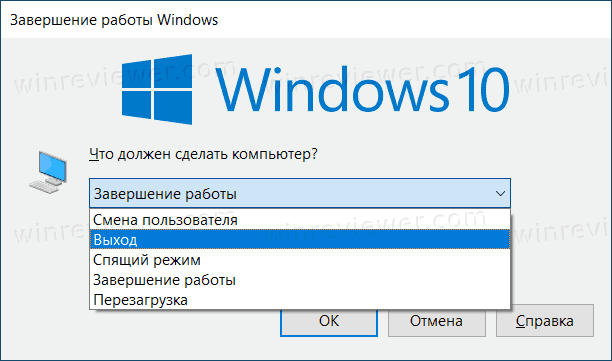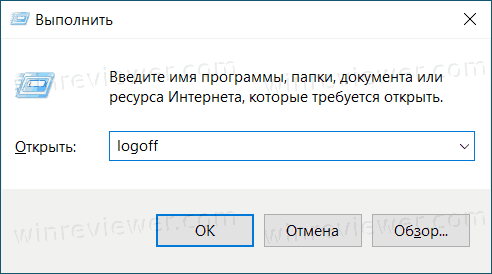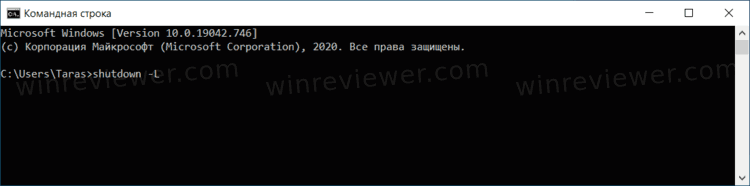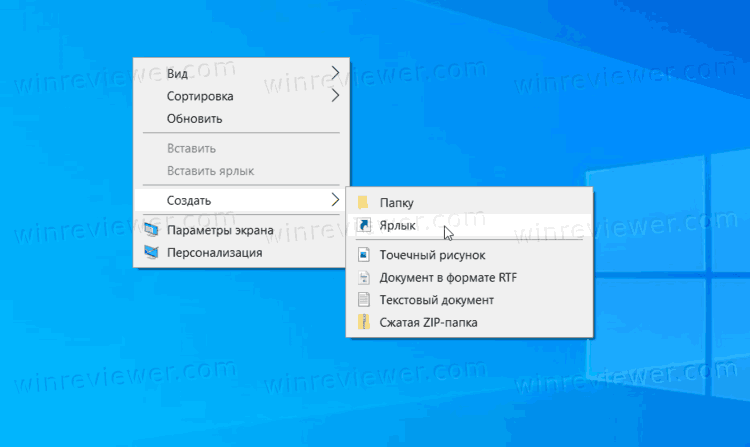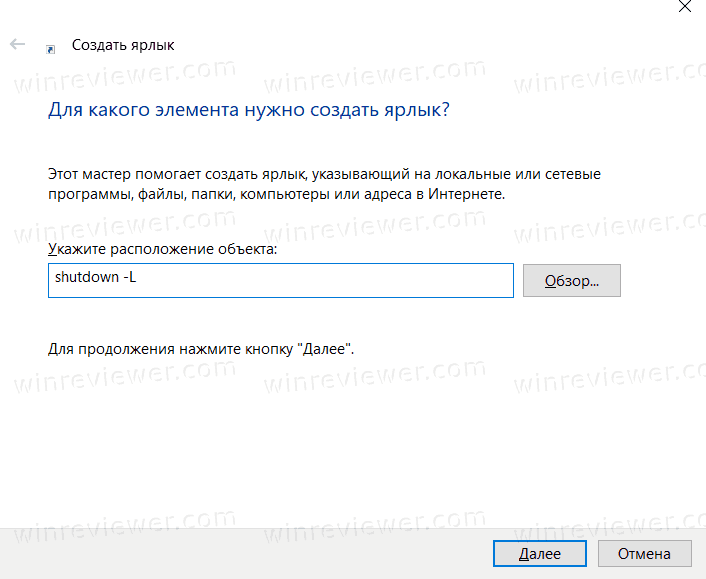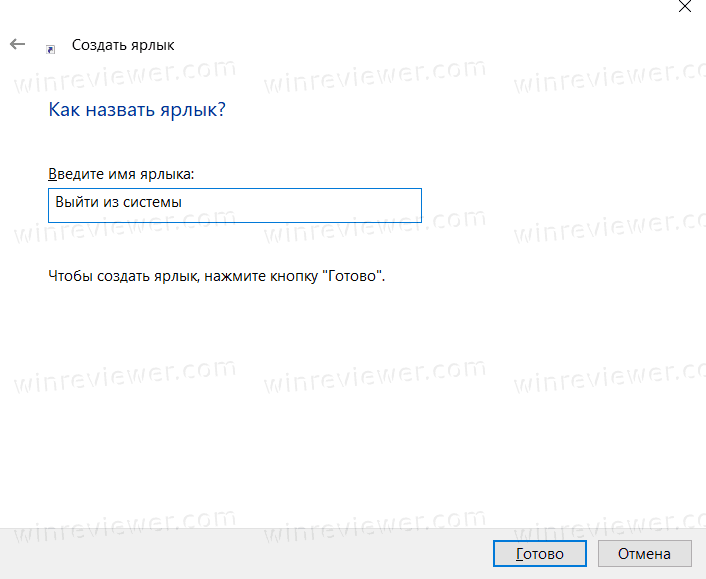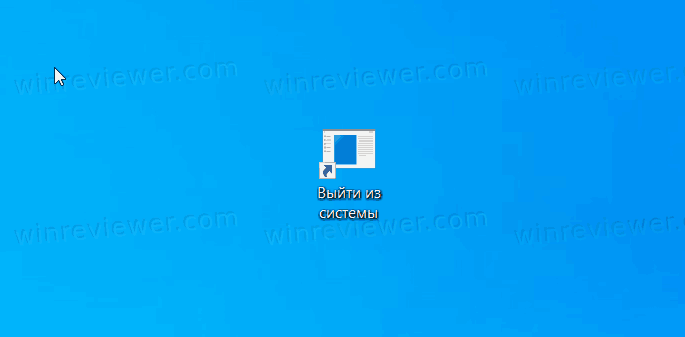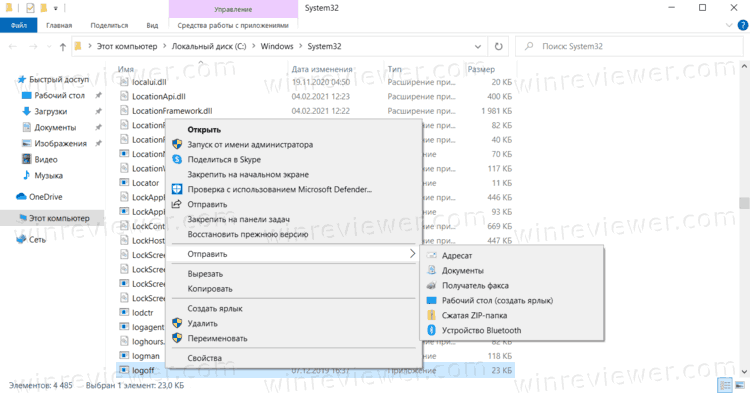Windows account help
- Overview
- Sign in to Windows
- Sign-in options and account protection
- Sign out of Windows
- Troubleshoot sign in issues
- Error: We can’t sign in to your account
- Learn about Windows Hello
- Sign in with Windows Hello
- Troubleshoot Windows Hello
- Change or reset a password
- Create a password reset disk
- Reset a local account password
- PIN reset if signed in
- PIN reset if signed out
- Add or remove accounts
- Change your account picture
- Switch accounts
- Switch from a local account to a Microsoft account
Sign in with Microsoft
Sign in or create an account.
Hello,
Select a different account.
You have multiple accounts
Choose the account you want to sign in with.
Windows account help
- Overview
- Sign in to Windows
- Sign-in options and account protection
- Sign out of Windows
- Troubleshoot sign in issues
- Error: We can’t sign in to your account
- Learn about Windows Hello
- Sign in with Windows Hello
- Troubleshoot Windows Hello
- Change or reset a password
- Create a password reset disk
- Reset a local account password
- PIN reset if signed in
- PIN reset if signed out
- Add or remove accounts
- Change your account picture
- Switch accounts
- Switch from a local account to a Microsoft account
To sign out of Windows 11, select Start . Select the Accounts icon (or picture), then select Sign out.
To sign out of Windows 10, select Start , then on the left side of the Start menu, choose the Accounts icon (or picture), and then select Sign out.
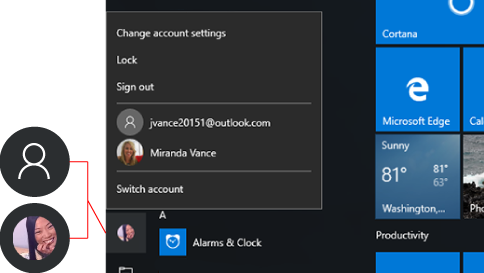
Need more help?
Want more options?
Explore subscription benefits, browse training courses, learn how to secure your device, and more.
Communities help you ask and answer questions, give feedback, and hear from experts with rich knowledge.
Thank you for your feedback!
×
На чтение 4 мин Опубликовано Обновлено
Sign out Windows – это функция операционной системы Windows, позволяющая пользователям выйти из аккаунта пользователя и возвратиться к экрану входа в систему. Это полезная опция, которая позволяет сменить пользователя или закрыть текущую сессию без необходимости полного выхода из системы.
Использование Sign out Windows довольно просто. Для выхода из аккаунта нужно нажать кнопку «Пуск» в левом нижнем углу экрана, а затем выбрать пункт «Выход». Появится окно со списком пользователей и опцией «Sign out». Выберите эту опцию, и система перенаправит вас на экран входа в систему.
Важно отметить, что Sign out Windows не закрывает програмы и файлы, которые были открыты во время вашей сессии. Поэтому при следующем входе в систему, вы сможете продолжить работу с того момента, на котором остановились.
Sign out Windows – удобная и безопасная опция, позволяющая быстро сменить пользователя или закрыть сессию работы, не прерывая других сеансов и не закрывая запущенные программы. Используйте эту функцию для эффективной работы с операционной системой Windows.
Содержание
- Определение и принцип работы
- Как использовать Sign out windows
- Преимущества и возможности Sign out windows
Определение и принцип работы
Принцип работы Sign out windows основан на идее безопасности и управления доступом к компьютеру. Завершение сеанса с помощью Sign out windows позволяет пользователям избежать несанкционированного доступа к персональным данным и программам, сохраненным в их учетных записях.
Когда пользователь выбирает команду «Sign out» или «Выход» в меню «Пуск» или на панели задач, операционная система Windows закрывает все открытые приложения и сохраняет текущее состояние системы, а затем переключается на экран входа в систему или экран блокировки.
После завершения сеанса пользователь может выбрать другую учетную запись или ввести свои учетные данные для повторного входа в систему.
Использование Sign out windows имеет несколько преимуществ. Во-первых, оно позволяет пользователю быстро и безопасно завершить сеанс работы. Во-вторых, оно помогает предотвратить несанкционированный доступ к персональным данным и программам. И, наконец, оно позволяет быстро и легко переключаться между разными учетными записями на одном компьютере.
Как использовать Sign out windows
Чтобы использовать Sign out windows, следуйте простым шагам:
- Нажмите на кнопку «Пуск» в нижнем левом углу экрана.
- Выберите пункт «Выйти» или «Отключить» в выпадающем меню. Это откроет окно с различными вариантами выхода.
-
Выберите «Выйти из учетной записи» или «Отключить текущего пользователя». При этом все ваши открытые приложения и файлы будут закрыты, поэтому убедитесь, что перед этим сохранены все несохраненные данные.
Если на компьютере больше одного пользователя, система может попросить вас ввести пароль для учетной записи, чтобы подтвердить ваш выбор.
- После этого вы будете разлогинены из своей учетной записи и перенаправлены на экран входа в систему, где другие пользователи могут авторизоваться и использовать свои учетные записи.
На этом все! Вы успешно использовали Sign out windows и безопасно вышли из своей учетной записи на операционной системе Windows.
Преимущества и возможности Sign out windows
Sign out windows (выход из окна) предоставляет пользователям возможность выхода из своих аккаунтов или сессий, чтобы обеспечить безопасность и конфиденциальность информации.
Преимущества использования функции Sign out windows:
- Защита данных: пользователь может убедиться, что его личная информация остается конфиденциальной, и не подвергается угрозе,
- Предотвращение несанкционированного доступа: выход из аккаунтов обеспечивает дополнительный уровень безопасности и предотвращает возможность несанкционированного доступа к конфиденциальной информации,
- Сохранение ресурсов: выход из аккаунта позволяет освободить ресурсы на устройстве, такие как память и процессорное время, которые могут быть использованы для других задач,
- Управление аккаунтами: пользователь может управлять своими аккаунтами, подключать или отключать их, в зависимости от своих потребностей,
- Удобство использования: Sign out windows предоставляет простой и интуитивно понятный интерфейс для выхода из аккаунтов, что делает его удобным в использовании для пользователей всех уровней.
В целом, Sign out windows является неотъемлемой частью множества веб-сервисов и приложений, обеспечивая безопасность, конфиденциальность и удобство для пользователей.
Download Windows Speedup Tool to fix errors and make PC run faster
If you are new to Windows 11/10 and want to learn how you can Log off the computer or Sign out of your Windows after your work is complete, then this basic tutorial is for you. Not only you will learn this, but you will also see how you can Log off in multiple ways.
What happens when you Log off a computer?
Before we start with the methods, let’s first understand what happens when you Log off or Sign out. Windows will close all the user applications running in the background, close all files, but leave the computer running. Once you are logged out, you should see the Log-in screen.
If your computer is used often, then it’s best to Log Off and keep it running, which will save you from waiting until the computer restarts.
These are multiple ways to Log off the computer, and you can use any of them with the same effect:
- Start Menu
- Sign out using the WinX Menu
- Alt+Ctrl+Del
- ALT+F4
- Command Prompt
- Desktop Shortcut.
If you are wondering which method you need to use, then it depends on which is the most comfortable for you. I end up using Alt+F 4 as it is quicker than the rest.
1] Sign out using Start Menu
It is a standard method where you click on the Start button, then on your profile icon, and click on Sign-out. If there is any unsaved work or a process that is running in the background, you will be prompted to save the work and close the apps.
2] Sign out using the WinX Menu
- Press WIN+X to open Power Users Menu
- Locate menu Shot down or Sign out at the end and hover your mouse over it
- Select Sign out
You can also use WIN+X first, then U to open the flyout menu, and then press Enter to Log off the computer.
3] Alt + Ctrl + Del
It is one of the classic methods we had used whenever the computer used to hang. It launches a screen overlay, which gives you the option to Lock, Switch user, Sign out, and Task Manager. Choose Sign out.
4] ALT+F4 Keyboard shortcut to Log off from the computer
Another classic all-time favorite method I had always used when I was using Windows XP and Windows 7. When on Desktop, press ALT+F4, and it will open a small pop-up window. Here you can choose to Sign out from the drop-down, and then click on the OK button.
5] Sign out from the Command Prompt
- Open Command Prompt
- Type shutdown -L and press the Enter key
- It will log you out from Windows.
You can also execute the same command from the Run prompt.
6] Shortcut to Log off Computer
If you like using Shortcuts to execute commands you use often, then we have written an exhaustive guide on how you can create shutdown, restart, Log off shortcuts on Widows Desktop. You can also choose to assign a keyboard shortcut to that shortcut and execute it anytime you want.
I hope you find one of the methods that suit you to Log off the computer.
Ashish holds a Bachelor’s in Computer Engineering and is a veteran Windows and Xbox user. He has work experience as a Database and Microsoft.NET Developer. He has been a Microsoft MVP (2008-2010) and excels in writing tutorials to improve the day-to-day experience with your devices.
Sign out windows — это функция в операционной системе Windows, которая позволяет выйти из активной учетной записи пользователя и вернуться на экран приветствия, где можно выбрать другого пользователя для входа.
Кнопка Sign out обычно расположена в меню Пуск. При нажатии на нее открывается окно подтверждения, в котором нужно кликнуть на кнопку «Да», чтобы подтвердить выход.
Использование функции Sign out особенно важно, когда вы работаете на общем компьютере или используете учетную запись с ограниченными правами доступа. Выйдя из своей учетной записи, вы предотвратите доступ других пользователей к вашим конфиденциальным данным, файлам и программам.
Примечание:
Важно отличать Sign out от функции Log off, которая полностью закрывает сеанс текущего пользователя, удаляя все открытые приложения и сохраненные данные.
Таким образом, использование Sign out windows является эффективным способом поддерживать конфиденциальность и безопасность данных при работе на общем компьютере.
Содержание
- Как использовать Sign out windows в Windows 10
- Как использовать Sign out windows в Windows 7
- Плюсы использования Sign out windows
- Альтернативы использования Sign out windows
Как использовать Sign out windows в Windows 10
Чтобы воспользоваться функцией Sign out windows, выполните следующие шаги:
1. Нажмите на кнопку «Пуск» в нижнем левом углу экрана. Откроется меню «Пуск».
2. В меню «Пуск» найдите и нажмите на кнопку «Профиль пользователя» с изображением вашего аккаунта пользователя. Она расположена в верхней части меню «Пуск».
3. Появится список доступных опций. В этом списке выберите «Выйти» и нажмите на нее.
4. Появится окно подтверждения выхода из аккаунта. В этом окне нажмите на кнопку «Да».
5. Windows 10 завершит вашу текущую сессию и переключит вас на экран выбора пользователя.
Теперь вы можете выбрать другой аккаунт или другую опцию входа и продолжить работу.
Sign out windows — это очень полезная функция, особенно если на вашем компьютере используется несколько аккаунтов пользователей. Она позволяет быстро и удобно переключаться между пользователями и выбирать нужный вариант входа без необходимости перезагрузки компьютера.
Надеемся, что эта статья помогла вам понять, как использовать Sign out windows в Windows 10. Удачного использования!
Как использовать Sign out windows в Windows 7
Для того чтобы использовать Sign out windows в Windows 7, следуйте этим шагам:
Шаг 1:
Нажмите на кнопку «Пуск» в левом нижнем углу экрана.
Шаг 2:
Кликните на кнопку «Стрелка вниз» рядом с кнопкой «Замок» в нижней правой части меню «Пуск».
Шаг 3:
Выберите пункт «Переход к другому пользователю».
Шаг 4:
Выберите пользователя, с которого нужно выйти, из списка пользователей на экране.
Шаг 5:
Нажмите на кнопку «Выход» или «Переключиться на» для завершения текущего сеанса пользователя.
После этого вы будете перенаправлены обратно на экран входа в Windows 7, где сможете войти в систему под своим пользователем или выбрать другого пользователя для входа.
Использование Sign out windows в Windows 7 позволяет легко и безопасно завершать текущую сессию пользователя и переключаться между разными аккаунтами. Это сохраняет вашу конфиденциальность и обеспечивает защиту вашей информации.
Плюсы использования Sign out windows
- Безопасность: Sign out windows предоставляет защиту от неавторизованного доступа к учетной записи пользователя. При выходе из системы все открытые приложения и сеансы работы закрываются, что предотвращает возможность получить доступ к личным данным и файлам пользователя.
- Сохранение работ: При использовании Sign out windows все открытые приложения и документы сохраняются. Это позволяет продолжить работу там, где остановились, при следующем входе в систему.
- Управление пользователями: При использовании Sign out windows администраторы сети могут контролировать доступ пользователей к ресурсам и приложениям. Это полезно для обеспечения безопасности и организации работы в организации.
- Удобство: Sign out windows предоставляет удобный и быстрый способ выйти из системы. Процедура завершения работы занимает всего несколько щелчков мыши или нажатий на клавиатуре.
- Предотвращение ошибок: Использование Sign out windows помогает предотвратить некоторые возможные ошибки работы, такие как потеря данных или несохраненные изменения в документах. При выходе из системы эти проблемы могут быть избежаны.
В целом, использование Sign out windows является эффективным способом завершения работы в операционной системе Windows, обеспечивая безопасность, сохранение работ и удобство пользователей.
Альтернативы использования Sign out windows
1. Button или ссылка «Выход»: наиболее простой вариант предоставления возможности выхода из приложения — размещение кнопки или ссылки «Выход». Пользователь может нажать на этот элемент и соответствующий код выполнит операцию выхода.
2. Раздел с настройками аккаунта: такой вариант предусматривает наличие особого раздела в приложении или на сайте, где пользователь может управлять своим аккаунтом. В этом разделе должна быть предоставлена возможность выхода из системы.
3. Timeout-выход: механизм автоматического выхода из системы по прошествии определенного времени бездействия пользователя. Если пользователь не проводит активной деятельности в пределах заданного времени, система автоматически выходит из аккаунта.
4. Закрытие приложения: в некоторых случаях приложение может быть закрыто при выходе пользователя из аккаунта. Это особенно характерно для мобильных приложений.
Вариант использования Sign out windows или любую из предложенных альтернатив зависит от особенностей проекта, требований пользователя и специфики приложения или веб-сайта. Независимо от выбранного подхода, важно обеспечить удобство использования и безопасность процесса выхода из системы.
Мы рассмотрим все способы выйти из учетной записи в Windows 10. Хотя на момент написания этой статьи Windows 10 уже больше пяти лет, многие пользователи переходят на эту ОС лишь сейчас, из-за чего могут возникать трудности в самых неожиданных местах. Microsoft многое переделала в Windows 10, и поэтому привычные действия, выполняемые уже на уровне мышечной памяти, могут внезапно поставить в тупик после перехода с Windows 7 или Windows 8. В одной из статей мы описывали все способы выключить компьютер на Windows 10, а в этом материале вашему вниманию инструкция, как выйти из учетной записи на Windows 10.
В Windows 10 есть весьма большое количество способов выйти из учетной записи. Обратите внимание, что при выходе из системы Windows завершает работу вашего профиля, следовательно закрывает все открытые окна и приложения. Убедитесь, что вы сохранили свои данные, прежде чем выходить из системы.
👉 К вашему сведению: в Windows 10 нет быстрой комбинации клавиш для выхода из системы. Есть комбинация Win + L, но она отвечает за блокировку, а не выход из системы. Блокировка и выход из учетной записи – разные вещи. При блокировке вы лишь блокируете экран, сохраняя все открытые приложения. При выходе из системы фактически завершается работа вашего профиля и закрываются все приложения, но компьютер продолжает работать на экране выбора пользователя.
- Нажмите на меню Пуск, а затем найдите иконку вашего профиля. Она расположена выше кнопки питания.
- Нажмите на иконку профиля, а затем нажмите Выход. Чтобы вам было проще ориентироваться, в появившемся меню ищите иконку с замком.
Готово!
Это, пожалуй, самый популярный и рекомендуемый способ выхода из учётной записи в Windows 10.
- Нажмите Win + X (это меню также можно открыть правым кликом мыши по кнопке меню Пуск) на вашей клавиатуре.
- Cнизу найдите Завершение работы или выход из системы.
- Теперь нажмите Выход.
Способ 3 – Ctrl + Alt + Delete
Выйти из Windows 10 можно также через меню безопасности Windows, которое вызывается кнопками Ctrl + Alt + Delete. После нажатия на эту комбинацию клавиш нажмите на кнопку Выйти.
Способ 4 – Выйти из учётной записи комбинацией Alt + F4
Это классическое меню до сих пор присутствует в Windows 10. Но, в отличие от Ctrl + Alt + Delete, которая срабатывает в любой части системы, комбинация Alt + F4 вызовет нужное вам меню только при условии, что у вас не установлен фокус на какое-то окно или приложение. В противном случае команда сработает как закрытие текущего окна приложения.
Чтобы выйти из учётной записи в Windows 10,
- Сверните все окна, чтобы на экране остался рабочий стол.
- Нажмите Alt + F4
- Из выпадающего меню окна завершения работы выберите Выход.
Способ 5 – Выход из учётной записи командой logoff
- Нажмите Win + R
- Введите команду logoff в диалог «Выполнить».
- После нажатия на кнопку Enter компьютер сразу же выйдет из вашего профиля.
Способ 6 – Выйти из учётной записи Windows 10 в командой строке
Сложно представить, кто будет пользоваться подобным способом для выхода из учетной записи в Windows 10, но справедливости ради упомянем и этот способ.
Чтобы выйти из учётной записи Windows 10 в командной строке,
- Запустите командную строку любым удобным способом.
- В окне командной строки введите
shutdown -L. Обратите внимание, что система не предупреждает о выполнении команды. Сразу после нажатия на Enter произойдет выход из системы. - Кстати, эту команду также можно вводить в диалоговое окно «Выполнить», как в методе выше.
👉 Совет: Метод выше позволяет создать ярлык для выхода из системы. После этого вы сможете закрепить его на панели задач (не рекомендуем во избежание утраты данных из-за случайного клика) или рабочем столе. Для создания ярлыка сделайте следующее:
Как создать ярлык для выхода из учётной записи
1. Кликните правой кнопкой мыши по пустому пространству на рабочем столе или нужной вам папке, затем нажмите Создать – Ярлык.
2. В новом окне в строке пути к файлу введите команду shutdown -L. Как вариант, можете использовать более простую команду logoff.
3. На следующем этапе назовите ярлык. К примеру, «Выйти из системы».
4. Готово, теперь у вас есть ярлык, нажатие на который приведет к мгновенному выходу из системы.
Бонус
Команда logoff, которую мы приводили в способе номер 5, является по своей сути небольшим исполняемым файлом, расположенным в системных папках Windows. Вы можете создать ярлык на этот файл и использовать его для выхода из системы.
1. Нажмите Win + S и введите с клавиатуры команду logoff.
2. В поисковой выдаче вы увидите команду logoff. Слева нажмите Открыть папку с файлом.
3. В открывшемся окне Проводника нажмите правой кнопкой мыши по файлу logoff и выберите Отправить – Рабочий стол (создать ярлык).
Теперь вы можете выйти из Windows 10 простым нажатием на созданный вами ярлык.
💡Узнавайте о новых статьях быстрее. Подпишитесь на наши каналы в Telegram и Twitter.
Судя по тому, что вы читаете этот текст, вы дочитали эту статью до конца. Если она вам понравилась, поделитесь, пожалуйста, с помощью кнопок ниже. Спасибо за вашу поддержку!