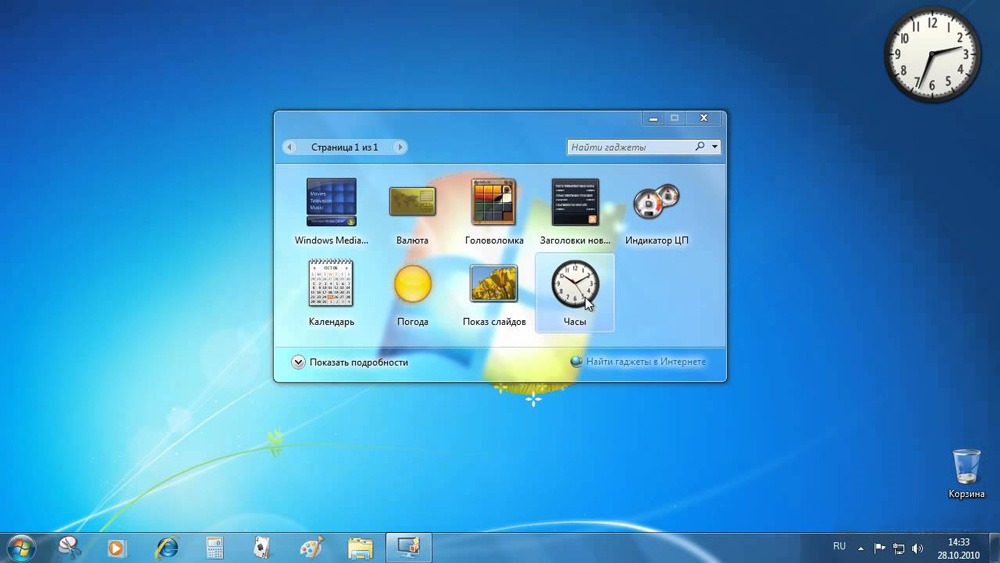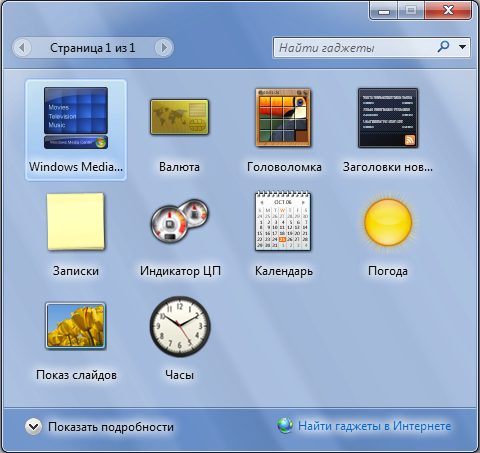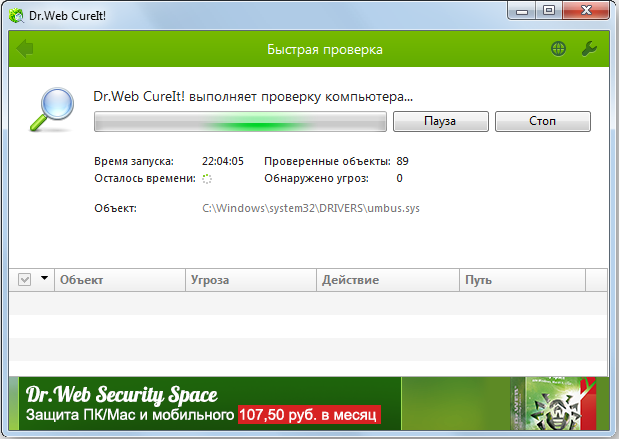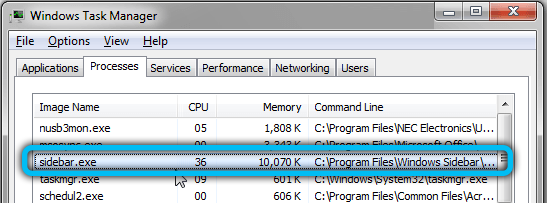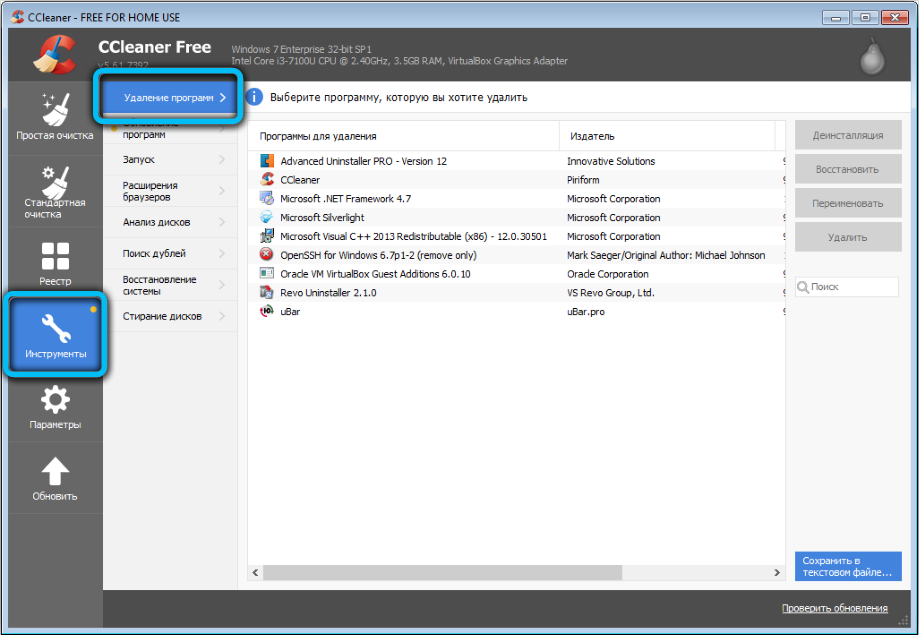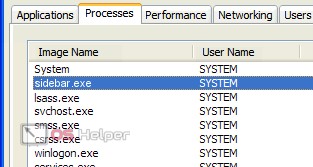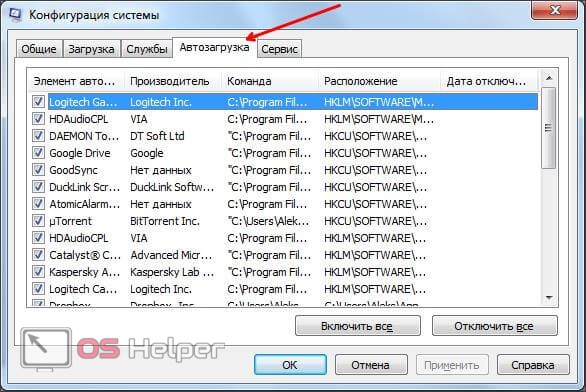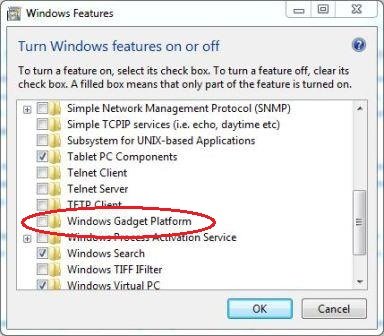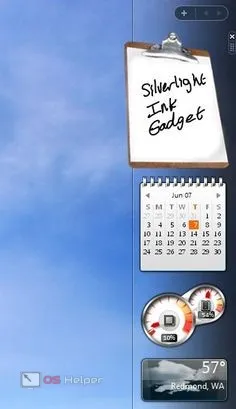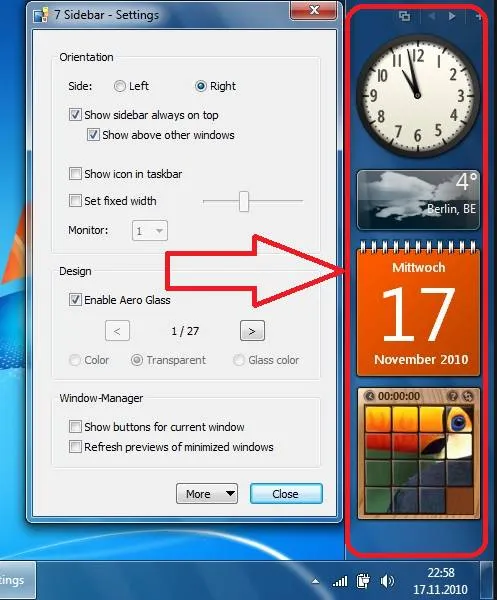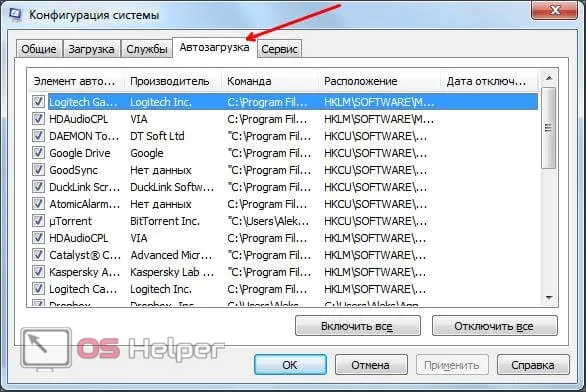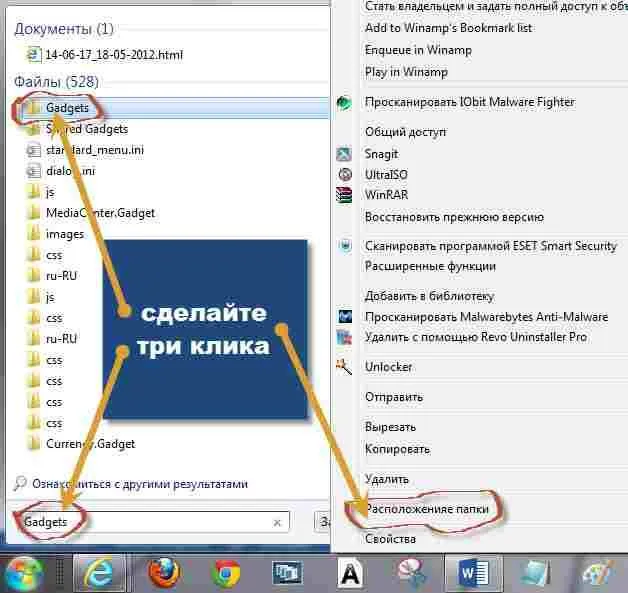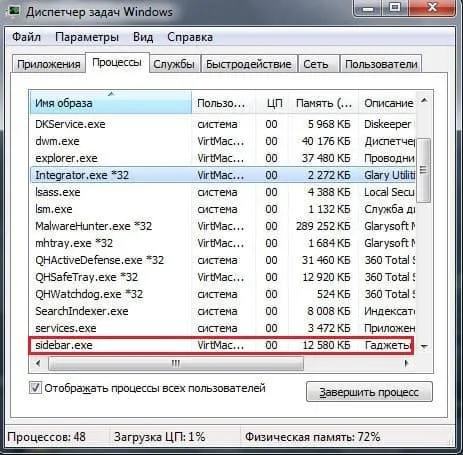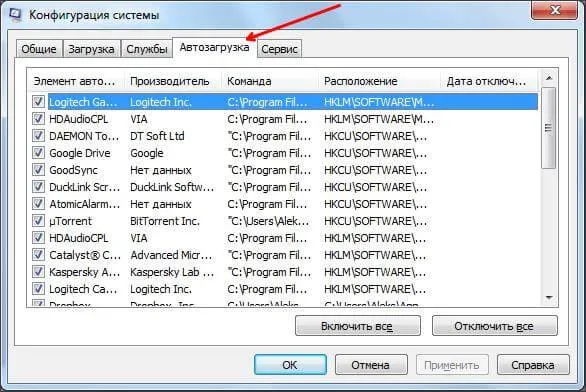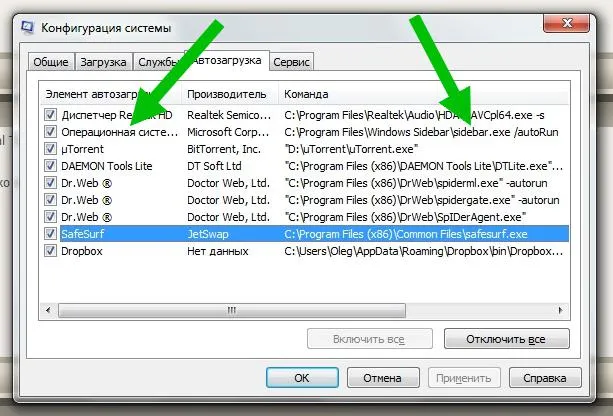Пользователи Windows всякий раз замечают, что Microsoft с обновлениями внедряет различные новшества в функционал системы, причём не всегда удачные, что, в том числе касается и сомнительных решений, встроенных в интерфейс. Хотя обновления и направлены на улучшение работы, новые надстройки и возможности нередко оказываются малополезны, а то и вовсе становятся проблемой, например, создавая высокую нагрузку на ресурсы.
Так, начиная с версии Vista, была применена технология визуализации часто используемых компонентов и масса прочих нововведений, что провоцировало перегруженность системы, вследствие чего и потерю быстродействия компьютера. Процессы, нагружающие ресурсы, можно заметить в Диспетчере задач и один из них – sidebar.exe. О нём и пойдёт речь. Рассмотрим, что собой представляет процесс, зачем нужен, и что делать, если по его вине наблюдается повышенный расход памяти.
За что отвечает sidebar.exe
Каждого пользователя, обнаружившего серьёзную нагрузку со стороны Sidebar, интересует, что это за программа, для чего она нужна и не относится ли софт к вредоносным.
Процесс запускается штатным приложением Windows, отвечающим за показ виджетов на рабочем столе. «Sidebar» в переводе с английского означает «боковая панель», что и отражает суть реализованного в интерфейсе системы софта. Это вертикально расположенная функциональная область в правой части экрана, содержащая различные компоненты и информаторы, например, часы, календарь, заметки и прочие гаджеты.
Подразумевается, что данное решение позволяет оптимизировать работу за компьютером, поскольку панель может настраиваться по усмотрению пользователя. Гаджеты были в версии Виста и «Семёрке» (выбор элементов для оформления области быстрого доступа к востребованным апплетам был немного расширен). В Windows 8/10 данной панели уже нет, но при желании можно скачать Sidebar с сети.
Программа Windows Sidebar является системным компонентом и не относится к зловредному ПО, хотя и может создавать нагрузку, тем самым сильно раздражая своим наличием. Но не исключено, что вирус маскируется под процесс, поэтому не лишним будет просканировать компьютер специальными утилитами, таким как Dr.Web CureIt, AdwCleaner.
Нужен ли sidebar.exe в автозагрузке
Теперь перейдём к вопросу, что программа Sidebar делает в автозагрузке. Это требуется для доступа к виджетам сразу же после старта системы, что может быть очень удобно или напротив, не совсем уместно. Если автоматическое появление панели на экране нецелесообразно в конкретном случае, можно убрать процесс из автозагрузки. Как это сделать, рассмотрим далее.
Процесс расходует слишком много памяти
Для оценки расход ресурсов пользователь обращается к Диспетчеру задач, где на вкладке «Процессы» можно увидеть, что именно потребляет ресурсы и в каком количестве. На самом деле sidebar.exe не должен грузить компьютер, но если вы столкнулись с подобной проблемой, то возможно, всё дело в виджетах, которыми снабжена панель. Если же счёт пошёл на сотни мегабайт и гигабайты, то речь может идти о вредоносном ПО.
Как известно, вирусы частенько прячутся под «экзешниками», в том числе маскируясь под процессы системных компонентов. Чтобы убедиться в этом или опровергнуть догадку, кроме сканирования на вирусы нужно проверить расположение исполняемого файла. Это можно сделать прямо в Диспетчере задач (жмём ПКМ на процессе и из контекстного меню выбираем «Открыть расположение файла») или найти объект через поиск. Оригинальный файл от Microsoft лежит по адресу С:\Program Files\Windows Sidebar, если же вы нашли объект в другом месте, например, в папке С:\Windows, С:\Windows\system32 или даже AppData, следует проверить его на принадлежность к вредоносному софту.
Как удалить sidebar.exe
Избавиться от процесса можно путём временного отключения или удаления компонента. Рассмотрим варианты, позволяющие как отключить Windows Sidebar, так и удалить из системы.
Отключение процесса из Диспетчера задач
Чтобы убрать процесс из автозагрузки, действуем следующим образом:
Отключение процесса является временной мерой, если же такой вариант не устраивает, идём дальше.
Посредством оснастки «Конфигурация системы»
Выполняем следующие действия:
Стоит учесть, что элемент автозагрузки может называться и не Sidebar, поэтому смотрим в колонке «Команда» по названию процесса.
С помощью «Панели управления»
В Windows 7, чтобы отключить компонент выполняем следующее:
Через «Редактор локальной групповой политики»
Этот способ подразумевает следующие действия:
Через системный реестр
ВАЖНО. Перед внесением любых изменений в системный реестр рекомендуем сделать его копию («Файл» – «Импорт», затем в диалоговом окне выбираем расположение для сохраняемой копии), поскольку неправильные действия пользователя могут повлечь за собой неприятные последствия в виде сбоев или даже краха системы.
Для отключения понадобится проделать следующее:
Удаление исполняемого файла
Ещё один вариант, как удалить Sidebar подразумевает удаление самого «экзешника», находящегося в Windows 7 в папке Program Files. Воспользуйтесь проводником или поисковой строкой на компьютере, чтобы найти исполняемый файл, имеющий расширение «.exe».
Удаление сторонними инструментами
С помощью специального софта, например, CCleaner или прочих сторонних инструментов, посредством которых доступно управление компонентами, также можно отключить или удалить Sidebar. Так, утилита CCleaner позволяет не только убрать панель, но также почистить реестр после удаления, чтобы не оставалось никаких хвостов софта.
Элемент Sidebar не является критически важным системным компонентом, а потому панель может быть легко убрана из автозагрузки или удалена из системы по желанию пользователя. Как это сделать, мы рассказали. Вопросы по теме пишите в комментариях.
Sidebar – программа, которая появилась в операционной системе Windows Vista. Кому-то она приходится по душе, а кого-то очень сильно раздражает, из-за чрезмерного потребления ресурсов.
Что это за программа
Sidebar.exe или проще говоря «сайдбар» — программа или вернее сказать процесс в переводе с английского означающий боковую панель. Собственно говоря, используется он как раз для того, чтобы можно было добавить виджеты, наиболее используемые приложения и прочую необходимую информацию, вроде погоды, времени или картинок на экран. Изначально данная утилита не активируется, однако ее можно включить при желании через меню т.к. она идет в базовой комплектации Windows.
Как найти расположение
Для того, чтобы найти расположение гаджетов входящих в состав sidebar автоматически установленных на компьютере Windows 7 или Vista необходимо:
- открыть системный диск, на котором находится операционная система;
- перейдите в папку Program Files;
- найдите директорию «Gadgets» в папке «Windows Sidebar».
Если же нужно найти гаджеты, которые были скачаны дополнительно из тех или иных источников, то перейдите по следующему пути: C:\Users\Имя пользователя\AppData\Local\Microsoft\Windows Sidebar.
Если найти не получилось, то просто откройте поиск и вставьте туда слово «Gadgets».
Что касается операционной системы Windows 8 или 10, то, к сожалению, в них добавление приложений, картинок и прочего не доступно. Для данных операционных систем необходима установка дополнительных приложений, которые помогут адаптировать интерфейс.
Процесс расходует много памяти
Сайдбар, как и любая утилита расходует довольно много памяти компьютера, как внутренней, которая влияет на количество доступного свободного места для установки новых приложений или загрузки файлов, так и оперативной. В зависимости от наполненности панели виджетами она может расходовать, как всего несколько килобайт памяти, так и несколько гигабайт. В последнем случае и при условии, что компьютер порой подвисает по непонятным причинам стоит задуматься — насколько эта утилита нужна. Чтобы посмотреть количество занятых программой мегабайт, нужно зайти в пункт меню «Диспетчер задач», где найти сайдбар в разделе «Процессы».
При большой нагрузке можно убрать некоторые гаджеты с панели, тем самым определив тот, который не оптимизирован и вызывает утечку памяти.
Кроме того, разрешение .exe, которым обладает утилита, является наиболее уязвимым для вирусов. Поэтому, важно постоянно проверять процесс на наличие зараженных элементов.
Избавиться от sidebar.exe можно несколькими способами.
Самый простой – отключить. Однако, способ этот подойдет лишь для кратковременного отключения программы, так как после перезагрузки утилита вновь будет включаться. Чтобы единоразово отключить боковую панель надо открыть «Диспетчер задач», найти в нем сайдбар и нажать кнопку завершения процесса.
Чтобы отключить панель навсегда, необходимо открыть программу «Конфигурация систем». Проще всего сделать это через поиск по системе, в котором прописать «msconfig». Когда программа откроется, нужно выбрать вкладку «Автозагрузка», найти сайдбар и убрать галочку слева от названия.
Это поможет убрать автоматический запуск программы при включении компьютера. Если же потребуется вновь включить боковую панель, то достаточно проделать обратные манипуляции и включить «Автозагрузку». Будьте внимательны и не отключите другие программы, так как это может привести к некорректной работе операционной системы.
Возможные проблемы
Главной проблемой является не отображение виджетов на панели. Как правило, это происходит из-за сбоя в работе Adobe Flash Player или функционировании Internet Explorer. Попробуйте обновить Flash Player или Internet Explorer до последней версии, а sidebar перезапустить. Если же это не помогло — следует обновить операционную систему или использовать восстановление системы.
На чтение 4 мин Просмотров 4.1к. Опубликовано
В Microsoft очень любят снабжать свои продукты довольно спорными интерфейсными решениями. С версии Windows Vista, которая считается и в техническом, и в визуальном плане прародительницей всех последующих систем от Microsoft, впервые была применена технология визуализации часто используемых пользователем компонентов, а также множество других видов «улучшений». Вместе с тем компьютер начинал тормозить по причине перегруженности системы. Сегодня в нашей статье мы разберемся с одним из таких «тяжелых» процессов – sidebar.exe.
Содержание
- За что отвечает sidebar.exe
- Место в системе
- Процесс расходует слишком много памяти
- Удаляем сайдбар
- Проблемы с sidebar.exe
Итак, поговорим, за что отвечает sidebar.exe в Windows 7 и других версиях ОС, в которых этот процесс выполняется.
Наверняка вы не раз замечали в правой области экрана вертикальную полосу, с расположенными на ней иконками. Например, в Vista это могли быть погода, календарь, визуальные часы, а в более поздних версиях – это уже часто используемые приложения на компьютере и элементы веб-интерфейса. Это, так называемые, виджеты.
Или, как многие привыкли их именовать, гаджеты. Как было сказано выше, все это безобразие располагается в правой вертикальной области, которую в среде программистов принято называть «сайдбар» (по названию процесса, отвечающего за это, – sidebar.exe). Что это такое теперь более или менее понятно. Рассмотрим, как он влияет на работу машины в целом.
Место в системе
Вообще, данная утилита одна из самых бесполезных, которые когда-либо были внедрены в Windows. Пользователь, который привык к свой машине, уже практически с закрытыми глазами знает, что и где расположено, и сайдбар лишь мешает. Кроме того, этот системный процесс может занимать довольно большое количество оперативной памяти и системного времени, которые могли бы быть израсходованы на более полезные вещи. Чтобы оценить, насколько сильно «сжирает» sidebar.exe ресурсы системы, достаточно перейти в «Диспетчер задач» и найти во вкладке «Процессы» его среди остальных. В зависимости от того, какими виджетами снабжен наш сайдбар, цифры могут варьироваться от нескольких килобайт до пары-тройки мегабайт. Если эти значения составляют гигабайты – то тут уже другая проблема, но об этом ниже.
Процесс расходует слишком много памяти
Как известно, болеют не только люди, но и компьютеры. Подхватить вирус в Интернете довольно легко. Чаще всего вредоносные программы маскируются под файлы и процессы с расширением .exe. И sidebar.exe – не исключение. Это один из самых излюбленных «доноров» вредоносного программного обеспечения. Чтобы проверить свой компьютер, запустите поиск по системе файла sidebar.exe. Настоящий файл от Microsoft лежит в папке C:\Program Files, а вредоносный в C:\Windows или C:\Windows\system32. Срочно обновите ваш Антивирус, и он без особого труда справится с этой компьютерной заразой.
Удаляем сайдбар
Если вам надоело постоянное подвисание системы из-за этого процесса, то вы, скорее всего, задались вопросом: как удалить sidebar.exe? Мы подготовили два самых популярных пути решения.
Первый – наиболее простой, и провернуть его можно в два счета. Но у него есть один существенный недостаток – после каждой перезагрузки системы виджеты вновь возвращаются на свои места и продолжают портить нам жизнь. Рассмотрим, как быстро избавиться от sidebar.exe:
- Нажимаем сочетание клавиш Ctrl+Alt+Del – это вызовет «Диспетчер задач»;
- Ищем среди других процессов sidebar.exe;
- Нажимаем на нем правой кнопкой мыши и выбираем «Отключить».
Все! Теперь система должна начать работать быстрее. Подумайте: если вы решили насовсем отключить sidebar.exe, что это влечет за собой? Насколько выгодно будет избавляться от этих гаджетов? Решились? Тогда приступаем:
- Открываем меню «Пуск» и выбираем «Выполнить…»;
- В открывшемся окне прописываем «msconfig» и нажимаем «Ок»;
- Перед нами открывается окно, в котором переходим на вкладку «Автозагрузка»;
- Находим наш сайдбар и снимаем с него пометку.

Эти действия приведут к отключению автоматического запуска процесса при загрузке операционной системы. Не рекомендуем отключать незнакомые параметры, так как это может повлечь за собой серьезные ошибки в работе ОС.
Бывает так, что процесс работает, но сами виджеты не отображаются. С чем связана ошибка sidebar.exe? Наиболее распространенной проблемой является неправильно функционирующий Adobe Flash Player и работа браузера Internet Explorer, так как именно он отвечает за подгрузку данных из Интернета в гаджеты. Переустановите эти компоненты и перезапустите сам сайдбар. Он находится в С:\Program Files\Windows Sidebar\ sidebar.exe.
В случае, если и это не помогает, то загрузите и установите компонент с официального сайта Microsoft.
Теперь должно быть все понятно с sidebar.exe: что это за процесс и какие функции он осуществляет.
Есть вопросы? Задавайте их в комментариях!


Гаджеты которые были на боковой панели Windows в качестве контейнера в Windows Vista получили капитальный ремонт и повтор в Windows 7. Windows Sidebar теперь заменён на гаджет платформу Windows, , новые рамки для создания и размещения мини-приложений (гаджетов) на рабочем столе Windows 7. С новой платформой, боковая панель больше не прилипает к левой или правой стороне рабочего стола и гаджеты можно свободно перемещать вокруг всех углов рабочего стола.
Значительно упрощено управление гаджетами, много обтекаемых пользовательских интерфейсов, и нет больше боковой панели настройки. Некоторые пользователи Windows 7 могут не использовать гаджеты, которые в настоящее время размещаются и отображаются на рабочем столе Windows 7.
Пользователи, которые не использует гаджеты в Windows 7 могут отключить функциональность гаджетов в Windows 7, чтобы гаджеты не были постоянно добавлены на рабочий стол, и, для экономии системных ресурсов и для ускорения Windows 7.
- Перейти в Панель управления -> Программы и нажмите Включить функции Windows, или выключить .
- Очистите и снимите флажок для Windows Гаджет Платформа.
- Нажмите OK .
При отключении платформы гаджетов в Windows 7, все подключенные к нему устройства, будут удалены, никакие новые гаджеты не могут быть добавлены, и нет больше меню гаджетов.Для повторной установки и повторного включения платформы гаджеты Windows, просто отметьте галочкой и проверьте вариант «Windows Гаджет платформа».
P.P.S. Если у Вас есть вопросы, желание прокомментировать или поделиться опытом, напишите, пожалуйста, в комментариях ниже.
- Распечатать
Оцените статью:
- 5
- 4
- 3
- 2
- 1
(17 голосов, среднее: 4.2 из 5)
Поделитесь с друзьями!
ВАЖНО: Перед внесением любых изменений в системный реестр рекомендуется сделать его копию («Файл» — «Импорт», затем в диалоговом окне выбрать место для копии), так как неправильные действия пользователя могут привести к неприятным последствиям в виде сбоев или даже краха системы.
Microsoft любит комплектовать свои продукты сомнительными интерфейсными решениями. В Windows Vista, которая считается прародительницей всех последующих систем Microsoft как в техническом, так и в визуальном плане, впервые была реализована технология визуализации, часто используемая пользовательскими компонентами, а также множество других видов «улучшений». В то же время компьютер становился все медленнее и медленнее из-за перегрузки системы. В сегодняшней статье мы разберемся с одним из таких «тяжелых» процессов — sidebar.exe.
Итак, давайте поговорим о том, что отвечает за sidebar.exe в Windows 7 и других версиях операционных систем, где запущен этот процесс. Вы, вероятно, часто замечали, что в правой части экрана находится вертикальная полоса с иконками. В Vista, например, это были погода, календарь и оптические часы, в более поздних версиях — часто используемые компьютерные приложения и элементы веб-интерфейса. Это так называемые виджеты.
Как уже упоминалось, весь этот беспорядок находится в правой вертикальной области, которую в кругах программистов обычно называют «боковой панелью» (по названию процесса, отвечающего за нее — sidebar.exe). Что это такое сейчас, более или менее понятно. Теперь давайте посмотрим, как это влияет на общую производительность устройства.
Место в системе
В целом, это одна из самых бесполезных утилит, когда-либо появлявшихся в Windows. Пользователь, привыкший к своему устройству, уже почти вслепую знает, что и где находится, а боковая панель только мешает. Кроме того, этот системный процесс может занимать много памяти и системного времени, которые можно было бы использовать для более полезных вещей. Чтобы определить, сколько sidebar.exe «съедает» системных ресурсов, просто зайдите в диспетчер задач и найдите файл на вкладке «Процессы». В зависимости от виджетов в нашей боковой панели, это может быть от нескольких килобайт до нескольких мегабайт. Если эти значения составляют гигабайты, возникает другая проблема, но об этом подробнее ниже.
Как известно, болеют не только люди, но и компьютеры. Подхватить вирус в Интернете довольно легко. Большинство вредоносных программ маскируются под файлы и процессы с расширением .exe. Sidebar.exe не является исключением. Это один из самых популярных «доноров» вредоносных программ. Для сканирования компьютера выполните поиск файла sidebar.exe по всей системе. Настоящий файл Microsoft находится в C:\Programs, а вредоносный файл — в C:\Windows или C:\Windows\system32. Как можно скорее обновите свою антивирусную программу, и она справится с этой компьютерной заразой без особого труда.
Удаляем сайдбар
Если вам надоело, что этот процесс постоянно висит в вашей системе, вы, вероятно, задаетесь вопросом: как удалить sidebar.exe? Мы подготовили два очень популярных решения.
Первый вариант — самый простой, его можно сделать в кратчайшие сроки. Но у него есть большой недостаток — после каждой перезагрузки системы виджеты возвращаются на свое место и продолжают портить нам жизнь. Давайте посмотрим, как можно быстро избавиться от sidebar.exe:
- Нажмите Ctrl+Alt+Del, чтобы отобразить диспетчер задач,
- Найдите среди других процессов файл sidebar.exe,
- Щелкните на нем правой кнопкой мыши и выберите «Отключить».
Вот и все! Теперь система должна работать быстрее. Подумайте об этом: Если вы навсегда отключите файл sidebar.exe, что он будет делать? Насколько полезно было бы избавиться от них? Решена ли проблема? Вот и все:
- Откройте меню Пуск и выберите Run….,
- В появившемся окне введите «msconfig» и нажмите «OK»,
- Перед нами открывается окно, в котором вы переходите на вкладку «Автозагрузка»,
- Найдите нашу боковую панель и деактивируйте ее.

Эти меры отключают процесс автоматической загрузки при запуске операционной системы. Не рекомендуется отключать неизвестные настройки, так как это может привести к серьезным ошибкам в операционной системе.
Но в целом их можно скачать из интернета, и их много на любой вкус. Сегодня эти устройства несколько устарели, но их можно установить даже на Windows 10 с помощью стороннего программного обеспечения.
Как найти расположение
Чтобы найти расположение гаджетов боковой панели, которые автоматически устанавливаются на компьютере с Windows 7 или Vista, необходимо выполнить следующие действия.
- Откройте системный диск, на котором находится операционная система,
- Перейдите в папку Program Files,
- Найдите папку Gadgets в папке Windows Sidebar.
Если вы хотите найти гаджеты, загруженные из других источников, перейдите в C:\User\UserName/AppData\Local\Microsoft\Windows Sidebar.
Если вы не можете их найти, просто откройте поиск и введите слово «гаджеты».
В операционных системах Windows 8 или 10, к сожалению, невозможно добавлять приложения, изображения и т.д. Для этих операционных систем необходимо установить дополнительные приложения, позволяющие настраивать пользовательский интерфейс.
Процесс расходует много памяти
Как и любая утилита, Sidebar потребляет много памяти на компьютере, как внутренней, что влияет на свободное пространство для установки новых приложений или загрузки файлов, так и в оперативной памяти. В зависимости от степени заполнения панели инструментов она может занимать как несколько килобайт, так и несколько гигабайт памяти. В последнем случае, поскольку компьютер иногда зависает по непонятным причинам, следует подумать, действительно ли необходима эта утилита. Чтобы увидеть, сколько мегабайт потребляется, перейдите в меню «Диспетчер задач» и найдите боковую панель в разделе «Процессы».
Если нагрузка велика, вы можете удалить определенные гаджеты из таблицы и таким образом определить те, которые не оптимизированы и вызывают утечку памяти.
Кроме того, разрешение .exe, доступное в утилите, является наиболее уязвимым для вирусов. Поэтому важно постоянно проверять процесс на наличие зараженных элементов.
Существует несколько способов избавиться от sidebar.exe.
Самое простое — деактивировать программу. Однако этот метод подходит только для деактивации программы на короткий период времени, так как после перезапуска утилита снова активируется. Чтобы деактивировать боковую панель один раз, откройте «Диспетчер задач», найдите боковую панель и нажмите кнопку «Выключить».
Чтобы навсегда деактивировать боковую панель, откройте «Конфигурация системы». Самый простой способ сделать это — воспользоваться поиском системы и ввести «msconfig». Когда он откроется, выберите вкладку «Автозагрузка», найдите боковую панель и снимите флажок слева от ее названия.
Это предотвращает автоматический запуск программного обеспечения при включении компьютера. Если вы хотите снова активировать боковую панель, просто действуйте в обратном порядке и активируйте «Автозапуск». Убедитесь, что вы не отключили другие программы, так как это может привести к сбоям в работе операционной системы.
Если у вас есть основания полагать, что ваш случай является вирусным, мы рекомендуем вам посмотреть следующее видео. Она ответит на некоторые вопросы — как обнаружить проблему и как ее устранить:
Сразу скажу — для работы с автозагрузкой я рекомендую использовать AnVir Task Manager, это мощный инструмент, который позволяет видеть всю автозагрузку. Вы можете легко отключить его, он подскажет вам, что делать (есть система рейтинга).
Итак, вот небольшое руководство:
- Нажмите Win+R, появится окно «Выполнить», введите команду msconfig и нажмите OK.
- Появится окно конфигурации системы. Здесь необходимо активировать вкладку Автозапуск.
- Если вы используете Windows 10, это приведет вас к диспетчеру задач. Но проблема та же — нужно найти элемент в боковой панели и удалить его. А если Windows 10 — там же, в администрировании, щелкните правой кнопкой мыши на Sidebar и выберите Disable.
Это важно: элемент должен называться не Sidebar, а Operating System:
Колонка Command также важна — в ней указывается путь к процессу.
Перед использованием этого метода я настоятельно рекомендую создать точку восстановления!
- Сначала необходимо загрузить и установить утилиту Unlocker. Он предназначен специально для удаления/переименования системных файлов/папок.
- Открываем диспетчер задач, находим Sidebar.exe, нажимаем правой кнопкой > Позиция «открытая».
- Откроется папка с выделенным файлом. Отлично. Теперь нужно нажать правой кнопкой по файлу > Выберите Unlocker.
- Появится окно. Выберите Переименовать. И укажите другое имя, я советую вам указать его так, чтобы сохранилось оригинальное имя, поэтому вы можете просто добавить более короткий пробел, чтобы получить sidebar_ или sidebar.exe_.
- Скорее всего, вам придется перезапустить процесс, чтобы завершить его, это нормально.
А если возникнут проблемы, все можно сбросить с помощью точки восстановления.
Боковая панель не является критически важным компонентом системы, поэтому ее можно легко убрать с главного экрана или удалить из системы. Мы уже рассказывали, как это сделать. Если у вас есть вопросы по этой теме, не стесняйтесь задавать их в комментариях.
Если вы не хотите использовать этот инструмент или процесс вызывает чрезмерную нагрузку, вы всегда можете удалить Sidebar.exe.
Самый простой вариант — исключить процесс из автоматического выполнения. В этом случае он не запустится. Самый простой способ удалить его — использовать специальное программное обеспечение, такое как CCleaner, но если вы не хотите ничего устанавливать, есть решение:
Если вы хотите полностью удалить исполняемый файл, вы можете найти его в C:/Program Files/Windows Sidebar — расположение на вашем компьютере может отличаться. Поэтому если вы не можете найти файл и/или папку, воспользуйтесь компьютерным поиском.
Если у вас возникли вопросы, мы рекомендуем вам посмотреть видео ниже, которое максимально подробно расскажет о виджетах и процессе Sidebar.exe. Видео на английском языке, но, надеюсь, оно поможет вам понять процесс:
Мы надеемся, что это видео и наша статья не оставили вопросов о программе Sidebar.exe в «Пуске» Windows. А если у вас остались вопросы, не стесняйтесь задавать их в комментариях, мы постараемся помочь вам их решить.