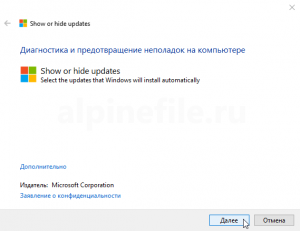Show or hide updates
для Windows

Show or hide updates — специальная утилита от Microsoft для ручного отключения установки выбранных патчей для новейшей операционной системы Windows 10. Как известно, в ОС Windows 10 настройка обновлений, их удаление и отключение будет весьма затруднительным (а иногда и совсем невозможным) процессом. Это сделано для повышения безопасности пользователей. Однако, не всех это устраивает — может возникнуть необходимость откатить определенные обновление, а продвинутые пользователи предпочитают самостоятельно применять нужные патчи.
Поэтому в Microsoft выпустили утилиту, которая позволит Вам отключать ненужные по Вашему мнению обновления в Windows 10. Эта программа автоматически выполняет поиск всех доступных обновлений для Windows 10, предлагая два варианта действий:
- Hide updates (скрыть обновления) — отключение установки выбранных обновлений,
- Show hidden updates (показать обновлени) — включение установки скрытых ранее обновлений.
Стоит отметить, что Show or hide updates показывает только те обновления, которые еще не установлены в систему. То есть, если нужно отключить обновление, которое уже применено, то для этого его придется сначала удалить с компьютера.
ТОП-сегодня раздела «Обновления, патчи»
MSI LiveUpdate 6.2.0.74
MSI LiveUpdate — это полезные и мощные приложения для автоматической загрузки и обновления BIOS,…

ASUS BIOS Live Update — Фирменная утилита для обновления BIOS материнских плат ASUS через интернет…
Отзывы о программе Show or hide updates

Отзывов о программе Show or hide updates 1.0 пока нет, можете добавить…
Скрытие или блокирование обновлений с помощью инструмента от Microsoft – Show or hide updates.
Бывает необходимо заблокировать установку конкретного обновления, которое вызывает сбой и проблемы. В такой ситуации, может помочь официальный инструмент от Microsoft, позволяющий заблокировать установку конкретного обновления. При этом, вам не нужно будет полностью отключать поиск и установку обновлений в самой системе. Это удобное решение, позволяющее обновлять систему и сохранять ее стабильность, запрещая установку сбойных обновлений.
Скрытие обновлений Windows 10 вручную с помощью Show or hide updates.
Еще перед официальным выпуском Windows 10, компания Microsoft выпустила программу Show or hide updates, которая возвращает в систему возможность скрытия не нужных обновлений драйверов или системных апдейтов.
Скачайте инструмент Show or hide updates по следующей ссылке с официального сайта Microsoft.
Вот, прямая ссылка на загрузку утилиты. (Добавлено 02.03.2021 — ссылка на загрузку утилиты, удалена с официального сайта Microsoft. Пока, вы можете попробовать скачать ее с web.archive.org. Если и данная ссылка перестанет работать, загрузил утилиту (архив с утилитой без пароля, можете проверить на на VirusTotal) на свой Google Диск по ссылке. Либо, используйте стороннее решение, которое описано в данной заметке. Если возникнут вопросы, оставляйте комментарии ниже).
Запустите программу и нажмите «Далее», чтобы начать сканирование.
Затем нажмите «Hide updates»
На следующем экране выберите в списке обновления, которые вы хотите скрыть.
После нажмите «Далее».
Если скрытые обновления вы позже захотите вернуть, вместо «Hide updates» выберите вариант «Show hidden updates».
Вы можете посмотреть заметку: Миф или реальность: «Как в ОС Windows 10, взять под свой полный контроль установку обновлений?»
Если у вас возникли проблемы с MS Office и слетел язык, гляньте данную заметку:
Язык в Word выбран русский, а интерфейс все равно на английском. Как поменять язык в MS Office?
Так, вы сможете сами контролировать установку обновлений, а не «доверять» данный процесс системе.
По теме: «Как заблокировать поиск и установку обновлений в ОС Windows 10?»
Добавлено 02.03.2021
Были обновлены ссылки на утилиту Show or Hide Updates. Суть в том, что Micosoft удалила со своего сайта ссылку на загрузку своего инструмента для блокировки конкретных обновлений. На официальной странице инструкции Microsoft, при попытке скачать утилиту по ссылке:
Выдает 404 ошибку:
Поэтому, вы пока можете скачать данный инструмент из web.archive.org, или скачать с моего Google Диск по ссылке. Либо, используйте стороннее решение, которое описано в данной заметке.
Вы всегда можете проверять ссылки и скачиваемые файлы на VirusTotal.
Добавлено 13.03.2021
Вы можете скачать и запустить готовые reg-файлы для отключения или включения автоматического обновления Windows 10. Скачать с Google Диск.
Скрытие обновлений Windows при помощи WuMgr (Update Manager for Windows).
Для сокрытия обновлений, вы можете использовать инструмент WuMgr (Update Manager for Windows).
Для этого, скачайте WuMgr с Github.
Теперь, нам нужно отключить автоматичесскую установку обновлений на нашей системе. Для этого, распакуйте архив в любую папку и запустите утилиту (исполняемый файл: wumgr.exe) от имени Администратора. В открывшемся окне, выбираем «Авто-обновление» и выбираем «Отключить обновления». При необходимости, можем отключить обновления для драйверов и Store:
Перезагружаем систему. После перезагрузки, запускаем снова WuMgr и в открывшемся окне, выбераем «Установленные обновления». Нажимаем «Поиск»:
Ждем результат:
После поиска, снова нажимаем на «Установленные обновления» и выбираем то обновление, которое хотим удалить. После, нажимаем «Удалить»:
Дождитесь окончания удаления и перезагрузите устройство. После перезагрузки, запускаем утилиту, нажимаем снова «Поиск» и дожидаемся, когда утилита найдет обновления. Выбираем нужные обновления, которые хотим скрыть и нажимаем на значок «глаза» («Спрятать»). В разделе «Скрытые обновления», у нас появятся скрытые обновления:

Будут вопросы, уточнения, поправки – пишите в комментариях.
Добавлено 21.05.2021
Дополнительная заметка по теме: «Как заблокировать поиск и установку обновлений в ОС Windows 10?»
Show or hide updates – это фирменная утилита от Microsoft для предотвращения повторной установки обновлений (в том числе и для драйверов) из Центра обновления Windows 10.
Вы можете использовать Show or hide updates, чтобы избежать установки обновлений, которые могут нарушать стабильную работу операционной системы или устройств, например обновления драйверов (видеокарты, звуковой карты и пр.). То есть с помощью данного средства вы можете, отключить установку проблемных обновлений, до того, как станет доступна рабочая версия.
Обратите внимание, что утилита Show or hide updates определяет только те обновления, которые не были ещё установлены. Поэтому, если вы хотите отключить обновление, используя данное средство, то сначала удалите его с компьютера, а уже затем запустите эту утилиту.
Как работать с Show or hide updates Windows 10
Данное средство устранения неполадок не требует установки. Несмотря на английский интерфейс работать с Show or hide updates предельно просто.
Всё что требуется:
- Скачать (по ссылке ниже) → Запустить файл wushowhide.diagcab
- Выбрать Hide updates (скрыть обновления), чтобы выбрать и отключить установку того или иного обновления;
- Show hidden updates (показать обновления), чтобы разрешить установку ранее скрытых обновлений.
Скачать Show or hide updates для Windows 10
На нашем сайте вы можете скачать последнюю версию фирменной утилиты от Microsoft – Show or hide updates Windows 10.
Скачать
Версия: 2015-07-18
Размер: 45.5 КБ
Операционная система: Windows 10
Язык: английский
Дата релиза: 30 июля 2015
Статус программы:
Бесплатная
Разработчик: Microsoft
Официальный сайт: www.support.microsoft.com
Рейтинг: 

Цель такого нововведения — повышение безопасности пользователей. Однако, два дня назад, после очередного обновления предварительной сборки Windows 10, многие ее пользователи столкнулись со сбоями explorer.exe. Да и в Windows 8.1 не раз случалось, что какое-либо обновление вызывало проблемы у большого числа пользователей. См. также Вопросы и ответы об обновлении до Windows 10.
В итоге, Microsoft выпустила утилиту, позволяющую отключить определенные обновления в Windows 10. Я проверил ее в двух разных сборках Insider Preview и, думаю, в финальной версии системы, этот инструмент тоже будет работать.
Отключение обновлений с помощью Show or hide updates
Сама утилита доступна для скачивания с официальной страницы (несмотря на то, что страница называется Как отключить обновление драйвера, находящаяся там утилита позволяет отключать и другие обновления) — https://support.microsoft.com/ru-ru/help/3073930/how-to-temporarily-prevent-a-driver-update-from-reinstalling-in-window. Внимание: с официального сайта утилиту убрали, можно использовать следующий источник для загрузки:
https://www.tenforums.com/tutorials/8280-hide-show-windows-updates-windows-10-a.html
После запуска, программа автоматически выполнит поиск всех доступных обновлений Windows 10 (должно быть активным Интернет-подключение) и предложит два варианта действий.
- Hide updates — скрыть обновления. Отключает установку выбранных вами обновлений.
- Show hidden updates — позволяет заново включить установку скрытых ранее обновлений.
При этом, утилита отображает в списке только те обновления, которые еще не были установлены в системе. То есть, если вы хотите отключить обновление, которое уже установилось, его потребуется сначала удалить с компьютера, например, с помощью команды wusa.exe /uninstall, а уже затем блокировать его установку в Show or hide updates.
Некоторые мысли насчет установки обновлений Windows 10
На мой взгляд, подход с принудительной установкой всех обновлений в системе — не слишком удачный шаг, который может привести как к сбоям системы, с невозможностью оперативно и просто исправить ситуацию, так и просто к недовольству некоторых пользователей.
Однако, слишком беспокоиться на этот счет, пожалуй, не нужно — если сама Microsoft не вернет полноценное управление обновлениями в Windows 10, то, уверен, в ближайшее время появятся сторонние бесплатные программы, которые возьмут эту функцию на себя, а я напишу и о них, и о других способах, без использования стороннего ПО, удалять или отключать обновления.
В ОС Windows 10 способов настроить различные параметры в Центре обновлений стало намного меньше. Например, в старой панели управления такие параметры вообще отсутствуют. Настроить обновления можно через окно Параметров и то, там есть далеко не все нужные функции. В сегодняшней статье будет рассмотрено два основных способа, для управления Центром обновлений.
Скрываем или выполняем восстановление обновлений с помощью диагностического пакета
Существует специальный пакет для диагностики Show or Hide Updates. Его основное назначение отменять загрузку и установку в систему обновлений, которые могут приводить к неполадкам в системе. Этот пакет позволить просмотреть список обновлений готовых к установке и даже их скрыть, или восстановить те, что были уже ранее скрыты.
1. Скачиваем данный диагностический пакет по этой ссылке.
2. Запускаем его.
3. В открывшемся окошке нажимаем на ссылку «Дополнительно», после чего выбираем «Автоматически применять исправления» и жмем «Далее».
4. Скрываем одно, или сразу несколько обновлений.
- После того, как пройдет сбор данный, нужно нажать в окне на Hide updates.
- Теперь нужно выбрать обновление, которое будем скрывать. В нашем примере это Microsoft Silverlight (КВ3056819). После того как установите напротив обновления галочку, нажмите на кнопку «Далее». Любые обновления, которые были скрыты, независимо от их важности, устанавливаться не будут.
- Когда появится сообщение о завершении диагностики, можно закрывать окно данной программы.
5. Восстанавливаем скрытые обновления.
Эта процедура выполняется таким же образом, как и предыдущая. После того, как будет запущен пакет диагностики, нужно нажать на ссылку Show hidden updates. А дальше, подобно тому, как описано выше, скрываем обновление и нажимаем на кнопку «Далее».
Когда утилита завершит обработку, выбранные обновления снова станут доступны и установятся при следующем обновлении системы.
Настраиваем обновления при помощи сценариев PowerShell
Для этих целей существует готовый модуль от Центра сценариев Microsoft: PSWindowsUpdate.
Устанавливаем данный модуль:
1. Скачиваем архив с модулем.
2. Теперь необходимо снять блок системы безопасности со скачанного архива.
- Делаем клик правой кнопкой мышки по архиву и в контекстном меню выбираем «Свойства». В следующем окне ставим галочку напротив пункта «Разблокировать» и сохраняем выполненные настройки нажатием на кнопку «Ок».
3. Извлекаем из архива каталог с именем PSWindowsUpdate по такому пути:
%WINDIR%\System32\WindowsPowerShell\v1.0\Modules
4. Запускаем PowerShell с правами администратора.
- Для этого заходим в меню «Пуск» и в поиске вводим «power». В результатах будет классическое приложение PowerShell. Сделайте по нему клик правой кнопкой мышки и выберите запуск от имени администратора, нажав на соответствующий пункт.
5. Нам нужно дать разрешение на выполнение сценариев без подписки. Для этого запустите такую команду:
 Set-ExecutionPolicy Unrestricted –Force
Set-ExecutionPolicy Unrestricted –Force6. Импортируем модуль при помощи данной команды:
 Import-Module PSWindowsUpdate
Import-Module PSWindowsUpdate7. Когда импорт модуля завершится, возвращаем политику для выполнения сценариев в тот вид, который был изначально:
 Set-ExecutionPolicy Restricted
Set-ExecutionPolicy RestrictedРаботаем с модулем PSWindowsUpdate
Модуль содержит определенный функционал, позволяющим управлять обновлениями ОС Windows
Вот список функций, с которыми работает PSWindowsUpdate:
- Add-WUOfflineSync
- Add-WUServiceManager
- Get-WUHistory
- Get-WUInstall
- Get-WUInstallerStatus
- Get-WUList
- Hide-WUUpdate
- Invoke-WUInstall
- Get-WURebootStatus
- Get-WUServiceManager
- Get-WUUninstall
- Remove-WUOfflineSync
- Remove-WUServiceManager
- Update-WUModule
Чтобы узнать основные возможности и увидеть с какими параметрами может работать каждый сценарий, воспользуйтесь командой Get-Help <имя нужного сценария>. К примеру, это будет выглядеть так:
 Get-Help Get-WUList
Get-Help Get-WUListЧтобы увидеть список обновлений, которые доступны, воспользуйтесь такой командой:
 Get-WUList
Get-WUListТак будет выглядеть результат.

 Hide-WUUpdate -Title «Silverlight*»
Hide-WUUpdate -Title «Silverlight*»Когда команда будет выполнена, обновление в списке будет отмечено статусом «Н».

При помощи сценария Get-WUInstall можно выполнять установку различных второстепенных обновлений в таком виде:
 Get-WUInstall -Title «Silverlight*»
Get-WUInstall -Title «Silverlight*»В этой статье мы раскрыли только часть функционала для вышеупомянутого модуля PSWindowsUpdate. Этот инструмент обладает широкими возможностями, позволяющими управлять различными параметрами для обновления операционной системы Windows 10.
Автор статьи: Сергей
Windows
2
8284