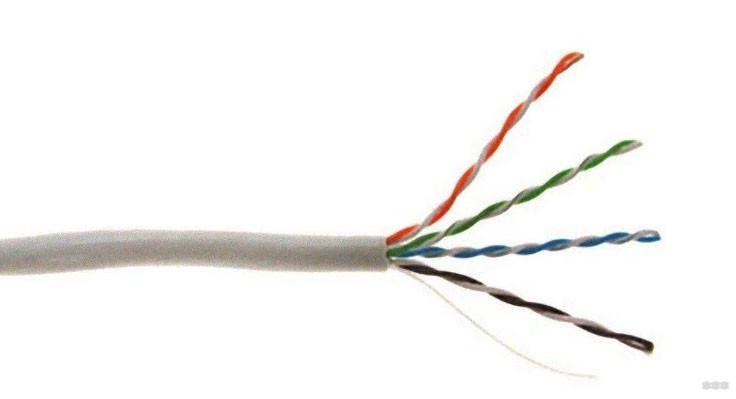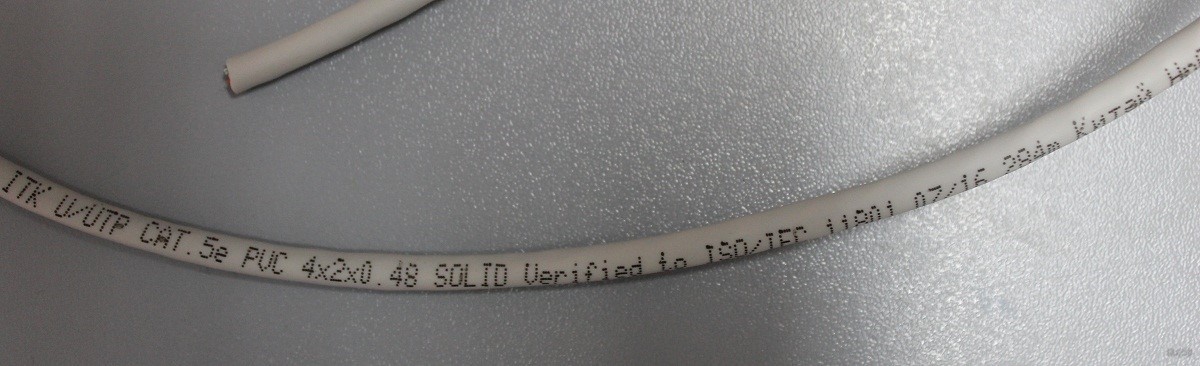Чтобы компьютер и остальную умную технику обеспечить интернетом, используются маршрутизаторы (router по-англ). Этим устройством оснащен практически каждый дом, в который заведен интернет. А вот правильное название кабеля, который подключается от роутера к компьютеру, так сходу сложно вспомнить. А все потому, что из-за изобилия синонимов, кто как хочет, так и называет.
Содержание
- Варианты названий
- Какой патч-корд выбрать для соединения?
- Маркировка
- Заключение
- Задать вопрос автору статьи
Варианты названий
Вероятно, вы не раз слышали такие слова, как:
- сетевой кабель;
- витая пара;
- витопарный кабель;
- патч-корд;
- Ethernet-кабель;
- Интернет-кабель;
- LAN-кабель;
- шнур для интернета.
Все эти слова – синонимы. Применяются для описания шнура, предназначенного для соединения друг с другом сетевых устройств. Происхождение этих слов-синонимов в той или иной степени связано с тематикой сетевого соединения.
Кабель от роутера к компьютеру называется – витая пара, из-за особенностей плетения внутри кабеля жил. Всего их восемь, и они свиты попарно (в четыре пары).
О том, какой кабель выбрать для подключения интернета в квартире, мы писали здесь.
Приставки LAN и Ethernet добавляют из-за их обозначения. Первая – это локальная вычислительная сеть, означающая объединение компьютеров и других гаджетов в одну сеть, находящуюся на небольшом расстоянии друг от друга. Вторая – это технология организации LAN-сетей.
Если слова «сетевой» и «интернет» объяснений не требуют, то патч-корд разъяснить желательно. Красивое слово одолжили из английского языка. Patching cord в переводе соединительный шнур.
Какой из синонимов использовать в лексиконе, решайте сами. Но запомните следующее:
- Витая пара – это обобщенное название проводов, что используются для развертывания сети.
- Патч-корд – это обобщенное название готового кабеля, которым можно соединить любые устройства, не обязательно «LAN». Но за последние десятилетия это слово закреплено за кабелем, что используется в Ethernet. На концах патч-корда – два одинаковых разъема 8P8C, которые многие называют ошибочно «RJ-45», не добавляя букву S.
Стандарт RJ-45 используется в коннекторе 8P4C, который не совместим с 8P8C. По одной из версий, путаница произошла из-за внешнего сходства разъемов.
Какой патч-корд выбрать для соединения?
Патч-корд можно сделать самому. Все подробности в следующем видео:
Характеристик у соединительного шнура много, но ознакомившись с ними, выбрать кабель несложно. Патч-корд бывает:
- Прямой или кроссовый – зависит от расположения проводов.
- Экранированный или нет – в зависимости от типа витой пары.
- С экранированным разъемом или нет – если витая пара экранированная, то разъем 8P8C (RJ-45) должен быть тоже таким.
- Различной категории – определяют эффективный пропускаемый частотный диапазон.
- С защитой коннектора или нет – защита продлевает жизнь коннектора при частом подключении.
Объяснение по каждому пункту:
- Ранее первые сетевые устройства проблематично определяли, по какой витой паре шел прием, а по какой передача. Поэтому использовалась кроссовая схема подключения проводов, для соединения одноуровневых устройств между собой (компьютер-компьютер, компьютер-хаб и т. д.). Сейчас роутеры умеют определять сигналы, поэтому необходимость в кроссовых схемах подключения отпала. На прилавках сохранились только прямые патч-корды.
- Есть несколько типов витой пары, которые имеют следующие маркировки (любой кабель с такой маркировкой может использоваться в роли патч-корда):
- UTP (Unshielded Twisted Pair) – неэкранированная витая пара. Хотя экранирования в витопарном кабеле нет, но балансная защита от помех присутствует.
- FTP (Foiled Twisted Pair) – фольгированная витая пара. Есть защита в виде общего защитного экрана, окутавшего все пары.
- SFTP (Screened Foiled Twisted Pair) – экранированная фольгированная витая пара. Дополнительная защита фольги от помех плюс усиление эффекта экранирования.
- UTP (Unshielded Twisted Pair) – неэкранированная витая пара. Хотя экранирования в витопарном кабеле нет, но балансная защита от помех присутствует.
Если локалка тянется в доме или квартире, то беспокоиться о дополнительной защите в виде экранирования фольгой не нужно. UTP на все 100% отработает сигнал.
- Эффективно применять экранированный коннектор в паре с экранированным патч-кордом. В противном случае, это бессмысленно.
- Категорий витой пары насчитывается восемь. С первой по четвертую – уже не используются. Восьмая находится в разработке и не до конца утверждена. 5 практически не используется, после пришедшей с 2000 года на смену 5е – четырех-парного кабеля со скоростью до 1 Гб/сек на расстоянии до 100 метров. Кабель Cat5e – самый оптимальный вариант из-за скорости передачи данных и дешевизны. Cat6 и Cat7 используются в сетях со скоростью до 10 Гб/сек на расстоянии до 55 метров. Важно учитывать, что кабели лишь транспортное звено для сигналов между приемником и передатчиком. Если роутер и материнская плата (или сетевая карта) компьютера не поддерживают скорость 10 Гб/сек, а интернет в дом заведен не по оптоволокну, переплачивать за Cat6 и Cat7 нет смысла.
- Защита коннектора выполняет простую, но важную функцию – удерживать коннектор в порту и не дать ему выпасть. Разъемы без защиты при частом извлечении или возможных движениях системного блока (ноутбука) могут попросту не держаться в Ethernet-порту и выпадать.
Маркировка
Осталось определить длину и познакомиться с маркировкой кабеля на практике.
Основные показатели такие:
- U/UTP – неэкранированная;
- Cat5e – категория 5e для локалки в 1 Гбит/сек;
- PVC – поливинилхлорид, оболочка;
- 4x2x0.48 – четыре пары по две жилы с сечением кабеля 0.48 мм;
- Solid – жесткий тип сердцевины жил (не сильно гнется, но имеет меньшие потери при передаче сигнала).
Длину выбирайте исходя из задач на сейчас, а не про запас. Иначе эта петля провода так и останется петлей на долгие годы.
Заключение
Есть множество синонимов соединительного кабеля, но ближе по значению – позаимствованное с английского слово «патч-корд». Оптимальным вариантом для соединения роутера с компьютером остается кабель категории 5e. Используйте его в том случае, если техника способна работать со скоростями до 1 Гбит/сек.
При подключении к интернету через роутер у многих пользователей возникают проблемы. Они связаны с разными аспектами, поэтому перед тем, как подключить интернет к компьютеру через кабель от роутера нужно подробно изучить возможность это делать правильно.
Необходимые инструменты для подключения интернета к компьютеру через кабель от роутера
В наше время в каждой семье есть не один компьютер и телефон. Чтобы не платить за интернет слишком много с помощью кабеля к интернету подключают роутер. Этот Wi-Fi адаптер позволяет отказаться от множества проводов, протянутых по дому.
Подключение через кабель всегда стабильное и имеет более высокую скорость передачи сигнала. Чтобы осуществить подключение необходимо иметь сетевой провод и роутер. Как правило, специальный кабель идет в комплекте с маршрутизатором.
Если его длины не достаточно можно обратиться в мастерскую или магазин по продаже компьютеров. Сделать самостоятельно его без специального оборудования сложно, так как нужны специальные инструменты для зажима клеммы.
Подключение Wi-Fi приемника через кабель позволяет повысить скорость приема сигнала и постоянно принимать обновления.
Однако нужно учитывать, что многие планшеты и ноутбуки не имеют гнезда RJ-45 и функция приема сигнала по контактному проводу им не доступна.
По сетевому кабелю через бытовой роутер можно подключить до четырех устройств. На скорости приема сигнала это не отразится.
В обычном маршрутизаторе есть 4 LAN разъема. Но вообще их число может варьироваться от 1 до 8, в зависимости от модели и производителя.
Подключение возможно с любой версией Windows. Порядок действий будет идентичным, отличие заключается только в настройках.
Таким образом, перед тем, как подключить компьютер к интернету через роутер по кабелю, необходимо приготовить:
- роутер;
- удобный по длине сетевой шнур.
- компьютер с принимающей сетевой картой.
Современные компьютеры и ноутбуки, оборудованы такими картами. Но если техника старая, то придется приобрести ее дополнительно и установить в мастерской.
При выборе шнура лучше отдать предпочтение проводу cat5e. На нем уже должны стоять соединительные клеммы с обеих сторон. Тот, который продается вместе с маршрутизатором не слишком длинный (до 1,5 метров). Если нужна большая длина, прежде чем его заказывать, нужно предварительно рассчитать метраж.
К маршрутизатору прилагается инструкция, ей нужно пользоваться при подключении.
Пошаговая инструкция по подключению
Причиной подключения к роутеру интернет провода может стать:
- отсутствием на оборудовании модуля Wi-Fi;
- выход из строя имеющегося сетевого адаптера;
- необходимость настройки самого маршрутизатора или обновление его прошивки;
- низкая скорость принимаемого сигнала.
Что касается скорости, то она значительно снижается при просмотре видеофайлов через интернет или передачи информации в большом объеме. Кроме того, скорость сигнала может сильно снизиться, если установлена система видеонаблюдения.
Для осуществления процедуры присоединения берется роутер, на котором есть незанятый разъем, чтобы подключить провод. Один конец кабеля следует подсоединить к LAN-разъему (как правило, желтого цвета), который находится сзади роутера. Другой конец подсоединяется непосредственно к разъему на ПК.
После чего следует проверка наличия подключения к сети. Если лампочки горят, значит, сигнал есть.
Особое внимание нужно уделить подсоединению к уже работающей системе и кабелю интернета нового компьютера.
Если это будет онлайн-подключение, то действия выполняются в такой последовательности.
Вначале кабель вставляется в компьютерную карту, а затем выполняются следующие действия, чтобы настроить подключение:
- Зайдя в меню «Пуск» перейти в «Мой компьютер».
- После чего через «Панель управления» зайти в «Центр управления сетями и общим доступом».
- Для подключения нужно выбрать кнопку «Настройки нового подключения сети».
- Найдя иконку подключения к Интернету, активировать клавишу «Высокоскоростное».
- Кроме того потребуется ввести логин и пароль, чтобы иметь возможность принимать сигнал интернета. Все это есть в договоре оказания услуг.
- Если настройки выполнены правильно, на панели загорится значок подключения к сети.
Если роутер не новый, лучше сбросить все имеющиеся на нем настройки. Для этого в приборе есть специальная кнопка с названием Reset. Нажав на нее и подержав несколько секунд, можно вернуться к заводским настройкам.
При подключении уже настроенного компьютера или ноутбука к роутеру нужно вставить кабель в гнездо и дождаться сигнала, что прибор работает. Это отразится и на подключенном устройстве, так как появится значок новой сети.
Когда роутер не настроен или есть иные проблемы с подключением, на приборе будет мигать желтый сигнал, которые означает, что подсоединить интернет не удалось.
Подключение без роутера
Настройка интернета через кабель самый простой способ подключения интернета. Кабельный способ самый надежный, он позволяет напрямую осуществить подсоединение провода к порту Ethernet в оборудовании. Он расположен с внутренней стороны компьютерной панели. Для приема сигнала нужно настроить новое соединение.
Если взять за пример Windows 10, то последовательность действий будет такой:
- Войдя в меню «Пуск», перейти в «Параметры».
- Затем нажать «Сеть и Интернет» и найти вкладку VPN с настройками параметров адаптеров.
- В папке будут видны все возможные подключения, которые доступны для данного устройства.
- Выбрав кнопку «Свойства» через клавишу интернета можно прочитать протокол TCP/IP четвертой версии 4.
- Чтобы ввести статический IP-адрес потребуется узнать настройки у своего провайдера.
- Чаще всего настройки делаются в автоматическом режиме самим сервером. Нужно только нажать на «OK» и проводной доступ к другому устройству будет осуществлен.
Возможные проблемы при подключении интернета к компьютеру через кабель от роутера
Если интернет до осуществления новых настроек работал хорошо, то, прежде всего, потребуется проверить настройки IP и DNS, на предмет подключения к конкретной локальной сети.
Причины неудачного подключения могут быть разными. Для их устранения понадобится изучить все проблемы и методы их решения.
Самыми популярными из них являются:
- Не получается подключиться через кабель, так как компьютер не видит интернет. Проблему можно решить, проверив, правильно ли подключен проводник к основному разъему.
- На панели задач оборудования появляется красный, перечеркнутый крест. Он говорит о том, что, скорее всего, неисправен кабель или сигнал не принимает сетевая карта, LAN-порт устройства. Но выяснив, что проблема не с проводником, нужно убедиться в правильности подключения самого компьютера к интернет-сети. Возможно, придется менять сетевую карту.
- Постоянно мигающий индикатор говорит, что соединение с сетью невозможно. Причина сбоя, скорее всего, будет в драйверах, которые можно попытаться переустановить.
- Когда нет соединения после замены драйвера, нужно перейти в папку онлайн-подключений и включить кнопку интернета, если он отключен.
- Когда неисправен роутер, или в нем сбились настройки, придется перенастраивать маршрутизатор. Для этого кабель потребуется подключать к ПК напрямую.
Учтя все возможные проблемы, и не добившись нужного соединения, нужно позвонить провайдеру, возможно, соединить провода и получить сеть невозможно из-за неисправности на линии или отсутствии оплаты за интернет.
Иногда проблемы возникают из-за наличия в компьютере вирусов. Устранить проблему можно осуществив проверку при помощи надежной антивирусной системы. После удаления сбойных или вредоносных файлов потребуется заново восстановить операционную систему.
В любом случае, при отсутствие сетевого подключения потребуется выполнить ряд действий, позволяющих получить желанный доступ к сети. Они заключаются в следующем:
- Найти и нажать клавишие Win + R на клавиатуре компьютера.
- В поисковой строке вбить: ncpa.cpl.
- После выхода в окно сетевых подключений перейти в «Свойства».
- После чего зайти в «Подключение по локальной сети» (Ethernet).
- Найдя строку IP, выбрать команду «Свойства».
- Исправить настройки на автоматическое получение адреса сервера, после чего, выйти, сохранив команду.
Если это не принесло результата, потребуется проверить настройки самого роутера. Понадобится зайти на сайт провайдера, введя соответствующий логин и пароль, и перейти в необходимую вкладку.
Когда после выполнения подключения сетевой знак остается красным, и доступа к интернету нет, значит, дело, скорее всего в кабеле. Нужно тщательно проверить насколько плотно удалось соединить его с LAN-портом, проверив последовательно правильность включения сетевого адаптера.
Внешне кабель может выглядеть неповрежденным, но в местах сильного перегиба сигнал может не проходить. Лучше сразу заменить такой проводник.
При проблеме с разъемами кабель неплотно вставляется в порт. Следует дождаться характерного звука, сигнализирующего плотность контакта. При наличие проблем, такого сигнала не последует.
При проверке адаптера потребуется зайти в раздел сетевого подключения и отключить вкладку вручную. Сделать это лучше через диспетчер устройств: открыв в поисковике devmgmt.msc, затем вкладку «Сетевые адаптеры» и выбрав нужный маршрутизатор, отключить его.
Настройка сетевой карты компьютера для подключения
Настройка сетевой карты требует знания последовательности действий. Для этого потребуется прописать IP-адрес, подсети, шлюз и адреса DNS-серверов. Их выбор зависит от версии Windows.
Примеры настроек таковы:
- Если нет приема сигнала от IP-адрес модема или роутера к сетевой карте, нужно зайти в интерфейс устройства.
- Сделать работу интернета надежной можно подключив качественные маршрутизаторы и исключить обрывы.
- Если соединение проходит по цепочке из модема, роутера и компьютера, последовательно соединенных друг с другом, то специалисты советуют для повышения скорости сигнала выключить DHCP и вручную прописать сетевую карту.
- Если потребуется настроить IP-адрес провайдера с компьютера, сделать это можно зайдя на сайт самого провайдера.
Но чаще всего при сетевом и беспроводном подключении выставляются стандартно настройки в автоматическом режиме.
В разных версиях операционных систем интерфейс может быть различным. Но общие принципы настройки сохраняются.
Нужно настроить адрес на роутере. В зависимости от модели он может быть разным. Узнать его можно прочитав в прилагаемой инструкции или на самом приборе.
- Маска подсети автоматически пишется, как только вводится IP-адрес например «255.255.255.0».
- Основной шлюз это адрес роутера, который может быть одним из следующих вариантов: «192.168.0.1» и «192.168.1.1».
На нижней стороне роутера должны быть параметры типа: D-Link и ZyXEL.
Если адреса DNS-серверов есть, их можно вписывать точно. В остальных случаях можно взять стандартные адреса DNS Google и, поставив отметку в пункте подтверждения параметров, сохранить сделанные настройки. Для этого нажимается клавиша «ОК» и затем компьютер перезагружается.
После внесения изменений параметры сети изменятся.
Для macOS действует тот же алгоритм. Но изменить параметры карты здесь нужно по- другому.
Для этого потребуется нажать на знак интернета и войти в настройки сети. После чего в зависимости от вида подключения выбрать клавишу сетевое или беспроводное (Wi-Fi) подключение.
Для подсоединения к кабелю нужно нажать на активацию вручную, вписать IP-адрес, маску подсети и маршрутизатор. После чего прописать адреса DNS-серверов и подтвердить свои действия.
Таким образом выполнить подключение к сети компьютера через роутер, который соединен кабелем, не сложно. Нужно просто выполнять все, что указано в инструкции и при необходимости обратится за помощью к техподдержке своего провайдера или вызвать специалистов. Они помогут провести соединение качественно.
Как подключить интернет от роутера к компьютеру (ноутбуку) по сетевому кабелю?
На тему подключения к интернету по беспроводной сети написано уже много статей. Инструкции по подключению, решению разных проблем, ошибок и т. д. А в этой статье мы рассмотрим подключение роутеар к компьютеру с помощью сетевого кабеля, который как правило идет в комплекте с роутером. С подключением по кабелю все намного проще, чем с Wi-Fi. Но не смотря на это, иногда возникают вопросы с подключением к роутеру с помощью сетевого кабеля (LAN).
В основном, конечно же с помощью кабеля к интернету подключают стационарные компьютеры, в которых нет встроенного Wi-Fi приемника. А если купить для компьютера специальный Wi-Fi адаптер, то и здесь можно отказаться от проводов. Я всегда советую подключать роутер по кабелю для его настройки, ну и кончено же обновления прошивки. Разные бывают случаи, может Wi-Fi не работает на ноутбуке, а к интернету подключится нужно, или скорость по беспроводной сети низка, здесь нам пригодится сетевой кабель. По кабелю подключение всегда работает стабильнее, чем по воздуху.
Все что нам понадобится, это сам сетевой кабель, которым мы и будем подключать компьютер к роутеру. Это обычная витая пара, с коннекторами RJ-45 с обоих сторон. Такой кабель должен быть в комплекте с вашим маршрутизатором. Правда, он там короткий (зависит от производителя роутера). Если вам нужен длинный кабель, то вам его могут изготовить в компьютерном магазине. Можно и самому, но там нужен специальный инструмент. Инструкций полно в интернете.
Как правило, к роутеру можно подключить 4 устройства по сетевому кабелю. Именно 4 LAN разъема вы скорее всего найдете на своем маршрутизаторе. В отдельных случаях, LAN разъем может быть 1, или 8. Не важно, какая версия Windows установлена на вашем компьютер. Инструкция подойдет для Windows 7, Windows 8, и Windows 10. В Windows XP подключается все точно так же, но настройки IP будут немного отличаться.
Подключение к роутеру с помощью сетевого кабеля (LAN)
Все очень просто. Берем сетевой кабель, один конец подключаем к роутеру в один из LAN разъемов (они подписаны LAN, или Домашняя сеть). А второй конец кабеля подключаем в сетевую карту компьютера. Выглядит это вот так:
Если вы к роутеру подключаете ноутбук, то там делаем все точно так же. Один конец кабеля к роутеру, а второй в сетевую карту ноутбука:
Вот и все подключение. Если роутер включен, то компьютер сразу должен отреагировать на подключение к роутеру. Поменяется статус подключения в трее (в нижнем правом углу).
Если к роутеру подключен интернет, и он уже настроен, то скорее всего значок подключения будет таким:
Это значит что все хорошо, и интернет уже работает.
А если роутер еще не настроен (вы только собираетесь его настраивать), или есть какие-то проблемы в настройках компьютера, то статус подключения будет с желтым восклицательным знаком. И без доступа к интернету. Интернет на компьютере работать не будет.
Если интернет от этого роутера на других устройствах работает нормально, а на компьютере который мы подключили без доступа к интернету, то нужно проверить настройки IP и DNS для подключения по локальной сети.
Без доступа к интернету при подключении по кабелю
Может быть такое, что после подключения интернет работать не будет. Подключение будет «без доступа к интернету», или «Ограничено» (в Windows 8 и Windows 10). Если проблема не в роутере (он раздает интернет), то нужно проверить настройки на самом компьютере.
Нажмите правой кнопкой мыши на значок подключения и выберите Центр управления сетями и общим доступом. В новом окне выберите Изменение параметров адаптера.
Дальше, нажмите правой кнопкой на адаптер Подключение по локальной сети, или Ethernet, и выберите Свойства.
И выставляем все как на скриншоте ниже. Нужно выставить автоматическое получение IP и DNS адресов.
После этого перезагрузите компьютер, все должно заработать.
Что делать, если компьютер не реагирует на подключение сетевого кабеля?
Может быть такое, что после подключении кабеля к компьютеру, статус подключения не поменяется, и там будет компьютер с красны крестиком (нет подключения).
В таком случае, попробуйте сделать следующее:
- Подключить сетевой кабель на роутере в другой LAN разъем.
- Если есть возможность, замените сетевой кабель. Не исключено, что проблема в кабеле.
- Установите, или обновите драйвер сетевой карты.
- Зайдите в управление адаптерами, и проверьте, включен ли адаптер Подключение по локальной сети. Нажмите на него правой кнопкой мыши, и выберите включить.
- Если интернет по кабелю не работает на компьютере с Windows 10, то смотрите эту стать https://help-wifi.com/reshenie-problem-i-oshibok/ne-rabotaet-internet-v-windows-10-posle-podklyucheniya-setevogo-kabelya/.
Как показывает практика, по кабелю все работает сразу после подключения. Без каких-либо проблем и настроек. Если у вас не получилось соединить свой компьютер с роутером, то описывайте проблему в комментариях. Обязательно отвечу, и помогу советом.
Для подключения к роутеру клиентских устройств используют либо беспроводное соединение Wi-Fi либо кабель. Сегодня большинство пользователей отдают предпочтение первому варианту. Он гораздо практичнее – не нужно опутывать квартиру сетью проводов, а для подключения к сети нового устройства достаточно просто ввести пароль. Но стационарные ПК в большинстве не оснащены беспроводным модулем. Так же, как и некоторые ТВ-приставки или сетевые принтеры. Да и настройку, а тем более перепрошивку роутера рекомендуется выполнять через кабельное соединение, поскольку оно является более надёжным. Поэтому без кабеля в локальной сети не обойтись.
Кабель для роутера
Вы наверняка слышали слова «витая пара», «патч-корд», «сетевой кабель». Так называют кабель для роутера. А ещё шнур для интернета, интернет-кабель, LAN-кабель. Являются ли все эти названия синонимами? И какое из них правильное?

Внутри этого кабеля находятся восемь медных жил, сплетённых (свитых) попарно. Отсюда название – витая пара.
Витая пара это общее название для проводов, используемых для монтажа сетей. А вот кабель, предназначенный для подключения к роутеру компьютеров и других устройств правильней будет называть патч-корд.
Что такое патч-корд
Само название происходит от английского «patching cord» — «соединительный шнур». То есть так можно назвать любой провод, предназначенный для соединения двух устройств, устройства и розетки и так далее. Но закрепилось оно именно за кабелем для локальных сетей Ethernet.
Патч-корд это кусок витой пары с разъёмами RJ-45 на концах. Он используется для подключения ПК к роутеру или коммутационной розетке локальной сети, а также для прямого соединения друг с другом различных сетевых устройств.
В зависимости от расположения проводов патч-корд бывает прямой или кроссовый. Последний использовался для соединения друг с другом двух компьютеров напрямую. Сегодня найти такой кабель будет проблематично, потому что они практически не применяются. Для соединения роутера и компьютера, а также для подключения к роутеру других устройств используют прямой патч-корд. А современные сетевые карты не нуждаются в специальном кроссовом кабеле, они так же, как и роутер, могут работать с прямыми патч-кордами.
Патч-корды продаются уже готовые. Но, если требуется кабель нестандартной длины или кроссовый патч-корд, его можно изготовить с помощью несложного инструмента для обжимки витой пары.
Какой патч-корд выбрать
Поскольку в этой статье речь идёт о подключении компьютера к роутеру, самым простым решением будет воспользоваться для этих целей патч-кордом, который идёт в комплекте с вашим маршрутизатором. Роутеры всех производителей комплектуются таким кабелем. Но есть один нюанс – обычно он очень короткий, чаще всего около полуметра. Редко бывает длиннее. Поэтому подойдёт вам в том случае, если компьютер и роутер находятся рядом.
Но часто роутер в квартире размещается в прихожей или на кухне, а компьютер стоит в одной из комнат. Поэтому может потребоваться патч-корд длиной несколько метров. Его можно приобрести в магазине. Это наиболее удобный вариант. Можно, конечно, купить нужной длины кусок витой пары и коннекторы RJ-45 и изготовить патч-корд самостоятельно. Но цена комплектующих будет ненамного ниже, чем стоимость готового кабеля. А для обжимки потребуется специальный инструмент, приобретать который ради однократного использования не имеет смысла. Если же вы всё-таки решили обжать витую пару самостоятельно, как это сделать правильно можно узнать из отдельной статьи на нашем сайте.
Категории и разновидности
Наиболее распространённым типом патч-корда является UTP-кабель пятой категории. Это обычный неэкранированный восьмижильный провод, предназначенный для прокладки внутри помещений. Кабели 1-4 категории сейчас не используются, а кабель 6-й категории применяется для построения гигабитных сетей с передачей данных на скорости до 10 Гбит/сек. Таким образом, в обычной домашней сети для соединения компьютера с роутером следует выбрать UTP-патч-корд 5 категории.
Аббревиатура UTP расшифровывается как Unshielded Twisted Pair – «неэкранированная витая пара». Кроме этого, существуют другие разновидности витой пары.
FTP (Foiled Twisted Pair – «фольгированная витая пара») под изоляцией имеет экран из фольги. Он позволяет защитить кабель от электромагнитных помех.
SFTP (Screened Foiled Twisted Pair – «экранированная фольгированная витая пара») кроме защитного слоя фольги, дополнительно защищена оплёткой из проволоки.
На первый взгляд, экранированный кабель надёжней и лучше выбрать его. Но на практике это никакого ощутимого эффекта не даст:
- Экран должен быть заземлён, иначе пользы от него будет немного. А для этого в сети должно использоваться соответствующее оборудование, имеющее контур заземления.
- Внутри помещений в целях экономии все провайдеры используют неэкранированный кабель. То есть провод, по которому к вам в квартиру заведен интернет, скорее всего обычный UTP-кабель. А включение в сеть из неэкранированного кабеля небольшой кусок экранированного на качество передачи данных никак не повлияет.
- В офисах и квартирах нет такого электромагнитного фона, который бы сказался на работе локальной сети.
Поэтому экранированный кабель применяют там, где присутствует высокий уровень помех либо при прокладке сегмента сети вне помещения. Для подключения компьютера к роутеру в квартире защищённый интернет-кабель не нужен.
На чтение 10 мин Просмотров 45.4к.
Юрий Санаев
Системный администратор. Менеджер по продажам компьютеров и wi-fi оборудования. Опыт работы – 10 лет. Знает о «железе» и софте все и даже больше.
Для проведения Интернета в дом, прокладки локальной сети, соединения компьютера с маршрутизатором необходим специальный провод. Чтобы выбрать хороший интернет-кабель, нужно знать, какие его виды существуют, для решения каких задач они предназначены, а также какие у них характеристики.
Содержание
- Основные виды
- Витая пара
- Оптоволокно
- Коаксиальный
- Сравнение оптоволокна и витой пары
- Устройство сетевого кабеля
- Строение коаксиального кабеля
- Устройство витой пары
- Особенности строения оптического кабеля
- По каким критериям выбирать кабель
- Категория
- Тип жилы
- Экранирование
- Сечение
- Маркировка
- Подключение через оптоволокно
Основные виды
Существует три вида кабеля для Интернета: коаксиальный, оптоволокно и витая пара.
Витая пара
Этот сетевой кабель – подходящее решение при проведении локальных сетей. Он состоит из двух или четырех скрученных между собой пар проводов. Каждые два провода, соединенные попарно, задействованы лишь для отправки или для приема сигнала.
Принцип работы витой пары – соединить два узла и использовать разделенные среды, чтобы передавать данные в разных направлениях.
Витая пара объединяет в одну сеть технику на удалении до 100 метров. Ввиду ее низкой цены и простоты в использовании именно ее все чаще выбирают для формирования локальных вычислительных сетей (ЛВС) и проведения Интернета в помещении.
Оптоволокно
Оптоволокно – это наиболее быстрый способ передачи информации на сегодня.
Среди его достоинств:
- высокая пропускная способность;
- долгий срок службы;
- быстрое определение несанкционированного подключения, что делает сеть более безопасной;
- высокое шумоподавление, хорошая защита от помех;
- быстрая передача данных.
Оптоволоконные сетевые провода используют метод передачи световых лучей с применением полного внутреннего отражения. Важное преимущество такого кабеля для подключения к Интернету – это отсутствие ограничений на протяженность магистрали. Именно поэтому он может соединять существенно удаленные объекты.
Само оптоволокно стоит недорого, но оборудование для него имеет очень высокую цену.
Коаксиальный
Этот вид применяется в охранной сигнализации, видеонаблюдении и телевидении. Принцип его работы – трансляция радиочастотных электрических сигналов, при этом сила сигнала тесно связана с длиной магистрали и дистанцией, на которую он будет отправлен.
Коаксиальный кабель может быть тонким и толстым.
Диаметр первого (категория RG-58/U) – до 0,5 см. Он выделяется высокой гибкостью, но сигнал, передаваемый по нему, быстро затухает. Использовать его можно для отправки данных на короткие расстояния, максимальная скорость – до 10 Мбит/с. Волновое сопротивление – главная характеристика, влияющая на качество кабеля и транслируемого сигнала, – 50 Ом.
Диаметр толстого кабеля – 1 см. Он имеет повышенную жесткость и монтируется с помощью дорогого оборудования. Это категории RG-11 и RG-8. Волновое сопротивление первой – 75 Ом, второй – 50 Ом.
Сегодня коаксиальная кабельная продукция все чаще вытесняется витой парой. Последняя дешевле, прокладывать с ее помощью сети проще и быстрее.
Сравнение оптоволокна и витой пары
Чтобы определить, какой провод под Интернет лучше приобрести – оптоволокно или витую пару, нужно решить, в каких условиях он будет использован.
Для обычного соединения компьютера в сеть хорошо подойдет витая пара. Она стоит недорого, прокладывается легко, скорость передачи достаточная для дома и офиса. Такой компьютерный кабель для Интернета хорошо гнется и может быть протянут в самых неудобных местах. Если случайно он будет поврежден, то его несложно заменить, ведь цена очень низкая.
Оптоволокно для дома и офиса стоит дорого за счет оборудования, применять его в роли провода для локальной сети неоправданно. Главное достоинство – значительная скорость передачи информации – не оправдает затраты, так как несколько компьютеров не способны создать такой трафик, на который оно рассчитано. Оптоволокно используют для проведения Интернета к населенным пунктам или многоэтажным домам. Оно не боится помех на линии и больших расстояний, поэтому хорошо подходит для таких задач.
Таким образом, к многоэтажному или к частному дому обычно подходит оптоволоконный кабель. А внутри здания уже идет разводка при помощи витой пары.
Устройство сетевого кабеля
Разные виды кабелей для Интернета имеют различную структуру. Проще всего устроен коаксиальный. Наиболее совершенная конструкция у оптоволоконного провода.
Строение коаксиального кабеля
Коаксиальный провод имеет центральную жилу. Вокруг нее нанесен толстый изоляционный слой, сверху алюминиевая или медная оплетка. Поверх всей конструкции сделана общая изоляция.
Устройство витой пары
Оптимальный кабель для Интернета – витая пара или Ethernet-кабель (так его часто называют из-за одноименного штекера на конце и разъема в технике, куда подключается провод). Именно он позволяет настроить локальную сеть между несколькими устройствами, соединить принтер с компьютером, провести Интернет от поставщика к модему или маршрутизатору.
Такой провод сформирован из двух или четырех пар медных проводников (четырехжильный и восьмижильный).
Внутри каждого проводника есть одна медная жила диаметром 0,4-0,6 мм или множество мелких жил. Первая легче в обжиме и применяется для подключения интернет-розеток. Вторая гибче и предназначена для соединения между собой ПК и прочей техники.
Особенности строения оптического кабеля
Если со строением витой пары или коаксиального провода пользователи часто оказываются знакомы, то о том, как выглядит сетевой оптоволоконный кабель изнутри, знают немногие.
Оптоволокно внутри состоит из множества мельчайших проводков, разделенных специальным покрытием. Каждый такой проводок имеет кремниевый сердечник, через который проходят и проносят данные оптические лучи. Помимо сердцевины, у него есть оптическая оболочка, буферное покрытие и защита.
Оболочка, окружающая сердечник, выполнена из стекла. Свет, отражаясь от него, распределяется по сердечнику, но не покидает пределы провода.
По каким критериям выбирать кабель
Из всех видов сетевых кабелей для проведения Интернета в квартире, офисе или доме лучше выбирать витую пару категории 5E. При покупке нужно обратить внимание на ряд критериев, иначе плохой провод станет причиной слабого сигнала и постоянной потери связи.
Категория
Всего существует 7 категорий провода.
- Категории 1, 2, 4 почти не используются. Тип 3 выбирается для проведения телефонных линий.
- Категории 5 и 5e не имеют почти никаких отличий, в продаже пятой фактически нет. С 2010 года, после появления 5Е, производители, практически не изменяя интернетовский кабель, стали наносить на оболочку именно эту категорию. Именно она наиболее популярна на сегодняшний день.
- В категории 5Е бывает 2-х парный (4-х жильный) или 4-х парный (8-ми жильный) кабель с передачей данных до 100 и 1000 Мбит/с. Также четырехпарный кабель прокладывается для сетей со скоростью 1 Гбит/с. Наибольшая допустимая дистанция для него – 100 метров.
- 6 категория состоит из четырех пар и предназначена для сетей со скоростью до 10 Гбит/с. Для скорости до 1 Гбит/с максимальная длина провода – 100 метров, со скоростью до 10 Гбит/с – 55 метров.
- Категории 6а, 7 и 7а – это экранированные кабели для сетей со скоростью до 10 Гбит/с и магистралей до 100 метров. Применение такого экрана означает повышенные требования к оборудованию и монтажу (необходимо хорошее заземление), поэтому чаще всего такому проводу предпочитают использование оптоволокна.
| Категория | Частота, МГц | Скорость передачи сигнала, Мбит/с |
| 5 | 1-100 | 10, 100 |
| 5е | 1-100 | 10, 100, 1 Гбит/с (восьмижильный кабель) |
| 6 | 1-250 | 10, 100, 1 Гбит/с |
| 6а | 1-500 | 10, 100, 1 Гбит/с, 10 Гбит/с |
| 7 | 1-600 | 10, 100, 1 Гбит/с, 10 Гбит/с |
| 7a | 1-1000 | 10, 100, 1 Гбит/с, 10 Гбит/с |
Нужно помнить, что категория сообщает лишь о качестве Internet кабеля.
Ошибочно считается, что смена провода позволит изменить частоту, на которой он работает. Это неверно. Кабель действует на частоте сетевого оборудования. Замена высококачественной пятой категории на шестую не увеличит скорость передачи сигнала и состояние связи.
Тип жилы
По типу жилы WLAN провод бывает одножильный или многожильный. В первом случае внутри идет одна толстая жила. Она плохо гнется и применяется для монтажа интернет-розеток. Многожильный провод имеет множество тонких жил. Такой интернет-шнур легко гнется, удобен в монтаже и применяется для соединения разных устройств в помещении. Например, можно подключить в маршрутизаторе в разъем LAN кабель такого типа, провести его к ПК и вставить в сетевую карту.
По материалу изготовления жилы могут быть медными и омедненными. Первый тип надежнее, подходит для сетей длиной до 50 метров. Второй тип дешевле, его сердцевина – это недорогая жила. У нее слабая проводимость, поэтому сверху она покрыта медью. Ток проходит по медной части, это означает, что проводимость практически не снижается.
При выборе нужно учесть, что провод может быть двух типов – CCS и CCA. У первого сердцевина из стали, у второго – из алюминия. Сталь сложнее монтируется, хрупкая. Алюминий почти не отличается от меди, но боится больших дистанций.
Экранирование
Экран защищает кабель сети Ethernet от наружных помех и гасит излучение от самих пар. Он бывает общим для всех пар или персональным для каждой пары.
Известны следующие разновидности:
| Обозначение по ISO/IEC 11801 | Общий экран | Экран для отдельных пар |
| U/UTP | — | — |
| U/FTP | — | Фольгированный |
| F/UTP | Фольгированный | — |
| STP | Оплетка | — |
| SF/UTP | Оплетка, фольгированный | — |
| F/FTP | Фольгированный | Фольгированный |
| S/FTP | Оплетка | Фольгированный |
| SF/FTP | Оплетка, фольгированный | Фольгированный |
Кабель, подключаемый в роутер или используемый для прокладки сети по квартире, обычно вида UTP. Экранированные виды подходят для размещения провода в одной гофре или штробе с электрокабелем, при прокладке линии в непосредственной близости от электропроводки, а также при монтаже снаружи помещений.
Сечение
Еще один стандарт, на который нужно обратить внимание – это AWG или диаметр сечения жилы. Чем ниже это значение, тем толще и качественнее кабель. В витой паре UTP 5е как правило использован AWG24. В категориях 6 и 7 – AWG 23 и 22.
Маркировка
Маркировка интернет-кабеля, нанесенная на него, – это хороший способ понять, что представляет собой провод.
Пример маркировки: NetLink PVC CAT5E UTP 4Pair 24 AWG.
Расшифровка:
- NetLink – производитель;
- PVC – оплетка ПВХ;
- Cat5E – категория 5Е;
- UTP – без экранирования;
- 4Pair – 4 пары;
- 24 AWG – тип сечения.
Другой пример: Cabeus FTP-4P-Cat.5e-SOLID-OUT
Расшифровка:
- Cabeus – производитель;
- FTP – защита из фольги;
- 4P – 4 пары;
- 5e – категория 5е;
- Solid – одна жила;
- OUT – для наружного монтажа.
Таким образом, зная характеристики интернетного кабеля, можно по обозначениям на его внешней оболочке понять, что он собой представляет и подходит ли он для задач пользователя.
Подключение через оптоволокно
Большинство известных провайдеров уже обновили собственные линии и используют оптоволокно и соответствующее оборудование для подключения абонентов. Это удобнее по ряду причин:
- хорошая пропускная способность;
- большая длина магистралей без ухудшения качества сигнала;
- сэкономленное место в шкафах ОЛТ.
Отдельные провайдеры предлагают введение оптоволокна в помещение, что обеспечивает стабильный сигнал высокого качества.
Но даже при вводе оптоволокна в квартиру разводку внутри лучше делать из витой пары. Она дешевле и удобнее в монтаже. Оптоволоконный провод хрупок, боится перегибов. Если его повредить, сигнал пропадет.
По этим причинам в квартиру или дом вводится специальное оптоволокно и подключается в конвертер, а от последнего по помещению разводится витая пара .
Для проведения сети в квартире или офисе применяется витая пара. Оптоволокно дорогое и не является подходящим решением для таких задач. Оно обычно задействовано при подключении многоквартирных или частных домов. Выбирать кабель для разведения в помещении следует согласно потребностям пользователя, предварительно познакомившись с критериями выбора и изучая при покупке маркировку на проводах.