На чтение 10 мин Просмотров 45.4к.
Юрий Санаев
Системный администратор. Менеджер по продажам компьютеров и wi-fi оборудования. Опыт работы – 10 лет. Знает о «железе» и софте все и даже больше.
Для проведения Интернета в дом, прокладки локальной сети, соединения компьютера с маршрутизатором необходим специальный провод. Чтобы выбрать хороший интернет-кабель, нужно знать, какие его виды существуют, для решения каких задач они предназначены, а также какие у них характеристики.
Содержание
- Основные виды
- Витая пара
- Оптоволокно
- Коаксиальный
- Сравнение оптоволокна и витой пары
- Устройство сетевого кабеля
- Строение коаксиального кабеля
- Устройство витой пары
- Особенности строения оптического кабеля
- По каким критериям выбирать кабель
- Категория
- Тип жилы
- Экранирование
- Сечение
- Маркировка
- Подключение через оптоволокно
Основные виды
Существует три вида кабеля для Интернета: коаксиальный, оптоволокно и витая пара.
Витая пара
Этот сетевой кабель – подходящее решение при проведении локальных сетей. Он состоит из двух или четырех скрученных между собой пар проводов. Каждые два провода, соединенные попарно, задействованы лишь для отправки или для приема сигнала.
Принцип работы витой пары – соединить два узла и использовать разделенные среды, чтобы передавать данные в разных направлениях.
Витая пара объединяет в одну сеть технику на удалении до 100 метров. Ввиду ее низкой цены и простоты в использовании именно ее все чаще выбирают для формирования локальных вычислительных сетей (ЛВС) и проведения Интернета в помещении.
Оптоволокно
Оптоволокно – это наиболее быстрый способ передачи информации на сегодня.
Среди его достоинств:
- высокая пропускная способность;
- долгий срок службы;
- быстрое определение несанкционированного подключения, что делает сеть более безопасной;
- высокое шумоподавление, хорошая защита от помех;
- быстрая передача данных.
Оптоволоконные сетевые провода используют метод передачи световых лучей с применением полного внутреннего отражения. Важное преимущество такого кабеля для подключения к Интернету – это отсутствие ограничений на протяженность магистрали. Именно поэтому он может соединять существенно удаленные объекты.
Само оптоволокно стоит недорого, но оборудование для него имеет очень высокую цену.
Коаксиальный
Этот вид применяется в охранной сигнализации, видеонаблюдении и телевидении. Принцип его работы – трансляция радиочастотных электрических сигналов, при этом сила сигнала тесно связана с длиной магистрали и дистанцией, на которую он будет отправлен.
Коаксиальный кабель может быть тонким и толстым.
Диаметр первого (категория RG-58/U) – до 0,5 см. Он выделяется высокой гибкостью, но сигнал, передаваемый по нему, быстро затухает. Использовать его можно для отправки данных на короткие расстояния, максимальная скорость – до 10 Мбит/с. Волновое сопротивление – главная характеристика, влияющая на качество кабеля и транслируемого сигнала, – 50 Ом.
Диаметр толстого кабеля – 1 см. Он имеет повышенную жесткость и монтируется с помощью дорогого оборудования. Это категории RG-11 и RG-8. Волновое сопротивление первой – 75 Ом, второй – 50 Ом.
Сегодня коаксиальная кабельная продукция все чаще вытесняется витой парой. Последняя дешевле, прокладывать с ее помощью сети проще и быстрее.
Сравнение оптоволокна и витой пары
Чтобы определить, какой провод под Интернет лучше приобрести – оптоволокно или витую пару, нужно решить, в каких условиях он будет использован.
Для обычного соединения компьютера в сеть хорошо подойдет витая пара. Она стоит недорого, прокладывается легко, скорость передачи достаточная для дома и офиса. Такой компьютерный кабель для Интернета хорошо гнется и может быть протянут в самых неудобных местах. Если случайно он будет поврежден, то его несложно заменить, ведь цена очень низкая.
Оптоволокно для дома и офиса стоит дорого за счет оборудования, применять его в роли провода для локальной сети неоправданно. Главное достоинство – значительная скорость передачи информации – не оправдает затраты, так как несколько компьютеров не способны создать такой трафик, на который оно рассчитано. Оптоволокно используют для проведения Интернета к населенным пунктам или многоэтажным домам. Оно не боится помех на линии и больших расстояний, поэтому хорошо подходит для таких задач.
Таким образом, к многоэтажному или к частному дому обычно подходит оптоволоконный кабель. А внутри здания уже идет разводка при помощи витой пары.
Устройство сетевого кабеля
Разные виды кабелей для Интернета имеют различную структуру. Проще всего устроен коаксиальный. Наиболее совершенная конструкция у оптоволоконного провода.
Строение коаксиального кабеля
Коаксиальный провод имеет центральную жилу. Вокруг нее нанесен толстый изоляционный слой, сверху алюминиевая или медная оплетка. Поверх всей конструкции сделана общая изоляция.
Устройство витой пары
Оптимальный кабель для Интернета – витая пара или Ethernet-кабель (так его часто называют из-за одноименного штекера на конце и разъема в технике, куда подключается провод). Именно он позволяет настроить локальную сеть между несколькими устройствами, соединить принтер с компьютером, провести Интернет от поставщика к модему или маршрутизатору.
Такой провод сформирован из двух или четырех пар медных проводников (четырехжильный и восьмижильный).
Внутри каждого проводника есть одна медная жила диаметром 0,4-0,6 мм или множество мелких жил. Первая легче в обжиме и применяется для подключения интернет-розеток. Вторая гибче и предназначена для соединения между собой ПК и прочей техники.
Особенности строения оптического кабеля
Если со строением витой пары или коаксиального провода пользователи часто оказываются знакомы, то о том, как выглядит сетевой оптоволоконный кабель изнутри, знают немногие.
Оптоволокно внутри состоит из множества мельчайших проводков, разделенных специальным покрытием. Каждый такой проводок имеет кремниевый сердечник, через который проходят и проносят данные оптические лучи. Помимо сердцевины, у него есть оптическая оболочка, буферное покрытие и защита.
Оболочка, окружающая сердечник, выполнена из стекла. Свет, отражаясь от него, распределяется по сердечнику, но не покидает пределы провода.
По каким критериям выбирать кабель
Из всех видов сетевых кабелей для проведения Интернета в квартире, офисе или доме лучше выбирать витую пару категории 5E. При покупке нужно обратить внимание на ряд критериев, иначе плохой провод станет причиной слабого сигнала и постоянной потери связи.
Категория
Всего существует 7 категорий провода.
- Категории 1, 2, 4 почти не используются. Тип 3 выбирается для проведения телефонных линий.
- Категории 5 и 5e не имеют почти никаких отличий, в продаже пятой фактически нет. С 2010 года, после появления 5Е, производители, практически не изменяя интернетовский кабель, стали наносить на оболочку именно эту категорию. Именно она наиболее популярна на сегодняшний день.
- В категории 5Е бывает 2-х парный (4-х жильный) или 4-х парный (8-ми жильный) кабель с передачей данных до 100 и 1000 Мбит/с. Также четырехпарный кабель прокладывается для сетей со скоростью 1 Гбит/с. Наибольшая допустимая дистанция для него – 100 метров.
- 6 категория состоит из четырех пар и предназначена для сетей со скоростью до 10 Гбит/с. Для скорости до 1 Гбит/с максимальная длина провода – 100 метров, со скоростью до 10 Гбит/с – 55 метров.
- Категории 6а, 7 и 7а – это экранированные кабели для сетей со скоростью до 10 Гбит/с и магистралей до 100 метров. Применение такого экрана означает повышенные требования к оборудованию и монтажу (необходимо хорошее заземление), поэтому чаще всего такому проводу предпочитают использование оптоволокна.
| Категория | Частота, МГц | Скорость передачи сигнала, Мбит/с |
| 5 | 1-100 | 10, 100 |
| 5е | 1-100 | 10, 100, 1 Гбит/с (восьмижильный кабель) |
| 6 | 1-250 | 10, 100, 1 Гбит/с |
| 6а | 1-500 | 10, 100, 1 Гбит/с, 10 Гбит/с |
| 7 | 1-600 | 10, 100, 1 Гбит/с, 10 Гбит/с |
| 7a | 1-1000 | 10, 100, 1 Гбит/с, 10 Гбит/с |
Нужно помнить, что категория сообщает лишь о качестве Internet кабеля.
Ошибочно считается, что смена провода позволит изменить частоту, на которой он работает. Это неверно. Кабель действует на частоте сетевого оборудования. Замена высококачественной пятой категории на шестую не увеличит скорость передачи сигнала и состояние связи.
Тип жилы
По типу жилы WLAN провод бывает одножильный или многожильный. В первом случае внутри идет одна толстая жила. Она плохо гнется и применяется для монтажа интернет-розеток. Многожильный провод имеет множество тонких жил. Такой интернет-шнур легко гнется, удобен в монтаже и применяется для соединения разных устройств в помещении. Например, можно подключить в маршрутизаторе в разъем LAN кабель такого типа, провести его к ПК и вставить в сетевую карту.
По материалу изготовления жилы могут быть медными и омедненными. Первый тип надежнее, подходит для сетей длиной до 50 метров. Второй тип дешевле, его сердцевина – это недорогая жила. У нее слабая проводимость, поэтому сверху она покрыта медью. Ток проходит по медной части, это означает, что проводимость практически не снижается.
При выборе нужно учесть, что провод может быть двух типов – CCS и CCA. У первого сердцевина из стали, у второго – из алюминия. Сталь сложнее монтируется, хрупкая. Алюминий почти не отличается от меди, но боится больших дистанций.
Экранирование
Экран защищает кабель сети Ethernet от наружных помех и гасит излучение от самих пар. Он бывает общим для всех пар или персональным для каждой пары.
Известны следующие разновидности:
| Обозначение по ISO/IEC 11801 | Общий экран | Экран для отдельных пар |
| U/UTP | — | — |
| U/FTP | — | Фольгированный |
| F/UTP | Фольгированный | — |
| STP | Оплетка | — |
| SF/UTP | Оплетка, фольгированный | — |
| F/FTP | Фольгированный | Фольгированный |
| S/FTP | Оплетка | Фольгированный |
| SF/FTP | Оплетка, фольгированный | Фольгированный |
Кабель, подключаемый в роутер или используемый для прокладки сети по квартире, обычно вида UTP. Экранированные виды подходят для размещения провода в одной гофре или штробе с электрокабелем, при прокладке линии в непосредственной близости от электропроводки, а также при монтаже снаружи помещений.
Сечение
Еще один стандарт, на который нужно обратить внимание – это AWG или диаметр сечения жилы. Чем ниже это значение, тем толще и качественнее кабель. В витой паре UTP 5е как правило использован AWG24. В категориях 6 и 7 – AWG 23 и 22.
Маркировка
Маркировка интернет-кабеля, нанесенная на него, – это хороший способ понять, что представляет собой провод.
Пример маркировки: NetLink PVC CAT5E UTP 4Pair 24 AWG.
Расшифровка:
- NetLink – производитель;
- PVC – оплетка ПВХ;
- Cat5E – категория 5Е;
- UTP – без экранирования;
- 4Pair – 4 пары;
- 24 AWG – тип сечения.
Другой пример: Cabeus FTP-4P-Cat.5e-SOLID-OUT
Расшифровка:
- Cabeus – производитель;
- FTP – защита из фольги;
- 4P – 4 пары;
- 5e – категория 5е;
- Solid – одна жила;
- OUT – для наружного монтажа.
Таким образом, зная характеристики интернетного кабеля, можно по обозначениям на его внешней оболочке понять, что он собой представляет и подходит ли он для задач пользователя.
Подключение через оптоволокно
Большинство известных провайдеров уже обновили собственные линии и используют оптоволокно и соответствующее оборудование для подключения абонентов. Это удобнее по ряду причин:
- хорошая пропускная способность;
- большая длина магистралей без ухудшения качества сигнала;
- сэкономленное место в шкафах ОЛТ.
Отдельные провайдеры предлагают введение оптоволокна в помещение, что обеспечивает стабильный сигнал высокого качества.
Но даже при вводе оптоволокна в квартиру разводку внутри лучше делать из витой пары. Она дешевле и удобнее в монтаже. Оптоволоконный провод хрупок, боится перегибов. Если его повредить, сигнал пропадет.
По этим причинам в квартиру или дом вводится специальное оптоволокно и подключается в конвертер, а от последнего по помещению разводится витая пара .
Для проведения сети в квартире или офисе применяется витая пара. Оптоволокно дорогое и не является подходящим решением для таких задач. Оно обычно задействовано при подключении многоквартирных или частных домов. Выбирать кабель для разведения в помещении следует согласно потребностям пользователя, предварительно познакомившись с критериями выбора и изучая при покупке маркировку на проводах.
Для подключения к роутеру клиентских устройств используют либо беспроводное соединение Wi-Fi либо кабель. Сегодня большинство пользователей отдают предпочтение первому варианту. Он гораздо практичнее – не нужно опутывать квартиру сетью проводов, а для подключения к сети нового устройства достаточно просто ввести пароль. Но стационарные ПК в большинстве не оснащены беспроводным модулем. Так же, как и некоторые ТВ-приставки или сетевые принтеры. Да и настройку, а тем более перепрошивку роутера рекомендуется выполнять через кабельное соединение, поскольку оно является более надёжным. Поэтому без кабеля в локальной сети не обойтись.
Кабель для роутера
Вы наверняка слышали слова «витая пара», «патч-корд», «сетевой кабель». Так называют кабель для роутера. А ещё шнур для интернета, интернет-кабель, LAN-кабель. Являются ли все эти названия синонимами? И какое из них правильное?

Внутри этого кабеля находятся восемь медных жил, сплетённых (свитых) попарно. Отсюда название – витая пара.
Витая пара это общее название для проводов, используемых для монтажа сетей. А вот кабель, предназначенный для подключения к роутеру компьютеров и других устройств правильней будет называть патч-корд.
Что такое патч-корд
Само название происходит от английского «patching cord» — «соединительный шнур». То есть так можно назвать любой провод, предназначенный для соединения двух устройств, устройства и розетки и так далее. Но закрепилось оно именно за кабелем для локальных сетей Ethernet.
Патч-корд это кусок витой пары с разъёмами RJ-45 на концах. Он используется для подключения ПК к роутеру или коммутационной розетке локальной сети, а также для прямого соединения друг с другом различных сетевых устройств.
В зависимости от расположения проводов патч-корд бывает прямой или кроссовый. Последний использовался для соединения друг с другом двух компьютеров напрямую. Сегодня найти такой кабель будет проблематично, потому что они практически не применяются. Для соединения роутера и компьютера, а также для подключения к роутеру других устройств используют прямой патч-корд. А современные сетевые карты не нуждаются в специальном кроссовом кабеле, они так же, как и роутер, могут работать с прямыми патч-кордами.
Патч-корды продаются уже готовые. Но, если требуется кабель нестандартной длины или кроссовый патч-корд, его можно изготовить с помощью несложного инструмента для обжимки витой пары.
Какой патч-корд выбрать
Поскольку в этой статье речь идёт о подключении компьютера к роутеру, самым простым решением будет воспользоваться для этих целей патч-кордом, который идёт в комплекте с вашим маршрутизатором. Роутеры всех производителей комплектуются таким кабелем. Но есть один нюанс – обычно он очень короткий, чаще всего около полуметра. Редко бывает длиннее. Поэтому подойдёт вам в том случае, если компьютер и роутер находятся рядом.
Но часто роутер в квартире размещается в прихожей или на кухне, а компьютер стоит в одной из комнат. Поэтому может потребоваться патч-корд длиной несколько метров. Его можно приобрести в магазине. Это наиболее удобный вариант. Можно, конечно, купить нужной длины кусок витой пары и коннекторы RJ-45 и изготовить патч-корд самостоятельно. Но цена комплектующих будет ненамного ниже, чем стоимость готового кабеля. А для обжимки потребуется специальный инструмент, приобретать который ради однократного использования не имеет смысла. Если же вы всё-таки решили обжать витую пару самостоятельно, как это сделать правильно можно узнать из отдельной статьи на нашем сайте.
Категории и разновидности
Наиболее распространённым типом патч-корда является UTP-кабель пятой категории. Это обычный неэкранированный восьмижильный провод, предназначенный для прокладки внутри помещений. Кабели 1-4 категории сейчас не используются, а кабель 6-й категории применяется для построения гигабитных сетей с передачей данных на скорости до 10 Гбит/сек. Таким образом, в обычной домашней сети для соединения компьютера с роутером следует выбрать UTP-патч-корд 5 категории.
Аббревиатура UTP расшифровывается как Unshielded Twisted Pair – «неэкранированная витая пара». Кроме этого, существуют другие разновидности витой пары.
FTP (Foiled Twisted Pair – «фольгированная витая пара») под изоляцией имеет экран из фольги. Он позволяет защитить кабель от электромагнитных помех.
SFTP (Screened Foiled Twisted Pair – «экранированная фольгированная витая пара») кроме защитного слоя фольги, дополнительно защищена оплёткой из проволоки.
На первый взгляд, экранированный кабель надёжней и лучше выбрать его. Но на практике это никакого ощутимого эффекта не даст:
- Экран должен быть заземлён, иначе пользы от него будет немного. А для этого в сети должно использоваться соответствующее оборудование, имеющее контур заземления.
- Внутри помещений в целях экономии все провайдеры используют неэкранированный кабель. То есть провод, по которому к вам в квартиру заведен интернет, скорее всего обычный UTP-кабель. А включение в сеть из неэкранированного кабеля небольшой кусок экранированного на качество передачи данных никак не повлияет.
- В офисах и квартирах нет такого электромагнитного фона, который бы сказался на работе локальной сети.
Поэтому экранированный кабель применяют там, где присутствует высокий уровень помех либо при прокладке сегмента сети вне помещения. Для подключения компьютера к роутеру в квартире защищённый интернет-кабель не нужен.
Как подключить один роутер к другому роутеру через кабель
Содержание
- 1 Что нужно знать перед подключением роутеров
- 2 Произведение базовой настройки
- 2.1 Первый способ
- 2.2 Второй способ
- 2.3 Установка динамического адреса
- 2.4 Задание статики
- 3 Как подключить роутер к роутеру
- 3.1 Схема LAN-LAN
- 3.2 Схема LAN-WAN
- 4 Дополнительно о настройках
- 5 Роутеры TP-LINK
- 6 Заключение
- 7 Видео по теме
Знать, как подключить роутер к роутеру через кабель — будет полезно для того, чтобы улучшить качество работы устройств. Все дело в том, что подключения через Wi-Fi часто не хватает для работы пользователей. Нередко они ищут решение в покупке более мощного роутера. Подключение через кабель значительно увеличивает зону покрытия Wi-Fi.
Что нужно знать перед подключением роутеров
Чтобы не мучиться с настройками и дальнейшим соединением двух роутеров, рекомендуется приобретать устройства идентичных моделей. Во-первых, они наверняка будут совместимы. Во-вторых, настроить одинаковые роутеры проще, так как нужно будет разобраться в нюансах только одной модели, а с другой работать по аналогии.
Создать сеть между двумя роутерами можно двумя способами:
- Проводным. Обеспечивает стабильную скорость и соединение. Единственный недостаток в этом случае — необходимость в протяжке кабеля, что иногда доставляет дискомфорт.
- Беспроводным. Производится через технологию WDS. Роутеры соединяются между собой в режиме моста или репитера. В данном случае единственное преимущество — отсутствие проводов. В остальном это: периодическая потеря соединения, снижение скорости и возможные просадки.
Из описания очевидно, что предпочтительнее первый способ. Вдобавок, при беспроводном подключении диапазон подключения порядка 10 м, а при проводном вплоть до 100 м.
Лайфхак для тех, кто хочет сэкономить — можно купить к роутеру самую бюджетную точку доступа без возможности маршрутизации.
Для проводного подключения понадобится кабель типа «витая пара». Он должен быть обжат с двух сторон.
Произведение базовой настройки
Когда пользователю необходимо подключить один роутер к другому, он должен быть готов к возможным сложностям. В основном трудности связаны с проблемой подключения маршрутизатора к компьютеру или ноутбуку, из-за чего невозможно внести изменения. Глобальное решение этой проблемы — подключаемые устройства должны находиться в одной сети. Сделать это можно двумя способами.
Первый способ
Если в заводской настройке роутера включенный DHCP-сервер, то можно сказать, что пользователю крупно повезло. Ему понадобиться только установить на компьютере настройки так, чтобы IP-адрес подавался автоматически. Сделать это можно следующим образом:
- Нажать «Пуск».
- Затем «Параметры» (значок с шестеренкой).
- Выбрать «Сеть и Интернет».
- Выбрать «Ethernet» и подключенную сеть.
- Далее найти «Назначение IP» и нажать «Изменить».
- Остается выбрать «Автоматически (DHCP)».
- Сохранить настройки.
Инструкция подходит для Windows 10.
Второй способ
Если DHCP-сервер отключен, то понадобится потратить больше времени и разобраться, какие шаги необходимо выполнить. В первую очередь важно отметить, что в этом нет ничего сложного — нужно только разобраться, как осуществлять авторизованный вход в роутер.
Оба выхода из затруднительной ситуации стоит рассмотреть подробнее.
Установка динамического адреса
На этом этапе следует вернуться к той ситуации, когда на маршрутизаторе включен DHCP-сервер. Проверить это можно в настройках роутера «Настройка соединений», в зависимости от модели устройства может быть «Настройка DHCP» или «Мои сети и Wi-Fi» и так далее. Если нет возможности открыть настройки точки доступа, то нужно сделать так, чтобы компьютер или ноутбук мог получить динамический сетевой адрес. В более старых версиях ОС, чем Windows 10, для нее инструкция была описана выше, необходимо выполнить следующую последовательность действий:
- Войти в «Панель управления».
- Перейти в «Сеть и Интернет». Этот пункт в некоторых версиях может отсутствовать.
- Затем найти «Центр главного управления сетями».
- Нажать на «Изменение параметров адаптера».
- Правой кнопкой мыши кликнуть на активном подключении.
- В выпавшем меню выбрать «Свойства».
- Повторно выбрать «Свойства» в строке TCP/IPv4.
- На мониторе в появившемся окне появятся две строки «Получить автоматически», напротив которых нужно поставить галочки.
После проделанных действий не стоит спешить закрывать окно. Для начала рекомендуется сделать скриншот, так как на этом этапе могут находиться свойства работы интернета, которые будут необходимы, когда оба роутера пройдут полную настройку. Возможно, будет удобно записать информацию в блокнот.
Задание статики
Для подключения необходимо задать статические параметры компьютеру в том случае, если DHCP-сервер отключен. Чтобы в этом случае разобраться, как подключить роутер к роутеру, нужно будет детально изучить инструкцию, которая идет в комплекте с устройством. В ней должен быть указан IP-адрес маршрутизатора. Выглядит он в формате 192.168.1.1. Также будет написана маска подсети. Ее формат — 255.255.255.0 (значения могут быть другими).
Чтобы выполнить настройку, требуется действовать по аналогии с установкой динамического адреса, добавив некоторые данные:
- Через «Панель управления» открыть «Центр главного управления сетями».
- Выбрать «Изменение параметров адаптера».
- Вызвать контекстное меню, в котором находится пункт «Свойства».
- Ручные настройки нужно вносить напротив строк «Использовать». Тут следует вписать найденный IP-адрес и маску подсети. Шлюз и предпочитаемый DNS, как правило, различаются только последней цифрой. Что касается альтернативного DNS, то его можно оставить пустым.
Пользователю остается только сохранить свои действия и выйти из настроек.
Как подключить роутер к роутеру
Подключение двух устройств друг к другу подразумевает, что одно из них будет маршрутизатором, а другое ретранслятором. Соответственно, чтобы пользователю разобраться, как подключать роутер к роутеру через кабель, ему следует определиться, какой из них какую роль на себя возьмет. Если устройства разных моделей, то в роли маршрутизатора должно выступать более мощное. Очевидно, что кабель будет соединять оба роутера.
Чтобы было удобно, оба устройства должны стоять рядом. Во-первых, так будет комфортнее работать с двумя роутерами. Во-вторых, провод не будет мешаться. При работе с устройствами они должны быть подключены к сети питания.
Чтобы свести риск возникновения проблем при подключении к минимуму, рекомендуется сбросить роутеры до заводских настроек. На корпусе большинства из них есть кнопка Reset, ее требуется удерживать не менее 10 секунд. Исключением может быть случай, когда маршрутизатор настроен под работу провайдера.
Подключение роутера к роутеру может происходить по двум схемам:
- LAN-LAN.
- LAN-WAN.
На маршрутизаторе, который считается ведущим роутером, всегда коннектор подключается к свободному порту LAN. А значит, на ретрансляторе есть два варианта. Чтобы понять, как сделать правильно, следует разобраться в принципе работы каждой из схем.
Схема LAN-LAN
Считается вполне рабочей схемой, но не самым удачным выбором. Это объясняется риском возникновения проблем с настройками на устройствах, которые в дальнейшем будут подключаться к Wi-Fi. LAN-LAN имеет одно преимущество — сама по себе схема является более простой.
Рассмотрим алгоритм построения общей сети:
- Соединить оба роутера между собой кабелем, вставляя коннекторы в порты LAN. Обычно на устройстве их несколько, и они выполнены в желтом цвете. Об удачном соединении свидетельствуют горящие индикаторы подключения на маршрутизаторе и ретрансляторе.
- На ретрансляторе отключается работа DHCP, чтобы между устройствами не возникал конфликт за раздачу IP клиентам. Эту роль на себя возьмет маршрутизатор. Для отключения понадобится войти в программу самого роутера на ПК, выбрать «Настройки соединения» и в выпадающем списке «DHCP-сервер» выбрать «Отключить». Действие необходимо «Сохранить». На некоторых роутерах настройки DHCP могут быть вынесены в отдельный пункт.
- Поменять IP-адрес на ретрансляторе таким образом, чтобы они с маршрутизатором были в одной сети, но различались друг с другом. К примеру, если у первого адрес 192.168.0.1, то у второго должна быть другой последняя цифра, можно заменить на 2. Делается это также в «Настройках соединения» или «Настройках DHCP».
После этих простых действий роутеры должны работать, и появляется возможность включения Wi-Fi.
Если возникли проблемы с выходом в Интернет (преимущественно это связано с отключенным DHCP), то нужно выполнить соответствующую ручную настройку по схеме, описанной выше.
Схема LAN-WAN
Схема LAN-WAN пользуется большей популярностью. Отличается от предыдущей тем, что устройства уже не находятся в одной сети. Маршрутизатор отвечает за получение интернета, а ретранслятор — это вторичная сеть, которая получает информацию от первого.
LAN-WAN предпочтительнее из-за преимуществ работы:
- За вторичной сетью можно установить контроль, а значит пользователь может ограничить доступы к определенным сайтам. Например, чтобы дети не могли заходить на ресурсы для взрослых.
- Соединение становится более безопасным, стороннее вмешательство при такой схеме менее вероятно;
- Снижается риск возникновения неполадок.
При этой схеме кабель подключается к маршрутизатору через порт LAN, а к ретранслятору через WAN — это синий порт, обычно он на устройстве один.
Главный роутер трогать не требуется. Он останется подключенным к Интернету и будет раздавать его. Работать необходимо будет с ретранслятором. На нем нужно произвести настройку через динамический IP-адрес. Этот процесс выполняется согласно пункту статьи «Установка динамического адреса».
В результате маршрутизатор будет отдавать настройки подключения ретранслятору, а уже к последнему клиент может подключаться стандартным способом.
Дополнительно о настройках
Взвешивая преимущества и недостатки, получается, что физическое соединение по схеме LAN-WAN перспективнее. Потому после того, как кабель соединит оба роутера, первым делом следует проверить, включен ли DHCP-сервер. Новое устройство будет получать сетевой адрес в автоматическом режиме.
Если получается подключить к роутеру устройство клиента, то это свидетельствует о том, что раздача происходит корректно и нет потребности в дополнительных настройках. Если подключения нет, то значит требуется повторно обратиться к настройкам маршрутизатора.
Для этого пользователю необходимо выполнить следующие действия:
- Ввести в адресную строку браузера IP-адрес устройства. На самом роутере есть наклейка с надписью «IP.
- Ввести написанные имя и пароль, которые находятся там же на наклейке с нижней стороны роутера.
- Зайти в «Панель управления» устройства.
- Найти раздел «DHCP». В некотором программном обеспечении (ПО) отдельно такого раздела может не быть, поэтому надо поискать в других пунктах меню.
- Зайти в подраздел «Настройка DHCP». На примере ПО роутера TP-Link это будет выглядеть так, как показано на рисунке ниже.
- В графе «DHCP» поставить галочку возле пункта «Включить».
- Когда настройка устройств будет завершена, необходимо перезагрузить ПК.
- Что касается ретранслятора, его тоже нужно настроить через вкладку «Сеть» в настройках на панели управления устройства.
- В меню «WAN» требуется обозначить «Динамический IP-адрес».
После этих шагов можно непосредственно переходить к настройке сети.
Иногда бывает так, что подключение не удается из-за неисправности порта WAN. Тогда придется использовать схему LAN-LAN.
Роутеры TP-LINK
Роутеры TP-LINK являются лидерами в своей отрасли и не спроста. Производитель подумал о покупателях своей техники, поэтому все девайсы оснащены технологией, которая сама по себе расширяет зону покрытия, чтобы клиент не возился с настройками. Она имеет название WDS. Это означает, что устройства можно подключить между собой по Wi-Fi и использовать на полную.

Чтобы выполнить такое подключение, необходимо на ретрансляторе выполнить следующие действия:
- Зайти в опции беспроводного режима.
- В меню будет пункт «Включить WDS».
- После чего вписать название маршрутизатора. Можно это сделать через поиск, если имя неизвестно. Пользователю необходимо только выбрать роутер и нажать «Подключиться». В результате произойдет автоматическое перенаправление в настройки Wi-Fi.
- Останется дать имя точке доступа, установить пароль и тип шифрования.
Заключение
Пользователи часто задаются вопросом, как подключить роутер к роутеру по Wi-Fi во избежание наличия лишних проводов. Но не все учитывают, что это чревато потерей качества работы, если речь не идет о роутерах TP-LINK. Чтобы повысить диапазон работы роутера через домашнюю сеть, требуется подключать их кабелем, предпочтительнее по схеме LAN-WAN.
Видео по теме

Доброго времени суток. Несколько раз посетители в комментариях писали о том, что их сетевое устройство Wi-Fi не покрывает всю зону квартиры и спрашивали каким образом можно увеличить беспроводное покрытие. Так же подобный вопрос был связан с тем, что два соседа решили провести высокоскоростной Интернет от провайдера, но при этом получать доступ в сеть по Wi-Fi и использовать всего один канал на двоих. Конечно, в первом случае можно использовать Wi-Fi Repeater чтобы усилить радиус действия сигнала.
Тем более, уже есть в наличии сетевое оборудование в виде портативной точки доступа, имеющее повторитель(репитер) и работающее как маршрутизатор. Вместе с тем, усилить сигнал и увеличить зону покрытия, а также использовать один канал интернет-провайдера на двоих можно с помощью двух маршрутизаторов. Каждый выберет для себя свое решение, но если вы не прочь узнать как подключить роутер к роутеру по беспроводной сети или кабелю LAN, то мы рассмотрим оба варианта на примере моделей Asus RT-N14U и TP-LINK WR741ND.
Подключение роутера Asus и TP-Link к сети по Wi-Fi.
Весь смысл сводиться к тому, что одно сетевое устройство будет расширять зону беспроводного покрытия другого. Следует сказать, что ранее маршрутизаторы имели только функцию репитера (режим повторителя), которая поддерживалась не всеми сетевыми устройствами, а после разработчики представили технологию WDS.
WDS (Wireless Distribution System) — технология призвана расширить беспроводную зону Wi-Fi за счет объединения нескольких беспроводных точек (например, Wi-Fi роутеров) в единую сеть без применения кабеля LAN между ними.
Однако, в WDS технологии при создании сети все устройства при настройке должны соблюдать одни и те же правила:
- Находиться на одной частоте.
- Использовать один метод шифрования.
- Использовать одинаковый ключ шифрования.
При этом, чтобы подключить роутер к роутеру по Wi-Fi и расширить зону беспроводного покрытия, у первого сетевого устройства дополнительных настроек делать не нужно. Его задача работать в обычном режиме и раздавать Wi-Fi. А вот второй маршрутизатор должен иметь функцию репитера/повторителя или дружить с технологией WDS. Что именно поддерживает ваше сетевое устройство — не важно, потому что по сути и то, и другое — одно и тоже. Что из упомянутого имеет в своем арсенале ваш роутер, вы можете узнать на официальном сайте производителя или посмотреть доступный функционал в интерфейсе маршрутизатора.
Настройка роутера Asus в режиме повторителя.
Перевести маршрутизатор Asus в режим повторителя довольно просто. Нужно войти в интерфейс роутера и перейти на вкладку «Администрирование» — «Режим работы». На этой странице активируйте переключатель у пункта «Режим повторителя» и нажмите кнопку «Сохранить».

Дожидаемся пока устройство выполнит процесс перезагрузки и после этого откроется вкладка «Настройки интернета» и автоматически выполниться процесс сканирования доступных беспроводных сетей.

В сформированном списке беспроводных сетей, вы должны отыскать свою существующую сеть и ввести ключ (пароль) доступа и кликнуть по кнопке «Подключить». Роутер подключиться к вашей сети, ему будет присвоен адрес и беспроводное покрытие будет расширено.
Настройка роутера TP-Link по WDS.
Многие маршрутизаторы от компании TP-Link на своем борту имеют WDS. Первым делом войдите в административную панель и перейдите на вкладку «Беспроводной режим (Wireless Settings)» и на против пункта «Включить WDS (Enable WDS)» установите флажок.

После этого на этой странице, вы получите доступ еще к одним настройкам. Чтобы получить список беспроводных сетей для подключения, нажмите кнопку «Поиск». По завершению процесса, вы получите список точек доступа. Отыщите свою сеть и нажмите на кнопку «Подключение» и подтвердите действия.

Маршрутизатор выполнит перезагрузку и автоматически перенаправит на страницу «Настройки беспроводного режима». Осталось ввести пароль от беспроводной сети из выбранного списка и роутер подключиться к точке доступа в качестве повторителя и расширит Wi-Fi зону беспроводного покрытия.
Подключение роутера к роутеру по кабелю LAN.
Обычно маршрутизаторы соединяют между собой при помощи опрессованного LAN кабеля если расстояние между этими сетевыми устройствами превышает 25-30 метров. Мне известно две схемы подключения и о них я расскажу ниже.
Схема №1.
Поскольку у нас есть уже настроенный маршрутизатор с интернетом от провайдера, то условно мы его обозначим первый. Роутер, который мы хотим подключить, условно назовем второй.
В первом сетевом устройстве должна быть активна функция DHCP и больше ничего настраивать не нужно, а на втором подключаемом маршрутизаторе, рекомендую сразу сбросить сетевые настройки до заводских, чтобы ранее выполненные на нем настройки не мешали в создании нашей схемы. После этого, можно соединить два роутера между собой. Я буду использовать в качестве основного роутер Asus, а подключать к нему буду второе устройство TP-Link.

Один конец патч-корда воткните в LAN порт первого роутера, на котором у нас есть интернет, а другой конец кабеля вставьте в WAN порт второго маршрутизатора. Как я уже упоминал, на первом должна быть лишь активна DHCP функция, а на втором нужно убедиться в том, что в настройках указано автоматическое получение IP. Зайдите в настройки второго роутера (у меня это TP-Link) и перейдите на вкладку Network — WAN.

На этой странице вы должны проверить, а при необходимости изменить настройки строки «Тип WAN соединения (WAN Connection Type)» — значение «Динамический IP- адрес (Dynamic IP)». Так же убедитесь, что есть IP-адрес, маска подсети и основной шлюз. Таким образом второе сетевое устройство работает в качестве клиента первого и имеет свою отдельную сеть Wi-Fi. Поэтому при необходимости не забудьте ее настроить.
Схема №2.
В данном подключении нужно связать между собой сетевые устройства посредством LAN портов. То есть, вам нужно вставить патч-корд в LAN порт одного и другого маршрутизатора. При таком подключении оба устройства будут находиться в одном логическом сегменте сети. Однако, беспроводные сети будут иметь разное имя SSID несмотря на то, что адресация у них будет одинаковой.

Зайдите в настройки подключаемого роутера и первым делом перейдите на вкладку «Сеть» — «Локальная сеть». Если ваши сетевые устройства в локальной сети имеют одинаковый IP-адрес, то второму устройству во избежание конфликтов, нужно присвоить другой IP или сменить подсеть.

Я на втором устройстве TP-Link сменил IP-адрес с 192.168.1.1 на 192.168.1.253 поскольку на Asus и TP-Link он был одинаковым. Важно чтобы диапазон IP у второго сетевого устройства был присвоен с конца. Это может быть, что-то в районе от 192.168.1.250 и до 192.168.1.254. Осталось перейти на вкладку и отключить DHCP-сервер.

В завершении публикации нужно сказать, что в этой схеме при заранее подключенных сетевых устройствах друг к другу с помощью патч-корда при настройке второго маршрутизатора может сразу же возникнуть конфликт во время сохранения изменений. В этом случае рекомендую второму маршрутизатору присвоить IP-адрес, не связывая его с первым устройством.
Читайте также
- Как сменить канал wi-fi в настройках роутеров разных производителей
- Что такое DMZ в роутере и как настроить демилитаризованную зону
- Технические характеристики витой пары (тип, длина, скорость)
Привет! Сегодня напишу для читателей вспомогательную статью. Никакого Wi-Fi не будет. Поговорим про обжим витой пары. Самое таинственное занятие системного администратора. То самое, когда приходит время включать танцы с бубнами в попытках расплести паутину локальной сети по периметру… Чего это я, давайте к делу.
Причем тут витая пара и Wi-Fi?
Уважаемый читатель, у меня тут свободный блог – так что если все не интересно, сразу же пролистай в Содержании на интересующие разделы статьи. Я же начну издалека. В далекой-далекой галактике…
Дело в том, что центральным элементом домашней вайфай сети сейчас является роутер. А современный роутер обычно имеет проводные подключения:
- От роутера в сеть провайдера – тот самый кабель из подъезда. Бывает обычный Ethernet и телефонный под ADSL – все эти провода называются как раз «витой парой». Первый встречается чаще, второй все реже и реже.
- От роутера к компьютеру или ноутбуку – иногда подключение делают не через Wi-Fi, а по проводу. Так и компьютеры без адаптера можно зацепить в интернет, да и пинг поговаривают матерые игроки будет получше.
Так что в домашней сети без витой пары никуда.
Проблема
Одна из самых частых причин в пропаже интернета дома – проблема в кабеле. Есть много вариантов:
- Перетерся провод где-то в угловых соединениях – шоркнули его или пнули, бывает.
- Нарушилось соединение в коннекторе – провод там открытый, так что может и переломиться. Порой просто отходит соединение. А со временем обжим «пересыхает», так что все равно приходится улучшать соединение.
Суть в том, что при замене провода или починке коннектора, все равно придется как-то заново нацеплять те самые коннекторы. А вот эта процедура и называется обжимом. И сделать это можно вполне в домашних условиях самому (я вам как матерый админ говорю, и не в такие времена жали кабель). Но нужно немного теории – это вам не электропроводка. Так что сначала немного теории, а потом перейдем к практике.
Витая пара
В прошлом разделе мы выяснили, что витая пара – это провод, применяемый для сетевых соединений в компьютерной технике. Особо применяется в домашних условиях для подключения к интернету.
Название свое он получил из строения. Внутри идут медные провода в оболочке, скрученные попарно. Скручивание делают с определенным шагом в зависимости от количества таких пар. Вся фишка такого скручивания – взаимное гашение помех для улучшения качества сигнала в рабочей сети (ведь по этому проводу тоже идет электричество, хоть и не 220V, а надежность здесь нужна на высоком уровне, но это тема уже стандартов).
Существует несколько видов витой пары… Даже много. Основная классификация – по устройству, не основная – по защите. По устройству в домашних условиях вы как правило будете иметь дело с кабелем 5й категории (при желании поищите самостоятельно, статья не о том).
По защите тоже ничего сложно – есть с защитой, есть без защиты. Защита имеется ввиду не от падающих табуреток, от тех же самых наводок, создающих помехи. Дома обычно это не требуется, но мало ли что вам попадется под руки. Раздел больше для того, что вам придется во время обжимки вскрывать кабель, и нужно быть готовым ко всему) Так что немного анатомии для системного администратора и домашнего любителя посидеть во ВКонтактике.
Итак, внутри идут пары проводов – обычно 2 или 4. Провод может быть облачен в защиту – речь идет о фольге или оплетке. При этом защита может быть как на целый провод, так и отдельно на каждую пару. Тонкостей много, лучше сразу вскрывать и смотреть по месту. В домашнем кабеле обычно ничего подобного нет – одна оплетка, и в ней сразу пары.
Маркировки витой пары:
- UTP – обычная, без защиты, для дома. Если нужно восстановить кусок дома и идете в магазин – как раз ищите что-то вроде UTP5 – пойдет в самый раз.
- FTP – с фольгой, тоже порой применяют в помещении.
- SFTP – металлическая оплетка, применяют на улице.
- STP – защита на каждой паре. При нахождении провода на улице рядом с линиями электропередач (надеюсь, вас туда не занесло).
Итого разные варианты скомпонованы на следующем рисунке:
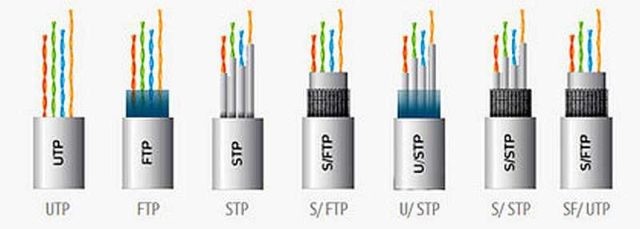
Дополнительно бонусом – бывают многожильные и одножильные кабели. Многожильные применяют дома – провод выходит гибким, как раз для активных перемещений. Одножильный провод уже лучше использовать при промышленной прокладке – до розетки, провод не гнется, но зато пропускание сигнала гораздо лучше.
Упоминать про горючие и негорючие, круглые и плоские здесь уже даже не хочется – все-таки не учебник сисадмина, а просто помощь нуждающимся в домашних условиях. Так что если есть вопросы – бегом в комментарии.
Выбор провода и стандарты
В прошлом разделе упомянул про категории витой пары, здесь рассмотрим этот момент чуть подробнее. Ведь от категории тоже зависит и анатомия, и скорость передачи на шнуре.
Я вам порекомендовал брать категорию 5, но подойдет и 6я (CAT5, CAT6). Все варианты показаны в следующей таблице:
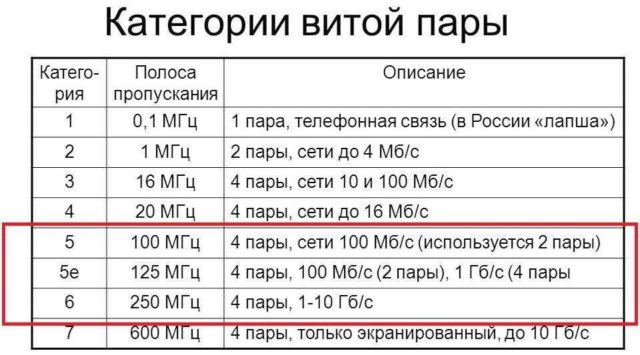
Важно здесь будет подобрать кабель для нужной скорости. А это еще и зависит от количества проводов внутри. Обычно бывает так:
- 2 пары (4 провода) – до 100 Мбит/с
- 4 пары (8 проводов) – от 100 Мбит/с
Обычно технология провайдера ограничивает вас скоростью в 100 Мбит/с для интернета. Но уже скоро этот порог будет пройден. Я к чему – обычно на интернетном кабеле будет именно 2 пары, а вот на домашних (от маршрутизатора до компьютера) уже 4 пары.
Теория обжима
И вот мы уже подбираемся к процедуре обжима. Но нужно еще кое что прояснить, последний рубеж.
Все вы видели коннектор на конце витой пары, который еще идет в сетевой разъем сетевой карты или роутера. Этот штекер имеет специальную маркировку. Тот который применяется в основном сейчас в домашней локальной сети – RG-45. Немного об устройстве коннектора и соединении.
- Витая пара устанавливается в разъем коннектора.
- Провода витой пары разводятся по специальным желобам в коннекторе.
- Контактный механизм коннектора – ножи. В магазинном состоянии – разведены, давая дорожку для проводов кабеля.
- При обжатии дают давление на ножи, а они прорезают оболочку и обеспечивают плотный контакт с жилами провода.
- С другой стороны остаются открытые контакты ножей – они то и обеспечивают соединение с сетевым адаптером при подключении.
Вот картинка, как работают ножи:
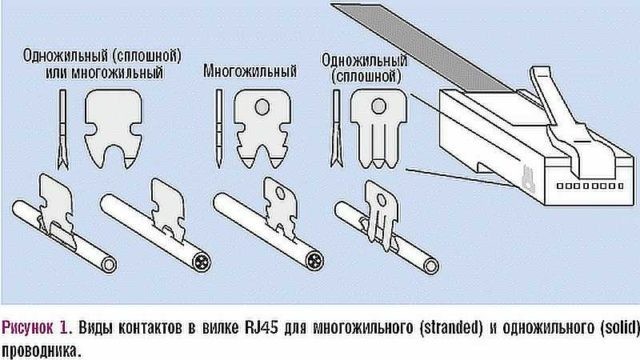
А вот коннектор в увеличенном виде (тот самый наконечник провода или «джек»):

Такое соединение надежно и отлично передает сигнал. Но новички на первых порах могут недожать – и соединения либо не будет, либо оно будет установлено на низкой скорости (это одна из причин снижения скорости в сети). Лучший способ исправить – прожать еще раз сильнее, или же переобжать заново. На практике у нас в вузе эта процедура получилась далеко не с первого раза у каждого – так что все с чего-то начинают.
Wi-Fi вызывает рак?
По нашей статистике на этот вопрос правильный ответ знают лишь 7% пользователейДА
НЕТ
Ответить
Инструменты
Главное при обжиме – сделать качественный прорез ножами оболочки. А для этого нужно создать правильное сильное давление на контакты. Ну и не обошлось здесь без создания инструментов, хотя можно обойтись и без них.
Профи применяют специальный инструмент – обжимные клещи, или кримпер. Еще встречал названия вроде «обжимки для проводов» или «обжимки для коннекторов». Тут уже у кого какой вкус, наверняка вы услышите и другие какие-нибудь версии.
Стоит эта штука не так уж и дорого. Можно найти рабочий экземпляр в пределах 1000 рублей. Для разовой починки дома, штука бесполезная. Но главная их особенность – заточенный под витую пару функционал:
- Срез оплетки ровно под уровень проводов
- Зачистка изоляции проводов до жилы
- Одновременный обжим всех ножей с нужным усилием
- Иногда есть гнездо для обжима и телефонного кабеля (RG-11)
Вот так они выглядят:

Без инструмента
В своей жизни я видел много способов обжимки. Но самый интересный из них был – зубами, т.к. у человека тёща была стоматологом… Так что порой и не нужен вовсе инструмент.
Еще один подручный инструмент, который есть у каждого – отвертка. Причем это, пожалуй, самый популярный инструмент в домашних условиях. Главное – ничего не поломать и качественно продавить контакты. Если на тесте соединение не установится, нужно просто пытаться прожать еще раз. Рабочий способ, тяжелый, все постоянно соскальзывает – но на безрыбье и рак рыба.

Еще один домашний помощник – плоскогубцы. Но мой совет – лучше все же помучиться с отверткой. Плоскогубцы не обеспечивают сильного вдавливания (особенно посередине), а при большой русской богатырской удали легко ломают коннектор на мелкие куски.
Друзья! Специально для любителей чего-то интересного и секретного у нас есть свой закрытый клуб “Атлантида”.
- Ежедневные актуальные схемы заработка.
- Разбивка по уровню – на 1 уровне голимый паблик, на 4 уровне – высокодоходный приват.
- Бесплатно. Просто нужно успеть. Всего 3000 мест для 1 уровня.
Обязательно зарегистрируйтесь, иначе будет видно всего 5 гостевых статей – ПЕРЕХОДИМ.
Схема обжима – распиновка
А вот теперь сама наука. Одно дело надавить, другое дело правильно завести провода в жилы (а это самое главное, чтобы правильно обжать витую пару), причем в оба коннектора – случайный набор здесь не подойдет. Очень важен порядок. Всего в коннекторе имеется 8 желобов под 8 жил. Если обжимаются 4-жильные провода – часть канавок оставляют пустыми, главное верно попасть.
Сначала рассмотрим классическую обжимку 8-жильного провода. Есть 2 способа:
- Прямой обжим кабеля (тип Б, 568B) – так и применяют в 99% случаев. Используют для коннекта периферийных устройств с роутером/хабом/свичом.
- Перекрестный обжим (кроссовер, тип А, 568A) – применяют для прямых соединений компьютер-компьютер.
Для справки. Сейчас современный адаптеры понимают оба эти способа, но предпочтительным остается первый вариант прямого обжима.
Названия схем обжимки витой пары берутся от способа расположения проводов по отношению друг к другу. Посмотрите изображения снизу и все поймете. Главное здесь – показан вид на коннекторы снизу (там, где нет ножки).
Прямой обжим
Используйте эту схему распиновки!

Если картинки вдруг почему-то недоступны, расположение по цветам:
1. Бело-оранжевый
2. Оранжевый
3. Бело-зеленый
4. Синий
5. Бело-синий
6. Зеленый
7. Бело-коричневый
8. Коричневый
Перекрестная схема

Четыре жилы
Еще один вариант для 4 жил – тот случай, когда всего 2 пары. Стандартно делают вот так:
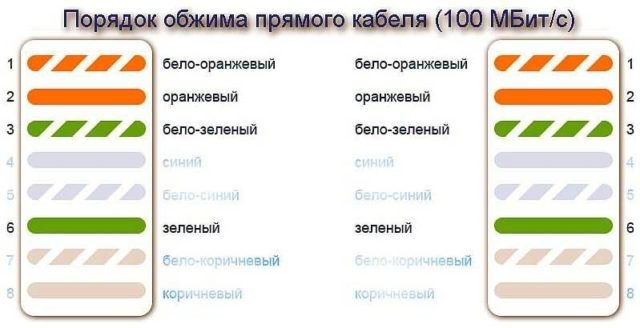
Вся фишка грамотной распиновки – сопоставить провода по обе стороны кабеля, при этом даже не зная, как обжали коннектора на другой стороне. Негласный стандарт, где не нужно бегать до щитка провайдера. Цифры 1-8 на картинках порой выдавливают на розетках, это для тех, кто не хочет спутать порядок.
Порядок при обжимке
А теперь переходим непосредственно к правильному способу обжать кабель. В работе будьте аккуратны – главное не повредить себя, а коннекторы дешевые)
Шаг 1. Снимаем изоляцию
Сначала снимите изоляцию с провода – ее можно аккуратно поддеть ножницами или использовать зачистщик на кримпере – вставили, провернули, и обертка отлетела. Она хрупкая, так довольно легко снимается. Снимать изоляцию нужно не так уж и много – пары сантиметров от конца хватит. Если что, потом все подрежете. Клещи имеют специальные метки, по какой уровень нужно обрезать покрытие.


Шаг 2. Расправляем провода
Теперь берем наши провода, расправляем их и располагаем согласно схеме распиновки. Из рекомендаций – попробуйте их расправить карандашом или ручной – становятся гладкими и теснорасположенными друг к другу – что нам и нужно.

Шаг 3. Обрезаем
Теперь самое время обрезать и выровнять наши провода. Обрезаем или кусачками, или теми же клещами, да хоть ножом. Оставляем около сантиметра чистого провода. При практике точно научитесь выверять расстояние.

Шаг 4. Попадаем в коннектор
Самая сложная часть. Нужно теперь нашу конструкцию вставить в коннектор. Коннектор при вставке располагается вниз ножкой. Почему сложно – провода норовят не попадать в свои канавки, залезают к соседям, загибаются, путаются. Здесь рекомендация – терпение и еще раз обратить внимание на обработку карандашом – помогает.

Шаг 5. Вставляем до конца
После попадания – надавливаем на кабель, чтобы проводки зашли до самого упор. При этом обертка спрячется в самом коннекторе. Если обертка не зайдет в коннектор – возможны переломы в будущем. Если напротив окажется короткой – провода не дойдут до ножей. Так что все с опытом и на глаз.
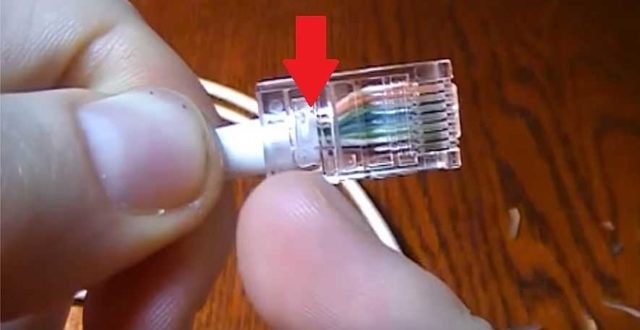

Шаг 6. Опрессовка
А теперь самое время прожать наши ножи – способы обсудили выше, но лучше использовать клещи. Берете и прожимаете.

Шаг 7. Проверка и доработка
Обязательно проверьте соединение на компьютере или роутере перед тем как убирать инструменты. Порой с первого раза может не получиться. Самый простой способ исправить ситуацию перед тем, как расстроиться – прожать ножи еще раз, но сильнее. Очень часто помогает.
Если же коннекта нет, обратите внимание на это:
- Точно ли провода заведены по схеме? Не вылетели ли? Посмотрите сквозь коннектор.
- Дошли ли провода до упора коннектора? Смогли ли ножи достать их?
Остальное можно списать только на поломку кабеля.
Изначально до обжимки сетевого кабеля можно насадить вот такие кожухи. Отлично предохраняют от перегиба возле коннектора, но на практике все живет и без них. Видов очень много, статья не о том. Для справки.

Проверка
Есть и возможности проверки соединения кабеля. Главное – получить оба конца. На практике дома не всегда это получается – ведь провайдер не отдаст вам свой конец провода. Поэтому здесь проще проверять на устройстве – если все работает, значит отлично. Нет – ищем причину в другом.
Профессионально используют LAN-тестеры. Это устройство показывает наверняка, по какой жилке есть сигнал, а по какой его нет:

Дополнительно можно использовать и мультиметр, но здесь придется прозванивать отдельно каждую жилку. Но что поделать, ведь русский человек умеет все)

Всех благодарю за внимание! Если еще остались вопросы – пишите в комментарии. Жали, жмем и будем жать)
Материалы взяты из следующего источника:
https://wifigid.ru/poleznoe-i-interesnoe/obzhim-vitoj-pary






















