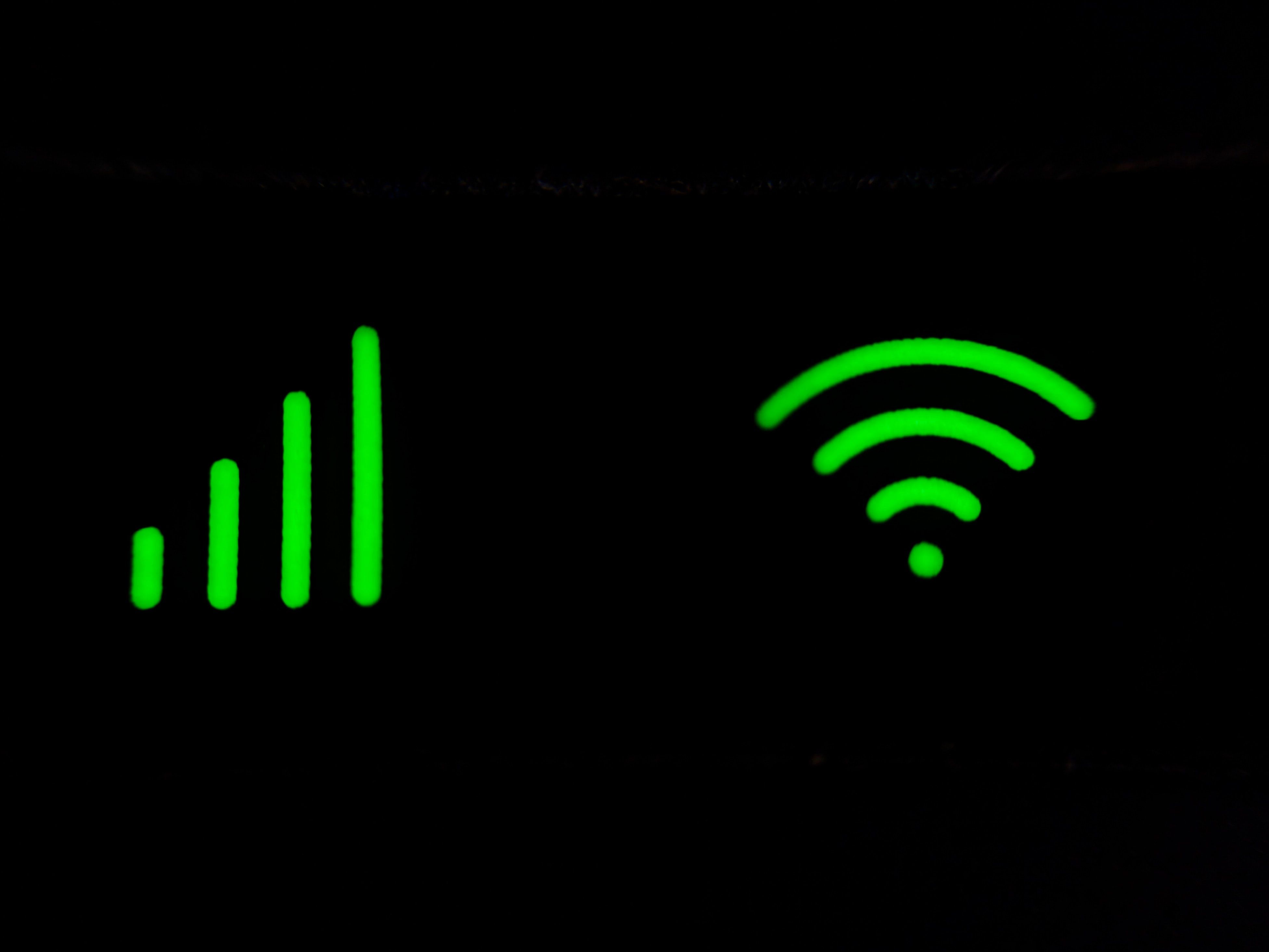На чтение 8 мин Просмотров 57.3к.
Сергей Сакадынский
Работал в сфере IT-консалтинга, занимался созданием и администрированием интернет-ресурсов. 10 лет опыта работы по проектированию и обслуживанию компьютерных сетей.
Если вы пользователь интернета, то наверняка сталкивались с таким понятием как шлюз или основной шлюз. Часто используются другие обозначения — default gateway или шлюз по умолчанию. Это одно и то же — адрес, который иногда требуется ввести в специально отведенное для этого поле. Если он нужен для подключения к сети, эти данные сообщает провайдер или администратор. В этой статье я раскрою смысл понятия и расскажу, как узнать адрес, если он нужен, но вам его не сообщили.
Содержание
- Понятие
- Принцип работы
- Как узнать шлюз в Windows
- Наклейка на роутере
- Параметры подключения
- Командная строка
- Другие ОС
- Mac
- Linux
- Android
- iPhone
- Chrome OS
Понятие
Если вы начнёте гуглить, то прочтёте, что основной шлюз — это аппаратное или программное обеспечение для сопряжения компьютерных сетей или что-то в этом роде. Интересно, но ничего не понятно. Поэтому объясню проще: это канал, ворота, через которые локальная сеть взаимодействует с внешней сетью — интернетом. Шлюз также может соединять две или более локальные сети или их сегменты. Так работают ЛВС крупных предприятий, где много структурных подразделений и компьютеров. То есть шлюз нужен для того, чтобы сети, работающие с разными протоколами и параметрами, могли взаимодействовать друг с другом.
В качестве шлюза может выступать сервер или специальное устройство. В вашей домашней сети это обычный вайфай роутер.
Принцип работы
Проводные и беспроводные устройства в локальной сети (ЛВС) используют для доступа в интернет общий канал — основной шлюз. Это позволяет настроить для них общие параметры подключения, контролировать трафик, задать параметры безопасности и так далее. Шлюз принимает пакеты данных из внешней сети и транслирует их на устройства внутри домашней сети. Точно так же он работает и в другом направлении: пакеты с клиентских устройств поступают в шлюз, а затем пересылаются по назначению. Выйти за пределы ЛВС или подключиться к локальной сети, минуя его, не получится.
Обычно в ЛВС вручную указывать шлюз для подключения к интернету не нужно. Все настройки автоматически раздаёт роутер. Для этого достаточно в настройках сетевого адаптера установить галочку «Получать IP-адрес автоматически».
На роутере при этом должен быть настроен DHCP-сервер. То есть он должен автоматически раздавать адреса клиентским устройствам. Все домашние маршрутизаторы обычно работают по такому принципу.
Если же, что встречается редко, DHCP на роутере отключен, то сетевые настройки вводятся вручную. В таком случае адрес указывается в этом поле:
Некоторые программы для правильной работы требуют адрес основного шлюза. Тогда возникает необходимость выяснить, какой же используется в вашей сети.
Также бывает ситуация, когда вам нужно войти в настройки роутера, но вы не знаете его адреса. Поскольку IP-адрес роутера и основной шлюз локальной сети — это одно и то же, для этого достаточно узнать адрес шлюза.
О том, как это сделать, пойдёт речь ниже.
Как узнать шлюз в Windows
Наклейка на роутере
У каждого маршрутизатора есть настройки по умолчанию. В том числе адрес для входа в веб-интерфейс. IP-адрес роутера производитель указывает на наклейке в нижней части устройства. Чтобы его узнать, достаточно перевернуть маршрутизатор. Вы увидите такую этикетку:
192.168.0.1 в этом случае адрес роутера, который используется в качестве основного шлюза сети.
Этот способ самый простой. Но здесь могут возникнуть сложности.
- Во-первых, на некоторых маршрутизаторах вместо цифр вы увидите адрес такого типа:
Производители часто используют, кроме IP-адреса, такие фирменные локальные адреса. Для того, чтобы войти в настройки роутера, он подойдёт, а вот в качестве адреса шлюза его использовать не получится.
- Во-вторых, если настройки роутера менялись, его IP-адрес может отличаться от заводского. Обычно этот параметр оставляют без изменений, но в некоторых случаях вместо значения по умолчанию может быть установлен любой другой адрес. В этом случае информация на этикетке вам не поможет.
- В-третьих, роутер по разным причинам может быть физически недоступен. Например, если вы подключаетесь к сети предприятия, скорее всего, он заперт в монтажном шкафу или в отдельной комнате.
На этот случай есть способы узнать адрес шлюза, посмотрев его в свойствах подключения Windows.
Параметры подключения
Посмотреть адрес можно в свойствах сетевого подключения.
В Windows 7 в трее откройте доступные сетевые подключения, выберите активное, нажмите на него правой кнопкой мыши и выберите пункт «Состояние». В открывшемся окне нажмите кнопку «Сведения». Откроется окошко с информацией о текущем подключении.
Шлюз по умолчанию и есть основной, он же IP-адрес роутера.
В Windows 10 всё делается аналогично: нажмите ссылку «Свойства» рядом с нужным подключением, в открывшемся окне «Параметры» опуститесь вниз и кликните раздел «Свойства». Вы увидите окно с аналогичной информацией.
Командная строка
Кроме этого, для всех версий Windows есть универсальный способ узнать адрес. Сделать это можно через командную строку.
Нажмите на кнопку «Пуск», откройте «Программы» — «Стандартные» и выберите пункт «Командная строка». В Windows 10 для этого одновременно нажмите на клавиатуре кнопки Win+X и в появившемся списке кликните «Командная строка».
Ещё один способ, который подходит для всех версий операционки — с помощью клавиш Win+R вызовите утилиту «Выполнить», введите в окошко команду cmd и нажмите Enter.
Запустится консоль с командной строкой. Здесь нужно набрать команду ipconfig /all. Жмём Enter и видим вот такую информацию:
Среди всего прочего ищем то, что нас интересует.
Другие ОС
Теперь о том, как узнать основной шлюз в других операционных системах.
Mac
Как и в Windows, в Mac OS также доступны два способа посмотреть адрес основного шлюза для локальной сети — через свойства подключения и терминал.
Откройте на вашем макбуке «Системные настройки» и нажмите на иконку «Сеть». В открывшемся окне слева вы увидите список доступных подключений. Выберите активное, нажмите TCP/IP и найдите строку «Маршрутизатор».
Это и есть нужный нам шлюз.
Для поиска IP адреса шлюза через командную строку откройте «Программы» — «Утилиты» и кликните иконку «Терминал». Выполните команду route get default | grep gateway. Ответ будет выглядеть так:
$ route get default | grep gateway
gateway: 192.168.0.1
Адрес шлюза в этом случае 192.168.0.1
Linux
В Linux есть несколько команд, позволяющих определить свой основной шлюз. Запустите терминал и введите ip route. Ответ, который вы увидите на экране, будет выглядеть следующим образом:
IP-адрес после default будет адресом роутера.
Можно использовать альтернативную команду ip route | grep default. Тогда на экране вы увидите вот такую информацию:
Здесь минимум информации. Сразу видно, что адрес шлюза 192.168.0.1.
Этот метод работает во всех версиях Linux.
Android
На мобильных устройствах под управлением Android шлюз можно найти в настройках подключения к сети.
Откройте меню «Настройки» на вашем смартфоне. Перейдите в раздел Wi-Fi и найдите там ваше подключение к интернету. В зависимости от версии Android нужно нажать на него пальцем и удерживать или коснуться изображения шестерёнки рядом с подключением. Отроются его параметры. Возможно, потребуется нажать ещё ссылку «Изменить сеть». В открывшемся окне для получения подробной информации жмите «Дополнительно». Увидите вот такую картинку:
Здесь всё понятно. Ваш сетевой шлюз 192.168.0.1.
iPhone
На iPhone и iPad получить нужную информацию ещё проще. Войдите в настройки и коснитесь пальцем Wi-Fi. Рядом с названием вашей беспроводной сети вы увидите букву i. Нажмите на неё. На экране появятся сведения о подключении.
Нас интересует строка Router. Цифры, которые вы видите рядом, это и есть ваш шлюз.
Chrome OS
Chrome OS сейчас устанавливается на большое количество устройств. Поэтому разберёмся, как узнать адрес шлюза по умолчанию в этой операционке.
В правом нижнем углу экрана нажмите на область состояния и выберите «Параметры» (Settings).
Выберите беспроводное подключение Wi-Fi или кабельное Ethernet, в зависимости от того, что именно вы сейчас используете. Из выпадающего списка выберите название вашей сети. В открывшемся окне перейдите на вкладку «Сеть» (Network). Здесь отображается информация о состоянии текущего подключения.
В строке Gateway вы увидите IP-адрес вашего роутера, который является искомым шлюзом.
Вступление
Каждый пользователь компьютерной техники не представляет своей жизни без домашнего интернета. Ведь вся нужная информация черпается из этого всемирного источника. С помощью интернета качаются программы, фильмы, прослушивается музыка и даже транслируются телеканалы.
Очень редко пользователи задумываются о значении данного параметра
Большинство абонентов настраивают интернет один раз и больше об этом даже не думают. Некоторым, вообще, всё настраивают мастера, и пока всё работает, никто и не задумывается о таких моментах. Со временем что-то забывается, и когда возникает ситуация, требующая введения каких-то настроек, вы испытываете трудности с определением параметров подключения. К примеру, вы установили Windows, а роутер вышел со строя либо его настройки были сброшены.
Случаются ситуации, когда нужно узнать свой основной шлюз. Рассмотрим, для чего он применяется и как его определить.
Что такое шлюз
Это сетевой прибор, конвертирующий сигналы разных сетей, работающих в различных диапазонах. Сигнал от компьютера к нему поступает по локальной сети, где используется один стандарт сигналов, там он преобразуется и перенаправляется в интернет, работающий в другом формате. Эту функцию исполняет как компьютер, так и домашний маршрутизатор. При прямом подключении без роутера его роль исполняет сервер провайдера.
Адрес похож на IP-адрес, — например, 1.1.1.1. Если вы пользуетесь роутером, то идентификатор совпадает с его IP. При прямом соединении его предоставляет оператор.
Как определить основной шлюз
Подсказка на роутере
При использовании маршрутизатора основной шлюз домашней сети можно узнать прямо на устройстве. На задней или нижней поверхности, а также внутри инструкции указывается IP-адрес для настроек. Как мы уже упоминали, IP-адрес совпадает со шлюзом. Чаще всего, это 192.168.1.1 или 192.168.0.1.
Но этот способ не поможет, если наклейка отсутствует, инструкция потерялась или вам требуется определить сервер провайдера. В таком случае воспользуемся другими вариантами.
Центр управления сетями
- В системном трее необходимо кликнуть правой кнопкой мыши на иконке интернета, выбрать «Центр управления сетями».
- Найдите окошко «Подключения». В нём отображается ваше активное соединение. Кликните по нему.
- В открывшемся окошке нажмите «Сведения». «Шлюз по умолчанию IPv4» — и есть ваш сервер. Заметьте, что при соединении через роутер отобразится именно его идентификатор.
Командная строка
Верный способ выяснить IP-адрес сервера сети. Чтоб запустить командную строку, выполните одно из действий:
- Win+R — cmd.
- Win+X — Командная строка (администратор).
- Поиск в Windows — cmd.
- Пуск — Все программы — Служебные — Командная строка.
- Пуск — окошко поиска — cmd.
Напечатайте, или скопируйте отсюда информацию и затем вставьте команду ipconfig. Через секунду отобразится информация о подключениях. Найдите «Основной шлюз» — это и есть искомые вами данные. При прямой связи это будет сервер оператора, при пользовании маршрутизатором — локальный адрес.
Когда вы пользуетесь роутером, но нужно выяснить параметры поставщика, введите команду tracert ya.ru. Первый результат — это локальный адрес, а второй — предоставляемый провайдером.
Заключение
Теперь вы в курсе, как узнать основной шлюз вашего подключения. Все действия при этом займут не более 5 минут. Если всё-таки таки ничего не получается, позвоните в службу поддержки провайдера, там вам продиктуют заветные цифры.
Приглашаем вас делиться комментариями, удалось ли вам применить эту информацию на практике. Будем рады услышать дельные предложения.
Основной шлюз (по умолчанию): что это, как узнать IP-адрес локальной сети, зачем он нужен , как его определить и установить на Wi-Fi роутере
Содержание
- 1 Понятие
- 2 Как можно назвать эту схему?
-
- 2.0.1 Минуточку внимания
-
- 3 Настройка оборудования
- 4 Как узнать свой шлюз
- 5 По какой причине я вижу MAC адреса в Vlan 1 при такой конфигурации?
- 6 Блог о модемах, роутерах и gpon ont терминалах.
- 7 IP-адреса популярных ADSL и WiFi-роутеров:
- 7.1 Роутеры D-Link.
- 7.2 Роутеры Asus.
- 7.3 Роутеры Zyxel:
- 7.4 Роутеры TP-Link:
- 7.5 Роутеры NetGear:
- 8 Как найти причину двойных пингов в Mikrotik?
- 9 Принцип работы
- 10 Подсказка на роутере
- 11 Как настроить Media Bridge на роутере Asus?
- 12 Как узнать шлюз в Windows
- 12.1 Наклейка на роутере
- 12.2 Параметры подключения
- 12.3 Командная строка
- 13 Перестали открываться многие сайты?
- 14 Почему socket работает только в локальной сети? Как это исправить?
- 15 Как узнать основной шлюз локальной сети
- 16 Как узнать адрес основного шлюза, за минуту
- 17 Просмотр сетевых настроек
- 18 Второй способ как узнать адрес роутера в сети.
- 19 PATHPING
- 20 Преимущества использования
- 21 Команда Getmac
- 22 Команда Ping
- 23 Команда Nslookup
- 24 Команда Netstat
- 25 Что такое основной шлюз или Default gateway?
- 26 Как узнать основной шлюз через реестр
- 27 Первый способ как узнать адрес роутера в сети.
- 28 Принципы работы шлюза, основные функции
- 29 Панель управления
- 30 Другие ОС
- 30.1 Mac
- 30.2 Linux
- 30.3 Android
- 30.4 iPhone
- 31 Конфигурирование dns и wins серверов
- 32 IPCONFIG
- 33 Существующие разновидности
- 34 Команда Tracert
- 35 NETSH
- 36 Почему вызывается исключение «Подключение не установлено, т.к. конечный компьютер отверг запрос на подключение»?
- 37 Будет ли работать Интернет без света, если он идёт через распределительную коробку?
- 38 Как найти ваш IP-адрес шлюза по умолчанию в Windows
- 38.1 Универсальный метод для Windows платформ
- 38.2 Как узнать ip адрес основного шлюза в Windows 10
- 38.3 Как узнать ip адрес основного шлюза через командную строку
- 38.4 Как определить ip адрес основного шлюза через PowerShell
- 39 Почему отсутствует ipv6 через браузер на Linux?
- 40 Командная строка
- 41 Вступление
- 42 Конфигурирование сетевых параметров (ip-адреса, сетевой маски и шлюза)
- 43 Наклейка на маршрутизаторе
- 44 Включение и отключение сетевых интерфейсов
- 45 Почему SDN сети до сих пор не применяют повсеместно?
Понятие
Если вы начнёте гуглить, то прочтёте, что основной шлюз — это аппаратное или программное обеспечение для сопряжения компьютерных сетей или что-то в этом роде. Интересно, но ничего не понятно. Поэтому объясню проще: это канал, ворота, через которые локальная сеть взаимодействует с внешней сетью — интернетом. Шлюз также может соединять две или более локальные сети или их сегменты. Так работают ЛВС крупных предприятий, где много структурных подразделений и компьютеров. То есть шлюз нужен для того, чтобы сети, работающие с разными протоколами и параметрами, могли взаимодействовать друг с другом.
В качестве шлюза может выступать сервер или специальное устройство. В вашей домашней сети это обычный вайфай роутер.
Как можно назвать эту схему?
- 1 подписчик
- 21 дек.
- 172 просмотра
ответа
3
Вакансии с Хабр Карьеры
Data scientist/ML engineer
ЛАНИТ
•Санкт-Петербург
До 200 000 ₽
С++/OpenCV разработчик в офис
Випакс
•Пермь
от 100 000 до 250 000 ₽
Сетевой инженер
Золотое Яблоко
•Екатеринбург
от 110 000 ₽
Ещё вакансии
Заказы с Хабр Фриланса
На Trik studio создать программу движение мячика
27 дек. 2022, в 08:54
700 руб./за проект
Переделать старый дизайн сайта
27 дек. 2022, в 07:36
5000 руб./за проект
Настроить отправку с доменной почты сайта WordPress
27 дек. 2022, в 06:37
2000 руб./за проект
Ещё заказы
Минуточку внимания
Присоединяйтесь к сообществу, чтобы узнавать новое и делиться знаниями
Зарегистрироваться
Самое интересное за 24 часа
-
Есть ли способ связаться с поддержкой Facebook, которая делает app review?
- 5 подписчиков
- 1 ответ
-
Как правильно тестировать api запросы?
- 5 подписчиков
- 1 ответ
-
Не могу понять, почему скорость передачи файла в локальной сети по Wifi ограничена в 100мбит, при канале в 500-1000?
- 4 подписчика
- 0 ответов
-
Как исправить эти ошибки nextcloud, NGINX?
- 2 подписчика
- 0 ответов
-
Почему не дает возможность выбрать настройки?
- 2 подписчика
- 0 ответов
-
Как правильно вывести html код в html?
- 2 подписчика
- 1 ответ
-
Кто может объяснить код?
- 2 подписчика
- 3 ответа
-
Как расширить список поддерживаемых единиц путём задавания правил конвертации с помощью JSON файла?
- 2 подписчика
- 2 ответа
-
Почему ошибка при настройке SMTP в камере (+CME ERROR: 4013)?
- 2 подписчика
- 0 ответов
-
Сервис тренажер по решению задач без применения циклов?
- 2 подписчика
- 2 ответа
- © Habr
- О сервисе
- Обратная связь
- Блог
Настройка оборудования
Как узнать свой шлюз
С развитием техники, когда роутер находиться практически у каждого дома, пользователям все чаще приходиться узнавать свой «ip адрес» и «адрес шлюза». В данной статье я покажу, как самыми простыми способами узнать свой шлюз. Всего будет несколько способов, так что, если не получиться с одним, читайте другой.
Как узнать свой шлюз. Первый способ будет через командную строку. Он немного отличается от классического простотой и легкостью. Нажимаем комбинацию клавиш «win R» или «пуск» и в строке поиска пишем «cmd» без кавычек, после чего нажимаем «Enter»
У нас появиться черное окошко командной строки. В нем пишем следующую команду «tracert ya.ru» без кавычек. (После «tracert» пробел потом «ya.ru»)
:/> Как настроить камеру ноутбук acer
Оно пару секунд подумает и начнет выдавать результаты. Самый первый результат и есть наш шлюз, также это шлюз локальной сети. Второй результат может быть шлюзом вышестоящей сети. Если оно выдает ошибку, значит проблемы с командной строкой, а не с тем, что вы ошиблись при вводе команды. Такое часто бывает в кривых сборках windows. В статье «Как запустить командную строку в windows 7» вы сможете найти альтернативные способы запуска. Также эта статья подходит и для других версий windows.
Второй способ классический. Он менее удобный, но считается более правильным (я так не считаю). Также как и первый использует командную строку. Жмем «Win R», пишем «cmd», запуститься строка. Пишем команду «ipconfig /all» без кавычек, между «ipconfig» и «/all» пробел. После чего нажимаем «Enter».
Выдаст куча всякого мусора, в котором нам нужно найти строчку «Основной шлюз» или «Default gateway». Причем таких строчек может быть несколько, нам нужна та, что не пустая.
Как узнать свой шлюз не через командную строку. Такой способ есть тоже. Он достаточно легкий.
Нажимаем на значок интернета возле часов справа внизу экрана и выбираем «центр управления сетями и общим доступом». Или же «пуск» – «панель управления» – «сеть и интернет» – «центр управления сетями и общим доступом»
Жмем «изменение параметров адаптера» слева вверху экрана.
Тут может быть куча так званых адаптеров, нам нужен тот, что включен и активен. Выделяем его.
Нажимаем «Enter» или 2 раза быстро нажимаем левую кнопку мышки. Появиться окошко, в котором нам необходимо нажать на «Сведения…»
Строка «Шлюз по умолчанию» (или «Default gateway» в англоязычной ОС) и будет тем, что нам нужно.
Хочу заметить, что шлюз это IP адрес оборудования, которое идет после вашего компьютера. Т.е. он будет другим, если вы место роутера воткнете шнур прямо в компьютер, или поставите другой роутер. Как правило, шлюз, это адрес модема или роутера, который в большинстве это «192.168.0.1» или «192.168.1.1».
По какой причине я вижу MAC адреса в Vlan 1 при такой конфигурации?
- нет подписчиков
- 20 часов назад
- 61 просмотр
ответов
0

-
Компьютерные сети
- +2 ещё
Простой
Блог о модемах, роутерах и gpon ont терминалах.
IP-адреса популярных ADSL и WiFi-роутеров:
Роутеры D-Link.
У большинства ADSL, WiFi и GPON роутеров компании D-Link имеют адрес в сети — 192.168.0.1, URL веб-интерфейса http://192.168.0.1, логин admin, пароль admin или пустая строка.
ADSL-модемы: DSL-2300U,DSL-2500U,DSL-2520U,DSL-2540U, DSL-2600U, DSL-2640U, DSL-2650U, DSL-2740U, DSL-2750U.
Ethernet-роутеры: DIR-100,DIR-120, DIR-130, DIR-140L, DIR-300, DIR-320,DIR-615,DIR-620,DIR-651,DIR-655,DIR-815, DIR-825.
Исключения. У этих роутеров IP-адрес — 192.168.1.1:
DSL-2640U B1A T3A, DSL-2640U BRU C, DSL-2640U BRU C2, DSL-2640U BRU CB, DSL-2640U BRU D, DSL-2640U RA U1A, DSL-2740U BRU C2, DSL-2750U B1A T2A.
Роутеры Asus.
Адрес роутеров ASUS в локальной сети — 192.168.1.1, URL веб-интерфейса http://192.168.1.1, логин admin, пароль admin.
ADSL-модемы: DSL-N13, DSL-N11, DSL-N10, DSL-N12U, DSL-X11, DSL-N55U, DSL-N12E, DSL-N10E.
Ethernet-роутеры: WL-520gU, WL-520gC, WL-500gP, V2RT-N15, RT-N11, RT-N13, RT-N16, RT-N13U, RT-N10, RT-N12, RT-N56U, RT-G32 v.B1, RT-N66U, RT-N10U, RT-N13U B1, RT-N53, RT-N12LX, RT-N10LX, RT-N15U, RT-N12, RT-N65U, RT-N10E, RT-N12E, RT-AC66U, RT-AC56U, RT-N12HP, RT-N10E, RT-N10+, RT-N14U.
Роутеры Zyxel:
Адрес роутеров ZyXEL в локальной сети — 192.168.1.1, URL веб-интерфейса http://192.168.1.1, логин admin, пароль 1234.
ADSL-модемы: OMNI ADSL LAN EE, OMNI ADSL WLAN EE, P-660H EE, P-660HT EE, P-660HTW EE, P-660HW EE, P-660HW EE, P-660R EE, P-660RT EE, P-660RU EE, P-662H EE, P-662HW EE, P660HN EE, P660HT2 EE, P660HT3 EE, P660HTN EE, P660HTW2 EE, P660RT2 EE, P660RT3 EE, P660RU2 EE, P660RU3 EE, Keenetic DSL.
Ethernet-роутеры: BG318S EE, NBG334W EE, NBG460N EE, P-330W EE, P-334 EE, Keenetic, Keenetic 4G, Keenetic 4G II, Keenetic Giga, Keenetic Giga II, Keenetic II, Keenetic Lite, Keenetic Lite II,
Keenetic Omni, Keenetic Start, Keenetic Viva, Keenetic Ultra, Keenetic Extra.
Роутеры TP-Link:
С адресами роутеров TP-Link к сожалению не всё так однозначно. В основном, это — 192.168.1.1, URL веб-интерфейса http://192.168.1.1, логин admin, пароль admin. Но на некоторых прошивках может использоваться IP-адрес 192.168.0.1.
ADSL-модемы: TD-W8901N, TD-W8950ND, TD-W8951NB, TD-W8951ND, TD-W8960N, TD-W8961NB, TD-W8961ND, TD-W8968, TD-W8970.
Ethernet-роутеры: TL-WA701ND, TL-WA730RE, TL-WA750RE, TL-WN7200ND, TL-WN721N, TL-WN721NC, TL-WN722N, TL-WN722NC, TL-WN723N, TL-WN725N, TL-WN727N, TL-WN751N, TL-WN751ND, TL-WN781ND, TL-WR702N, TL-WR720N, TL-WR740N, TL-WR741ND, TL-WR743ND, TL-WA830RE, TL-WA850RE, TL-WA901ND, TL-WN8200ND, TL-WN821N, TL-WN821NC, TL-WN822N, TL-WN823N, TL-WN851ND, TL-WN881ND, TL-WN951N, TL-WR1042ND, TL-WR1043ND, TL-WR841HP, TL-WR841N, TL-WR841ND, TL-WR842ND, TL-WR940N, TL-WR941ND, TL-WA5210G, TL-WA7510N, TL-WR743ND, TL-WR843ND, TL-WA5210G, TL-WN310G.
Роутеры NetGear:
Адрес роутеров NETGEAR в локальной сети — 192.168.1.1, URL веб-интерфейса http://192.168.1.1, логин admin, пароль admin.
ADSL-модемы: D6300, D6200, DGND3700, DGND3300v2, JDGN1000.
Ethernet-роутеры: R6300, R6200, WNDR4700, WNDR4500, WNDR4300, WNDR4000, WNDR3800, WNDRMACv2, WNR3500L, WNR3500Lv2, JNR3210, WNR2200, JWNR2000, JWNR2000v2, WNR1000v2, JNR1010, WNR612v3, WNR612v2.
Читать еще: Как зайти в роутер нетгир
Как найти причину двойных пингов в Mikrotik?
- 1 подписчик
- 23 дек.
- 120 просмотров
ответ
1

-
Компьютерные сети
Средний
Принцип работы
Проводные и беспроводные устройства в локальной сети (ЛВС) используют для доступа в интернет общий канал — основной шлюз. Это позволяет настроить для них общие параметры подключения, контролировать трафик, задать параметры безопасности и так далее. Шлюз принимает пакеты данных из внешней сети и транслирует их на устройства внутри домашней сети. Точно так же он работает и в другом направлении: пакеты с клиентских устройств поступают в шлюз, а затем пересылаются по назначению. Выйти за пределы ЛВС или подключиться к локальной сети, минуя его, не получится.
Обычно в ЛВС вручную указывать шлюз для подключения к интернету не нужно. Все настройки автоматически раздаёт роутер. Для этого достаточно в настройках сетевого адаптера установить галочку «Получать IP-адрес автоматически».
На роутере при этом должен быть настроен DHCP-сервер. То есть он должен автоматически раздавать адреса клиентским устройствам. Все домашние маршрутизаторы обычно работают по такому принципу.
Если же, что встречается редко, DHCP на роутере отключен, то сетевые настройки вводятся вручную. В таком случае адрес указывается в этом поле:
Некоторые программы для правильной работы требуют адрес основного шлюза. Тогда возникает необходимость выяснить, какой же используется в вашей сети.
Также бывает ситуация, когда вам нужно войти в настройки роутера, но вы не знаете его адреса. Поскольку IP-адрес роутера и основной шлюз локальной сети — это одно и то же, для этого достаточно узнать адрес шлюза.
О том, как это сделать, пойдёт речь ниже.
Подсказка на роутере
При использовании маршрутизатора основной шлюз домашней сети можно узнать прямо на устройстве. На задней или нижней поверхности, а также внутри инструкции указывается IP-адрес для настроек. Как мы уже упоминали, IP-адрес совпадает со шлюзом. Чаще всего, это 192.168.1.1 или 192.168.0.1.
Но этот способ не поможет, если наклейка отсутствует, инструкция потерялась или вам требуется определить сервер провайдера. В таком случае воспользуемся другими вариантами.
Как настроить Media Bridge на роутере Asus?
- 1 подписчик
- 23 дек.
- 26 просмотров
ответов
0

-
C#
- +1 ещё
Простой
Как узнать шлюз в Windows
Наклейка на роутере
У каждого маршрутизатора есть настройки по умолчанию. В том числе адрес для входа в веб-интерфейс. IP-адрес роутера производитель указывает на наклейке в нижней части устройства. Чтобы его узнать, достаточно перевернуть маршрутизатор. Вы увидите такую этикетку:
192.168.0.1 в этом случае адрес роутера, который используется в качестве основного шлюза сети.
Этот способ самый простой. Но здесь могут возникнуть сложности.
- Во-первых, на некоторых маршрутизаторах вместо цифр вы увидите адрес такого типа:
Производители часто используют, кроме IP-адреса, такие фирменные локальные адреса. Для того, чтобы войти в настройки роутера, он подойдёт, а вот в качестве адреса шлюза его использовать не получится. - Во-вторых, если настройки роутера менялись, его IP-адрес может отличаться от заводского. Обычно этот параметр оставляют без изменений, но в некоторых случаях вместо значения по умолчанию может быть установлен любой другой адрес. В этом случае информация на этикетке вам не поможет.
- В-третьих, роутер по разным причинам может быть физически недоступен. Например, если вы подключаетесь к сети предприятия, скорее всего, он заперт в монтажном шкафу или в отдельной комнате.
На этот случай есть способы узнать адрес шлюза, посмотрев его в свойствах подключения Windows.
Параметры подключения
Посмотреть адрес можно в свойствах сетевого подключения.
В Windows 7 в трее откройте доступные сетевые подключения, выберите активное, нажмите на него правой кнопкой мыши и выберите пункт «Состояние». В открывшемся окне нажмите кнопку «Сведения». Откроется окошко с информацией о текущем подключении.
Шлюз по умолчанию и есть основной, он же IP-адрес роутера.
В Windows 10 всё делается аналогично: нажмите ссылку «Свойства» рядом с нужным подключением, в открывшемся окне «Параметры» опуститесь вниз и кликните раздел «Свойства». Вы увидите окно с аналогичной информацией.
Командная строка
Кроме этого, для всех версий Windows есть универсальный способ узнать адрес. Сделать это можно через командную строку.
Нажмите на кнопку «Пуск», откройте «Программы» — «Стандартные» и выберите пункт «Командная строка». В Windows 10 для этого одновременно нажмите на клавиатуре кнопки Win+X и в появившемся списке кликните «Командная строка».
Ещё один способ, который подходит для всех версий операционки — с помощью клавиш Win+R вызовите утилиту «Выполнить», введите в окошко команду cmd и нажмите Enter.
Запустится консоль с командной строкой. Здесь нужно набрать команду ipconfig /all. Жмём Enter и видим вот такую информацию:
Среди всего прочего ищем то, что нас интересует.
Перестали открываться многие сайты?
- 1 подписчик
- 12 часов назад
- 58 просмотров
ответ
1

-
Компьютерные сети
- +3 ещё
Средний
Почему socket работает только в локальной сети? Как это исправить?
- 1 подписчик
- 21 дек.
- 135 просмотров
ответа
3

-
Компьютерные сети
- +1 ещё
Простой
Как узнать основной шлюз локальной сети
Существует несколько способов узнать шлюз сети, IP-адрес и маску подсети своего роутера, компьютера или провайдера:
- С использованием командной строки. Для получения информации нужно открыть командную строку (Win+R и ввести cmd), вбить команду ipconfig/all и нажать Enter. Также можно посмотреть маску подсети и IP-адрес.
- Через настройки оборудования. В браузере в поисковой строке ввести статический IP-адрес 192.168.1.1 (или другой, в зависимости от настроек маршрутизатора). Откроется страница подключенного устройства. В поле логин и пароль — идентификационные данные (по умолчанию, admin/admin). На основной странице оборудования отображена вся необходимая информация.
- С помощью настроек параметров сети. В панели задач нажать на активное соединение, открыть «Параметры сети и интернет», далее нажать просмотр свойств.
На главную
« Быстрое удаление взаимных и невзаимных подписок в ИнстаграмPrevious Post: Красивое оформление профиля Инстаграм – первый шаг к популярности »Next Post:
Как узнать адрес основного шлюза, за минуту
Добрый день! Уважаемые читатели и гости IT блога Pyatilistnik.org. Не так давно мы с вами совместными усилиями разобрали тему «Как узнать ip адрес компьютера», и там мы вскользь познакомились с понятием шлюза. В данной статья я бы хотел подробно рассмотреть вопрос, что из себя представляет основной шлюз
на компьютере и каким образом вы его можете узнать, буквально в несколько кликов. Данная информация всегда полезна при диагностике проблем с подключением к интернету. Ну что приступаем.
Просмотр сетевых настроек
Расширеный вывод конфигурации сетевых интерфейсов.
netsh interface ip show config
Просмотр состояния интерфейсов (connected/disconnected).
C:WindowsSystem32>netsh interface ip show interface
Инд Мет MTU Состояние Имя
— ———- ———- ———— —————————
1 50 4294967295 connected Loopback Pseudo-Interface 1
12 10 1300 disconnected Local Area Connection
Просмотр таблицы маршрутизации.
netsh interface ip show route
Просмотр конфигурации IP-адресов.
netsh interface ip show addresses
Просмотр адресов DNS-сервера.
netsh interface ip show dnsservers
Просмотр адресов WINS-сервера.
netsh interface ip show winsservers
Второй способ как узнать адрес роутера в сети.
Ещё один вариант узнать адрес роутера в локальной сети — посмотреть на адрес шлюза сетевого подключения компьютера. Для этого идем в «Сетевые подключения Windows». Чтобы долго не бродить по дебрям «Панели управления», нажимаем комбинацию клавиш Win+R и в меню открыть пишем ncpa.cpl или control netconnections :
Нажимаем кнопку ОК. Откроется окно сетевых подключений. Выбираем то, через которое подключены к роутеру и кликаем на нем правой кнопкой мыши. В контекстном меню выбираем пункт Состояние:
В окне состояния подключения нажимаем кнопку Сведения. В открывшемся окне сведений о сетевом подключении смотрим на «адрес Шлюза IPv4» — это и есть адрес роутера в локальной сети.
Сведения о сетевом подключении в Windows 7 и Windows 8, в том числе и адрес роутера, можно посмотреть ещё и в командной строке. Для этого надо нажать комбинацию клавиш WIN+R, в окне Выполнить набрать команду cmd и нажать кнопку ОК. Откроется окно командной строки Windows. В нем надо набрать команду ipconfig /all . Результат будет примерно такой:
В строке « Основной шлюз» и будет прописан IP-адрес роутера , так как в сети он является шлюзом.
PATHPING
Команда PATHPING аналогична TRACERT, однако она более информативна, а потому требует больше времени для исполнения. Она анализирует маршрут пакетов данных и определяет, на каких промежуточных узлах произошла потеря.
Пример использования:
Преимущества использования
Подобная технология имеет ряд преимуществ:
- Повышается эффективность маршрутизации. Данные сортируются на внутренние (локальные) и внешние (предназначенные для внешних серверов). Если конечная точка неизвестна, то используется так называемый, шлюз сети по умолчанию.
- Происходит регулярная проверка логина и пароля как в ЛВС, так и за ее пределами, что способствует повышению защиты соединения.
- Администратор имеет возможность настраивать трафик по направлению и объему.
- Данные находятся под защитой от спама, хакеров и несанкционированного использования. Шлюз выступает «пропускным пунктом» и защищает информацию и в прямом, и в обратном направлении.
Кнопка WPS на роутере – что это
Команда Getmac
Каждое устройство, соответствующее стандартам IEEE 802, имеет уникальный MAC-адрес (Media Access Control). Производитель назначает MAC-адреса и сохраняет их в аппаратном обеспечении устройства. Некоторые люди используют MAC-адреса, чтобы ограничить, какие устройства могут подключаться к сети.
Вы можете видеть несколько MAC-адресов в зависимости от того, сколько сетевых адаптеров находится в вашей системе. Например, соединения Wi-Fi и Ethernet будут иметь отдельные MAC-адреса.
Команда Ping
Ping самая простая, но полезная сетевая команда для использования в командной строке. Ping проверяет, может ли ваш компьютер достичь некоторого IP-адреса или доменного имени, и если да, то, сколько времени требуется данным, чтобы добраться туда и обратно.
Команда отправляет несколько пакетов данных и отслеживает, сколько из них возвращается. Если некоторые из них не вернутся, будет выведено сообщение о “потере” пакета. Потеря пакетов приводит к низкой производительности в он-лайн играх и потоковой передаче.
ping нужный адрес -n 10
Также можно увеличить длительность таймаута (значение в миллисекундах):
ping нужный адрес -w 6000
Вместо “нужный адрес” вводите необходимый IP адрес либо доменное имя.
Команда Nslookup
Nslookup расшифровывается как поиск сервера имен. Для обычных людей его основное использование-это определение IP-адреса скрывающегося за доменным именем.
Обратите внимание, что некоторые доменные имена не привязаны к выделенному IP-адресу, что означает, что вы можете получить разные IP-адреса каждый раз, когда вы запускаете команду. Это нормально для больших веб-сайтов, потому что они распределяют нагрузку на различные сервера.
Команда Netstat
Netstat это инструмент для сетевой статистики, диагностики и анализа.
По умолчанию команда показывает все “активные соединения” в вашей системе, независимо от того, находятся ли эти соединения в локальной сети или в интернет. Активное соединение не означает, что происходит передача данных, а просто показывать порт, который открыт и готов принять соединение.
Что такое основной шлюз или Default gateway?
Выглядит, этот процесс вот так. Предположим, что мой компьютер находится в Москве, и мне нужно получить доступ к серверу из Волгограда. Мой компьютер не знает, как туда попасть, у него нет маршрута, но есть основной шлюз в системе. Компьютер делает у него запрос, как попасть на сервер в Волгограде. Основной шлюз смотрит свою таблицу маршрутов и идет на свой основной шлюз или статический маршрут и так до пункта назначения.
Как узнать основной шлюз через реестр
Данный метод больше для понимания системных администраторов, в какой ветке реестра лежат настройки с сетевыми интерфейсами. Откройте редактор реестра и перейдите в ветку:
HKLM/System/CurrentControlSet/Services/Tcpip/Parameters/Interfaces/
У вас тут будет GUID имена ваших сетевых интерфейсов, вам необходимо найти свой. В нужном интерфейсе будет ключ реестра «DhcpDefaultGateway»
Или если у вас статический IP-адрес, то ключ будет назваться Default gateway.
Первый способ как узнать адрес роутера в сети.
Самый простой способ узнать адрес роутера в сети — это перевернуть его и посмотреть на наклейку. На ней, как правило, указан серийный номер, MAC-адрес и IP-адрес роутера. Вот пример такой наклейки на ADSL-роутере D-Link:
А вот наклейка с адресом роутера у TP-Link:
Обратите внимание, что на наклейке можно так же узнать MAC-адрес роутера. Он, как правило, так и подписан — MAC-address или MAC ID.
Теперь запускаем веб-браузер (лучше всего Internet Explorer или Chrome) и пробуем зайти в настройки роутера. Проблема может в том случае, если подсеть локальной сети маршрутизатора изменили при первоначальной настройке. Как в этом случае узнать адрес роутера — смотрите ниже.
Читать еще: Настройка роутера кинетик билайн
Принципы работы шлюза, основные функции
Прежде чем настраивать сеть с использованием шлюза, необходимо посмотреть, как он работает. Это поможет разобраться с основными нюансами его использования.
Подобные маршрутизаторы используют для того, чтобы преобразовать и согласовать друг с другом несколько стеков протоколов. Они должны находиться между двумя взаимодействующими сетевыми устройствами и выступать в роли посредника. Они обрабатывают принимаемые сигналы, конвертирует их в другой формат и передают дальше.
Принцип работы шлюзов достаточно простой. Сначала они принимают запрос, которые поступает от первого устройства. Такие сигналы приходят на прикладной стековый уровень. После поступления запроса начинают формироваться новые пакеты данных уже в другом формате. Когда они будут полностью сформированы, на второе устройство подается запрос. Если он будет принят, данные будут переданы дальше. Данная процедура будет повторяться до тех пор, пока между устройствами не будет переслана вся информация.
Панель управления
Видео-инструкции доступны тут:
Нужная информация содержится в «Центре управления сетями…». Узнать основной шлюз маршрутизатора можно так:
- Вызовите данный элемент через «Панель управления» или иконку подключения в трее (кликните по ней правой клавишей). В Windows 10 нужно зайти в «Параметры», далее в «Сеть и Интернет». Внизу нужно нажать «Центр управления сетями и общим доступом».
- Выберите текущее интернет-соединение.
Другие ОС
Теперь о том, как узнать основной шлюз в других операционных системах.
Mac
Как и в Windows, в Mac OS также доступны два способа посмотреть адрес основного шлюза для локальной сети — через свойства подключения и терминал.
Откройте на вашем макбуке «Системные настройки» и нажмите на иконку «Сеть». В открывшемся окне слева вы увидите список доступных подключений. Выберите активное, нажмите TCP/IP и найдите строку «Маршрутизатор».
Это и есть нужный нам шлюз.
Для поиска IP адреса шлюза через командную строку откройте «Программы» — «Утилиты» и кликните иконку «Терминал». Выполните команду route get default | grep gateway. Ответ будет выглядеть так:
$ route get default | grep gateway
gateway: 192.168.0.1
Адрес шлюза в этом случае 192.168.0.1
Linux
В Linux есть несколько команд, позволяющих определить свой основной шлюз. Запустите терминал и введите ip route. Ответ, который вы увидите на экране, будет выглядеть следующим образом:
IP-адрес после default будет адресом роутера.
Можно использовать альтернативную команду ip route | grep default. Тогда на экране вы увидите вот такую информацию:
Здесь минимум информации. Сразу видно, что адрес шлюза 192.168.0.1.
Этот метод работает во всех версиях Linux.
Android
На мобильных устройствах под управлением Android шлюз можно найти в настройках подключения к сети.
Откройте меню «Настройки» на вашем смартфоне. Перейдите в раздел Wi-Fi и найдите там ваше подключение к интернету. В зависимости от версии Android нужно нажать на него пальцем и удерживать или коснуться изображения шестерёнки рядом с подключением. Отроются его параметры. Возможно, потребуется нажать ещё ссылку «Изменить сеть». В открывшемся окне для получения подробной информации жмите «Дополнительно». Увидите вот такую картинку:
Здесь всё понятно. Ваш сетевой шлюз 192.168.0.1.
iPhone
На iPhone и iPad получить нужную информацию ещё проще. Войдите в настройки и коснитесь пальцем Wi-Fi. Рядом с названием вашей беспроводной сети вы увидите букву i. Нажмите на неё. На экране появятся сведения о подключении.
Нас интересует строка Router. Цифры, которые вы видите рядом, это и есть ваш шлюз.
Конфигурирование dns и wins серверов
Добавить предпочитаемый DNS сервер.
netsh interface ip set dns «Local Area Connection» static 8.8.8.8
Добавить альтернативный DNS сервер.
netsh interface ip add dns «Local Area Connection» 8.8.4.4
Добавить 3-й DNS сервер.
netsh interface ip add dns «Local Area Connection» 192.168.1.30 index=3
Установка автоматического получения предпочитаемого и альтернативного dns-сервера от DHCP-сервера.
netsh interface ip set dns «Local Area Connection» dhcp
Установка WINS.
netsh interface ip set wins «Local Area Connection» static 192.168.1.240
IPCONFIG
Эта команда наиболее часто используется для отладки сетей в Windows. И дело не только в объёме информации, которую она предоставляет, но и в том, что она комбинируется с несколькими ключами для выполнения определённых команд.
:/> Анонимный доступ к общим папкам и принтерам без пароля | Windows для системных администраторов
Пример использования:
При вводе без ключей IPCONFIG отражает все сетевые адаптеры на вашем компьютере, а также то, как они работают. IPv4 Addres и Default Gateway содержат наиболее важную информацию.
Чтобы очистить DNS-кеш, используйте следующий ключ: ipconfig /flushdns
Эта операция может помочь, если интернет работает, однако вы не можете попасть на некоторые сайты или сервера.
Существующие разновидности
Шлюз может быть:
- программным — операционная система, установленная на компьютере;
- физическим – конкретное устройство (модемы, роутеры, маршрутизаторы).
Существует еще программно-аппаратный вид, встречающийся чаще всего. Каждое оборудование имеет собственное программное обеспечение. Сигналы, проходящие через шлюз, могут несколько раз конвертироваться в разные типы. К конечному пользователю материал попадает в нужном виде. Этот процесс контролируется совместно и программным обеспечением, и маршрутизатором.
В настройках соединения большую роль играет IP – уникальный сетевой адрес с протоколом TCP/IP. Его формирование напрямую зависит от шлюза. А если в роли шлюза выступает физическая аппаратура, например, модем или маршрутизатор, IP-адрес оборудования и адрес шлюза будут совпадать.
В Windows встроен мастер по настройке, поэтому вручную прописывать значения не обязательно, подключение произойдет автоматически. При сбое соединения или при добавлении нового компьютера к ЛВС может потребоваться введение необходимых параметров.
Команда Tracert
Tracert расшифровывается как Trace Route. Если ping отправляет пакет данных для проверки доступа вашего компьютера к определённому узлу, то Tracert выводит построчную сводку для каждого перехода, включая задержку между вами и этим конкретным переходом и IP-адрес этого перехода (плюс доменное имя, если оно доступно).
NETSH
NETSH означает Network Shell (сетевая оболочка). Эта команда позволяет настроить почти любой сетевой адаптер на вашем компьютере более детально.
При вводе NETSH командная строка переходит в режим оболочки. Внутри неё есть несколько контекстов (маршрутизация, связанные с DHCP команды, диагностика).
Увидеть все контексты можно следующим образом:
А увидеть все команды в рамках одного контекста можно так:
Вы можете копнуть глубже и увидеть список всех подкоманд в рамках одной команды:
Например, вы можете ввести следующую команду, чтобы увидеть все сетевые драйвера и их характеристики в вашей системе: netsh wlan show drivers
Имейте в виду, что если вы действительно хотите достичь серьёзных успехов в настройке вашей сети посредством командной строки, вам придётся освоить эту команду.
Почему вызывается исключение «Подключение не установлено, т.к. конечный компьютер отверг запрос на подключение»?
- 1 подписчик
- 22 дек.
- 106 просмотров
ответа
3

-
Python
- +1 ещё
Простой
Будет ли работать Интернет без света, если он идёт через распределительную коробку?
- 2 подписчика
- 23 дек.
- 140 просмотров
ответа
4

-
Компьютерные сети
- +2 ещё
Простой
Как найти ваш IP-адрес шлюза по умолчанию в Windows
Способов узнать адрес основного шлюза в Windows очень много. Вы можете использовать, как встроенные методы, так и специальные утилиты.
Универсальный метод для Windows платформ
- Самый простой и быстрый метод определения шлюза по умолчанию, можно считать просмотр свойств сетевого интерфейса из «Центра управления сетями и общим доступом». Для того, чтобы открыть данное меню. Нажмите одновременно клавишу WIN и R. В окне выполнить, введите ncpa.cpl и нажмите Enter.
В итоге у вас откроется окно «Панель управленияСеть и ИнтернетСетевые подключения» со списком ваших сетевых интерфейсов.
Так же добраться до этих списков вы можете и через значок сети в правом углу. Данный метод, подойдет для Windows 7 и Windows 8.1. Кликаем по нему правой кнопкой мыши и выбираем из контекстного меню «Центр управления сетями и общим доступом»
Нажимаем пункт «Изменение параметров адаптера», после чего у вас появятся все ваши сетевые интерфейсы.
Теперь выбрав любой из них, щелкните по нему правым кликом мыши и выберите пункт «Состояние».
В окне состояния нажмите кнопку «Сведения», чтобы посмотреть подробные настройки. Найдите пункт «Шлюз по умолчанию». На против него будет показан IP-адрес вашего Default gateway. В моем случае, это 192.168.31.254.
Как узнать ip адрес основного шлюза в Windows 10
Так как компания Microsoft всеми правдами и неправдами пытается избавится от панели управления и всех входящих в нее средств, в пользу нового универсального интерфейса, то в Windows 10, есть свой метод получения информации, об адресе основного шлюза. Называется данная настройка «Параметры сети и Интернет», попасть в нее вы можете, по прежнему из контекстного меню значка сети.
Либо нажав одновременно клавиши WIN и I, тем самым вызвав «Параметры Windows». Находите там пункт «Сеть и Интернет (Wi-Fi, режим в самолете, VPN)»
В пункте «Состояние» находим настройку «Просмотр свойств сети»
Откроется новое окно, где вы увидите огромное количество сетевых данных, в том числе и ip адрес основного шлюза. Я выделил его красной чертой.
Как узнать ip адрес основного шлюза через командную строку
Любой системный администратор просто обязан знать утилиту командной строки IPCONFIG. Благодаря ей вы можете за пару секунд получить все данные по шлюзу по умолчанию в Windows, любой версии. Откройте командную строку cmd и введите.
ipconfig
В итоге вы получите вот такую информацию:
- Адаптер Ethernet Ethernet0:
- DNS-суффикс подключения . . . . . : root.pyatilistnik.org
- Локальный IPv6-адрес канала . . . : fe80::2050:8cd7:31f6:eae8%8
- IPv4-адрес. . . . . . . . . . . . : 192.168.31.51
- Маска подсети . . . . . . . . . . : 255.255.255.0
- Основной шлюз. . . . . . . . . : 192.168.31.254
Согласитесь, что данный метод определения шлюза, куда быстрее.
Если хотите вывести информацию только по адресам Default gateway, то введите команду:
ipconfig | findstr «Основной шлюз»
Как определить ip адрес основного шлюза через PowerShell
Логично предположить, что Windows PowerShell так же все умеет. Запускаем оснастку PowerShell и вводим команду:
Get-NetIPConfiguration
В итоге вы получите адреса шлюз на всех ваших сетевых интерфейсах.
Почему отсутствует ipv6 через браузер на Linux?
- 1 подписчик
- 9 часов назад
- 35 просмотров
ответ
1

-
Компьютерные сети
Простой
Командная строка
Узнать IP адрес шлюза через командную строку можно посредством нескольких системных приложений, работающих в текстовом режиме (не имеющих графического оформления).
- Запустите командную строку с привилегиями администратора – выполните команду «cmd» через поисковую строку. В «десятке» нажмите на «Пуск» левой клавишей мыши и выберите пункт «Windows PowerShell (администратор).
Вступление
Каждый пользователь компьютерной техники не представляет своей жизни без домашнего интернета. Ведь вся нужная информация черпается из этого всемирного источника. С помощью интернета качаются программы, фильмы, прослушивается музыка и даже транслируются телеканалы.
Большинство абонентов настраивают интернет один раз и больше об этом даже не думают. Некоторым, вообще, всё настраивают мастера, и пока всё работает, никто и не задумывается о таких моментах. Со временем что-то забывается, и когда возникает ситуация, требующая введения каких-то настроек, вы испытываете трудности с определением параметров подключения. К примеру, вы установили Windows, а роутер вышел со строя либо его настройки были сброшены.
Случаются ситуации, когда нужно узнать свой основной шлюз. Рассмотрим, для чего он применяется и как его определить.
Уснановка ip-адреса, маски и шлюза.
netsh interface ip set address name=» local=»» area=»» connection»=»» static=»» 192.168.1.15=»» 255.255.255.0=»»>
гдеLocal Area Connection – название вашего сетевого интерфейса.192.168.1.15 – сетевой адрес (ip address).255.255.255.0 – сетевая маска (network mask).192.168.1.1 – шлюз (default gateway).
:/> WSAT для ПК: бесплатно скачать на Windows 7/10/11 Mac OS [русский]
Установка дополнительного ip-адреса.
netsh interface ip add address name=»Local Area Connection» 192.168.1.20 255.255.255.0
Включение автоматического получения ip-адреса, сетевой маски и шлюза от DHCP-сервера.
netsh interface ip set address «Local Area Connection» dhcp
Наклейка на маршрутизаторе
Узнать шлюз по умолчанию поможет наклейка на корпусе маршрутизатора (как правило, она наносится на его нижнюю часть). В ней указан IP адрес роутера, который и является основным шлюзом при подключении к сетевому кабелю. Он же является адресом для входа в веб-интерфейс настройки устройства.
Включение и отключение сетевых интерфейсов
Отключение интерфеса
Почему SDN сети до сих пор не применяют повсеместно?
- 3 подписчика
- вчера
- 289 просмотров
ответа
4

-
Компьютерные сети
- +1 ещё
Простой
Источники
- https://Help-WiFi.ru/tekh-podderzhka/osnovnoj-shlyuz-kak-uznat/
- https://qna.habr.com/q/1194928
- https://msconfig.ru/kak-uznat-svoy-shlyuz/
- https://fruitsekta.ru/wi-fi/kak-uznat-osnovnoj-shlyuz-routera.html
- http://composs.ru/chto-takoe-osnovnoj-shlyuz-seti/
- https://besporovod.ru/kak-otkryt-neskolko-shlyuzov-dlya-domashnej-seti-sistemy-windows
- https://santehnika-terra.ru/articles/kak-nayti-osnovnoy-shlyuz-na-windows-10.html
- https://tv-st.ru/tv-i-internet/kak-uznat-shlyuz.html
Сегодня большинство компьютеров подключены к интернету. Для доступа ПК к глобальной и локальной сети используется немалое количество различных параметров и устройств. Среди наиболее важных можно выделить интернет шлюз. Пользователи, которые планируют в будущем настраивать подключение к сетям, должны заранее ознакомиться с их основными особенностями.
Сетевой шлюз — что это такое в интернет-подключении
Сетевой шлюз — это специальное сетевое устройство или сервер, которые используются для предоставления подключения к Internet или локальной сети. Без подобных приспособлений невозможно одновременно организовать доступ к интернету нескольким устройствам.
Некоторые шлюзы имеют программную реализацию. Например, прокси-сервера могут работать на ОС Windows или Linux. Однако в повседневной жизни чаще всего используются аппаратные устройства, которые изготавливаются для подключения различного оборудования к сети проводным и беспроводным способами.
Наиболее распространенный пример сетевого шлюза — Wi-Fi маршрутизатор. Сегодня такие роутеры встречаются практически в каждой квартире. С их помощью пользователи создают беспроводную точку доступа к сети, чтобы подключаться к интернету с ноутбука, смартфона или планшета.
Существуют и комбинированные разновидности сетевых шлюзов, которые называются программно-аппаратными. Такое оборудование оснащается уникальным программным обеспечением, контролирующим работу устройства. Именно за счет встроенного ПО и осуществляется конвертация полученных сигналов в различные типы.
Дополнительная информация! В ОС Windows имеется встроенный шлюз, отвечающий за работу соединения с сетью.
Благодаря этому зачастую не приходится вручную прописывать все параметры для соединения с интернетом. Операционная система настраивает все самостоятельно. Однако при необходимости пользователи могут вручную изменить сетевые настройки.
Преимущества и недостатки использования
Ознакомившись с тем, что такое шлюз в интернете, необходимо разобраться с достоинствами и недостатками его использования. Организация доступа с помощью подобной технологии имеет ряд преимуществ, среди которых можно выделить следующее:
- Повышение эффективности маршрутизации и передачи данных между устройствами. Вся информация, которая передается через сетевой шлюз, начинает сортироваться. Локальные файлы передаются отдельно. Они используются только во внутренней сети. При подключении к Internet через маршрутизатор будут проходить внешние данные, которые передаются серверам.
- Осуществление проверки логина и пароля. При передаче информации периодически проверяется введенный логин и пароль пользователя. Это в разы повышает надежность и защиту соединения.
- Возможность ручной настройки трафика. При необходимости пользователь может вручную настроить передаваемый трафик. Можно изменять объем и направление передачи.
- Дополнительная защита информации. Все данные, которые проходят через шлюз, находятся под защитой от спама и использования посторонними людьми. Шлюз используется в качестве пропускного пункта, с который обеспечивает защиту в обратном и прямом направлении.
Несмотря на немалое количество достоинств, у применения шлюзов есть и определенные минусы. К основным недостаткам можно отнести:
- Медленная работа. Использование дополнительных шлюзов часто становится причиной плохой скорости передачи данных. Они начинают в разы медленнее передаваться между сетевыми устройствами.
- Нестабильность подключения. Периодически могут случаться обрывы при передаче информации.
Дополнительная информация! Проблемы, которые могут появиться при использовании сетевых интернет шлюзов, могут сказываться на скорости работы интернета и локальной сети.
Для чего нужен основной шлюз в локальной сети
Основной шлюз, используемый в локальных сетях, может быть двух типов:
- Программное обеспечение. Регулирует работу сетевых устройств и синхронизирует их между собой.
- Отдельное устройство. Чаще всего используется обычный маршрутизатор.
У всех вышеперечисленных разновидностей шлюзов одинаковое назначение — конвертация передаваемых данных. Также они используются в качестве дополнительных указателей, с помощью которых осуществляется обмен данными между сетевыми устройствами.
Основной шлюз можно использовать, чтобы узнать IP адрес роутера. Дело в том, что они напрямую взаимосвязаны между собой. Адрес шлюза зачастую такой же, как и у используемого интерфейса маршрутизатора, который отвечает за подключение ПК к сети.
Сетевой шлюз нужен и для повышения эффективности IP-маршрутизации. Используя данную технологию, удается повысить надежность подключения к сети. Все узлы, используемые при работе с сетью, опираются на информацию из шлюзов. Благодаря этому повышается скорость передачи данных между сетевыми устройствами.
Дополнительная информация! Некоторые люди хотят передавать данные напрямую, без использования шлюзов. Для этого придется в параметрах подключения к сети вручную прописывать IP-адрес устройства. Если этого не сделать, вся информация будет отправляться через шлюзный узел.
Принципы работы шлюза, основные функции
Прежде чем настраивать сеть с использованием шлюза, необходимо посмотреть, как он работает. Это поможет разобраться с основными нюансами его использования.
Подобные маршрутизаторы используют для того, чтобы преобразовать и согласовать друг с другом несколько стеков протоколов. Они должны находиться между двумя взаимодействующими сетевыми устройствами и выступать в роли посредника. Они обрабатывают принимаемые сигналы, конвертирует их в другой формат и передают дальше.
Принцип работы шлюзов достаточно простой. Сначала они принимают запрос, которые поступает от первого устройства. Такие сигналы приходят на прикладной стековый уровень. После поступления запроса начинают формироваться новые пакеты данных уже в другом формате. Когда они будут полностью сформированы, на второе устройство подается запрос. Если он будет принят, данные будут переданы дальше. Данная процедура будет повторяться до тех пор, пока между устройствами не будет переслана вся информация.
Как узнать свой шлюз интернета
Многие пользователи хотят узнать значение своего интернет шлюза. Чтобы не возникало трудностей, необходимо заранее ознакомиться с тем, как делать это правильно.
Каждый желающий может узнать всю нужную информацию при помощи командной строки ПК, подключенного к интернету. Чтобы сделать это, необходимо выполнить такую последовательность действий:
- Перейти в меню «Пуск».
- Зайти во вкладку «Все программы».
- Выбрать пункт «Стандартные».
- Зайти в командную строку. Запускать ее надо с правами администратора.
- В открывшемся окошке ввести команду ipconfig /all и нажать на кнопку Enter.
После выполнения вышеперечисленных действий на экране должна появиться вся необходимая информация.
Есть и другие способы найти данные об основном шлюзе. Например, сделать это можно через настройки маршрутизатора. Делается это следующим образом:
- Открыть любой браузер на компьютере.
- В адресную строку ввести «192.168.1.1». Это стандартный IP для большинства маршрутизаторов. Он должен указываться на этикетке устройства.
- В открывшемся окне заполнить строку с логином и паролем. Чаще всего это admin/admin.
- Перейти в раздел «Основная информация» и проверить данные маршрутизатора.
Важно! Если не удается зайти в настройки устройства, необходимо убедиться в том, что адрес введен правильно.
Особенности настройки, что значит ошибка 502
Многих интересует, что такое интернет ошибка 502 и почему она появляется. Она может означать неполадки на стороне сервера. От него поступает неправильный ответ, что и приводит к появлению ошибки. Это случается из-за использования непроверенных прокси или DNS.
Есть несколько способов, с помощью которых можно устранить ошибку 502 в интернете:
- Перезагрузка страницы. Бывают случаи, когда ошибка появляется из-за превышения лимита запросов. В таких ситуациях исправить проблему поможет обычная перезагрузка страницы.
- Очистка кэша браузера. Иногда сайты не открываются из-за неправильно загруженного кэша. Чтобы его очистить, надо зайти в параметры браузера и найти параметр «Очистка истории».
- Сброс кэша DNS. Чтобы обнулить значение, придется открыть командную строку. В нее вводится команда ipconfig /flushdns. Спустя несколько минут в окне появится информация о том, что кэш DNS сброшен.
- Проверить работу интернета. Для этого надо открыть другие сайты и попробовать воспользоваться программами, которые работают через Internet.
Для функционирования интернета часто используются сетевые шлюзы. Люди, которые занимаются сетями, должны заранее ознакомиться с их достоинствами, недостатками и особенностями работы.
Чтобы иметь дома Wi-Fi, вам понадобятся две вещи: модем и роутер. Правильно?
«Шлюзы» объединяют модем и маршрутизатор в единое целое, так что вам нужно только одно. Но так ли лучше? Если у вас уже есть модем и маршрутизатор, стоит ли переключаться? Все зависит от того, как вы используете Интернет у себя дома.
В этой статье мы поговорим о том, что такое шлюз, и о том, следует ли вам использовать его или свой Wi-Fi дома.
Общие сведения о шлюзах, модемах и маршрутизаторах
Самое важное в шлюзах – это то, что они объединяют модем и маршрутизатор. Однако это важно только в том случае, если вы знаете, что на самом деле делают модем и маршрутизатор.
Если вы уверены в этой области, не стесняйтесь немного забегать вперед. Если вам нужно только рабочее понимание, мы предоставим сводку в оставшейся части этого раздела.
У нас также есть полное сравнение модемов и маршрутизаторов , так что вы можете проверить это, если хотите немного подробнее.
Что такое модем?
Модем – единственная точка, через которую Интернет действительно входит в ваш дом. Все в доме, подключенное к Интернету, должно быть так или иначе подключено к модему.
Обычно ваш интернет-провайдер также поставляет модем. В большинстве планов вы, по сути, арендуете модем у поставщика услуг, и разные модели модемов учитываются по разным тарифам. Если вы хотите изучить различные модемы, доступные через вашего провайдера, или даже купить собственный модем в другом месте, спросите своего провайдера об их политике.
Что такое роутер?
Если вы были в этом квартале несколько раз, вы могли вспомнить «компьютерный зал», где единственный компьютер (-ы) в доме должен был быть расположен для подключения к Интернету.
В большинстве домов больше нет алтаря для Интернета. Это в значительной степени связано с появлением маршрутизатора. Поскольку модем является единственной точкой доступа к Интернету, вы можете рассматривать маршрутизатор как разветвитель кабеля, который позволяет более чем одному устройству использовать этот порт.
Поскольку маршрутизаторы также генерируют Wi-Fi, они также служат своего рода последовательным беспроводным подключением для модема. То есть ваши беспроводные устройства подключаются к Интернету через модем через маршрутизатор.
Вполне вероятно, что ваш интернет-провайдер также предоставил ваш маршрутизатор вместе с модемом. Когда вы регистрируетесь у поставщика интернет-услуг, он может спросить, есть ли у вас уже маршрутизатор, поскольку маршрутизаторы, не предоставляемые интернет-провайдером, гораздо более распространены, чем модемы, не предоставляемые интернет-провайдером. Покупка собственного маршрутизатора дает много преимуществ.
Что такое шлюз?
Теперь, когда у нас есть общее понимание того, что делают маршрутизаторы и модемы, мы можем получить общее представление о шлюзах, выполняющих обе эти функции. Шлюз объединяет точку входа для подключения к Интернету с точкой распространения, что означает, что вам больше не нужен выделенный модем и выделенный маршрутизатор.
Как и модемы, шлюзы обычно предоставляются вашим интернет-провайдером. Однако их также можно купить в другом месте. Если вы только начинаете работать с поставщиком услуг, некоторые из них теперь по умолчанию предлагают шлюзы вместо модемов и маршрутизаторов.
Если у вас уже есть маршрутизатор, некоторые провайдеры будут продолжать поставлять модемы вместо шлюза. Однако, если вы предпочитаете шлюз для своего модема, подумайте о том, чтобы спросить своего интернет-провайдера, предлагают ли они шлюзы.
Это подводит нас к следующему важному вопросу: лучше ли шлюз, чем модем и маршрутизатор?
Что следует использовать: шлюз или модем и маршрутизатор?
Ответ не так прост: «шлюз лучше, чем модем и маршрутизатор» или «шлюз не лучше, чем модем и маршрутизатор». Подходит ли вам шлюз или модем и маршрутизатор, зависит от того, как вы хотите использовать Интернет и взаимодействовать с ним.
Преимущества использования шлюза
С точки зрения эффективности, шлюзы выигрывают. Одно устройство вместо двух, меньше путаницы с кабелями, меньше требований к розеткам: вы не ошибетесь. Конечно, шлюз обычно больше, чем модем или маршрутизатор, но он все равно занимает меньше места.
Шлюзы также проще настроить и использовать. После настройки они работают примерно так же, как маршрутизатор, и настройка становится проще. И, с точки зрения диагностики, вам никогда не нужно спрашивать, в модеме ли проблема с вашим подключением или в маршрутизаторе. Потому что если есть проблема, то это со шлюзом.
Преимущества использования модема и маршрутизатора
Если вы разбираетесь в технологиях, наличие отдельного модема и маршрутизатора дает вам больше свободы. Вы можете выбрать для себя маршрутизатор и модем и настроить их так, как вам удобнее. Это особенно верно, если вам нравится использовать специализированный маршрутизатор, например VPN-маршрутизатор. Если у вас есть шлюз, у вас есть только тот шлюз, который у вас есть.
Шлюзы также идеально подходят для подключения к Wi-Fi. Если вы предпочитаете или требуете жесткие соединения, у вас могут закончиться порты на шлюзе. Если это произойдет, вам все равно придется подключить что-то вроде роутера.
Интернет-шлюз против модема и маршрутизатора: сравнение затрат
Что касается стоимости, то, будут ли дешевле модем и маршрутизатор или шлюз, зависит от вашей ситуации.
Шлюзы сопоставимы по стоимости с маршрутизаторами. Если у вас уже есть модем на вашем маршрутизаторе, и ваш интернет-провайдер уже предоставляет его вам, переключение на шлюз может не иметь большого значения.
С другой стороны, шлюзы обычно дороже модемов. Итак, если у вас есть возможность получить модем или шлюз от вашего интернет-провайдера, выбор модема может сэкономить вам деньги на ежемесячном счете. А если у вас нет высоких стандартов для вашего маршрутизатора, вы можете сэкономить еще больше денег.
Если у вас высокие стандарты маршрутизатора, вы можете расслабиться, зная, что ваш маршрутизатор, вероятно, в любом случае не будет стоить больше, чем шлюз.
Другая жеребьевка связана с интернет-провайдерами. На момент написания не все поставщики предоставляют шлюзы. И есть вероятность, что при выборе интернет-провайдера для вас важнее другие факторы, чем то, используют ли они шлюзы или модем и маршрутизатор.
Шлюзы против модема и маршрутизатора: что лучше?
Если вы пользуетесь Интернетом в первую очередь с мобильных устройств и не имеете особых требований или требований в отношении доступа к Интернету, вы, вероятно, сочтете шлюз более удобным и удобным для пользователя. Если вы веб-эксперт с особыми проблемами и соображениями, модем и маршрутизатор предоставят вам больше свободы для настройки.
В любом случае, стоимость настройки и любые ограничения, введенные вашим интернет-провайдером, вероятно, будут наиболее важными соображениями. И в конечном итоге выбор за вами.