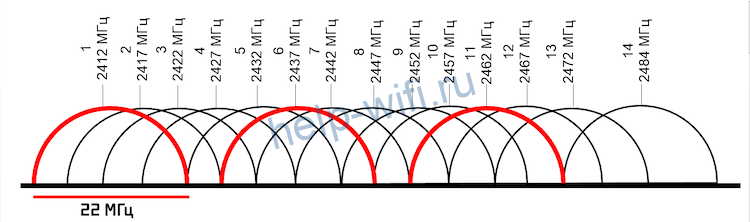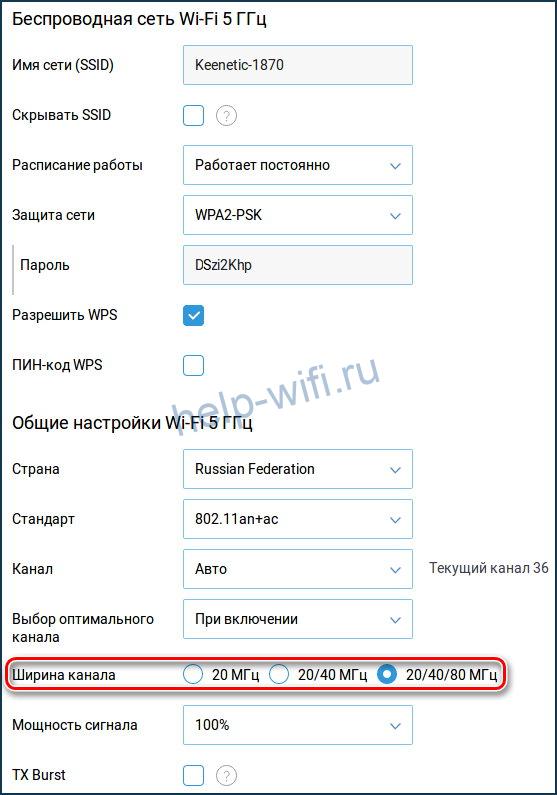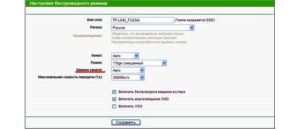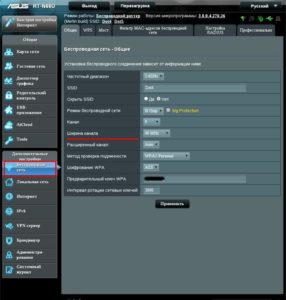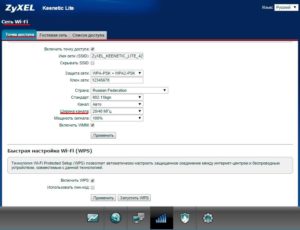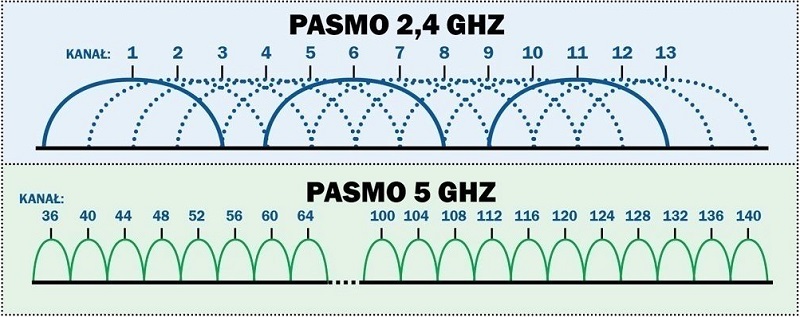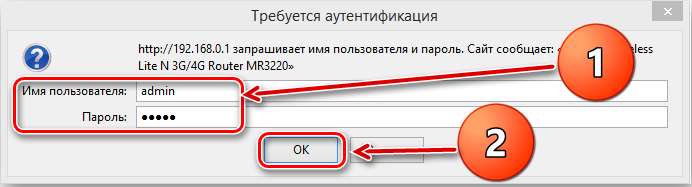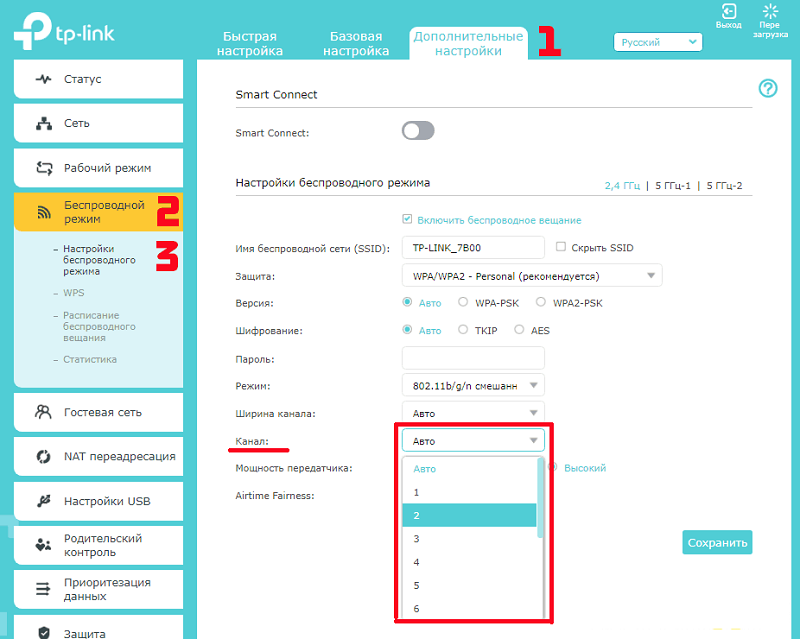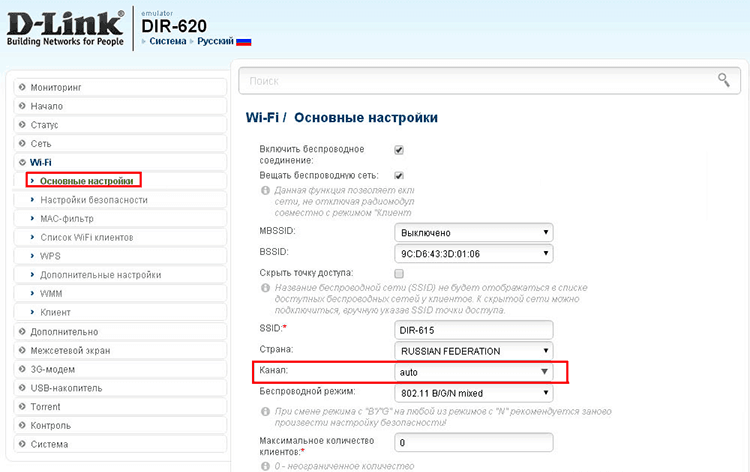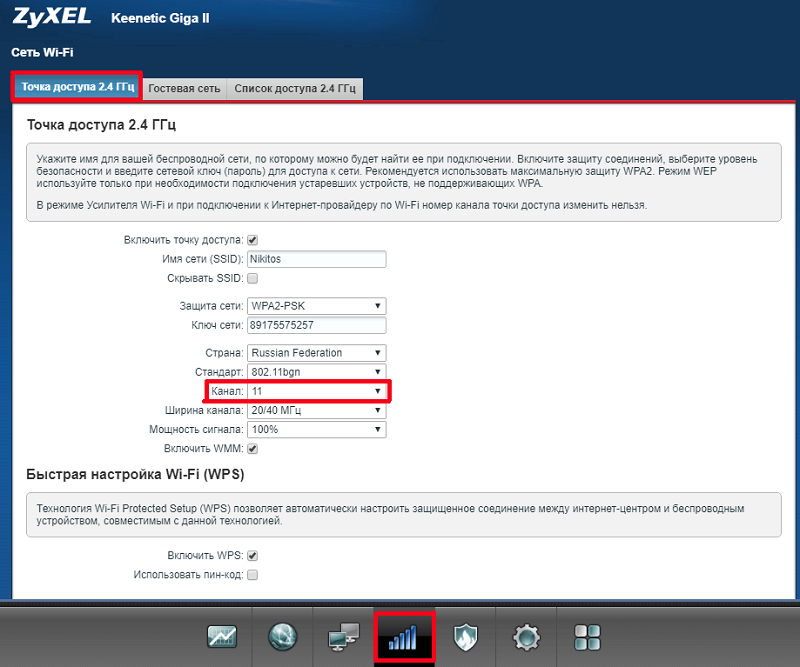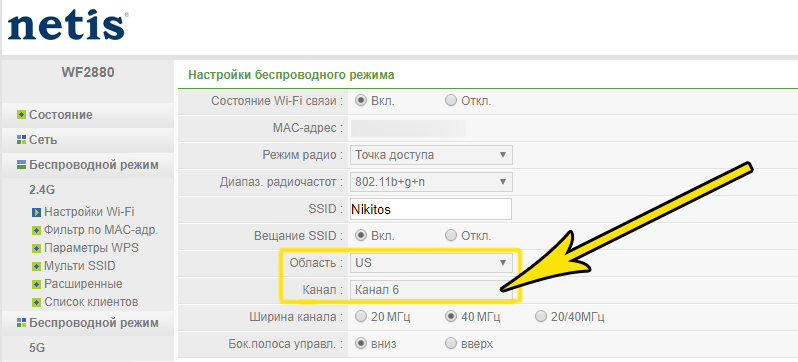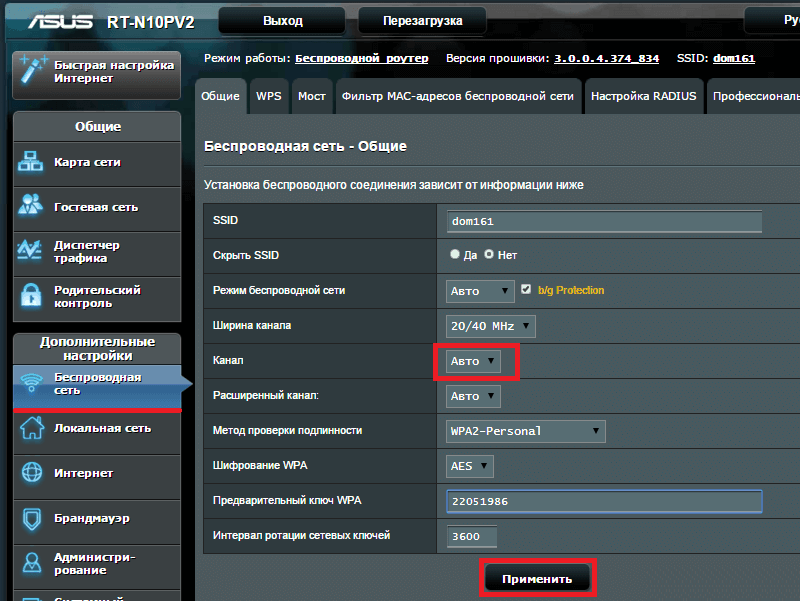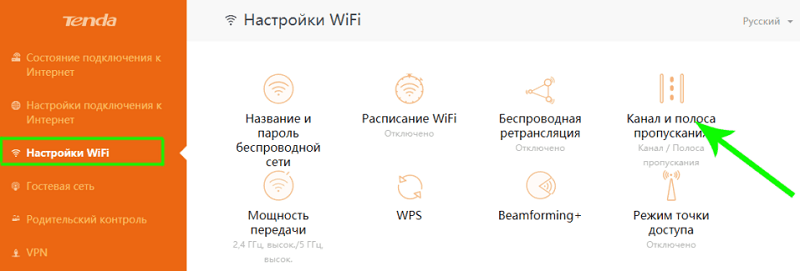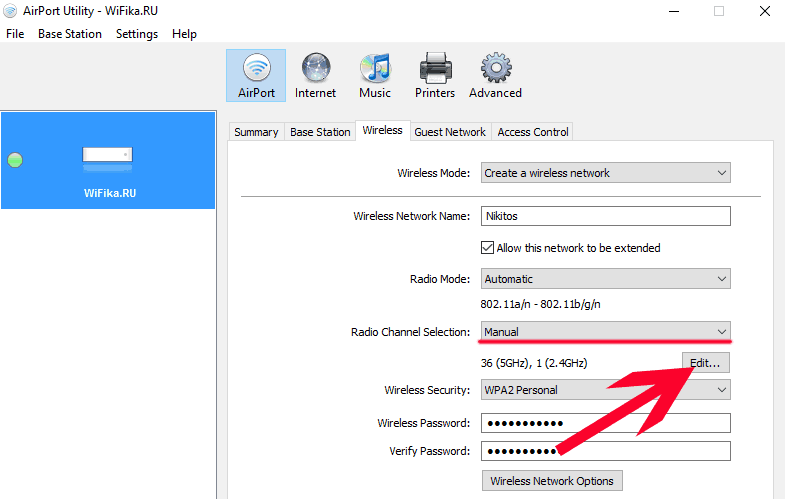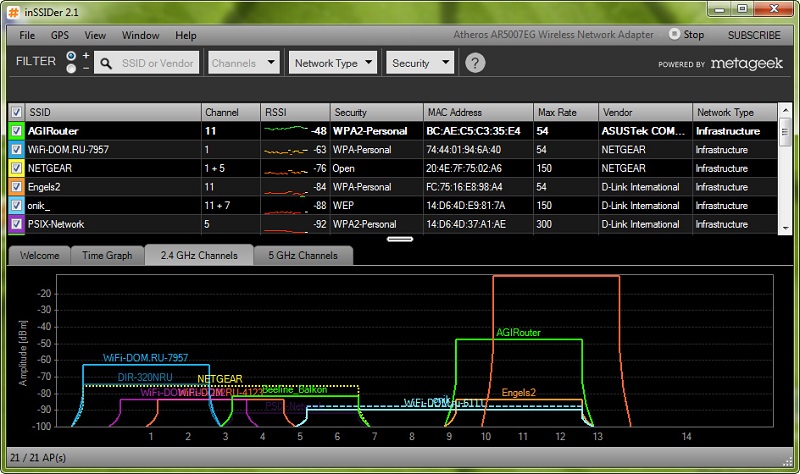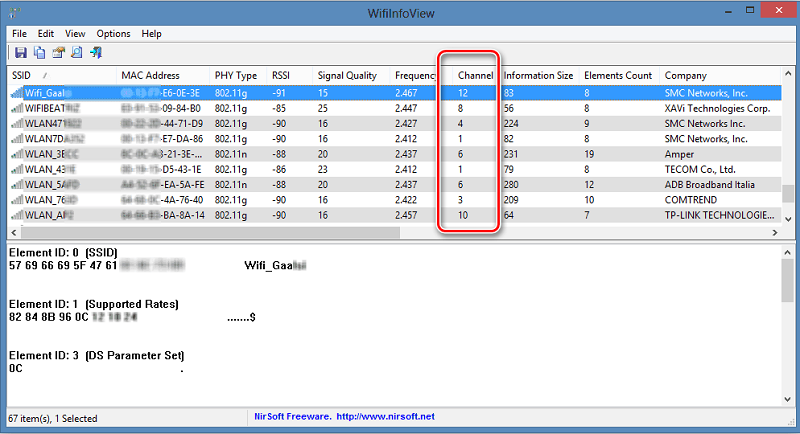На чтение 9 мин Просмотров 18.1к.
Олег Cash Diver
Занимался администрированием компьютерных сетей, проектированием web-сайтов. В числе профессиональных интересов кибербезопасность, программирование баз данных на SQL и технологии беспроводной связи.
Задать вопрос
Зоны действия роутеров способны перекрывать одна другую, что плохо сказывается на скорости и стабильности подключения к интернету. Так бывает в многоэтажных офисных и жилых зданиях. Часто качество снижается из-за неверной конфигурации роутера. Один из ключевых параметров сети — ширина канала Wi-fi. Указав значение, к примеру, 20 или 40 МГц, можно наладить и даже оптимизировать подключение. Нельзя однозначно сказать, какая ширина лучше, это зависит от условий использования роутера.
Содержание
- Ширина канала wi-fi: что это такое и на что влияет
- Какой режим выбрать
- 20 МГц
- 40 МГц
- 20/40 МГц (авто)
- 20/40/80 МГц (авто)
- Как установить или изменить ширину канала на роутере
- TP-Link
- Asus
- Zyxel Keenetic
- Keenetic
- D-link
- Tenda
Широта беспроводного канала (другие названия — Channel Width, Bandwidth) — это его пропускная способность. Полоса пропускания влияет на скорость интернета.
Большинство современных роутеров предлагает выбор диапазонов 2,4 ГГц и 5 ГГц. Выгодное отличие диапазона 5 ГГц — значительно большее число сегментов сети.
Эти каналы представляют собой отдельные полосы частоты выбранного диапазона, через которые идёт вещание роутера. Пропускную способность можно сравнить с автомобильным шоссе, по которому данные «едут» к пользователю и обратно. Чем оно шире, тем быстрее происходит обмен информацией. К примеру, частотный диапазон 2,4 ГГц обычно позволяет выбрать ширину канала wifi протяжённостью 20 или 40 МГц.
Благодаря делению сети на такие сегменты все устройства в зоне покрытия могут иметь качественное интернет-соединение. Если же один канал диапазона используют сразу два или несколько устройств, это пропорционально замедляет работу подключения.
Вещание с идентичного сегмента в области пересечения с беспроводным покрытием другого маршрутизатора вызывает заметные помехи, скорость соединения падает. Определить, какой выбрать режим, можно в соответствии с нужной шириной и занятостью канала.
Какой режим выбрать
Лучше всего будут работать так называемые непересекающиеся каналы, которые имеют определённые номера. Их можно определить самостоятельно, если взглянуть на диаграмму вещания, к примеру, диапазона 2,4 ГГц:
Изначально маршрутизаторы с этим режимом частот могут вещать на всех 14 каналах, но некоторые из них резервируют для социальных и государственных нужд. К примеру, в США официально используют 11 каналов. При этом формально законы Соединённых Штатов не запрещают гражданским использовать 12-й и 13-й сегменты диапазона 2,4 ГГц в режиме пониженного энергопотребления. На территориях России и Украины доступны все каналы, кроме 14. Купленные в разных странах устройства могут видеть только те сегменты диапазона частоты, использование которых одобряет соответствующее законодательство.
Исходя из числа доступных россиянам и украинцам 13 каналов, лучше всего будут работать 1-й, 6-й и 11-й. Ширину сегмента сети также определяет стандарт беспроводной связи, который тоже полезно учитывать при выборе этого параметра.
К примеру, минимальная условная ширина канала спецификаций 802.11g и 802.11n составляет 20 МГц, в то время как её реальное значение снизилось до 16,25 МГц. Это обусловлено современными технологиями модуляции сигнала. Спектр каналов диапазона 2,4 ГГц со значением ширины 16,25 МГц имеет уже не 3, а 4 минимально пересекающихся сегмента с номерами 1, 5, 9 и 13.
Вещание на частоте 5 ГГц предоставляет значительно большее число каналов с идентичной начальной пропускной способностью. Эта более современная технология беспроводной связи позволяет выбрать из 23 непересекающихся сегментов, доступных в зависимости региона использования. Такие каналы обычно выделены жирным шрифтом в настройках маршрутизатора.
Устройства, которые поддерживают высокую скорость вещания на частоте 5 ГГц, дороже и не так распространены. Поэтому в эфире этого диапазона реже встречаются радиошум и помехи. При повышении пропускной способности до 40 или 80 МГц число непересекающихся сегментов сети 5 ГГц снизится до 10 либо 5 каналов соответственно.
Если же устройство работает со значением пропускной способности в 160 МГц, которое достигают посредством объединения двух потоков по 80 МГц, количество независимых полос диапазона уменьшится до двух.
Ширину каналов диапазона 2,4 ГГц можно повысить до 40 МГц, но это уменьшит число минимально взаимодействующих каналов до одного. Если же роутер вещает посредством 802.11N и более поздних спецификаций Wi-fi, количество непересекающихся сегментов шириной 40 МГц вырастет до двух — 3 и 11.
Современные стандарты беспроводной связи позволяют повысить значение пропускной способности до 80 и даже 160 МГц, однако это не всегда способствует стабильности и качеству подключения. Также следует учитывать, что чем больше ширина канала, тем меньше зона покрытия. Определить номер наименее востребованного сегмента диапазона сети и прочие показатели её работы можно при помощи следующих программ:
| Windows | MacOS | Linux | Android |
| InSSIDer | WiFi Scanner | LinSSID | AirScout Live |
| WirelessNetView | iStumbler | iwScanner | Wi-Fi Analyzer |
| Free Wi-Fi Scanner | WiFi Explorer | Wi-Fi Visualizer | |
| Acrylic WiFi Home | AirRadar | WiTuners Mobile |
При диапазоне от 40 и более МГц номера каналов могут иметь вид двух цифр со знаком сложения или вычитания между ними. Они означают основной и вспомогательный сегменты сети соответственно. Для лучшего понимания рекомендуется представить потоки вещания роутера в виде дуг. Если между цифрами знак плюс, то главный канал использует левую дугу дополнительной полосы, а если минус, то правую. Смещение потоков взаимодействия определяет модель роутера. Примеры значений:
- «9+5» — роутер раздаёт интернет с канала 9, дополнительно используя левую область полосы 5.
- «40-1» — устройство вещает с сегмента 40, используя правую дугу потока 1.
20 МГц
Величина одной полосы пропускания диапазона 2,4 ГГц составляет 22 МГц, однако в настройках это значение сокращают до 20 МГц. Несмотря на меньшую пропускную способность, в отдельных ситуациях этот режим обеспечивает стабильное и быстрое подключение. Его поддерживает большинство устройств, включая устаревшие модели планшетов и телефонов.
20 МГц рекомендуется выбирать при пересечении покрытия роутера с чужим вещанием. Это исключит помехи, которые можно встретить в многоэтажных домах и офисах с интенсивным использованием Wi-fi.
2,4 ГГц является самым востребованным режимом. Роутеры с настройками по умолчанию могут автоматически выбирать наибольшую пропускную способность, что сильно загружает вещание с шириной 40 МГц. По той же причине покрытие с каналами шириной 20 МГц часто бывает относительно свободным. Задав в настройках роутера это значение протяжённости канала, можно обеспечить качественным эфиром как минимум 3 устройства.
40 МГц
Диапазон 2,4 ГГц позволяет увеличить полосу пропускания до 40 МГц, но такое значение сделает интернет недоступным для гаджетов, чьи Wi-fi-модули ограничены 20 МГц. Среди недостатков более высокой пропускной способности также называют меньшее количество устройств, которые смогут одновременно получать качественное вещание с роутера.
Ширина канала в 40 МГц подходит как альтернатива автоматическому выбору полосы или при отсутствии пересечения с чужими зонами покрытия. В таких условиях можно будет обеспечить скоростным интернетом одно-два устройства. 40 МГц также имеет смысл указывать при использовании mesh-системы — однорангового покрытия, которое обеспечивают два и более устройств или ретрансляторов.
20/40 МГц (авто)
Этот режим установлен в заводской конфигурации роутера, так устройство самостоятельно подбирает оптимальную пропускную способность. Если подключение быстрое и стабильное, то указывать конкретные значения ширины канала необязательно.
20/40/80 МГц (авто)
Этот способ определения диапазона отличается от автоматического выбора между 20 или 40 МГц только наличием третьего варианта. Значение 80 МГц присутствует в конфигурациях более современных устройств.
Как установить или изменить ширину канала на роутере
Любой маршрутизатор может вещать в режиме 2,4 ГГц. Наиболее современные устройства также поддерживают режим работы 5 ГГц. Немногие из стандартов беспроводной связи работают только в этом диапазоне, но и они имеют обратную совместимость с гаджетами для 2,4 ГГц. Перед тем, как указать полосу пропускания, следует обратить внимание на спецификацию Wi-fi в настройках. Не тот стандарт связи может сделать недоступной конфигурацию желаемого диапазона частот.
Расположение параметров ширины канала, его номера и стандарта беспроводной связи в конфигурации роутера зависит от версии прошивки.
Старое оборудование может не иметь доступа в интернет после настройки, если ширина канала Wi-fi составляет 40 и более МГц. Если роутер работает в неподходящем режиме, устройства способны опознавать сеть без реального доступа к ней. Такое соединение подходит только для обмена системными данными между маршрутизатором и устройством.
Чтобы поменять значение полосы пропускания, сначала нужно открыть настройки роутера. Для этого необходимо подключить его к системному блоку, включить и ввести в адресной строке IP-адрес устройства. Он обычно указан вместе с логином и паролем по умолчанию на нижней или задней стороне корпуса.
Настройки пропускной способности определяются моделью роутера, версией и локализацией прошивки. Параметры «Ширина канала» или «Пропускная способность» также могут иметь названия Channel Width и Bandwidth.
TP-Link
Чтобы задать ширину канала вайфай в интерфейсе TP-Link, нужно перейти на вкладку «Беспроводной режим» в меню слева, и выбрать «Настройки беспроводного режима».
Asus
Конфигурация частотного диапазона для устройств этой фирмы находится в пункте «Беспроводная сеть» списка «Дополнительные настройки».
Zyxel Keenetic
Настройки ширины канала роутеров Zyxel Keenetic находятся на вкладке Wi-Fi.
В некоторых версиях этого интерфейса пропускную способность сети можно задать в дополнительных настройках вкладки «Домашняя сеть».
Keenetic
Чтобы указать ширину канала Wifi в современных маршрутизаторах Keenetic, понадобится перейти на вкладку «Домашняя сеть» в разделе «Мои сети и Wi-Fi».
Каждый диапазон частот имеет ссылку «Дополнительные настройки». Щёлкнув по ней, можно задать пропускную способность и прочие параметры Wifi.
D-link
Для выбора протяжённости полосы пропускания в устройствах D-Link потребуется перейти в пункт «Дополнительные настройки» меню Wi-Fi.
Tenda
Параметры выбора ширины канала Wifi в программной оболочке от Tenda находятся на вкладке Wireless Settings.
Высокое значение пропускной способности увеличивает скорость соединения, но не может служить гарантией его стабильности. Широкие полосы соседствующих покрытий перебивают друг друга, снижая качество подключения ниже показателей диапазона 2,4 ГГц.
На чтение 5 мин Просмотров 67.5к. Опубликовано
Обновлено
Во время подключения роутера у многих пользователей затруднения вызывает пункт «Ширина канала WiFi», который появляется при настройке беспроводной сети. Для каждого из диапазонов частот (2.4 ГГц и 5 ГГц) в нем есть выбор одного из нескольких значений — 20 МГц, 40 МГц, 80 МГц или авто. Какой из них лучше выбрать? По идее, можно было бы оставить все на откуп автоматике, чтобы роутер сам, исходя из своего анализа текущего состояния сети, выбирал оптимальный для работы режим. Однако, как известно, робот не всегда работает корректно. И для тонкой настройки WiFi имеет смысл самостоятельно разобраться, на что влияет ширина пропускания канала, и какую выбрать и как ее впоследствии изменить при необходимости.
Что такое ширина канала WiFi?
Простыми словами, ширина канала WiFi (Bandwidth, Channel Width) — это его пропускная способность.
Я уже подробно рассказывал о том, что такое канал wifi сети. Если коротко, то это отдельный сегмент внутри одного частотного диапазона, на котором работают беспроводные устройства. На рисунке ниже они отмечены в виде дуг.
Для того, чтобы все эти гаджеты не мешали друг другу, их разносят по разным сегментам, выбирая вручную наиболее свободный канал. В диапазоне 2.4 ГГц всего 13 каналов, у 5 ГГц — уже 33. А вот длина этих дуг — это как раз и есть ширина канала. По умолчанию она равна 22 МГц, но в настройках роутера для упрощения указывают значение «20 МГц»
Для того, чтобы сделать ее шире, можно увеличить значение в 2 раза, чтобы стало 40 МГц. И здесь мы пришли к следующему вопросу.
На что влияет ширина канала wifi?
Ширина беспроводного канала непосредственно влияет на скорость. Чем шире канал, тем больше устройств одновременно может обмениваться между собой данными. То же самое, что сравнить одноколейную железную дорогу с двух-, трех- или даже четырехполосной, которая может одновременно пропустить гораздо больше поездов и перевезти большее число пассажиров. Только пассажиры в нашем случае — это данные, которыми обмениваются между собой ноутбуки, компьютеры, смартфоны и ТВ приставки через wifi роутер. Поэтому на нем можно вручную назначить определенное значение.
При этом обязательно имейте в виду, что ширина беспроводного канала не влияет на скорость интернета при подключении устройства к роутеру по кабелю.
Какую выбрать ширину канала на маршрутизаторе?
Казалось бы, ставим самое больше число — и будет счастье? Но не так все просто. Дело в том, что устаревшие устройства могут не поддерживать более современные стандарты. И если, например, выставить ширину канала в 40 МГц, то они уже не смогут подключиться к такому wifi сигналу. Кроме того, чем шире канал, тем на меньшее расстояние «стреляет» сигнал, а значит сокращается зона приема.
Поэтому есть общее правило, какую ширину канала оптимальнее выбирать в том или ином случае
- 20/40/80 Мгц (Авто) – значение по умолчанию, которое подходит для большинства пользователей. Рекомендуется оставлять именно его для универсальности и при отсутствии проблем с сетью
- 20 МГц – можно установить при наличии помех от чужих роутеров и нестабильной работе беспроводного сигнала. При такой ширине создается 3 непересекающихся между собой канала в 2.4 GHz, а значит если подключить одновременно три девайса к роутеру, то они не будут никаким образом друг другу мешать. Подходит для многоквартирного дома с множеством окружающих сетей, которые создают помехи
- 40 МГц – отсекает от возможности работы с сетью некоторых гаджетов. Также в 40 МГц имеется только один канал, который не пересекается с другими, а значит комфортно по wifi будет работать только с одним устройством. Подключение каждого нового создает дополнительные помехи. Используем лишь тогда, когда не помогает автоматический режим или если вы живете в отдельном доме и используете Mesh систему.
Если панель управления вашим роутером не имеет русского языка, то в настройках следует искать пункт, который называться «Bandwidth» или «Channel Width»
Как установить ширину канала WiFi на роутере TP-Link?
Для изменения ширины канала на wifi роутере TP-Link необходимо зайти в основное меню «Дополнительные настройки» и открыть внутренний раздел «Настройки беспроводного режима»
Asus
На Асусе то же самое находится в рубрике «Беспроводная сеть», 20/40 MHz
Keenetic
В маршрутизаторах Keenetic настройка ширины беспроводного канала спрятана более глубоко.
- Нужно зайти в меню «Домашняя сеть»
- Далее нажать на ссылку «Дополнительные настройки» в блоке того диапазона частот, для которого нужно сменить ширину wifi (2.4 ГГц или 5 ГГц)
- Откроется новое окно, в котором уже находим необходимую функцию — 20/40 МГц по стандарту
D-Link
На D-Link все просто — «WiFi — Дополнительные настройки»
Mercusys
В роутерах Mercusys открываем раздел «Расширенные настройки» и выбираем конфигурацию требуемого диапазона. В моем примере — 5 GHz, в котором присутствует возможность выбрать ширину канала wifi 80 МГц
Tenda
На маршрутизаторе Тенда данная опция называется «Полоса пропускания» и находится в меню «Настройка WiFi»
Для выбора у меня доступны 20, 40 или 20/40 МГц
Актуальные предложения:

Задать вопрос
- 10 лет занимается подключением и настройкой беспроводных систем
- Выпускник образовательного центра при МГТУ им. Баумана по специальностям «Сетевые операционные системы Wi-Fi», «Техническое обслуживание компьютеров», «IP-видеонаблюдение»
- Автор видеокурса «Все секреты Wi-Fi»
Заметил, что многих интересует вопрос выбора свободного канала Wi-Fi сети и смены этого канала в настройках маршрутизатора. Это и не странно, из-за канала, точнее из-за того что на канале появляются помехи, возникает множество проблем в работе интернета по Wi-Fi. Частые обрывы соединения по Wi-Fi, низкая скорость соединения, нестабильная работа и т. д. Все это может быть из-за того, что на канале, на котором работает ваша сеть начинают работать другие сети и получается что канал очень загруженный.
А еще, если ваше устройство просто не видит Wi-Fi сеть, а другие сети видит и другие устрйоства видят эту сеть, то это так же может быть из-за настроек канала беспроводной сети. Сейчас расскажу почему так происходит, как найти свободный канал и сменить его в настройках вашего роутера. Рассмотрим самые популярные роутеры, таких производителей как: Tp-Link, D-Link, Asus, Zyxel и Tenda.
Что такое канал Wi-Fi сети и зачем его менять?
Что бы лучше понимать ситуацию, давайте сначала разберемся что к чему. На данный момент, практически все маршрутизаторы транслируют беспроводную сеть на частоте 2,4 ГГц. Есть уже новые, которые работают на частоте 5 Ггц, но их пока мало. Они дорогие, да и не все готовы выкинуть свой роутер и купить новый, что бы только сеть была на частоте 5 Ггц. Это понятно. Так вот, на частоте 2,4 ГГц, в Украине и России разрешено использовать от 1-го по 13-ый канал. Это значит, что каждая Wi-Fi сеть работает на канале от 1-го по 13-ый. В Америке, например, разрешено использовать только 11 каналов. Из-за этого, кстати, возникают проблемы при подключении к беспроводным сетям устройств, который привезены с Америки. Они просто не видят Wi-Fi, который работает на 12-том, или 13-том канале.
Как правило, проблемы начинаются тогда, когда две (а может быть и больше) Wi-Fi сети встают на один канал. Если вы живете в частном доме, то у вас в радиусе действия вашего Wi-Fi скорее всего не будет вообще других сетей, а если и будут, то их будет мало, а сигнал слабый. А вот в квартире, может быть очень много сетей. И они очень часто встают на один канал. Почему? Сейчас объясню. Например, вы настраиваете свой роутер, и в настройках выбираете статический канал, пускай будет 6-той. Ваш сосед настраивает роутер и так же ставит 6-той канал.
По умолчанию, в настройках роутера стоит режим автоматического выбора канала. Это значит, что когда роутер включается, он выбирает для себя свободный канал (или менее загруженный). Перезагружаем его, и он уже может выбрать другой канал. Работает ли эта штука я не знаю, но думаю, что и при автоматическом выборе на 1 канал может вставать несколько сетей. Особенно, если сетей очень много. Им просто некуда деваться.
Честно говоря, я нее сильно поддерживаю идею установки статического канала. Считаю, что в авто режиме все должно работать хорошо. Если возникают какие-то проблемы, то можно перезагрузить роутер и он выберет другой канал. А если вы принудительно установите скажем 1-ый канал, который еще выберет несколько человек, то ничего хорошего с этого не получится. Есть программы, которые показывают на каком канале работают все доступные сети, мы их сейчас рассмотрим.
Я считаю так: если у вас возникли проблемы в работе интернета по Wi-Fi, то просто перезагрузите свой роутер. Можно несколько раз. Если проблема осталась, то установите какой-то статический канал в настройках вашего роутера (сначала попробуйте 1,6 и 11). Выберите любой канал. А если стоял статический, то выберите режим авто. Можете попробовать сменить несколько статических каналов. Это должно помочь.
Если ничего хорошего с этого не получилось, или у вас есть желание, то можете воспользоваться программой inSSIDer, или WiFiInfoView для поиска свободного канала. Но, не нужно так же забывать, что проблемы могут возникнуть не только из-за помех на канале. А например из-за проблем с питанием роутера, помех от других устройств, или выхода из строя других комплектующих роутера.
Как найти свободный канал программой inSSIDer, или WiFiInfoView?
Если вы, открыв список свободных сетей на своем устройстве (ноутбук, смартфон, планшет) видите очень много сетей доступных для подключения, то для поиска свободного канала для вашей сети лучше всего использовать специальные программы. Самая популярная конечно же inSSIDer. Она бесплатная, интерфейс на английском языке, но там все понятно. Еще мне очень понравилась бесплатная, простая и маленькая программа WiFiInfoView (советую использовать именно ее). Сейчас покажу как пользоваться этими программами.
Поиск канала в программе inSSIDer
Для начал нам нужно скачать inSSIDer. Можете найти ее в интернете. Что бы установить программу, просто запустите установочный файл из архива и следуйте инструкциям. После установки запустите inSSIDer (ярлык будет на рабочем столе). Если я не ошибаюсь, то эту программу можно так же установить на планшет, или телефон, который работает на Android/iOS. Поищите в фирменных магазинах приложений.
Для работы этих двух программ, у вас должен быть включен Wi-Fi. Устройство должно видеть доступные сети. О настройке Wi-Fi на ноутбуке, я писал в этой статье.
Запускаем значит inSSIDer, и сразу переходим на вкладку NETWORKS. Вы сразу увидите в таблице все доступные Wi-Fi сети и свою сеть. Если вы к ней подключены, то возле нее будет отображаться звездочка.
Нам нужно смотреть на вкладку Channel точнее на информацию, которая отображается под ней. Там показано, какой канал использует каждая сеть.
Смотрим, и выбираем самый свободный канал для своей сети. Кстати, забыл написать: есть три канала, которые никогда не пересекаются. Это 1, 6, и 11, если по программе они не заняты, то в первую очередь попробуйте установить их. Если сеть работает например на 10 канале, то она захватывает еще по два канала с каждой стороны. Например: 8,9,10,11,12. Вы наверное спросите, почему в программе отображается два канала напротив практически каждой сети. 1+5, 13+9 и т. д. Пишут, что это потому, что один канал установлен вручную, а второй выбирает роутер для лучшего покрытия. Сам не мог понять, но проверил, и понял, почему отображается два канала. Это из-за того, что в настройках роутера выбрана ширина канала 40MHz. Или, стоит автоматически выбор, и он установил 40MHz. Если принудительно установить 20MHz, то канал будет отображаться один. Проверено.
Выбор канала с помощью программы WiFiInfoView
WiFiInfoView очень легкая программа, которая даже не требует установки. Да, она отображает меньше информации о сетях, чем inSSIDer, но в ней можно увидеть то что нам нужно, какой канал не сильно занят, или вообще не занят. Скачать программу в интернете. Просто откройте архив и запустите файл WifiInfoView.exe. Программа сразу запустится. В столбце Channel можем наблюдать канал каждой сети.
Дальше, точно так же как и в случае с программой inSSIDer, смотрим все занятые каналы, и выбираем для себя самый свободный. Его и нужно указать в настройках роутера. Сейчас мы посмотрим, как на роутре установить статический канал Wi-Fi сети.
Будьте осторожны с установкой 12-го и 13-го канала. После их установки, некоторые ваши устрйоства могут просто перестать видеть сеть.
Как сменить канал Wi-Fi сети на роутере Tp-Link?
Если у вас Tp-Link, то канал меняется следующим образом:
- Подключаемся к роутеру по Wi-Fi, или кабелю.
- Открываем браузер и переходим по адресу 192.168.1.1. Если не получается, то попробуйте 192.168.0.1.
- Появится запрос имени пользователя и пароля. Если вы их меняли, то укажите свои. По умолчанию это admin и admin.
В настройках перейдите на вкладку Wireless — Wireless Settings (Беспроводной режим — Настройки беспроводного режима). Напротив пункта Channel (Канал) выберите один из 13-ти статических каналов. Но сначала нужно проверить, правильно ли установлен ваш регион в пункте Region на этой же странице.
Сохраните настройки нажав на кнопку Save. Перезагрузит роутер и протестируйте работу сети.
Смена канала на D-Link
Здесь примерно все так же. Подключаемся к своей сети, и заходим в настройки. В браузере перейдите по адресу 192.168.0.1 и укажите имя пользователя и пароль. По умолчанию также admin и admin. Если что-то не получается, то смотрите подробную инструкцию по входу в настройки.
В настройка переходим на вкладку Wi-Fi. Напротив Регион выбираем страну где вы живете, а напротив Канал выбираем нужный нам статический канал. Нажимаем кнопку Применить.

Как сменить канал Wi-Fi сети на маршрутизаторе Asus?
На этим маршрутизаторах все делается так же просто. Подключаемся (если еще не подключены), заходим в настройки, открыв в браузере адрес 192.168.1.1 и указываем имя пользователя и логн. По умолчанию так же admin и admin. Или смотрите подробную инструкцию.
Перейдите на вкладку Беспроводная сеть, укажите канал, и нажмите кнопку Применить.
Роутер сам перезагрузится.
Меняем Channel на роутерах Zyxel Keenetic
Подключаемся к нашему Zyxel, открываем браузер и набираем адрес 192.168.1.1. Переходим по нему и указываем имя пользователя (по умолчанию admin) и пароль (по умолчанию 1234). Возможно, вам еще пригодится подробная инструкция по доступу к панели управления на ZyXEL Keenetic.
В настройках открываем вкладку Сеть Wi-Fi, проверяем правильно ли выбрана страна, и задаем канал.
Не забудьте применить настройки.
Указываем статический канал на роутере Tenda
На руотерах Tenda доступ к настройкам открывается по адресу 192.168.0.1. Имя пользователя по умолчанию — admin. Поле «пароль» оставляем не заполненным. Если вы меняли эти данные для входа в настройки, то укажите свои.
В настройках откройте вкладку Wireless settings. В поле Channel выберите нужное значение.
Сохраните настройки нажав на ok.
Послесловие
Знаю случай, когда из-за очень большого количества соседних Wi-Fi сетей не получалось настроить роутер. Точнее, невозможно было пользоваться интернетом по Wi-Fi, что только не делали. Как правило, в таких случая спасает покупка нового маршрутизатора, который умеет транслировать сеть на частоте 5 Ггц. Там каналы точно не заняты.
Надеюсь, статья получилась информативная и понятная. А вы смогли найти свободный канал и сменить его. Если вы проверили работу на нескольких каналах, а проблема с беспроводной сетью осталась, то возможно есть другие причины. Опишите все подробно в комментариях, постараемся разобраться.
Беспроводные компьютерные сети прочно вошли в быт современного человека. Желание рядового пользователя создать самостоятельно локальное сетевое подключение и правильно его настроить естественно и объяснимо, но каждое действие при настройке должно быть осознанным. Следует понимать, к чему ведет изменение того или иного составляющего Wi-Fi сигнала, что при этом может улучшиться или ухудшиться. Одному из таких параметров, непосредственно влияющему на надежность работы Wi-Fi, посвящен этот обзор.
Содержание
- Что такое ширина канала в настройках Wi-Fi
- Какое значение ширины канала устанавливать
- В чем разница на практике
- 20
- 40
- Как настроить пропускную способность на роутере
- Tp-link
- Asus
- Zyxel
- Другие производители
Что такое ширина канала в настройках Wi-Fi
Шириной канала называется полоса частот от нижней границы до верхней. Так, для стандарта 2,4 ГГц канал 5 с центральной частотой 2432 МГц (2.432 ГГЦ) нижняя граница полосы установлена в 2421 МГц, а верхняя — 2,443 МГц. Таким образом, ширина полосы равна 21 (условно — 20) мегагерц. Стандартный ряд предусматривает несколько дискретных значений ширины полосы от 10 до 160 МГц. В бытовых сетях используются полосы в 20 или 40 МГц. Для практического понимания этой величины зачастую приводится аналогия с автомобильным трафиком. Если имеется автотрасса с 20 полосами, то по ней одновременно могут ехать в два раза меньше автомобилей, чем по трассе с 40 рядами. Следовательно, при частотной полосе в 40 МГц канал может работать с большим количеством устройств, нежели более узкий 20-мегагерцовый.
Важно! В большинстве случаев номер канала роутер устанавливает автоматически.
Какое значение ширины канала устанавливать
Казалось бы, полоса пропускания Wi-Fi в 40 МГц однозначно лучше, и при настройке роутера про 20 МГц можно забыть. На самом деле не все так просто:
- более широкая частотная полоса в большей мере подвержена помехам, снижающим стабильность подключения, особенно если уровень сигнала невелик. Например, от беспроводных девайсов, которые прочно вошли в наш быт. По аналогии с автотрассой: на широкую дорогу, занимающую больше места, проще попасть посторонним автомобилям, не признающим установленных правил;
- более широкополосный сигнал в свою очередь увеличивает вероятность создания перекрестных помех для других устройств;
- возможны конфликтные ситуации с Wi-Fi, установленным в соседнем помещении. Аналогия: соседи построили свою автотрассу, ни с кем не согласовав план ее прокладки (выбор канала Wi-Fi), и она пересекает другие трассы в случайных местах. Чем шире полоса (ширина автодороги), тем больше вероятность такого конфликта.
В чем разница на практике
От чего зависит на практике выбор ширины канала Wi-Fi 20 или 40, в чем разница на практике? Однозначного ответа на вопрос, как выбирать полосу, для конкретной обстановки не существует. Все зависит от местных условий, и добиться максимального результата можно, только экспериментируя на месте. Но предварительную оценку сделать все же не помешает.
20
Если пользователь живет в многоквартирном доме, значит в большинстве случаев в его квартире действует несколько соседских сетей. Убедиться в этом можно, включив поиск сети на устройстве:
- ноутбуке;
- смартфоне;
- планшете;
- другом устройстве.
Такая же картина может наблюдаться и в бизнес-центре или в подобных офисных зданиях, где располагается множество организаций, и каждая старается организовать свою сеть. В этом случае нужно ориентироваться на полосу в 20 МГц. Следует понимать, что в этом случае увеличится надежность сети, но может упасть скорость, если в «локалку» входит большое количество устройств и нагрузка на канал велика.
Важно! Также на надежность работы повлияет использование беспроводных устройств: от наушников до клавиатуры. Чем их больше, тем предпочтительнее более узкая полоса пропускания.
40
Если пользователь проживает в частном доме или в офисе отсутствуют другие беспроводные сети, значит есть смысл пробовать увеличить полосу до 40 МГц. При отсутствии помех и достаточном уровне сигнала вырастут пропускная способность канала и скорость. Не следует забывать, что фактическая скорость подключения зависит от многих факторов, поэтому в реальных условиях выбор ширины канала можно сделать только по результатам практических испытаний.
Как настроить пропускную способность на роутере
Выбрать ширину канала можно в настройках роутера. Это несложно, но у каждого производителя маршрутизаторов доступ к меню настройки несколько отличается.
Обратите внимание! Выбор ширины частотной полосы доступен во многих устройствах, но все же не во всех. Существуют модели, где этот параметр имеет фиксированное значение, либо выбирается один из двух режимов: 20 МГц или авто.
Перед тем как приступить к выбору значения пропускной способности, следует убедиться, что у используемой модели маршрутизатора такая настройка доступна.
Tp-link
Проще всего роутер настраивать через браузер. Для этого в адресной строке следует набрать 192.168.1.1 (192.168.0.1), при запросе логина и пароля по умолчанию в оба поля ввести admin. Если пара логин-пароль не проходит, нужно поискать эти сведения в документации на прибор. Иногда эти данные написаны прямо на корпусе девайса.
В меню найти «Беспроводной режим» — «Настройки беспроводного режима». На открывшейся странице выбрать пункт «Ширина канала», в появившемся списке выбрать нужное значение: 20 или 40 МГц Wi-Fi. После нажатия кнопки сохранения выбранный параметр начнет действовать.
Важно! Если интерфейс роутера не поддерживает русский язык, то искомый параметр в английской терминологии называется Bandwidth (Channel Width).
Asus
Войти в веб-меню роутера данного производителя можно таким же способом, как и для Tp-Link. В меню маршрутизатора Asus в разделе нужно выбрать подраздел «Беспроводная сеть», далее пункт «Ширина канала». Из выпадающего списка выбрать и установить необходимое значение.
Zyxel
В отличие от моделей предыдущих производителей в меню роутера Zyxel можно войти не только по адресу 192.168.1.1, но и набрав в браузере my.keenetic.net. Еще особенность — пароль по умолчанию обычно 1234. Иногда при настройке в качестве пароля выставляют серийный номер прибора. Дальнейшие действия несложны, следует последовательно выбрать пункты:
- сеть Wi-Fi;
- точка доступа;
- ширина канала.
Появится список, из которого нужно выбрать необходимый режим: ширина полосы Wi-Fi 20 или 40 МГц. Нажатие кнопки «Применить» сохранит пользовательский выбор.
Другие производители
Все написанное выше относится и к устройствам других производителей. Могут отличаться параметры для входа, вид веб-интерфейса, но алгоритм всегда одинаковый:
- Войти в меню маршрутизатора через web-интерфейс, используя пару логин-пароль.
- Найти настройки беспроводной сети.
- Выбрать пункт «Ширина канала».
- Установить нужное значение.
- Сохранить изменения.
Настройка этого параметра довольно проста. Также несложны настройки и других параметров беспроводной сети.
Обратите внимание! Если у пользователя присутствует понимание, как меняется работа в сети при изменении тех или иных величин и цифр в меню роутера, то создание и настройка домашней или небольшой офисной сети с выходом в Интернет не должны вызвать проблем даже у тех, кто не относит себя к специалистам.
Подгорнов Илья Владимирович
Всё статьи нашего сайта проходят аудит технического консультанта. Если у Вас остались вопросы, Вы всегда их можете задать на его странице.
При некорректной работе роутера многие специалисты советуют поменять канал, на котором осуществляется передача данных в беспроводной сети. Процесс этот достаточно прост, однако необходимо предварительно определить, каким именно каналом следует пользоваться для получения оптимального результата. Конечно, ответ на данный вопрос можно получить, если воспользоваться профессиональной помощью в области настройки Wi-Fi. Но все же вы можете существенно уменьшить свои расходы, если выполните выбор и изменение каналов Wi-Fi самостоятельно.
Зачем изменять настройки?
Прежде всего, необходимо дать небольшое пояснение относительно того, что представляет собой канал Wi-Fi. Практически в любом современном роутере используется антенна, излучающая радиосигналы на частоте 2,4 ГГц, однако девелоперы предусматривают возможность её изменения в небольшом диапазоне. Он условно разделён на 14 каналов, которые представляют собой подчастоты — чтобы привести понятный аналог, можно вспомнить старые радиоприёмники со шкалами грубой и тонкой настройки.
Каналы Wi-Fi предназначены для повышения производительности беспроводной сети в экстремальной ситуации. Достаточно представить себе, что случится, если в непосредственной близости друг от друга будут установлены несколько маршрутизаторов, причём в каждом роутере будет установлена одна и та же частота. Следствием этого станет появление помех, а также существенное уменьшение дальности соединения с мобильными устройствами. Кроме того, многие юзеры жалуются на внезапные отключения ноутбуков и смартфонов от роутера, которые вызывают массу неудобств.
Именно поэтому на каждом роутере должен быть установлен собственный канал Wi-Fi — это поможет существенно снизить количество помех и избавиться от упомянутых проблем. В таком случае несколько роутеров могут находиться на расстоянии метра друг от друга, продолжая связываться каждый со своими участниками беспроводной сети. Именно поэтому любому пользователю следует знать, как сменить канал Wi-Fi.
Процесс изменения
Чтобы изменить любые настройки роутера, вам необходимо будет подключиться к его веб-клиенту. Если устройство уже настроено и правильно функционирует, это можно будет сделать непосредственно через беспроводную сеть. В противном случае придётся воспользоваться проводом с разъёмами RJ-45, который входит в комплект поставки устройства. Базовый адрес для соединения — 192.168.0.1, а альтернативой может служить аналогичная комбинация символов, в которой ноль заменён единицей. Такой адрес актуален для 90% устройств — если его ввод в строке браузера не даёт результатов, нужно найти правильную комбинацию в инструкции.
Логин и пароль могут настраиваться пользователем роутера, однако по умолчанию для доступа к любому устройству нужно ввести слово admin в обе строки. Получив доступ к веб-клиенту, найдите вкладку меню, позволяющую изменять канал Wi-Fi. Во многих русифицированных интерфейсах она носит название «Беспроводная сеть», но могут также встречаться следующие варианты:
- Wireless settings для TP-Link;
- Wireless setup для D-Link;
- Wireless network для Asus;
- Networking для Zyxel.
Обычно подобные вкладки содержат множество настроек, поэтому вам нужно будет выделить из них два пункта, позволяющие устанавливать нужный канал Wi-Fi. Достаточно ориентироваться на слова «канал» или «Channel», чтобы найти выпадающий список с цифрами и одно окно-переключатель, в котором можно поставить галочку. В списке устанавливается номер канала, а вот переключатель предназначен для выбора автоматического режима работы роутера. После выбора канала останется только перезагрузить устройство, воспользовавшись вкладкой системных настроек.
Инструкции для разных производителей сетевого оборудования немного отличаются, как и веб-интерфейс отдельных моделей одного и того же бренда. Разберём подробнее, как попасть к нужным параметрам маршрутизатора на примере определённых брендов.
TP-Link
В случае со старым интерфейсом моделей TP-Link для смены канала достаточно попасть из главного меню в раздел «Основные настройки» и, выбрав нужный, сохранить нажатием соответствующей кнопки на странице.
Новый интерфейс выглядит уже иначе. Чтобы подобраться к необходимым пунктам, на верхней панели требуется выбрать «Дополнительные настройки», затем в левом меню «Беспроводной режим» — «Настройки беспроводного режима». После этих манипуляций у вас появится возможность смены и сохранения новых коррективов.
D-Link
На устройствах производителя D-Link попасть на страницу для выполнения нашей задачи можно через «Wi-Fi» — «Основные настройки». Здесь остаётся задать канал и подтвердить действие.
ZyXEL Keenetic
В случае со старым web-интерфейсом ZyXEL Keenetic выберем «Сеть Wi-Fi» — «Точка доступа 2.4 ГГц». В новой вариации следует войти в «Дополнительные настройки» раздела «Домашняя сеть».
Netis
Для выбора другого канала, ширины и внесения прочих коррективов на роутерах Нетис можно зайти в «Настройки беспроводного режима» из главного меню.
Asus
Асус предполагает выполнить задачу через раздел «Беспроводная сеть» в блоке дополнительных параметров в левой части окна. Изменив опцию, нажимаем «Применить».
Tenda
Чтобы поменять данные для Сети 2,4 или 5 ГГц, следует войти в «Настройки Wi-Fi», затем в подраздел «Канал и полоса пропускания».
Apple Airport
В случае с яблочным устройством перейти к необходимым опциям вы сможете через «Manual Setup». На верхней панели выбираете «AirPort» и идёте на вкладку «Wireless». Под строчкой Radio Channel Selection следует нажать «Edit…», в результате чего станет доступна опция изменения для 2.4GHz и 5GHz Channel. Настраивать данный аппарат можно также через мобильное приложение, что для многих пользователей будет более удобным решением.
Стоит также отметить, что не всегда достаточно просто сохранить произведённые действия, изменения могут вступить в силу только после перезагрузки оборудования.
Выбор каналов
Логично предположить, что случайный выбор канала беспроводной сети не даст хорошего результата — поэтому к настройке маршрутизатора следует подходить с предварительной подготовкой. Конечно, всегда можно обойти соседей и договориться с ними об использовании строго определённых каналов, однако такой подход будет нерациональным. В многоэтажном офисном или жилом здании вам может потребоваться проверить 30–40 роутеров, зоны действия которых пересекаются с радиусом эффективной радиопередачи вашего устройства.
Чтобы понять, какой выбрать канал беспроводной связи, нужно воспользоваться специальными приложениями. Среди наиболее эффективных и понятных программ нужно отметить:
- inSSIDer;
- WIFIInfoview;
- WiFi Analyzer для Android.
Интерфейсы указанных приложений разные, но во всех есть функция просмотра каналов, которая поможет найти частоту, что загружена меньше всего, в сравнении с остальными. Найдя свободный канал Wi-Fi, установите соответствующее значение в своём роутере, воспользовавшись нужным пунктом меню веб-клиента.
Теперь необходимо сказать об автоматическом выборе каналов Wi-Fi. Большинство компоновщиков используют именно этот вариант в заводских настройках. Он позволяет не тратить время на подбор каналов с помощью специальной программы — роутер будет самостоятельно сканировать частоты и выбирать среди них наименее загруженные, чтобы обеспечить максимальное быстродействие беспроводной сети. Включать эту опцию настоятельно рекомендуется начинающим юзерам.
Однако мастерские пользователи предпочитают выбирать оптимально работающие каналы Wi-Fi вручную, что позволяет получить важное преимущество. В автоматическом режиме роутер тратит часть пропускной способности своей антенны на сканирование свободных частот и определение наименее загруженных из них. Кроме того, практика показывает, что его выбор не всегда оптимален, поскольку рядом могут находиться непостоянно работающие устройства, которые также создают немало помех. Поэтому ручная установка частоты позволит увеличить пропускную способность беспроводной сети.
Проверяйте, насколько загружены каналы Wi-Fi примерно раз в месяц — это поможет поддерживать стабильно высокую скорость передачи данных и избавляться от множества проблем. Если есть каналы, используемые другими устройствами, постарайтесь договориться с соседями или администратором сети об установке фиксированных подчастот. Если в помещении будет находиться два либо более роутера, обязательно выберите для каждого свой канал, вне зависимости от того, насколько близки будут подчастоты.
Быстрая настройка
При наличии любого из указанных выше приложений вы без труда определите оптимальные настройки беспроводной сети, которые обеспечат высокую скорость передачи данных и стабильность соединения. Всё дальнейшее остаётся исключительно делом техники — нужно получить доступ к веб-клиенту роутера и выбрать нужные настройки. Если открыть веб-клиент не получается, лучше обратиться к техническому специалисту либо выполнить сброс настроек, вернувшись к установленным компоновщиком параметрам. При использовании роутера с прошивкой, созданной определённым провайдером, следует обратиться в его службу технической поддержки, чтобы не допустить серьёзных ошибок. Установив фиксированную частоту связи, не забывайте периодически проверять, насколько она занята, чтобы не сталкиваться повторно с возникновением помех.