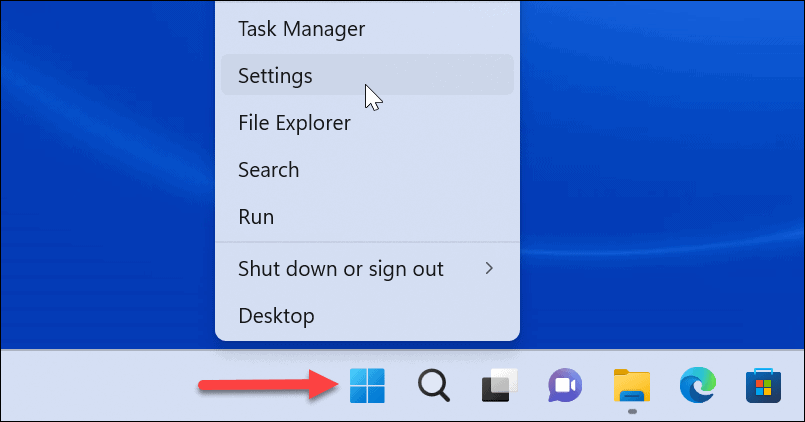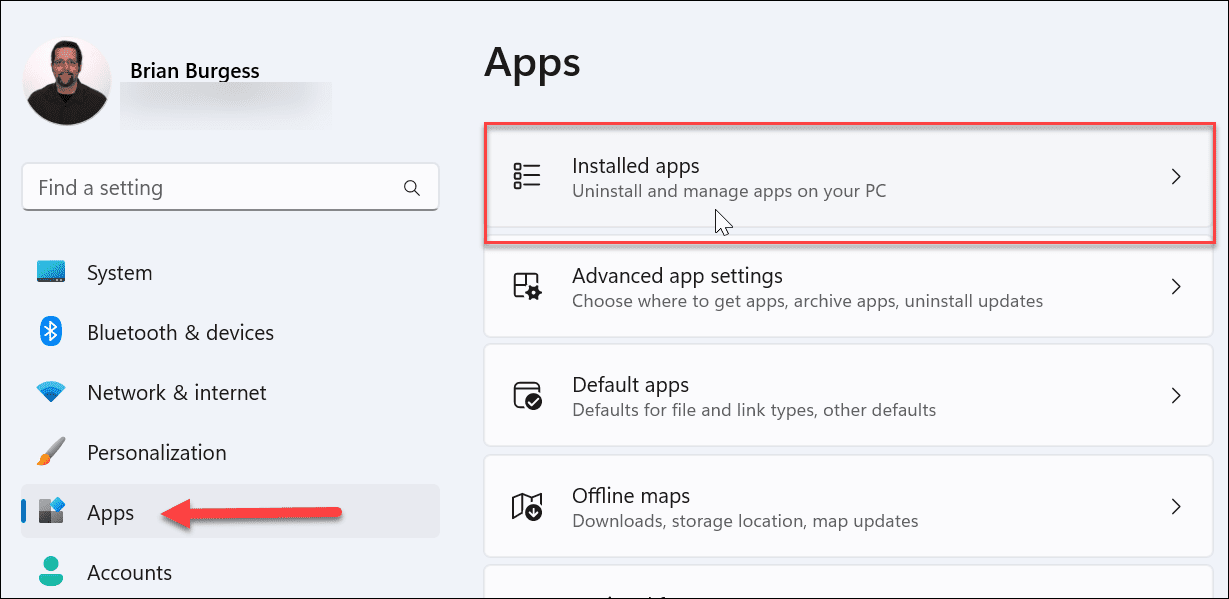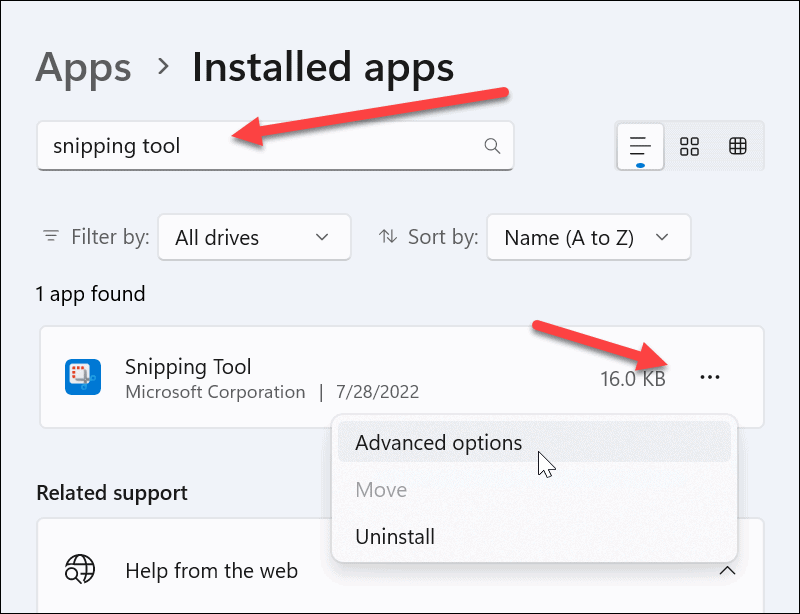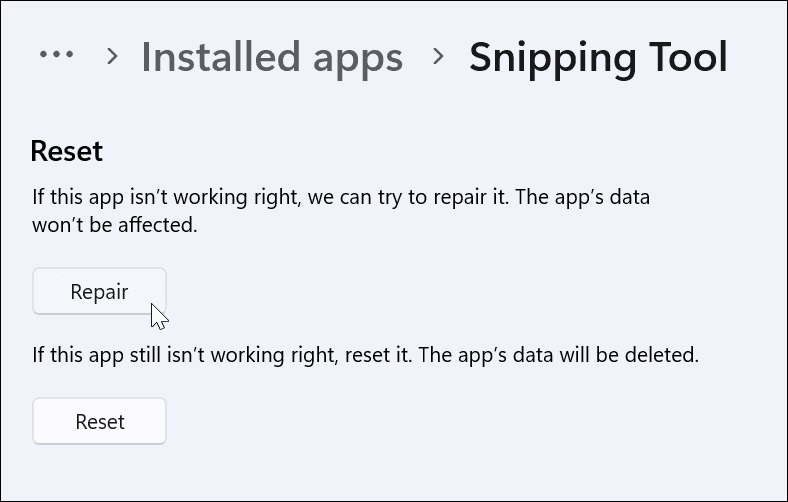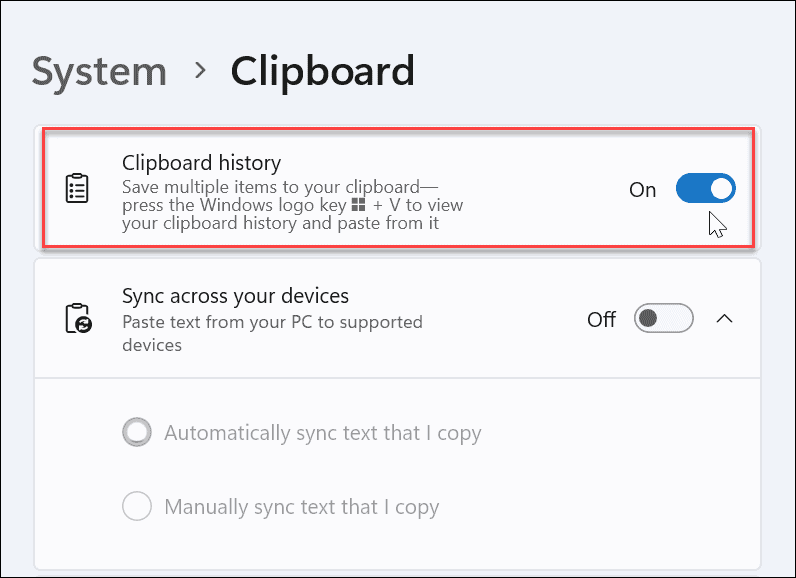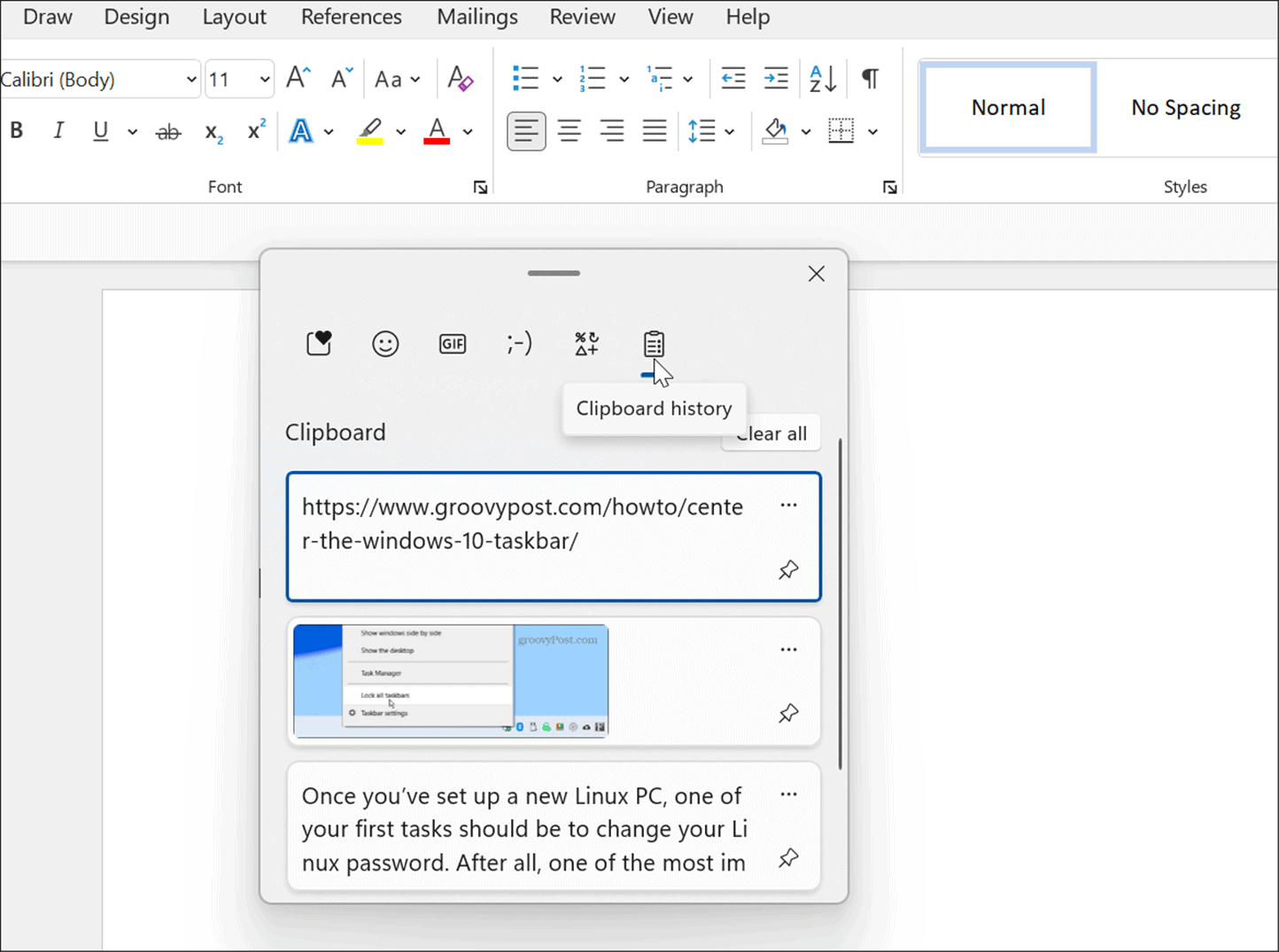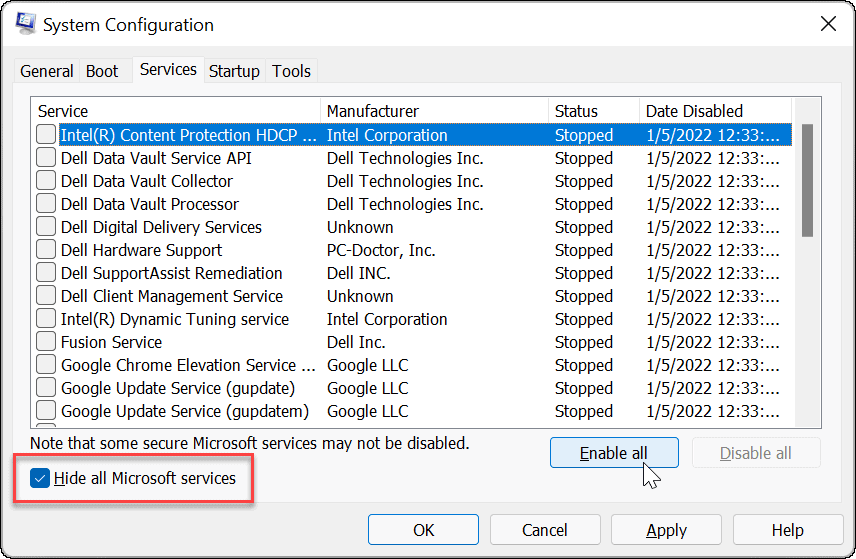-
Home
-
News
- 4 Ways to Fix Windows Shift S Not Working in Windows 10
By Alisa |
Last Updated
The Windows Shift S keyboard shortcut lets you capture your computer screen. If you meet Windows Shift S not working error, you can check the 4 tips in this tutorial to fix this issue. MiniTool, a top free software provider, offers you free data recovery software, hard drive partition manager, system backup and restore software, video editor, etc.
You can press Windows + Shift + S keyboard shortcut to capture a part or full computer screen to the clipboard in Windows 10. But sometimes you may find that Windows + Shift + S not working in Windows 10. If you meet this error, you can check the 4 solutions below to fix this problem.
Fix Windows + Shift + S Not Working Windows 10 – 4 Ways
Way 1. Turn on the Clipboard History Switch
- Press Windows + I to open Windows Settings. And click System.
- Next click Clipboard in the left panel. Scroll down in the right window to find Clipboard history option.
- Make sure the Clipboard history switch is enabled and is in On status.
Also read: Use Netplwiz to Enable/Disable Auto Login on Windows 10/11
Way 2. Make Sure Snip & Sketch Is Enabled
- Still, you can press Windows + I to access Settings window. Click System.
- Next click Notifications & actions in the left pane.
- Scroll down in the right window, and find Snip & Sketch. Make sure it is turned on.
Way 3. Reset Snip & Sketch
Snip & Sketch is the successor of the Snipping Tool in Windows 10. You can also try to reset Snip & Sketch to see if it can fix Win Shift S not working error in Windows 10.
- Click Start -> Settings to enter into Windows Settings screen.
- Click Apps -> Apps & features. Click Snip & Sketch in the right window and click Advanced Options link.
- Click Reset button in the pop-up Snip & Sketch window to reset this Windows 10 screen capture tool.
Way 4. Reinstall Snip & Sketch
You can also try to uninstall and reinstall Snip & Sketch app from Microsoft Store to see if the Windows Shift S not working issue can be fixed.
- Press Windows + I, and click Apps -> Apps & features.
- Scroll down in the right window to find Snip & Sketch app, and click the Uninstall button to remove it from your Windows 10 computer. If the Uninstall button is grey, you can learn how to uninstall programs with CMD or PowerShell.
- Then you can open Microsoft Store to search the Snip & Sketch app to reinstall it on your Windows 10 computer.
To Recover Deleted/Lost Photos from Windows 10
If you mistakenly deleted some pictures or lost some precious photos on your Windows 10 computer, you can use MiniTool Power Data Recovery to easily recover deleted/lost photos from computer.
Aside from recovering files from Windows computer, you can also use MiniTool Power Data Recovery to easily recover any deleted/lost files from external hard drive, USB drive (pen drive data recovery), SD card (fix my phone SD), etc.
Unless the hard drive is physically damaged or is overwritten by new data, you can use this best data recovery software to retrieve deleted/lost files from those devices. Various data loss situations can be handled.
The operation is extremely simple. You can connect your device to computer and launch MiniTool Power Data Recovery to choose this device to scan, and find needed files to save to a new path or device after the scan process is finished.
Bottom Line
You can try one of the 4 ways above to fix Windows Shift S not working in Windows 10. If you have better ideas to fix this issue, you can share with us.
About The Author
Position: Columnist
Alisa is a professional English editor with 4-year experience. She loves writing and focuses on sharing detailed solutions and thoughts for computer problems, data recovery & backup, digital gadgets, tech news, etc. Through her articles, users can always easily get related problems solved and find what they want. In spare time, she likes basketball, badminton, tennis, cycling, running, and singing. She is very funny and energetic in life, and always brings friends lots of laughs.
Want to take a screenshot but nothing happens after pressing the Windows logo key + Shift + S shortcut? This can be very annoying. But don’t worry. In this post, we’ll show you how to fix the Windows + Shift + S not working issue easily and quickly.
Quick fixes to Windows + Shift + S not working
Before you begin, try to kill the Screen Snipping process in Task Manager. Here’s how:
- On your keyboard, press Ctrl + Shift + Esc at the same time to open Task Manager.
- Under Background processes, right-click Screen Snipping and select End task.
Check to see if your problem is resolved. If not, don’t worry, there are a few fixes you can try.
Try these fixes
You don’t have to try all of them, just work your way down the list until you find the one that works for you.
- Enable notifications for Snip & Sketch
- Turn on clipboard history
- Reset Snip & Sketch
- Reinstall Snip & Sketch
- Check for Windows updates
- Use an alternative to take screenshots
Fix 1: Enable notifications for Snip & Sketch
Normally, when you take a screenshot by hitting the Windows logo key + Shift + S, a notification that says Snip saved to clipboard appears in the lower right corner of your screen. However, if you’ve turned off notifications for Snip & Sketch, you’ll have to turn them on again. Here’s how to do it:
- On your keyboard, press the Windows logo key + I simultaneously to open Windows Settings, then select System.
- In the left panel, select Notifications & actions. Under Get notifications from these senders, locate Snip & Sketch and make sure it is set to On.
If you’ve enabled notifications for Snip & Sketch but the keyboard shortcut still doesn’t work properly, check out the next fix.
Fix 2: Turn on clipboard history
The screenshot you captured will be automatically copied to your clipboard. To view the screenshot, you can turn on clipboard history. Here’s how:
- On your keyboard, press the Windows logo key + I simultaneously to open Windows Settings, then select System.
- In the left panel, select Clipboard, then turn on Clipboard history.
Now press the Windows logo key + Shift + S to take a screenshot and check if the screenshot appears on the clipboard by hitting the Windows logo key + V.
Fix 3: Reset Snip & Sketch
The Windows logo key + Shift + S allows you to take a screenshot without starting Snip & Sketch. But if this keyboard shortcut isn’t working right, you can try resetting Snip & Sketch. Here’s how:
- On your keyboard, press the Windows logo key + I simultaneously to open Windows Settings, then select Apps.
- Under Apps & features, scroll down the page and click Snip & Sketch. Then select Advanced options.
- Click Reset.
- When prompted to confirm your action, click Reset again.
Once the process is finished, restart your computer and check if the Windows logo key + Shift + S hotkey works properly. If not, take a look at the next fix.
Fix 4: Reinstall Snip & Sketch
If resetting Snip & Sketch doesn’t help, try reinstalling this app. To do so:
- On your keyboard, press the Windows logo key to open the Start menu. Then right-click Snip & Sketch and select Uninstall.
- In the pop-up window, click Uninstall again.
- After uninstalling Snip & Sketch, go to Microsoft Store to download and reinstall the app again on your system.
Once you’ve reinstalled Snip & Sketch, press the Window logo key + Shift + S to see if it works properly. If not, check out the next fix.
Fix 5: Check for Windows updates
Windows updates often contain bug fixes and security improvements. To ensure the snipping tool works properly, you should install the latest updates on your system. Here’s how to do it:
- On your keyboard, press the Windows logo key + I at the same time to open Windows Settings. Then select Update & Security.
- Under Windows Update, click Check for updates. Windows will automatically scan for, download and install the available updates.
After installing all available updates, restart your computer and check if the Windows logo key + Shift + S shortcut works fine.
If this keyboard shortcut is still not working, consider using an alternative to take screenshots.
Fix 6: Use an alternative to take screenshots
If all the above methods fail to solve your problem, you can try either of the following ways to take screenshots.
Option 1 – Print Screen shortcut
The Print Screen or PrtScn key on your keyboard allows you to capture an image of your entire screen. To use this button, you need to enable it in settings. Here’s how:
- On your keyboard, press the Windows logo key + I at the same time to open Windows Settings. Then select Ease of Access.
- In the left panel, select Keyboard. Under Print Screen shortcut, toggle the switch to On.
Now you can use the PrtScn key to open screen snipping.
If your keyboard’s PrntScrn key has two jobs then you may need to press the Fn key + PrtScn at the same time to capture an image.
Option 2 – Snagit
Snagit is a simple and powerful screen capture and recording software. With Snagit, you can quickly take screenshots, add additional context, and share images, GIFs, or videos across your preferred platforms.
To take a screenshot with Snagit:
- Download and install Snagit.
- Open Snagit. Then select Image, click the Shortcut field and press the desired key combination on your keyboard. The new keyboard shortcut will appear in the field.
- Press the new shortcut you set in Step 2. The screen will be grayed out allowing you to select the screen area for capture by dragging the orange crosshairs.
- Once taken, the screenshot will open up in the Snagit Editor. From there, you can edit the image, such as cropping the image, blurring particular areas, and adding arrows, shapes, icons or text. Once done, you can choose to save it on your desktop, copy it to your clipboard, email it to someone or share it online.
You can get a free trial for 15 days and click here for the detailed tutorial.
That’s all for now. Hopefully, this post helped you solve the snipping tool shortcut (Windows + Shift + S) not working issue. If you have further questions or suggestions, feel free to drop us a line.
49
49 people found this helpful
The Snipping Tool is useful for taking screenshots, but only if the keyboard shortcut for it (Windows + Shift + S) is working properly. This guide explains how to fix it.
One of the easiest ways to take a screenshot on a Windows 10 and 11 PC is to use a keyboard shortcut using the Windows key + Shift + S keys. Using this shortcut allows you to take a screenshot using the Snipping Tool.
When this keyboard shortcut stops working, you’ll need to troubleshoot the issue or use a workaround. There are other keys and key combinations you can use. You can also try to fix the Snipping Tool itself.
Luckily, there are some things you can do to fix Windows + Shift + S not working on your Windows PC using the following steps.
Check Your Keyboard
If the keyboard shortcut isn’t working, there could be a problem with the keyboard itself. Ensure it’s plugged in correctly and is recognized by your PC.
Got a laptop keyboard causing you trouble? If you have an extra keyboard lying around, plug it in and see if it works. If it does, it’s probably an issue with the keyboard itself.
Using a wireless keyboard? Re-pair it by following the manufacturer’s instructions.
You should also check any cables for damage, make sure that the keys are debris-free, and press down appropriately. For more, check out these fixes for a broken keyboard on Windows 11.
Use the Print Screen Key
If you’re in dire need of a screenshot and don’t have time to troubleshoot, you can use a workaround first. To get a full shot of your desktop, hit the Print Screen key.
It’s on the top-right of your keyboard and typically labeled as PrtSc, PrntScrn, or similar on other keyboards.
The shot of your full desktop is copied to your clipboard, and you can paste it into an image editor like Paint or a word processor like Word. After that, edit it however you want to, or send it off or save it for use later.
How to Reset or Repair the Snipping Tool
If the Snipping Tool isn’t working, you can reset or repair the app to get it working again. This will help to resolve keyboard shortcut issues like the one we’ve described above.
To reset or repair the Snipping Tool on Windows 11:
- Right-click the Start button and select Settings.
- When Settings opens, press Apps on the left.
- On the right, select Installed apps.
- Type snipping tool in the app search field at the top.
- Click the three-dot button next to Snipping Tool and select Advanced options.
- Scroll down to the Reset section and click the Repair button—wait a moment for the repair to complete.
- Check if Windows key + Shift + S works after the repair.
- If that doesn’t work, click the Reset button, and see if it works.
How to Enable Clipboard History to Fix Windows + Shift + S Not Working
Another thing you can do is ensure that the clipboard history feature is enabled. This feature allows you to save multiple snippets of text to your clipboard. It can also help fix keyboard shortcut problems.
To enable clipboard history on Windows:ing:
- Open Settings and select System from the menu.
- After that, scroll down and select the Clipboard option.
- Under the System > Clipboard section, toggle the switch next to the Clipboard history option to the On position.
- Close the Settings menu.
- Take a couple of screenshots to see if the clipboard history feature is working. It should provide a history of the shots you took to paste into a document or app like Paint.
Clean Boot Your PC
If the above steps don’t work, doing a clean boot of your PC is another thing to try. Other apps on your PC could be interfering with the Snipping tool. For example, a clean boot will use the minimal startup apps and drivers required to load Windows. It allows more control over the services and apps than Windows in safe mode.
Performing a clean boot of Windows is straightforward, following our instructions to clean boot Windows 11. If you’re running Windows 10, the clean boot process takes virtually the same steps.
Run a DISM and SFC Scan
Your keyboard shortcut may not be working due to a corrupt system file. However, running an SFC and DISM scan can fix the issue and get your keyboard working again. These scans help to ensure that your Windows system files haven’t been corrupted.
To run an SFC and DISM scan on Windows:
- Press the Windows key and search for PowerShell.
- Click the Run as Administrator option from the results on the right.
- Run the following command in the terminal:
sfc /scannow
- After the SFC scan completes, you’ll want to run a DISM scan if SFC can’t replace specific system files.
- With PowerShell still open as an administrator, run the following command:
DISM /Online /Cleanup-Image /RestoreHealth
Remember that these scans can take a while to complete, and the amount of time will vary. Once the scans, restart your PC and see if the Windows key + Shift + S keyboard shortcut works.
Get Screenshots and Fix Windows + Shift + S Not Working
If your Windows + Shift + S keyboard shortcut stops working, using one of the solutions above should help to get things working again to get the screenshots you need.
If the keyboard shortcut ends up working, but you’re having other issues with the Snipping Tool, check out these fixes if the Snipping Tool stops working. Also, for more about screenshots, read our guide on how to take a screenshot on Windows 11. It includes other workarounds you can use, which include using the Xbox Game Bar and third-party utilities.
Are you having trouble getting Windows + Shift + S to work on your computer?
Don’t worry! You’re not alone.
This issue is common among Windows 10 and 11 users, but some simple fixes can help.
In this article, we’ll show you four ways to get your Windows + Shift + S working again and explain why it might not be working in the first place.
With a few simple steps, you’ll be back up and running in no time!
Key Takeaways
- Windows + Shift + S hotkey not working is a common issue among Windows 10 users.
- The issue could be related to the snipping tool application or a Windows update.
- Troubleshooting measures include disabling third-party software and anti-virus programs, updating graphics drivers, and reinstalling Snip & Sketch.
- Alternative methods for taking screenshots include using the Snipping Tool, Greenshot, Snagit, or the Print Screen shortcut.
Introduction
If your Windows + Shift + S hotkey isn’t working, there could be an issue with the snipping tool application. Something may be wrong with the program files or background processes.
Additionally, some users have experienced this problem after installing a Windows update. If you’ve tried using the hotkey and failed to launch the screenshot feature, we’ll provide several different fixes to solve this problem.
The troubleshooting measures mentioned in this article are based on the Snipping tool (for Windows 11), but they also work for Snip & Sketch as well.
First, try disabling any third-party software or anti-virus programs that might be interfering with it. You should also check if updating your graphics drivers helps resolve the issue.
If none of these steps work, then try resetting the snipping tool itself by running a System File Checker scan and repairing any corrupted files it finds.
Why is Windows + Shift + S not working in Windows 11?
It could be due to a minor issue with the keyboard, a misconfigured setting, or an issue with external devices.
It’s also possible that it could be caused by a bug in the latest version of Windows 11. No matter why it isn’t working, you can get Snip & Sketch/Snipping Tools up and running again quickly.
First, try checking if all three keys are working properly.
If they are, then try adjusting any settings or unplugging any conflicting external devices. You may also need to check for any internal applications that could be causing the problem.
Some basic checks
Check that your keyboard is properly connected and nothing is stuck under the keys.
Press each key and see if it feels different than the others. If so, you can try to blow light air to dislodge any particles or use a can of compressed air.
Additionally, make sure that the Windows key has not been disabled by mistake, as some manufacturers provide a shortcut for this action.
If none of these solutions work, connect a different keyboard and check if Windows + Shift + S now works on Windows 11.
If it does, then the issue was with the previously connected one and you should have it repaired or replaced. Otherwise, you will need to try other methods:
- Change Settings:
- Try updating your computer’s drivers
- Check your system configuration settings
- Utilize Third-party Programs:
- Install keyboard customization software
- Use remapping tools
I Would First Update The Keyboard Driver
Now that you’ve done some basic checks, it’s time to move on to the next step: updating the keyboard driver.
To do this, press Windows + S and type in Device Manager. Double-click the Keyboards and then right-click on the problematic device. Select Update Driver from the context menu and choose Search automatically for drivers.
Windows will now try to locate and install the best available driver for your keyboard.
If this doesn’t work, you may need to manually get the driver updates from your manufacturer’s website or use a dedicated driver updater like Outbyte Driver Updater.
This tool is designed to help keep track of new releases and ensure that they are installed as soon as possible so you don’t have any issues with your device.
15 Ways To Fix Windows + Shift + S Not Working Windows 10 / 11
Don’t worry, you can easily get your Windows + Shift + S shortcut back in no time by following these four simple steps.
First, check if your operating system is up to date – an outdated version of Windows could prevent the shortcut from working correctly.
To update your OS, open Settings and select Update & Security > Windows Update > Check for Updates. If any updates are available, install them and restart your computer.
Next, check which apps are running in the background – some programs may be conflicting with the Snip & Sketch tool and preventing it from opening properly.
To view the list of current applications, press Ctrl + Alt + Delete on your keyboard and navigate to Task Manager. Once there, select each program one by one and click End Task to close them down temporarily.
Thirdly, try reinstalling Snip & Sketch as this might resolve any underlying issues that might be causing it to malfunction. Open Settings again and navigate to Apps > Apps & Features > Snip & Sketch > Uninstall; then re-download it from Microsoft’s official website or through the Microsoft Store on your PC.
Lastly, make sure that you have the correct drivers installed for your keyboard – a faulty driver could be preventing you from taking screenshots successfully with Windows + Shift + S.
To update or uninstall existing drivers, go into Device Manager (right-click Start), find Keyboards under ‘Universal Serial Bus controllers’, right-click on it, and select either Update Driver Software or Uninstall Device respectively before rebooting your computer once more for good measure.
1. Check Your Keyboard
Checking your keyboard is one way to troubleshoot why the shortcut isn’t working. If it’s a laptop, make sure it’s properly plugged in and recognized by the device.
If you have an extra keyboard lying around, plug it in and see if that helps. Wireless keyboards should be re-paired according to the manufacturer’s instructions.
Here are four tips on how to fix a broken keyboard on Windows 11:
- Check cables for damage
- Make sure keys are debris-free
- Press down appropriately
- Clean with compressed air or a damp cloth if needed
These simple steps can help solve many of those pesky keyboard issues you may be having! Make sure all parts of your PC setup are up to date and correctly connected, and you’ll be able to take screenshots quickly and easily with the Windows + Shift + S shortcut!
2. Use the Print Screen Key
Hit the Print Screen key to quickly capture your full desktop and copy it to your clipboard.
This key is typically located on the top-right of your keyboard, labeled as PrtSc, PrntScrn, or similar. It’s a convenient workaround if you don’t have time to troubleshoot and need a screenshot right away.
The shot will be pasted into an image editor like Paint or a word processor like Word for further editing and saving. Once you hit the Print Screen key, it’ll automatically copy your full desktop to the clipboard – no extra steps required. You can then paste it into an image editor or document for use later.
This way, you can take screenshots without having to go through any additional steps after hitting that one key. And regardless of how complex or simple your desktop setup is, the entire screen will be captured with just one press of that button!
So next time you’re in dire need of a screenshot but don’t have much time on hand, just remember: hit that Print Screen key and get what you need instantly!
3. Clean Boot Your PC
If other solutions aren’t working, give a clean boot of your PC a try. Clean booting is the process of using the minimal startup apps and drivers required to load Windows, allowing you more control over services and apps than in safe mode.
It’s not too difficult to do; just follow our instructions for clean booting Windows 11 or 10.
Once you’ve cleared out any unnecessary programs that may have been interfering with the Snipping Tool, it should start working again without any hassle.
This could be especially helpful if you’re having trouble with an app or driver outside of the Snipping Tool itself.
So if nothing else has helped fix your issue, try a clean boot and see if that gets everything back up and running again!
4. Run a DISM and SFC Scan
Running an SFC and DISM scan can help get your keyboard shortcut back in action.
Press the Windows key and search for PowerShell, then select Run as Administrator from the results.
In the terminal, type sfc /scannow to begin the SFC scan.
After it’s complete, run a DISM scan by typing DISM /Online /Cleanup-Image /RestoreHealth into the terminal.
These scans may take some time to finish, so be patient.
Once they’re done, restart your computer and check if the shortcut is working again.
If it isn’t, you may need to look into other solutions like a clean boot of your PC.
5. Restart the Windows Explorer Process
To get your shortcut back up and running, try restarting the Windows Explorer process.
Press the “Ctrl + Shift + Esc” keys simultaneously to launch the Task Manager.
Scroll down until you find “Windows Explorer” in the list under the “Name” tab.
Right-click on it to open a pop-up window, then select “Restart” from the drop-down menu to initiate this process.
Once you restart Windows Explorer, Snip & Sketch should be working again as well as the Windows + Shift + S shortcut.
You mustn’t forget this step when troubleshooting any issue related to File Explorer or its tools.
Restarting Windows Explorer is a quick and easy way to fix unexpected behavior of File Explorer services like Snip & Sketch.
6. Uninstall the Latest Window Update
Uninstalling the latest Windows update may help restore your shortcut. To do so, you need to access the Settings app by pressing “Windows + I”.
From there, navigate to the “Windows Update” tab and select “Update history”. Then click on the most recent update and press the “Uninstall button”. This will bring up a pop-up window asking for confirmation; click “Yes” to proceed with uninstallation.
After completion of this process, check if your shortcut is restored. If it isn’t, try restarting the Windows Explorer process as outlined in our previous subtopic.
7. Restart Windows Explorer
Restarting the Windows Explorer process may help get your shortcut running again. To do this, press Ctrl + Shift + Esc to open the Task Manager. Once there, go to the Process tab and search for Windows Explorer from the list. You can then right-click on it and select Restart.
This will restart the core system file which can affect other applications’ functionality when malfunctioning.
You’ll be able to see all kinds of processes in the Task Manager, such as services, programs, and background processes.
After doing this, try using the hotkey again to launch the snipping tool – you should now have success!
Make sure you don’t click ‘End Task’ instead of ‘Restart’ in error; this could cause further problems and require a system reboot.
8. Inspect the Keys
After restarting Windows Explorer, if the problem with the Windows Shift S not working persists, it could be a sign that dirt and debris have clogged beneath the keys.
To check this, inspect the keyboard and make sure there’s no build-up of dust or grime. Pay close attention to each key; if they aren’t performing as expected, it may be an issue with either the keyboard or its driver.
You can test this by using either an on-screen keyboard or attempting to use another computer’s keyboard.
Keeping your device clean will help ensure your keys are always functioning optimally!
9. Turn on the Clipboard History Switch
To get the most out of your Windows computer, make sure to turn on the Clipboard History switch. This is easily achieved by pressing Windows + I to open Windows Settings.
Then, click System and scroll down in the right window to find the Clipboard history option.
Here are four key tips for doing so:
- Press Windows + I to access Window Settings.
- Click System in the left panel.
- Scroll down and locate the Clipboard history option.
- Make sure that it’s enabled and switched to On status.
By taking these steps, you can ensure that your clipboard will have a longer memory among other advantages such as being able to copy multiple items at once from different sources.
Having an active Clipboard History switch gives you more control over how you use your system, allowing you to manage your data with greater ease and efficiency.
10. Is Snip & Sketch Enabled?
Ensure Snip & Sketch is enabled for improved control over your data. To do this, follow these steps:
- Open the Windows Settings window using the Windows + I shortcut.
- Select System followed by Notifications & Actions in the left pane.
- Scroll down in the right window and locate Snip & Sketch.
- Make sure it’s enabled to get more comprehensive control over your data.
If Snip & Sketch isn’t already turned on, here’s what you need to do:
- Click on the switch next to its name to activate it.
- Doing so will enable you to capture screenshots quickly and easily without having to press any extra keys or use any complicated techniques like print-screening and pasting into another program.
- You can also edit, annotate, and share all of your snips from within Snip & Sketch, which makes controlling your information much simpler than before!
11. Reset Snip & Sketch
Try resetting Snip & Sketch to get better control over your data. Here’s how:
Start by clicking the Start button and then selecting Settings.
This will open a window with several options; select Apps, then click Apps & Features.
Look for Snip & Sketch in the right window and click the Advanced Options link.
Once you’ve located the Advanced Options link, click Reset to erase any old settings or troubleshoot issues with Win Shift S not working correctly in Windows 10.
After clicking Reset, you’ll be asked to confirm that you want to delete all of the app data associated with Snip & Sketch—click Yes if so.
This will restore Snip & Sketch to its original settings, giving you more control of your data and hopefully resolving any Win Shift S not working errors as well.
12. Reinstall Snip & Sketch
Reinstalling Snip & Sketch could help solve the Win Shift S issue.
To do this, follow these steps:
- Open your Windows settings by pressing Windows + I.
- Click on Apps, then Apps & Features.
- Scroll down in the right window to find the Snip & Sketch app.
- Click the Uninstall button to remove it from your computer.
- If you can’t uninstall it with that button, try using CMD or PowerShell instead.
- Search for Snip & Sketch in the Microsoft Store.
- Reinstall it on your PC.
This should hopefully fix any issues with Win Shift S not working correctly. It will also provide you with a fresh copy of the app to use without any glitches or bugs.
13. Enable notifications for Snip & Sketch
If you’ve tried all the other fixes and your Windows logo key + Shift + S shortcut still isn’t working, try enabling notifications for Snip & Sketch.
To do this, press the Windows logo key + I on your keyboard simultaneously to open Windows Settings, then select System.
In the left panel, choose Notifications & Actions. Under Get notifications from these senders, locate Snip & Sketch and make sure it is set to On.
That should do the trick! If not, try reinstalling Snip & Sketch as a last resort.
14. Check for Windows updates
To ensure the snipping tool works properly, check for and install the latest Windows updates. Here’s how to do it:
- Press the Windows logo key + I on your keyboard to open Windows Settings.
- Select Update & Security, then click Check for updates under Windows Update.
- Restart your computer after all available updates are installed.
Following these steps will make sure you have the most up-to-date version of Windows with any bug fixes or security patches that may have been released since its last update.
Doing so should allow you to use the shortcut keys without issue and take advantage of any performance improvements or new features that come with each update.
If you still experience difficulties after this, consider using an alternative method for taking screenshots.
15. Print Screen shortcut
The Print Screen key on your keyboard can capture an image of your entire screen, but you’ll need to enable it in settings first. To do so:
- Open Windows Settings by pressing the Windows logo key + I at the same time.
- Select Ease of Access from the list.
- In the left panel, select Keyboard and toggle the switch under Print Screen shortcut to On.
- If your PrntScrn key has two jobs then press Fn + PrtScn at the same time to capture an image.
With this feature enabled, you can use PrtScn to open screen snipping whenever you want a snapshot of what’s currently displayed on your monitor.
Keep in mind that different keyboards may require slightly different steps, so be sure to refer back to these instructions if needed for troubleshooting purposes.
Use an alternative to take screenshots
If you’ve tried all of the above fixes and Windows Shift + S is still not working, you may want to consider using an alternative method for taking screenshots.
There are a variety of programs that can help with this, such as Snipping Tool and Greenshot.
Snipping Tool is a Microsoft program that has been bundled with Windows 7 and later versions. It allows users to capture full-screen screenshots, rectangular areas, or free-form areas on their desktop. You can also add annotations or highlight parts of the screenshot before saving it.
Greenshot is a free open-source program available for both Windows and Mac OSX systems. It offers similar features as the Snipping Tool but also adds additional functions like capturing windows or sections of webpages automatically. You can also save images in various formats, including PDFs and JPGs.
Both programs are easy to use and provide reliable results when taking screenshots on your computer. If Windows Shift+S isn’t working for you, try either Snipping Tool or Greenshot to take quick snapshots of your desktop without any hassle!
Snagit
Snagit is a powerful screen capture and recording tool. It gives you the ability to quickly grab screenshots, annotate with additional context, and even record videos.
You can download Snagit for free and start capturing in no time. With the press of a keyboard shortcut, your screen will be grayed out so that you can select the portion of your screen you want to capture with an orange crosshair.
Once taken, it’ll open up in the Snagit Editor where you can crop it, blur specific areas, add arrows or shapes, or insert text as well as save it on your desktop or share it online.
Plus, there’s a 15-day trial period so you can get familiar with all of its features before committing to it.
So if you’re looking for a comprehensive screenshot tool that provides plenty of options for editing and sharing images or videos online, give Snagit a try!
Use Other Alternate Keys
If the keys still aren’t working, you can set up alternate keys to use the Snipping Tool. Windows allows you to do this by assigning the ‘Print Screen’ key as the default shortcut.
To do this, open Settings by pressing Windows + I and then head over to Accessibility > Keyboard. Find ‘Use the Print Screen button to open screen snipping’ and turn it on.
You must restart your device for changes to take effect, after which you can press the Print Screen key and launch the Snipping Tool directly.
Make sure that no other screenshot applications are installed or active as they could interfere with its functionality. Your Print Screen key must be only dedicated to Snipping Tool usage.
With these steps, you’ll be able to quickly access it without having any issues with Windows Shift S not working.
How To Enable Snipping Tool?
To enable the Snipping Tool, follow these steps:
- Press the Windows Key + R.
- Type in “gpedit. msc” and press Enter.
- This will open the Local Group Policy Editor.
- Navigate to User Configuration > Administrative Templates > Windows Components > Tablet PC > Accessories.
- Double-click on “Do not Allow snipping tool to run settings”.
- Make sure this option is disabled.
- Click OK and restart your computer.
- After restarting, press Windows + Shift + S to launch the Snipping Tool again.
- Remember to save any changes you make before exiting the editor or restarting your computer.
Follow these steps carefully for a successful outcome. Enjoy capturing screenshots with ease again!
How To Use the PrntScrn Button to Take Screenshots?
If the Windows + Shift + S keyboard shortcut isn’t working for you, another way to take screenshots is by using the PrntScrn button. When you press it, your PC captures the image and stores it in your clipboard.
You can then open an image editing app like Microsoft Paint and paste the screenshot there with Ctrl+V. Once pasted, save the image as usual.
This method gives you a quick workaround while Snip & Sketch’s issue is being resolved.
Frequently Asked Questions
How do I reset Snip & Sketch?
To reset Snip & Sketch on Windows, you’ll need to follow these steps:
- Open the Settings app.
- Select Apps.
- Click on the ‘Optional Features’ tab.
- Look for ‘Snip & Sketch’ in the list of features.
- Select it.
- Choose ‘Uninstall’.
- Restart your computer.
- Reinstall Snip & Sketch from the Microsoft Store.
- Once installed, launch the program.
- Check if Shift+S is now working as expected.
What is an alternative to taking screenshots?
If you’re looking for an alternative to taking screenshots, there are several options available.
You can use the Print Screen key to take a full-screen screenshot or press Alt + Print Screen to take a shot of just the active window.
Alternatively, you could also use third-party tools like Greenshot or ShareX which allow you to quickly capture and edit your screenshots before saving them. They also provide additional features like annotation and different file formats that might be useful depending on your needs.
How do I clean and boot my PC?
Cleaning your PC with a clean boot can be an effective way to troubleshoot and resolve any issues you may be having.
To do this, you’ll need to access the System Configuration utility on your Windows device. Once there, navigate to the General tab and select ‘Selective startup.’ Uncheck all boxes except for ‘Load system services’ and ‘Load startup items.’
After that, click on the Services tab and check the box that says ‘Hide all Microsoft services.’ Finally, click on Disable All and then Apply/OK.
This will restart your computer in a clean boot state which should help you identify any potential problems with your Windows device.
What could be the cause of Windows + Shift + S not working in Windows 11?
It sounds like you’re having trouble getting Windows + Shift + S to work in Windows 11.
It could be caused by a few things, such as a slow or outdated graphics driver, an issue with the clipboard service, or an incorrect setting in Keyboard settings.
If none of these are the cause, then it could be a sign of some deeper underlying problem.
To troubleshoot further, try performing a clean boot on your PC and see if that fixes the issue.
If not, then you may need to look into other potential causes or contact tech support for help.
How do I inspect the keys on my keyboard?
To inspect the keys on your keyboard, first shut down the computer and remove any external peripherals.
Then, use a screwdriver or other tool to open up the back of the keyboard.
Look for signs of wear and tear such as liquid damage, dirt build-up, or popped-out keys. If any are visible, clean them with a cloth dampened in warm water before reassembling your keyboard.
Now press each key to check if they are working correctly. If not, look for debris underneath them that may be blocking their functionality.
Once all keys have been tested and cleaned, you can close your keyboard again and power it up to see if it is now working properly!
Related: How To Fix Backspace Not Working In Windows 10 / 11?
Conclusion
You’ve gone through several ways to fix Windows + Shift + S not working in Windows 10.
Turning on the Clipboard History switch, making sure Snip & Sketch is enabled, and resetting it are all effective solutions.
If none of these work for you, try using the PrntScrn button instead.
It’s always a good idea to double-check your keyboard driver too.
Hopefully one of these methods worked and you can take screenshots without any issues now!
Have you ever tried to press Windows + Shift + S on your Windows laptop/PC to capture a screenshot, only to find that it’s not working as expected? This handy shortcut allows you to quickly open the settings for the Snip & Sketch tool, which helps you take screenshots of your full laptop/PC screen or selected areas with ease. it can be frustrating when you recognize issues that disrupt your workflow, such as the “Windows Shift + S Not Working” problem.
Before you begin, try this Quick fix. Here’s how
If this problem arises, you can try to reset the Snip & Sketch app, which can resolve issues:
Step 1. Open “Settings” and select “Apps” or “Apps & Features,” depending on your Windows version.
Step 2. Scroll down and Search for/locate “Snip & Sketch.”
Step 3. Click on “Advanced Options.”
Step 4. Click the “Reset” button. Confirm your choice when prompted.
Check if your problem is resolved. If not, don’t worry, there are a few fixes that you can try. but before starting let’s know some common reasons windows + shift + s not working
Common Reasons for Windows Shift S Not Working
- Windows Update: An outdated or buggy Windows update can sometimes cause issues with keyboard shortcuts. Ensure your Windows operating system is already up to date.
- Keyboard Hardware Issues: Physical issues with your keyboard, such as a stuck Shift key, can prevent shortcuts like Shift + S from functioning correctly. Test your keyboard with other key combinations to check if it’s working correctly.
- Third-Party Software: Certain third-party software or keyboard management tools can override or modify system shortcuts. Check if you have any such software installed and configure them accordingly.
- Screen Snip Disabled: If you have accidentally disabled the Screen Snip tool, Shift + S won’t work. Re-enable it in your Windows settings.
- Problems with Windows Explorer: As you know Snip & Sketch is a part of the Windows Explorer service, any issues with Windows Explorer might also affect the screenshot feature. Restarting the Windows Explorer process can resolve the error in such cases.
Also Read: Is It Okay To Use Laptop While Charging?
Okay – so we have known some reasons.
But how can we fix these problems?
Here are the fixes. you don’t have to try all, just work in your way Scroll down the list unless you find the one that works for you.
Fixes for Windows Shift S Not Working Issue
Turn on Clipboard History
The thing you can do is make sure that the clipboard history feature is turned on. The screenshot you captured will automatically copy to your clipboard. To view that screenshot, you can turn on clipboard history. Here’s how:
Step 1. Press your keyboard’s Windows + I keys to open the Settings.
Step 2. In the Settings interface, click on “System“.
Step 3. Click Clipboard, in the left panel. then turn on Clipboard history.
Turn on Snip & Sketch Notifications
Shortcuts to the snipping tool will only work if the application notifications are turned on. You need to turn the notifications on via settings. Here’s how:
Step 1. Press your keyboard’s Windows + I keys to open the Settings.
Step 2. In the Settings interface, click on “System“.
Step 3. In the System interface, click on “Notifications & Actions“.
Step 4. Scroll down the right window and locate “Snip & Sketch“. Make sure it is turned on.
Reinstall Snip & Sketch
If Turning on Snip & Sketch Notifications doesn’t help, To resolve the problem, you can reinstall the app from the Windows store. Here’s how:
Step 1. Press your keyboard’s Windows + I keys to open Settings.
Step 2. In the Settings app, click on Apps” or “Apps & Features,” depending on your Windows version.
Step 3. Scroll down the right window, locate “Snip & Sketch” and click the Uninstall button. after that In the pop-up window, click Uninstall again.
Step 4. After uninstalling Snip & Sketch, go to Microsoft Store and search for the Snipping tool. download and reinstall the app on your system.
Check for Windows Updates
Updating Windows is a way around any problems you may issues. You can update your windows to the latest version to ensure that the snipping tool works properly. Here’s how:
Step 1. Press your keyboard’s Windows + I keys to open the Settings.
Step 2. In the Settings app, click on “Update & Security“.
Step 3. In the left panel, click on “Windows Update“.
Step 4. In the right panel, click on “Check for updates“.
If you see that any updates are available, you can download and install them automatically. You may need to restart your laptop/PC for the updates to take effect.
Restart Windows Explorer
Some users have reported that restarting Windows Explorer from Task Manager fixed the problem. If this Windows Core System file is corrupted, it can also affect the performance of other applications. so try to restart Windows Explorer. here’s how:
Step 1. On your laptop/PC keyboard, press Ctrl + Shift + Esc at the same time to open Task Manager.
Step 2. Go to the Process tab.
Step 3. Search for the Windows Explorer from the list.
Step 4. Right-click on Windows Explorer and select Restart.
Physically Clean Your Keyboard Keys
The “Windows Shift S is not working” problem can be caused by unwanted sand or particles that have gotten stuck under your keyboard keys, and the keypress action doesn’t move every time you press the keys.
So we need to take care of our keyboards, especially the ones in our laptops because they are much more prone to damage than mechanical keyboards.
Check Out: How to Clean Laptop Keyboard?
Restart Your Laptop/PC
Sometimes, a quick restarting of your laptop/PC can fix many problems and bugs in your device. It is a simple trick that is worth trying once. Here’s how:
Step 1. Click on Windows button on laptop/PC. Which is available at the bottom left corner.
Step 2. Click on the Power icon and select “Restart” icon in the pop-up window. Your laptop/PC will close all open programs, save any unsaved data, and then restart.
Alternatively, your laptop/PC can be restarted by pressing the “Ctrl + Alt + Delete” keys on your keyboard at the same time and then clicking on “Restart” in the pop-up window.
Also Read: Is Your Laptop Overheating? How Can You Fix It?
Kill the Screen Snipping Process
Also, you can try to kill the Screen Snipping process in Task Manager. Here’s how:
Step 1. On your laptop/PC keyboard, press “Ctrl + Shift + Esc” at the same time to open Task Manager.
Step 2. Right-click on “Screen Snipping” and select End task.
Use Keyboard Hotkey Combinations
If all the above methods fail to solve your problem, you can still try to use it with other keys together to take screenshots. Here’s how:
Method 1. Press the “Windows + PrtScn” keys together on your laptop/PC keyboard. This will capture a screenshot of the entire screen and save it as a file in the “Screenshots” folder in your “Pictures” library.
Method 2. Press the “Alt + PrtScn” keys together on your laptop/PC keyboard. This will take a screenshot of the currently used window, (the window which you are currently using) and save it to the clipboard. After that, you can paste the screenshot into an image editing program or document to save it.
Final Words
Hope, the solutions which are listed here might have helped you in identifying the problems that might be causing your problem. By implementing these simple however powerful tips, you can solve your problem.