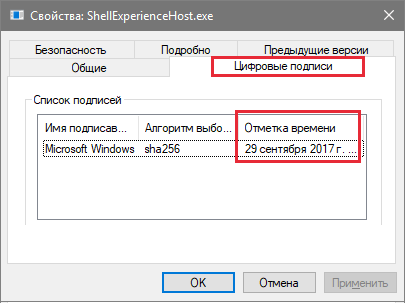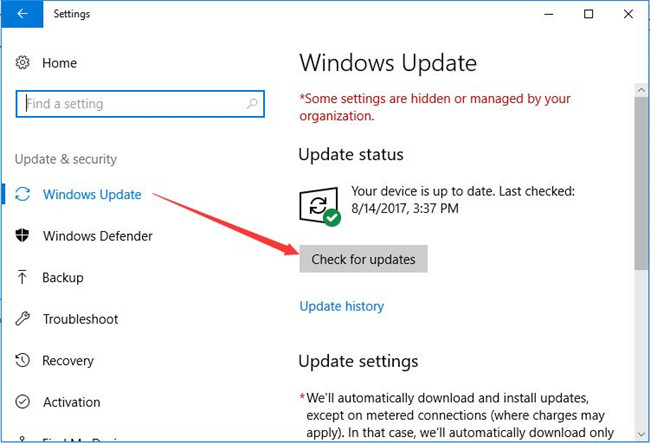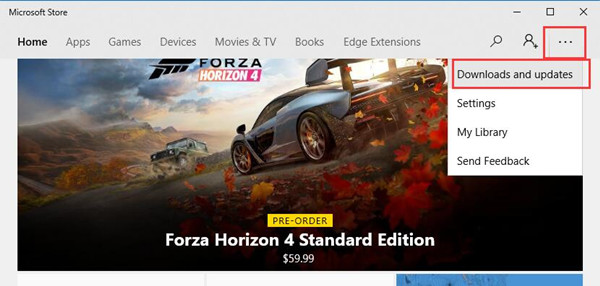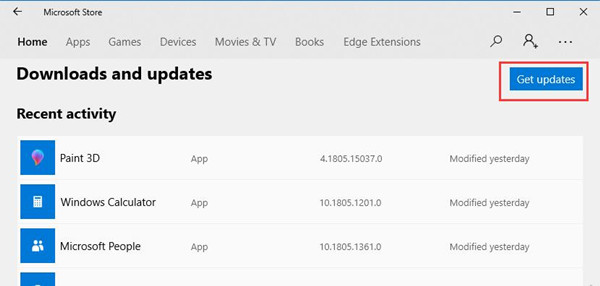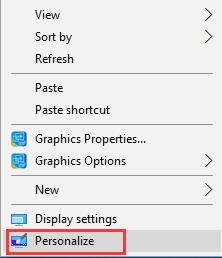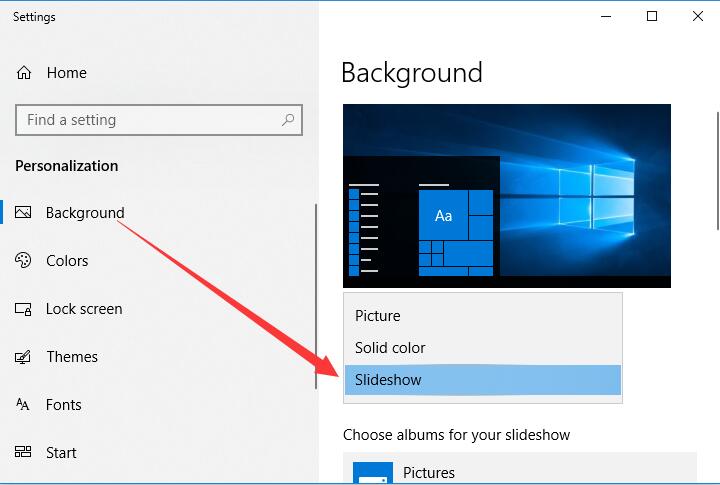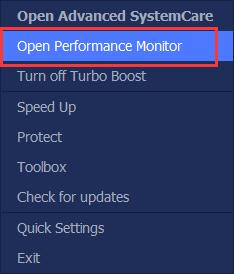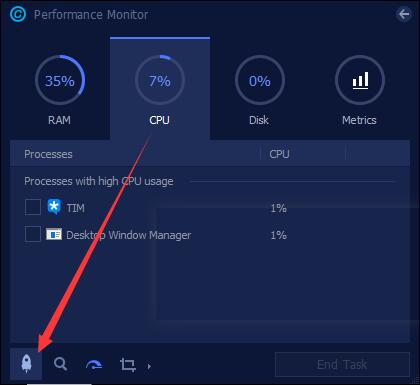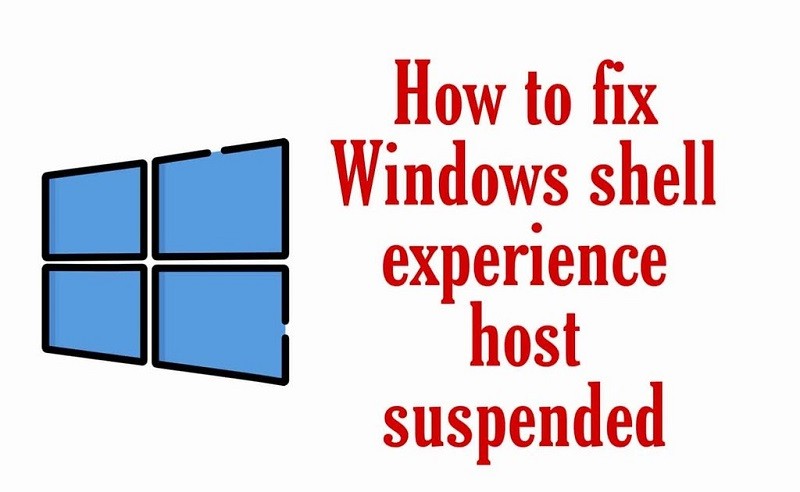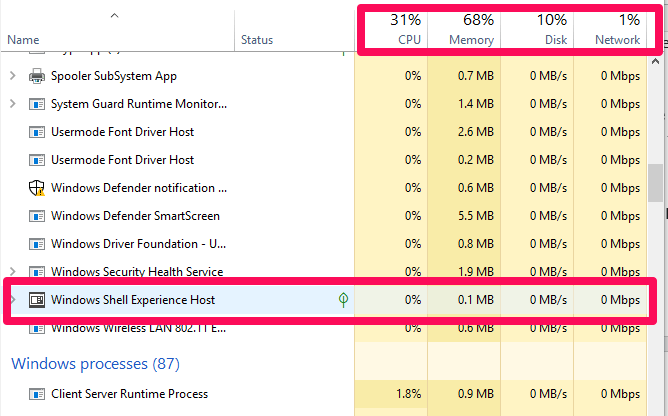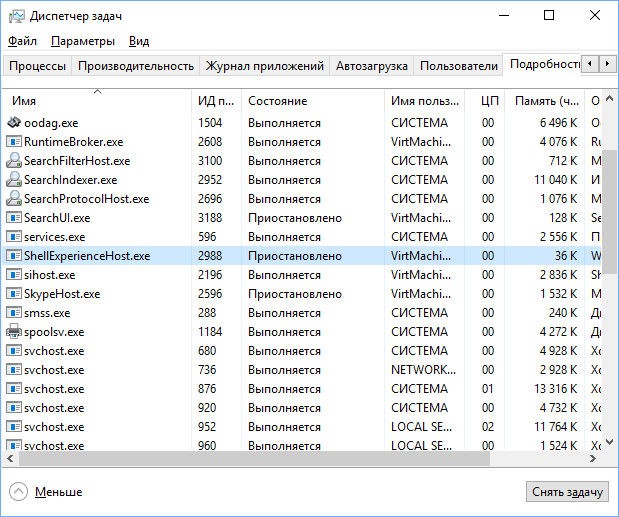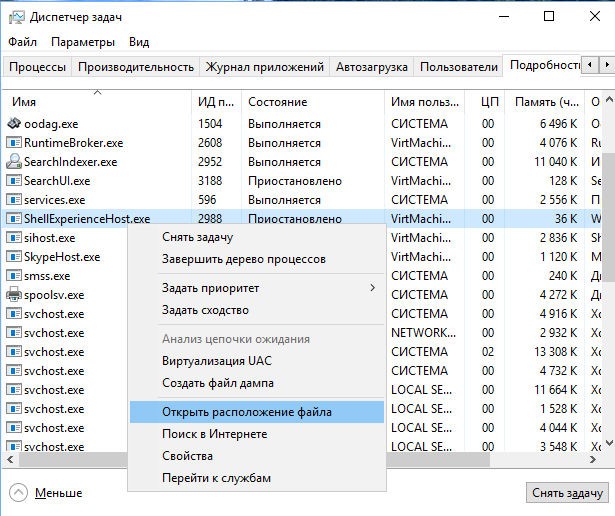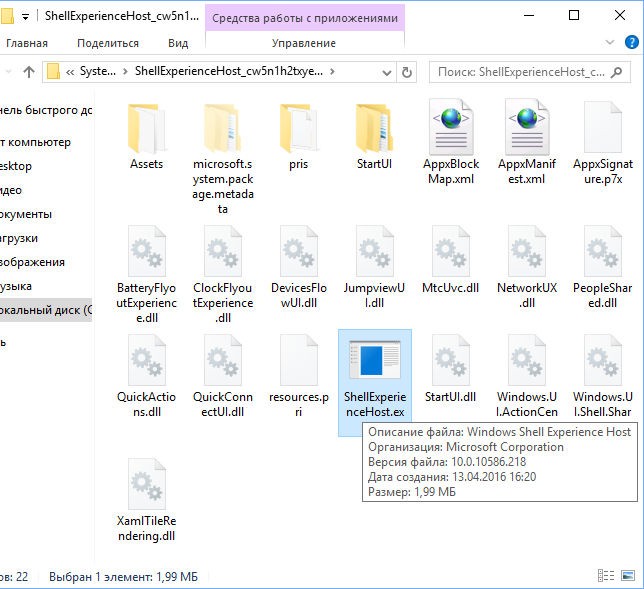Отключить процесс ShellExperienceHost.exe вроде как можно, но просто при этом и меню Пуск поменяется, все дело в том что опция по отключению этого процесса (и SearchUI.exe тоже кстати) есть в программе для изменения внешнего вида Пуск — StartIsBack (можно спокойно найти в интернете).
Интересно, но у некоторых пользователей этот процесс может потреблять очень много оперативной памяти, при этом процессор не загружен, что говорит о какой-то ошибке (типа утечка памяти). Вся фишка в том, что ShellExperienceHost.exe отвечает за интеграцию универсальных программ в оболочку Windows 10 и Панель задач. То есть отсюда и глюки, многие пользователи и вполне возможно что и вы замечали глюки то с меню Пуск — его нельзя открыть, то открыть можно а запустить что-то с него нет.
Вот тут видно, как много кушать может процесс ShellExperienceHost.exe:
Заставка при блокировке экрана а также смена обоев, за все это отвечает также процесс ShellExperienceHost.exe (другими словами оболочка хоста).
Что еще интересно, что если у вас зависло например меню Пуск, то некоторые продвинутые пользователи советуют в диспетчере задач завершить работу ShellExperienceHost.exe, после чего он сам потом запустится и Пуск заработает.
В общем можно еще раз убедиться — процесс ShellExperienceHost.exe относится к Метро-интерфейсу и взаимодействию Метро-программ с проводником Windows.
Теперь посмотрим где этот процесс сидит. Открываем диспетчер задач, переходим на вкладку Подробности и смотрим, что процесс ShellExperienceHost.exe у нас один, вообще не грузит процессор и оперативки занимает крошечно мало (так и должно быть!):
Чтобы узнать где он сидит — нажимаем по нему правой кнопкой и выбираем расположение:
Должна открыться такая папка как C:\Windows\SystemApps\ShellExperienceHost_cw5n1h2txyewy, что это за название последней папки в адресе — я не знаю, может оно какое-то уникальное, у вас может быть немного другое название. Не суть, важно что файл находится в папке ShellExperienceHost_*, которая в свою очередь лежит уже в C:\Windows\SystemApps, у вас должно быть все так же. Гляньте еще на характеристики, это оригинальный файл в Windows 10 билд 1511:
Кстати папка SystemApps тоже говорит о том, что процесс ShellExperienceHost.exe явно не вирус, в другой папке этот файл быть не должен. Ну например в C:\Windows, или в C:\Windows\System32 — это все не родные папки, хотя там и сидят много системных файлов. Это так может маскироваться вирус.
В общем если вы думаете что у вас вирус — нужно как можно быстрее проверить комп на вирусы, тут я советую воспользоваться утилитами Kaspersky Virus Removal Tool и Dr.Web CureIt!. Рекомендую еще проверить утилитами против рекламных вирусов, это на тот случай, если у вас подозрительно много рекламы в браузерах — тут лучшие утилиты это AdwCleaner и HitmanPro.
Вроде бы все написал, с процессом немного разобрались, так что теперь осталось только удачи пожелать вам
На главную!
неизвестные процессы
22.04.2016
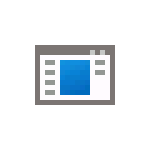
В этой инструкции подробно о том, что представляется собой процесс ShellExperienceHost.exe, для чего он используется и о решении возможных проблем с этим процессом.
Назначение процесса ShellExperienceHost.exe
Оригинальный процесс ShellExperienceHost.exe является родным системным процессом Windows 11 или Windows 10 и не представляет какой-либо угрозы. В изначальных версиях Windows 10 он полностью обеспечивал работу меню «Пуск» и работу универсальных приложений в оконном режиме.
В текущих версиях ОС для меню «Пуск» выделен отдельный процесс — StartMenuExperienceHost.exe, однако и ShellExperienceHost.exe продолжает использоваться, в частности для:
- Всплывающих панелей меню Пуск — например, при нажатии по дате и времени в панели задач, открытии панели быстрых действий.
- Для функций «виртуальный тачпад» и «меню пера».
- Отображения системного меню «Поделиться».
- Показа системных уведомлений.
Файл оригинального системного процесса ShellExperienceHost.exe располагается в папке
C:\Windows\SystemApps\ShellExperienceHost_cw5n1h2txyewy
При иных расположениях (определить папку можно, нажав правой кнопкой мыши по процессу в диспетчере задач и выбрав пункт «Открыть расположение файла») имеет смысл проверить файл процесса на вирусы, например, с помощью VirusTotal.com и выполнить проверку компьютера на наличие вредоносных программ.
Вы можете принудительно завершить (снять задачу) этот процесс в диспетчере задач, в современных версиях Windows 11 и 10 это не приводит к сбоям, однако, при некоторых действиях, таких как нажатие по часам в панели задач Хост Windows Shell Experience будет запущен снова.
Решение возможных проблем с ShellExperienceHost.exe
В большинстве случаев Windows Shell Experience не вызывает каких-либо проблем при работе системы, однако, если вы наблюдаете высокую нагрузку на процессор с его стороны, сбои, либо «странное» поведение этого процесса, разобраться с проблемами могут помочь следующие пункты:
- При высокой нагрузке на процессор со стороны ShellExperienceHost.exe — попробуйте отключить (удалить) сторонние средства, модифицирующие внешний вид Windows 11/10, в старых версиях Windows 10 также может помочь отключение функций слайд-шоу для обоев рабочего стола и автоматического контрастного цвета в параметрах персонализации.
- Если на компьютере появляются уведомления с рекламой в рамках процесса ShellExperienceHost.exe, вероятнее всего дело не в самом процессе, а в том, что он используется для уведомлений браузеров. Проверьте настройки уведомлений в них, например, в Google Chrome для этого требуется зайти в Настройки — Конфиденциальность и безопасность — Настройки сайтов — Уведомления (и отключить уведомления для нежелательных сайтов). В Edge нужные настройки можно найти в «Параметры» — «Файлы cookie и разрешения для сайтов» — пункт «Все сайты» в разделе «Разрешения для сайтов».
- При постоянных сбоях процесса попробуйте установить последние доступные обновления Windows, а также выполнить проверку целостности системных файлов Windows с помощью команды sfc /scannow, запущенной в командной строке от имени администратора. Подробнее: Восстановление системных файлов Windows 11 (подойдет и для Windows 10).
- В дополнение к предыдущему пункту, можно попробовать следующую команду PowerShell для перерегистрации приложения Windows Shell Experience Host:
Get-AppxPackage -AllUsers Microsoft.Windows.ShellExperienceHost | Foreach {Add-AppxPackage -DisableDevelopmentMode -Register "$($_.InstallLocation)AppXManifest.xml"} - Если есть основания полагать, что проблемы с процессом — результат наличия вирусов, выполните сканирование компьютера, например, с помощью Kaspersky Virus Removal Tool (не требует установки и не конфликтует с уже имеющимися антивирусами).
Если у вас есть другие вопросы, касающиеся процесса ShellExperienceHost.exe, вы можете задать их в комментариях ниже — я постараюсь помочь.
Процесс ShellExperienceHost на компьютере
Процесс Shell Experience Host является частью Windows и отвечает за отображение приложений в оконном интерфейсе. Также он обрабатывает графическую прорисовку некоторых элементов операционной системы: меню «Пуск», панель задач, часы и календарь. Контролирует фоновое поведение рабочего стола, если в настройках установлено слайд-шоу заставки.
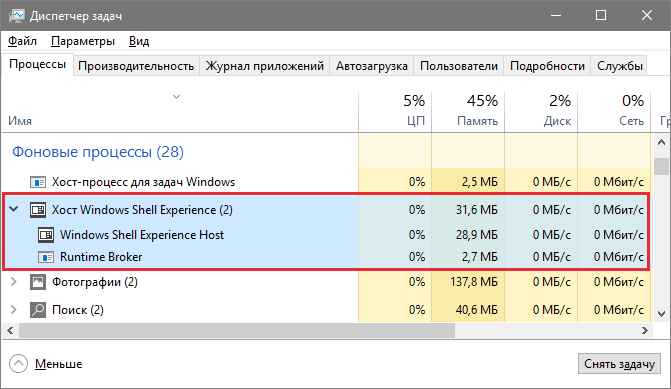
- Наименование исполняемого файла: «ShellExperienceHost.exe».
- Местоположение: «C:\Windows\SystemApps\ShellExperienceHost_*».
- Размер: 2 мегабайта.
Почему нагружает процессор
В обычных операциях «Windows Shell Experience Host» практически не создаёт нагрузку на процессор и занимает меньше 100 мегабайт оперативной памяти. Если же такая проблема есть, значит есть ошибки в работе операционной системы.
Распространенной причиной проблемы является использование для рабочего стола режима слайд-шоу. В этом режиме фон меняется через заданный промежуток времени. В период смены изображения, может наблюдаться повышение нагрузки на ресурсы компьютера. Чтобы проверить эту потенциальную причину, откройте контекстное меню рабочего стола и в настройках «Персонализация» измените фон на сплошной цвет.
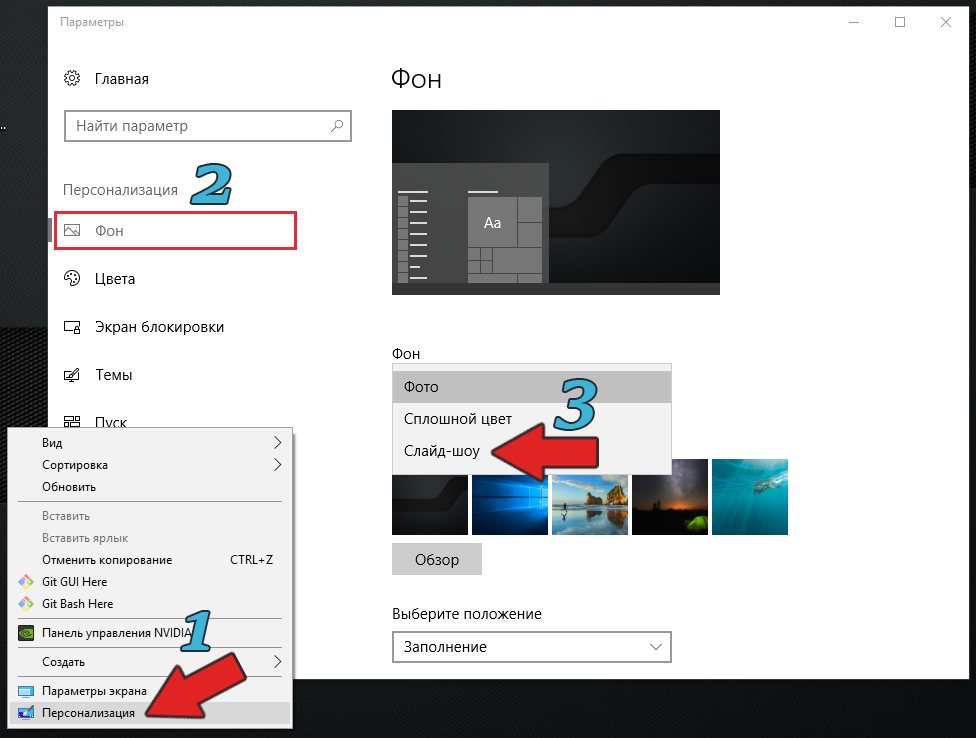
В дополнение попробуйте отключить эффект прозрачности для меню «Пуск» и панели задач. Этот параметр находится в тех же настройках, но на вкладке «Цвета». Настройка называется называется «Эффекты прозрачности».

Отключить или удалить «Shell Experience Host» невозможно, так как это важный компонент Windows 10. Отключение через диспетчер задач не даст результата — операционная система через несколько секунд автоматически перезапустит работу процесса.
Может ли быть вирусом
Пока не было новостей о том, что вирусы подделывают этот процесс. Возможно, в будущем ситуация изменится. Если подозреваете, что файл «ShellExperienceHost.exe» подменён вирусом, проверьте дату его создания и изменения.
Исполняемый файл не изменяется даже при обновлений системы. Дата создания и последнего изменения должна соответствовать дате установки Windows. Откройте местоположение файла и в контекстном меню выберете «Свойства». На вкладке «Цифровые подписи» посмотрите отметку времени. Этот параметр вирусы перезаписать не могут.
Contents:
What is the Windows Shell Experience Host?
Should You Remove Shellexperiencehost.exe?
How to Fix Windows Shell Experience Host High CPU?
Being a kind of exe file on Windows systems, like RAVBg64.exe and Usoclient.exe, the shellexperiencehost.exe or Windows Shell Experience Host is a vital component in Task Manager.
Normally, this shellexperiencehost won’t consume you much CPU or memory usage. But judging from the reports of some users, they find in Task Manager, there is a Windows Shell Experience Host process occupies high CPU or RAM on your PC. Or for other people, Windows Shell Experience Host suspended or stopped working on Windows 10.
You even have no idea what the shellexperiencehost.exe means, why it is running on your PC and whether or not you should remove this Microsoft Windows shellexperiencehost.
Now, this post will walk you through this Shell Experience Host.
What is the Windows Shell Experience Host?
Designed to show the universal apps in Windows interfaces, Windows shellexperiencehost.exe is legitimate in Windows 10.
To be more specific, there are also two functions of this Windows Shell Experience Host. On the one hand, this shellexperiencehost.exe controls some elements related to the graphics card on your PC, like the toolbar, Start menu, Calendar, and the visuals of the notification area.
On the other hand, this process is also responsible for the Desktop background behaviors, for instance, change the background into the one you like.
As you can easily observe, shellexperiencehost.exe plays a significant role in Windows system visuals, which needs the Windows Shell Experience Host to run on your PC.
So why this shellexperience host causes high CPU on Windows 10? Why Windows Shell Experience Host suspended?
Should You Remove Shellexperiencehost.exe?
Is Shellexperiencehost.exe a Virus? Windows Shell Experience Host shellexperiencehost.exe is not a virus on your PC in most cases. It enables you not only to change the background for Desktop but also display universal apps on Windows 10.
Therefore, you can’t uninstall this process from Task Manager. Even if you run into Windows shellexperiencehost.exe crashing or not running, you are not supposed to disable it.
But what if this Windows Shell Experience Host process keeps eating up your CPU? Maybe you should do some other things in order to fix high CPU usage caused by Windows Shell Experience Host.
How to Fix Windows Shell Experience Host High CPU?
Just as you have been prompted, this Task Manager process is closely related to the universal apps. So whatever your problem is, Windows Shell Experience Host stopped working or used up high CPU or memory. You may as well make sure you have updated Windows 10 along with its apps.
Solutions:
1: Check for Updates on Windows 10
2: Update Universal Apps in Windows Store
3: Change the Desktop Background
4: Check Windows Shell Experience Host CPU Usage in Real Time
Solution 1: Check for Updates on Windows 10
It is available for you to update your system so as to update the universal apps as well. In this way, you can check if the high CPU by shellexperience host is solved.
1. Go to Start > Settings > Update & Security.
2. Under Windows Update, hit Check for updates.
Then Windows 10 will be updated with new features.
After that, you can attempt to check whether shellexperiencehost is also taking up high CPU.
Or if the Windows Shell Experience Host suspended persists on your PC, you are suggested to update the universal applications as well.
More: How to Check Your Windows 10 Version and Update Windows 10
Solution 2: Update Universal Apps in Windows Store
To get the updated apps, it is advisable and feasible for you to do that in Windows store.
If you happen to Windows store won’t open, just resolve it and then get ready to update the universal apps for Windows 10.
1. Search in Windows Store in the search box and then press Enter to move into it.
2. In Windows Store interface, on the right corner, click the three dots of settings and then hit Downloads and updates.
3. In Downloads and updates window, hit Get updates.
Here you are able to see all the recent app activities. And once you choose to get updates, universal applications will be updated in this sense.
It is likely that Windows 10 Shell Experience Host will not lead to high CPU usage or not working on your PC.
Solution 3: Change the Desktop Background
From the descriptions above, in normal circumstance, Windows Shell Experience Host is not supposed to use you much CPU or memory in taking control of the graphics elements.
So when the shellexperiencehost.exe causes high CPU or suspended, maybe it indicates that you need to make adjustments for the Desktop background.
1. Right click the Desktop and then select Personalize from the list.
2. Under Background, try to change a Background or change the background to Slideshow if you wish.
Or you can just change the background to another one until the shellexperiencehost.exe high CPU disappeared.
Solution 4: Check Windows Shell Experience CPU Usage in Real Time
Generally speaking, Windows Shell Experience high CPU or memory usage comes to you all of a sudden, so you would better monitor it automatically with a professional tool. At this moment, Advanced SystemCare comes into its play. It will automatically monitor the CPU, disk, and RAM usage with toolbox – Performance Monitor.
1. Download, install and run Advanced SystemCare.
2. Right-click the program icon of ASC on the system tray at the right bottom of the Desktop normally to Open Performance Monitor.
3. On the Desktop, hit the right arrow icon to Maximize Performance Monitor.
4. Pinpoint CPU and then click the rocket-like speed up icon.
Advanced SystemCare will disable some unwanted prorgams from running. In this sense, you can see not so much CPU is utilized.
Above all, these are all the basic information you would better know about Windows Shell Experience Host, including what it is and why shellexperiencehost.exe is running on your PC.
More Articles:
Fixed: Actionuri OOP Server Keeps Running Issue
How to Solve Unsecapp.exe Issue on Windows 10
Fix Ntoskrnl.exe Blue Screen of Death Error
Brian Peng
Brian Peng is a PC technician and network engineer with over 13 years of IT experience. He has worked in the IT industry for a long time, providing IT support and network service support for various companies. Currently, he has written over 1000 articles about computers, games, and mobile.
«Диспетчер задач» – очень полезная утилита, позволяющая контролировать исполняемые процессы ПК. Она помогает не только оптимизировать ресурсы компьютера, но и идентифицировать вирусы. Правда, далеко не сразу удается понять, в чем заключается суть исполняемого процесса. В частности, когда отображается Shell Experience Host в «Диспетчере задач» Windows 10, пользователь даже не представляет, что это, и для чего нужен данный процесс.
Что такое Хост Windows Shell Experience
Итак, запустив «Диспетчер задач», в списке активных процессов вы можете обнаружить «Хост Windows Shell Experience» (WSE), несмотря на то, что ранее не загружали одноименное приложение из Microsoft Store. Тем не менее, слово «Windows» в названии говорит о связи задачи с операционной системой.
На заметку. Запуск «Диспетчера» осуществляется через комбинацию клавиш «Ctrl» + «Shift» + «Esc».
И действительно, данный хост является неотъемлемой частью Windows 10. Он отвечает за отображение тех или иных приложений в режиме окна, а также обрабатывает графические элементы интерфейса компьютера. Словом, WSE – важный компонент, без которого невозможно представить функционирование ОС.
Почему он использует так много ресурсов
При использовании исправного компьютера хост потребляет 100-300 Мб оперативной памяти, а также нагружает процессор максимум на 5 %. Поэтому ситуация, когда данный хост является одной из самых ресурсоемких задач, считается нестандартной. При этом стоит учитывать, что временное увеличение нагрузки хостом – нормальное явление, вызванное перемещением окон.
Постоянное увеличение нагрузок свидетельствует о неполадках в работе системы. Возможно, произошел сбой, который Windows 10 никак не удается ликвидировать. Еще одна потенциальная причина – воздействие вирусов. Для решения проблемы необходимо проработать все выделенные факторы.
Как отключить?
Отключение хоста происходит точно так же, как и с любым другим процессом, выполняемым на ПК с Windows 10:
- Откройте «Диспетчер задач».
- Во вкладке «Процессы» найдите хост и кликните по нему ПКМ.
- Нажмите на кнопку «Снять задачу».
В большинстве случаев подобное действие решает проблему излишней нагрузки, однако сам хост автоматически запускается через пару секунд, так как без него Windows 10 не может функционировать в нормальном режиме. Если неполадки сохранятся, сделайте следующее:
- Откройте «Параметры» через меню «Пуск».
- Перейдите в раздел «Персонализация», а затем – «Фон».
- В одноименно вкладке замените параметр «Слайд-шоу» на «Сплошной цвет».
Теперь нагрузка должна существенно снизиться. В качестве альтернативного варианта уменьшения уровня потребления ресурсов предлагается отключить эффект прозрачности в настройках цвета, а также снять галочку с пункта «Автоматический выбор главного цвета в фоне».
Может Windows Shell Experience Host быть вирусом
Как бы то ни было, есть риск, что данный процесс является вирусом. Его можно идентифицировать по названию (в нем будут присутствовать лишние символы) или вручную:
- Открыв «Диспетчер задач», перейдите во вкладку «Подробности».
- Найдите ShellExperienceHost.exe или другой процесс с похожим названием.
- Щелкните ПКМ и выберите пункт «Открыть расположение файла».
Если файл находится в системной папке, то он не является вирусом. Если же он располагается в директории, не имеющей ничего общего с Windows 10, то необходимо либо вручную избавиться от вредоносного файла, либо запустить проверку на вирусы.