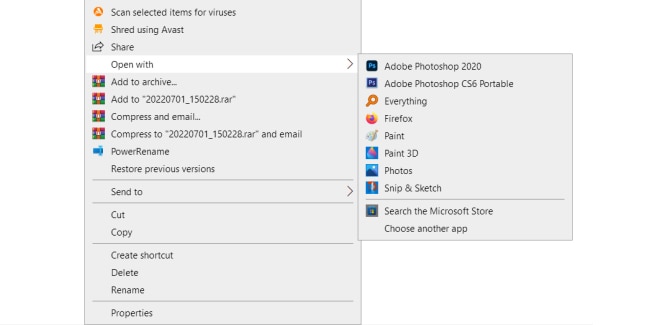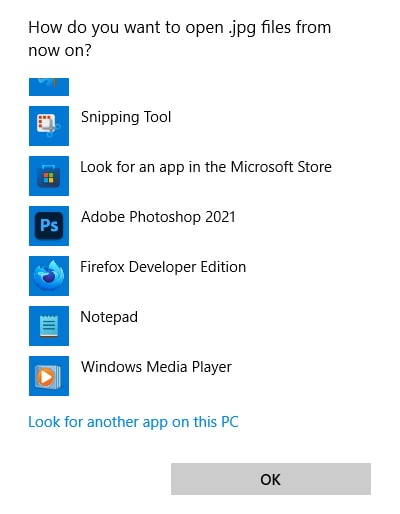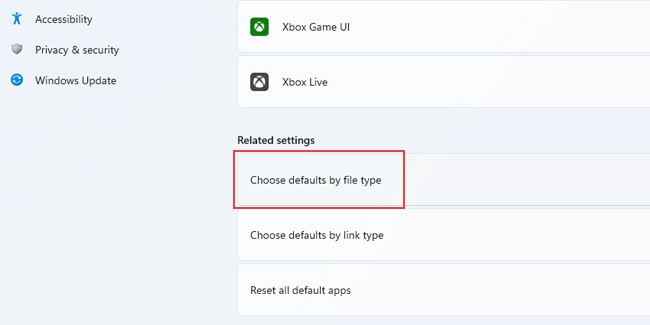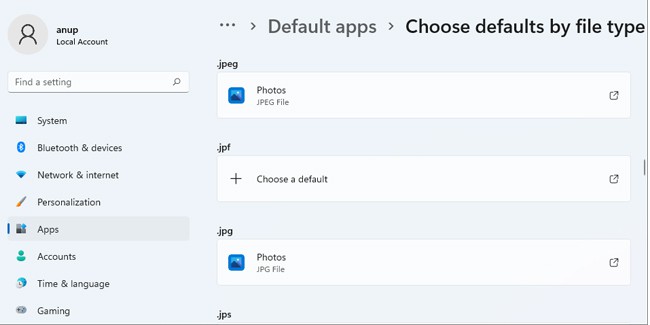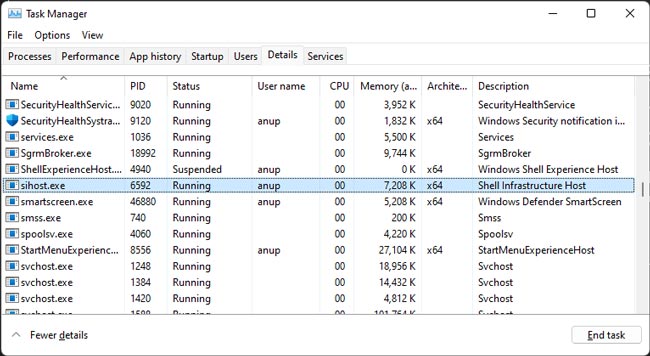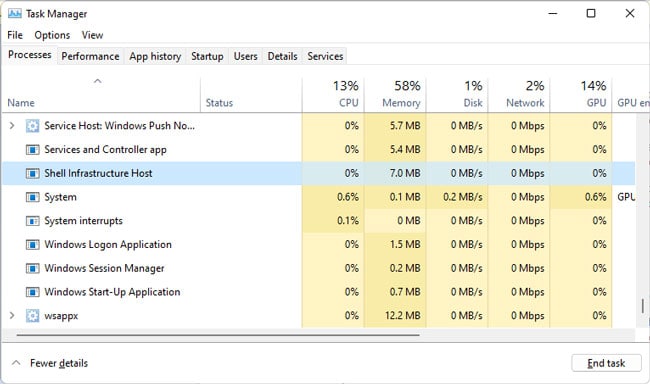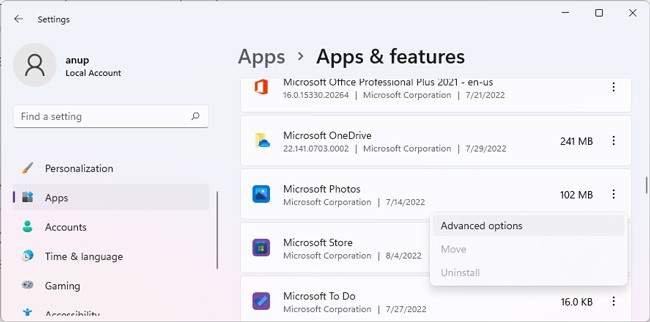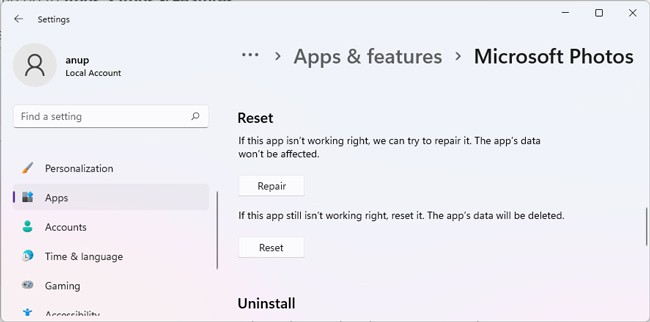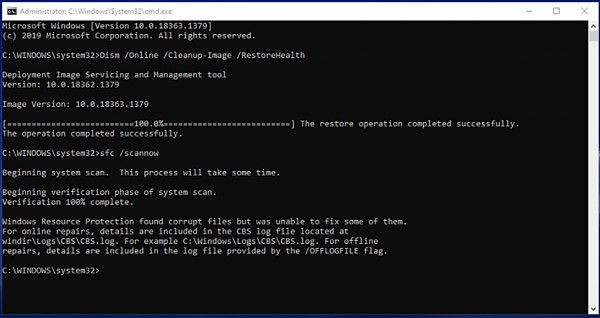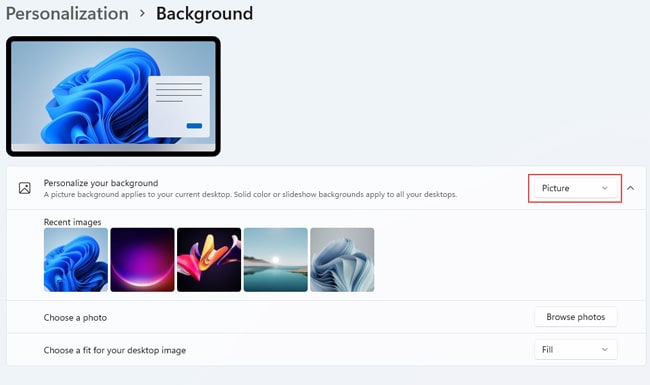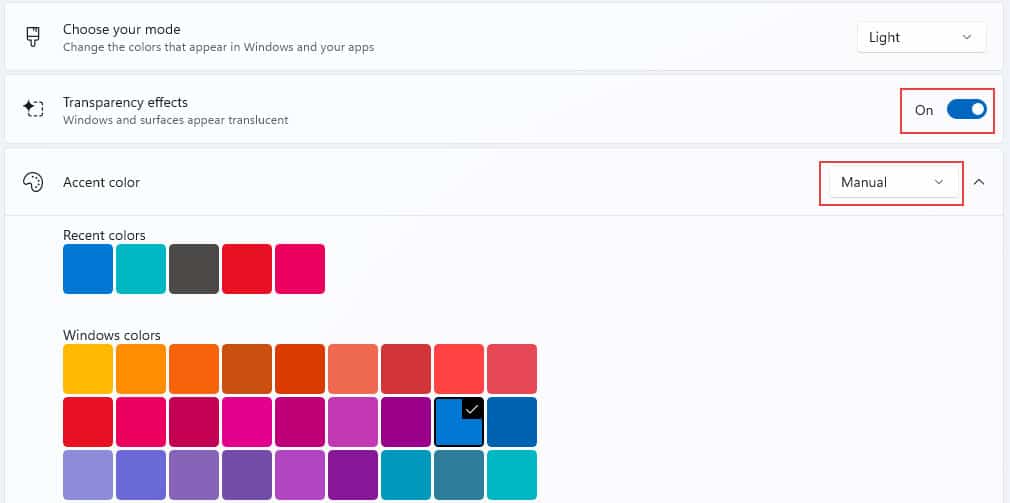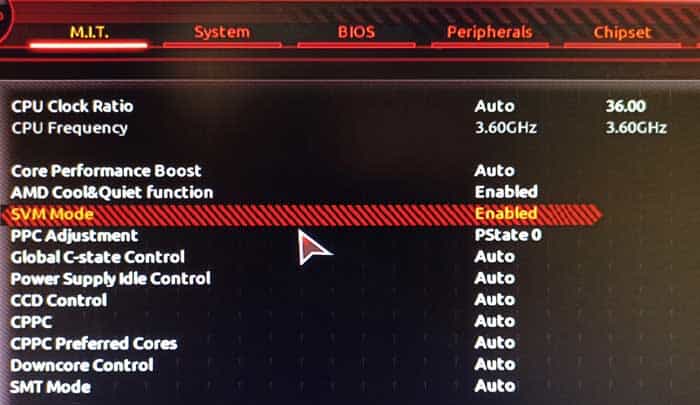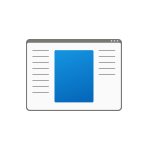
В этой статье подробно о назначении процесса, можно ли его отключить или удалить, а также о возможных решениях в случае, если он вызывает высокую нагрузку на систему.
Что делает процесс Shell Infrastructure Host
Shell Infrastructure Host — один из основных системных процессов Windows, который наряду с процессом «Хост Windows Shell Experience» отвечает за отдельные действия по отрисовке пользовательского интерфейса Windows: эффектов прозрачности, вылетающих элементов панели задач в области уведомлений, смену обоев рабочего стола, если для них настроено слайд-шоу.
В современных версиях Windows 10 и Windows 11 этот процесс, как правило, не вызывает высокой нагрузки на процессор и не занимает значительное количество оперативной памяти. При обычной штатной работе процесс Shell Infrastructure Host не должен сколько-нибудь нагружать процессор, за исключением кратковременного подъема на несколько процентов при смене элементов интерфейса, а объем используемой памяти обычно не превышает 100 Мб.
Проблемы с нагрузкой со стороны указанного процесса были типичны для ранних версий Windows 10, в дальнейшем ситуация была исправлена. Однако, в некоторых случаях с этим можно столкнуться и сейчас, что делать в этом случае?
Что делать, если Shell Infrastructure Host грузит процессор
Прежде всего: вы не можете отключить этот процесс или удалить соответствующий файл, при условии, что речь идёт о легитимном файле sihost.exe в папке C:\Windows\System32\. Завершить процесс в диспетчере задач возможно, но он автоматически будет перезапущен.
Если речь идёт действительно о системном процессе Shell Infrastructure Host, следующие действия могут помочь решить проблему с высокой нагрузкой:
- Если в качестве обоев рабочего стола установлено слайд-шоу (или обои Windows: Интересное), попробуйте включить статичный фон. Сделать это можно в параметрах персонализации — нажмите правой кнопкой мыши по рабочему столу и выберите пункт «Персонализация», перейдите в раздел «Фон» и измените настройки.
- Если предыдущий шаг не помог, в параметрах персонализации зайдите в раздел «Цвета» и попробуйте отключить опцию автоматического выбора контрастного цвета (цветового акцента), а также эффекты прозрачности.
- Если до недавнего времени проблема не наблюдалась, можно использовать точки восстановления системы на дату, когда всё работало в штатном режиме, это может сработать.
- Теоретически, использование каких-то твиков или программ для изменения оформления Windows могут вызвать проблемы с работой этого процесса: проверьте, сохранится ли высокая нагрузка, если временно отключить такого рода программы при их наличии на компьютере.
- Обновите Windows, особенно если ранее вы отключали обновления и в течение долгого времени их не выполняли.
- Если нагрузка со стороны процесса возникает только при использовании определенной программы или игры, возможно, речь может идти о каком-то конфликте или утечке памяти (вызванной проблемами с программой, а не с Windows), как правило, при этом в диспетчере задач видно, что количество занятой памяти или невыгружаемый пул в памяти растет без признаков автоматической очистки. Возможное решение — обновить программу, попробовать загрузить её из другого источника.
- При возникновении высокой нагрузки во время просмотра фотографий стандартным приложением «Фотографии», попробуйте обновить приложение, а если это не помогло — перейти к использованию альтернативных программ для просмотра изображений.
- Если файл процесса sihost.exe находится не в папке C:\Windows\System32, срочно проверяем сам файл в VirusTotal, а компьютер — с помощью антивируса и утилит, таких как AdwCleaner.
- Даже если файл — системный и не является вирусом, но наблюдается его странное поведение, проверка на наличие вредоносных программ имеет: вредоносные процессы могут влиять на работу процесса Shell Infrastructure Host.
Еще одна возможность, если к этому моменту проблема сохранилась — выполнить проверку и восстановление системных файлов Windows.
Question : Recently I’ve noticed that Shell Infrastructure Host uses 50-70% of CPU power of my Windows laptop. Even after closing suspect apps, it’s still hogging a large part of CPU resources for hours. How to fix it?
Well, many Windows 10/11 users have reported this issue, so you are not alone. It mostly happens when performing common tasks like viewing photos on an internal or external hard drive or using a slideshow desktop background. Restarting your computer may fix it temporarily, but it reoccurs after a day or two, which can be quite annoying.
So in this article, we’ll tell you what steps you can follow to fix the Shell Infrastructure Host high CPU usage issue.
Table of contents
- What’s Shell Infrastructure Host?
- How to fix Shell Infrastructure Host high CPU usage?
- Fix 1: Keep Windows up to date
- Fix 2: Use a static desktop background
- Fix 3: Use a different photo viewer app
- Fix 4: Repair corrupt system files
- Fix 5: Run System Maintenance Troubleshooter
- Fix 6: Perform a clean boot
What’s Shell Infrastructure Host?
Shell Infrastructure Host, or sihost.exe, is responsible for taskbar transparency, start menu layout, background images and other basic graphics UI elements in Windows. Normally, it just takes up a tiny amount of CPU resources. But when something goes wrong, it can use more CPU power than usual.
How to fix Shell Infrastructure Host high CPU usage?
Given below are the best solutions for Shell Infrastructure Host high CPU usage problem. You might not need to try them all. Just work your way down the list until you find the one that works for you.
Fix 1: Keep Windows up to date
Microsoft has made an effort to reduce this kind of issue on Windows 10/11, and installing pending Windows updates helped many users solve the problem. So try it first! Here’s how to update Windows to the most recent version:
- Click Start, and select Settings.
- Select Update & Security.
- Click Check for updates.
- Update your OS as required, and restart your computer to see if the issue has been resolved.
If Updating your Windows is not helping, move on to the second fix.
Fix 2: Use a static desktop background
As stated, Shell Infrastructure Host is closely related to some basic graphical elements in Windows. In some cases, the high CPU usage problem occurs when you’re using a slideshow desktop background. So switching to a static one could be a solution. Here’s how to do it:
- Click Start, and select Settings.
- Select Personalization.
- In the Background field, select Picture or Solid color.
If this step still can’t improve the CPU usage, move on to the next method below.
Fix 3: Use a different photo viewer app
One of the major causes of the Shell Infrastructure Host high CPU problem is the memory leak issue with the default photo viewer app in Windows. This bug makes sihost.exe query the registry all the time, which leads to the high CPU usage.
With that being said, using a different Photo viewer software is another easy fix for this issue. Just follow the steps below:
- Click Start, and select Settings.
- Select Apps.
- Select Default apps, then click Photos (which is the default photo viewer app in Windows).
- Switch to another app.
Then check if that resolves the issue. If nothing changes, you might need to repair corrupt system files.
Fix 4: Repair corrupt system files
Corrupted system files can be a common reason as to why Windows components like Shell Infrastructure Host may cause high CPU usage.
To find and repair corrupt system files, try using Fortect, a powerful tool that specializes in Windows repair. It can repair common PC errors, protect you from file loss, malware, hardware failure and optimize your computer performance.
Here’s how to use Fortect to repair your system files:
- Download and install Fortect.
- Launch Fortect and it will run a free scan of your PC. After the scan is complete, you will be presented with a report displaying the identified issues.
- Click Start Repair to automatically fix all the issues (You’ll need to pay for the full version. It comes with a 60-day money-back guarantee so you can refund anytime if Fortect doesn’t fix your problem).
Fortect comes with a 60-day Money-Back Guarantee. If you’re not satisfied with Fortect, you can contact support@fortect.com for a full refund.
Fix 5: Run System Maintenance Troubleshooter
Running the System Maintenance Troubleshooter is another proven solution to this problem. It’s a tool that can fix various system maintenance-related problems on your computer. To run it, follow the steps below:
- Right-click Start button and select Run.
- Type the following into the command line and press Enter:
%systemroot%\system32\msdt.exe -id MaintenanceDiagnostic - Click Advanced in the pop-up box.
- Click Run as administrator.
- Click Next. Then the system maintenance tool will do the troubleshooting for you and inform you when it’s completed.
If the issue disappears, congrats! If not, there is one more fix you can try.
Fix 6: Perform a clean boot
A Clean boot is performed to start Windows by using a minimal set of drivers and startup programs. By doing so, you can determine whether a software (like photo editing apps) is continuously operating in the background and causing high CPU usage. Here’s how you do it:
- Right-click Start button and select Run.
- Type msconfig and press Enter.
- On the Services tab of System Configuration, select Hide all Microsoft services, and then select Disable all. Click Apply.
- On the Startup tab of System Configuration, click Open Task Manager.
- On the Startup tab in Task Manager, for each startup item, select the item and then click Disable.
- Go back to the System Configuration window and click OK to save the changes you just made.
- Click Restart to restart your PC.
- Check to see if the problem goes away.
Your computer may temporarily lose some functionality while in a clean boot environment, but that functionality will return when you reset the computer to start normally.
Find out the app or service that causes the issue
If the Shell Infrastructure Host CPU resource hogging issue doesn’t occur in a clean boot environment, you need to find out which startup application or service is causing the problem:
Enable the disabled services one at a time and restart the computer. If the issue reappears after enabling one of them, you need to uninstall this problematic software in order to resolve this issue.
But note that the most efficient way to do this is to test half of them at a time, thus eliminating half of the items as the potential cause with each reboot of the computer. You can then repeat this process until you’ve isolated the problem.
Reset the computer to start normally after clean boot troubleshooting
After you finish troubleshooting, follow these steps to reset the computer to start normally.
- Right-click Start button and select Run.
- Type msconfig and press Enter.
- On the General tab, select Normal startup.
- Select the Services tab, clear the check box beside Hide all Microsoft services, select Enable all, then select Apply.
- Select the Startup tab, then select Open Task Manager.
- In Task Manager, Enable all of the startup programs you had Disabled before, and then select OK.
- When you’re prompted to restart the computer, select Restart.
Hopefully one of the fixes above help you fix Shell Infrastructure Host high CPU usage issue. If you have any questions or better suggestions, please feel free to leave a comment below.
50
50 people found this helpful
Попробуйте наш инструмент устранения неполадок
Выберите операционную систему
Выберите язык програмирования (опционально)

Что ж, многие пользователи Windows 10/11 сообщали об этой проблеме, так что вы не одиноки. В основном это происходит при выполнении обычных задач, таких как просмотр фотографий на внутреннем или внешнем жестком диске или использование фона рабочего стола в виде слайд-шоу. Перезагрузка компьютера может временно устранить проблему, но она повторяется через день или два, что может сильно раздражать.
Итак, в этой статье мы расскажем вам, какие шаги вы можете выполнить, чтобы решить проблему высокой загрузки ЦП узла инфраструктуры оболочки.
Оглавление
- Что такое хост инфраструктуры Shell?
- Как исправить высокую загрузку ЦП узла инфраструктуры оболочки?
- Исправление 1. Держите Windows в актуальном состоянии
- Исправление 2: используйте статический фон рабочего стола
- Исправление 3: используйте другое приложение для просмотра фотографий
- Исправление 4: восстановить поврежденные системные файлы
- Исправление 5: Запустите средство устранения неполадок обслуживания системы
- Исправление 6: выполнить чистую загрузку
Что такое хост инфраструктуры Shell?
Shell Infrastructure Host, или sihost.exe, отвечает за прозрачность панели задач, макет меню «Пуск», фоновые изображения и другие основные графические элементы пользовательского интерфейса в Windows. Обычно он занимает небольшое количество ресурсов процессора. Но когда что-то пойдет не так, он может использовать больше ресурсов процессора, чем обычно.
Как исправить высокую загрузку ЦП узла инфраструктуры оболочки?
Ниже приведены лучшие решения проблемы высокой загрузки ЦП узла инфраструктуры оболочки. Возможно, вам не нужно пробовать их все. Просто идите вниз по списку, пока не найдете тот, который работает для вас.
Исправление 1. Держите Windows в актуальном состоянии
Microsoft приложила усилия, чтобы уменьшить количество подобных проблем в Windows 10/11, и установка ожидающих обновлений Windows помогла многим пользователям решить эту проблему. Так что попробуйте сначала! Вот как обновить Windows до самой последней версии:
- Нажмите Начинать и выберите Настройки .
- Выбирать Обновление и безопасность .
- Нажмите Проверить наличие обновлений .
- При необходимости обновите ОС и перезагрузите компьютер, чтобы проверить, решена ли проблема.
Если обновление Windows не помогает, перейдите ко второму исправлению.
Исправление 2: используйте статический фон рабочего стола
Как уже говорилось, Shell Infrastructure Host тесно связан с некоторыми основными графическими элементами в Windows. В некоторых случаях проблема с высокой загрузкой ЦП возникает, когда вы используете фон рабочего стола в виде слайд-шоу. Так что переход на статический может быть решением. Вот как это сделать:
- Нажмите Начинать и выберите Настройки .
- Выбирать Персонализация .
- в Фон поле, выберите Картина или же Сплошной цвет.
Если этот шаг по-прежнему не может улучшить использование ЦП, перейдите к следующему способу ниже.
Исправление 3: используйте другое приложение для просмотра фотографий
Одной из основных причин проблемы с высокой загрузкой процессора узла инфраструктуры оболочки является проблема с утечкой памяти в приложении для просмотра фотографий по умолчанию в Windows. Эта ошибка заставляет sihost.exe постоянно запрашивать реестр, что приводит к высокой загрузке ЦП.
При этом использование другого программного обеспечения для просмотра фотографий — еще одно простое решение этой проблемы. Просто выполните следующие действия:
- Нажмите Начинать и выберите Настройки .
- Выбирать Программы.
- Выбирать Приложения по умолчанию , затем нажмите Фото (это приложение для просмотра фотографий по умолчанию в Windows).
- Переключитесь на другое приложение.
Затем проверьте, решает ли это проблему. Если ничего не изменится, возможно, вам придется восстановить поврежденные системные файлы.
Исправление 4: восстановить поврежденные системные файлы
Поврежденные системные файлы могут быть распространенной причиной высокой загрузки ЦП такими компонентами Windows, как Shell Infrastructure Host. Restoro может быть особенно полезен для поиска и восстановления поврежденных системных файлов.
Ресторан это профессиональный инструмент для восстановления системы, который может исправить распространенные ошибки ПК, защитить вас от потери файлов, вредоносного ПО, аппаратного сбоя и оптимизировать производительность вашего компьютера.
Вот как использовать Restoro для восстановления системных файлов:
- Скачать а также установить Ресторан.
- Запустите Restoro и запустите бесплатное сканирование . Он полностью проанализирует ваш компьютер и предоставит вам подробный отчет о сканировании, включающий все обнаруженные проблемы.
- Нажмите Начать ремонт для автоматического устранения всех проблем (вам нужно будет заплатить за полную версию. Она поставляется с 60-дневной гарантией возврата денег, поэтому вы можете вернуть деньги в любое время, если Restoro не решит вашу проблему).
Если у вас возникнут какие-либо проблемы при использовании Restoro, или если он не работает для вас, не стесняйтесь обращаться к Служба поддержки Ресторо .
Исправление 5: Запустите средство устранения неполадок обслуживания системы
Запуск средства устранения неполадок обслуживания системы — еще одно проверенное решение этой проблемы. Это инструмент, который может решить различные проблемы, связанные с обслуживанием системы на вашем компьютере. Чтобы запустить его, выполните следующие действия:
- Щелкните правой кнопкой мыши Начинать кнопку и выберите Бежать .
- Тип следующее в командную строку и нажмите Войти :
%systemroot%\system32\msdt.exe -id MaintenanceDiagnostic
- Нажмите Передовой во всплывающем окне.
- Нажмите Запустить от имени администратора .
- Нажмите Следующий . Затем инструмент обслуживания системы выполнит устранение неполадок за вас и сообщит вам, когда оно будет завершено.
Если проблема исчезнет, поздравляю! Если нет, есть еще одно исправление, которое вы можете попробовать.
Исправление 6: выполнить чистую загрузку
Чистая загрузка выполняется для запуска Windows с использованием минимального набора драйверов и программ запуска. Таким образом, вы можете определить, постоянно ли программное обеспечение (например, приложения для редактирования фотографий) работает в фоновом режиме и вызывает высокую загрузку ЦП. Вот как это сделать:
- Щелкните правой кнопкой мыши Начинать кнопку и выберите Бежать .
- Тип msconfig и нажмите Войти .
- На Услуги на вкладке «Конфигурация системы» выберите Скрыть все службы Microsoft , а затем выберите Отключить все . Нажмите Подать заявление .
- На Запускать на вкладке «Конфигурация системы» нажмите Откройте диспетчер задач .
- На Запускать вкладка в Диспетчер задач , за каждый элемент запуска, выберите элемент и нажмите Запрещать .
- Вернитесь к Конфигурация системы окно и нажмите ХОРОШО чтобы сохранить изменения, которые вы только что сделали.
- Нажмите Запустить снова чтобы перезагрузить компьютер.
- Проверьте, исчезла ли проблема.
Ваш компьютер может временно потерять некоторые функции в чистой загрузочной среде, но эти функции вернутся, когда вы перезагрузить компьютер, чтобы он запускался нормально .
Найдите приложение или службу, которая вызывает проблему
Если проблема с перегрузкой ресурсов ЦП узла инфраструктуры оболочки не возникает в среде чистой загрузки, вам необходимо выяснить, какое запускаемое приложение или служба вызывает проблему:
Включите отключенные службы по одной и перезагрузите компьютер. Если проблема возникает снова после включения одного из них, вам необходимо удалить это проблемное программное обеспечение, чтобы решить эту проблему.
Но обратите внимание, что наиболее эффективный способ сделать это — протестировать половину из них за раз, тем самым исключая половину элементов как потенциальную причину при каждой перезагрузке компьютера. Затем вы можете повторять этот процесс, пока не изолируете проблему.
Сбросьте компьютер для нормальной загрузки после устранения неполадок с чистой загрузкой
После завершения устранения неполадок выполните следующие действия, чтобы перезагрузить компьютер для нормальной загрузки.
- Щелкните правой кнопкой мыши Начинать кнопку и выберите Бежать .
- Тип msconfig и нажмите Войти .
- На Общий вкладка, выберите Нормальный запуск .
- Выберите Услуги вкладку, снимите флажок рядом с Скрыть все службы Microsoft , Выбрать Включить все , затем выберите Подать заявление .
- Выберите Запускать вкладку, затем выберите Откройте диспетчер задач .
- В диспетчере задач включите все программы запуска, которые вы ранее отключили, а затем выберите ХОРОШО .
- Когда вам будет предложено перезагрузить компьютер, выберите Запустить снова .
Надеемся, что одно из приведенных выше исправлений поможет вам решить проблему с высокой загрузкой ЦП узла инфраструктуры оболочки. Если у вас есть какие-либо вопросы или лучшие предложения, пожалуйста, не стесняйтесь оставлять комментарии ниже.
Shell Infrastructure Host, or sihost.exe, handles various graphics UI elements in Windows, such as the desktop background, taskbar, and Start menu.
Due to a memory leak bug with the default Photos app, users face the Shell Infrastructure Host High CPU usage issue when browsing through a large number of photos. Even after closing the faulty app, sihost.exe still lingers around with high CPU usage for hours, which can understandably be quite annoying.
So, in this article, we’ve detailed what steps you can take to fix the Shell Infrastructure Host High CPU usage problem.
Table of Contents
As stated, there is a memory leak issue with the default photo viewer app in Windows, i.e., Photos. This bug causes sihost.exe to query the registry continuously, which leads to the high CPU usage.
This leak has existed since Windows 10 and hasn’t yet been patched in Windows 11. Additionally, it’s also possible that the high CPU usage is due to corrupt system files or various UI related settings.
How to Fix Shell Infrastructure Host High CPU Usage?
Even though this bug has been around for quite some time, Microsoft still hasn’t addressed it. As such, as of July 2022, there is no way to permanently fix the Shell Infrastructure Host High CPU Usage issue at its root.
However, that’s not to say that you can’t work around it. There are a number of ways to resolve the high CPU usage issue, which we’ve discussed in the sections below.
Use Different Photo Viewer App
The memory leak problem is with the default Photos app only. If you use a different Photo viewer like the classic IrfanView, for instance, you will no longer face the high CPU usage problem. We highly recommend this method, as this is more or less a permanent fix, while the other methods are only temporary workarounds.
Here’s how you can change the default photo viewer app on Windows 10:
- Right-click the photo and select Open With > Choose another app.
- Select the photo viewer app of your choice. If you don’t see it on the list, select More apps > Look for another app on this PC and browse the app executable.
- Enable the Always use this app to open
.jpgfiles option and press OK. Repeat all the steps for.pngand any other photo formats you use as appropriate.
Default apps work slightly differently on Windows 11. Here are the steps to change the default photo viewer app on Windows 11:
- Press Win + I and select Apps > Default apps. Scroll down and select Choose defaults by file type.
- Locate
.jpegor any other image format, and click on the Photos app. - Select the new photo viewer app from the list. If you can’t find it from the list, select More apps > Look for another app on this PC and browse the app launcher.
- Repeat these steps for
.pngor any other image formats you wish to change the default photo viewer for.
End Sihost.exe via Task Manager
If the sihost.exe CPU usage is excessive, you can also end the process via the Task Manager to deal with it swiftly. Here are the steps to do so:
- Press CTRL + Shift + Esc to launch the Task Manager.
- In the Processes tab, click on the CPU heading to sort by CPU usage. You should be able to find
sihost.exeeasily this way. Alternatively, you can also switch to the Details tab and sort by name. - Select the Shell Infrastructure Host or
sihost.exeprocess and click End Task. The UI will glitch for a couple of seconds before returning back to normal. - In some cases, the
sihost.exehigh CPU usage persists. In such cases, end explorer.exe as well.
Repair Photos App
According to user reports, repairing the Microsoft Photos app can also resolve this issue. Here’s how you can try this fix:
- Press Win + I and go to Apps > Apps & Features.
- Click on Microsoft Photos and select Advanced Options.
- Repair the app and check if that resolves the issue.
Log Off or Restart Your PC
Another easy workaround is to simply log off. If logging off doesn’t work, you can restart your PC instead. Most users facing the Shell Infrastructure Host High CPU usage issue found that after restarting, the high CPU usage doesn’t occur again for a day or two.
The caveat with this workaround is that you need to keep restarting every couple of days, which can get annoying. As such, we recommend changing the photo viewer once again as a permanent fix.
Repair Corrupt System Files
Corrupted system files are a common reason why Windows components like sihost.exe malfunction and cause high CPU Usage. As such, we recommend using the SFC and DISM utilities to find and repair corrupt system files with the following steps:
- Press Win + R, type
cmd, and press CTRL + Shift + Enter. - Execute the following commands:
DISM /Online /Cleanup-image /Restorehealth
Sfc /scannow
Disable Background Slides
Some users have reported high CPU usage when using slideshow backgrounds. As using a solid picture background instead fixed the issue for them, we recommend trying the same with the following steps:
- Press Win + I and select Personalization > Background.
- In the Personalize your background field, select Picture or Solid color.
Disable Automatic Color Change and Transparency
Similar to the background slides scenario, some users were also able to resolve the high CPU usage problem by disabling the automatic color change and transparency features. We recommend that you do the same with the following steps:
- Press Win + I and navigate to Personalization > Colors.
- Toggle transparency effects OFF.
- Make sure the Accent color is set to Manual.
Enable Virtualization
A few users also reported that they fixed the sihost.exe high CPU usage by enabling Virtualization. This is a niche solution for sure, but if none of the other fixes have worked so far for you, this is still worth trying.
First, press CTRL + Shift + Esc to launch the Task Manager. In the Performance tab, check if Virtualization is disabled. If it is, you can enable it with the following steps:
- Reboot your PC and press the BIOS Setup Key (usually Del or Fn keys).
- In the BIOS Setup Utility, switch to the Advanced, CPU, or Overclocking tabs.
- Enable the Virtualization option. Depending on your motherboard manufacturer, it may be named Intel Virtualization Technology, VT-d, AMD-V, SVM, or something similar. If you’re unable to find it, we recommend referring to this detailed article for help with enabling Virtualization on various motherboards.
- Press the Save and Exit key shown on the screen (usually F10).
Keep Windows Updated
As stated, this problem has been around for a while now, and lots of users have reported it to Microsoft. As such, Microsoft will likely patch the issue sometime soon in the future. By keeping Windows updated, you’ll receive this patch as soon as it comes out. In the meantime, the latest updates will keep you safe from other bugs and issues as well.
Опубликовано: 28 февраля 2023
Shell Infrastructure Host или sihost.exe – системный процесс в Windows 10, 11. Обычно не привлекает к себе внимание, работает стабильно, потребляет минимум ресурсов. Однако иногда происходит сбой, процесс проявляет чрезмерную активность, начинает сильно нагружать компьютер. В этой статье разберемся, что делать в такой ситуации.
Что такое sihost.exe
Shell Infrastructure Host – это один из базовых процессов в операционной системе Windows. В зоне его ответственности находятся определенные элементы пользовательского интерфейса. Работая в стандартном режиме, никаких проблем не создает, потребляет минимум ресурсов. Чуть больше, если возникает необходимость настроить интерфейс, внести изменения.
В ранних версиях Windows 10 было много жалоб на этот процесс. Неожиданно он начинал активную деятельность и полностью перегружал процессор, забирал все ресурсы. В последующем разработчики исправили ошибку. Однако даже сейчас иногда такая проблема возникает.
Способы решения проблемы
Проблема с Shell Infrastructure Host довольно распространенная и однозначного решения нет. Выделяется несколько способов, которые позволяют исправить ошибку:
- изменить настройки фона;
- перезапуск проводника;
- создание нового пользователя;
- восстановление системы;
- обновить операционную систему;
- проверка на вирусы;
- чистая загрузка.
Начать стоит с простых манипуляций, проверить последние настройки интерфейса. Если активировали слайд-шоу, возвращаемся к статическому фону. Также следует отключить функцию автоматического определения контрастного цвета. Если эти простые действия результата не дали, переходим к следующим инструментам.
Перезапускаем проводник, создаем нового пользователя
Чтобы перезапустить проводник, зажимаем клавиши Ctrl+Shift+Esc. Откроется диспетчер задач, находим проводник, выделяем нажатием мыши и нажимаем перезапустить. Несколько секунд придется подождать, пока произойдет перезапуск.
Дополнительно стоит вспомнить, в какой момент Shell Infrastructure Host проявил себя. Часто такой процесс активируется при работе с приложением «Фотографии» или другими подобными программами. Выход один – обновить или удалить конфликтующее приложение.
По отзывам пользователей на различных специализированных площадках, действительно действенный способ – это создать нового пользователя в операционной системе. Процедура несложная, занимает несколько секунд. Для начала зажимаем Win + R, прописываем команду control panel. В открывшемся меню в окне поиска в правом верхнем углу набираем «учетные». В открывшемся списке находим пункт «создание учетной записи» и нажимаем. Указываем имя нового пользователя и следуем согласно представленным подсказкам. По завершении всех манипуляций останется только сменить пользователя.
Обновляем Windows
Многие пользователи специально отключают установку обновлений. Причем такая опция может не работать на протяжении длительного времени. Когда возникают проблемы с Shell Infrastructure Host самое время обновить систему. Заходим в «центр обновлений» и запускаем проверку на предмет наличия улучшений.
Если система давно не обновлялась, придется подождать, пока все установится и изменения вступят в силу. Способ действенный и позволяет решить вопрос с проблемным процессом.
Вирусы
Shell Infrastructure Host является системным файлом и формально считаться вирусом не может. Однако вредоносные программы разные и могут влиять на разные аспекты работы компьютера. Все это может дать общий сбой и привести к некорректной работе представленного процесса.
Просканировать систему можно как внутренними инструментами, так и используя различные антивирусники. Проблема в том, что даже после удаления вируса проблема может не решиться. Потребуется полное обновление операционной системы.
Чистая загрузка
Самый действенный способ узнать истинную причину некорректной работы Shell Infrastructure Host, запустить систему, отключив все сторонние процессы. Если чистый запуск Windows покажет, что представленный процесс не грузит процессор, то вывод один – внимательно проверяем установленное ПО на компьютере.
Чтобы запустить чистую загрузку, потребуется воспользоваться комбинацией Win+R. В открывшемся меню пишем msconfig. Далее выбираем пункт службы и выборочный запуск только с системными службами.
Если после запуска чистой операционной системы никаких проблем выявлено не будет, анализируем программы, используемые на ПК. Подозрительные удаляем, дополнительно отключаем антивирус.
Заключение
Некорректная работа Shell Infrastructure Host создает массу неудобств, сильно перегружает процессор, появляются серьезные проблемы в работе. Представленные в этой статье способы позволяют самостоятельно справиться с проблемой. Хотя в определенных случаях потребуется полная переустановка системы. Особенно, если проблема возникла на фоне появления различных вредоносных программ.