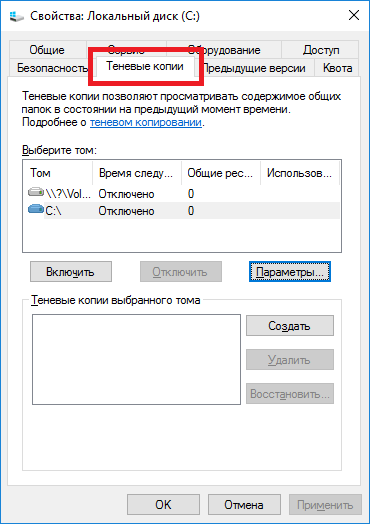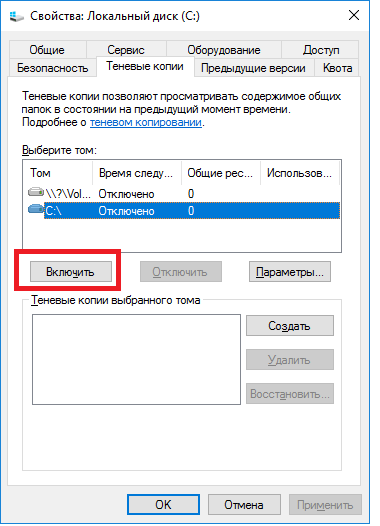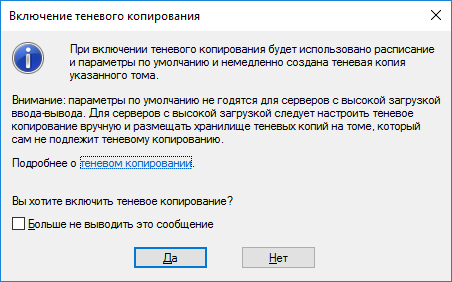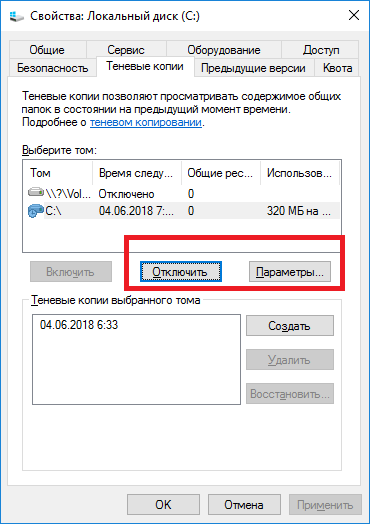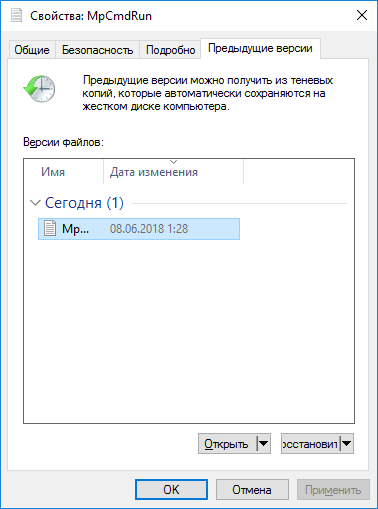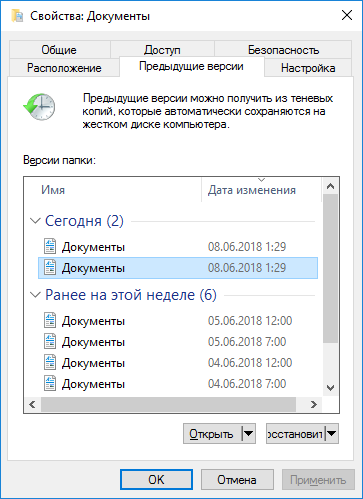Теневое копирование — это служба, делающая копии файлов на дисках в заданные периоды времени. Она позволяет также делать копии независимо от того используется файл или нет. Благодаря этому она позволяет быстро просмотреть состояние папки на предшествующий момент времени или, при необходимости, восстановить случайно удаленные файлы независимо от их наличия в корзине. Необходимо понимать, что теневое копирование не отменяет необходимость резервного копирования, а служит лишь дополнением к нему.
Для включения этой функции достаточно выполнить следующие операции: Открыть свойства соответствующего диска и перейти на закладку “Теневые копии”.
Встать на соответствующий диск и нажать “Включить”.
Система выдаст дополнительную информацию, предупредит что будет снята первая копия и что расписание резервного копирования будет изменено, а также запросит подтверждение операции.
После этого теневые копии активируются, при желании можно изменить их параметры, например расписание, либо отключить, а также принудительно создать соответствующими кнопками.
Теперь у каждой папки и файла на закладке “предыдущие версии” есть информация о теневых копиях откуда можно просмотреть содержимое папки на предшествующий период или восстановить файл.
Для того чтобы восстановить файл или папку, надо открыть его свойства и перейти на закладку “предыдущие копии”, выбрать нужную версию файла и нажать кнопку “восстановить”, также можно посмотреть содержимое файла или папки нажав кнопку “открыть”.
Так эта закладка выглядит для файла
А так для папки
На этом настройка теневого копирования томов на Windows Server 2016 окончена. В нашей базе знаний вы найдёте ещё множество статей посвящённых различным аспектам работы в Windows, а если вы ищете надежный виртуальный сервер под управлением Windows, обратите внимания на нашу услугу — Аренда виртуального сервера Windows.
Последнее обновление: 17.08.2022
Средняя оценка: 5,0, всего оценок: 5
Спасибо за Вашу оценку!
К сожалению, проголосовать не получилось. Попробуйте позже
— Advertisement —
Windows Server 2019 offers a wide range of security options. However, data backup and restore are the most sensitive. Because a failure in data availability can have serious consequences for the organization. For both the user and the administrator. With this intention, the system makes use of the Volume Snapshot System. With this intention, the system makes use of the Instant Volume System. This feature first appeared in Windows Server 2003. Consequently, Windows Server 2019 uses this technology to use the Volume Shadow Copy function. In this way, it is possible to back up the system without affecting its performance. Therefore, system security is enhanced by being able to safely restore data. This allows you to create backups to return to a previous point or restore the system. See how to enable shadow copies in windows server 2019/2016.
Activating Volume Shadow Copy in Windows Server 2019/2016
In the first place, it is necessary to open the disk manager by pressing the Win+X combination.
Then select the partition where the server is installed. Then, right-click on it and enter Properties.
Now, go to the Shadow Copies tab and then click on Enable.
In the next window, press Yes to confirm the creation.
After confirmation, we see how a restore point has been created in the selected unit. Please click on Settings.
Within this table you can see the following parameters:
- To know which is the volume where the backup will be made
- Setting a maximum copy size
- Set a custom schedule on which to back up
Within this section, it will be possible to define the following:
- Define the exact date and time of each backup
- Define the programming frequency
- Define how often the copy will be made
- Activate which days the copy will be made
In this way, it is possible to enable the shadow copies in Windows Server 2019/2016. Now it is possible to increase the security in the system. This is all for now. Before saying goodbye, I invite you to see our post about creating a local account on Windows 10.
Shadow Copy – это одна из самых полезных функций в Windows Server 2016, позволяющая создавать точки восстановления файлов и папок на сервере. Это особенно важно для предотвращения потери данных и быстрого восстановления в случае сбоев или удаления файлов.
Хотите узнать, как использовать Shadow Copy на сервере с операционной системой Windows Server 2016? В этой статье мы предоставим пошаговое руководство.
Содержание
- Шаг 1: Включение Shadow Copy
- Шаг 2: Создание теневой копии
- Шаг 3: Планирование автоматического создания теневых копий
- Что такое Shadow Copy
- Определение и принцип работы
- Преимущества использования Shadow Copy
- Защита данных
Шаг 1: Включение Shadow Copy
Первым шагом является включение функции Shadow Copy на сервере. Чтобы это сделать, откройте «Серверное управление» и перейдите в «Файловый и флаговый сервер». Затем выберите «Задача на включение или отключение служб системы восстановления» и следуйте инструкциям на экране для включения Shadow Copy.
Шаг 2: Создание теневой копии
После включения Shadow Copy, вы можете создать теневую копию файлов и папок на сервере. Для этого откройте проводник, перейдите в папку, которую хотите защитить, и щелкните правой кнопкой мыши. Выберите «Свойства» и перейдите на вкладку «Предыдущие версии». Здесь вы увидите список доступных теневых копий. Щелкните на нужной копии и выберите «Восстановить» или «Копировать», чтобы вернуть файлы или папки к исходному состоянию.
Шаг 3: Планирование автоматического создания теневых копий
Хотите, чтобы теневые копии создавались автоматически? Вы можете настроить план резервного копирования, чтобы создавать теневые копии файлов и папок на определенных интервалах времени. Для этого перейдите в «Серверное управление», выберите «Планирование задач», выберите «Создание резервной копии данных» и следуйте инструкциям на экране. Укажите расписание и место хранения теневых копий для автоматического создания.
Не забывайте регулярно проверять и обновлять свои теневые копии, чтобы гарантировать безопасность и сохранность данных на вашем сервере.
Вот и все! Теперь вы знаете, как использовать Shadow Copy в Windows Server 2016. Эта функция поможет вам защитить ваши файлы и папки от потери данных и обеспечит легкое восстановление в случае необходимости.
Что такое Shadow Copy
Теневая копия является снимком данных в определенный момент времени, который сохраняется на томе, где находится оригинальная информация. Таким образом, возможно восстановление данных к состоянию, которое было на момент создания теневой копии, независимо от текущего состояния информации.
Shadow Copy позволяет создавать теневые копии как на локальных дисках, так и на сетевых ресурсах, что делает эту функцию полезной для резервного копирования и восстановления файлов и папок.
Однако следует отметить, что технология Shadow Copy не предназначена для полного резервного копирования системы или приложений, а скорее является инструментом для восстановления отдельных файлов или папок.
Использование Shadow Copy позволяет значительно облегчить процесс восстановления данных, упростить администрирование и повысить надежность системы, уменьшив возможные потери информации в случае сбоев или ошибок.
Определение и принцип работы
Shadow Copy (Теневое Копирование) в Windows Server 2016 представляет собой технологию, которая позволяет создавать копии файлов на определенный момент времени. Она основана на использовании очень полезной функции Volume Shadow Copy Service (VSS).
Принцип работы Shadow Copy заключается в создании точки восстановления (snapshot) для выбранного диска или тома. В момент создания точки восстановления, все выбранные файлы и папки становятся «замороженными». Это означает, что пользователи продолжают работать с актуальными файлами, в то время как Shadow Copy сохраняет копию файлов в песочнице, которая называется Shadow Copy Storage Area.
Shadow Copy работает на уровне блочного уровня файловой системы, поэтому он не знает о содержимом файлов, которые он копирует. Вместо этого, он сохраняет все изменения, сделанные пользователями, которые могут быть использованы для восстановления файла.
| Преимущества Shadow Copy: |
|---|
| — Пользователи могут восстанавливать предыдущие версии файлов непосредственно из Windows Explorer, не связываясь с администраторами; |
| — Минимизация времени простоя и потери данных при восстановлении файлов; |
| — Позволяет администраторам управлять использованием места на диске для хранения Shadow Copies; |
| — Необходимого конфигурирования и обслуживания системы возможно осуществлять при помощи графического интерфейса. |
Shadow Copy в Windows Server 2016 предоставляет эффективное решение для создания регулярных резервных копий файлов и легкого восстановления предыдущих версий файлов без необходимости контакта с администраторами.
Преимущества использования Shadow Copy
- Быстрый доступ к предыдущим версиям файлов: с помощью Shadow Copy можно легко и быстро восстановить предыдущую версию утерянного или поврежденного файла, без необходимости обращаться к бэкапам.
- Удобство использования: пользователи могут самостоятельно восстанавливать файлы без обращения к администратору или ИТ-службе, что снижает нагрузку на ИТ-персонал и экономит время.
- Минимальные требования к хранилищу: Shadow Copy использует технологию копирования блоков, что позволяет экономить пространство на диске, так как только измененные блоки сохраняются в теневых копиях.
- Поддержка удаленных доступов: пользователи могут восстанавливать предыдущие версии файлов даже удаленно, через сеть, без необходимости физической подключенности к серверу.
- Надежность и безопасность данных: Shadow Copy использует систему безопасности Windows для обеспечения конфиденциальности и целостности данных, а также отслеживает изменения файла и сохраняет их в теневой копии.
- Имеет низкую стоимость владения: Shadow Copy входит в состав Windows Server 2016, поэтому не требует дополнительных финансовых затрат для установки и настройки.
Защита данных
Важное преимущество Shadow Copy в Windows Server 2016 заключается в том, что созданные копии файлов и папок не только удобно использовать для восстановления данных, но и обеспечивают надежную защиту информации. В случае сбоя системы, ошибки пользователя или несанкционированного доступа, Shadow Copy позволяет быстро восстановить предыдущую версию данных и избежать потерь информации.
Процесс создания копий данных с помощью Shadow Copy является автоматическим и осуществляется в фоновом режиме. Он позволяет создать точку восстановления, которая представляет собой состояние файлов и папок на определенный момент времени. Такие точки восстановления, или копии данных, могут быть созданы вручную пользователем или автоматически в определенное время.
Shadow Copy обладает дополнительными функциями, позволяющими защитить данные от удаления или изменения. Так, с помощью функции «Защита» можно указать, что определенная точка восстановления не будет удалена до достижения заданного порога использования места на диске. Это обеспечивает дополнительный уровень безопасности данных и предотвращает их потерю.
Кроме того, можно настроить права доступа к различным версиям данных. Например, можно разрешить доступ только для чтения или ограничить доступ определенным пользователям или группам пользователей. Это обеспечивает дополнительную защиту данных и контроль над доступом к ним.
Все эти функции делают Shadow Copy незаменимым инструментом для защиты данных в Windows Server 2016. Он позволяет быстро восстановить предыдущую версию данных в случае потери или повреждения информации, а также обеспечивает надежную защиту данных от удаления или изменения.
Создание резервных копий данных — важный аспект обеспечения безопасности и надежности информации для организаций. Одним из способов создания резервных копий в операционной системе Windows Server 2016 является использование функционала Shadow Copy.
Shadow Copy — это технология, позволяющая создавать точки восстановления файлов и папок в определенные моменты времени. Помимо возможности восстановления данных, Shadow Copy также позволяет получить доступ к предыдущим версиям файлов без вмешательства администратора.
Для использования функционала Shadow Copy необходимо настроить его на сервере. Для этого необходимо установить роль File Server и настроить хранилище для точек восстановления. Далее можно настраивать расписание создания резервных копий и опцию доступа к предыдущим версиям файлов.
Shadow Copy позволяет создавать резервные копии файлов в режиме реального времени, что позволяет организациям минимизировать потерю данных в случае непредвиденных ситуаций. Она также упрощает процесс восстановления файлов, так как предоставляет доступ к предыдущим версиям файлов для пользователей.
Использование Shadow Copy в Windows Server 2016 является надежным и удобным способом создания резервных копий данных. Она позволяет обеспечить безопасность информации и быстро восстановить данные в случае их потери или повреждения.
Содержание
- Как создать резервную копию с помощью Shadow Copy в Windows Server 2016?
- Установка Shadow Copy на Windows Server 2016
- Подготовка диска для создания резервной копии
- Создание точки восстановления Shadow Copy
- Расписание автоматического создания резервной копии
- Восстановление файлов с помощью Shadow Copy
- Управление созданными резервными копиями
Как создать резервную копию с помощью Shadow Copy в Windows Server 2016?
- Откройте «Проводник» или «Консоль управления» на сервере.
- Найдите файл или папку, для которых нужно создать резервную копию.
- Щелкните правой кнопкой мыши на файле или папке и выберите «Свойства».
- Во вкладке «Предыдущие версии» нажмите на кнопку «Просмотреть».
- Выберите нужную теневую копию и нажмите на кнопку «Копировать» или «Восстановить» в зависимости от того, хотите ли вы создать новую копию или восстановить старую.
- Для создания резервной копии всей диска или тома используйте команду «vssadmin create shadow».
- Для настройки автоматического создания теневых копий воспользуйтесь инструментом «Планировщик заданий».
Теперь вы знаете, как создать резервную копию с помощью Shadow Copy в Windows Server 2016. Убедитесь, что вы регулярно создаете резервные копии и проверяете их целостность, чтобы быть уверенным в безопасности ваших данных.
Установка Shadow Copy на Windows Server 2016
Шаг 1: Откройте меню «Пуск» и выберите «Панель управления».
Шаг 2: В панели управления найдите раздел «Система и безопасность» и выберите «Службы».
Шаг 3: В списке служб найдите «Тени тома» и щелкните правой кнопкой мыши на нем. Выберите «Свойства» из контекстного меню.
Шаг 4: В окне «Свойства Тени тома» выберите вкладку «Зависимости» и убедитесь, что служба «Службы томов» включена и работает.
Шаг 5: Вернитесь на вкладку «Общие» и выберите режим работы для «Тени тома». Вы можете выбрать автоматическое или ручное создание точек восстановления.
Шаг 6: Подтвердите изменения, нажав кнопку «ОК».
Шаг 7: Теперь Shadow Copy успешно установлен на Windows Server 2016 и готов к использованию.
Подготовка диска для создания резервной копии
Перед тем, как приступить к созданию резервной копии с помощью Shadow Copy в Windows Server 2016, необходимо подготовить диск. В этом разделе мы рассмотрим несколько шагов, которые помогут вам выполнить эту задачу:
Шаг 1: Проверьте доступность диска
Убедитесь, что на вашем сервере присутствует диск, на который вы хотите создать резервную копию. Убедитесь, что диск подключен к серверу и его статус активен.
Шаг 2: Определите объем свободного места
Вы должны убедиться, что на выбранном диске достаточно свободного места для хранения резервной копии. Проверьте объем свободного места и убедитесь, что его достаточно для создания резервной копии.
Шаг 3: Задайте правильные разрешения
Убедитесь, что у пользователя, под которым вы планируете выполнять создание резервных копий, есть необходимые разрешения на диск. Пользователь должен иметь права на запись и чтение данных на диск.
Шаг 4: Очистите диск от ненужных файлов
Перед созданием резервной копии рекомендуется удалить ненужные файлы с диска. Это поможет освободить дополнительное место для хранения копии и ускорит процесс создания.
Шаг 5: Проверьте файловую систему диска
Убедитесь, что файловая система диска не повреждена. Для этого вы можете запустить утилиту проверки на наличие ошибок (CHKDSK) для вашего диска.
При выполнении всех этих шагов вы можете быть уверены, что ваш диск готов для создания резервной копии с помощью Shadow Copy в Windows Server 2016.
Создание точки восстановления Shadow Copy
Чтобы создать точку восстановления Shadow Copy в Windows Server 2016, выполните следующие действия:
- Откройте Панель управления.
- Выберите «Администрирование» -> «Компьютерные службы» -> «Технология теневых копий» -> «Теневые копии файлов».
- Выберите том, для которого вы хотите создать точку восстановления.
- Нажмите правой кнопкой мыши на том и выберите «Создать точку восстановления».
- Введите описание для точки восстановления и нажмите «Создать».
- Подождите некоторое время, пока точка восстановления будет создана.
Теперь вы создали точку восстановления Shadow Copy, которую можно использовать для восстановления файлов и папок в случае сбоя или ошибки. Убедитесь, что вы регулярно создаете точки восстановления, чтобы иметь актуальные резервные копии своих данных.
Расписание автоматического создания резервной копии
В Windows Server 2016 предусмотрена возможность автоматического создания резервной копии с использованием Shadow Copy. Для этого можно настроить расписание, в соответствии с которым система будет периодически создавать резервную копию данных.
Для настройки расписания необходимо выполнить следующие шаги:
- Откройте Панель управления и выберите «Администрирование»
- Выберите «Планировщик заданий»
- Нажмите правой кнопкой мыши на «Biblioteka Microsoft» и выберите «Importuj»
- Выберите файл «ShadowCopyBackup.xml» и нажмите «Открыть»
- Задание «Автоматическое создание резервной копии» будет добавлено в планировщик заданий
- Дважды щелкните на задании, чтобы настроить его параметры
- Выберите желаемое расписание, например, «Ежедневно в 23:00»
- Нажмите «ОК», чтобы сохранить настройки задания
Теперь система будет автоматически создавать резервную копию данных в соответствии с заданным расписанием. Вы можете изменить или отключить расписание в любое время, выполнив аналогичные шаги.
Восстановление файлов с помощью Shadow Copy
Shadow Copy позволяет восстанавливать файлы, которые были случайно удалены, изменены или повреждены. Для восстановления файлов с помощью Shadow Copy выполните следующие действия:
- Откройте проводник и найдите папку, в которой находится восстанавливаемый файл.
- Щелкните правой кнопкой мыши на папке и выберите пункт «Восстановление предыдущих версий».
- В открывшемся окне выберите нужную версию файла и нажмите кнопку «Копировать».
- Выберите место для восстановления файла и нажмите кнопку «Вставить».
После выполнения этих действий файл будет восстановлен с помощью Shadow Copy и будет доступен для использования.
Управление созданными резервными копиями
После создания резервной копии с помощью Shadow Copy в Windows Server 2016, вы можете управлять этими копиями. Здесь представлены основные способы управления созданными резервными копиями:
| Действие | Описание |
|---|---|
| Восстановление | Вы можете использовать резервные копии для восстановления файлов и папок. Для этого необходимо выбрать нужную копию и указать место восстановления. |
| Удаление | Если вам больше не требуется определенная резервная копия, вы можете удалить ее. Это поможет освободить место на диске. |
| Монтирование | Вы можете монтировать резервные копии как виртуальные тома. Это позволит вам просматривать и извлекать файлы из копий без их восстановления. |
| Автоматическое создание | Вы можете настроить автоматическое создание резервных копий. При этой настройке копии будут создаваться по расписанию или в зависимости от определенных событий. |
Используя эти методы управления, вы сможете эффективно использовать созданные резервные копии и обеспечить безопасность и целостность ваших данных в Windows Server 2016.
Настройка теневого копирования на Windows Server 2016 является одним из важных аспектов обеспечения надежной и безопасной работы сервера. Теневое копирование позволяет создавать резервные копии файлов и папок на сервере без остановки работы системы. В этом подробном руководстве мы рассмотрим все необходимые шаги для настройки теневого копирования на Windows Server 2016.
Теневое копирование (или тенирование) — это функция, встроенная в операционные системы Windows, которая позволяет пользователю создавать точный моментальный снимок состояния системы в определенный момент времени. Это позволяет восстанавливать файлы и папки, которые были изменены или удалены после создания снимка.
Для настройки теневого копирования на Windows Server 2016 необходимо выполнить несколько шагов. Во-первых, необходимо убедиться, что на сервере включена функция «Теневые копии» и включен планировщик теневого копирования. Далее, необходимо настроить расписание для создания снимков и выбрать диски или папки, для которых требуется создавать теневые копии. Наконец, необходимо проверить работу теневого копирования и убедиться, что созданные снимки доступны и могут быть восстановлены.
Содержание
- Теневое копирование на Windows Server 2016
- Определение теневого копирования
- Преимущества теневого копирования
- Настройка теневого копирования
- Выбор диска для теневого копирования
- Планирование теневого копирования
- Восстановление данных с помощью теневых копий
- Вопрос-ответ
- Как настроить теневое копирование на Windows Server 2016?
- Как установить расписание для создания теневых копий?
- Как восстановить файлы из теневой копии на Windows Server 2016?
- Как отключить теневое копирование на Windows Server 2016?
- Могу ли я восстановить конкретную версию файла из теневой копии на Windows Server 2016?
Теневое копирование на Windows Server 2016
Теневое копирование на Windows Server 2016 — это функция, которая позволяет сохранять предыдущие версии файлов и папок на сервере. С помощью этой функции можно восстановить файлы, если они были случайно удалены или изменены. Также она позволяет предоставлять доступ к ранее сохраненным версиям файлов пользователям, даже если файлы находятся в сетевых папках.
Для настройки теневого копирования на Windows Server 2016 следует выполнить несколько шагов. Во-первых, необходимо установить службу «Теневое копирование тома» на сервере. Затем нужно настроить расписание создания теневых копий, чтобы они создавались автоматически в заданные дни и времена. Также следует настроить максимальный объем использования дискового пространства для теневых копий, чтобы не занимать слишком много места на сервере.
После настройки теневого копирования на Windows Server 2016, можно просматривать и восстанавливать предыдущие версии файлов с помощью Исследователя Windows. Для этого нужно открыть папку с файлом или папкой, щелкнуть правой кнопкой мыши и выбрать пункт «Свойства». В открывшемся окне нужно перейти на вкладку «Восстановление» и выбрать нужную предыдущую версию файла или папки.
Теневое копирование на Windows Server 2016 является важной функцией для обеспечения безопасности данных и возможности восстановления файлов. Оно позволяет сохранять предыдущие версии файлов и папок, что может быть полезным в случае удаления или изменения файлов. При настройке теневого копирования следует учесть объем использования дискового пространства и настроить расписание создания теневых копий, чтобы обеспечить оптимальную защиту данных.
Определение теневого копирования
Теневое копирование (также известное как теневая копия или теневой архив) — это технология, о которой пользующиеся Windows могут внимать только когда им нужно восстановить файл или папку. Для пользователя теневое копирование просто магия, но по сути это системный инструмент резервного копирования, который автоматически создает копии файлов и папок на изменения в течение определенного времени, таким образом, обеспечивая возможность восстановления данных в различных временных точках.
Преимущество использования теневого копирования заключается в возможности восстановить данные, которые были удалены или повреждены, без необходимости полного восстановления из резервной копии. Каждое теневое копирование образует точку восстановления, которая содержит информацию о состоянии системы на определенный момент времени, включая копии файлов и папок.
Теневое копирование может быть особенно полезным на серверах, где у пользователей обычно есть доступ к ресурсам, и где файлы могут быть случайно удалены или повреждены. Использование теневого копирования позволяет администраторам быстро и легко восстановить данные, что помогает сократить потери времени и повышает надежность системы.
Преимущества теневого копирования
Теневое копирование (Volume Shadow Copy) — это функция, предоставляемая операционной системой Windows Server 2016, которая позволяет создавать точки восстановления файлов и папок в определенные моменты времени. Эта функция имеет ряд преимуществ, которые делают ее полезной в различных сценариях использования:
- Восстановление поврежденных или удаленных файлов: Теневое копирование позволяет восстанавливать файлы и папки в случае их повреждения или удаления. За счет наличия нескольких точек восстановления вы сможете выбрать нужную версию файла или папки, даже если они были изменены или удалены.
- Возможность восстановления предыдущих версий файлов: Если вам нужно откатиться к предыдущей версии файла, то теневое копирование предоставляет возможность восстановления предыдущих версий файлов без необходимости обращаться к системному администратору или восстанавливать данные из резервной копии.
- Удобство и быстрота восстановления: Теневое копирование позволяет быстро и удобно восстанавливать файлы и папки, необходимые для работы. В то время как резервное копирование может занимать много времени и требовать большого объема хранилища, теневое копирование работает по принципу инкрементальной записи, сохраняя только измененные блоки данных и не занимая много места на диске.
Таким образом, теневое копирование предоставляет гибкую и надежную возможность для защиты ваших данных, обеспечивая возможность их восстановления в случае потери или повреждения.
Настройка теневого копирования
Теневое копирование (Shadow Copy) — это технология в Windows Server 2016, позволяющая создать копию файлов и папок в определенный момент времени, чтобы восстановить данные до предыдущего состояния в случае их потери или повреждения. Настройка теневого копирования важна для обеспечения защиты и восстановления данных в организации.
Для настройки теневого копирования на Windows Server 2016 следует выполнить следующие шаги:
- Установите службу теневого копирования. Перейдите в «Управление компьютером» и выберите «Службы и приложения» > «Службы». Найдите «Службу теневого копирования томов» и убедитесь, что она работает и настроена на автоматический запуск.
- Настройте расписание теневого копирования. Выберите диск или раздел, который вы хотите защитить, щелкните правой кнопкой мыши и выберите «Свойства». Перейдите на вкладку «Теневые копии» и настройте расписание согласно требованиям вашей организации.
- Установите максимальный размер хранилища теневых копий. Выберите диск или раздел, щелкните правой кнопкой мыши и выберите «Свойства». Перейдите на вкладку «Теневые копии» и настройте максимальный размер хранилища, учитывая объем доступного дискового пространства.
- Восстановите данные из теневых копий. Если вам потребуется восстановить файл или папку, щелкните правой кнопкой мыши на исходном местоположении и выберите «Восстановить предыдущие версии». Выберите нужную теневую копию и нажмите «Восстановить».
Настройка теневого копирования на Windows Server 2016 обеспечивает надежную защиту данных и возможность восстановления до предыдущих версий файлов и папок. Следуйте указанным шагам, чтобы настроить теневое копирование и обеспечить надежность и безопасность ваших данных.
Выбор диска для теневого копирования
Для настройки теневого копирования на Windows Server 2016 важно правильно выбрать диск, на котором будут храниться созданные точки восстановления. Предварительно необходимо убедиться, что у выбранного диска достаточно свободного пространства для хранения резервных копий системы.
При выборе диска для теневого копирования рекомендуется использовать отдельный физический диск или раздел жесткого диска, отличный от системного. Это позволит избежать потери доступа к точкам восстановления в случае отказа системного диска.
Если вам доступен несколько дополнительных дисков или разделов, рассмотрите возможность выбора диска с наибольшим объемом свободного пространства. Это позволит создавать и хранить больше точек восстановления, что обеспечит более гибкое восстановление системы в случае возникновения проблем.
Также рекомендуется выбрать диск или раздел, который не является динамическим. Динамические диски могут быть недоступны для теневого копирования и могут вызывать проблемы при восстановлении системы.
После выбора диска для теневого копирования необходимо включить функцию теневого копирования на выбранном диске и настроить расписание создания точек восстановления. Таким образом, вы создадите надежный механизм резервного копирования, который поможет восстановить операционную систему в случае любых проблем или сбоев.
Планирование теневого копирования
Теневое копирование — это способ резервного копирования данных на операционной системе Windows Server 2016. Теневое копирование позволяет создавать точки восстановления, которые позволяют восстанавливать данные до определенного момента времени.
Планирование теневого копирования позволяет автоматически создавать точки восстановления в заданное время и с заданной периодичностью. Это позволяет упростить процесс создания резервной копии данных и обеспечить их безопасность.
Для планирования теневого копирования на Windows Server 2016 необходимо воспользоваться инструментом «Планировщик заданий». В нем можно настроить расписание создания точек восстановления, указав время выполнения и периодичность.
При планировании теневого копирования необходимо учитывать следующие факторы:
- Объем данных, которые будут резервироваться.
- Частота обновления данных и необходимость создания точек восстановления с учетом этих обновлений.
- Время, которое занимает создание точек восстановления и его влияние на производительность системы.
Рекомендуется планировать теневое копирование в период низкой активности системы, чтобы минимизировать влияние на производительность. Также необходимо регулярно проверять работу процесса резервного копирования и восстановления данных, чтобы избежать потери информации.
Восстановление данных с помощью теневых копий
Теневые копии — это инструмент, предоставляемый Windows Server 2016, который позволяет восстанавливать данные до определенного момента времени. В случае удаления, изменения или повреждения файлов, теневые копии позволяют восстановить предыдущую версию файла или директории.
Для восстановления данных с помощью теневых копий необходимо выполнить следующие шаги:
- Откройте проводник и перейдите в папку, в которой находится файл или директория, которую вы хотите восстановить.
- Щелкните правой кнопкой мыши на файле или директории и выберите опцию «Восстановить предыдущие версии».
- Откроется окно «Свойства», в котором отображаются доступные теневые копии для выбранного файла или директории. Выберите нужную теневую копию из списка.
- Нажмите кнопку «Восстановить» и подтвердите действие.
- Восстановленная версия файла или директории будет восстановлена в исходную папку с добавлением префикса «(восстановлено)» к имени файла или директории.
Таким образом, использование теневого копирования позволяет восстанавливать утерянные или поврежденные файлы и директории без необходимости обращаться к резервной копии. Это удобный и эффективный способ восстановления данных на Windows Server 2016.
Вопрос-ответ
Как настроить теневое копирование на Windows Server 2016?
Операцию настройки теневого копирования на Windows Server 2016 необходимо выполнять от имени администратора. Сначала нужно открыть «Сервисы теневого копирования» в «Утилиты администрирования». Затем включить и запустить службу «Файловая система теневого копирования» и установить расписание для создания теневых копий.
Как установить расписание для создания теневых копий?
Для установки расписания создания теневых копий на Windows Server 2016 необходимо в правой части окна «Сервисы теневого копирования» выбрать желаемый диск, для которого нужно создать расписание. Далее нужно щелкнуть правой кнопкой мыши и выбрать пункт «Свойства». Затем открыть вкладку «Расписание», установить нужное время и нажать кнопку «Добавить». В итоге, расписание для создания теневых копий будет успешно установлено.
Как восстановить файлы из теневой копии на Windows Server 2016?
Для восстановления файлов из теневой копии на Windows Server 2016 необходимо открыть проводник, затем найти файлы или папки, которые нужно восстановить, и щелкнуть правой кнопкой мыши на них. В выпадающем меню нужно выбрать пункт «Восстановить предыдущие версии» и следовать инструкциям на экране. В результате файлы или папки будут успешно восстановлены из теневой копии.
Как отключить теневое копирование на Windows Server 2016?
Чтобы отключить теневое копирование на Windows Server 2016, нужно открыть «Сервисы теневого копирования» в «Утилиты администрирования», выбрать нужный диск, щелкнуть правой кнопкой мыши и выбрать пункт «Свойства». Затем необходимо открыть вкладку «Настройка теневого копирования» и выбрать пункт «Отключено» в разделе «Защита и восстановление». После этого теневое копирование будет успешно отключено.
Могу ли я восстановить конкретную версию файла из теневой копии на Windows Server 2016?
Да, вы можете восстановить конкретную версию файла из теневой копии на Windows Server 2016. Для этого нужно открыть проводник, найти файл, щелкнуть по нему правой кнопкой мыши и выбрать пункт «Восстановить предыдущие версии». Затем будет открыто окно, в котором будут отображены все доступные версии файла. Вы можете выбрать нужную версию и нажать кнопку «Восстановить». Таким образом, конкретная версия файла будет успешно восстановлена из теневой копии.