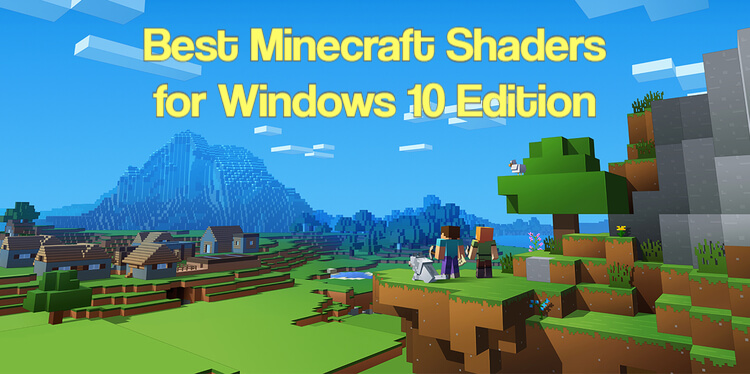- Java
- Bedrock
-
My Account
- Sign In
-
Don’t have an account?
Register
Search Minecraft PE Textures
«minecraft windows 10 edition shaders pack»
Texture
Clear filters
- 1
- 2
- 13
The Community
- 573,396 Members
- 59,267 Submissions
- 131,743,004 Submission Views
- 37,960,455 Downloads
Thanks to our awesome community for making Minecraft Hub possible!
© Minecraft Hub – Creations copyright of the original creators.
MinecraftHub.com is not affiliated with Minecraft or Mojang AB.
База » Шейдеры » Шейдеры Vanilla RTX (только Windows 10)
Шейдеры «Vanilla RTX (Ванильная ТТЛ)» позволяют пользователем Minecraft, устройство которых не поддерживает технологию трассировки лучей, протестировать ее действие в своем мире. Это пакет, основанный на PBR (физически корректный рендеринг), добавляет текстуры, практически повторяющие RTX.












Установка Vanilla RTX (.mcpack)
- Скачайте шейдеры с пометкой — «.mcpack» ниже.
- Запустите скачанный файл, тем самым вы импортируете шейдеры в Minecraft.
- Откройте Minecraft Pocket Edition и перейдите в настройки мира.
- Установите для мира импортированные:
— Наборы ресурсов. - Выберите в каждом разделе импортированные шейдеры.
- Рекомендуем после этого перезапустить игровой клиент Minecraft PE.
- Запустите Minecraft Pocket Edition, зайдите в ранее настроенный мир Minecraft и наслаждайтесь шейдерами!
Совместимо с устройствами: iOS / Android / Windows 10
Скачать шейдеры Vanilla RTX (.mcpack)
Скачать
[2.61 Mb] скачиваний: 1670
Опубликовал:
chetvert321
ОS:
Android
Шейдеры Hyra PE
Шейдеры ReBuilt
18 комментария
Добавить комментарий
-
Какую нужно версию
-
внимательно читай 1.15
-
Цитата: The Adisson kay
Какую нужно версию
Написано — 1.15
-
Сильно комп нагружает?
-
Не работает
-
на 1.15 не работает
-
Jrjrjrriiekeiejehfjdd
-
Сима
Цитата: EnderНяша
Цитата: The Adisson kay
Какую нужно версию
Написано — 1.15
Что
Что -
Цитата: MikeFox
Не работает
Шейдеры ДЛЯ WINDOWS 10
-
Цитата: olesik
Сильно комп нагружает?
в зависимости от видеокарты у меня rtx 2060
-
Свойство «/header/min_engine_version» имеет значение «1.15.0», которое значительно превышает допустимое. Максимальное допустимое значение: «1.14.0».
Нужна версия Minecraft Windows 10 Edition не выше 1.14.0
Свойство «/header/min_engine_version» имеет значение «1.15.0», которое значительно превышает допустимое. Максимальное допустимое значение: «1.14.0».
Ошибочка, попробуйте версию побольше 1.15.0 -
Цитата: FoXReaLy228
на 1.15 не работает
Так ты посмотри на какую версию майнкрафта они идут!
-
На 1.16.210 работает?
-
У меня Всё работает
-
Цитата: ZikZAk
На 1.16.210 работает?
Написана версия же возле кнопки СКАЧАТЬ
-
Не работает токо небо
-
А для пк надо засунуть файл MCPACK в shaderpacks?
-
Цитата: MikeFox
Не работает
Даун нужно виндовс 10
In this article, we’ll discuss the Best Minecraft Shaders for Windows 10 Edition. Shaders will change how your game looks. We have searched for the best sources and collect them.
Minecraft shaders are used to modify and accentuate the lighting and shadow effects of Minecraft, to create your desired Minecraft effect. When picking the best Minecraft shader, you have to consider the level of performance of the shader, and its included features and speculations. The graphic performance and shades of the shader pack are another very important feature to consider, as this affects the level of shading performance that you get.
To get the best shading effect for your favourite Minecraft games, you need to ensure that the shader in use is able to perform its specialised functions adequately and that the special effects suit your preference. The most commendable shaders for Minecraft on Windows 10 are:
Sonic Ethers’ Unbelievable Shaders (SEUS)
SEUS is an amazing shader with two available versions. The Renewed and Path Traced Global Illumination (PTGI). The renewed version is great for maximum shading performance during gameplays and it is known to be one of the most realistic shaders in the market.
The latter, PTGI is a master in shading high-end PCs with ray tracking implementations that works without RTX graphic cards on any NVIDIA graphics card. It will give your very powerful gaming PC the best lighting and shadow effects and it features advanced techs. SEUS PTGI has the best display there could be and is compatible with Minecraft Java version 1.13.
Sildur’s Vibrant Shader
Sildur’s Vibrant shader is an interesting shader for Minecraft with different packs for different levels of performance. The Sildur’s Vibrant shader varies in pack options from Lite, which is suitable for Laptops and Moderate performing PCs to Extreme which is best for high-end gaming and Powerful gaming PC.
With some of this Shader’s extreme effect features, you have the guarantee of great visual options and performance. Sildur’s Vibrant Shader is updated regularly and it supports up to Minecraft 1.14 version. This shader allows you to enjoy reflections, lighting, and the best shadow effects.
BSL Shaders
BSL shaders are mostly known for integrated and dedicated graphics use. They improve some of the game’s features and give your Minecraft games the perfect lighting effects and shadows. The light display is calm and natural with a deep colour effect which does not change the feel of your favourite Minecraft games but makes it better. BSL shaders give your game a professional feel and it works adequately on high-performance PCs.
projectLUMA
projectLUMA is a shader with natural reflections for effective lighting and shadows effects. It is suitable for high-end PCs and has a great performance rate. projectLUMA features an ambient occlusion and a Native Motion Blur with other amazing exclusive techs. This shader is speedy and highly functional with a number of exclusive features.
You also get unique features such as Photorealistic skyboxes, Godrays, reflections, and other amazing features. This shader is aimed at giving you maximum concentration on your game without distracting effects. It has no noticeable bugs and glitches, so you do not have to worry about speed and performance.
ChrankerMan’s TME Shaders
If you would like to push your high performing PC to its limit, ChrankerMan’s Too Many Effects (TME) shader could be your best bet. This shader adds several special effects to your favourite Minecraft games. You get to play your games with pretty cool effects including realistic shadows, clouds, and other special lightings and effects.
If you use a PC that can handle the specs and features of ChrankerMan’s TME Shaders, there is no reason not to try it. There are no bugs or lags to slow down your gaming and you get the best graphics/visual effects. You should, however, note that this shader requires quite a number of resources to work well including a high-end GPU and lots of memory space.
Read More: Best Minecraft Windows 10 Texture Packs
Conclusion
The recommended Shaders aim to give your Minecraft games the best natural feel possible with great speed and level of performance. They vary from low-performance PC support to high-end PC support allowing you to choose the ideal shader for your PC with no lags or glitches noticeable. These Shaders are compatible with Windows 10 edition and they aim at giving you the best lighting and shadow effects possible.
Один из популярных вариантов настройки графики в Minecraft — использование шейдеров. Шейдеры позволяют изменить внешний вид игры, создавая более реалистичные эффекты освещения, тени, воды и других элементов. Если вы хотите улучшить визуальные возможности Minecraft Windows 10 Edition, установка шейдеров — отличный вариант.
Для установки шейдеров на Minecraft Windows 10 Edition вам понадобится несколько простых шагов. Прежде всего, убедитесь, что у вас установлена последняя версия Minecraft Windows 10 Edition. Вы также понадобится сторонний запускатор Minecraft, который поддерживает установку шейдеров. Вам понадобится скачать и установить такой запускатор.
После установки запускатора запустите игру и найдите раздел настройки графики. В этом разделе вы сможете выбрать и загрузить шейдеры из списка доступных. Обратите внимание, что шейдеры требуют определенных ресурсов компьютера, поэтому убедитесь, что ваш компьютер соответствует системным требованиям для использования шейдеров в Minecraft Windows 10 Edition.
Содержание
- Установка шейдеров на Minecraft Windows 10 Edition
- Шаг 1: Скачайте и установите OptiFine
- Шаг 2: Установите OptiFine
- Шаг 3: Скачайте шейдеры
- Шаг 4: Установите шейдеры
- Шаг 5: Включите шейдеры в Minecraft
- Шаг 1: Загрузка шейдеров
- Шаг 2: Установка шейдеров
Установка шейдеров на Minecraft Windows 10 Edition
Шейдеры в Minecraft обеспечивают впечатляющую графику и улучшают визуальный опыт игры. В этом руководстве мы расскажем, как установить шейдеры на Minecraft Windows 10 Edition.
Шаг 1: Скачайте и установите OptiFine
OptiFine — это мод, который добавляет поддержку шейдеров и позволяет настроить различные графические параметры. Вы можете скачать OptiFine с официального сайта optifine.net. После скачивания запустите установщик OptiFine и следуйте инструкциям.
Шаг 2: Установите OptiFine
Запустите установочный файл OptiFine, выберите папку, в которую установить мод, и нажмите кнопку «Install». После завершения установки запустите Minecraft Windows 10 Edition с установленным OptiFine.
Шаг 3: Скачайте шейдеры
Теперь вам нужно скачать шейдеры для Minecraft Windows 10 Edition. Зайдите на один из популярных ресурсов шейдеров, таких как CurseForge или MCPEDL, и найдите шейдеры, которые вам нравятся. Скачайте архив с шейдерами на свой компьютер.
Шаг 4: Установите шейдеры
Перейдите в папку с файлом Minecraft и откройте папку «shaderpacks». Распакуйте архив скачанных шейдеров и переместите папку с шейдерами в папку «shaderpacks».
Шаг 5: Включите шейдеры в Minecraft
Запустите Minecraft Windows 10 Edition и войдите в настройки. В разделе «Options» выберите «Video Settings», затем «Shaders». В списке шейдеров должны появиться установленные вами шейдеры. Выберите шейдеры, которые вы хотите использовать, и наслаждайтесь улучшенной графикой в игре.
Теперь у вас есть шейдеры в Minecraft Windows 10 Edition! Наслаждайтесь улучшенным визуальным опытом игры и исследуйте новые миры с впечатляющей графикой.
Шаг 1: Загрузка шейдеров
Перед тем, как установить шейдеры на Minecraft Windows 10 Edition, вы должны скачать необходимые шейдеры. Шейдеры — это специальные графические модификации, которые изменяют внешний вид игровых текстур и эффектов света.
- Откройте веб-браузер и найдите сайт, где можно скачать шейдеры для Minecraft Windows 10 Edition. Некоторые популярные варианты включают Sildur’s Shaders, SEUS, Continuum и BSL Shaders.
- Выберите понравившийся вам шейдер и нажмите на ссылку для его загрузки.
- После завершения загрузки откройте папку загрузок на вашем компьютере и найдите скачанный файл с расширением .zip или .rar. Это архив, который содержит установочные файлы для шейдера.
- Распакуйте архив, щелкнув правой кнопкой мыши на файле и выбрав опцию «Распаковать» или «Извлечь все». Выберите место, куда вы хотите распаковать файлы шейдера.
Теперь вы готовы перейти к следующему шагу — установке шейдеров на Minecraft Windows 10 Edition.
Шаг 2: Установка шейдеров
После того, как вы установили Optifine на свою версию Minecraft Windows 10 Edition, вы можете перейти к установке шейдеров и настройке графики вашей игры. Шейдеры позволяют значительно улучшить графику и добавить дополнительные эффекты, такие как динамические тени, реалистичное освещение и отражения.
Чтобы установить шейдеры на Minecraft Windows 10 Edition, выполните следующие действия:
- Скачайте желаемые шейдеры с надежного источника. Лучше всего обратиться к официальным сайтам или форумам Minecraft, где пользователи регулярно обновляют и тестируют шейдеры.
- Откройте файловый менеджер и найдите папку, в которой установлена игра Minecraft Windows 10 Edition.
- В папке с игрой найдите папку «shaderpacks». Если такой папки нет, создайте ее внутри папки с игрой.
- Скопируйте файлы шейдеров, которые вы скачали, в папку «shaderpacks». Обычно шейдеры поставляются в виде zip-файлов, поэтому необходимо извлечь содержимое архива в папку «shaderpacks».
- Запустите игру Minecraft Windows 10 Edition.
- Откройте настройки игры и перейдите в раздел «Video Settings» (Настройки видео).
- В разделе «Shader» (Шейдеры) выберите установленный шейдер из списка.
- Нажмите кнопку «Done» (Готово), чтобы сохранить изменения.
Теперь у вас должны быть установлены и готовы к использованию шейдеры на Minecraft Windows 10 Edition. Помните, что некоторые шейдеры могут значительно нагружать ваш компьютер, поэтому, если вы испытываете проблемы с производительностью или вылетами игры, рекомендуется выбрать более легкий шейдер или отключить его полностью.
I will show you How To Install Shaders in Minecraft Windows 10 Edition 1.20.31! Windows 10 users of Minecraft can get a wide variety of shaders to enhance the world. While some merely add a few shadows and hues, others of them radically alter the virtual environment. The best resource packs make adjustments that are hardly perceptible while also making the world more appealing.

For the Windows 10 Edition of Minecraft, shaders are a necessity if you want to fully appreciate the game’s aesthetic appeal. Believe me when I say that experimenting with shaders is something you must have. You’ll be amazed when you use this for the first time. There are so many different shaders available, and you can always choose the one that works best for you. You can also discover a ton of them on my website. In order to get the ideal one for you, check out my website if you like.
It is really simple to download shaders, and I’ll explain how to do it right now. To begin with, look under this paragraph for the download link and click on it. You’ll be redirected to my redirect page where you must select one of five shaders and download it.
Therefore, click the link once more to go to the official Shaders Minecraft Windows 10 Edition 1.20.31 page. Click the download button on the website’s right side. After that, you must take the file and drop it on the desktop.
Downloads:
- Shaders Windows 10: Click here
- More articles here
How To Install Shaders in Minecraft Windows 10 Edition 1.20.31
Guys, the installation portion is much simpler. Double-clicking the download will launch Minecraft Windows 10 Edition for you immediately. Wait till you see the text “Importing file” before going to settings -> shaders and applying. That’s it; select Single-player or Multiplayer from the menu. Press “play” to start using shaders in Minecraft Windows Edition 1.20.31.