Если куча ярлыков на рабочем столе мешает вам наслаждаться прекрасной картинкой, то в Windows 10 есть множество способов их аккуратно разместить так, чтобы они были всегда под рукой, но не мозолили глаза.
Начнем с основных и очевидных способов размещения ярлыков, постепенно углубляясь в персонализацию Windows 10.
Начальный экран «Пуск»
Некогда столь не любимые плитки дают простор кастомизации. Размещение на начальном экране не нравится многим из-за необходимости нажимать кнопку «Пуск»
Если в меню «Пуск» не хватает места, то его можно увеличивать и уменьшать, цепляя за края.
Панель задач
Самый очевидный способ — закреплять ярлыки на панели задач. Не всем он нравится, так как ярлыки мешаются с тем, что запущено.
Полноэкранный «Пуск»
Для включения полноэкранного меню «Пуск» надо перейти в «Параметры» -> «Персонализация» -> «Пуск» и включить параметр «Открывать меню «Пуск» в полноэкранном режиме«.
Тут можно с лихвой дать волю фантазии, распределяя ярлыки фигурами, по группам, давая названия группам.
Дополнительные панели задач
На панели задач в самом низу можно создавать дополнительные панели задач, группируя там ярлыки. К примеру, создаем папку «Игры» в любом желаемом месте. Кидаем туда ярлыки. Нажимаем ПКМ на панели задач -> Панели -> Создать панель инструментов…
Далее выбираем нашу папку и получается следующая картина
Снова не устраивает, что надо делать лишний клик для доступа к ярлыкам? Ок. Нажимаем ПКМ на панели задач. Снимаем галочку с пункта «Закрепить панель задач«. Выдвигаем панель «Игры» и получается следующее:
Если нажать на нашу панель правой кнопкой мыши, то можно включить крупные значки,
можно убрать подписи,
можно убрать заголовок
Также в этом режиме, когда не закреплена панель задач, можно ее увеличить потянув за верхний край. В конце настройки не забудьте вернуть галочку «Закрепить панель задач»
Таким образом можно добавлять сколько угодно панелей задач по разным группам
Дополнительные функции панели задач
Если у вас низкое разрешение экрана, ноутбук, то можно оставить маленькие значки дополнительной панели и сделать такие же значки на основной панели. Тогда больше ярлыков влезет и не надо будет увеличивать размер панели задач.
Там же можно сделать, чтобы панель задач автоматически скрывалась, можно изменить ее расположение, чтобы она была сверху, слева или справа.
Office-ные ярлыки
Удивительно, но рабочий стол умудряются захламлять даже многочисленными рабочими/учебными файлами Word, Excel и т.д, хотя казалось бы для них есть папка «Документы».
Видимо не все знают, но в современных MS Office доступ ко всем последним офисным файлам легко получить как с главного экрана приложения, так и через ПКМ по ярлыку, хоть в «Пуск», хоть в панели задач.
В папку «Документы» можно быстро перейти через меню «Пуск» и через ПКМ на проводнике
В указанное выше подменю можно добавить еще ряд папок. Достаточно перейти в параметры меню «Пуск» (мы там включали полноэкранный «Пуск») и нажать на синюю надпись в самом низу «Выберите какие папки будут отображаться в меню «Пуск».
Навести порядок со значками программ на рабочем столе Windows и сгруппировать ярлыки на панели задач поможет совершенно бесплатная, портативная и простая утилита под названием Taskbar Groups.
Удобная и практичная панель ярлыков соберет однотипные программы под назначенные значки и поможет обрести душевное спокойствие пользователям освободив рабочее пространство от излишних отвлекающих элементов.
Группируем ярлыки панели задач
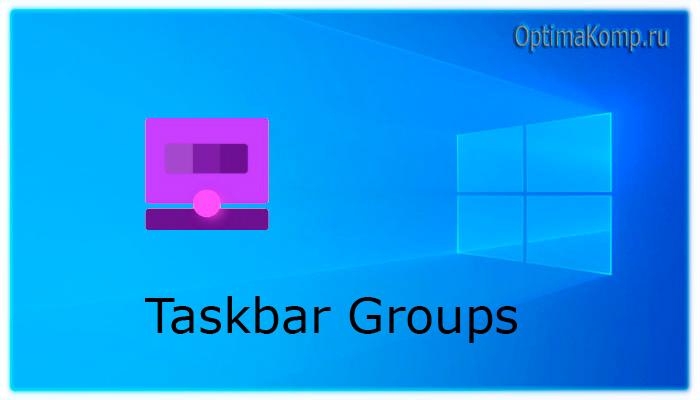
Сгруппировать ярлыки панели задач или на рабочем столе очень легко и просто — процедура займет буквально пару минут, не более.
Советую заранее найти и скачать из сети Интернет несколько ярлыков для будущих групп, желательно в формате .png (с прозрачностью).
Итак, приступаем — запускаем утилиту и создаем новую группу ярлыков кликнув на плюсик в окне программы…
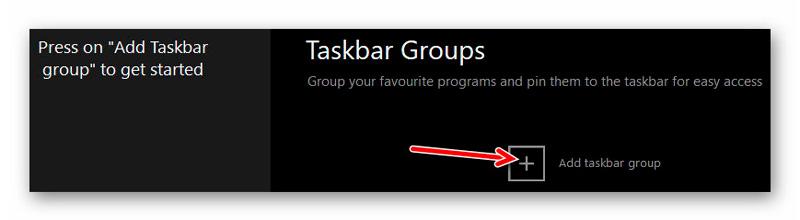
Далее нужно назвать ее (забегая вперед предупреждаю, что на кириллице утилита перестала понимать надписи и нужно применять латинские символы или цифры).
Имя подборки не отобразится на панели задач (на рабочем столе оно будет показано), так что не заморачивайтесь на этом сильно (заменил Браузеры на Browsers) — лучше найдите красивее картинку для общего значка и добавьте ее с помощью первого большого плюса в окне «Change group icon» .
Тут же нужно определиться с количеством ярлыков в будущей группе…
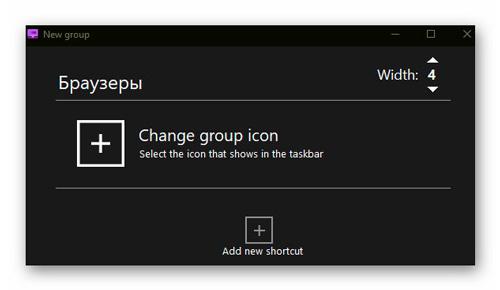
Кликаем на второй плюс в рабочем окне и выбираем исполнительные файлы программ, которые хотим сгруппировать. По умолчанию откроется системная папка с установленными приложениями, но можно указать любой путь в Проводнике…
…
…
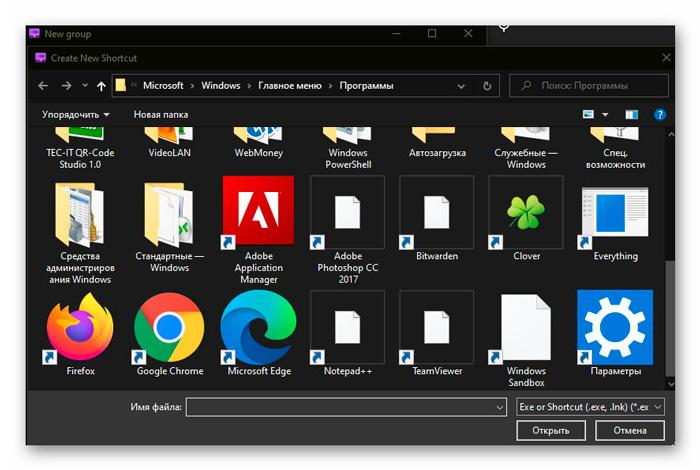
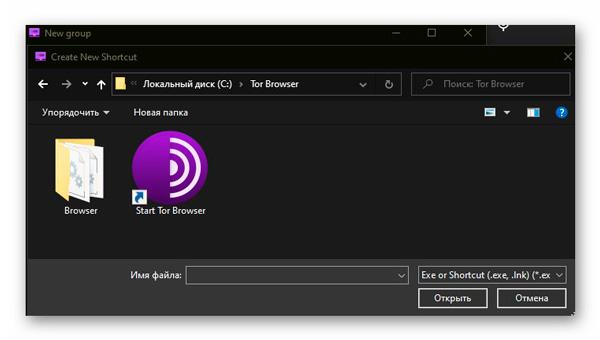
Таким образом собрал четыре браузера в одну компактную панель ярлыков…
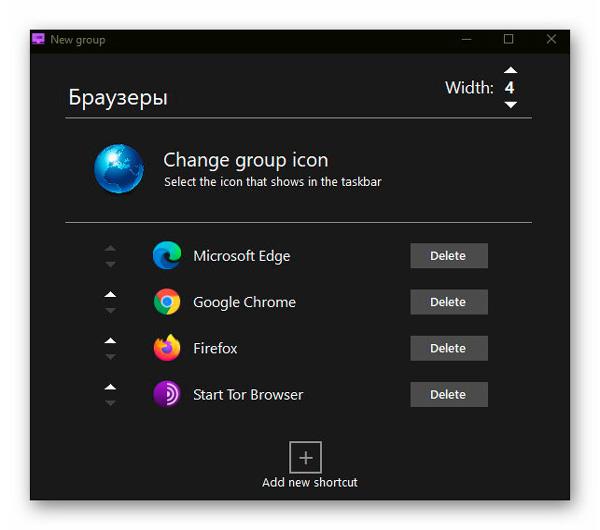
Как видите, ее можно редактировать, удалять, добавлять и сортировать в любое время. Осталось определиться с цветом и прозрачностью панели ярлыков…
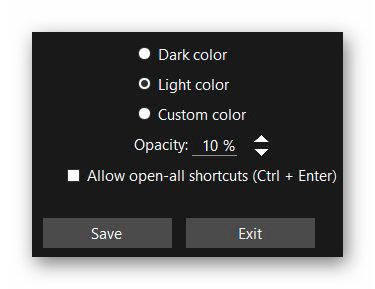
…и сохранить кликнув на кнопку «Save» .
Если при сохранении произошла ошибка, то как писал выше — просто переименуйте группу латинскими буквами или цифрами…
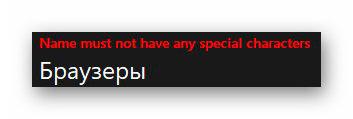
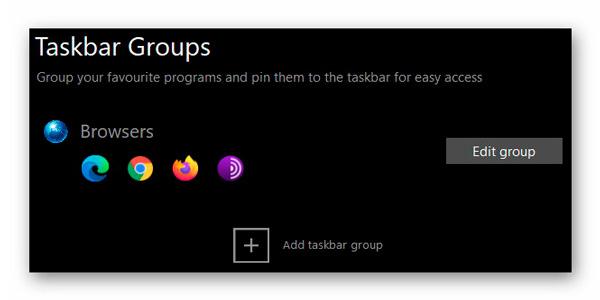
Осталось кликнуть по готовой группе в программе любой кнопкой любимой компьютерной мыши и попав в место ее хранения, через контекстное меню закрепить на панели задач или отправить на рабочий стол…
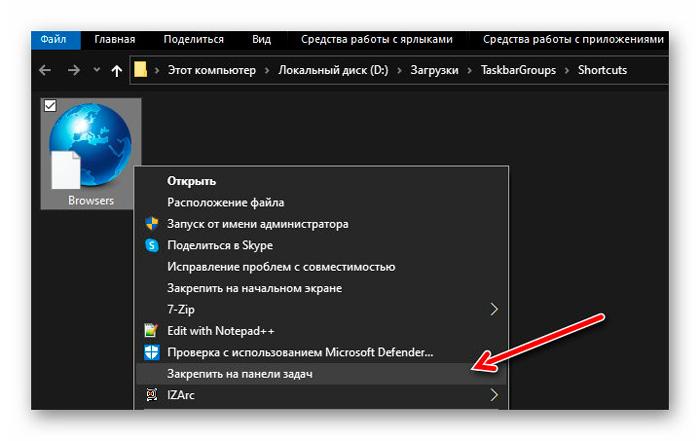
Естественно, групп может быть несколько и можно одни отправлять на рабочий стол, а другие закреплять сами знаете где…
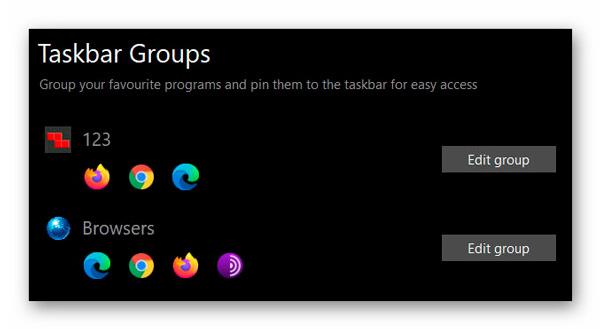
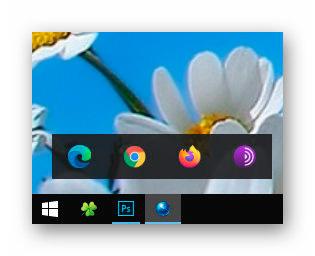
Вот как выглядит созданная мною панель ярлыков для браузеров — теперь они компактно «живут» под одним значком и занимают минимум места.
Не забываем, что можно дополнительно заметно осовременить все это дело с другой интересной программой. 😉
| Предназначение: | Бесплатная программа для группировки ярлыков в Windows |
| Название программы: | Taskbar Groups |
| Производитель (автор): | Jack Schierbeck |
| Статус: | Бесплатно |
| Категория: | Интерфейс |
| Размер инсталлятора (архива): | 1.1 Мб |
| Поддержка ОС: | Windows 7,8,10 |
| Язык интерфейса: | Английский |
| Безопасность: | Вирусов нет |
| Похожие программы: | — |
| Ссылка на инсталлятор/сайт: | Скачать/Перейти |
…
…
На официальной странице автора с самым актуальным релизом спускайтесь чуть ниже и раскрыв меню «Assets» забирайте файл в формате .zip…
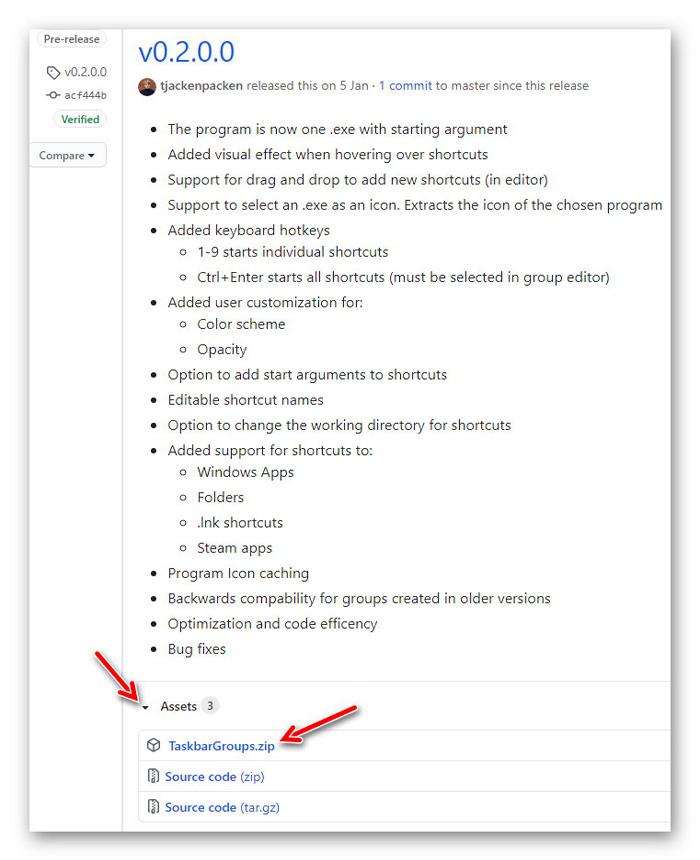
Распакуйте его любым архиватором куда вам удобно и пользуйтесь утилитой, как описано выше, в свое удовольствие.
Напоминаю, описанная программа портативна (что это значит) и установки в операционную систему не требует.
Нагляднее, как группировать значки показано на видео ниже…
ПОЛЕЗНОЕ ВИДЕО
…
…
Теперь знаете, как оптимизировать панель ярлыков Windows. До новых полезных компьютерных программ и советов.




- Описание
- Скачать (12 MB)
- Комментарии
- Похожие материалы
Fences — это программа при помощи которой Вы сможете группировать иконки на рабочем столе.
Помимо этого, прога позволяет легко настроить внешний вид рабочего стола.
А сгруппированные иконки можно располагать и настраивать вообще как угодно!
Кстати, недавно известный ютубер Mr. Marmok оформил свой рабочий стол именно этой программой 🧐
Он оформил свой рабочий стол вот так:
Кроме того Fences позволяет делать скриншоты экрана и производить автоматическое масштабирование (изменение размеров экрана).
Всё это позволяет организовать иконки на рабочем столе как угодно!
Скачать
Рекламные ссылки

В этом обзоре — ещё одна бесплатная программа для модификации панели задач: TaskbarGroups, предназначенная для группировки значков панели задач в своего рода папки, применимая и к значкам рабочего стола.
Использование Taskbar Groups для организации ярлыков
Программа Taskbar Groups полностью бесплатная и с открытым исходным кодом, пока — не финальная версия, русский язык интерфейса отсутствует. Тем не менее, использование утилиты не должно оказаться сколько-нибудь сложным.
Скачать программу можно с GitHub разработчика https://github.com/tjackenpacken/taskbar-groups/releases — нажимаем по пункту «Assets» в последней версии, загружаем ZIP-файл с Portable-версией программы, распаковываем и запускаем (может появиться предупреждение о запуске приложения неизвестного издателя). Дальнейшие шаги:
- В главном окне программы нажимаем «Add taskbar group» (добавить группу панели задач).
- Откроется окно создания новой группы. Верхнее поле — для задания имени группы. Справа пункт «Width», служит, судя по всему, для настройки ширины группы при раскрытии (можно посмотреть на итоговом скриншоте).
- Пункт Add group icon позволяет добавить иконку группы (файлы png, можно с прозрачностью, jpg и другие). Я в качестве теста нарисовал простую иконку PNG с прозрачным фоном и назначил её.
- Пункт «Add new shortcut» служит для добавления новых значков (ярлыков) в группу панели задач — добавляем нужные элементы, указывая исполняемые файлы .exe. Если вы не знаете где находится исполняемый файл той или иной программы, можно нажать правой кнопкой мыши по её ярлыку и выбрать пункт «Расположение файла», либо, если программа расположена в меню Пуск — правый клик — дополнительно — Перейти к расположению файла, затем открываем свойства ярлыка и снова открываем «Расположение объекта».
- По завершении добавления, нажимаем «Save». В результате в главном окне программы вы будете видеть созданные вами группы, с возможностью удалить ненужные или создать новые.
Дальнейшие действия: все созданные группы будут находиться в папке Shortcuts в папке с программой Taskbar Groups и, чтобы разместить их на панели задач, мы можем нажать правой кнопкой мыши по ярлыку и выбрать пункт «Закрепить на панели задач».
Ярлык появится в выбранном нами расположении, а при нажатии на него появится возможность выбора любого ярлыка из группы, как на изображении ниже (при первом использовании возможно появление окна SmartScreen):
Если ничего выбирать не требуется, а нужно скрыть всплывающую панель — просто нажмите по значку группы второй раз. Ярлыки работают не только на панели задач, но и при размещении на рабочем столе или в папке:
Утилита простая, совершенно не требовательная к ресурсам компьютера и, если проверять онлайн на вирусы, чистая (одно обнаружение от не очень известного антивируса — судя по всему, ложное срабатывание). Возможно, кому-то из читателей пригодится.
В Windows 10 пользователь может организовать значки на рабочем столе по своему усмотрению, чтобы упростить навигацию по приложениям и файлам. Одним из наиболее эффективных способов упорядочивания значков является их группировка.
Шаг 1: Выбрать значки для группировки
Перед началом группировки значков на рабочем столе важно определить, какие значки будут объединены в группы. Стоит отметить, что не все значки должны быть исключены из группировки. Оставив такие значки как «Корзина» и «Этот компьютер» отдельно на рабочем столе, можно упростить их быстрый доступ.
Шаг 2: Установить размер значков
Перед группировкой значков на рабочем столе Windows 10 рекомендуется установить для всех значков одинаковый размер. Это можно сделать с помощью следующих действий:
- Нажмите правую кнопку мыши на рабочем столе.
- Выберите пункт «Вид» в выпадающем меню.
- Нажмите на «Средние значки» или «Большие значки» для изменения размера значков.
Шаг 3: Группировать значки
После того как размеры значков на рабочем столе установлены, можно начинать группировку значков. Для этого следуйте данным шагам:
- Выберите значок, который необходимо переместить в группу.
- Перетащите этот значок на другой значок, который вы хотите включить в ту же группу.
- Расположите все их в одном ряду, чтобы упростить процесс просмотра.
Шаг 4: Назначить группам названия
Для того, чтобы упростить навигацию по рабочему столу, можно назначить каждой группе значков своё имя. Сделать это проще всего следующим образом:
- Щелкните правой кнопкой мыши на группе значков.
- Выберите пункт «Переименовать».
- Введите новое имя для группы и подтвердите его.
Заключение
Группировка значков на рабочем столе в Windows 10 — это простой способ упорядочить доступ к приложениям и файлам. Следуйте вышеуказанным простым советам и организуйте рабочий стол по своему вкусу, чтобы упростить свою работу в операционной системе.







