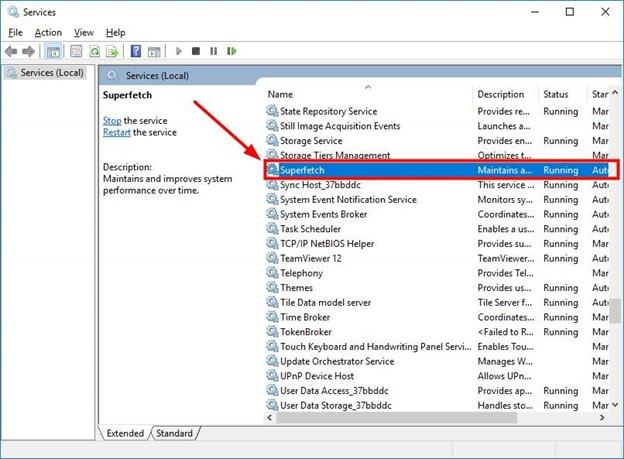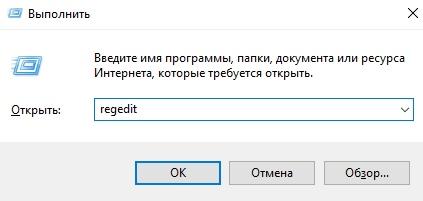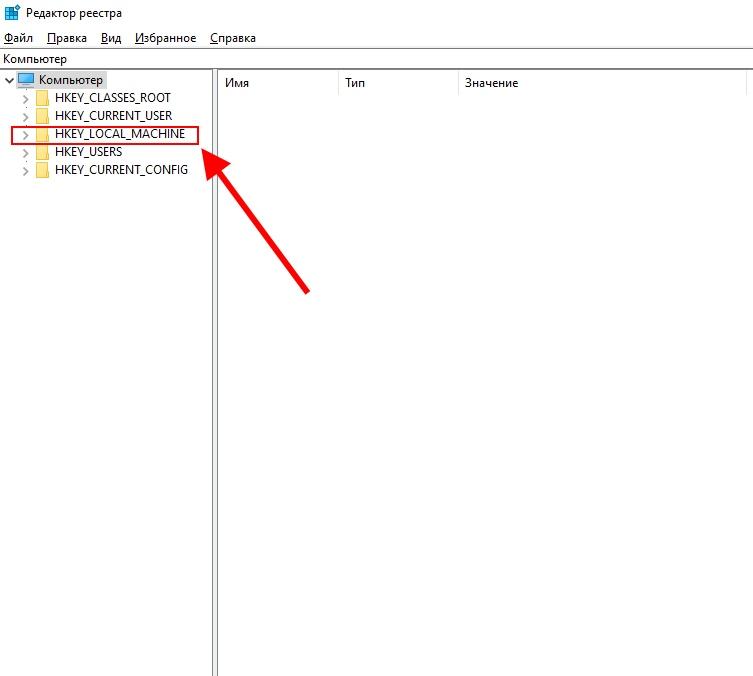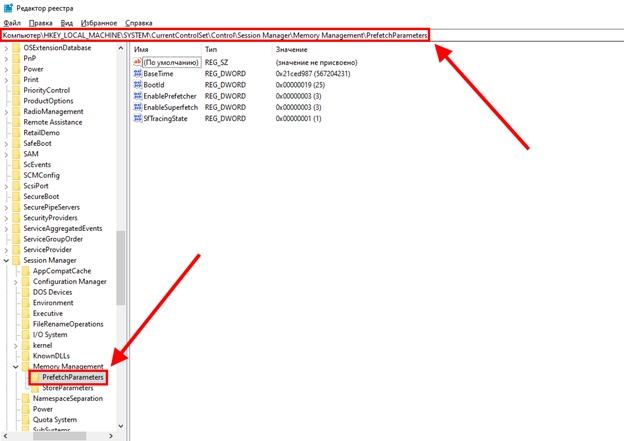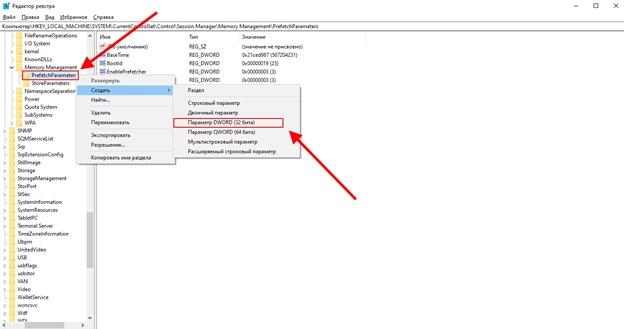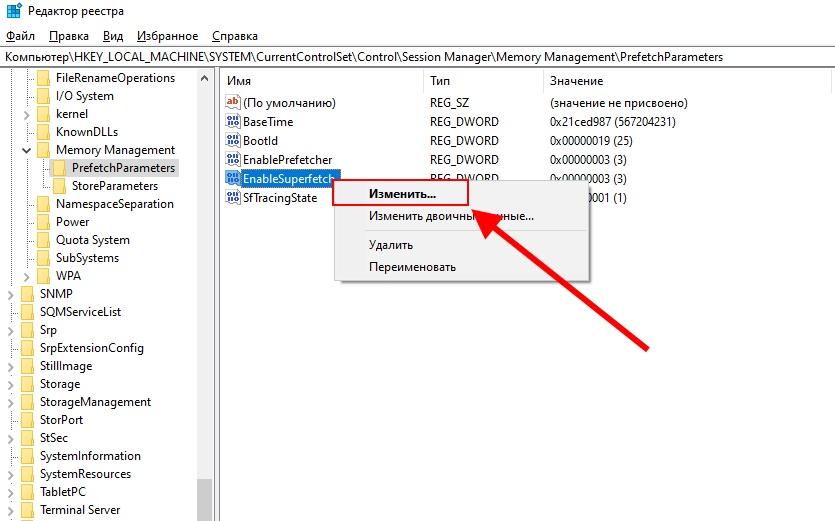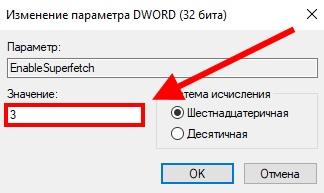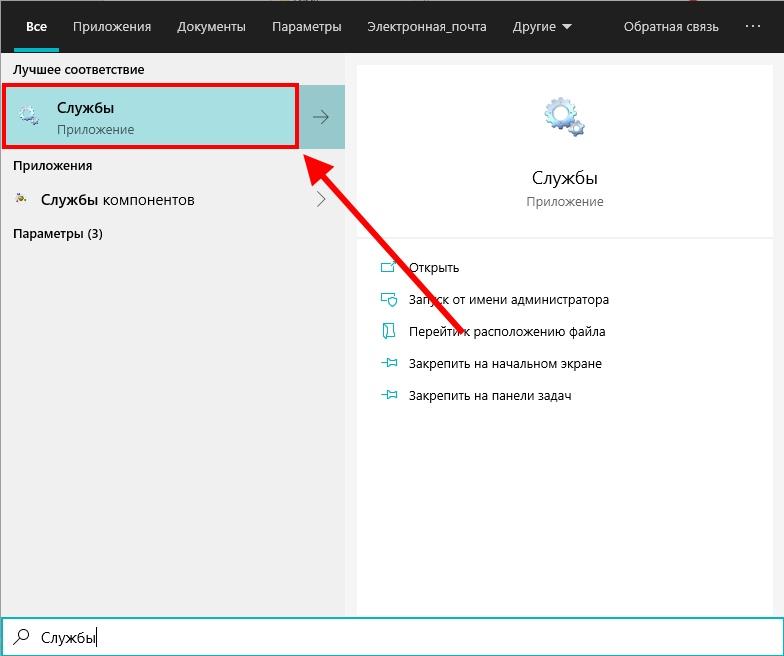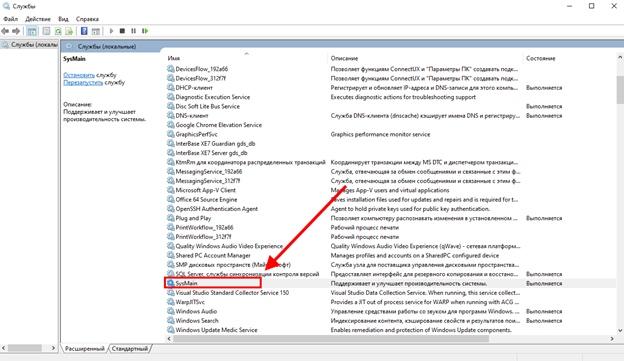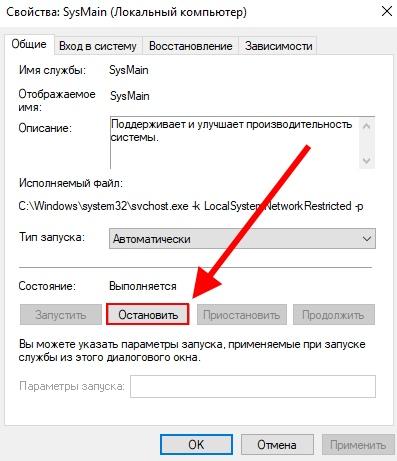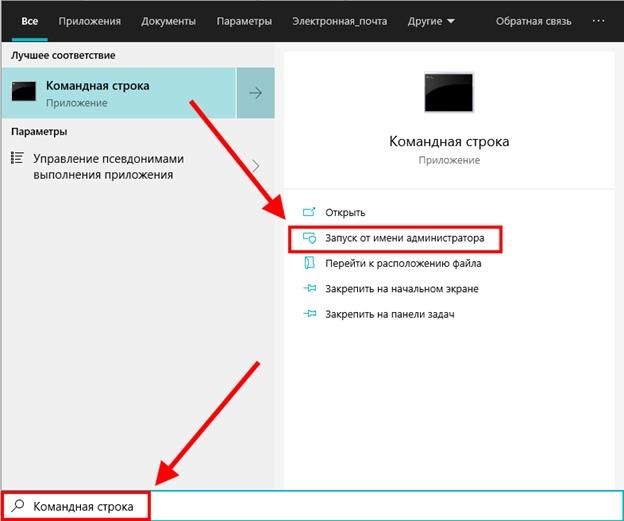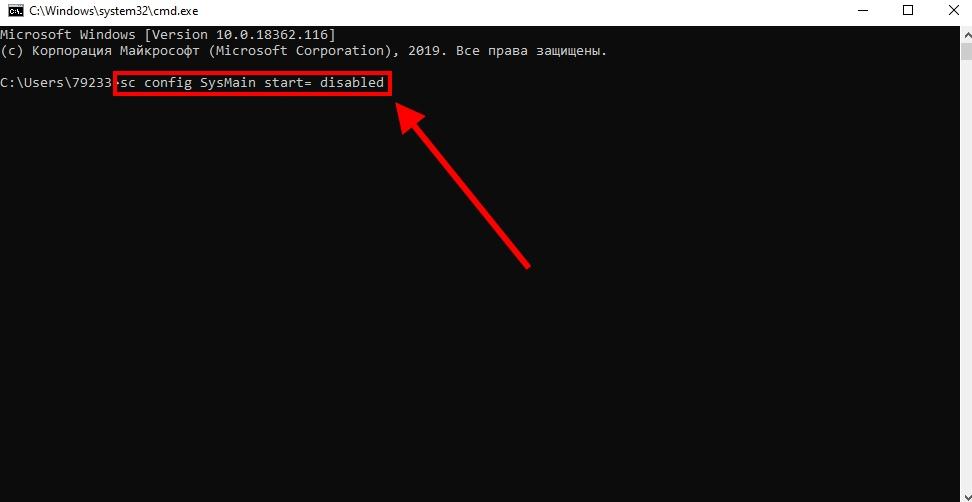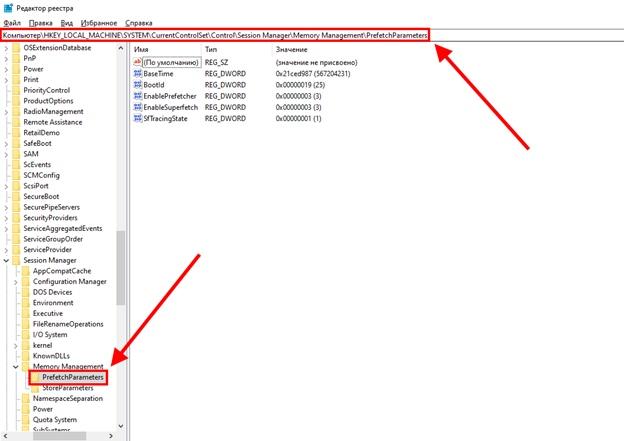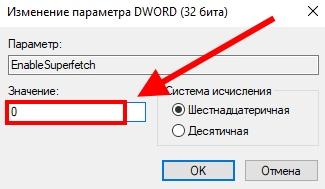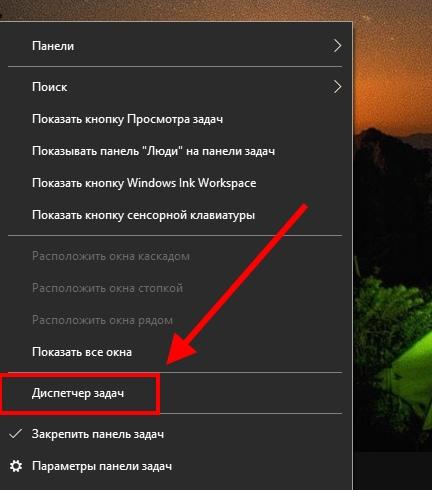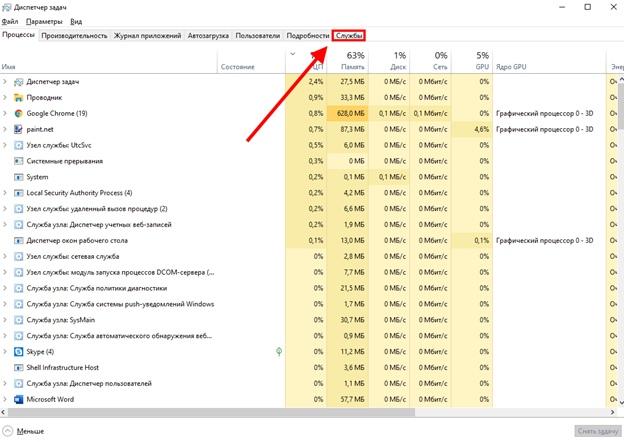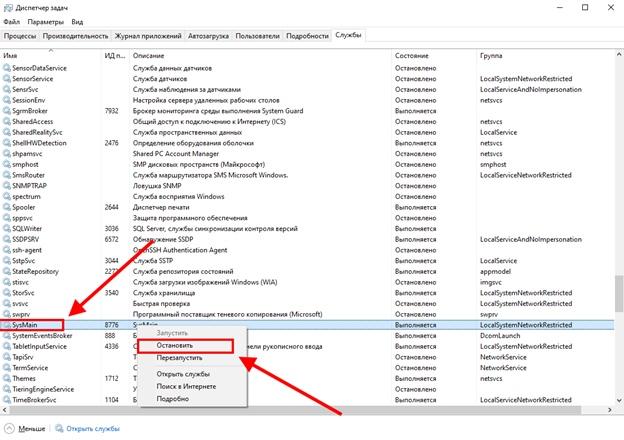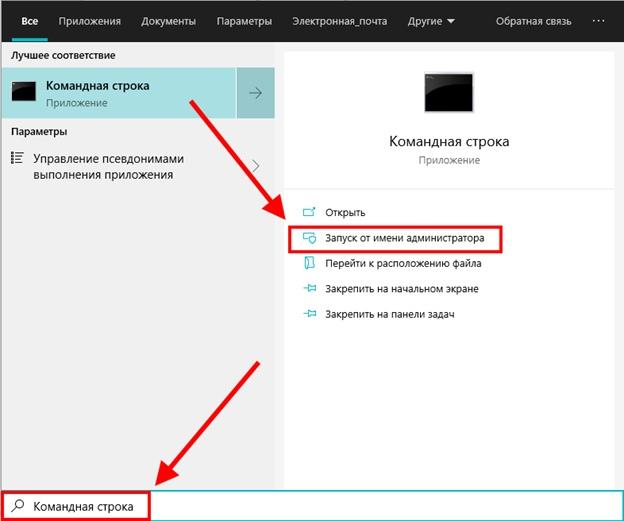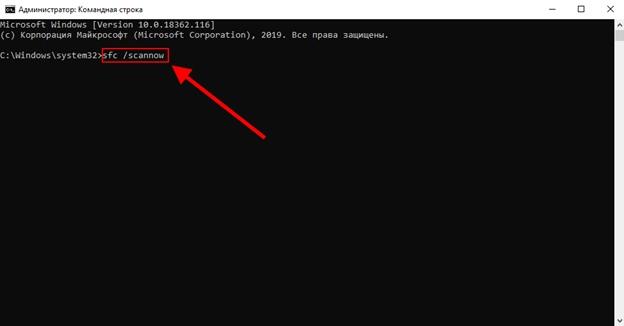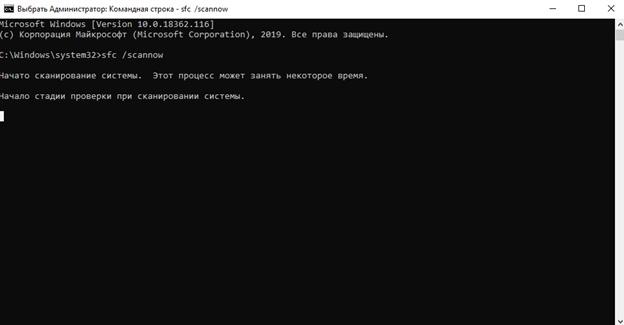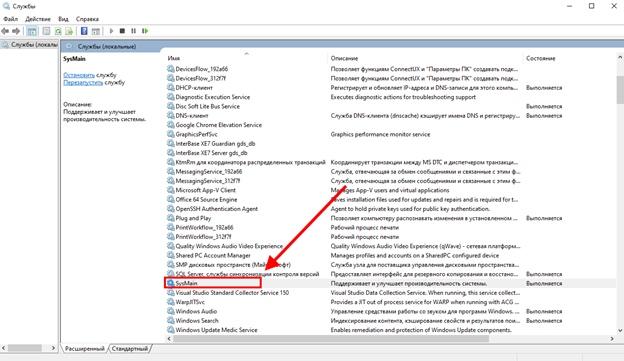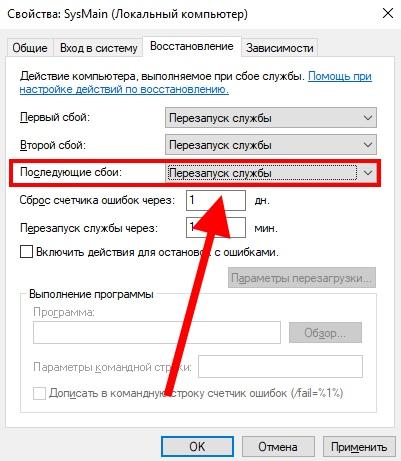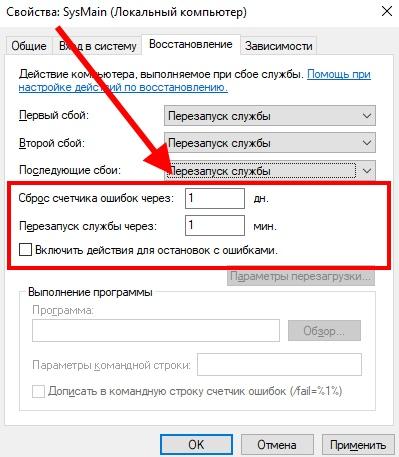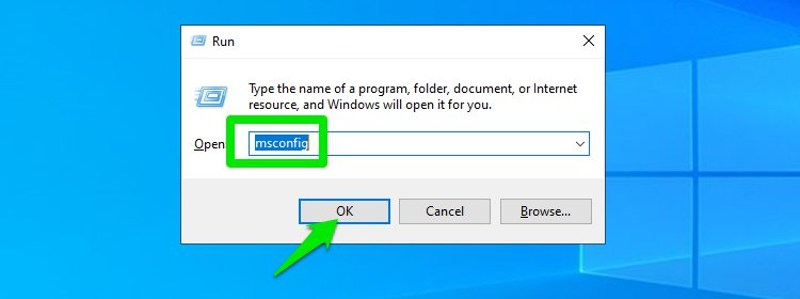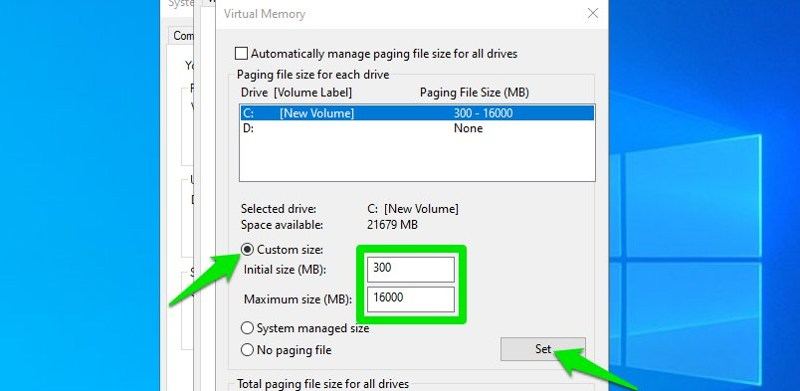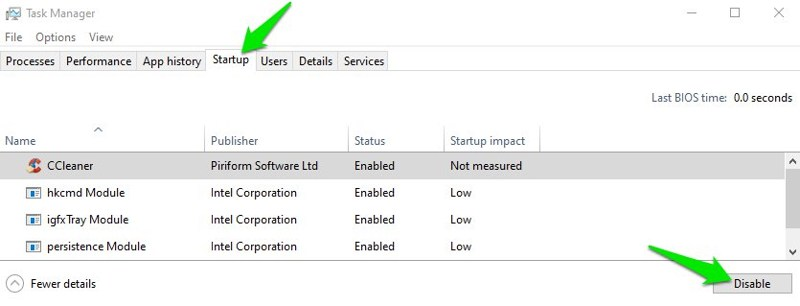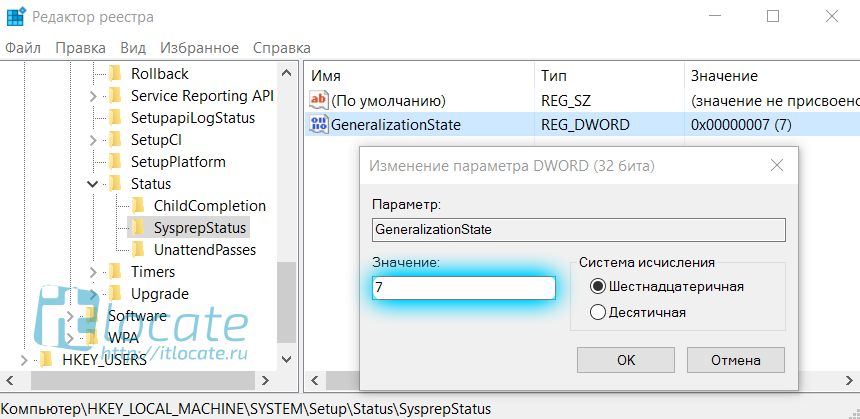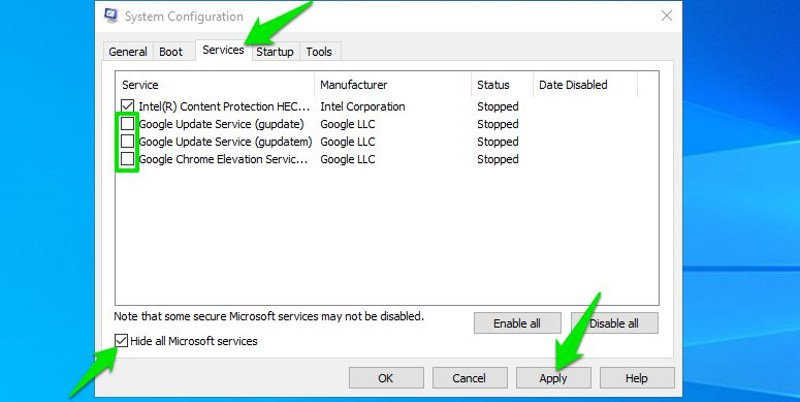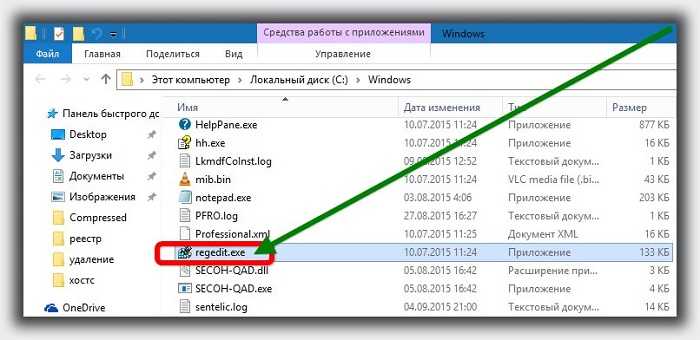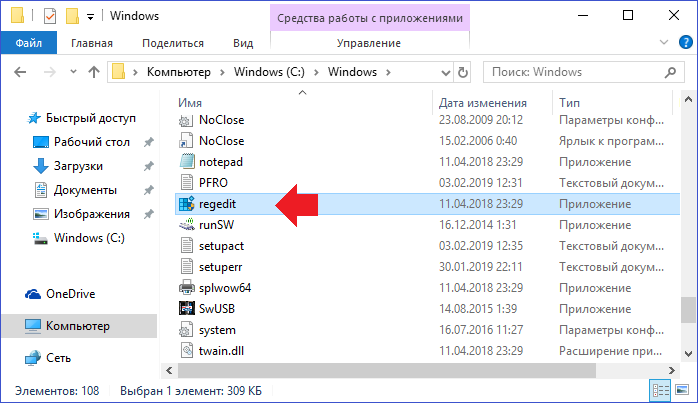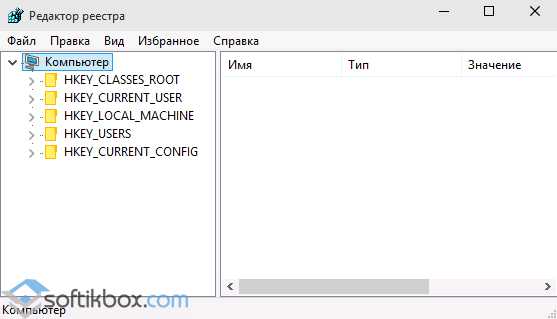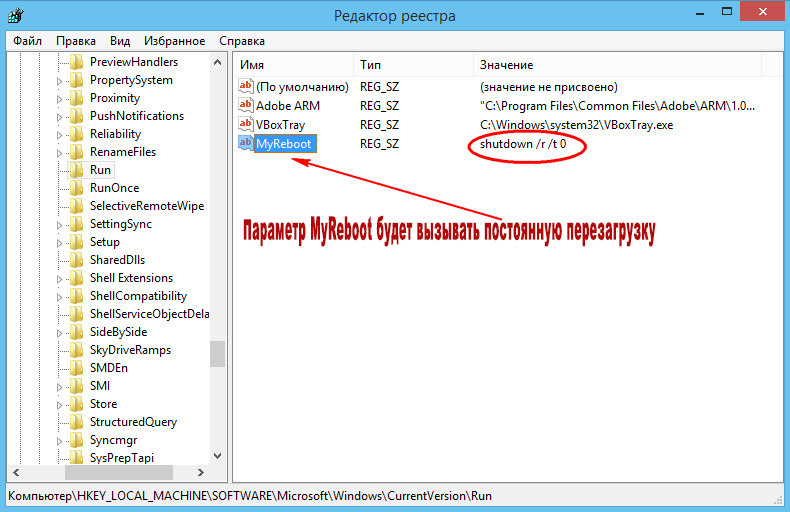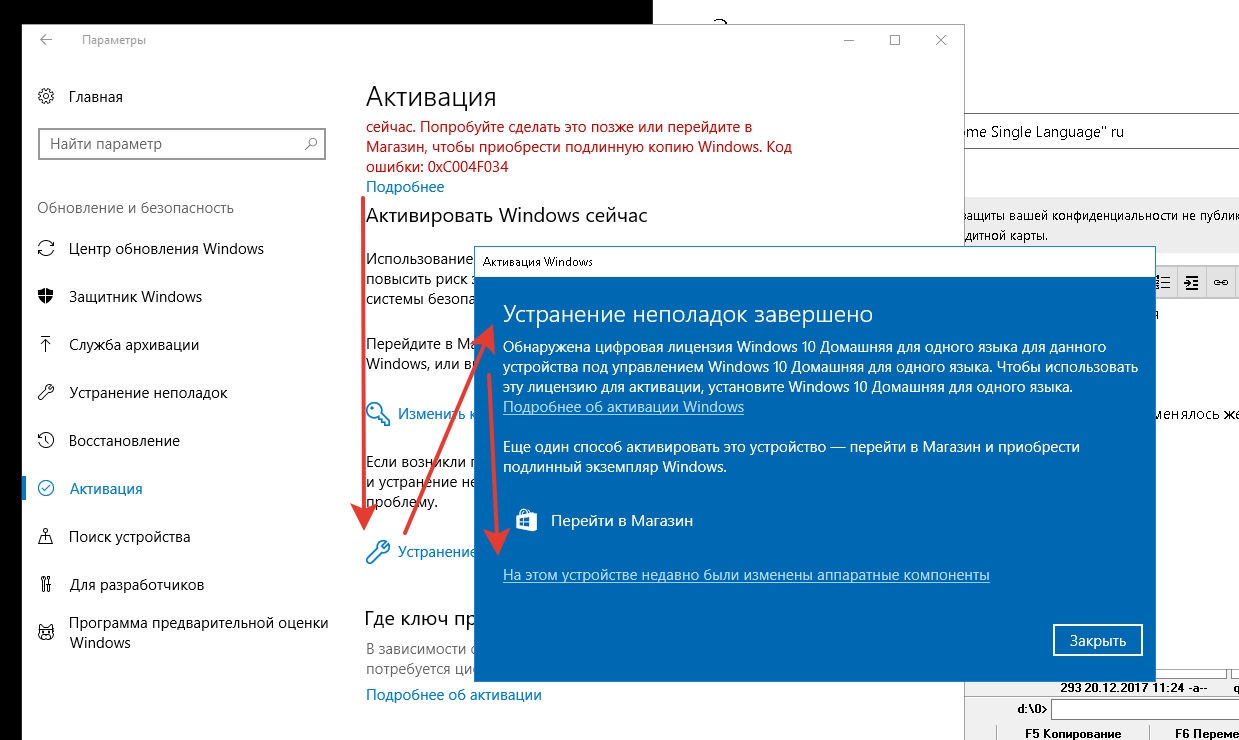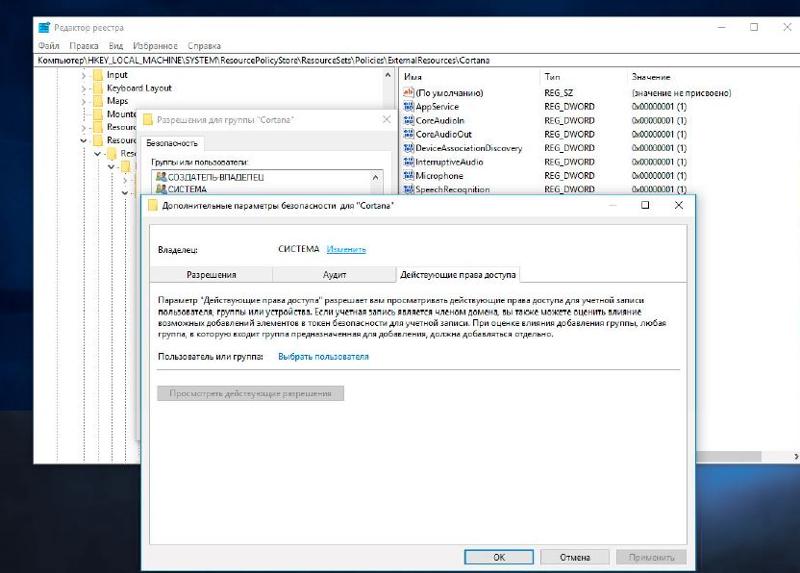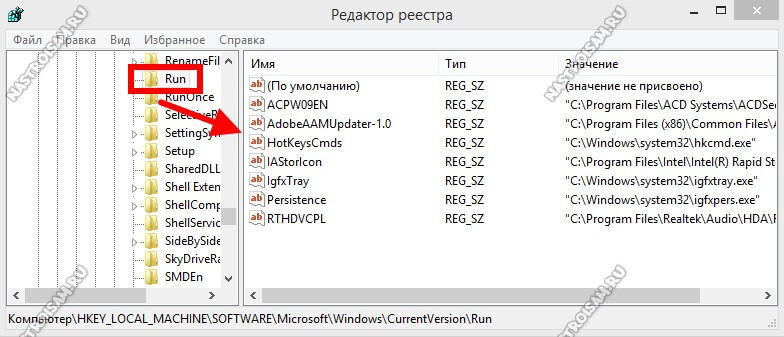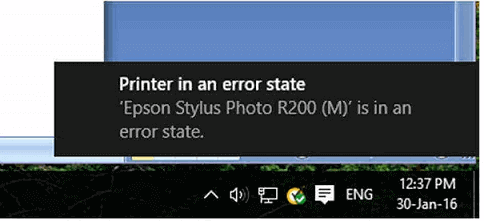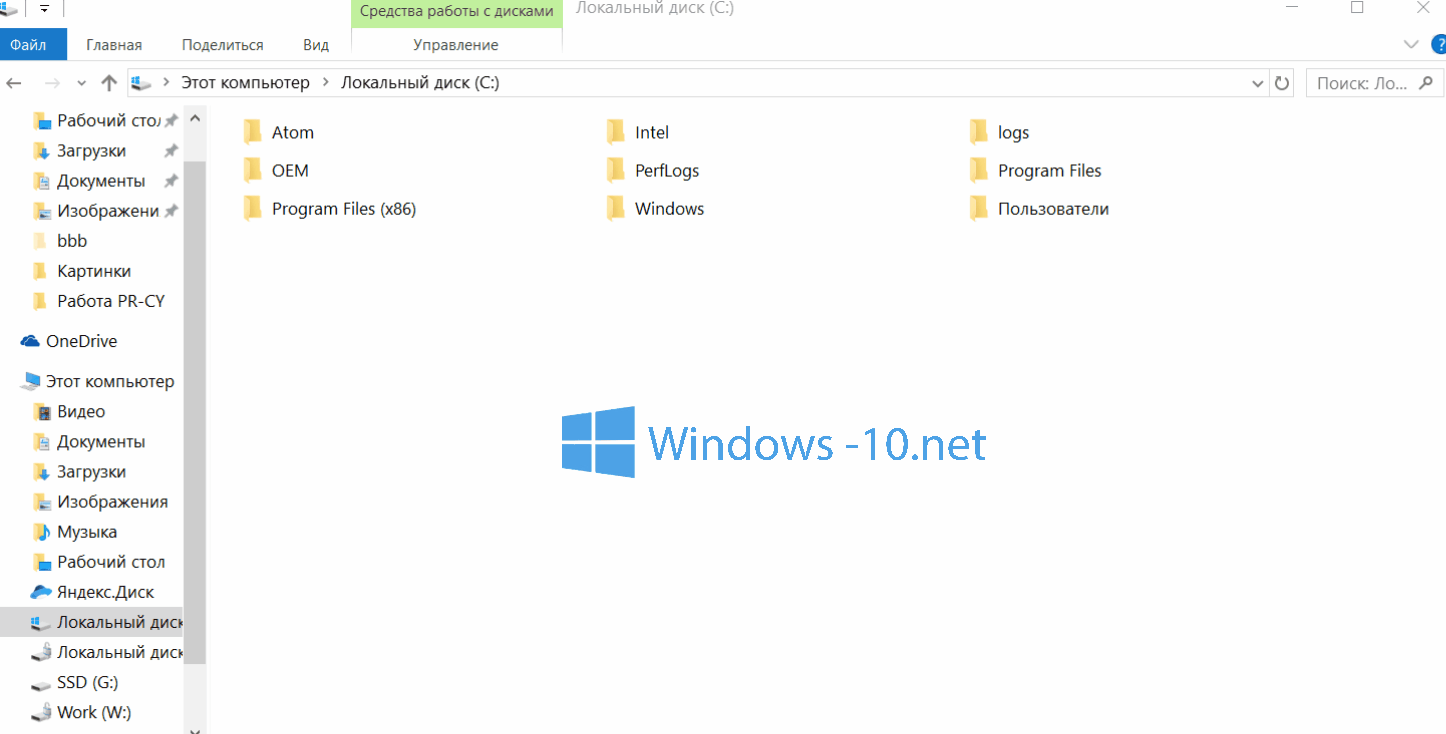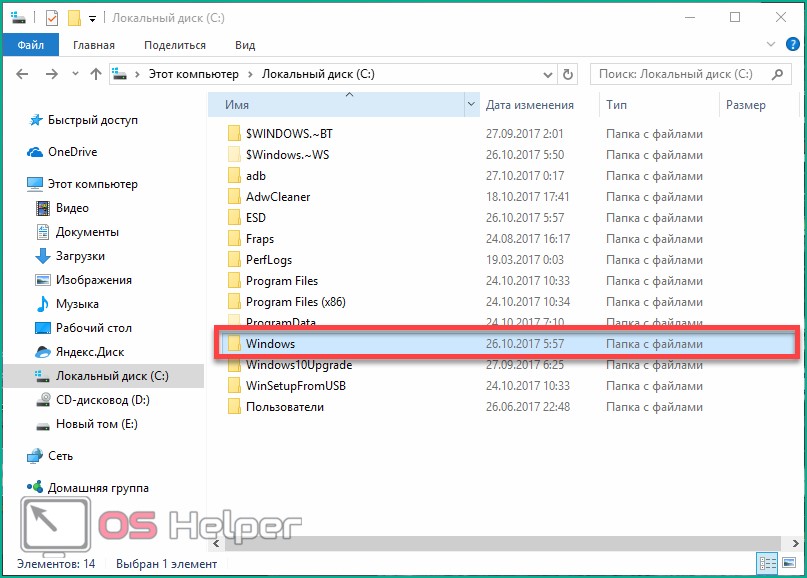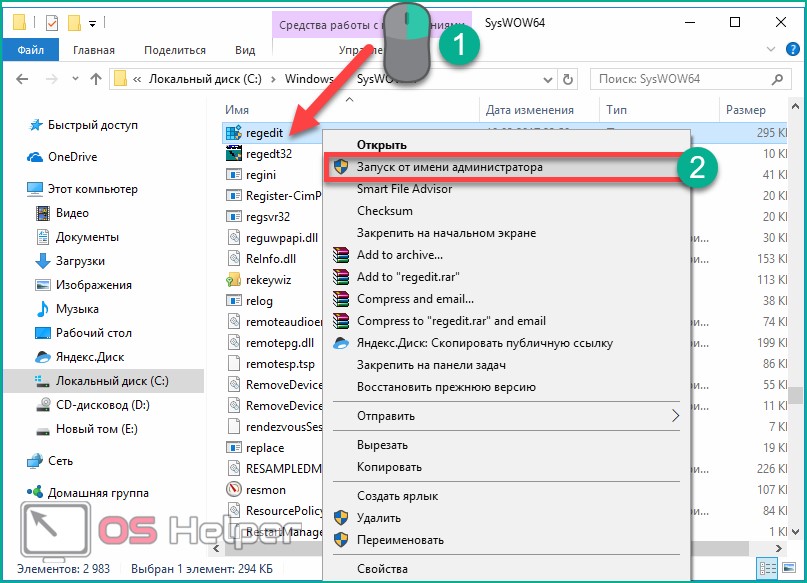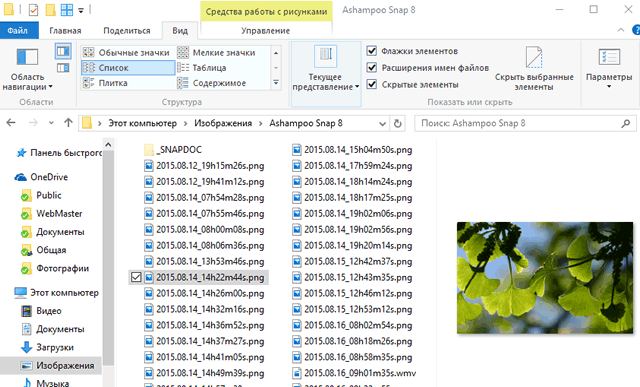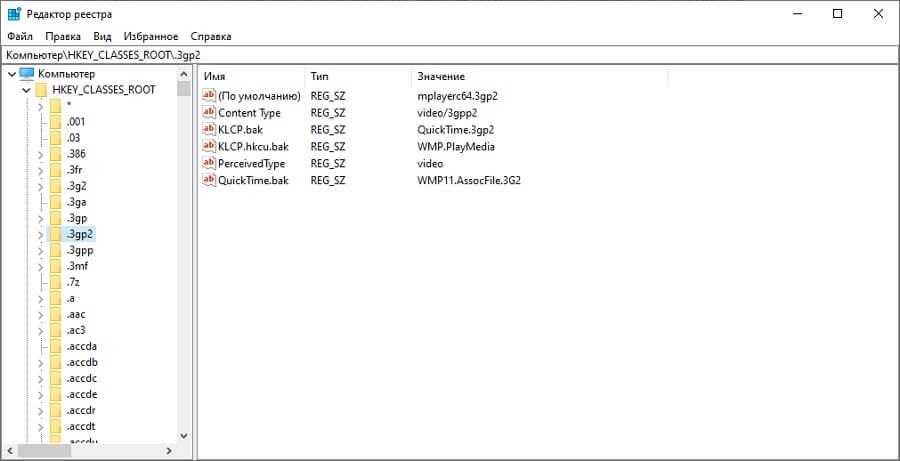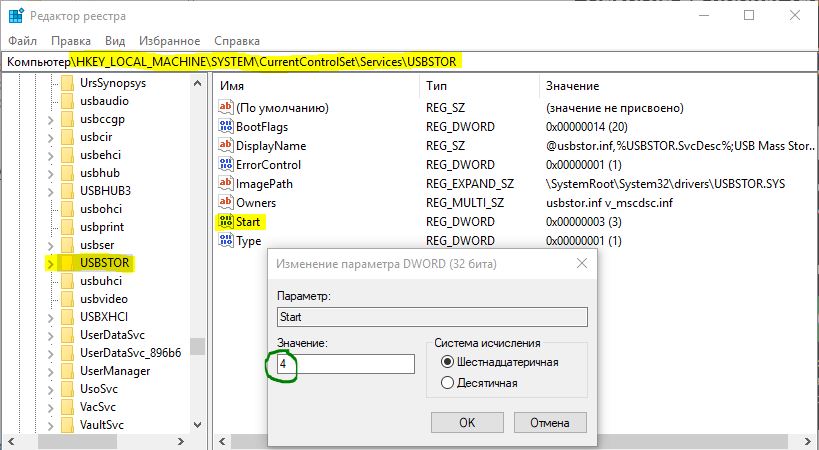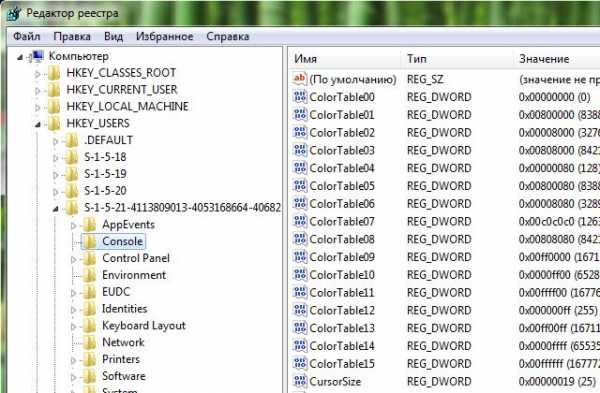Спустя время производительность компьютера резко снижается, и пользователь начинает искать проблему совсем не там, где она может быть. Он очищает мусор компьютера, удаляет скрытые процессы и даже меняет свое железо, но проблема остается на том же месте.
Дело в том, что в Windows 10 есть специальная служба под названием SuperFetch, которая предотвращает торможение ПК и улучшает его производительность. Однако во многих случаях она сильно загружает процессор, и компьютер начинает тормозить, поэтому рекомендуется вовсе выключить службу. Для чего она была создана, и как ее отключить? Сегодня мы поговорим об этом подробнее.
Если вы когда-нибудь заходили в диспетчер задач компьютера, то краем глаза могли увидеть такой процесс как svchost.exe и службу SysMain. Они редко фигурируют в обзорах, так как для обычного пользователя они не представляют интереса. Таким образом, в интернете зародилось слово SuperFetch, обозначающее ту же службу SysMain под процессом svchost.exe. Что это же это такое?
SuperFetch – это служба, отвечающая за производительность и улучшение операционной системы Windows 10. Она работает в фоновом режиме и отслеживает обмен информации между жестким диском и оперативной памятью. Выполняемые операции записываются в отдельный документ, на основе которых создается специальная карта ссылок на файлы и папки.
Таким образом, при запуске системы, функция берет все эти ссылки и загружает по ним кэшированные данные в оперативную память. Это означает, что все запускаемые процессы должны запускаться быстрее, потому что они уже частично загружены в ОЗУ.
Служба SuperFetch
Однако, в связи с этим некоторые пользователи всё же хотят отключить службу, чтобы повысить производительность своего компьютера. Но в итоге становится не все так гладко, как хотелось бы.
Возможные причины ухудшения производительности при отключении SuperFetch в Windows 10.
- Отключение службы может привести совсем к обратному – загрузка программ с диска будет занимать очень много времени, так как система будет чаще обращаться к жесткому диску.
- Если количество обращений к диску увеличится, то и его загрузка станет еще сильнее. В этом случаи отключение будет оптимальным только для SSD дисков, в которых и так скорость быстрее, а кеширование не имеет смысла.
- Для большого объема оперативной памяти освобождение нескольких сотен мегабайт не будет заметно. Но если ОЗУ мало, то система может начать сильно тормозить из-за нехватки оперативной памяти.
Впрочем, решать каждому, нужна ему служба SuperFetch или нет. А мы пойдем дальше и рассмотрим основные настройки службы.
Как настроить Superfetch в Windows 10?
Для более оптимальной производительности компьютера, службу можно настроить самостоятельно. Сделать это можно двумя способами.
Первый способ – это запуск реестра компьютера, второй – изменение настроек в утилите «Редактор локальной групповой политики». Оба способа имеют одинаковые настройки, в которых нужно поставить определенное значение в параметре службы.
Разбирать два способа я не имею смысла, потому что инструкции настроек практически идентичны. Поэтому для примера я возьму всем известный «Редактор реестра».
- Открываем компонент «Выполнить» путем сочетания горячих клавиш «Win+R», где win – это кнопка, расположенная в нижнем левом углу клавиатуры с логотипом Windows. В открывшемся окне вводим «regedit» и нажимаем «ОК».
- Далее даем согласие, что приложение может вносить изменения на компьютере. После этого открывается окно редактора реестра компьютера, в котором нам нужно открыть папку HKEY_LOCAL_MACHINE.
Откройте окно редактора реестра Windows
- Теперь следуем такой последовательности: SYSTEM\CurrentControlSet\Control\Session Manager\Memory Management\PrefetchParameters. Вы можете перейти в конечную папку из той папки, что мы открыли ранее, но можете сделать и проще. Просто скопируйте данный путь и вставьте его в строку состояние в реестре. Главное не стирайте все, что там написано, а оставьте надпись Компьютер\HKEY_LOCAL_MACHINE\ (здесь добавьте наш путь).
Перейдите в PrefetchParameters
- Заостряем внимание на правую часть реестра, где расположены различные параметры. А именно, EnableSuperFetch. Если у вас нет этого параметра, то его потребуется создать. Для этого кликаем правой кнопкой мыши по открытой нами папке и нажимаем «Создать», а затем выбираем «Параметр DWORD (32 бита)».
Выберите «Параметр DWORD (32 бита)»
- Как только создали файл, кликаем на него правой кнопкой мыши и нажимаем «Изменить» или просто кликаем двойным щелчком по выбранному параметру.
Щелкните «Изменить»
В открывшемся окне выбираем одно из значений по вашему усмотрению:
- Значение 1 выбираем в том случае, если нужно сделать кэширование часто используемых процессов.
- Значение 2 ускоряет запуск компонентов Windows.
- Значение 3 оптимизирует запуск и программы ОС Windows.
Введите новое значение и нажмите ОК
По умолчанию выставлено значение 3, что является рекомендованным выбором для большинства пользователей. Для полного изменения настроек необходимо будет перезагрузить компьютер, чтобы изменения вступили в силу.
Какими способами можно отключить?
Прежде чем отключить службу SuperFetch в Windows 10, рекомендую ознакомиться с некоторыми рекомендациями, которые я расскажу далее. Они должны вам помочь определиться: нужно ли отключать службу или нет.
- В том случае, если у вас оперативная память всего 1ГБ или меньше, то рекомендовано отключить службу, так как она не сможет нормально функционировать при малом объеме ОЗУ.
- Если ваш процессор стал сильно загружаться, и оперативная память работает на максимуме.
- Компьютер не сильно мощный, но требует больших затрат ресурсов. В этом случае служба отключается для более производительной работы компьютера.
- Старое железо компьютера лучше не нагружать дополнительными процессами, поэтому выключение службы будет хорошим выбором.
В том случае, если ваш компьютер хорошо оптимизирован под систему, и вы не замечаете никаких сильных загрузок на ЦП и ОЗУ, тогда отключать службу не имеет никакого смысла. Если же это не так, то ознакомьтесь с инструкциями ниже, которые помогут отключить службу SuperFetch.
Мы рассмотрим все возможные способы отключения SuperFetch в Windows 10, которые актуальны на данный момент. Первый способ – это отключение через раздел «Службы».
Службы
Открыть службы можно несколькими способами. Однако самый простой – это перейти в меню пуск и ввести запрос «Службы». Также вы можете перейти в службы и через «Диспетчер задач», который открывается путем сочетания клавиш «Ctrl+Alt+Del».
Итак, чтобы отключить SuperFetch через службы, делаем следующее:
- Открываем меню пуск и вводим «Службы» в поисковой строке, а затем открываем первый запрос в списке.
Откройте меню Службы
- В открывшемся окне находим службу «SuperFetch» или «SysMain», кликаем на нее двойным щелчком мышки. На разных сборках Windows 10 названия могут отличаться, поэтому на моем компьютере служба выглядит как «SysMain».
Кликните на SysMain (SuperFetch) в контекстном меню чтобы открыть свойства
- Открывается небольшое окно, в котором мы как раз и можем отключить службу. Для этого нажимаем на кнопку «Остановить» и ожидаем отключения SuperFetch. По окончании нажимаем «ОК».
Нажмите на кнопку «Остановить» и затем на ОК
В случае, если вы захотите обратно включить службу, то вернитесь назад в «Службы» и нажмите «Запустить» в окне SuperFetch. Если этот способ для вас оказался довольно сложным, то дальше я расскажу еще о нескольких вариантах отключения службы.
Командная строка
Командная строка в Windows 10 может изменять запуск служб при помощи специальных команд. В нашем примере это будет команда sc config SysMain start= disabled. О том, как ее реализовать, читайте дальше.
-
Открываем командную строку через меню «Пуск» от имени администратора. Вводим для этого в поиске «Командная строка» и выбираем первый запрос в списке. Поисковая строка открывается автоматически, как только вы начнете вводить символы с клавиатуры.
Откройте командную строку
- В открывшемся окне вписываем команду sc config SysMain start= disabled и нажимаем клавишу «Enter». Удобнее будет скопировать команду отсюда с помощью клавиш «Ctrl+C», а затем вставить ее в командную строку путем зажатия клавиш «Ctrl+V».
Введите команду sc config SysMain start= disabled и нажмите «Enter»
Как только команда выполнится, перезагружаем компьютер, чтобы изменения вступили в силу.
Редактор реестра
Данный способ мы уже рассматривали ранее, однако там мы меняли настройки службы SuperFetch в Windows 10. Сейчас же нам нужно отключить службу через те же настройки, что и тогда. Для этого открываем папку реестра (как открыть редактор реестра в Windows 10), в которой мы были несколько разделов назад.
Откройте папку в редакторе реестра Windows
Далее открываем параметр EnableSuperFetch двойным щелчком мыши или через функцию «Изменить». В открывшемся окне ставим значение, равное 0 и нажимаем «ОК». Данное значение дает знать параметру, что запускать службу больше нельзя. Возобновить запуск службы вы можете также здесь, просто установите значение 1, 2 или 3 в зависимости от необходимости.
После установки значения нажимаем на кнопку «ОК» и перезагружаем компьютер. Служба должна будет отключиться.
Отключение служб через «Диспетчер задач»
Данный способ кардинально отличается от предыдущих. Дело в том, что отключить службу SuperFetch через «Диспетчер задач» в Windows 10 можно только на время сеанса. Таким образом, если вы выключите компьютер, то данные не сохранятся и при следующем запуске системы служба снова будет работать. Данный способ отлично подходит для тех случаев, когда необходимо отключить службы только на определенное время.
Итак, как отключить SuperFetch в «Диспетчере задач»?
- Открываем диспетчер задач из «Панели задач». Для этого кликаем правой кнопкой по панели и выбираем «Диспетчер задач». Вы также можете вызвать окно задач путем сочетания клавиш «Ctrl+Alt+Del».
Откройте «Диспетчер задач»
- В открывшемся меню показаны запущенные процессы на компьютере. Нас же они совсем не интересуют, поэтому перемещаемся в другое меню под названием «Службы».
Щелкните на меню «Службы»
- Далее находим нужную нам службу «SysMain» и кликаем по ней правой кнопкой мыши, а затем выбираем «Остановить».
Мы разобрали основные способы отключения SuperFetch, которые существуют на данный момент. Возможно есть еще другие способы при помощи различного программного обеспечения, но зачем его использовать, если все это можно сделать без него.
Ошибки при запуске Superfetch и их решение
При повторном включении службы SuperFetch в Windows 10 могут возникнуть проблемы, решить которые не удастся через реестр компьютера. Обычно после неудачного подключения вылазит ошибка, в которой говорится об аварийном завершении, либо о запрете доступа. Такие ошибки имеют специальный код 1067 или 1068.
Сейчас я расскажу, какие могут быть причины всплывания данных ошибок, а затем детально покажу, как их можно решить.
- Нехватка оперативной памяти из-за загруженных процессов может повлиять на запуск службы.
- Оперативные планки компьютера стали конфликтовать между собой, что также повлияло на сбой службы из-за неполадок ОЗУ.
- Зараженные файлы вирусами могут влиять на целостность системы, а также запрещать доступ к различным службам.
- Операционная система компьютера повреждена.
- На компьютере есть поврежденные файлы, отвечающие за включение различных служб.
Для решения проблем с оперативной памятью советую проверить в первую очередь, что влияет на загрузку оперативной памяти и попытаться самостоятельно удалить проблему. Если же проблем с нагрузкой на ОЗУ нет, то рекомендую осмотреть сами планки оперативной памяти или обратиться к специалисту.
Выявить проблему нагрузки на ОЗУ не так сложно, как определить повреждена ли система или нет. Для этого нам придется просканировать весь компьютер через командную строку, а также пройти восстановление на запуск служб.
Сканирование файлов
Просканировать всю систему будет полезно не только в случае повреждения каких-либо служб, но и для простой профилактики. Таким образом, операционная система может самостоятельно проверить наличие неполадок, достаточно только запустить процесс. Для того чтобы это сделать, следуйте нижеуказанным инструкциям.
- Запускаем меню «Пуск» и вводим в поисковом запросе «Командная строка». В правой части выбираем «Запуск от имени администратора».
Запустите командную строку
- Открывается небольшое окно, в котором нужно согласиться с тем, что программа может вносить изменения в системные файлы.
- Далее открывается черное окно, готовое к работе. Здесь нам нужно просканировать систему при помощи команды sfc /scannow. Копируем ее путем сочетания горячих клавиш «Ctrl+C» и вставляем в уже открытую командную строку.
Отсканируйте систему с помощью команды sfc /scannow
- После введения команды начинается проверка целостности файлов системы. Занять это может от нескольких минут до целого часа. Поэтому советую запустить сканирование и отойти от компьютера на время устранения ошибок.
Подождите пока сканирование завершится: процесс может занять около часа
По завершении работы перезагрузите компьютер и проверьте работу службы SuperFetch. Если это не помогло, то следуйте следующим рекомендациям.
Восстановление службы SuperFetch
Для устранения проблем со службами существует особая функция, позволяющая перезапускать службу при сбое. Она работает таким способом, что при каждом ложном запуске будет происходить перезапуск службы. Настройка выглядит так:
- Открываем меню «Службы» любым из способов, о которых мы говорили и кликаем двойным щелчком по службе SuperFetch или SysMain.
Откройте SuperFetch через меню «Службы»
- Открываем вкладку «Восстановление». Как мы видим, здесь уже по умолчанию стоит перезапуск службы при первом и втором сбое, но в последующие ничего не выбрано. Таким образом, в строке «Последующие сбои» выбираем «Перезапуск службы».
Выберите «Перезапуск службы»
- В графе «Перезапуск службы через:» выбираем то время, через которое служба будет перезапускаться. Советую оставить значения по умолчанию.
Можете выбрать время, через которое служба будет перезапускаться
Итак, мы прошлись по основным способам решения неполадок со службой SuperFetch в Windows 10. Если не один из способов не помог, то рекомендую проверить систему на наличие вирусов. Часто бывает, что после успешного сканирования компьютера службы вновь начинают свою активную работу.
Стоит сказать, что SuperFetch – это очень специфичная служба, которая может приносить как пользу, так и полное разочарование при работе с компьютером.
Польза от утилиты может быть только в том случае, если компьютер имеет мощный процессор и много оперативной памяти. В противном случаи служба может нести негативный характер, и компьютер станет зависать. Поэтому я не рекомендую включать службу на малопроизводительных компьютерах и в том случае, когда она сильно влияет на процессор.
Post Views: 5 341
Спустя время производительность компьютера резко снижается, и пользователь начинает искать проблему совсем не там, где она может быть. Он очищает мусор компьютера, удаляет скрытые процессы и даже меняет свое железо, но проблема остается на том же месте.
Дело в том, что в Windows 10 есть специальная служба под названием SuperFetch, которая предотвращает торможение ПК и улучшает его производительность. Однако во многих случаях она сильно загружает процессор, и компьютер начинает тормозить, поэтому рекомендуется вовсе выключить службу. Для чего она была создана, и как ее отключить? Сегодня мы поговорим об этом подробнее.
Если вы когда-нибудь заходили в диспетчер задач компьютера, то краем глаза могли увидеть такой процесс как svchost.exe и службу SysMain. Они редко фигурируют в обзорах, так как для обычного пользователя они не представляют интереса. Таким образом, в интернете зародилось слово SuperFetch, обозначающее ту же службу SysMain под процессом svchost.exe. Что это же это такое?
SuperFetch – это служба, отвечающая за производительность и улучшение операционной системы Windows 10. Она работает в фоновом режиме и отслеживает обмен информации между жестким диском и оперативной памятью. Выполняемые операции записываются в отдельный документ, на основе которых создается специальная карта ссылок на файлы и папки.
Таким образом, при запуске системы, функция берет все эти ссылки и загружает по ним кэшированные данные в оперативную память. Это означает, что все запускаемые процессы должны запускаться быстрее, потому что они уже частично загружены в ОЗУ.
Служба SuperFetch
Однако, в связи с этим некоторые пользователи всё же хотят отключить службу, чтобы повысить производительность своего компьютера. Но в итоге становится не все так гладко, как хотелось бы.
Возможные причины ухудшения производительности при отключении SuperFetch в Windows 10.
- Отключение службы может привести совсем к обратному – загрузка программ с диска будет занимать очень много времени, так как система будет чаще обращаться к жесткому диску.
- Если количество обращений к диску увеличится, то и его загрузка станет еще сильнее. В этом случаи отключение будет оптимальным только для SSD дисков, в которых и так скорость быстрее, а кеширование не имеет смысла.
- Для большого объема оперативной памяти освобождение нескольких сотен мегабайт не будет заметно. Но если ОЗУ мало, то система может начать сильно тормозить из-за нехватки оперативной памяти.
Впрочем, решать каждому, нужна ему служба SuperFetch или нет. А мы пойдем дальше и рассмотрим основные настройки службы.
Как настроить Superfetch в Windows 10?
Для более оптимальной производительности компьютера, службу можно настроить самостоятельно. Сделать это можно двумя способами.
Первый способ – это запуск реестра компьютера, второй – изменение настроек в утилите «Редактор локальной групповой политики». Оба способа имеют одинаковые настройки, в которых нужно поставить определенное значение в параметре службы.
Разбирать два способа я не имею смысла, потому что инструкции настроек практически идентичны. Поэтому для примера я возьму всем известный «Редактор реестра».
- Открываем компонент «Выполнить» путем сочетания горячих клавиш «Win+R», где win – это кнопка, расположенная в нижнем левом углу клавиатуры с логотипом Windows. В открывшемся окне вводим «regedit» и нажимаем «ОК».
- Далее даем согласие, что приложение может вносить изменения на компьютере. После этого открывается окно редактора реестра компьютера, в котором нам нужно открыть папку HKEY_LOCAL_MACHINE.
Откройте окно редактора реестра Windows
- Теперь следуем такой последовательности: SYSTEMCurrentControlSetControlSession ManagerMemory ManagementPrefetchParameters. Вы можете перейти в конечную папку из той папки, что мы открыли ранее, но можете сделать и проще. Просто скопируйте данный путь и вставьте его в строку состояние в реестре. Главное не стирайте все, что там написано, а оставьте надпись КомпьютерHKEY_LOCAL_MACHINE (здесь добавьте наш путь).
Перейдите в PrefetchParameters
- Заостряем внимание на правую часть реестра, где расположены различные параметры. А именно, EnableSuperFetch. Если у вас нет этого параметра, то его потребуется создать. Для этого кликаем правой кнопкой мыши по открытой нами папке и нажимаем «Создать», а затем выбираем «Параметр DWORD (32 бита)».
Выберите «Параметр DWORD (32 бита)»
- Как только создали файл, кликаем на него правой кнопкой мыши и нажимаем «Изменить» или просто кликаем двойным щелчком по выбранному параметру.
Щелкните «Изменить»
В открывшемся окне выбираем одно из значений по вашему усмотрению:
- Значение 1 выбираем в том случае, если нужно сделать кэширование часто используемых процессов.
- Значение 2 ускоряет запуск компонентов Windows.
- Значение 3 оптимизирует запуск и программы ОС Windows.
Введите новое значение и нажмите ОК
По умолчанию выставлено значение 3, что является рекомендованным выбором для большинства пользователей. Для полного изменения настроек необходимо будет перезагрузить компьютер, чтобы изменения вступили в силу.
Какими способами можно отключить?
Прежде чем отключить службу SuperFetch в Windows 10, рекомендую ознакомиться с некоторыми рекомендациями, которые я расскажу далее. Они должны вам помочь определиться: нужно ли отключать службу или нет.
- В том случае, если у вас оперативная память всего 1ГБ или меньше, то рекомендовано отключить службу, так как она не сможет нормально функционировать при малом объеме ОЗУ.
- Если ваш процессор стал сильно загружаться, и оперативная память работает на максимуме.
- Компьютер не сильно мощный, но требует больших затрат ресурсов. В этом случае служба отключается для более производительной работы компьютера.
- Старое железо компьютера лучше не нагружать дополнительными процессами, поэтому выключение службы будет хорошим выбором.
В том случае, если ваш компьютер хорошо оптимизирован под систему, и вы не замечаете никаких сильных загрузок на ЦП и ОЗУ, тогда отключать службу не имеет никакого смысла. Если же это не так, то ознакомьтесь с инструкциями ниже, которые помогут отключить службу SuperFetch.
Мы рассмотрим все возможные способы отключения SuperFetch в Windows 10, которые актуальны на данный момент. Первый способ – это отключение через раздел «Службы».
Службы
Открыть службы можно несколькими способами. Однако самый простой – это перейти в меню пуск и ввести запрос «Службы». Также вы можете перейти в службы и через «Диспетчер задач», который открывается путем сочетания клавиш «Ctrl+Alt+Del».
Итак, чтобы отключить SuperFetch через службы, делаем следующее:
- Открываем меню пуск и вводим «Службы» в поисковой строке, а затем открываем первый запрос в списке.
Откройте меню Службы
- В открывшемся окне находим службу «SuperFetch» или «SysMain», кликаем на нее двойным щелчком мышки. На разных сборках Windows 10 названия могут отличаться, поэтому на моем компьютере служба выглядит как «SysMain».
Кликните на SysMain (SuperFetch) в контекстном меню чтобы открыть свойства
- Открывается небольшое окно, в котором мы как раз и можем отключить службу. Для этого нажимаем на кнопку «Остановить» и ожидаем отключения SuperFetch. По окончании нажимаем «ОК».
Нажмите на кнопку «Остановить» и затем на ОК
В случае, если вы захотите обратно включить службу, то вернитесь назад в «Службы» и нажмите «Запустить» в окне SuperFetch. Если этот способ для вас оказался довольно сложным, то дальше я расскажу еще о нескольких вариантах отключения службы.
Командная строка
Командная строка в Windows 10 может изменять запуск служб при помощи специальных команд. В нашем примере это будет команда sc config SysMain start= disabled. О том, как ее реализовать, читайте дальше.
-
Открываем командную строку через меню «Пуск» от имени администратора. Вводим для этого в поиске «Командная строка» и выбираем первый запрос в списке. Поисковая строка открывается автоматически, как только вы начнете вводить символы с клавиатуры.
Откройте командную строку
- В открывшемся окне вписываем команду sc config SysMain start= disabled и нажимаем клавишу «Enter». Удобнее будет скопировать команду отсюда с помощью клавиш «Ctrl+C», а затем вставить ее в командную строку путем зажатия клавиш «Ctrl+V».
Введите команду sc config SysMain start= disabled и нажмите «Enter»
Как только команда выполнится, перезагружаем компьютер, чтобы изменения вступили в силу.
Редактор реестра
Данный способ мы уже рассматривали ранее, однако там мы меняли настройки службы SuperFetch в Windows 10. Сейчас же нам нужно отключить службу через те же настройки, что и тогда. Для этого открываем папку реестра (как открыть редактор реестра в Windows 10), в которой мы были несколько разделов назад.
Откройте папку в редакторе реестра Windows
Далее открываем параметр EnableSuperFetch двойным щелчком мыши или через функцию «Изменить». В открывшемся окне ставим значение, равное 0 и нажимаем «ОК». Данное значение дает знать параметру, что запускать службу больше нельзя. Возобновить запуск службы вы можете также здесь, просто установите значение 1, 2 или 3 в зависимости от необходимости.
После установки значения нажимаем на кнопку «ОК» и перезагружаем компьютер. Служба должна будет отключиться.
Отключение служб через «Диспетчер задач»
Данный способ кардинально отличается от предыдущих. Дело в том, что отключить службу SuperFetch через «Диспетчер задач» в Windows 10 можно только на время сеанса. Таким образом, если вы выключите компьютер, то данные не сохранятся и при следующем запуске системы служба снова будет работать. Данный способ отлично подходит для тех случаев, когда необходимо отключить службы только на определенное время.
Итак, как отключить SuperFetch в «Диспетчере задач»?
- Открываем диспетчер задач из «Панели задач». Для этого кликаем правой кнопкой по панели и выбираем «Диспетчер задач». Вы также можете вызвать окно задач путем сочетания клавиш «Ctrl+Alt+Del».
Откройте «Диспетчер задач»
- В открывшемся меню показаны запущенные процессы на компьютере. Нас же они совсем не интересуют, поэтому перемещаемся в другое меню под названием «Службы».
Щелкните на меню «Службы»
- Далее находим нужную нам службу «SysMain» и кликаем по ней правой кнопкой мыши, а затем выбираем «Остановить».
Мы разобрали основные способы отключения SuperFetch, которые существуют на данный момент. Возможно есть еще другие способы при помощи различного программного обеспечения, но зачем его использовать, если все это можно сделать без него.
Ошибки при запуске Superfetch и их решение
При повторном включении службы SuperFetch в Windows 10 могут возникнуть проблемы, решить которые не удастся через реестр компьютера. Обычно после неудачного подключения вылазит ошибка, в которой говорится об аварийном завершении, либо о запрете доступа. Такие ошибки имеют специальный код 1067 или 1068.
Сейчас я расскажу, какие могут быть причины всплывания данных ошибок, а затем детально покажу, как их можно решить.
- Нехватка оперативной памяти из-за загруженных процессов может повлиять на запуск службы.
- Оперативные планки компьютера стали конфликтовать между собой, что также повлияло на сбой службы из-за неполадок ОЗУ.
- Зараженные файлы вирусами могут влиять на целостность системы, а также запрещать доступ к различным службам.
- Операционная система компьютера повреждена.
- На компьютере есть поврежденные файлы, отвечающие за включение различных служб.
Для решения проблем с оперативной памятью советую проверить в первую очередь, что влияет на загрузку оперативной памяти и попытаться самостоятельно удалить проблему. Если же проблем с нагрузкой на ОЗУ нет, то рекомендую осмотреть сами планки оперативной памяти или обратиться к специалисту.
Выявить проблему нагрузки на ОЗУ не так сложно, как определить повреждена ли система или нет. Для этого нам придется просканировать весь компьютер через командную строку, а также пройти восстановление на запуск служб.
Сканирование файлов
Просканировать всю систему будет полезно не только в случае повреждения каких-либо служб, но и для простой профилактики. Таким образом, операционная система может самостоятельно проверить наличие неполадок, достаточно только запустить процесс. Для того чтобы это сделать, следуйте нижеуказанным инструкциям.
- Запускаем меню «Пуск» и вводим в поисковом запросе «Командная строка». В правой части выбираем «Запуск от имени администратора».
Запустите командную строку
- Открывается небольшое окно, в котором нужно согласиться с тем, что программа может вносить изменения в системные файлы.
- Далее открывается черное окно, готовое к работе. Здесь нам нужно просканировать систему при помощи команды sfc /scannow. Копируем ее путем сочетания горячих клавиш «Ctrl+C» и вставляем в уже открытую командную строку.
Отсканируйте систему с помощью команды sfc /scannow
- После введения команды начинается проверка целостности файлов системы. Занять это может от нескольких минут до целого часа. Поэтому советую запустить сканирование и отойти от компьютера на время устранения ошибок.
Подождите пока сканирование завершится: процесс может занять около часа
По завершении работы перезагрузите компьютер и проверьте работу службы SuperFetch. Если это не помогло, то следуйте следующим рекомендациям.
Восстановление службы SuperFetch
Для устранения проблем со службами существует особая функция, позволяющая перезапускать службу при сбое. Она работает таким способом, что при каждом ложном запуске будет происходить перезапуск службы. Настройка выглядит так:
- Открываем меню «Службы» любым из способов, о которых мы говорили и кликаем двойным щелчком по службе SuperFetch или SysMain.
Откройте SuperFetch через меню «Службы»
- Открываем вкладку «Восстановление». Как мы видим, здесь уже по умолчанию стоит перезапуск службы при первом и втором сбое, но в последующие ничего не выбрано. Таким образом, в строке «Последующие сбои» выбираем «Перезапуск службы».
Выберите «Перезапуск службы»
- В графе «Перезапуск службы через:» выбираем то время, через которое служба будет перезапускаться. Советую оставить значения по умолчанию.
Можете выбрать время, через которое служба будет перезапускаться
Итак, мы прошлись по основным способам решения неполадок со службой SuperFetch в Windows 10. Если не один из способов не помог, то рекомендую проверить систему на наличие вирусов. Часто бывает, что после успешного сканирования компьютера службы вновь начинают свою активную работу.
Стоит сказать, что SuperFetch – это очень специфичная служба, которая может приносить как пользу, так и полное разочарование при работе с компьютером.
Польза от утилиты может быть только в том случае, если компьютер имеет мощный процессор и много оперативной памяти. В противном случаи служба может нести негативный характер, и компьютер станет зависать. Поэтому я не рекомендую включать службу на малопроизводительных компьютерах и в том случае, когда она сильно влияет на процессор.
Post Views: 4 953
🔨 Оптимизация Windows
- Настройка схемы электропитания
- Настройки системных устройств
- Настройка Windows
Настройка схемы электропитания
Данная настройка так же значительно увеличивает производительность путём отключения всех энергосберегающих функций и использование устройств на максимум, главным образом CPU. В виду универсальности Windows текущие настройки больше подходят для ноутбуков нежели для настольных компьютеров. Поэтому нам такая медвежья услуга не к чему.
Для большинства задач подойдёт включение скрытой схемы электропитания Максимальная производительность, что делается через командную строку (cmd):
powercfg -duplicatescheme e9a42b02-d5df-448d-aa00-03f14749eb61
Удалить скрытую схему:
powercfg -delete e9a42b02-d5df-448d-aa00-03f14749eb61
Скрытая схема электропитания:
Но нам этого будет мало, поэтому мы будем так же избавляться от парковки ядер [?]. Данная технология так же хороша для ноутбуков, т.к. все не используемые ядра «засыпают», а вот когда включаются остальные решает уже Windows и зачастую делает она это с запоздаем, из-за чего возрастают вездесущие задержки.
В качестве решения этой проблемы оптимальным будет использование утилиты Bitsum ParkControl [скачать], она специально предназначена для управления настройками парковки ядер, а так же включает в себя схему электропитания Bitsum Highest Performance.
✨ Основное отличие схемы электропитания
Bitsum Highest PerformanceотМаксимальная производительностьзаключается исключительно в поддержке управления парковкой ядер, в остальном они идентичны [?].
Пример настройки Bitsum ParkControl:
- Профиль должен быть установлен
Отключенодля парковки ядер и пересчёт частоты- Производительность установлена на
100% - После настроек нажата кнопка
ПрименитьиУстановить профиль
По желанию можно включить Bitsum Dynamic Boost, который включает схему когда вы пользуетесь компьютером и переключает на другую, выбранную вами, в режиме простоя.
Далее необходимо использовать утилиту Power Plan Settings Explorer Utility [скачать], с помощью которой можно разблокировать скрытие настройки в схемах электропитания.
Нам интересны только параметры NVIDIA Display Power Settings Technology (её может и не быть), Разрешить состояния снижения питания и USB3 Link Power Management – находим их в списке и снимаем галку напротив в колонке Hidden.
Пример разблокировки настроек в Power Plan Settings Explorer Utility:
Следующим шагом надо проверить наши разблокированные настройки, для этого переходим в настройки Электропитание и проверяем чтобы всё было отключено.
Пример правильной настройки схем электропитания:
По большому счёту можно и ограничиться использованием Bitsum ParkControl, но как для меня там не очень продумана возможность смены схем. Для этого я рекомендую использовать утилиту Switch Power Scheme [скачать].
Среди полезных возможностей – создание, редактирование, импорт и экспорт (очень полезно при переустановке системы) схем электропитания. И всё это без возни с командной строкой.
Поэтому после настройки Bitsum ParkControl саму утилиту можно удалить (но заранее импортировав его схему, а потом экспортировав с помощью утилиты или командной строки (cmd)), а затем спокойно выбирать нужный в Switch Power Scheme в зависимости от ситуации и сценария использования.
Пример схем электропитания в Switch Power Scheme:
⚠️ Не рекомендуется удалять схему
Сбалансированная, есть некоторые сценарии при которых Windows меняет схему на дефолтную и во избежание ошибок лучше чтобы она была, даже если вы ей не пользуетесь.
В качестве примера можете скачать настроенную схему здесь в виде .pow-файла и импортировать его через Switch Power Scheme или командную строку (cmd):
powercfg -import %USERPROFILE%Downloadsw10lo-powerscheme.pow
Настройки системных устройств
💡 Для дальнейшей настройки необходимо ознакомиться c
Работа с реестром.
Драйверы
Windows Registry Editor Version 5.00 [HKEY_LOCAL_MACHINESOFTWAREMicrosoftWindowsCurrentVersionDriverSearching] "SearchOrderConfig"=dword:00000000 [HKEY_LOCAL_MACHINESOFTWAREPoliciesMicrosoftWindowsWindowsUpdate] "ExcludeWUDriversInQualityUpdate"=dword:00000001
Значения по-умолчанию:
Windows Registry Editor Version 5.00 [HKEY_LOCAL_MACHINESOFTWAREMicrosoftWindowsCurrentVersionDriverSearching] "SearchOrderConfig"=dword:00000002 [HKEY_LOCAL_MACHINESOFTWAREPoliciesMicrosoftWindowsWindowsUpdate] "ExcludeWUDriversInQualityUpdate"=-
Здесь мы отключаем авто-обновление драйверов. Зачем? Зачастую Windows устанавливает очень устаревшие драйверы, поэтому для хорошей производительности устройств необходимо обновлять драйверы с сайта производителя, особенно это касается драйверов видеокарт.
Питание
Windows Registry Editor Version 5.00 [HKEY_LOCAL_MACHINESYSTEMCurrentControlSetControlPowerPowerThrottling] "PowerThrottlingOff"=dword:00000001
Значения по-умолчанию:
Windows Registry Editor Version 5.00 [HKEY_LOCAL_MACHINESYSTEMCurrentControlSetControlPowerPowerThrottling] "PowerThrottlingOff"=-
Power Throttling [?] – очередная служба предназначенная для замедления работы фоновых приложений и процессов с целью экономии энергии на ноутбуках. В нашем случае лишний троттлинг будет не к месту, поэтому рекомендуется её отключить.
Диск
Windows Registry Editor Version 5.00 [HKEY_LOCAL_MACHINESYSTEMCurrentControlSetControlPower] "HibernateEnabled"=dword:00000000
Значения по-умолчанию:
Windows Registry Editor Version 5.00 [HKEY_LOCAL_MACHINESYSTEMCurrentControlSetControlPower] "HibernateEnabled"=-
Режим сна на десктопе так же не имеет смысла. Поэтому чтобы не насиловать наш HDD, а тем более SSD, данную функцию рекомендуется отключить.
Windows Registry Editor Version 5.00 [HKEY_LOCAL_MACHINESYSTEMCurrentControlSetControlSession ManagerPower] "HiberbootEnabled"=dword:00000000
Значения по-умолчанию:
Windows Registry Editor Version 5.00 [HKEY_LOCAL_MACHINESYSTEMCurrentControlSetControlSession ManagerPower] "HiberbootEnabled"=dword:00000001
Windows перед выключением компьютера сохраняет образ ядра и загруженных драйверов в файле hiberfil.sys – при включении компьютер загружает в память этот файл вместо полного перезапуска. Эта функция называется Быстрый запуск и на скорость запуска она влияет минимально (особенно на SSD), а вот на износ диска уже существенней.
Windows Registry Editor Version 5.00 [HKEY_LOCAL_MACHINESYSTEMCurrentControlSetControlSession ManagerMemory ManagementPrefetchParameters] "EnablePrefetcher"=dword:00000000 "EnableSuperfetch"=dword:00000000
Значения по-умолчанию:
Windows Registry Editor Version 5.00 [HKEY_LOCAL_MACHINESYSTEMCurrentControlSetControlSession ManagerMemory ManagementPrefetchParameters] "EnablePrefetcher"=dword:00000003 "EnableSuperfetch"=-
Устаревшие службы Prefetcher [?] и Superfetch постоянно работают в фоне и анализируют какие приложения/библиотеки/сервисы загружаются. Дальше они сгружают дамп повторяющихся данных в кэш на диске, а оттуда в оперативную память, что увеличивает скорость запуска приложений. Но, если у вас SSD, то приложения и так будут грузится максимально быстро, а вот постоянное насилование диска кэшем не нужно.
Windows Registry Editor Version 5.00 [HKEY_LOCAL_MACHINESYSTEMCurrentControlSetControlSession ManagerMemory Management] "ClearPageFileAtShutdown"=dword:00000000
Значения по-умолчанию:
Windows Registry Editor Version 5.00 [HKEY_LOCAL_MACHINESYSTEMCurrentControlSetControlSession ManagerMemory Management] "ClearPageFileAtShutdown"=dword:00000000
Данный параметр отвечает за очистку файла подкачки pagefile.sys при выключении компьютера. Сама по себе это услуга больше отвечает за безопасность – из кэша можно получить много интересного о пользователе, но если у вас обычный десктоп, то очередное изнасилование диска нам не нужно.
Память
Windows Registry Editor Version 5.00 [HKEY_LOCAL_MACHINESYSTEMCurrentControlSetControlSession ManagerMemory Management] "LargeSystemCache"=dword:00000001
Значения по-умолчанию:
Windows Registry Editor Version 5.00 [HKEY_LOCAL_MACHINESYSTEMCurrentControlSetControlSession ManagerMemory Management] "LargeSystemCache"=dword:00000000
Включение Large System Cache заставляет операционную систему использовать всю оперативную память для кэша системных файлов, за исключением 4Mb зарезервированных для дискового кэша, таким образом повышается отзывчивость Windows.
Windows Registry Editor Version 5.00 [HKEY_LOCAL_MACHINESYSTEMCurrentControlSetControlSession ManagerMemory Management] "DisablePagingExecutive"=dword:00000001
Значения по-умолчанию:
Windows Registry Editor Version 5.00 [HKEY_LOCAL_MACHINESYSTEMCurrentControlSetControlSession ManagerMemory Management] "DisablePagingExecutive"=dword:00000000
При включении данного параметра, ядро системы и драйвера не будут храниться в файле подкачки, а будут всегда находиться в оперативной памяти, что так же повысит отклик.
Процессор
Windows Registry Editor Version 5.00 [HKEY_LOCAL_MACHINESYSTEMCurrentControlSetControlPriorityControl] "Win32PrioritySeparation"=dword:00000026
Значения по-умолчанию:
Windows Registry Editor Version 5.00 [HKEY_LOCAL_MACHINESYSTEMCurrentControlSetControlPriorityControl] "Win32PrioritySeparation"=dword:00000002
Данная настройка позволяет настраивать количество квантов времени, выделяемых фоновым и активным процессам [?], чтобы это не значило. Единственное, чем мы можем тут помочь – установить высокий приоритет, где ресурсы отдаются активному приложению.
Windows Registry Editor Version 5.00 [HKEY_LOCAL_MACHINESOFTWAREMicrosoftWindows NTCurrentVersionMultimediaSystemProfile] "SystemResponsiveness"=dword:00000064
Значения по-умолчанию:
Windows Registry Editor Version 5.00 [HKEY_LOCAL_MACHINESOFTWAREMicrosoftWindows NTCurrentVersionMultimediaSystemProfile] "SystemResponsiveness"=dword:00000014
Данный параметр определяет процент ресурсов CPU (по-умолчанию 20%), которые должны быть гарантированы для задач с низким приоритетом. Но т.к. мы все наши приоритеты настроили на то чтобы максимально отдавать все ресурсы мультимедиа приложениям и играм, то данный параметр так же будет лишнем на нашем празднике оптимизаций. Для этого мы установим значение 100, что просто отключит эту службу.
Windows Registry Editor Version 5.00 [HKEY_LOCAL_MACHINESOFTWAREMicrosoftWindows NTCurrentVersionMultimediaSystemProfile] "LazyModeTimeout"=dword:00002710
Значения по-умолчанию:
Windows Registry Editor Version 5.00 [HKEY_LOCAL_MACHINESOFTWAREMicrosoftWindows NTCurrentVersionMultimediaSystemProfile] "LazyModeTimeout"=-
LazyMode — это программный флаг, который позволяет системе пропускать некоторые аппаратные события при низкой загрузке CPU. Но его выключение может задействовать больше ресурсов на обработку событий, поэтому мы просто установим минимальное значение таймера в 1ms (10000ns).
Настройка Windows
Визуальные эффекты
Данные настройки в основном отвечают за эффекты и функции, которые только зря используют GPU. Отключать можно по своему усмотрению, но всё же рекомендуется так же применить настройки.
Сервисы и службы
Для того чтобы избежать возни с отключением служб Windows, а так же грамотно их отключать учитывая миллион зависимостей настоятельно рекомендую использовать утилиту Win 10 Tweaker [скачать]. Кроме того с помощью этой утилиты так же можно управлять конфиденциальностью, освободить лишнее место и еще много чего интересного.
Пример настройки служб в Win 10 Tweaker:
Пример настройки системных параметров в Win 10 Tweaker:
Общие рекомендации по использованию Windows
- Используйте только необходимые приложения – старайтесь привести к минимуму запущенные приложения, а так же удалить всё лишнее из Панели задач и Автозагрузки.
- Пройдитесь по всем параметрам Windows и отключите все функции, которыми вы не пользуетесь.
- Отключите индексацию диска, если не пользуетесь поиском.
- По возможности отключите все не используемые и не определённые устройства в Диспетчере устройств.
‼️ Так же не стоит забывать, что после установки обновлений Windows или обновлений драйверов nVidia некоторые настройки могут слетать на дефолтные значения! Рекомендуется устанавливать только важные для вас обновления, после чего проверить настройки.
Обновлено: 03.02.2023
Все действия в этой статье будем делать с помощью редактора реестра. Также рекомендую прочитать Как ускорить загрузку и выключение компьютера и Советы по настройке и оптимизации Windows. Цель нижеописанных советов ускорить в целом работу системы различными методами и средствами.
Редактор реестра (regedit) — инструмент, предназначенный для опытных пользователей. Этот инструмент предназначен для просмотра и изменения параметров в системном реестре, в котором содержатся сведения о работе компьютера.
Для запуска реестра нажмите клавишу Win + R и введите команду regedit
Примечание: Корпорация Майкрософт настоятельно рекомендует создать резервную копию системного реестра перед внесением в него какие-либо изменений, а также изменять только те параметры, назначение которых вам известно, или на которые вам указали
Примечание: Для большинство параметров требуется перезагрузка, чтобы изменения вступили в силу.
Отключение поиска сетевых принтеров
Если нет локальной сети или принтеров в этой сети, то можно отключить поиск сетевых принтеров. В разделе
HKEY_LOCAL_MACHINESOFTWAREMicrosoftWindowsCurrentVersionExplorerRemoteComputer
NameSpace
Выгрузка из памяти неиспользуемых DLL
Если у вас недостаточно оперативной памяти, то часть можно освободить путем выгрузки неиспользуемых библиотек. В реестре открываем раздел
HKEY_LOCAL_MACHINESOFTWAREMicrosoftWindowsCurrentVersionExplorer
и создаем параметр типа DWORD с именем AlwaysUnloadDll. Значение параметра 1
Не выгружать из оперативной памяти коды ядра и драйверов
Если на компьютере 2 Гб и более оперативной памяти, то приложения будут быстрее откликаться на действие пользователя, если коды ядра и драйвером будут оставаться в оперативной памяти, а не сбрасываться в файл подкачки. Открываем раздел
HKEY_LOCAL_MACHINESYSTEMCurrentControlSetControlSession ManagerMemory Management
находим параметр DisablePagingExecutive и меняем его значение на 1
Не выгружать из оперативной памяти коды ядра
Изменение этого параметра не будет выгружать ядро, а будет работать непосредственно в памяти, а не загружать различные модули с жесткого диска. Открываем раздел
HKEY_LOCAL_MACHINESYSTEMCurrentControlSetControlSession ManagerMemory Management
и меням параметр LargeSystemCache на 1
Очищение файла подкачки при выключении компьютера (более подробно тут)
В процессе работы в файле подкачки могут оставаться конфиденциальные данные, поэтому в целях безопасности рекомендуется очищать файл подкачки. В разделе реестра
HKEY_LOCAL_MACHINESYSTEMCurrentControlSetControlSession ManagerMemory Management
измените значение параметра ClearPageFileAtShutdown на 1
Быстрое выключение компьютера
Если система долго не выключается, то попробуйте в разделах
HKEY_LOCAL_MACHINESYSTEMControlSet001Control
HKEY_LOCAL_MACHINESYSTEMControlSet002Control
HKEY_LOCAL_MACHINESYSTEMCurrentControlSetControl
изменить значение параметра WaitToKillServiceTimeout с 20000 (по умолчанию) на, например 12000 (12 сек.)
Отключить кэширование изображений.
Если для просмотра изображений вы не используете режим «эскизы», то можно отключить эту возможность. Открываем раздел
HKEY_CURRENT_USERSoftwareMicrosoftWindowsCurrentVersionExplorerAdvanced
и создаем параметр типа DWORD с именем DisableThumbailCache, значение параметра 1.
Отключение автозапуска для CD/DVD-дисков.
Совет для тех, кто сам решает как открывать тот или иной диск. В разделе
HKEY_LOCAL_MACHINESOFTWAREMicrosoftWindowsCurrentVersionExplorerAutoplayHandlers
CancelAutoplayFiles
находятся имена файлов, например *instal*.bat, которые не будут запускаться, если такие имеются на компакт-диске. Чтобы добавить имя файла для запрета автозапуска, надо создать параметр типа REG_SZ (строковый параметр) с *имя файла* Есть другой способ отключить автозапуск. Откройте
HKEY_LOCAL_MACHINESYSTEMCurrentControlSetservicescdrom
найдите параметр параметр AutoRun и измените его значение на 0
Отключение автоматического обновления (для Windows 10 в материале Как отключить автоматическое обновление Windows 10)
Откройте в реестре раздел
HKEY_LOCAL_MACHINESOFTWAREMicrosoftWindowsCurrentVersionWindowsUpdateAuto Update
найдите AUOptions и измените его значение на 1
Ускорение открытия меню «Пуск»
Откройте раздел
найдите параметр MenuShowDelay (По умолчанию значение 400) измените значение параметра на 150
Отключение выделение недавно установленных программ
В разделе
HKEY_CURRENT_USERSoftwareMicrosoftWindowsCurrentVersionExplorerAdvanced
найдите параметр Start_NotifyNewApps и измените его значение на 0
Отключение истории списка последних документов
Очень полезная функция в области безопасности. Откройте раздел
HKEY_CURRENT_USERSoftwareMicrosoftWindowsCurrentVersionPoliciesExplorer
найдите параметр типа DWORD с именем NoRecentDocsHistory и измкните его значение на 1
Повышение производительности NTFS
Откройте раздел
HKEY_LOCAL_MACHINESYSTEMCurrentControlSetControlFileSystem
найдите параметр NtfsDisableLastAccessUpdate и установите значение 1. Это отключит запись последнего времени доступа к файлу. И измените значение параметра NtfsDisable8dot3NameCreationна 1. Это отключит создание специальной таблицы файлов для имен в формате MS-DOS
Повышение приоритета активным приложениям.
Приложения в Windows работают как в активном режиме, так и в фоновом. Если хотите, чтобы активные приложения получали больше ресурсов, тем самым работали быстрее, то в разделе
HKEY_LOCAL_MACHINESYSTEMCurrentControlSetControlPriorityControl
найдите параметр Win32PrioritySeparation. По умолчанию значение равно 2. Максимальное значение26, но если у вас система недостаточно мощная, то изменять этот параметр надо осторожно. Рекомендуется для таких систем максимальное значение 6 Для мощных систем можно ставить и большее значение.
Отключение всплывающих подсказок для элементов рабочего стола
Откройте раздел
HKEY_CURRENT_USERSoftwareMicrosoftWindowsCurrentVersionExplorerAdvanced
найдите параметр ShowInfoTip и измените его значение на 0
Настройка службы Superfetch (Поддерживает и улучшает производительность системы.)
Все параметры службы находятся в разделе
HKEY_LOCAL_MACHINESYSTEMCurrentControlSetControlSession ManagerMemory Management
PrefetchParameters
там есть три параметра, которые и задают режим работы этой службы.
EnableBootTrace — отключает трассировку службы. Включать трассировку необходимо только тогда, когда служба работает неправильно.
EnablePrefetcher — включаем механизм Prefetcher (Упреждающая выборка)
EnableSuperfetch — включает службу Superfetch. При этом параметры EnablePrefetcher иEnableSuperfetch имеют следующие значения:
- 0 — функция включена
- 1 — функция включена во время работы, но отключена при загрузки системы
- 2 — функция включена только для загрузки системы
- 3 — функция включена во всех режимах
По умолчанию эти два параметры имеют значение 3
Отключаем протокол Teredo
Протокол Teredo в Windows 7 потенциально уязвим для атак — утверждают специалисты Symantec. Отключение прокси Teredo может ускорить работу сети и интернета. Запускаем Командную строку и вводим команды по очереди.
set state disabled
Для возврата Teredo, команды вводятся такие же, кроме последней. Последняя должна быть set state default
Отключаем индексирование содержимого разделов диска и префетчер для SSD-накопителей. Также для Вас ТОНКАЯ НАСТРОЙКА SSD ДИСКА — РУКОВОДСТВО ПО ОПТИМИЗАЦИИ.
Индексирование отключаем в Пуск — Панель управления — Параметры индексирования. Префетчер отключаем в реестре. Открываем блокнот и копируем эти строки.
Windows Registry Editor Version 5.00
[HKEY_LOCAL_MACHINESYSTEMCurrentControlSetControlSession ManagerMemory Management]
«DisablePagingExecutive»=dword:00000001
«LargeSystemCache»=dword:00000001
[HKEY_LOCAL_MACHINESYSTEMCurrentControlSetControlSession ManagerMemory Management
PrefetchParameters]
«EnableSuperfetch»=dword:00000000
«EnablePrefetcher»=dword:00000000
[HKEY_LOCAL_MACHINESYSTEMCurrentControlSetControlFileSystem]
«NtfsDisable8dot3NameCreation»=dword:00000001
«NtfsMemoryUsage»=dword:00000002
[HKEY_LOCAL_MACHINESOFTWAREMicrosoftDfrgBootOptimizeFunction]
«Enable»=»N»
[HKEY_LOCAL_MACHINESOFTWAREMicrosoftWindowsCurrentVersionOptimalLayout]
«EnableAutoLayout»=dword:00000000
Доброго времени суток. Сегодня, в данной статье, я расскажу Вам как настроить, или проще сказать создать повышение производительности компьютера способом настройки системного реестра, для повышения его работоспособности.
Сразу хочу Вас предупредить, что все изменения в реестре Вы делайте на свой страх и риск. Так что для начала работы настоятельно рекомендую сделать резервную копию системного реестра. Так — же советую изменять те параметры реестра, назначение которых Вам известно.
В системном реестре для многих параметров необходима перезагрузка, для того что-бы изменения вступили в силу.
Настройка реестра
Настройка системного реестра – это одно из наиболее эффективных средств оптимизации работы операционной системы Windows. Конечно же есть огромное количество различных программ по редактированию и работе с системным реестром, но абсолютна правильная настройка реестра это – настройка руками. Для начала давайте разберёмся что такое системный реестр Windows.
Это определённая база данных в которой хранится вся информация о настройках операционной системы, конфигурации компьютера, параметров программ. Системный реестр содержит такие данные, к которым Windows и программы обращаются несколько сотен раз в секунду, в то время когда система загружается и в процессе работы соответственно. По этому замусоренный и фрагментированный реестр может служить причиной очень серьезного замедления работы ПК.
В этом небольшом посте я привёл настройки системного реестра, необходимые для п овышение производительности компьютера и оптимизации Windows. С помощью данных настроек вы сможете значительно ускорить работу вашей операционной системы Windows , например отключив неиспользуемые функции, и увеличить скорость выполнения функций которые используются в данный момент на вашей операционной системе.
Повышение производительности компьютера способом настройки системного реестра
Для того что-бы запустить реестр воспользуемся горячими клавишами Win+R и в окне выполнить (как запускать программы из меню «Выполнить» в Windows7 читаем в этой статье) введём regedit жмём ОК
Откроется окно реестра, где слева находятся разделы, справа параметры.

Прежде чем делать какие-то изменения в системном реестре, как я выше уже написал, сделаем резервную копию реестра. Для этого в окне реестра наводим стрелку мышки на слово «компьютер» жмём правую кнопку мыши и далее «экспортировать», даём файлу произвольное имя, сохраняем например на рабочий стол (при сохранении проверяем галочку в разделе «Весь реестр»). Всё копия готова, это на тот случай если что-то пойдёт не так.
Теперь, если у вас что-то пошло не так, где-то что-то вы в параметрах не так прописали, реестр можно восстановить с резервной копии, которую мы только что сделали. Восстановление делается следующим образом. Кликаем два раза на иконку реестра и подтверждаем восстановления, кнопкой Да. Пойдёт восстановление реестра.
Быстрое выключение компьютера
Бывает такое что компьютер выключается очень долго, можно попробовать в разделах изменить значение параметра WaitToKillServiceTimeout с 20000 (по умолчанию) ну да пустим на 10000 (10 сек.). Вот эти разделы.
HKEY_LOCAL_MACHINESYSTEMControlSet001Control
HKEY_LOCAL_MACHINESYSTEMControlSet002Control
HKEY_LOCAL_MACHINESYSTEMCurrentControlSetControl
То же самое проделываем для ControlSet002 и CurrentControlSet
Отключение кэширование изображений
Если для просмотра изображений вы не используете режим «эскизы», то можно отключить эту возможность. Открываем раздел
и создаем параметр типа DWORD с именем DisableThumbailCache, значение параметра 1.
Отключение автоматического обновления
Откройте в реестре раздел
найдите AUOptions и измените его значение на 1
Отключение автозапуска для CD/DVD дисков
Этот совет скорее всего для тех, кто сам решает как открывать тот или иной диск. В разделе
найдите параметр AutoRun и измените его значение на 0 (ноль)
Отключение поисков сетевых принтеров
Если нет локальной сети или принтеров в этой сети, то можно отключить поиск сетевых принтеров. В разделе
Отключение всплывающих подсказок для элементов рабочего стола
найдите параметр ShowInfoTip и измените его значение на 0
Выгрузка из памяти неиспользуемых DLL
Если мало оперативной памяти, то часть можно освободить путем выгрузки неиспользуемых библиотек. Открываем раздел
и создаем параметр типа DWORD с именем AlwaysUnloadDll. Значение параметра 1
Не выгружать из оперативной памяти коды ядра и драйверов
Если на компьютере 2 Гб и более оперативной памяти, то приложения будут быстрее откликаться на действие пользователя, если коды ядра и драйвером будут оставаться в оперативной памяти, а не сбрасываться в файл подкачки. Для этого открываем раздел
HKEY_LOCAL_MACHINESYSTEMCurrentControlSetControlSession ManagerMemory Management
находим параметр DisablePagingExecutive и меняем его значение на 1
Очищение файла подкачки при выключении компьютера
При работе на компьютере в файле подкачки обычно остаются конфиденциальные данные, поэтому в целях безопасности рекомендую очищать файл подкачки. В разделе реестра
HKEY_LOCAL_MACHINESYSTEMCurrentControlSetControlSession ManagerMemory Management
измените значение параметра ClearPageFileAtShutdown на 1
Не выгружать из оперативной памяти коды ядра
Изменение этого параметра не будет выгружать ядро, а будет работать непосредственно в памяти, а не загружать различные модули с жесткого диска. Открываем раздел
HKEY_LOCAL_MACHINESYSTEMCurrentControlSetControlSession ManagerMemory Management
и меняем параметр LargeSystemCache на 1
Не выгружать из оперативной памяти коды ядра и драйверов
Если на компьютере 2 Гб и более оперативной памяти, то приложения будут быстрее откликаться на действие пользователя, если коды ядра и драйвером будут оставаться в оперативной памяти, а не сбрасываться в файл подкачки. Открываем раздел
HKEY_LOCAL_MACHINESYSTEMCurrentControlSetControlSession ManagerMemory Management
находим параметр DisablePagingExecutive и меняем его значение на 1
Повышение приоритета активным приложениям
Приложения в Windows работают как в активном режиме, так и в фоновом режиме. Если хотите, чтобы активные приложения получали больше ресурсов, тем самым работали быстрее, то в разделе
найдите параметр Win32PrioritySeparation. По умолчанию значение равно 2. Максимальное значение 26, но если у вас система недостаточно мощная, то изменять этот параметр надо осторожно. Рекомендуется для таких систем максимальное значение 6 Для мощных систем можно ставить и большее значение.
Повышение производительности NTFS
найдите параметр NtfsDisableLastAccessUpdate и установите значение 1. Это отключит запись последнего времени доступа к файлу.
И измените значение параметра NtfsDisable8dot3NameCreation на 1. Это отключит создание специальной таблицы файлов для имен в формате MS-DOS
Ускорение открытия меню «Пуск»
найдите параметр MenuShowDelay (По умолчанию значение 400) измените значение параметра на 150
Настройка службы Superfetch
Поддерживает и улучшает производительность системы.
Все параметры службы находятся в разделе
HKEY_LOCAL_MACHINESYSTEMCurrentControlSetControlSession ManagerMemory Management PrefetchParameters
Там есть три параметра, которые и задают режим работы этой службы.
- EnableBootTrace — отключает трассировку службы. Включать трассировку необходимо только тогда, когда служба работает неправильно.
- EnablePrefetcher — включаем механизм Prefetcher (Упреждающая выборка)
- EnableSuperfetch — включает службу Superfetch. При этом параметры EnablePrefetcher и EnableSuperfetch имеют следующие значения:
- 0 — Отключить Prefetcher;
- 1 — Запуск приложения, включен. Предварительная загрузка;
- 2 — Включен, загрузки. Предварительная загрузка;
- 3 — Запуск приложения и загрузки. Предварительная загрузка, включен;
По умолчанию эти два параметры имеют значение 3
Заключение
Из сегодняшней статьи Вы узнали как создать повышение производительности компьютера способом настройки системного реестра. А на этом я буду заканчивать данный пост. Ещё раз повторюсь, что перед работой с реестром сделайте резервную его копию, а то мало ли что может произойти в процессе работы с ним. Если что-то не понятно по данному посту, оставляйте отзывы в комментариях, чем смогу, помогу.
Пользователи Windows 10 иногда сталкиваются с проблемами быстродействия системы. Часто причина заключается в неправильных системных настройках. Среди многих способов улучшить производительность Windows 10 есть один менее очевидный – изменение статуса службы SysMain (ранее – SuperFetch).
За что отвечает SysMain (SuperFetch)
В описании SysMain (SuperFetch) говорится, что данная служба “поддерживает и улучшает производительность системы с течением времени”. Однако механизм работы сервиса подробно не раскрывается.
SuperFetch – это функция, которая впервые появилась в Windows Vista. Служба постоянно работает в фоновом режиме, анализирует шаблоны обработки оперативной памяти и узнает, какие приложения используется чаще всего. Со временем SuperFetch помечает эти приложения как “часто используемые” и заранее загружает их в оперативную память.
Таким образом, благодаря работе SuperFetch, запуск приложения будет происходить гораздо быстрее, потому что оно уже было предварительно загружено в ОЗУ.
По умолчанию SuperFetch заполняет свободную область оперативной памяти загружаемыми приложениями. Как только операционной системе потребуется больше оперативной памяти (например, для загрузки приложения, которое не было предварительно загружено) SuperFetch освободит необходимый объем ОЗУ.
SuperFetch является преемником службы Prefetch, которая появилась еще в Windows XP. Однако, Prefetch не анализировал шаблоны использования и не настраивал предварительную загрузку соответствующим образом.
Нужен ли вам SysMain (SuperFetch)?
В большинстве случаев SuperFetch действительно несет пользу. Если вы являетесь обладателем современного компьютера хотя бы со средними характеристиками, служба SuperFetch будет работать нормально и не доставит неприятностей.
Тем не менее, SuperFetch может вызывать некоторые проблемы:
- Поскольку SuperFetch всегда работает в фоновом режиме, сама служба всегда использует ресурсы процессора и оперативную память.
- SuperFetch полностью не устраняет необходимость загрузки приложений в оперативную память, но просто ускоряет этот процесс. Всякий раз, когда происходит загрузка, ваша система будет испытывать такое же замедление, как если бы вы запускали приложение без SuperFetch.
- Запуск системы может замедлиться, потому что SuperFetch предварительно загружает большой объем данных с вашего жесткого диска в оперативную память. Если при каждом запуске или перезагрузке компьютера, ваш жесткий диск работает на 100%-ной загрузке в течение нескольких минут, то SuperFetch может быть виновником.
- Эффект от использования SuperFetch может быть незаметным, если Windows 10 установлена на SSD. Поскольку SSD работает очень быстро, предварительная загрузка не требуется.
- SuperFetch может вызывать проблемы в играх, если в вашей системе установлено 4 гигабайта памяти или меньше. Данная проблема актуальна для игр, использующих большой объем ОЗУ, которые постоянно запрашивают и освобождают память. Данное поведение может заставить SuperFetch постоянно загружать и выгружать данные.
Безопасно ли отключать SysMain (SuperFetch)?
Да, это безопасно для системы, но существует риск побочных эффектов от этого действия. Если ваша система работает хорошо, то рекомендуется оставить службу SuperFetch включенной. Если вы испытываете проблемы с высокой загрузкой жесткого диска, большим объемом потребляемой памяти или заметили ухудшение производительности во время активных операций с ОЗУ, то попробуйте отключить SuperFetch и понаблюдать за работой системы. Если что-то пойдет не так, вы всегда сможете снова включить службу.
Спустя время производительность компьютера резко снижается, и пользователь начинает искать проблему совсем не там, где она может быть. Он очищает мусор компьютера, удаляет скрытые процессы и даже меняет свое железо, но проблема остается на том же месте.
Дело в том, что в Windows 10 есть специальная служба под названием SuperFetch, которая предотвращает торможение ПК и улучшает его производительность. Однако во многих случаях она сильно загружает процессор, и компьютер начинает тормозить, поэтому рекомендуется вовсе выключить службу. Для чего она была создана, и как ее отключить? Сегодня мы поговорим об этом подробнее.
За что отвечает служба SuperFetch в Windows 10?
Если вы когда-нибудь заходили в диспетчер задач компьютера, то краем глаза могли увидеть такой процесс как svchost.exe и службу SysMain. Они редко фигурируют в обзорах, так как для обычного пользователя они не представляют интереса. Таким образом, в интернете зародилось слово SuperFetch, обозначающее ту же службу SysMain под процессом svchost.exe. Что это же это такое?
SuperFetch – это служба, отвечающая за производительность и улучшение операционной системы Windows 10. Она работает в фоновом режиме и отслеживает обмен информации между жестким диском и оперативной памятью. Выполняемые операции записываются в отдельный документ, на основе которых создается специальная карта ссылок на файлы и папки.
Таким образом, при запуске системы, функция берет все эти ссылки и загружает по ним кэшированные данные в оперативную память. Это означает, что все запускаемые процессы должны запускаться быстрее, потому что они уже частично загружены в ОЗУ.
Однако, в связи с этим некоторые пользователи всё же хотят отключить службу, чтобы повысить производительность своего компьютера. Но в итоге становится не все так гладко, как хотелось бы.
Возможные причины ухудшения производительности при отключении SuperFetch в Windows 10.
- Отключение службы может привести совсем к обратному – загрузка программ с диска будет занимать очень много времени, так как система будет чаще обращаться к жесткому диску.
- Если количество обращений к диску увеличится, то и его загрузка станет еще сильнее. В этом случаи отключение будет оптимальным только для SSD дисков, в которых и так скорость быстрее, а кеширование не имеет смысла.
- Для большого объема оперативной памяти освобождение нескольких сотен мегабайт не будет заметно. Но если ОЗУ мало, то система может начать сильно тормозить из-за нехватки оперативной памяти.
Впрочем, решать каждому, нужна ему служба SuperFetch или нет. А мы пойдем дальше и рассмотрим основные настройки службы.
Как настроить Superfetch в Windows 10?
Для более оптимальной производительности компьютера, службу можно настроить самостоятельно. Сделать это можно двумя способами.
Первый способ – это запуск реестра компьютера, второй – изменение настроек в утилите «Редактор локальной групповой политики». Оба способа имеют одинаковые настройки, в которых нужно поставить определенное значение в параметре службы.
Разбирать два способа я не имею смысла, потому что инструкции настроек практически идентичны. Поэтому для примера я возьму всем известный «Редактор реестра».
- Открываем компонент «Выполнить» путем сочетания горячих клавиш «Win+R», где win – это кнопка, расположенная в нижнем левом углу клавиатуры с логотипом Windows. В открывшемся окне вводим «regedit» и нажимаем «ОК».
- Далее даем согласие, что приложение может вносить изменения на компьютере. После этого открывается окно редактора реестра компьютера, в котором нам нужно открыть папку HKEY_LOCAL_MACHINE.
Откройте окно редактора реестра Windows
Перейдите в PrefetchParameters
Выберите «Параметр DWORD (32 бита)»
В открывшемся окне выбираем одно из значений по вашему усмотрению:
- Значение 1 выбираем в том случае, если нужно сделать кэширование часто используемых процессов.
- Значение 2 ускоряет запуск компонентов Windows.
- Значение 3 оптимизирует запуск и программы ОС Windows.
Введите новое значение и нажмите ОК
По умолчанию выставлено значение 3, что является рекомендованным выбором для большинства пользователей. Для полного изменения настроек необходимо будет перезагрузить компьютер, чтобы изменения вступили в силу.
Какими способами можно отключить?
Прежде чем отключить службу SuperFetch в Windows 10, рекомендую ознакомиться с некоторыми рекомендациями, которые я расскажу далее. Они должны вам помочь определиться: нужно ли отключать службу или нет.
- В том случае, если у вас оперативная память всего 1ГБ или меньше, то рекомендовано отключить службу, так как она не сможет нормально функционировать при малом объеме ОЗУ.
- Если ваш процессор стал сильно загружаться, и оперативная память работает на максимуме.
- Компьютер не сильно мощный, но требует больших затрат ресурсов. В этом случае служба отключается для более производительной работы компьютера.
- Старое железо компьютера лучше не нагружать дополнительными процессами, поэтому выключение службы будет хорошим выбором.
В том случае, если ваш компьютер хорошо оптимизирован под систему, и вы не замечаете никаких сильных загрузок на ЦП и ОЗУ, тогда отключать службу не имеет никакого смысла. Если же это не так, то ознакомьтесь с инструкциями ниже, которые помогут отключить службу SuperFetch.
Мы рассмотрим все возможные способы отключения SuperFetch в Windows 10, которые актуальны на данный момент. Первый способ – это отключение через раздел «Службы».
Службы
Открыть службы можно несколькими способами. Однако самый простой – это перейти в меню пуск и ввести запрос «Службы». Также вы можете перейти в службы и через «Диспетчер задач», который открывается путем сочетания клавиш «Ctrl+Alt+Del».
Итак, чтобы отключить SuperFetch через службы, делаем следующее:
-
Открываем меню пуск и вводим «Службы» в поисковой строке, а затем открываем первый запрос в списке.
Откройте меню Службы
Кликните на SysMain (SuperFetch) в контекстном меню чтобы открыть свойства
Нажмите на кнопку «Остановить» и затем на ОК
В случае, если вы захотите обратно включить службу, то вернитесь назад в «Службы» и нажмите «Запустить» в окне SuperFetch. Если этот способ для вас оказался довольно сложным, то дальше я расскажу еще о нескольких вариантах отключения службы.
Командная строка
Командная строка в Windows 10 может изменять запуск служб при помощи специальных команд. В нашем примере это будет команда sc config SysMain start= disabled. О том, как ее реализовать, читайте дальше.
-
Открываем командную строку через меню «Пуск» от имени администратора. Вводим для этого в поиске «Командная строка» и выбираем первый запрос в списке. Поисковая строка открывается автоматически, как только вы начнете вводить символы с клавиатуры.
Откройте командную строку
Введите команду sc config SysMain start= disabled и нажмите «Enter»
Как только команда выполнится, перезагружаем компьютер, чтобы изменения вступили в силу.
Редактор реестра
Данный способ мы уже рассматривали ранее, однако там мы меняли настройки службы SuperFetch в Windows 10. Сейчас же нам нужно отключить службу через те же настройки, что и тогда. Для этого открываем папку реестра (как открыть редактор реестра в Windows 10), в которой мы были несколько разделов назад.
Откройте папку в редакторе реестра Windows
Далее открываем параметр EnableSuperFetch двойным щелчком мыши или через функцию «Изменить». В открывшемся окне ставим значение, равное 0 и нажимаем «ОК». Данное значение дает знать параметру, что запускать службу больше нельзя. Возобновить запуск службы вы можете также здесь, просто установите значение 1, 2 или 3 в зависимости от необходимости.
После установки значения нажимаем на кнопку «ОК» и перезагружаем компьютер. Служба должна будет отключиться.
Отключение служб через «Диспетчер задач»
Данный способ кардинально отличается от предыдущих. Дело в том, что отключить службу SuperFetch через «Диспетчер задач» в Windows 10 можно только на время сеанса. Таким образом, если вы выключите компьютер, то данные не сохранятся и при следующем запуске системы служба снова будет работать. Данный способ отлично подходит для тех случаев, когда необходимо отключить службы только на определенное время.
Итак, как отключить SuperFetch в «Диспетчере задач»?
-
Открываем диспетчер задач из «Панели задач». Для этого кликаем правой кнопкой по панели и выбираем «Диспетчер задач». Вы также можете вызвать окно задач путем сочетания клавиш «Ctrl+Alt+Del».
Откройте «Диспетчер задач»
Щелкните на меню «Службы»
Мы разобрали основные способы отключения SuperFetch, которые существуют на данный момент. Возможно есть еще другие способы при помощи различного программного обеспечения, но зачем его использовать, если все это можно сделать без него.
Ошибки при запуске Superfetch и их решение
При повторном включении службы SuperFetch в Windows 10 могут возникнуть проблемы, решить которые не удастся через реестр компьютера. Обычно после неудачного подключения вылазит ошибка, в которой говорится об аварийном завершении, либо о запрете доступа. Такие ошибки имеют специальный код 1067 или 1068.
Сейчас я расскажу, какие могут быть причины всплывания данных ошибок, а затем детально покажу, как их можно решить.
- Нехватка оперативной памяти из-за загруженных процессов может повлиять на запуск службы.
- Оперативные планки компьютера стали конфликтовать между собой, что также повлияло на сбой службы из-за неполадок ОЗУ.
- Зараженные файлы вирусами могут влиять на целостность системы, а также запрещать доступ к различным службам.
- Операционная система компьютера повреждена.
- На компьютере есть поврежденные файлы, отвечающие за включение различных служб.
Для решения проблем с оперативной памятью советую проверить в первую очередь, что влияет на загрузку оперативной памяти и попытаться самостоятельно удалить проблему. Если же проблем с нагрузкой на ОЗУ нет, то рекомендую осмотреть сами планки оперативной памяти или обратиться к специалисту.
Выявить проблему нагрузки на ОЗУ не так сложно, как определить повреждена ли система или нет. Для этого нам придется просканировать весь компьютер через командную строку, а также пройти восстановление на запуск служб.
Сканирование файлов
Просканировать всю систему будет полезно не только в случае повреждения каких-либо служб, но и для простой профилактики. Таким образом, операционная система может самостоятельно проверить наличие неполадок, достаточно только запустить процесс. Для того чтобы это сделать, следуйте нижеуказанным инструкциям.
-
Запускаем меню «Пуск» и вводим в поисковом запросе «Командная строка». В правой части выбираем «Запуск от имени администратора».
Запустите командную строку
Отсканируйте систему с помощью команды sfc /scannow
Подождите пока сканирование завершится: процесс может занять около часа
По завершении работы перезагрузите компьютер и проверьте работу службы SuperFetch. Если это не помогло, то следуйте следующим рекомендациям.
Восстановление службы SuperFetch
Для устранения проблем со службами существует особая функция, позволяющая перезапускать службу при сбое. Она работает таким способом, что при каждом ложном запуске будет происходить перезапуск службы. Настройка выглядит так:
-
Открываем меню «Службы» любым из способов, о которых мы говорили и кликаем двойным щелчком по службе SuperFetch или SysMain.
Откройте SuperFetch через меню «Службы»
Выберите «Перезапуск службы»
Можете выбрать время, через которое служба будет перезапускаться
Итак, мы прошлись по основным способам решения неполадок со службой SuperFetch в Windows 10. Если не один из способов не помог, то рекомендую проверить систему на наличие вирусов. Часто бывает, что после успешного сканирования компьютера службы вновь начинают свою активную работу.
Стоит сказать, что SuperFetch – это очень специфичная служба, которая может приносить как пользу, так и полное разочарование при работе с компьютером.
Польза от утилиты может быть только в том случае, если компьютер имеет мощный процессор и много оперативной памяти. В противном случаи служба может нести негативный характер, и компьютер станет зависать. Поэтому я не рекомендую включать службу на малопроизводительных компьютерах и в том случае, когда она сильно влияет на процессор.
Читайте также:
- Windows 7 когда открывалась папка папки
- Что такое bash centos 7
- Удаление ядра linux arch
- Сколько экранов в linux
- Как на линуксе посмотреть характеристики компьютера
Содержание
- Настройки реестра Windows 7. Повышение производительности
- Содержание
- Введение
- Отключение поиска сетевых принтеров
- Выгрузка из памяти неиспользуемых DLL
- Не выгружать из оперативной памяти коды ядра и драйверов
- Не выгружать из оперативной памяти коды ядра
- Очищение файла подкачки при выключении компьютера
- Быстрое выключение компьютера
- Отключить кэширование изображений
- Отключение автозапуска для CD/DVD-дисков
- Отключение автоматического обновления
- Ускорение открытия меню «Пуск»
- Отключение выделение недавно установленных программ
- Отключение истории списка последних документов
- Повышение производительности NTFS
- Повышение приоритета активным приложениям
- Отключение всплывающих подсказок для элементов рабочего стола
- Настройка службы Superfetch
- Отключаем протокол Teredo
- Отключаем индексирование содержимого разделов диска и префетчер для SSD-накопителей
- Как уменьшить время загрузки Windows в 2+ раз
- Шаг первый, службы и процессы
- Шаг второй, реестр
- Шаг третий, главный
- Шаг четвёртый, опасный
- Заключение
- Как ускорить запуск программ из автозагрузки в Windows 10?
- Механизм замедления загрузки Windows 10
- Как отключить встроенную задержку и ускорить загрузку?
- Как ускорить работу системы на 50% без сторонних программ
Содержание
Введение
Для запуска реестра нажмите клавишу Win + R и введите команду regedit
Примечание: Корпорация Майкрософт настоятельно рекомендует создать резервную копию системного реестра перед внесением в него какие-либо изменений, а также изменять только те параметры, назначение которых вам известно, или на которые вам указали
Примечание: Для большинство параметров требуется перезагрузка, чтобы изменения вступили в силу.
Отключение поиска сетевых принтеров
Если нет локальной сети или принтеров в этой сети, то можно отключить поиск сетевых принтеров. В разделе
Выгрузка из памяти неиспользуемых DLL
Если у вас недостаточно оперативной памяти, то часть можно освободить путем выгрузки неиспользуемых библиотек. В реестре открываем раздел
и создаем параметр типа DWORD с именем AlwaysUnloadDll. Значение параметра 1
Не выгружать из оперативной памяти коды ядра и драйверов
Если на компьютере 2 Гб и более оперативной памяти, то приложения будут быстрее откликаться на действие пользователя, если коды ядра и драйвером будут оставаться в оперативной памяти, а не сбрасываться в файл подкачки. Открываем раздел
HKEY_LOCAL_MACHINESYSTEMCurrentControlSetControlSession ManagerMemory Management
находим параметр DisablePagingExecutive и меняем его значение на 1
Не выгружать из оперативной памяти коды ядра
Изменение этого параметра не будет выгружать ядро, а будет работать непосредственно в памяти, а не загружать различные модули с жесткого диска. Открываем раздел
HKEY_LOCAL_MACHINESYSTEMCurrentControlSetControlSession ManagerMemory Management
и меням параметр LargeSystemCache на 1
Очищение файла подкачки при выключении компьютера
В процессе работы в файле подкачки могут оставаться конфиденциальные данные, поэтому в целях безопасности рекомендуется очищать файл подкачки. В разделе реестра
HKEY_LOCAL_MACHINESYSTEMCurrentControlSetControlSession ManagerMemory Management
измените значение параметра ClearPageFileAtShutdown на 1
Быстрое выключение компьютера
Если система долго не выключается, то попробуйте в разделах
HKEY_LOCAL_MACHINESYSTEMControlSet001Control
HKEY_LOCAL_MACHINESYSTEMControlSet002Control
HKEY_LOCAL_MACHINESYSTEMCurrentControlSetControl
изменить значение параметра WaitToKillServiceTimeout с 20000 (по умолчанию) на, например 12000 (12 сек.)
Отключить кэширование изображений
Если для просмотра изображений вы не используете режим «эскизы», то можно отключить эту возможность. Открываем раздел
и создаем параметр типа DWORD с именем DisableThumbailCache, значение параметра 1.
Отключение автозапуска для CD/DVD-дисков
Совет для тех, кто сам решает как открывать тот или иной диск. В разделе
находятся имена файлов, например *instal*.bat, которые не будут запускаться, если такие имеются на компакт-диске. Чтобы добавить имя файла для запрета автозапуска, надо создать параметр типа REG_SZ (строковый параметр) с *имя файла* Есть другой способ отключить автозапуск. Откройте
найдите параметр параметр AutoRun и измените его значение на 0
Отключение автоматического обновления
Откройте в реестре раздел
найдите AUOptions и измените его значение на 1
Ускорение открытия меню «Пуск»
найдите параметр MenuShowDelay (По умолчанию значение 400) измените значение параметра на 150
Отключение выделение недавно установленных программ
найдите параметр Start_NotifyNewApps и измените его значение на
Отключение истории списка последних документов
Очень полезная функция в области безопасности. Откройте раздел
найдите параметр типа DWORD с именем NoRecentDocsHistory и измкните его значение на 1
Повышение производительности NTFS
найдите параметр NtfsDisableLastAccessUpdate и установите значение 1. Это отключит запись последнего времени доступа к файлу. И измените значение параметра NtfsDisable8dot3NameCreation на 1. Это отключит создание специальной таблицы файлов для имен в формате MS-DOS
Повышение приоритета активным приложениям
Приложения в Windows работают как в активном режиме, так и в фоновом. Если хотите, чтобы активные приложения получали больше ресурсов, тем самым работали быстрее, то в разделе
найдите параметр Win32PrioritySeparation. По умолчанию значение равно 2. Максимальное значение 26, но если у вас система недостаточно мощная, то изменять этот параметр надо осторожно. Рекомендуется для таких систем максимальное значение 6 Для мощных систем можно ставить и большее значение.
Отключение всплывающих подсказок для элементов рабочего стола
найдите параметр ShowInfoTip и измените его значение на
Настройка службы Superfetch
Поддерживает и улучшает производительность системы.
Все параметры службы находятся в разделе
HKEY_LOCAL_MACHINESYSTEMCurrentControlSetControlSession ManagerMemory Management
PrefetchParameters
По умолчанию эти два параметры имеют значение 3
Отключаем протокол Teredo
set state disabled
Для возврата Teredo, команды вводятся такие же, кроме последней. Последняя должна быть set state default
Отключаем индексирование содержимого разделов диска и префетчер для SSD-накопителей
Windows Registry Editor Version 5.00
[HKEY_LOCAL_MACHINESYSTEMCurrentControlSetControlSession ManagerMemory Management]
«DisablePagingExecutive»=dword:00000001
«LargeSystemCache»=dword:00000001
[HKEY_LOCAL_MACHINESYSTEMCurrentControlSetControlSession ManagerMemory Management
PrefetchParameters]
«EnableSuperfetch»=dword:00000000
«EnablePrefetcher»=dword:00000000
[HKEY_LOCAL_MACHINESYSTEMCurrentControlSetControlFileSystem]
«NtfsDisable8dot3NameCreation»=dword:00000001
«NtfsMemoryUsage»=dword:00000002
Сохраняем и именяем расширение TXT на REG. Запускаем файл.
Источник
Как уменьшить время загрузки Windows в 2+ раз
Надоело, что Windows 7,8,10 медленно загружается? ДА, чем больше времени установлена операционная система, тем больше начинает мучить эта тема. Компьютеры становятся всё мощнее и производительнее, но вместе с этим растут и запросы программ, которые разрабатываются под новое оборудование. Так, например, Windows XP загружается на порядок быстрее, чем Windows 7/10 на одинаковом оборудовании.
Так что теперь, отказаться от новых возможностей ради быстрой загрузки операционной системы? Нет, к счастью есть хитрые и не очень приёмы, которые помогут нам в решении данной проблемы. В этой статье вы узнаете как программно сократить время загрузки Windows до 20 секунд и менее.
Шаг первый, службы и процессы
В ОС Windows частенько запускаются лишние службы, которые тормозят загрузку и работу системы. Также предусмотрена поддержка разнообразного оборудования, поэтому службы, обеспечивающие его правильную работу, запускаются вместе с системой. Конечно, если система посчитала, что в службе нет необходимости (поскольку, соответствующего устройства в компьютере попросту нет), то она отключается. Но на запуск, проверку и остановку службы всё равно тратится время.
Запускаем программу «Конфигурация системы», для этого жмём «Win+ R», пишем в окошке: msconfig и жмём Enter. Чтобы отключить временно ненужные службы, переходим в одноимённую вкладку:
Но нужно понимать какие службы можно выключить, а какие необходимо оставить рабочими. По большинству служб легко найти информацию в интернете, поэтому останавливаться подробно на этом не буду. Скажу только: не надо торопиться и отключать всё подряд, это может печально отразиться на работе операционной системы.
Пользуясь той же логикой, отключаем программы, загружаемые при старте системы, на следующей вкладке «Автозагрузка». Более подробно как отключить автозапуск программ в Windows 7-10 рассказано в отдельной статье. Для применения новых параметров запуска необходимо будет перезагрузить компьютер.
Шаг второй, реестр
Существует в Windows слабое место – реестр. Так уж издревле повелось, что большинство жизненно важных параметров Windows хранятся в иерархической базе данных. От того, с какой скоростью ОС находит нужные записи в реестре, напрямую зависит как скорость загрузки, так и работа ОС Windows в целом.
Не редко деинсталляторы программ работают неэффективно, оставляя в реестре записи о своём присутствии и работе (параметры, регистрируемые библиотеки, привязка к определённым расширениям файлов и т.д.). Такие записи можно считать мусором, захламляющим БД. И от этого мусора необходимо избавляться, для чего стоит использовать такие утилиты как, например, Reg Organizer, CCleaner, Ashampoo WinOptimizer и другие.
Запускаем CCleaner, переходим в раздел «Реестр», нажимаем «Поиск проблем», и по окончанию — «Исправить выбранное»:
Во время такой очистки, да и просто во время работы Windows, реестр постоянно подвергается фрагментации. Значит необходимо будет выполнить ДЕфрагментацию реестра. Это можно сделать с помощью программы Defraggler, того же разработчика. Однако, сделаю важное замечание, что в некоторых случаях «чистка» реестра может затронуть и важные параметры. Поэтому обязательно предварительно создавайте точки восстановления системы, и в случае проблем в работе Windows вы сразу сможете восстановиться до предыдущего состояния.
Шаг третий, главный
Теперь можно приниматься за глубокую оптимизацию процесса загрузки системы и программ. Во время выполнения приложений может происходить множество побочных действий, таких как долгая загрузка дополнительных библиотек и подпрограмм, предсказание условных переходов, кеш промахи и всё в таком роде. Анализ таких данных называется профилированием.
Поскольку рассматриваемая ОС создана компанией Microsoft, то воспользуемся профилировщиком, созданным в той же компании – Windows Performance Toolkit. С недавних пор этот инструмент стал входить в состав Windows SDK. На сайте компании Microsoft можно скачать web-установщик.
Все входящие компоненты ставить необязательно, можно обойтись лишь Windows Performance Toolkit
Данный инструмент позволяет провести трассировку загрузки операционной системы с самого начала. Нам нужен исполняемый файл «xbootmgr.exe», который находится в той папке, куда вы соизволили установить Windows Perfomance Toolkit, по умолчанию он располагается в директории «C:Program FilesMicrosoft Windows Performance Toolkit».
Посмотрите видео или продолжите чтение статьи:
Путь к файлу добавлять не обязательно, если и так запускается:
Ради интереса, если хотите посмотреть, как ваша система ведёт себя при запуске в данный момент, то выполните команду:
Она перезагрузит компьютер и соберёт данные во время запуска. Результат её работы можно посмотреть в файле boot_BASE+CSWITCH_1.etl, который xbootmgr сохранит в своей папке или в папке «C:Usersваше_имя». В этом файле содержится вся информация о поведении программ при запуске системы, можно увидеть много интересного. Для этого нужно кликнуть по файлу два раза, чтобы открылся Анализатор:
Если интересно, изучите информацию, здесь есть всё в мельчайших подробностях о процессе загрузки: сколько секунд ушло на запуск каждого процесса, как использовались ресурсы компьютера и др.
Теперь перейдём к делу — запустим процесс автоматического анализа и ускорения загрузки Windows. Выполните команду:
В ходе оптимизации, по умолчанию, будет выполнено 6 перезагрузок и в той же директории будет сохранено 6 файлов с информацией о поведении программ при каждой перезагрузке. Весь этот процесс довольно длительный, но участия пользователя не требует. С успехом можно пообедать пока программа работает. И не забудьте сначала проверить, что есть пару Гигабайт свободного места на диске «C:»!
После перезагрузок будут появляться сообщения в белом окошке, например «Delaying for boot trace 1 of 6» с отсчётом времени:
При этом не нужно пытаться работать за ноутбуком, просто ждите. Будут появляться и другие сообщения. На втором этапе окошко «Preparing system» у меня провисело минут 30, при этом процессор ничем загружен не был, но потом всё-таки перезагрузка произошла и остальные этапы прошли быстро. Реально на весь процесс может уйти час.
Что же делает Xbootmgr? Он не отключает не нужные службы и процессы, как могло показаться. Xbootmgr оптимизирует загрузку таким образом, чтобы в каждый момент времени ресурсы компьютера использовались максимально. Т.е., чтобы не было такого, когда процессор загружен на 100%, а жёсткий диск отдыхает, или наоборот. Также происходит дефрагментация системных файлов. После последней перезагрузки ничего делать не надо, Windows будет загружаться, и даже работать, быстрее.
Шаг четвёртый, опасный
В семёрке, как впрочем и в XP (хотя об этом догадываются не все), есть поддержка многоядерных процессоров. Непонятно только почему система не всегда сама в состоянии задействовать все имеющиеся ресурсы при своём запуске, а начинает их использовать только, когда уже полностью загрузилась и пользователь приступил к работе.
Выбираем «Дополнительные параметры»
В появившемся окне выставляем на максимум параметры «Число процессоров» и «Максимум памяти». Теперь внимание! Закрываем и снова открываем программу, смотрим что значение «Максимум памяти» не сбросилось в «0». Если так, то снимаем отсюда галочку, иначе система может не запуститься вообще. Перезагружаемся, готово.
Заключение
Описанные выше шаги позволили сократить время загрузки ОС Windows 7 Ultimate на нетбуке (процессор Intel Atom N570, 2ГБ DDR3 и HDD со скоростью вращения 5400rpm) с 62 до 28 секунд. Скорость загрузки можно увеличивать не только программно, но и аппаратно. Так, например, замена винчестера на твёрдотельный SSD накопитель уменьшит время загрузки ОС примерно вдвое. Теперь можете перейти на новый уровень и ещё лучше оптимизировать Windows.
Источник
Как ускорить запуск программ из автозагрузки в Windows 10?
Программы в автозагрузке могут замедлить запуск системы, но часто являются необходимыми. Вместо того, чтобы их выключить, можно ускорить процесс их запуска совместно с системой. Посмотрите, как ускорить загрузку Windows 10.
Механизм замедления загрузки Windows 10
У вас достаточно быстрый компьютер, вдобавок оснащенный SSD, но программы из автозагрузки запускаются только через несколько секунд, тем самым увеличивают время загрузки. Это не иллюзия, потому что собственно так настроена работа в Windows 8, 8.1 и 10. Это связано с тем, что версии, начиная с «восьмерки» и выше имеют встроенный механизм замедления запуска программ автозагрузки. Почему?
Теоретически, это решение должно ускорить запуск системы. Более слабые компьютеры могут слегка «захлебываться» при загрузке ОС, особенно когда вместе с Windows запускаются еще Skype, Spotify и несколько других подобных приложений. Поэтому ОС при включении вводит несколько секундную задержку, во время которой игнорируется содержимое «автозапуска». Благодаря этому Windows может спокойно загрузится, а только потом перейти к содержимому автозагрузки.
Такое решение работает довольно хорошо на старых компьютерах с медленными винчестерами, но на современных ПК с дисками SSD излишне замедляет запуск системы с программами даже на 5-10 секунд.
Как отключить встроенную задержку и ускорить загрузку?
Компьютеры с быстрыми SSD дисками работают достаточно эффективно и, как правило, ждут пока не истекут эти несколько секунд.
Поэтому, чтобы увеличить скорость загрузки нужно выключить задержку, благодаря чему программы будут загружаться вместе с Windows без искусственного замедления. Рассмотрим, как ускорить запуск Windows 10 с помощью Редактора реестра.
Для этого нажмите сочетание клавиш Win + R и в окне запуска введите команду regedit, которая вызывает Редактор реестра. С левой стороны окна, раскрывая разделы, перейдите по следующему пути:
Нажмите правой кнопкой мыши на Explorer и выберите «Создать – Раздел». Присвойте ему имя Serialize.
Теперь кликните правой кнопкой мыши на Serialize и выберите «Создать – Параметр DWORD (32-бит). Появится новая запись внутри этого раздела.
Присвойте параметру имя Startupdelayinmsec и подтвердите создание на Enter. Этот параметр определяет время ожидания запуска содержимого автозагрузки.
Благодаря тому, что значение по умолчанию равняется нулю, то есть нет задержки, то нам не нужно ничего больше делать. Значение по умолчанию указывает, что задержка отключена и теперь все программы будут загружаться сразу вместе с Виндовс без ожидания. Вот и все. Так можно ускорить запуск компьютера.
Если в дальнейшем захотите вернуться к исходным параметрам, достаточно будет удалить раздел Serialize в Редакторе реестра, а затем перезапустить ПК.
Источник
Как ускорить работу системы на 50% без сторонних программ
Все действия в этой статье будем делать с помощью редактора реестра. Также рекомендую прочитать Как ускорить загрузку и выключение компьютера и Советы по настройке и оптимизации Windows. Цель нижеописанных советов ускорить в целом работу системы различными методами и средствами.
Для запуска реестра нажмите клавишу Win + R и введите команду regedit
Примечание: Корпорация Майкрософт настоятельно рекомендует создать резервную копию системного реестра перед внесением в него какие-либо изменений, а также изменять только те параметры, назначение которых вам известно, или на которые вам указали
Примечание: Для большинство параметров требуется перезагрузка, чтобы изменения вступили в силу.
Отключение поиска сетевых принтеров
Если нет локальной сети или принтеров в этой сети, то можно отключить поиск сетевых принтеров. В разделе
Выгрузка из памяти неиспользуемых DLL
Если у вас недостаточно оперативной памяти, то часть можно освободить путем выгрузки неиспользуемых библиотек. В реестре открываем раздел
и создаем параметр типа DWORD с именем AlwaysUnloadDll. Значение параметра 1
Не выгружать из оперативной памяти коды ядра и драйверов
Если на компьютере 2 Гб и более оперативной памяти, то приложения будут быстрее откликаться на действие пользователя, если коды ядра и драйвером будут оставаться в оперативной памяти, а не сбрасываться в файл подкачки. Открываем раздел
HKEY_LOCAL_MACHINESYSTEMCurrentControlSetControlSession ManagerMemory Management
находим параметр DisablePagingExecutive и меняем его значение на 1
Не выгружать из оперативной памяти коды ядра
Изменение этого параметра не будет выгружать ядро, а будет работать непосредственно в памяти, а не загружать различные модули с жесткого диска. Открываем раздел
HKEY_LOCAL_MACHINESYSTEMCurrentControlSetControlSession ManagerMemory Management
и меням параметр LargeSystemCache на 1
Очищение файла подкачки при выключении компьютера (более подробно тут)
В процессе работы в файле подкачки могут оставаться конфиденциальные данные, поэтому в целях безопасности рекомендуется очищать файл подкачки. В разделе реестра
HKEY_LOCAL_MACHINESYSTEMCurrentControlSetControlSession ManagerMemory Management
измените значение параметра ClearPageFileAtShutdown на 1
Быстрое выключение компьютера
Если система долго не выключается, то попробуйте в разделах
изменить значение параметра WaitToKillServiceTimeout с 20000 (по умолчанию) на, например 12000 (12 сек.)
Отключить кэширование изображений.
Если для просмотра изображений вы не используете режим «эскизы», то можно отключить эту возможность. Открываем раздел
и создаем параметр типа DWORD с именем DisableThumbailCache, значение параметра 1.
Отключение автозапуска для CD/DVD-дисков.
Совет для тех, кто сам решает как открывать тот или иной диск. В разделе
находятся имена файлов, например *instal*.bat, которые не будут запускаться, если такие имеются на компакт-диске. Чтобы добавить имя файла для запрета автозапуска, надо создать параметр типа REG_SZ (строковый параметр) с *имя файла* Есть другой способ отключить автозапуск. Откройте
найдите параметр параметр AutoRun и измените его значение на 0
Отключение автоматического обновления (для Windows 10 в материале Как отключить автоматическое обновление Windows 10)
Откройте в реестре раздел
найдите AUOptions и измените его значение на 1
Ускорение открытия меню «Пуск»
Откройте раздел
найдите параметр MenuShowDelay (По умолчанию значение 400) измените значение параметра на 150
Отключение выделение недавно установленных программ
В разделе
найдите параметр Start_NotifyNewApps и измените его значение на
Отключение истории списка последних документов
Очень полезная функция в области безопасности. Откройте раздел
найдите параметр типа DWORD с именем NoRecentDocsHistory и измкните его значение на 1
Повышение производительности NTFS
Откройте раздел
найдите параметр NtfsDisableLastAccessUpdate и установите значение 1. Это отключит запись последнего времени доступа к файлу. И измените значение параметра NtfsDisable8dot3NameCreationна 1. Это отключит создание специальной таблицы файлов для имен в формате MS-DOS
Повышение приоритета активным приложениям.
Приложения в Windows работают как в активном режиме, так и в фоновом. Если хотите, чтобы активные приложения получали больше ресурсов, тем самым работали быстрее, то в разделе
найдите параметр Win32PrioritySeparation. По умолчанию значение равно 2. Максимальное значение26, но если у вас система недостаточно мощная, то изменять этот параметр надо осторожно. Рекомендуется для таких систем максимальное значение 6 Для мощных систем можно ставить и большее значение.
Отключение всплывающих подсказок для элементов рабочего стола
Откройте раздел
найдите параметр ShowInfoTip и измените его значение на
Настройка службы Superfetch (Поддерживает и улучшает производительность системы.)
Все параметры службы находятся в разделе
HKEY_LOCAL_MACHINESYSTEMCurrentControlSetControlSession ManagerMemory Management
PrefetchParameters
По умолчанию эти два параметры имеют значение 3
set state disabled
Для возврата Teredo, команды вводятся такие же, кроме последней. Последняя должна быть set state default
Windows Registry Editor Version 5.00
[HKEY_LOCAL_MACHINESYSTEMCurrentControlSetControlSession ManagerMemory Management]
«DisablePagingExecutive»=dword:00000001
«LargeSystemCache»=dword:00000001
[HKEY_LOCAL_MACHINESYSTEMCurrentControlSetControlSession ManagerMemory Management
PrefetchParameters]
«EnableSuperfetch»=dword:00000000
«EnablePrefetcher»=dword:00000000
[HKEY_LOCAL_MACHINESYSTEMCurrentControlSetControlFileSystem]
«NtfsDisable8dot3NameCreation»=dword:00000001
«NtfsMemoryUsage»=dword:00000002
[HKEY_LOCAL_MACHINESOFTWAREMicrosoftDfrgBootOptimizeFunction]
«Enable»=»N»
[HKEY_LOCAL_MACHINESOFTWAREMicrosoftWindowsCurrentVersionOptimalLayout]
«EnableAutoLayout»=dword:00000000
Сохраняем и изменяем расширение TXT на REG. Запускаем файл.
Источник
Доброго времени суток… Сегодня, в данной статье, я расскажу Вам как настроить, или проще сказать создать повышение производительности компьютера способом настройки системного реестра, для повышения его работоспособности…
Сразу хочу Вас предупредить, что все изменения в реестре Вы делайте на свой страх и риск. Так что для начала работы настоятельно рекомендую сделать резервную копию системного реестра. Так — же советую изменять те параметры реестра, назначение которых Вам известно…
В системном реестре для многих параметров необходима перезагрузка, для того что-бы изменения вступили в силу…
Содержание
- Настройка реестра
- Повышение производительности компьютера способом настройки системного реестра
- Быстрое выключение компьютера
- Отключение кэширование изображений
- Отключение автоматического обновления
- Отключение автозапуска для CD/DVD дисков
- Отключение поисков сетевых принтеров
- Отключение всплывающих подсказок для элементов рабочего стола
- Выгрузка из памяти неиспользуемых DLL
- Не выгружать из оперативной памяти коды ядра и драйверов
- Очищение файла подкачки при выключении компьютера
- Не выгружать из оперативной памяти коды ядра
- Не выгружать из оперативной памяти коды ядра и драйверов
- Повышение приоритета активным приложениям
- Повышение производительности NTFS
- Ускорение открытия меню «Пуск»
- Настройка службы Superfetch
- Заключение
Настройка реестра
Настройка системного реестра – это одно из наиболее эффективных средств оптимизации работы операционной системы Windows. Конечно же есть огромное количество различных программ по редактированию и работе с системным реестром, но абсолютна правильная настройка реестра это – настройка руками. Для начала давайте разберёмся что такое системный реестр Windows…
Это определённая база данных в которой хранится вся информация о настройках операционной системы, конфигурации компьютера, параметров программ. Системный реестр содержит такие данные, к которым Windows и программы обращаются несколько сотен раз в секунду, в то время когда система загружается и в процессе работы соответственно. По этому замусоренный и фрагментированный реестр может служить причиной очень серьезного замедления работы ПК…
В этом небольшом посте я привёл настройки системного реестра, необходимые для повышение производительности компьютера и оптимизации Windows. С помощью данных настроек вы сможете значительно ускорить работу вашей операционной системы Windows , например отключив неиспользуемые функции, и увеличить скорость выполнения функций которые используются в данный момент на вашей операционной системе…
Повышение производительности компьютера способом настройки системного реестра
Для того что-бы запустить реестр воспользуемся горячими клавишами Win+R и в окне выполнить (как запускать программы из меню «Выполнить» в Windows 7 читаем в этой статье) введём regedit жмём «ОК»…
Откроется окно реестра, где слева находятся разделы, справа параметры…
Прежде чем делать какие-то изменения в системном реестре, как я выше уже написал, сделаем резервную копию реестра. Для этого в окне реестра наводим стрелку мышки на слово «компьютер» жмём правую кнопку мыши и далее «экспортировать», даём файлу произвольное имя, сохраняем например на рабочий стол (при сохранении проверяем галочку в разделе «Весь реестр»). Всё копия готова, это на тот случай если что-то пойдёт не так…
Теперь, если у вас что-то пошло не так, где-то что-то вы в параметрах не так прописали, реестр можно восстановить с резервной копии, которую мы только что сделали. Восстановление делается следующим образом. Кликаем два раза на иконку реестра и подтверждаем восстановления, кнопкой Да. Пойдёт восстановление реестра…
Быстрое выключение компьютера
Бывает такое что компьютер выключается очень долго, можно попробовать в разделах изменить значение параметра WaitToKillServiceTimeout с 20000 (по умолчанию) ну да пустим на 10000 (10 сек.). Вот эти разделы…
HKEY_LOCAL_MACHINESYSTEMControlSet001Control
HKEY_LOCAL_MACHINESYSTEMControlSet002Control
HKEY_LOCAL_MACHINESYSTEMCurrentControlSetControl
То же самое проделываем для ControlSet002 и CurrentControlSet
Отключение кэширование изображений
Если для просмотра изображений вы не используете режим «эскизы», то можно отключить эту возможность. Открываем раздел
HKEY_CURRENT_USERSoftwareMicrosoftWindowsCurrentVersionExplorerAdvanced
и создаем параметр типа DWORD с именем DisableThumbailCache, значение параметра 1.
Отключение автоматического обновления
Откройте в реестре раздел
HKEY_LOCAL_MACHINESOFTWAREMicrosoftWindowsCurrentVersionWindowsUpdateAuto Update
найдите AUOptions и измените его значение на 1
Отключение автозапуска для CD/DVD дисков
Этот совет скорее всего для тех, кто сам решает как открывать тот или иной диск. В разделе
HKEY_LOCAL_MACHINESYSTEMCurrentControlSetservicescdrom
найдите параметр AutoRun и измените его значение на 0 (ноль)
Отключение поисков сетевых принтеров
Если нет локальной сети или принтеров в этой сети, то можно отключить поиск сетевых принтеров. В разделе
HKEY_LOCAL_MACHINESOFTWAREMicrosoftWindowsCurrentVersionExplorerRemoteComputerNameSpace
удалите подраздел {863aa9fd-42df-457b-8e4d-0de1b8015c60}
Отключение всплывающих подсказок для элементов рабочего стола
Откройте раздел
HKEY_CURRENT_USERSoftwareMicrosoftWindowsCurrentVersionExplorerAdvanced
найдите параметр ShowInfoTip и измените его значение на 0
Выгрузка из памяти неиспользуемых DLL
Если мало оперативной памяти, то часть можно освободить путем выгрузки неиспользуемых библиотек. Открываем раздел
HKEY_LOCAL_MACHINESOFTWAREMicrosoftWindowsCurrentVersionExplorer
и создаем параметр типа DWORD с именем AlwaysUnloadDll. Значение параметра 1
Не выгружать из оперативной памяти коды ядра и драйверов
Если на компьютере 2 Гб и более оперативной памяти, то приложения будут быстрее откликаться на действие пользователя, если коды ядра и драйвером будут оставаться в оперативной памяти, а не сбрасываться в файл подкачки. Для этого открываем раздел
HKEY_LOCAL_MACHINESYSTEMCurrentControlSetControlSession ManagerMemory Management
находим параметр DisablePagingExecutive и меняем его значение на 1
Очищение файла подкачки при выключении компьютера
При работе на компьютере в файле подкачки обычно остаются конфиденциальные данные, поэтому в целях безопасности рекомендую очищать файл подкачки. В разделе реестра
HKEY_LOCAL_MACHINESYSTEMCurrentControlSetControlSession ManagerMemory Management
измените значение параметра ClearPageFileAtShutdown на 1
Не выгружать из оперативной памяти коды ядра
Изменение этого параметра не будет выгружать ядро, а будет работать непосредственно в памяти, а не загружать различные модули с жесткого диска. Открываем раздел
HKEY_LOCAL_MACHINESYSTEMCurrentControlSetControlSession ManagerMemory Management
и меняем параметр LargeSystemCache на 1
Не выгружать из оперативной памяти коды ядра и драйверов
Если на компьютере 2 Гб и более оперативной памяти, то приложения будут быстрее откликаться на действие пользователя, если коды ядра и драйвером будут оставаться в оперативной памяти, а не сбрасываться в файл подкачки. Открываем раздел
HKEY_LOCAL_MACHINESYSTEMCurrentControlSetControlSession ManagerMemory Management
находим параметр DisablePagingExecutive и меняем его значение на 1
Повышение приоритета активным приложениям
Приложения в Windows работают как в активном режиме, так и в фоновом режиме. Если хотите, чтобы активные приложения получали больше ресурсов, тем самым работали быстрее, то в разделе
HKEY_LOCAL_MACHINESYSTEMCurrentControlSetControlPriorityControl
найдите параметр Win32PrioritySeparation. По умолчанию значение равно 2. Максимальное значение 26, но если у вас система недостаточно мощная, то изменять этот параметр надо осторожно. Рекомендуется для таких систем максимальное значение 6 Для мощных систем можно ставить и большее значение.
Повышение производительности NTFS
Откройте раздел
HKEY_LOCAL_MACHINESYSTEMCurrentControlSetControlFileSystem
найдите параметр NtfsDisableLastAccessUpdate и установите значение 1. Это отключит запись последнего времени доступа к файлу.
И измените значение параметра NtfsDisable8dot3NameCreation на 1. Это отключит создание специальной таблицы файлов для имен в формате MS-DOS
Ускорение открытия меню «Пуск»
Откройте раздел
HKEY_CURRENT_USERControl PanelDesktop
найдите параметр MenuShowDelay (По умолчанию значение 400) измените значение параметра на 150
Настройка службы Superfetch
Поддерживает и улучшает производительность системы…
Все параметры службы находятся в разделе
HKEY_LOCAL_MACHINESYSTEMCurrentControlSetControlSession ManagerMemory ManagementPrefetchParameters
Там есть три параметра, которые и задают режим работы этой службы…
- EnableBootTrace — отключает трассировку службы. Включать трассировку необходимо только тогда, когда служба работает неправильно.
- EnablePrefetcher — включаем механизм Prefetcher (Упреждающая выборка)
- EnableSuperfetch — включает службу Superfetch. При этом параметры EnablePrefetcher и EnableSuperfetch имеют следующие значения:
- 0 — Отключить Prefetcher…
- 1 — Запуск приложения, включен. Предварительная загрузка…
- 2 — Включен, загрузки. Предварительная загрузка…
- 3 — Запуск приложения и загрузки. Предварительная загрузка, включен…
По умолчанию эти два параметры имеют значение 3
Заключение
Из сегодняшней статьи Вы узнали как создать повышение производительности компьютера способом настройки системного реестра. А на этом я буду заканчивать данный пост. Ещё раз повторюсь, что перед работой с реестром сделайте резервную его копию, а то мало ли что может произойти в процессе работы с ним. Если что-то не понятно по данному посту, оставляйте отзывы в комментариях, чем смогу, помогу…
Содержание
- Почему нельзя отключать Sysmain(Superfetch) и как ее правильно настроить.
- Про команды из PowerShell:
- Про твики реестра.
- Ручная настройка (через редактор реестра)
- Батник/Командная строка
- Как ускорить и оптимизировать работу Windows 10
- Оптимизация автозагрузки Windows 10
- Оптимизировать Windows 10. Отключение служб
- Оптимизируем данные HDD. Дефрагментация диска
- Очистка диска
- Оптимизация Windows 10. Настройка файла подкачки
- Отключение визуальных эффектов
- Отключение эффектов прозрачности
- Отключение фоновых приложений
- Отключение уведомлений, рекомендаций и советов
- Отключение перезапуска приложений при включении
- Обновление приложений
- Удаление стандартных и ненужных программ
- Проверка на вирусы и нежелательное ПО
- Установка последних обновлений
- Обновление драйверов устройств
- Изменение схемы электропитания
- Отключение индексации поиска
- Оптимизировать Windows 10 выполнив чистку реестра
- Перенос временных файлов на самый быстрый диск
- Сброс устройства
- Замена диска поможет оптимизировать Windows 10
- Добавление оперативной памяти
- Нерекомендуемые методы
Почему нельзя отключать Sysmain(Superfetch) и как ее правильно настроить.
Про команды из PowerShell:
Пример команды (отключает applicationprelaunch): disable-mmagent -applicationprelaunch
Избегайте больших символов(букв) в команде.
Компоненты из списка:
- memorycompression — Сжатие памяти
- pagecombining — Объединение страниц памяти с одинаковым содержимым
- applicationprelaunch — Предугадывание запуска приложений
- applicationlaunchprefetching — Системный префетчинг запуска приложений (Основной виновник нагрузки на диск и ЦП). Отключается только через реестр (см. ниже).
- operationapi — Предоставление другим приложениям доступа к superfecth через API
Про твики реестра.
Воспользуйтесь ОДНИМ из двух вариантов для отключения superfetch:
Ручная настройка (через редактор реестра)
Путь реестра: HKEY_LOCAL_MACHINESYSTEMCurrentControlSetControlSession ManagerMemory ManagementPrefetchParameters
Ключи, которым нужно выставить значение :
Батник/Командная строка
Можно либо скопировать все команды в командую строку (по порядку), либо скопировать в блокнот и сохранить с расширением .bat и потом запустить файл с правами администратора:
set REGWAY=»HKEY_LOCAL_MACHINESYSTEMCurrentControlSetControlSession ManagerMemory ManagementPrefetchParameters»
reg add %REGWAY% /v %KEY1% /t REG_DWORD /d 0 /f
reg add %REGWAY% /v %KEY2% /t REG_DWORD /d 0 /f
reg add %REGWAY% /v %KEY3% /t REG_DWORD /d 0 /f
После применения твиков (любым способом) из реестра пропадет ключ EnableSuperfetch — это нормально.
- Информация актуальна только для Windows 10
- После обновления Windows и переустановки/обновления некоторых программ нужно повторно настраивать sysmain, т.к. настройки службы сбрасываются
- Сжатую память в диспетчере задач можно посмотреть только в версии не ниже 1607.
- Иногда сжатая память в диспетчере задач может все равно показывать 0 даже после перезагрузки системы — в таком случае перезапустите sysmain через меню служб.
- Все действия вы производитена свой страх и риск. Используя данную статью, вы отказываетесь отлюбыхпретензий в адрес IT Simply group.
Как ускорить и оптимизировать работу Windows 10
В этой статье речь пойдет о том, как оптимизировать Windows 10 и ускорить работу компьютера встроенными средствами, используя сторонние программы и заменой узлов “железа”. Довольно часто, запуская свой десктоп, пользователи ощущают снижение производительности. Это не всегда говорит о том, что компьютер устарел или требуется замена отдельных компонентов.
Зачастую проблема снижения производительности кроется в излишнем задействовании ресурсов машины или неправильной настройке системных приложений.
Сама Windows 10 представляет собой целый комплекс программных средств, оставляет широкие возможности для оптимизации ОС и позволяет повысить производительность компьютера.
Оптимизация автозагрузки Windows 10
С включением компьютера запускается целый набор компонентов, сред, которые фактически не контролируются пользователем. Выполним оптимизацию Windows 10, отключив приложения в которых нет необходимости при старте системы.
Доступ к автозагрузке осуществляется при помощи стороннего софта или вызовом стандартной команды из меню основной системы. С получением доступа к списку работающих приложений появляется возможность отключить ненужные компоненты, которые способствуют неэффективному распределению ресурсов десктопа.
Одним из вариантов вызова списка программ, запущенных при старте Виндовс, является открытие диспетчера задач. Правым кликом по панели задач открывается меню приложений, содержимое автозагрузки будет доступно на соответствующей вкладке.
В диспетчере указывается состояние (активность) приложения и его влияние на запуск основной системы. Правым кликом на строчке можно выбрать опцию отключения.
Оптимизировать Windows 10. Отключение служб
Аналогично в фоновом режиме после запуска Windows продолжают работать наборы прикладного софта. Службы отвечают за управление средами, работоспособность отдельных компонентов, например, построение изображения или отправку факса.
Повысить производительность Windows 10 возможно отключением служб, но данный процесс следует проводить с осторожностью, оценивая работу настольного компьютера. Вариант больше подходит продвинутым пользователям.
Для вызова можно выбрать команду конфигурация системы compmgmt.msc (для Виндовс 10 можно воспользоваться встроенным в стартовое меню поиском).

В списке служб по строке соответствующего сервиса следует вызвать меню запуска/отключения.

Службы, прекратить активность которых можно будет без ущерба работе системы и повысить быстродействие Windows 10:
- Определение местоположения;
- Отправка факсов;
- Обмен данными;
- Синхронизация;
- Защитник Windows и брандмауэр, если установлен антивирус;
- Superfetch, если вы используете SSD-диск, то данная служба не нужна;
- Биометрическая служба Windows;
- Удаленный реестр;
- Наблюдение за датчиками и другие.
Оптимизируем данные HDD. Дефрагментация диска
Информация в момент записи в хранилище может делиться на части. При этом каждый из фрагментов может находиться на разных областях диска. Например, при запуске программы сервисные службы будут считывать данные из разных мест, что будет вызывать торможение отклика и повышенную нагрузку на жесткий носитель.
Исправить ситуацию и повысить производительность дисковой системы поможет дефрагментация диска. Это специализированное сервисное приложение. Вызов соответствующей команды доступен в меню хранилища.
Для это откроем “Проводник” и выполним следующие действия:
- Выберем нужный диск;
- Откроем вкладку “Управление”;
- Оптимизировать.
По завершении оптимизации рекомендуется произвести перезагрузку.
Процедура не проводится для дисков типа SSD.
Очистка диска
Ускорить работу Windows 10 поможет очистка диска. Копии даже нужных файлов, кэш работы в сети интернет, накопление истории работы пользователя, временная информация. Все эти данные задействуют резервную область диска, которую можно использовать для ускорения быстродействия системы.
Эффект от очистки диска аналогичен дефрагментации, поскольку по завершении процесса облегчает доступ к данным в хранилище. Опция вызывается аналогично предыдущему шагу:

При вызове команды очистки диска система предложит удалить вспомогательные файлы обновлений, дамп антивируса, временные файлы интернета и другую информацию. Время работы служебной программы зависит от общего объема удаляемых файлов.

После завершения операции следует перезагрузить компьютер.
Оптимизация Windows 10. Настройка файла подкачки
Оптимизировать Windows 10 можно правильно настроив файл подкачки. По умолчанию на компьютере эта функция работает автоматически и под управлением ОС. При этом разработчиком предлагаются не всегда оптимальные значения файла подкачки.
По своей сути это резервирование области постоянной памяти для поддержки работы оперативного модуля. В случае нехватки ресурсов оперативной памяти в работу включается именно файл подкачки.
Соответствующие настройки представлены разработчиком в разделе быстродействия, вызвать который можно через “Свойства” меню значка «Мой компьютер».


Изменение опции осуществляется на вкладке «Виртуальная память».

Рекомендуемое значение должно превышать объем оперативной памяти в полтора-два раза.
В правилах настроек разработчика отдается предпочтение передаче управления файлом подкачки на усмотрение системы.

Для 10-й версии Виндовс предусмотрены два режима управления дополнительным резервом оперативной памяти – ручной и автоматический.
Наращивание файла подкачки не всегда дает ощутимый прирост производительности, особенно при выходе за рекомендованные значения.
После вариации с резервом следует перезагрузить компьютер и проверить работу настройки на емких по ресурсам приложениях.
Отключение визуальных эффектов
Указанная настройка довольное долгое время используется разработчиком. Как средство оптимизации использовалось еще в 7-й версии именитой Windows.
В основных свойствах системы, на вкладке дополнительно предусмотрен раздел визуальных эффектов, использования процессора, оперативной и виртуальной модулей памяти.

Выбор наилучшего быстродействия переключает ресурсы, задействованные на улучшение графической работы системы. Установка настроек позволит получить незначительный прирост производительности.
Отключение эффектов прозрачности
Продолжая работу по оптимизации Windows 10 и снятия ресурсов, задействованных на графике, можно уменьшить прозрачность. Соответствующее меню находится в блоке настроек персонализации экрана:
- Откроем меню “Параметры” нажатием Win + I;
- Параметры цвета;
При переключении флажка эффекты прозрачности выключаются, картинка становится стандартной, без особых оттенков.

Для некоторых версий Windows 10 данный пункт может называться “Эффекты прозрачности”.
Отключение фоновых приложений
Указанная проблема характерна для многих операционных систем. Переход ненужных процессов в фоновый режим обеспечивает посредственное решение задач при условии задействования ценных ресурсов.
Для повышения быстродействия за счет отключения автономно работающих приложений необходимо переключиться в раздел «Конфиденциальность». Блок находится через стартовое меню «Пуск», затем «Параметры».
Приложения и программы, продолжающие работать в фоновом режиме, отобразятся списком. Следует подумать над тем, в каких из них нет необходимости. Отключение фоновых приложений как средство оптимизации придется повторять после каждого обновления системы. Это связано с перерегистрацией настроек через системный реестр.
Отключение уведомлений, рекомендаций и советов
Попробуем оптимизировать Windows 10 отключив уведомления. Использование системы Виндовс является сугубо индивидуальным. Каждый пользователь делает упор на только ему необходимые функции. При этом гибкость настроек сохраняется именно благодаря их широкой опциональности.
Если принимается решение повысить быстродействие за счет отключения подсказок, следует найти основное системное меню, раздел «Уведомления и действия».

Стоит отметить, что в десятой, более совершенной версии управляющей платформы, любой пункт меню можно найти из поиска стартового меню.
Разработчик предлагает, как минимум три варианта:
- Полное отключение уведомлений;
- Выбор отключаемых оповещений из списка;
- Запрет на отправку сообщений от каждого установленного на компьютере приложения.
Отключение перезапуска приложений при включении
Для многих пользователей работа в режиме восстановленного сеанса кажется нерациональной. Указанная опция заработала в десятой версии системы, используется для дублирования активного сеанса служб и программ, работавших на момент выключения компьютера.
Настройки перезапуска приложений находятся в меню учетных записей, блоке «Варианты входа».

Опция будет первой, называется «Автоматически сохранять мои перезапускаемые…» Снятие флажка позволит высвободить ресурсы компьютера, тем более что планы пользователя всегда могут измениться.
Обновление приложений
Сторонние разработчики программного обеспечения всегда работают над улучшениями. Детализация графического представления, новые возможности и функции, адаптация к рабочей платформе. Благодаря естественной конкуренции, практически с каждым обновлением софта происходит повышение быстродействия.
Своевременная загрузка апдейтов свидетельствует о поддержании работоспособности операционной системы на высоком уровне, особенно после выхода очередных версий.
Удаление стандартных и ненужных программ
Один из самых простых способов улучшить производительность своего компьютера. После удаления ненужных программ (“Панель управления” => “Программы” => “Удаление программ”) освободится место на жестком диске, а также снимется нагрузка с оперативной памяти.

Вопрос с удалением стандартных приложений остается открытым. Нередко такой софт защищен разработчиком и избавиться от него не получится.
Проверка на вирусы и нежелательное ПО
Замедление работы компьютера часто бывает вызвано активностью нежелательных программ. Ресурсы рабочей станции могут использоваться для майнинга, мошенничества или других действий. В любом случае вредоносный софт может не только наносить ущерб мощности компьютера, но и негативно сказываться на работе системы в целом.
Различные антивирусные программы используют уникальные скрипты обнаружения несанкционированной активности. По этой причине для эффективной борьбы с троянами и недобросовестными майнерами можно использовать несколько модулей. Как и раньше, одновременно запускать такие приложения не рекомендуется.
В Windows работает достойное ПО – стандартный сканер. При обнаружении вредоносного кода появится уведомление о необходимости принятия решения. Лучше всего удалить такие программы и удалить следы их пребывания (опция есть не во всех антивирусах).
Установка последних обновлений
Что примечательно, эта рекомендация идет первой в списке разработчика для оптимизации системы, под управлением которой работают миллиарды компьютеров по всему миру.
Опция проверки последних апдейтов находится в меню параметров, разделе обновления и безопасности. При наличии очередных установочных файлов следует согласиться на их загрузку и установку.

Установка последних обновлений как средство оптимизации работы компьютера может быть выполняться в фоновом режиме, без дополнительных команд пользователя. Для этого необходимо дать согласие на установку апдейтов в автоматическом режиме в соответствующем разделе.
При активированной опции компьютер будет перегружаться по необходимости.
Обновление драйверов устройств
Очередные выпуски исполнительных микропрограмм для различных устройств обеспечивают повышение оперативности срабатывания, отклика по команде пользователя, стабильность функционирования.
Обновление драйверов 10-й версии Windows встроено в основной модуль проверки новых выпусков софта.
Также можно провести обновление драйверов устройств вручную через основное меню системы или при помощи специализированных программ. Большинство из них платные.
Изменение схемы электропитания
В дополнительных параметрах этой настройки есть пункт «Высокая производительность». Вызов команды для запуска доступен в разделе:
- Панель управления;
- Оборудование и звук;
- Электропитание.
Проверить улучшение можно после перезагрузки компьютера. Пользователям Windows также доступны тонкие настройки, менять которые рекомендуется при наличии специальных навыков.
Отключение индексации поиска
Ускорение обращения к файлам является одной из системных опций. Недостатком встроенной опции является то, что она работает постоянно в фоновом режиме.
Если пользователь не часто обращается к поиску файлов на своем компьютере, функцию можно просто отключить.
Индексация подключается на всех дисках, в том числе логических. В вызове меню хранилища следует снять в разделе «Общие» галочку с пункта «Разрешить индексировать содержимое файлов на этом диске в дополнение к свойствам файла».

Проверить обновленные настройки можно после повторного включения десктопа.
Оптимизировать Windows 10 выполнив чистку реестра
Повысить производительность Windows 10 может чистка реестра. В стандартном наборе функций данная опция отсутствует. При отсутствии стороннего софта можно очистить реестр вручную путем поиска дубликатов или устаревших веток. В любом случае такие действия являются нерациональными.
Можно скачать программу CCleaner, уже бесплатная версия приложения находит ненужные записи, вычищает их, заметно ускоряя работу компьютера. Принцип быстродействия по реестру во многом схож с индексацией.

После того как все проблемы будут выявлены, нажимаем кнопку “Исправить выбранное”.
Перенос временных файлов на самый быстрый диск
Содержимое системной папки Temp традиционно используется для регистрации истории текущих процессов. Для переноса временных файлов на самый быстрый диск необходимо изменить путь, по которому система обращается к указанным массивам информации.
По умолчанию в реестре прописана следующая ветка: C:UsersИмя_пользователяAppDataLocalTemp.
Далее на втором логическом диске (как правило, D) следует создать новую папку с аналогичным названием Temp.
Для изменения правила обращения к временным файлам следует изменить путь, указанный по умолчанию. Для этого в командной строке набирается sysdm.cpl, затем на вкладке «Дополнительно» следует найти блок переменных сред.

Здесь можно изменить значение переменной TEMP на D: Temp. Для стабильной работы после изменений следует перезагрузить десктоп или ноутбук.
Сброс устройства
Бывает, что система настолько “замусорена”, что оптимизация Windows 10 будет состоять в том, чтобы сбросить ее на первоначальное состояние. На практике опция восстановления используется для получения чистой операционной системы.
После запуска настройки пользователь получает возможность избавиться от ненужных файлов и процессов. Сброс устройства доступен по команде «Вернуть компьютер в исходное состояние». Данный пункт находится:
- Win + I – открываем параметры системы;
- Обновление и безопасность;
- Восстановление;
- Начать.
Результаты отката аналогичны новой установке системы.
Замена диска поможет оптимизировать Windows 10
Работа по модернизации жесткого диска, например, с HDD на SSD обеспечивает стабильный прирост производительности и ускорения работы Windows 10.
Со временем, при активном использовании жесткого диска, устройство может терять привычную функциональность, получать повреждения отдельных секторов.
Замена происходит при выключенном компьютере. Перед сменой носителя необходимо выполнить перенос данных.
Добавление оперативной памяти
Важным фактором оптимизации и ускорении Виндовс 10 является объем оперативной памяти. Современные приложения очень ресурсоемкие к данному параметру. Оперативной памяти не может быть много!
Указанный метод возможен только при наличии дополнительных слотов. Установка дополнительного модуля осуществляется на выключенном компьютере.
Подбор оперативной памяти осуществляется под параметры материнской платы (тип связи DDR, частота, объем). Можно использовать специальные таблицы или раздел поддержки производителя материнской платы.
После проверки совместимости новый объем оперативной памяти будет доступен после запуска компьютера.
Нерекомендуемые методы
В приведенном списке большая часть способов оптимизации является встроенными. Это говорит о том, что все они прошли проверку на безопасность и действительно способны показывать прирост производительности под индивидуальные предпочтения пользователя.
Большинство случаев использование сторонних приложений не рекомендуется разработчиками, поэтому используется владельцами десктопов на свой страх и риск.
- Status
- Not open for further replies.
- Dec 22, 2013
- 2
- 0
- 10,510
- 0
-
#1
I was cleaningtweaking my registry and found a extra entry. I search windows online and tom’s plus some other sites and found no word of it, I was hoping someone could help me and Betty {my pc}.
SfTracingState REG_DWORD 0X0000001 {1}
Please and TY, Kindred
- Jun 24, 2014
- 76,302
- 6,366
- 168,290
- 9,380
-
#2
Out of the thousands and thousands of values and strings in the registry, what makes you think THAT particular one is anything to be worried about and why in the world would you be performing maintenance in the registry anyhow. If you were knowledgeable enough to be making edits in the registry reliably, you would also be knowledgeable enough to know what that string was related to.
If you are using CCleaner or another utility, you’re just rolling the dice. Those utilities are widely known to completely bork systems if the wrong entry is removed or changed. So long as you have both a good antivirus AND malware scanner installed and configured for real time scanning, along with running an occasional root kit scan, you shouldn’t have much if anything to worry about.
SfTracingState is related to SuperFetch, and is an integral part of windows.
- Dec 22, 2013
- 2
- 0
- 10,510
- 0
-
#3
No I dont’t relay on those cleaners or other utilities ( thought i did at one time like system mechanic for win 7). I am a old school Computer graduate that’s just trying to learn the newer windows and basic Registry, I came from windows 7. So sorry to offend you. Making you angry over the fact that I had the nerve to even ask. I wasn’t looking for a troll fight. Just asking a question where I guess I’ll look else for now on, so the answer don’t come in form of a degrading speech, not to insult people of my condition for having forgetful memory.
SO; I am sorry to offend you with a question from a old dog programmer trying to stay up to date. No insult to at all. AND YOUR A MODERATOR, NOT NICE BUSINESS PRACTICE.
- Status
- Not open for further replies.
- Advertising
- Cookies Policies
- Privacy
- Term & Conditions
- Topics
- Status
- Not open for further replies.
- Dec 22, 2013
- 2
- 0
- 10,510
- 0
-
#1
I was cleaningtweaking my registry and found a extra entry. I search windows online and tom’s plus some other sites and found no word of it, I was hoping someone could help me and Betty {my pc}.
SfTracingState REG_DWORD 0X0000001 {1}
Please and TY, Kindred
- Jun 24, 2014
- 76,302
- 6,366
- 168,290
- 9,380
-
#2
Out of the thousands and thousands of values and strings in the registry, what makes you think THAT particular one is anything to be worried about and why in the world would you be performing maintenance in the registry anyhow. If you were knowledgeable enough to be making edits in the registry reliably, you would also be knowledgeable enough to know what that string was related to.
If you are using CCleaner or another utility, you’re just rolling the dice. Those utilities are widely known to completely bork systems if the wrong entry is removed or changed. So long as you have both a good antivirus AND malware scanner installed and configured for real time scanning, along with running an occasional root kit scan, you shouldn’t have much if anything to worry about.
SfTracingState is related to SuperFetch, and is an integral part of windows.
- Dec 22, 2013
- 2
- 0
- 10,510
- 0
-
#3
No I dont’t relay on those cleaners or other utilities ( thought i did at one time like system mechanic for win 7). I am a old school Computer graduate that’s just trying to learn the newer windows and basic Registry, I came from windows 7. So sorry to offend you. Making you angry over the fact that I had the nerve to even ask. I wasn’t looking for a troll fight. Just asking a question where I guess I’ll look else for now on, so the answer don’t come in form of a degrading speech, not to insult people of my condition for having forgetful memory.
SO; I am sorry to offend you with a question from a old dog programmer trying to stay up to date. No insult to at all. AND YOUR A MODERATOR, NOT NICE BUSINESS PRACTICE.
- Status
- Not open for further replies.
- Advertising
- Cookies Policies
- Privacy
- Term & Conditions
- Topics
Содержание
- Полезные хаки реестра Windows 10 для оптимизации
- Полезные хаки реестра Windows 10 для оптимизации Windows
- Доступ к реестру Windows
- Показать подробную информацию при запуске
- Открытие последнего активного окна на панели задач
- Отключить встряхивание при сворачивании
- Добавьте свои собственные приложения в контекстное меню
- Измените приложения и настройки Windows на темный режим
- Удалите боковую панель Центра действий Windows 10
- Удалите кнопку OneDrive из проводника файлов
- Автоматически удалять Pagefile.sys при завершении работы
- Настройте анимацию меню
- Отключите задержку запуска Windows
- Заключение
- 10 секретных настроек реестра в Windows 10
- От классических функций реестра Windows 7, до новых неизвестных настроек для Windows 10
- 1. Функция Последний активный клик на Панели задач
- 2. Удалить ярлыки приложений в контекстном Меню рабочего стола
- 3. Показывать секунды в часах Панели задач
- 4. Папка с трехмерными объектами
- 5. OneDrive
- 6. Экран блокировки Windows 10
- 7. Удалить интернет-поисковик Bing
- 8. Избавиться от Кортаны
- 9. Отключить функцию «Встряхивание активного окна»
- 10. Отключить приложение Фотографии
- Как и зачем оптимизировать Windows 10
- Требования Windows 10 к «железу»
- Почему компьютер с Windows 10 может плохо работать и тормозить
- Советы и инструкции по оптимизации Windows 10: как ускорить работу ПК
- Настройка автоматического запуска программ
- Отключение визуальных эффектов
- Обновление драйверов
- Отключение OneDrive
- Отключение отправки отчётов
- Отключение ненужных служб
- Видео: как отключить ненужные службы Windows
- Очистка жёсткого диска от мусора
- Использование сторонних программ для улучшения работы ПК с Windows 10
- CCleaner
- Auslogics BoostSpeed
- Дефрагментация
- Подкуем Windows, или оптимизация разгона-2
- реклама
- реклама
- реклама
- реклама
- реклама
- реклама
- реклама
- реклама
- Видео
Полезные хаки реестра Windows 10 для оптимизации
Полезные хаки реестра Windows 10 для оптимизации Windows
Реестр Windows содержит все настройки для настройки работы с Windows и устранения мелких неприятностей, которые Microsoft ошибочно предполагает, что каждый пользователь будет использовать. От изменения дизайна Windows до разблокировки скрытых функций, есть все настройки. Чтобы помочь вам улучшить работу с Windows 10, вот несколько способов взлома реестра Windows 10, которые стоит попробовать.
Предупреждение. При работе с реестром вы можете повредить Windows. Рекомендуется точно следовать инструкциям и не возиться, если вы не знаете, что делаете. На всякий случай создайте резервную копию реестра, прежде чем вносить какие-либо изменения.
Доступ к реестру Windows
Поскольку все твики требуют поездки в реестр Windows, важно знать, как получить доступ к реестру. Нажмите клавиши Win + R и введите regedit в открывшемся диалоговом окне «Выполнить». Нажмите «ОК», и откроется реестр Windows.
Показать подробную информацию при запуске
Если ваш компьютер испытывает замедления или необъяснимые сбои, то вам следует уделить первоочередное внимание диагностике причин этих проблем. Один из возможных способов сделать это — установить режим запуска Windows 10 в подробный режим, который даст вам гораздо более подробную разбивку процессов, происходящих на вашем ПК при загрузке.
Чтобы активировать это, перейдите к следующему разделу реестра:
Затем щелкните правой кнопкой мыши пустое место в правой панели, затем выберите «Создать — & gt, DWORD» (32-разрядный ) Значение.
Назовите значение VerboseStatus, щелкните его правой кнопкой мыши, затем выберите «Изменить» и в поле «Значение» введите 1.
Открытие последнего активного окна на панели задач
Способ, которым Windows 10 организует открытые приложения, объединяет все открытые окна данного приложения под одним и тем же значком на панели задач, который вы затем нажимаете, чтобы вызвать миниатюры всех открытых окон, содержащихся в них.
Это достаточно полезно, но вы можете предпочесть его, если щелкнув по значку на панели задач, вы попадете прямо к последнему окну, которое вы открыли в приложении, и вырежьте изображение.
Для Сделайте это, перейдите в редактор реестра и перейдите по адресу:
Здесь щелкните правой кнопкой мыши пустое место на правой панели, выберите Новое — & gt, DWORD (32-разрядное) значение, затем назовите его LastActiveClick. Щелкните правой кнопкой мыши вновь созданную запись реестра и измените значение данных на 1.
Отключить встряхивание при сворачивании
Aero Shake — это функция, представленная в Windows 7, которая позволяет свернуть окна, выбрав одно из них, которое вы хотите оставить открытым, и встряхнуть их. Возможно, вы даже не поняли, что у вас есть эта функция, но теперь, когда вы знаете, вы можете ее не захотеть.
Перейдите в regedit и перейдите по адресу:
Здесь щелкните правой кнопкой мыши пустое место на правой панели, выберите «Создать» — & gt, DWORD (32-разрядная версия) затем назовите его DisallowShaking.
Дважды щелкните вновь созданную запись, затем измените число в поле «Значение» на 1 и нажмите «ОК». Больше никаких встряхиваний!
Добавьте свои собственные приложения в контекстное меню
Контекстное меню — это хорошо, но чтобы действительно взять его под контроль, вы можете создать разделы реестра, чтобы добавить в него определенные приложения. Хорошо используйте Блокнот в качестве примера.
2. В папке оболочки щелкните правой кнопкой мыши и создайте новый ключ с именем «Блокнот», затем в нем создайте ключ с именем «команда». В папке с ключом команды щелкните правой кнопкой мыши строку «По умолчанию», затем в поле «Значение» введите notepad.exe.
Это так. Теперь закройте редактор реестра, щелкните правой кнопкой мыши на рабочем столе, и вы увидите, что Блокнот появился прямо в контекстном меню.
Измените приложения и настройки Windows на темный режим
Спорят о том, здоровее ли для вас чтение белой надписи на темном фоне или темной надписи на светлом фоне, но если вы находитесь в первом лагере, то вы можно использовать реестр для активации Dark Mode в Windows.В редакторе реестра перейдите по адресу:
(Чтобы ускорить процесс, вы можете скопировать и вставить каталоги реестра из этой статьи прямо в панель в верхней части окна редактора реестра.)
Щелкните правой кнопкой мыши пустое место на правой панели, выберите New — & gt, DWORD и назовите его AppsUseLightTheme. После того как вы создали его, вам не нужно менять значение. Просто перезагрузите компьютер, и у вас будет включена темная тема.
Удалите боковую панель Центра действий Windows 10
Боковая панель Центра действий Windows 10 предлагает удобные кнопки быстрого доступа и уведомления. Однако, если вы считаете, что эти кнопки не нужны и вам неудобно, когда боковая панель занимает половину экрана при ее открытии, вы можете просто отключить ее. В редакторе реестра перейдите по адресу:
Дважды щелкните «UseActionCenterExperience» на правой панели, а затем измените его значение на «0.». После перезагрузите ПК, и вы увидите, что Центр действий Боковая панель исчезнет, а панель уведомлений станет намного чище и меньше по размеру.
Удалите кнопку OneDrive из проводника файлов
Если вы не используете OneDrive или не перешли на другую облачную службу хранения после того, как Microsoft решила понизить версию своих пакетов хранения, то нет смысла в том, чтобы ее значок висел в ПроводникНа следующем рисунке показано, как от него избавиться. В редакторе реестра перейдите по адресу:
Дважды щелкните System.IsPinnedToNameSpaceTree в правой панели и измените его значение на правую панель. «0.» Это немедленно удалит значок OneDrive. Если нет, перезагрузите компьютер. Кроме того, вы также можете полностью удалить OneDrive или переместить OneDrive на другой локальный диск, если он занимает место.
Автоматически удалять Pagefile.sys при завершении работы
Pagefile.sys действует как виртуальное ОЗУ, которое Windows использует в качестве ОЗУ для хранения программ, которые не используются, таким образом оказывая меньшее давление на фактическую ОЗУ. Хотя отключать его не рекомендуется, вы можете удалить его, чтобы сэкономить место, а также избежать любых уязвимостей. Размер файла подкачки в основном близок к размеру вашей фактической оперативной памяти, поэтому он может занимать много места в зависимости от вашей оперативной памяти. Когда он настроен на удаление с выключением, вы сэкономите место, но за счет увеличения времени выключения. В редакторе реестра перейдите по адресу:
ComputerHKEY_LOCAL_MACHINESYSTEMCurrentControlSetControlSession ManagerMemory Management
Нажмите «Управление памятью», а затем дважды щелкните «ClearPageFileAtShutDown» на панели справа. Установите значение «1» и перезагрузите компьютер. Каждый раз, когда вы выключаете компьютер, файл подкачки будет удален. Не беспокойтесь — он будет создан заново при необходимости.
Настройте анимацию меню
Вы также можете настроить анимацию меню, чтобы они выглядели быстрее. Если у вас более медленный компьютер, то более быстрая анимация должна облегчить навигацию. Я написал подробную статью о том, как настраивать и отключать анимации меню, вы можете обратиться к ней, чтобы узнать, как выполнить эту настройку реестра.
Отключите задержку запуска Windows
Windows устанавливает небольшую задержку при запуске, чтобы помочь приложениям, запускающимся с Windows, проходить процесс плавно и, чтобы вы могли начать работу с гладкого рабочего стола без задержек. Однако, если у вас не так много загрузочных приложений, например, если вы отключили загрузочные приложения, эта задержка может оказаться ненужной. Вы можете отключить эту задержку, чтобы ускорить запуск Windows. В редакторе реестра перейдите по адресу:
Щелкните правой кнопкой мыши «Explorer» и выберите «Key» в разделе «New». Как только новый ключ создан, переименуйте его в «Serialize».
Если ключ «Serialize» уже создан под ключом «Explorer», то есть нет необходимости проходить через вышеуказанный процесс. После этого щелкните правой кнопкой мыши на «Сериализация» и выберите «Значение DWORD» из опции «Новый». Ключ DWORD Value будет создан на панели справа. Переименуйте этот ключ в «StartupDelayInMSec» и убедитесь, что его значение установлено в «0». Теперь вы должны заметить небольшое увеличение времени запуска Windows.
Заключение
Изменения в реестре — это не единственный способ повысить производительность Windows 10. У нас также есть список многих других настроек Windows 10, которые вы можете проверить. Скажите, что вы хотите о Windows, его возможности глубоко укоренились. Если у вас есть другие хитрости в реестре или взломы Windows, поделитесь ими в комментариях.
Источник
10 секретных настроек реестра в Windows 10
От классических функций реестра Windows 7, до новых неизвестных настроек для Windows 10
Внимание! Все описанные процедуры выполняются на свой страх и риск! Перед проведение изменений настоятельно рекомендуется создавать БЭКАП.
Внимание: прежде чем приступать к взлому реестра, обязательно создайте его резервную копию, чтобы «откатить» систему к исходным параметрам, если вы где-то сделаете ошибку. НО! Если есть хоть малейшее сомниние, рекомендуем не браться за изменения реестра Виндовс! При ошибке может быть риск потери данных или фатальных ошибок в операционной системе!
1. Функция Последний активный клик на Панели задач
Она позволяет открывать последнее активное окно при клике на значок на Панели задач.
Запуск: WINKEY+R > Run, напечатайте regedit и нажмите Enter. В редакторе реестра введите ключ:
Двойной клик по нему для изменения значений параметров: 1 > Ok.
2. Удалить ярлыки приложений в контекстном Меню рабочего стола
Regedit > Редактор реестра > ключ : HKEY_CURRENT_USERSoftwareClassesLocal SettingsSoftwareMicrosoftWindowsCurrentVersionTrayNotify.
В правой панели появится элемент с именем IconStreams: удалите его через клик правой кнопкой мыши и подтвердив намерение кнопкой Да.
3. Показывать секунды в часах Панели задач
Новинка в Windows 10, которой не было 25 лет – с Windows 95.
Ключ : HKEY_CURRENT_USERSOFTWAREMicrosoftWindowsCurrentVersionExplorerAdvanced. Клик по свободному месту вкладки Advanced, выбрать Создать > Параметр DWORD (32 бита). По аналогии с ранее описанными алгоритмами сделать ренейм параметра: ShowSecondsInSystemClock и изменить его параметр (ввести значение 00000001).
4. Папка с трехмерными объектами
Ключ для удаления ( не забываем сделать бэкап ):
HKEY_LOCAL_MACHINESOFTWAREMicrosoftWindowsCurrentVersionexplorerMyComputerNameSpace. Удалить папку .
5. OneDrive
Окно System.IsPinnedToNameSpaceTree – через двойной клик введите значение 0 > Ok.
6. Экран блокировки Windows 10
Чтобы отключить, используйте ключ :
HKEY_LOCAL_MACHINESOFTWAREPoliciesMicrosoftWindowsPersonalization.
7. Удалить интернет-поисковик Bing
8. Избавиться от Кортаны
9. Отключить функцию «Встряхивание активного окна»
10. Отключить приложение Фотографии
Источник
Как и зачем оптимизировать Windows 10
Каждый из нас замечал, что компьютер, каким бы быстрым он ни был, со временем начинает притормаживать, дольше реагировать на запросы и подвисать в играх. Это не значит, что ПК устарел, железо поизносилось и пора его менять на более новое. Просто операционная система засорилась и нуждается в чистке и оптимизации.
Требования Windows 10 к «железу»
Сразу нужно уточнить, что Windows 10 — самая требовательная к аппаратной части ОС от корпорации Microsoft из доступных широкой публике. Необходимые системные ресурсы для нормальной работы ОС с разрядностью 32 бита (x86) таковы:
Для версии 64 бита (х64) требования следующие:
Разрядность вашего компьютера узнать очень просто: если на ПК установлено оперативной памяти 4 ГБ и больше — значит, его архитектура 64-разрядная (х64), если меньше — тогда 32-разрядная (x86).
Как показывает опыт автора, программа установки Windows сама определяет разрядность компьютера. Потому вы не сможете установить версию x86, если ПК ориентирован на х64, и наоборот. Объем оперативной памяти, как и версию установленной ОС, можно узнать на странице свойств компьютера. Кроме того, крайне желательно, чтобы параметры компьютера были существенно выше, чем минимальные требования системы.
Почему компьютер с Windows 10 может плохо работать и тормозить
Есть два вида замедления работы операционной системы:
В первом случае обычно виноваты вирусы или вредоносное ПО. Избавиться от них поможет сканирование и очистка дискового пространства двумя — тремя антивирусными программами.
Во втором случае системе необходима чистка и оптимизация. Причиной этого в значительной степени является политика Windows по управлению компьютером. В частности:
Оптимизация — это лёгкий процесс, который отнимает у пользователя всего несколько минут, но даёт ощутимый результат в улучшении производительности и быстродействия операционной системы.
Советы и инструкции по оптимизации Windows 10: как ускорить работу ПК
Оптимизация является постоянным процессом. Необходимо как можно чаще проводить диагностику, очищать системный диск от мусора, дефрагментировать винчестер и так далее. Оптимизировав компьютер один раз, вы улучшите его быстродействие, но регулярная оптимизация позволит также увеличить продолжительность его жизни, поскольку нагрузка на оперативную память, жёсткий диск и процессор будет снижаться.
Я стараюсь раз в две недели проводить чистку системного диска и раз в месяц — профилактическую дефрагментацию и проверку компьютера на наличие вирусов. Слишком много чисток тоже плохо, так раз компьютер при этом быстрее вырабатывает свой ресурс.
Настройка автоматического запуска программ
Автозагрузка — это процесс запуска приложений при включении компьютера, зачастую не контролируемый пользователем. Запускаемые программы могут не использоваться, но так как они работают, то происходит потребление ресурсов процессора и оперативной памяти. Рекомендуется свести количество программ в автозагрузке к минимуму.
Приложение не удалится с компьютера и будет доступно для запуска в любое время в ручном режиме. Но при запуске ПК оно больше не будет грузить операционную систему.
Отключение визуальных эффектов
Windows — очень красивая система, в её интерфейсе используется много анимационных эффектов, переходов и визуализаций. Однако всё это повышает нагрузку на оперативную память и процессор и тем самым снижает быстродействие системы. Визуальные эффекты системы рекомендуется отключить.
После перезагрузки компьютера система будет работать быстрее, так как визуальные эффекты перестанут потреблять ресурсы.
Обновление драйверов
Актуальное состояние драйверов — это залог качественной работы устройств компьютера, что напрямую связано с быстродействием. Например, установив последнюю версию драйвера шины жёсткого диска от производителя, можно добиться ускорения обмена данными в три-четыре раза.
Скачивать драйверы имеет смысл только на сайте разработчика устройства. Для этого переходим на официальный ресурс производителя ноутбука или компьютера, выбираем конкретную модель, операционную систему и скачиваем все необходимые драйверы.
Драйверы можно скачивать и через «Диспетчер устройств» или «Центр обновления Windows», но при этом загрузка идёт с баз данных Microsoft, где часто хранятся не самые свежие программные продукты. Я много раз замечал, что установленные инструментами обновления операционной системы программы существенно уступают в производительности тем, которые скачаны с официального сайта. Особенно это касается шины жёсткого диска и видеокарт.
Отключение OneDrive
OneDrive — это «облачный» сервис в Windows. С помощью этой программы можно хранить и синхронизировать файлы с компьютера и с других устройств в отдельном внешнем хранилище. При этом данные будут доступны для всех устройств, привязанных к вашей учётной записи Microsoft. Но если вы не пользуетесь этим ресурсом, то целесообразнее будет его отключить, чтобы снизить нагрузку на ПК.
Отключение отправки отчётов
Отправка отчётов — это скрытая служба Windows, которая собирает, хранит и отправляет некоторую информацию в Microsoft. Конечно, её работа потребляет ресурс компьютера, а так как непосредственной пользы она не приносит, то рекомендуется её отключить.
Отключение ненужных служб
Службы Windows — это программы, которые в фоновом режиме отвечают за работоспособность всех компонентов операционной системы. Буквально всё — от возможности ввода команд с клавиатуры до вывода на экран изображения и работы сети контролируется службами. Однако не все они полезны. Например, если вы не используете факс, то зачем тратить ресурсы на службу, которая отвечает за работу факса? Есть несколько служб, которые можно безболезненно отключить.
Список служб, которые можно отключить без опасений за работу системы:
Видео: как отключить ненужные службы Windows
Очистка жёсткого диска от мусора
Мусор (лог-файлы приложений, разные отчёты, кэш, сохранённые временные файлы и другое) является нежелательным в файловой системе компьютера. Захламляющая дисковое пространство информация мешает Windows быстрее находить и открывать нужные данные. Именно поэтому очистка компьютера от мусора должна выполняться регулярно.
С учётом того, что за одну чистку система способна освободить до 40 гигабайт, удаление мусора может занять довольно много времени. На моей памяти максимальная чистка в 32 ГБ длилась больше часа.
Использование сторонних программ для улучшения работы ПК с Windows 10
Чтобы избавить пользователя от выполнения вручную настроек оптимизации и запуска всевозможных дополнительных процессов, разработано немало специальных программ, в которых достаточно нажать одну-две кнопки, и оптимизация запустится в автоматическом режиме. Функции таких приложений почти всегда дублируются. Использование сторонних программ сохраняет ваше время, но они не всегда могут охватить весь спектр действий по оптимизации системы.
CCleaner
CCleaner — бесплатная и очень простая программа для оптимизации. Её очень часто можно встретить в стандартных приложениях WIndows. Основные действия, выполняемые этой программой:
Auslogics BoostSpeed
Auslogics BoostSpeed — мощная платформа для оптимизации компьютера. Программа содержит большое количество дополнительных утилит с самыми разными возможностями. Она умеет:
Дефрагментация
Особенность Windows при записи файлов на диск состоит в том, что информация может фрагментироваться (делиться на фрагменты). При этом часть данных одного и того же файла может быть записана в одном секторе диска, а часть — в совершенно другом. При считывании файла система должна сначала «склеить» его из разных фрагментов, а потом извлечь в форме единого массива. Это тормозит работу системы и порождает большую нагрузку на жёсткий диск, поэтому время от времени необходимо проводить дефрагментацию (перезапись фрагментированных файлов).
Дефрагментация противопоказана SSD-дискам, так как перезапись файлов сильно расходует ресурс накопителя и сокращает срок его работы.
Оптимизировать операционную систему очень просто. Достаточно выполнить полный набор действий по очистке и освободить ресурсы компьютера от лишних процессов. И главное — не забывать делать это регулярно.
Источник
Подкуем Windows, или оптимизация разгона-2
Эта работа была прислана на наш «бессрочный» конкурс статей и автор получает поощрительный приз – бейсболку с логотипами Abit Engineering и Intel..
Недавно я писал статью, в которой оптимизация производилась на аппаратных средствах. Эта статья описывает настройку и оптимизацию работы самой Microsoft Windows в основном версии XP, а так же некоторые приёмы пригодятся для обладателей Windows 2000 и 9x/NT (если у кого-то до сих пор стоит). Будет описана модификация реестра, файлов system.ini, msdos.sys, config.sys, autoexec.bat (каковые имеются в системе), а также работа с файлом подкачки, оптимизация работы файловой системы и настройка стандартных средств Windows.
реклама
Для начала в разделе Мой компьютер-Свойства-Дополнительно-Быстродействие-Дополнительно-Виртуальная память устанавливаем в поле максимальный размер какое-нибудь значение (например, для 128Mb или 256Mb – 400 мегабайт, для 512Mb – 200 мегабайт), задать и затем перезагружаемся. В Панели управления заходим в Администрирование, и переходим в пункт Производительность. Раскрываем пункт «Журналы и оповещения производительности», правой кнопкой на «Журналы счётчиков», и в меню выбираем «Новые параметры журнала».
Присваиваем параметру любое имя (например, swap_log). В появившемся окне нажимаем «Добавить счётчики», в выпадающем окне «Объект» выбираем Файл подкачки. В разделе «Выбрать счётчики из списка» выбираем % использования (пик), затем «Добавить».
Возвращаемся в предыдущее меню, переходим в «Файлы журнала» и в списке «Тип файла журнала» выберите Текстовый файл (разделитель – запятая). При нажатии кнопки OK на вопрос, создавать ли каталог C:PerfLogs, ответьте да.
Теперь несколько дней гоняем нашу бедную персоналку. Хватит и 2-3 дней, главное загрузите компьютер по полной программе и постарайтесь несколько раз его перезагрузить, (только не каждые пять минут). Когда сочтёте, что хватит, открываете файл с названием что-то типа swap_log_000001.CSV, который находится в папкеС:PerfLogs. В длинной колонке, состоящей из множества строк типа «12/25/2003 13:04:51.259,»39.5953124999999999«, в конце каждой строки будет некое загадочное число (выделено). Это число – процентный показатель используемой системой объёма файла подкачки (пиковые значения).
Теперь нам осталось вычислить действительно нужный объём файла подкачки (причём рекомендую всё же набавить процентов пять – на всякий случай). В моём случае от первоначально указанного системой как рекомендуемый объёма 400 мегабайт понадобилось только 290 (при размере оперативки – 256Mb), куда она тратила остальное – непонятно. Замечу, что производительность ни на попугай не упала ни в тестах, ни в реальных приложениях. Для самых ленивых я даже вычислил приблизительный объём своп – файла:
реклама
Результаты годятся для обыкновенного пользователя, поэтому, если вы занимаетесь 3D-моделированием или оцифровкой фильмов в реальном времени (хотя я глубоко сомневаюсь, что вы будете делать это на таком компьютере) результат лучше вычислить самому. Кстати обязательно указывайте постоянный объём свопа, то есть в полях обычного и максимального значения должно быть максимальное значение. Если вы последуете рекомендациям Microsoft и установите его динамическим, то будет происходить дефрагментация винчестера. Даже если системе экстренно потребуется лишнее место (на уровне драйверов), она займёт его и без ваших указаний, хотя такое случается редко. И не забудьте перенести своп – файл в начало локального диска, на котором установлена ОС – это в отличие от встроенных средств Windows могут делать современные программы дефрагментации жёсткого диска.
Расположение информации на винчестере
Хоть это и звучит довольно просто и незатейливо, но у большинства пользователей информация на диске свалена в одну большую кучу и даже не разбита на разделы. Лично я разбивал свой диск на три логических диска, на первом – диске «С» установлена операционная система (Windows XP) и самые важные программы и утилиты, к которым необходим быстрый доступ, а так же папка с важными или динамически изменяемыми документами. Размер – 4Гб. Второй диск – «D» у меня играет роль архива. Там у меня хранятся файлы, программы, игры – всё в заархивированном виде (если это требуется), а так же ещё одна папка с документами, которые используются не часто. И, наконец, диск «E». На нём установлены обычные игры и программы. Такое разделение диска сильно упрощает работу, легче выявить нарушения в работе, дефрагментация идёт быстрее, а так же лучше работает индексация. Тем, у кого свалка – обязательно приберитесь, и не храните всё на одном логическом диске.
Теперь займёмся регулированием системных служб. Вообще системные службы представляют собой процессы, запускаемые системой при старте. Каждый из процессов задействует ресурсы памяти и процессора, а если процессов запускается много, то все они могут заметно подтормаживать работу компьютера. Многие из служб можно отключить, например, совершенно безболезненно можно отключить службы Telnet и DHCP, если у вас нет модема, или Службу сетевого DDE, Службу времени Windows, Обозреватель компьютеров, если у вас нет локальной сети. Теперь подробнее:
Вызываем программу управления службами (Администрирование – Службы, или командой services.msc из меню «Выполнить»):
Telnet. Редкая служба, позволяющая удалённому пользователю заходить на ваш компьютер и запускать на нём программы. Если вас раздражает, что кто-то из сети постоянно включает Winamp во время работы в офисе, рекомендую отключить?.
Планировщик заданий. Позволяет настраивать расписание автоматического выполнения задач на компьютере. Если не пользуетесь планировщиком – отключайте.
Темы. Управляет темами оформления. Не любите картинок рабочего стола и пукающих звуков? Вполне можно отключить.
Удалённый реестр. Позволяет удалённым пользователям изменять параметры реестра на вашем (и не только) компьютере. Абсолютно никто этого не допустит, поэтому отключаем.
Телефония. Если у вас нет модема, то отключайте.
реклама
Брандмауэр подключения к Интернету для IPv6 если вы пользуетесь ПО сторонних разработчиков, то можете отключить этот процесс.
DHCP–клиент. Автоматическое определение IP-адреса и DNS-имён. Если нет модема или локальной сети – отключаем.
Беспроводная настройка. Автоматическая настройка адаптеров интерфейса 802.11, при отсутствии отключаем.
Вторичный вход в систему. Позволяет запускать процессы от имени другого пользователя системы. Если пользователь один, и вторичный вход не нужен – отключаем.
Модуль поддержки смарт-карт. Обеспечивает поддержку старых смарт-карт. Отключаем
реклама
Смарт-карты. Почти то же самое, что и предыдущее. Отключаем.
Источник бесперебойного питания. Если UPS’а нет, также отключаем.
Служба обнаружения SSDP. Обнаружение UPnP- устройств. Встречается крайне редко, поэтому можем отключить.
Служба шлюза уровня приложения. Поддержка сторонних PnP протоколов для общего доступа к Интернету и подключений с использованием брандмауэра. Если встроенный брандмауэр не используется, службу можно отключить.
Служба загрузки изображений (WIA). Обеспечивает службы получения изображений с цифровых камер и сканеров. При отсутствии отключаем.
реклама
Так же при отсутствии подключения к локальной сети можете отключить следующие службы: Сетевой вход в систему, Сервер, Рабочая станция, Оповещатель, Сервер папки обмена, Диспетчер сетевого DDE, Интеллектуальная фоновая служба передачи, Служба сетевого расположения (NLA), Служба времени Windows, Обозреватель компьютеров, Модуль поддержки NetBIOS через TCP/IP, Диспетчер отгрузки, Служба сообщений, Службы криптографии.
Оптимизация системных файлов
А теперь приготовьтесь к большому потоку сухой информации. Оптимизация файлов (Msdod.sys, Config.sys, Autoexec.bat, System.ini) – в большинстве для 98/Me и реестра – для всех. Данные файлы очень важны при работе системы, неправильное изменение может привести к краху системы, поэтому сделайте резервное копирование системных файлов:
реклама
Файл находится в корневом каталоге загрузочного диска и имеет атрибуты «скрытый», «системный», «только для чтения». Чтобы приступить к работе с ним, нужно снять эти атрибуты.
Список параметров и их значений, повышающих скорость загрузки:
BootDelay=0 указывает время задержки после выдачи сообщения Starting Windows. Не поддерживается в Windows 98.
DisableLog=1 сообщает, что не нужно создавать загрузочный журнал.
Logo=0 говорит о том, что не требуется отображать эмблему Windows.
реклама
Network=0 (1) Свидетельствует об отсутствии или наличии сети – ускоряет процесс загрузки.
SystemReg=0 указывает, что при загрузке не сканируется реестр.
DblSpace=0 предупреждает, что не используется система сжатия.
Редактирование данных параметров позволяет несколько повысить скорость загрузки системы.
реклама
Перечислены параметры, влияющие на производительность системы:
SWITCHES=/F указывает о пропуске при загрузке паузы в 2 секунды.
DEVICE-C:WINDOWSHIMEM.SYS/TESTMEM:OFF/Q параметр TESTMEM: OFF запрещает при загрузке тестировать память, а параметр /Q не позволяет выводить сообщения о ходе загрузки.
DEVICE-C:WINDOWSEMM386.EXE RAM A=64 H=128 D=256 AUTO NOTR параметр NOTR велит драйверу EMM386 не производить поиск адаптера Token Ring Network, D=256 задаёт объём буфера прямого обмена с памятью равным 256 килобайт.
BUFFERSHIGH=65, 0/x требуется дополнительное кэширование, поскольку в DOS работа с диском FAT32 происходит заметно медленнее, чем в Windows.
STACSHIGH=9,256 указаны число и величина стековых областей, иногда для ускорения загрузки предлагается установить 0, 0.
Основные команды в этом файле обеспечивают поддержку в DOS русского языка и запуск драйверов и различных устройств. Две его строки указывают приложениям место для размещения временных файлов:
Учтите, что целесообразно организовать такое место не на загрузочном диске, иначе после сбоев могут появиться потерянные кластеры.
Напомню, что данные улучшения вы сможете адаптировать в среде систем 95/98/Me.
System.ini (все системы)
В секции [386Enh] необходимо сделать следующие установки:
PageBuffers=32 для повышения скорости работы с файлом подкачки постоянного размера.
ConservativeSwapefileUsage=1 для запрета системе Windows 98/Me использовать без особой необходимости файл подкачки.
Важное значение имеет и группа таких параметров, как:
| [vcache] |
| minfilecache= |
| maxfilecache= |
| chunksize=512 |
Если в файле System.ini не окажется этой секции, то создайте её и задайте указанные параметры.
Последние определяют размер области памяти, отводимой под дисковый кэш (область быстрого доступа). В операционной системе данные сначала считываются в кэш, затем сбрасываются на диск. При выборе значений параметров секции [vcache] руководствуйтесь объёмом установленной оперативки и скоростью винчестера.
Вообще система Windows 9x поддерживает до 2 гигабайт оперативной памяти, но при количестве более 512 мегабайт и работе большого количества приложений, скорость работы даже может снизиться, и даже появятся сбои. Чтобы этого избежать, зафиксируйте в файле параметры:
| [vcache] |
| MaxFileCache= 128000 |
Оптимизация системного реестра
Исправлениями «недостатков» реестра можно повысить как скорость загрузки системы и программ, так и производительность, а так же оптимизировать работу аппаратных средств. Чайника с редактором реестра можно сравнить разве что с обезьяной с гранатой, поэтому не забудьте сохранить резервную копию реестра и системных файлов.
Оптимизация системного реестра для Windows 9x/Me (и отчасти NT4-5)
Управление приоритетами процессора.
С помощью управления приоритетом задач можно добиться более эффективного использования процессора. Работа любого приложения Windows зависит от параметра CPUPriority. Если задать CPUPriority=0, все активные приложения получат дополнительные циклы процессора.
CPUPriority=1 – все загруженные приложения (и активные и фоновые) получают несколько больше циклов процессора, чем загружаемые.
CPUPriority=2 – все загруженные приложения (и активные и фоновые) имеют гораздо больше циклов, чем загружаемые.
CPUPriority=3 – все приложения делят одни и те же циклы процессора (установлено по умолчанию).
Для того чтобы установить эти параметры, запустите редактор реестра. Откройте раздел HKEY_LOCAL_MACHINESystemCurrentControlSetServicesVxDBIOS. В правой панели создайте новый параметр DWORD, назовите CPUPriority и задайте одно из выше названных значений.
Есть ещё несколько параметров, влияющих на распределение приоритетов. Там же, где был организован CPUPriority, создайте ещё три параметра DWORD и присвойте им значения:
| PCIConcur=1 (разрешено) |
| FastDRAM=1 (разрешено) |
| AGPConcur=1 (разрешено) – при установленной AGP-видеокарте |
Для Windows 9x/Me/NT4-5.
С помощью параметра Priority Control можно управлять перераспределением приоритетов между активными и фоновыми задачами. Запустите редактор и войдите в HKEY_LOCAL_MACHINESystemCurrentControlSetControlPriorityControl. Если раздела PriorityControl нет, то создайте его (в Control «Создать/раздел»). В правой панели организуйте параметр DWORD-Win32PrioritySeparation, и придайте ему одно из следующих значений:
| 0 – активные и фоновые задачи имеют одинаковые приоритеты |
| 1 – приоритет активных приложений больше, чем у фоновых приложений |
| 2 – активные приложения имеют гораздо больший приоритет, чем фоновые |
Оптимизация работы файловой системы
Отложенная запись и время задержки.
Чтобы убедиться, что отложенная запись для съёмных накопителей разрешена, нужно войти в Панель управления/Система, закладка Быстродействие, далее Файловая система и отметить закладку Съёмный диск. Так же должна быть включена функция «Разрешить буферизацию записи для всех съёмных дисков».
В Windows 98 SE и Me можно увеличить время задержки данных в КЭШе перед сбросом их на диск. Данный приём повышает производительность системы, однако при этом возрастает риск потерять данные при сбоях, а так же из-за того, что некоторые контроллеры жёстких дисков забывают сбросить на них информацию по завершении работы системы. Итак, запустите редактор реестра, перейдите в раздел HKEY_LOCAL_MACHINESOFTWAREMicrosoftWindowsCurrent Version. В правой панели создайте новый параметр DWORD и присвойте ему имя CacheWriteDelay. Измените по своему усмотрению параметр, вписав в поле значение, число в секундах, умноженных на тысячу. Например, если задержка равна 2 секунды (по умолчанию), то в поле напишите 2000, в секции «Система исчисления» включите опцию «Десятичная» и нажмите OK – должна появиться запись CacheWriteDelay 0x000007d0 (2000).
Задание размера блока данных для упреждающего чтения.
Смысл упреждающего чтения – обработка одного имеющегося в памяти блока одновременно с запросом и считыванием другого. Чем больше будет значение параметра упреждающего чтения, тем выше станет производительность системы при последовательном доступе. По умолчанию максимальная величина блока данных для упреждающего чтения равна 64 Кбайт. Чтобы изменить это значение запустите редактор реестра и перейдите к разделу HKEY_LOCAL_MACHINESystemCurrentControlSetControlFileSystem. Если в правой панели отсутствует двоичный параметр, то создайте его и назовите ReadAheadThreshold. Затем измените значение. Обратите внимание, что размер указывается в байтах, а разряды записываются в обратном порядке. Например, значение блока упреждающего чтения составляет 96Кбайт, что равно 98304 байт, а в шестнадцатеричном виде – 00 01 80 00h. В обратной последовательности: 00 80 01 00. Сначала вводите 00, затем 01 и т.д.
Задание размера свободной области дискового пространства при записи данных на диск.
На производительность файловой системы влияет и размер записываемого блока данных. По умолчанию Windows сбрасывает данные в первый попавшийся свободный участок величиной 512 килобайт. Затем происходит обращение к файловой системе о выделении следующих 512 Кбайт и т.д. Видно, что при такой работе происходит дефрагментация диска, и тратится время на запрос и поиск пространства. Поэтому рекомендуется увеличить не менее чем вдвое размер свободного пространства, запрашиваемого системой для записи. В этом случае прирост производительности будет заметнее при работе с файлами большого объёма. Размер свободного пространства лучше выбирать в интервале 1024-4096 килобайт с учётом объёма винчестера. Чтобы выполнить эту операцию, запустите редактор, перейдите к разделу HKEY_LOCAL_MACHINESystemCurrentControlSetControlFileSystem. В правой панели создайте новый параметр DWORD с именем ContigFileAlloSize и измените его значение, дважды щёлкнув на имени и введя в текстовое поле значение в килобайтах.
Оптимизация работы с дисководом CD- ROM.
При работе с компакт-дисками Windows так же использует кэширование и упреждающее чтение. Однако стандартные средства позволяют пользователю установить не более 1238 килобайт, а оптимизацию упреждающего чтения – задавать для 8-скоростныз дисководов CD-ROM. Есть способ обойти эти ограничения. Откройте раздел реестра HKEY_LOCAL_MACHINESystemCurrentControlSetControlFileSystemCDFS. Учтите, что значение параметра DWORD CasheSize задаёт размер, отводимый под кэш-память. Величину памяти в килобайтах, которую вы хотите выделить под кэш, разделите на два, и результат внесите в реестр. Значение параметра DWORD Prefetch определяет величину блока информации для упреждающего чтения с дисководов.
Зависимость величины блока информации для упреждающего чтения от скорости дисковода:
Изменение времени принудительного завершения приложений.
Величиной интервала времени, который даётся Windows, для того чтобы закрыть приложения тоже можно управлять. Откройте редактор реестра и перейдите к разделу HKEY_CURRENT_USERControl PanelDesktop. Создайте два новых строковых параметра: HungAppTimeout и WaitToKillAppTimeout. Первый параметр указывает, сколько времени (в миллисекундах) операционная система даст приложению при попытке его закрытия известной комбинацией клавиш. По умолчанию значение составляет 5000мс. Второй параметр – промежуток времени, выделенный приложению на самостоятельное завершение по окончании работы с ОС (выключение или перезагрузка). По умолчанию он составляет 20000мс. Как производится установка значений HungAppTimeout и WaitToKillAppTimeout, уже было рассказано. Рекомендуется установить значение первого параметра равным 1000мс., а второго – 5000мс.
Ускорение завершения работы системы.
Наверняка вы встречались с сообщением о том, что какое-то приложение ещё выполняется и сначала надо закрыть его, а уже потом выходить из системы. Подобная ситуация возникает тогда, когда программа не может корректно обработать сообщение о завершении работы. Оказывается, в реестре существует параметр, значение которого влияет на поведение Windows в такой ситуации. Чтобы изменить его, запустите редактор и перейдите к разделу HKEY_CURRENT_USERControl PanelDesktop. Создайте (если его не существует) новый строковый параметр и назовите его AutoEndTasks. Если присвоить ему значение «0» (или вообще отсутствие его), то завершение приложений переложится на пользователя, если «1», то ОС будет сообщено о принудительном закрытии приложений, не способных самостоятельно закончить работу при «выходе» из Windows.
После выключения компьютера в файле подкачки остаётся масса интересных вещей, например остатки программного кода, имена, пароли и т.п. Теоретически любой «грамотный» товарищ, покопавшись в свопе, может получить доступ к вашей конфиденциальной информации. Если эта проблема вам близка, укажите операционной системе, чтобы при завершении работы она заполняла файл подкачки нулями. Для этого в разделе реестра HKEY_LOCAL_MACHINESYSTEMCurrentControlSetControlSession ManagerMemory Management найдите параметр ClearPageFileAtShutdown и установите его в значение «1».
В том же разделе реестра находится переменная DisablePagingExecutive. Если выставить её в значение «1», в файл подкачки не будут записываться ядро системы и драйверы, а скорость реакции системы и приложений на действия пользователя увеличится. Однако эта рекомендация будет эффективной лишь в том случае, если в системе установлено более 256 мегабайт оперативной памяти.
Так же в том же разделе реестра находится переменная LargeSystemCache. Если ей присвоить значение «1», то система будет работать несколько быстрее (но тоже, если памяти больше 256Мб).
Отключив систему POSIX (которая никогда не используется) можно немного увеличить скорость работы. Найдите в реестре раздел HKEY_LOCAL_MACHINESYSTEMCurrentControlSetControlSession ManagerSubsystems и удалите в нём строки Optional и POSIX.
Некоторые удобные красивости (или красивые удобности).
Операционная система Windows XP позволяет быстро выполнять некоторые задачи с помощью определённых комбинаций кнопок.
Команда control userpasswords2 (вводите в окно командной строки) позволяет изменять пароли пользователей и убирать так надоедающее многим окно приветствия при старте системы.
Присутствует аналог листа процессов, который можно вызвать из командной строки посредством команды tasklist – отображает все процессы с их PID – номерами. С помощью команды taskkill (вместе с PID – номером процесса) можно завершать работу процесса.
Из той же командной строки можно узнать сведения о системе – посредством команды systeminfo.
Можно удалять ненужные программы Windows (например, Windows Messenger), которые не удаётся удалить обычным образом. Найдите файл sysoc.inf в папке Windows/inf. В некоторых строчках присутствует слово hide, которое надо удалить, оставив две запятые подряд.
Теперь в меню Установка компонентов Windows вы увидите то, чего там раньше не было.
Пожалуй, пока это всё. Надеюсь, информация кому-нибудь понадобится.
Источник
Видео
РЕЕСТР WINDOWS, что это и стоит ли ЧИСТИТЬ?
Реестр в Windows 10 (Windows 10 registry).
Системный реестр Windows. Что это и как с ним работать?!
5 Интересных настроек реестра Windows 10 — могут пригодиться!
КАК ОПТИМИЗИРОВАТЬ РЕЕСТР WINDOWS 10 ДЛЯ ПОВЫШЕНИЯ ФПС FPS В ИГРАХ И УСКОРЕНИЯ СИСТЕМЫ!
Как ВОССТАНОВИТЬ РЕЕСТР в Windows 10 по умолчанию или из сохраненной копии?
Реестр из Windows 10 в Windows 7
Восстанавливаем реестр в Windows10
Что такое реестр Windows
Недопустимое для реестра значение — Windows 10 как исправить
How do I change responsiveness to Regedit?
System Gaming Responsiveness
To implement this tweak, run regedit and modify the registry key HKEY_LOCAL_MACHINE\SOFTWARE\Microsoft\Windows NT\CurrentVersion\Multimedia\SystemProfile. From there, create a new DWORD and name it to “SystemResponsiveness” set its hexadecimal value to 00000000 for pure gaming/streaming.
Sep 11, 2015
Can I disable Mmcss?
To disable MMCSS altogether run “regedit”, go to Computer\HKEY_LOCAL_MACHINE\SYSTEM\CurrentControlSet\Services\MMCSS , change the value of “Start” to 4, restart the computer, this will permanently disable the service.Oct 24, 2018
How do I change my GPU priority in the registry?
To implement this tweak, go to HKEY_LOCAL_MACHINE\SOFTWARE\Microsoft\Windows NT\CurrentVersion\Multimedia\SystemProfile\Tasks\Games and change the following registry values: “GPU Priority” change its values to 8 for gaming. “Priority” set to 6 for gaming.Apr 18, 2016
How do I start a multimedia class scheduler?
Right-click on Start then select Run then type Services. msc and click OK.Apr 30, 2016
What is Mmcss Sys?
MMCSS Driver files, such as mmcss. sys, are considered a type of Win32 EXE (Driver) file. They are associated with the SYS file extension, developed by Microsoft for Microsoft® Windows® Operating System. Mmcss. sys was first released for Windows 10 Operating System on 07/29/2015 with Windows 10.Jun 30, 2021
What is the default value of NetworkThrottlingIndex?
By default, the value for the NetworkThrottlingIndex registry entry is set to 10. When the NetworkThrottlingIndex registry entry does not exist, the behavior resembles the default behavior. Network throttling can be completely turned off by setting the value to FFFFFFFF (hexadecimal).Apr 27, 2010
What is Sftracing state?
SfTracingState is related to SuperFetch, and is an integral part of windows. Quote from this thread «In addition, SfTracingState belongs to sftracing.exe. This file most often belongs to product Office Server Search. This file most often has description Office Server Search.»May 13, 2021
What is multimedia task scheduler?
Multimedia Class Scheduler Service (MMCSS) is a Windows service that allows multimedia applications to get prioritized access to CPU for time-sensitive processing (such as multimedia applications) as well as prioritized disc access to ensure that the process is not starved of data to process.
What is systemresponsiveness and how is it calculated?
-
Here SystemResponsiveness means how many % are not used (saved) for low-priority tasks. It’s 20% by Default. The values which can’t be divided by 10 are rounded up to the nearest multiple of 10. A value of 0 is also treated as 10.
Related
What is Windows 10 system gaming responsiveness tweak?
-
Windows 10 System Gaming Responsiveness Tweak? Multimedia streaming and some games that uses «Multimedia Class Scheduler» service (MMCSS) can only utilize up to 80% of the CPU. The «Multimedia Class Scheduler» service (MMCSS) ensures prioritized access to CPU resources, without denying CPU resources to lower-priority background applications.
Related
What is system responsiveness gaming tweak (TCP optimizer)?
-
System Responsiveness Gaming Tweak (TCP Optimizer «Advanced Settings» tab) Exists in all versions of Windows from Vista to 8.1/10/2012 Server. Multimedia applications use the «Multimedia Class Scheduler» service (MMCSS) to ensure prioritized access to CPU resources, without denying CPU resources to lower-priority background applications.
Related
How do I enable system response for gaming/streaming?
-
To implement this tweak, run regedit and modify the registry key HKEY_LOCAL_MACHINE\\SOFTWARE\\Microsoft\\Windows NT\\CurrentVersion\\Multimedia\\SystemProfile. From there, create a new DWORD and name it to «SystemResponsiveness» set its hexadecimal value to 00000000 for pure gaming/streaming.

PC-PORTAL
МЕНЮ
Обновлено: 08.10.2023
Читайте также:
- Dr web ошибка 1062
- Laravel обмен с 1с
- Q3963a картридж для каких принтеров
Search code, repositories, users, issues, pull requests…
Provide feedback
Saved searches
Use saved searches to filter your results more quickly
Sign up